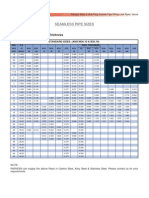Professional Documents
Culture Documents
ANSYS 2D Plane Stress An..
ANSYS 2D Plane Stress An..
Uploaded by
Rajshekar Nagaraj0 ratings0% found this document useful (0 votes)
12 views26 pagesThis is standard eg for plate with hole analysis problem in engineering.
Original Title
ANSYS 2D Plane Stress an..
Copyright
© © All Rights Reserved
Available Formats
PDF or read online from Scribd
Share this document
Did you find this document useful?
Is this content inappropriate?
Report this DocumentThis is standard eg for plate with hole analysis problem in engineering.
Copyright:
© All Rights Reserved
Available Formats
Download as PDF or read online from Scribd
Download as pdf
0 ratings0% found this document useful (0 votes)
12 views26 pagesANSYS 2D Plane Stress An..
ANSYS 2D Plane Stress An..
Uploaded by
Rajshekar NagarajThis is standard eg for plate with hole analysis problem in engineering.
Copyright:
© All Rights Reserved
Available Formats
Download as PDF or read online from Scribd
Download as pdf
You are on page 1of 26
Element
Analysis
Consultancy
Home
About Us
Services
Terms & Conditions
‘Submissions
Examples
Clients
ANSYS Tutorials
Sitemap
Search this site
ANSYS Tutorials >
ANSYS 2D Plane Stress
Analysis (Plate with a Hole)
Disclaimer.
This tutorial is an educational too! designed to assist those who wish to
leam how to use the ANSYS finite element software package. It is not
intended as a guide for determining suitable modelling methods or
strategies for any application. The authors of this tutorial have used
their best efforts in preparing the tutorial. These efforts include the
development, research and testing of the theories and computational
‘models shown in the tutorial. The authors make no warranty of any kind,
expressed or implied, with regard to any text or models contained in this
tutorial. The authors shall not be liable in any event for incidental or
consequential damages in connection with, or arising out of, the
fumishing, performance, or use of the text and models provided in this
tutorial. There is no gaurantee that there are no mistakes or errors in the
information provided and the authors assume no responsibility for the
use of any of the information contained in this tutorial.
Overview
In this tutorial you will examine the 2-D distribution of stress in a flat
plate with a hole loaded in simple tension using ANSYS. The "plate
with a hole" problem is one of the fundamental leaming steps in any
study of finite element analysis as it illustrates a number of key points
fundamental to correct application of the finite element method to stress
analysis. If you pick up pretty much any book on FEA you will find that
it covers the "plate with a hole" problem once 2D plane elements have
been introduced
0.001m 4 Area~ 0.001 x0.1 0.0001 m2
F=1000N
° 1m .
Figure 01: Overview of the "Plate with a Hole Problem”
Figure 01 shows an overview of the problem we are going to model in
this tutorial, We have a square plate 0.1m wide and 0.1m high. It has a
thickness of 0.001m and is subjected to a tensile load of 1000 N. It has
a circular hole located in the centre of the plate with a diameter of
0.01m. We are going to make two different models of this problem, as
shown in figure 02. First we will model the entire problem unsing plane
stress elements then we will exploit symmetry and create another
‘model that only requires 1/4 of the plate to be modelled but wil still give
the same solution!
F=1000N)
P= 1000N,
om
Figure 02: The two modelling approaches we are going to use to mode!
the "plate with a hole” problem. The Full Model (left) and the 1/4 Model
(Right).
In both cases we are seeking to find the maximum horizontal stress in
the plate which we will validate against analytical theory with the help
of a stress concentration factor.
Analytical Theory
Simple stress theory tells us that stress is load divided by area, so for
the above plate (ignoring the hole) the nominal stress would be:
pom = Force/Area= 1000/0,0001 = 1 x 10? Pa
Now, we can find a "stress concentration factor" for a plate with a hole
in tension. There are tables available which list these for various ratios
of r/D where r is the radius of the hole and D is the height of the plate.
In our case r/D = 0.005/0.1 = 0.05. Now, checking the graph of stress
concentration factor vs r/D ratio:
o2 0, Ao 6 0 8 09
we can easily see that, in our case, the stress concentration factor, K
is going to be more or less equal to 3. So, K = 3
‘The means that the maximum stress in the plate, due to the presence
of the hole is going to be three times the nominal stress in the plate, or
in other words:
Graz = KX Grom = 3X (LX 107)=3 x 107 Pa
So, the maxmimum stress in the horizontal direction that we expect see
in our finite element results is around 30 MPa,
Let's go ahead and start the finite element analysis.
The steps are listed below, or, if you prefer: a video showing you how
to do this analysis. is_— available. on —-Youtube
https:/www. youtube, comiwatch?v=ESnG3-0_GJ8
Step 4: Launch ANSYS
We have already covered how to launch ANSYS property in tutorials 1
and 2. Please go back and re-read these tutorials if you cannot
remember how to do it
Step 2: Define Element Type
1. Inthe Main Menu select Preprocessor > Element Type >
AddlEdit/Delete
2. Click on Add in the dialog box that appears
Library of Element Types [Structure
Element type reference number 1
ok Apply
3. Select Solid in the left hand menu and Quad 8 node 183 in the
‘ight hand menu and then click OK
4. This defines element type 1 as a 2D quadratic 8-node
quadrilateral element (Le. a rectangle with curved edges)
5. Now we must define how this element behaves. Click on
Options in the Element Types dialog box:
Defined Element Types:
7 WAS
6. In the element type options dialog box that appears, make sure
that the Element behavior is set to "Plane Stress with thickness"
as shown in the figure below:
‘Options for PLANE183, Element Type Ref. No.1
Element shape KL
Element behavior B
Element formulation _K6
(NOTE: Mixed formulation is not valid with plane stress)
ok Caneel
7. Click Close to close the Element Type dialog box
Step 3: Define The Plate Thickness (Real Constant)
1. Inthe Main Menu select Preprocessor > Real Constants >
Add/Edit/Deleto
2. Click on Add in the dialog box that appears.
3. Click on OK to define a real constant for element type 1 PLANE.
183,
Element Type Reference No.1
Real Constant Set No.
Real Constant for Plane Stress with Thickness (KEVOPT(3)=3)
Thickness THK 0.001
OK Apply Cane
5. Enter the value for the plate thickness: 0.001 m and then
click OK
6. Click on Close to close the real constants dialog box.
Step 4: Define the Material Bohaviour
1. Inthe Main Menu click on Preprocessor > Material Props >
Material Models, the Define Material Model Behaviour dialog
box will now appear.
2. Expand the options in the right hand pane of the dialog
box: Structural > Linear > Isotropic
In the dialog box that pops up, enter suitable material parameters
for steel ( E = 210 x 10° Pa, Poissons ratio = 0,3):
Click on Ok to close the dialog box in which you entered the
‘material parameters.
Close the Define Material Mode! Behaviour dialog box by clicking
‘on the X in the upper right comer.
Step 5: Create the Plate Geometry
1
In the Main Menu click on Preprocessor > Modelling >
Create > Areas > Rectangle > By 2 Corners
‘The WP X and WP Y boxes are used to define the coordinates
for the lower left coordinates of the rectangle and the width and
height are entered in the other boxes. Set the lower left comer at
the coordinates (0,0) and make the width and height equal to 0.1
m, as show below:
You should see a blue square appear on your screen,
We will now create the hole: Preprocessor > Modelling >
Create > Areas > Circle > Solid Circle
We must place the centre of the circle at the centre of the
‘square so enter 0.05 for WP X and WP Y, The radius of the
circle is 0,005 m
10.
1"
12.
13,
14.
You should notice the outline of a circle appearing in the centre
of the plate,
Now, we are going to subtract the circle area from the
rectangular area to give the correct plate with a hole geometry:
Preprocessor > Modelling > Operate > Booleans > Subtract
> Areas
‘The Subtract Areas pick box will appear. If you look at the
bottom of the main menu you will see a prompt asking you to
"Pick or enter base areas from which to subtract”. This means
we need to pick the square first. Click on the square with your
mouse
‘You will probably find a dialog box like this appearing
There are 2 Areas at this location,
Ficked Area is 1
Continue picking or select OK, PREV or NEXT
Prev | Ne
This means that ANSYS is not entirely sure which area you
‘meant to pick (either the circle or the rectangle), Take a look at
the screen and if the entire rectangle has changed colour (to
indicate that itis picked) then you can just click on OK in this
dialog box. If things don't look ok then click on Next or Prev to
toggle between selecting the two areas.
Now click on OK in the Subtract Areas pick box.
Anew Subtract Areas pick box will immediatly appear and the
message at the bottom of the main window will change to "Pick
or enter areas to be subtracted”. This means we need to pick the
Circle. Click on the circle with your mouse. Use the "multiple
entities” dialog box if required to ensure it is only the circle that
is selected and then click on OK to close the Subtract Areas
dialog box.
should now look like this:
16. Your geometi
Step 6: Mesh the Geometry
1. Inthe Main Menu click on Preprocessor > Meshing > Mesh
Tool
2. This will open the Mesh Too! window.
3. We are now going to use the Mesh Too! to set the size of the
elements to all be a constant size before we begin the meshing
process. In the Mesh Tool click on Areas > Set as shown in the
figure below:
4, Use your mouse to click on the plate geometry, Once you have
clicked on it, the Element Size at Picked Areas dialog box will
appear. Enter 0.001 m for the Element Edge Length to define the
size of each element, as shown below:
6. Click on OK to close the dialog box.
7. Now we must divide the plate up into elements. in the Mesh
Tool window click on Mesh.
'8. You should see the plate divided up into quadrilateral finite
elements:
Step 7: Apply the Boundary Conditions
In the Main Menu click on Preprocessor > Loads > Define
Loads > Apply > Structural > Displacement > On Lines
2. Pick the vertical line on the left hand side of the plate and the
click OK in the picker dialog box.
3. In the dialog box that appears make sure that only UX is
selected as we only want to constrain this line in the X (.e.
horizontal) direction.
IDL] Apply Displacements (U.ROT) on Lines
Lab2_ DOFs to be constrained [All DOF
"I
Apply as [Constant
VALUE Displacement value 0
4. You should notice some blue triangles appearing on the line
indicating that it has been constrained.
5. If we only applied this displacement then there would be nothing
to stop the entire model from moving in the vertical direction
even though we will not be applying any loads in the vertical
direction, This could occur due to imbablances in the mesh as
internal forces work their way through the mesh etc. in order to
Prevent this from happening we need to constrain at least one
more node in the vertical direction also. We are going to
constrain a node at the centre of the left hand vertical ine in the
Y direction:
6. Preprocessor > Loads > Define Loads > Apply > Structural >
Displacement > On Nodes.
7. Click on the node at the centreline of the plate on the left hand
edge and then click on OK
8. In the dialog box that appears make sure the DOF to be
constrained is set to UY only and then click on OK.
[D] Apply Displacements (U,ROT) on Nodes
Lab2_DOFS tobe consisined (arbor
x
jv
New
wy
Apply as [Constant
| constant vale then:
J VALUE displacement value a
9. You will probably get a waming saying that "Both solid mode!
and finite element boundary conditions have been applied to this
‘model. As solid loads are transferred to the nodes or elements,
they can overwrite directly applied loads”. This is OK just click
‘on Close to dismiss this dialog.
Step 8:
Force
‘ouple the Nodes on the Right Hand Edge and Apply the
1. Inthe Main Menu click on Preprocessor > Coupling! Ceqn >
Couple DOF
2. Make sure that the box option is selected in the Define Coupled
DOF pick box, as shown below:
Draw a box around the nodes on the right hand edge of the plate
finite element model by clicking your left mouse button and
holding it down to draw the box. Release the left mouse button
When the box is the size you require.
Now, click on OK to close the picker dialog box.
‘The next dialog box asks you for a Set Reference Number -
enter any number you wish (have used 99 in the image below).
‘The dialog box also asks you which degree of freedom you wish
to couple: make sure that this is set to UX, as shown below.
[CP] Define Set of Coupled DOFs
INSET Set reference number 9
Lab Degree-of-freedom label Ux
ok | _ Ape | cancet_|
You should notice green arrows appearing on all the nodes on
the right hand edge of the plate, indicating that their UX degree
of freedom has been coupled.
We can now apply the required force to any one of the coupled
9.
10.
"
12.
13,
nodes: Preprocessor > Loads > Define Loads > Apply >
Structural > Force/Moment > On Nodes
Click on any of the nodes on the right hand edge of the plate and
then click on OK to close the picker dialog.
Change the force direction to FX and enter a Force/Moment
value of 1000 in order to apply 1000 N.
You should notice a read arrow appearing on your screen
pointing to the right.
Your screen should now look like this:
Step 10: Solve the Problem
1. In the Main Menu select Solution > Analysis Type > New
Analysis
Make sure that Static is selected in the dialog box that pops up
and then click on OK to dismiss the dialog.
Select Solution > Solve > Current LS to solve the problem
‘A new window and a dialog box will pop up. Take a quick look at
the infromation in the window (/STATUS Command) before
closing it
Click on OK in the dialog box to solve the problem
‘Once the problem has been solved you will get a message to
say that the solution is done, close this window when you are
ready
Step 11: Examine the Results
1
In the Main Menu select General Postproc > Plot Results >
Deformed Shape
Select Def + undef edge in order to show both the deformed and
undeformed shapes.
Your screen should look something like this:
4, Notice that the plate has reduced height and elongated in the
horizontal direction, The hole has changed shape from a perfect
circle to an ovoid shape. This is all as we would expect.
5. In the Main Menu select General Postproc > Plot Results >
Contour Plot > Nodal Solu > Stross > X-Component of
Stross
6. You should see a plot similar to this:
7. Notice that the maximum stress is approximately 30 MPa and is
at the top and bottom of the hole. This is the result that was
predicted by our analytical theory.
Step 12: Change the Model to take advantage of Symmetry
1. We are now going to remove 3/4 of the model and use a 1/4
symmetry model of the plate to obtain the same result as above.
2. We must first clear the mesh: Main Menu select Preprocessor
> Meshing > Clear > Areas and click on Pick All in the picker
dialog box.
3. You will get a message telling you that the coupled set has been
deleted - this is ok, just click on close to get rid of this message.
4, Inorder to display the geometry again: Utility Menu > Plot >
Areas
5. We are going to use the workplane to cut the exis
19 Model into
four quarters, Turn on the workplane by selecting: Utility Menu
> WorkPlane > Display Working Plane
6. By default, the workplane is located and aligned with the global
origin. We must now move it to the centre of the plate: Utility
Menu > WorkPlane > Offset WP to > XYZ Locations
7. Enter the coordinates 0.05,0.05 in the pick dialog box that
appears:
8, You should notice the workplane move to the centre of the hole
in the centre of the plate.
9. By default ANSYS uses the XY plane of workplane to cut
through an object. We must now rotate the workplane so that it's
XY plane cuts through the plate. Utility Menu > WorkPlane >
Offset WP by increments...
10. In the dialog box that appears change the number of degrees to
‘90 and then rotate the workplane in the positive X - direction, as
shown below:
1.
12,
13,
14,
15.
XY. YZ,ZX Angles
o
I Dynamic Made
OK Apply
Cancel
Click on OK to close the Offset WP dialog box,
Now let's start cutting up the plate: Main Menu > Preprocessor
> Modelling > Operate > Booleans > Divide > Area by
Workplane
Click on the plate and then click on OK.
‘The plate is now divided vertically into two halves. Let's now
delete the lower half: Main Menu > Preprocessor > Modelling
> Delete > Area and Below
Click on the lower half of the plate and click on OK. Your screen
should now look like this:
16.
v7.
18,
20.
2
22.
23.
24,
28.
We will now repeat a lot of the above process to remove the left
hand 1/4 of the plate: Utility Menu > WorkPlane > Offset WP
by increments.
Click on the +Y rotation button to rotate the workplane so the XY
plane is in the vertical direction on the screen then click on OK
to close the dialog box.
Now let's cut the plate again: Main Menu > Proprocessor >
Modelling > Operate > Booleans > Divide > Aroa by
Workplane
1. Click on the plate and then click on OK.
The plate is now divided horizontally into two halves. Let's now
delete the left hand half: Main Menu > Preprocessor >
Modelling > Delete > Area and Below
Click on the left hand side of the plate and click on OK.
It is good practice to put the workplane back in its original
position when you are finished using it:
Your screen shou
WorkPlane > Ali
now look like this: Utility Menu >
n WP with > Global Cartesian
You can also tum off the workplane again: Utility Menu >
WorkPlane > Display Working Plane
Now, let's do a replot to tidy up our display: Utility Menu > Plot
> Areas
26.
27.
28.
29,
30.
31.
32,
33,
36.
Your screen should now look like this:
We want to ensure that we get a nice regular mesh when we
mesh this 1/4 of the plate. A very regular mapped mesh would
be desireable here but a mapped mesh is only possible with a
four sided area and our area has five sides. in order to overcome
this we are going to concatanate the lines on the top and the
Tight (Je. merge them into one line). This way we can “trick” the
mesher into thinking it is a four sided object and obtain a nice
mapped mesh.
Main Menu > Preprocessor > Modelling > Operate >
Booleans > Add > Lines
Pick the lines at the top and right of the 1/4 plate and then click
on OK
‘A dialog box will appear asking you if you want to keep or delete
the existing lines: make sure "Deleted" is selected and then click
on OK
You will get a waming message telling you that the lines do not
share a common slope at the upper right hand comer and this
will cause problems if you try to sweep the new line to form
another object. This doesn't apply here, as we won't be doing
this, so we can just ignore this waming and close the waming.
We can now begin to mesh our 1/4 plate: Main Menu >
Preprocessor > Meshing > Meshtool
In the MeshTool, under "Size Controls" click on Lines > Set
Click on the line at the bottom of the plate and click on OK. In
the dialog box that appears enter 20 for the number of divisions
and 5 for the spacing ratio. This will ensure that this line is
divided into 20 elements and that the elements at one end of the
line will be 5 times bigger than the elements at the other end
Make sure that the small elements are near the hole: Utility
Menu > Plot > Lines If they are not in the right place then use
the Flip button on the meshtoo! to flip the spacing over.
36. Repeat steps 33-35 with the line at the left hand edge of the 1/4
late.
37. Now, we will set the number of divisions on the curved line that
defines the hole: this time enter 20 for the number of divisions
and set the spacing ratio to 1 as we don't want the elements to
change size over the length of this line,
38, We can now mesh the 1/4 plate: In the Meshtool make sure that
the Shape is set to "Quad" and that "Mapped" meshing is.
selected, then click on Mesh.
39. Pick the 1/4 area and then click on OK. Your sereen should look.
like this:
40. Now, apply a symmetry boundary condition to the lines on the
left and the bottom of the 1/4 plate: Main Menu > Preprocessor
> Loads > Define Loads > Apply > Structural >
Displacement > Symmetry BC > On Lines
41. Pick the lines on the left and the bottom of the 1/4 plate and then
click on OK. You should see small "s" symbols appear along
these lines to show that a symmetry constraint has been
applied.
42. Now, we must couple the nodes on the right hand line together
and apply the load as we did above. Repeat the steps detailed
above to do this, but this time, take care to only apply a load of
500 N, as due to the symmetry boundary conditions, any load
we applied will be effectively doubled
43. Now, solve the problem as usual and then check the deformed
shape and the stress in the X-direction.
44. The deformed shape:
This is as expected
46. The stress in the x-direction:
47. Again, as expected and with a magnitude of 29.7 MPa. This is
slightly below what we expected 30 MPa but is still 99%
accurate, We could possibly improve the accuracy by changing
the mesh,
‘Summary
This tutorial has given you the following skills:
1. The ability to model plane stress problems in ANSYS.
2. The ability to generate finite element models by meshing a solid
model (in this case an area)
The ability to apply loads to 2D models using coupled DOF.
‘The ability to produce contour plots of stress in 2D plane
models.
5. The ability to divide and manipulate a model using the ANSYS
workpl
‘The ability exploit symmetry in a model using appropriate
boundary conditions.
‘The ability to produce a mapped mesh by conecatinating lines.
Experience in comparing the results obtained from your finite
element model with other results and validating your results
against the other results
ae
ex
Log Files / Input Files
COMING SOON!
The log file for this tutorial may also be used as an input file to
automatically run the analysis in ANSYS. In order to use this file as. an
input file save it to your working directory and then select Utility Menu
> File > Read input from... and select the file. You should notice
ANSYS automatically building the finite element model and issuing all
the commands detailed above.
Quitting ANSYS
To quit ANSYS select Utility Menu > File > Exit... In the dialog box
that appears click on Save Everything (assuming that you want to) and
then click on Ok
Click here to return to the list of ANSYS tutorials
‘Signin | Report Abuse | Print Page | Powered 8y Google Sites
You might also like
- The Subtle Art of Not Giving a F*ck: A Counterintuitive Approach to Living a Good LifeFrom EverandThe Subtle Art of Not Giving a F*ck: A Counterintuitive Approach to Living a Good LifeRating: 4 out of 5 stars4/5 (5835)
- The Gifts of Imperfection: Let Go of Who You Think You're Supposed to Be and Embrace Who You AreFrom EverandThe Gifts of Imperfection: Let Go of Who You Think You're Supposed to Be and Embrace Who You AreRating: 4 out of 5 stars4/5 (1093)
- Never Split the Difference: Negotiating As If Your Life Depended On ItFrom EverandNever Split the Difference: Negotiating As If Your Life Depended On ItRating: 4.5 out of 5 stars4.5/5 (852)
- Grit: The Power of Passion and PerseveranceFrom EverandGrit: The Power of Passion and PerseveranceRating: 4 out of 5 stars4/5 (590)
- Hidden Figures: The American Dream and the Untold Story of the Black Women Mathematicians Who Helped Win the Space RaceFrom EverandHidden Figures: The American Dream and the Untold Story of the Black Women Mathematicians Who Helped Win the Space RaceRating: 4 out of 5 stars4/5 (903)
- Shoe Dog: A Memoir by the Creator of NikeFrom EverandShoe Dog: A Memoir by the Creator of NikeRating: 4.5 out of 5 stars4.5/5 (541)
- The Hard Thing About Hard Things: Building a Business When There Are No Easy AnswersFrom EverandThe Hard Thing About Hard Things: Building a Business When There Are No Easy AnswersRating: 4.5 out of 5 stars4.5/5 (350)
- Elon Musk: Tesla, SpaceX, and the Quest for a Fantastic FutureFrom EverandElon Musk: Tesla, SpaceX, and the Quest for a Fantastic FutureRating: 4.5 out of 5 stars4.5/5 (474)
- Her Body and Other Parties: StoriesFrom EverandHer Body and Other Parties: StoriesRating: 4 out of 5 stars4/5 (824)
- The Sympathizer: A Novel (Pulitzer Prize for Fiction)From EverandThe Sympathizer: A Novel (Pulitzer Prize for Fiction)Rating: 4.5 out of 5 stars4.5/5 (122)
- The Emperor of All Maladies: A Biography of CancerFrom EverandThe Emperor of All Maladies: A Biography of CancerRating: 4.5 out of 5 stars4.5/5 (271)
- The Little Book of Hygge: Danish Secrets to Happy LivingFrom EverandThe Little Book of Hygge: Danish Secrets to Happy LivingRating: 3.5 out of 5 stars3.5/5 (405)
- The World Is Flat 3.0: A Brief History of the Twenty-first CenturyFrom EverandThe World Is Flat 3.0: A Brief History of the Twenty-first CenturyRating: 3.5 out of 5 stars3.5/5 (2259)
- The Yellow House: A Memoir (2019 National Book Award Winner)From EverandThe Yellow House: A Memoir (2019 National Book Award Winner)Rating: 4 out of 5 stars4/5 (98)
- Devil in the Grove: Thurgood Marshall, the Groveland Boys, and the Dawn of a New AmericaFrom EverandDevil in the Grove: Thurgood Marshall, the Groveland Boys, and the Dawn of a New AmericaRating: 4.5 out of 5 stars4.5/5 (266)
- A Heartbreaking Work Of Staggering Genius: A Memoir Based on a True StoryFrom EverandA Heartbreaking Work Of Staggering Genius: A Memoir Based on a True StoryRating: 3.5 out of 5 stars3.5/5 (231)
- Team of Rivals: The Political Genius of Abraham LincolnFrom EverandTeam of Rivals: The Political Genius of Abraham LincolnRating: 4.5 out of 5 stars4.5/5 (234)
- On Fire: The (Burning) Case for a Green New DealFrom EverandOn Fire: The (Burning) Case for a Green New DealRating: 4 out of 5 stars4/5 (74)
- The Unwinding: An Inner History of the New AmericaFrom EverandThe Unwinding: An Inner History of the New AmericaRating: 4 out of 5 stars4/5 (45)
- Flow Stress or True StressDocument7 pagesFlow Stress or True StressRajshekar NagarajNo ratings yet
- Welcome To The Parents Teacher Meet 2012-13 Department of Mechanical EngineeringDocument4 pagesWelcome To The Parents Teacher Meet 2012-13 Department of Mechanical EngineeringRajshekar NagarajNo ratings yet
- 013 Seamless Pipe SizesDocument1 page013 Seamless Pipe SizesRajshekar NagarajNo ratings yet
- DMADVDocument7 pagesDMADVRajshekar NagarajNo ratings yet
- GM Tech AssemblyDocument11 pagesGM Tech AssemblyRajshekar NagarajNo ratings yet