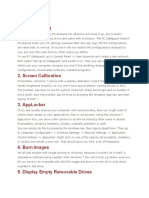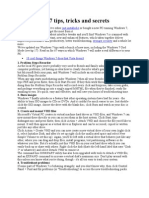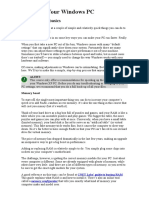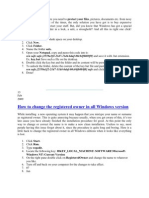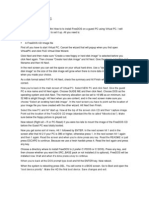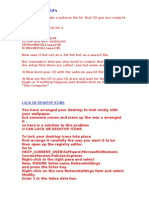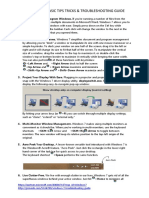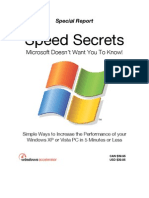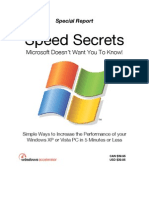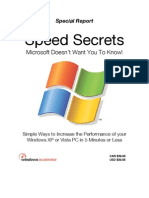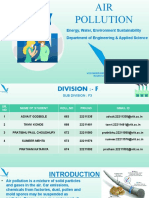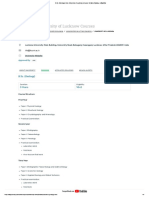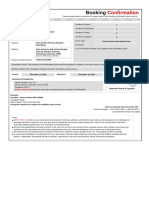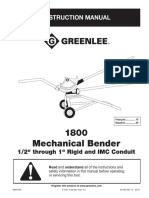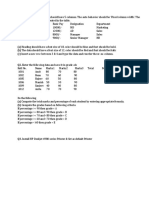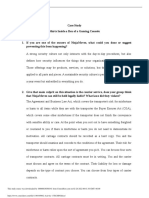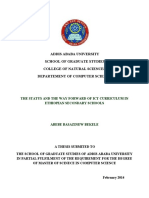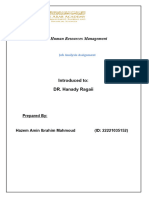Professional Documents
Culture Documents
Mams Guide To Fixing The Computer Thingy: So Me Spelli Nis Cack An Me Way Is Done Propp A Like. Geord Ie Style
Mams Guide To Fixing The Computer Thingy: So Me Spelli Nis Cack An Me Way Is Done Propp A Like. Geord Ie Style
Uploaded by
api-295573895Original Description:
Original Title
Copyright
Available Formats
Share this document
Did you find this document useful?
Is this content inappropriate?
Report this DocumentCopyright:
Available Formats
Mams Guide To Fixing The Computer Thingy: So Me Spelli Nis Cack An Me Way Is Done Propp A Like. Geord Ie Style
Mams Guide To Fixing The Computer Thingy: So Me Spelli Nis Cack An Me Way Is Done Propp A Like. Geord Ie Style
Uploaded by
api-295573895Copyright:
Available Formats
Made by Chris Mcvay
Mams
Guide to
Fixing the
computer
So Me
Spelli
thingy
n
is
1 | Page
Cack
Geord
ie An me
way is
Style
done
propp
a like.
Made by Chris Mcvay
Contents
Introduction................................................................................................................ 3
Windows 7 home screen.......................................................................................... 3
Windows 10 home screen........................................................................................ 3
Icons........................................................................................................................... 5
Windows 7 desktop icons explained........................................................................5
............................................................................................................ 5
Windows 10 desktop icons explained......................................................................6
Defragging.................................................................................................................. 7
Windows 7 defrag.................................................................................................... 7
................................................................................................................................... 7
Windows 10 defrag.................................................................................................. 8
................................................................................................................................... 8
Disc Cleanup............................................................................................................... 9
Windows 10 Clean up............................................................................................ 10
System Properties.................................................................................................... 11
Win 7 properties.................................................................................................... 11
Windows 10 properties.......................................................................................... 12
Scissors.................................................................................................................... 12
Taking a picture off whatever youre viewing........................................................12
Windows 7 screen picture..................................................................................12
Window 10 screen picture.................................................................................. 14
2 | Page
Made by Chris Mcvay
Introduction.
This is a complete guide to doing whatever you need to your windows 7 and 10
computers under the titles specified. This is a step by step with pictures and
diagrams and some funny quotes to make things sound easy and fun and to take
the pressure off things that sound stupidly complicated to do such a simple task.
Not too much reading unless its a must coz I hate too much of this reading stuff
anyway its way better to have pictures so you can actually see whats happening
and what youre supposed to have on screen.
Nuff said heres a few pictures of what your system starts off like n stuff.
Windows 7 home screen.
Windows 7 Professional start screen.
Windows 10 home screen
Windows 10 Home.
These are both the basic images of windows 7 and 10 clean system installs.
They are just bare operating systems with
no added pictures or so.
3 | Page
Made by Chris Mcvay
Notes.
4 | Page
Made by Chris Mcvay
Icons.
Windows 7 desktop icons explained
Start menu. (Little world), (windows icon).
Internet explorer. (Internet button), (little E), (E thingy).
Windows Explorer. (File explorer), (little folder), (folder explorer)
Windows Media Player. (Video player), (music player).
Little arrow that when you press on it with your mouse it will show you the
hidden icons if any. If you have any Usb devices connected the icon will be there.
Not too important just yet.
Flag. Sometimes with a red X on it. This one lets you know if the operating
system has any small issues of functionality. The red X signifies something is
missing like Anti-virus or windows update.
This little pic icon shows how you are connected to the internet,
sometimes you will see little bars as you see on a mobile phone. The bars mean you
are connected wirelessly. The little computer means you are connected directly to a
source such as a modem or another computer.
This is your speaker icon. You can right click on this (opposite to normal
click anyway) to set your volume or mute your speakers or simply control it in
mostly any way.
5 | Page
Made by Chris Mcvay
Windows 10 desktop icons explained.
Store button. Pretty good for
free apps.
Windows Explorer button. Look for
files.
Internet Explorer. Get on the internet.
Task view icon. Only used if you want a couple
of different
desktops to look at, at the same time. (Advanced techy
stuff though).
The Search bar. (Not a pub, though it would be a
good name for
one). Instead of going on the
net through a search thingy, just
type it in
there and press enter and it searches for you.
Start menu. Its back where it should be but just looks like a window. Two good
options with this one. Normal click gets you the most used apps and a way to files
on your computer. The other option isa to right click (opposite click) and get a more
direct choice to find Control Panel.
There is one icon here I have not listed. Its google chrome, its not
standard and you would have to download that one if you need it. Its just
another explorer.
Now to get to the Nitti gritty stuff for the little
tasks.
6 | Page
Made by Chris Mcvay
7 | Page
Made by Chris Mcvay
Defragging.
Windows 7 defrag is a good thing to keep the computer going at its best speed.
It keeps the hard drive clear of any file rubbish and makes the access easier. A
defrag is just like a vacuuming and a tidy up with a duster etc. organization of the
files is done using this to make the computer remember where they are and things
are stacked nicely.
Start button
Select Computer then right click on the
drive to defrag.
Select Properties
The tools tab will take you to the defrag option
Press defrag.
8 | Page
Made by Chris Mcvay
Now simply press the defrag disk
option and it will do its own job. It will have a percentage display on the drive
getting done and it will say defragmented when finished. In most cases it will say
0% fragmented which means it is complete and or doesnt need any more doing.
Windows 10 defrag
This version is a lot easier to start off with as you use windows search to find it and
its as quick as that.
Type Defrag in the search box where it says search the web and windows.
Select the option defragment and
optimize drives. Then simply hit the optimize button. On
windows 10 its as easy as that and the task will be done and
completed the same way as windows 7.
9 | Page
Made by Chris Mcvay
Clean
up
Time.
Disc Cleanup.
Through the time of using the computer it collects old cookies and file stuff which is
stupid. There is no need for it and it just takes up storage space. On all windows
formats you can right click on the recycle bin and choose to empty it. This is a half
job of a cleanup but every little helps.
Windows 7 is straight forward to get there if you have tried the defrag. But if you
missed it here it is again.
1.
Start button then Computer
2.
Then select the drive to clean up.
Click clean up.
Select all the little boxes.
10 | P a g e
Made by Chris Mcvay
Then press on ok. If the computer has never
been cleaned then select to clean up system
files too. When it does that it will think for a
second then come up with the boxes again to
select then press OK then youre done.
Windows 10 Clean up.
Dead easy again on this one. Just type
little box at the bottom again. Type
and itll come up with the option of
cleanup. Select that and its all the
as 7 from there. Tick the boxes and
ok.
11 | P a g e
in the
Clean
disk
same
press
Made by Chris Mcvay
System Properties.
This is a very brief extra encase someone needs to know the properties of your
computer. Easy to follow.
Win 7 properties
Start menu
Computer
System properties
Do those exact steps and your screen should put up an image like this one.
12 | P a g e
Made by Chris Mcvay
Windows 10 properties
Win 10 is very similar to find out the properties to doing most other stuff. The
display is different but the description is the same.
Type in the search the web and windows.
Type SYS
Select system information.
The display with the information will come up for viewing.
Scissors.
Also known as snipping tool is readily available in windows 7 and 10.
Taking a picture off whatever youre viewing.
Windows 7 screen picture
Start menu (little world thingy)
Select snipping tool.
This can be activated at any time to get any picture off your screen even from a
paused video.
Your screen will go cloudy and you will have a box on the screen saying snipping
tool.
13 | P a g e
Made by Chris Mcvay
You can then select where to start your picture and end it by holding down the
mouse button and dragging it to a selected point.
I selected the windows logo. As soon as I
let go of the mouse the little picture window came up. Now to save it.
Press File then Save As then type a name for the picture. And press save. The
default location for these pictures is in your pictures library. This can all be changed
if need be.
14 | P a g e
Made by Chris Mcvay
Window 10 screen picture.
Type Snip in the search box at the bottom.
Select snipping tool.
The process of saving an image off the screen is the same as windows 7. If you want
to save a picture to your desktop select desktop when you save it on the left hand
SIDE
15 | P a g e
Made by Chris Mcvay
Select here to save the image to the desktop then type in the name you want to call
it in the file name area. All done.
16 | P a g e
You might also like
- ElastisiteDocument2 pagesElastisiteEray KoçNo ratings yet
- 70 Fantastic Windows 7 TipsDocument13 pages70 Fantastic Windows 7 TipsAimhigh_PPM100% (1)
- Windows 7 Tips, Tricks and Secrets: Updated Help and Advice For Your Windows 7 PCDocument9 pagesWindows 7 Tips, Tricks and Secrets: Updated Help and Advice For Your Windows 7 PChemavivekNo ratings yet
- 85 Windows 7 TipsDocument19 pages85 Windows 7 Tipsjomix78-1No ratings yet
- PC Safeguard: Control Policies - Applocker. Right Click On One of The Options (Executables, InstallersDocument13 pagesPC Safeguard: Control Policies - Applocker. Right Click On One of The Options (Executables, InstallersAsit KumarNo ratings yet
- Windows 7 Tips, Tricks and SecretsDocument14 pagesWindows 7 Tips, Tricks and SecretsRajesh Kumar RajNo ratings yet
- 70 Useful Windows 7 TipsDocument12 pages70 Useful Windows 7 TipsG.Kali KishoreNo ratings yet
- Speed Up Your Windows PCDocument12 pagesSpeed Up Your Windows PCwilmarafNo ratings yet
- 50 Things You Didn't Know About Windows XPDocument10 pages50 Things You Didn't Know About Windows XPfaizhusinNo ratings yet
- Winxp TipsDocument10 pagesWinxp TipsaparajitbanikNo ratings yet
- CodesDocument36 pagesCodesG Bapaiah ChowdaryNo ratings yet
- Windows XP PresentationDocument12 pagesWindows XP PresentationKarla GardnerNo ratings yet
- WindowsDocument3 pagesWindowsishaank_2No ratings yet
- Installing On Virtualpc: by Renee BrandtDocument5 pagesInstalling On Virtualpc: by Renee BrandtBladimir Zambrano SaltosNo ratings yet
- Windows7TipsTricksEbook PDFDocument8 pagesWindows7TipsTricksEbook PDFWy TeayNo ratings yet
- Johnny Castaway Install - Read MeDocument3 pagesJohnny Castaway Install - Read Mejohn2241837No ratings yet
- Tips For Tuning Up WindowsDocument5 pagesTips For Tuning Up WindowsFocasan Rence-TeNo ratings yet
- How To Share Your Laptop Screen To Another LaptopDocument6 pagesHow To Share Your Laptop Screen To Another Laptopfiorinalavacca500No ratings yet
- Tips Tricks Windows7-20090930Document52 pagesTips Tricks Windows7-20090930skidbarNo ratings yet
- Best Computer Tricks and Hacks You DidnDocument21 pagesBest Computer Tricks and Hacks You DidnTheodoric Bravo Martinez100% (1)
- Windows 7 Tips and TricksDocument8 pagesWindows 7 Tips and TricksMatthew WoodwardNo ratings yet
- PhotoDocument28 pagesPhotoRabi'atul Adawiyah IsmailNo ratings yet
- Windows 7 Beta Finally ReleasedDocument13 pagesWindows 7 Beta Finally ReleasedypraviNo ratings yet
- Types of Incident 5Document10 pagesTypes of Incident 5Siti RadhiahNo ratings yet
- How To Print ScreenDocument12 pagesHow To Print ScreenAlexander ClaussenNo ratings yet
- Basic Computer MaintenanceDocument10 pagesBasic Computer MaintenanceLilian May MalfartaNo ratings yet
- Reset Win7 PasswordDocument19 pagesReset Win7 Passwordmanket59No ratings yet
- Make Autorun CD'S: Lock Ur Desktop IconsDocument13 pagesMake Autorun CD'S: Lock Ur Desktop IconsAshish AroraNo ratings yet
- Ms Windows 7 Environment and InstallationDocument57 pagesMs Windows 7 Environment and InstallationKim SantiagoNo ratings yet
- Basic Computer Maintenance - Fast PCDocument10 pagesBasic Computer Maintenance - Fast PC2300546No ratings yet
- 15 Ways To Speed Up Windows 7Document6 pages15 Ways To Speed Up Windows 7Ma LeslynneNo ratings yet
- How To Make Your Computer Run Faster - 21 Steps (With Pictures) PDFDocument14 pagesHow To Make Your Computer Run Faster - 21 Steps (With Pictures) PDFsarabareillesNo ratings yet
- Windows XP CrashedDocument8 pagesWindows XP CrashedSanil TyNo ratings yet
- Windows 8 User Guide Reloaded : The Complete Beginners' Guide + 50 Bonus Tips to be a Power User Now!From EverandWindows 8 User Guide Reloaded : The Complete Beginners' Guide + 50 Bonus Tips to be a Power User Now!No ratings yet
- 50 Tips and Tricks ApprovalDocument20 pages50 Tips and Tricks ApprovalArvind YadavNo ratings yet
- Windows 7 - 28 Basic Tips Tricks & Troubleshooting GuideDocument12 pagesWindows 7 - 28 Basic Tips Tricks & Troubleshooting GuideongisNo ratings yet
- Windows XP and Vista Speed SecretsDocument25 pagesWindows XP and Vista Speed SecretsiamiedNo ratings yet
- Windows Speed Secrets - Things Microsoft Doesn't Want You To KnowDocument25 pagesWindows Speed Secrets - Things Microsoft Doesn't Want You To KnowunderbirdNo ratings yet
- Windows Speed SecretsDocument25 pagesWindows Speed SecretsJorge Cortes LazoNo ratings yet
- Windows XP & Vista Speed SecretsDocument25 pagesWindows XP & Vista Speed SecretsLong NguyenNo ratings yet
- Windows XP and Vista Speed SecretsDocument25 pagesWindows XP and Vista Speed SecretsЖивко КаракашевNo ratings yet
- Windows XP and Vista Speed SecretsDocument25 pagesWindows XP and Vista Speed SecretsHisham MohdNo ratings yet
- Windows XP and Vista Speed SecretsDocument25 pagesWindows XP and Vista Speed SecretsBen GodomonNo ratings yet
- Speed Secrets: Microsoft Doesn't Want You To Know!Document25 pagesSpeed Secrets: Microsoft Doesn't Want You To Know!Muhammad Abd JalilNo ratings yet
- Windows XP and Vista Speed SecretsDocument25 pagesWindows XP and Vista Speed SecretsMilan TrivunovićNo ratings yet
- Windows XP and Vista Speed SecretsDocument25 pagesWindows XP and Vista Speed SecretsDjamel-Eddine KhelladiNo ratings yet
- Speed Secrets: Microsoft Doesn't Want You To Know!Document25 pagesSpeed Secrets: Microsoft Doesn't Want You To Know!mankuthiraiNo ratings yet
- Windows XP and Vista Speed SecretsDocument25 pagesWindows XP and Vista Speed SecretssanyakaNo ratings yet
- Windows XP and Vista Speed SecretsDocument25 pagesWindows XP and Vista Speed SecretsMihai Si IoanaNo ratings yet
- Windows XP and Vista Speed SecretsDocument25 pagesWindows XP and Vista Speed Secretsra2v0No ratings yet
- Windows Speed SecretsDocument25 pagesWindows Speed SecretsShahnawaz KhanNo ratings yet
- Windows Speed SecretsDocument25 pagesWindows Speed SecretsPubudu ChathurangaNo ratings yet
- Windows Speed SecretsDocument25 pagesWindows Speed SecretsBogdanGoimNo ratings yet
- Windows Speed Secrets (From ComDocument25 pagesWindows Speed Secrets (From ComBhagya PatilNo ratings yet
- Speed Up Windows 7 - Ultimate Guide To Make Windows 7 Blazing Fast!!!Document11 pagesSpeed Up Windows 7 - Ultimate Guide To Make Windows 7 Blazing Fast!!!Ir FaizzuddeenNo ratings yet
- Yash Tricks and TrimsDocument9 pagesYash Tricks and Trimseightstores24No ratings yet
- Windows 10 Tips and Tricks: Secret Start Menu, Taking Screenshots and MoreDocument8 pagesWindows 10 Tips and Tricks: Secret Start Menu, Taking Screenshots and MorejayaramanrathnamNo ratings yet
- Hiding Windows 7 Completely - DONE (New Video Added 22 8)Document15 pagesHiding Windows 7 Completely - DONE (New Video Added 22 8)Leo. D'Alençon R.No ratings yet
- Windows 7 SecretsDocument4 pagesWindows 7 SecretsVishalNo ratings yet
- Speed Up Windows 7 - Ultimate Guide To Make Windows 7 Blazing Fast!!!Document9 pagesSpeed Up Windows 7 - Ultimate Guide To Make Windows 7 Blazing Fast!!!shaikh_piscesNo ratings yet
- EWESDocument10 pagesEWESPratham KatariyaNo ratings yet
- Builder - PDF (China Substitution)Document11 pagesBuilder - PDF (China Substitution)Finsen SooNo ratings yet
- DentinDocument133 pagesDentinMohammed hisham khan100% (3)
- B.sc. (Geology) SyllabusDocument7 pagesB.sc. (Geology) SyllabusRADHIKANo ratings yet
- Confirmation For Booking ID # 843643049Document1 pageConfirmation For Booking ID # 843643049cindy brigitaNo ratings yet
- 1800 Mechanical Bender: Instruction ManualDocument42 pages1800 Mechanical Bender: Instruction ManualPato Loco Rateria100% (1)
- Q Paper PracticalDocument2 pagesQ Paper PracticalSanjay L. RathodNo ratings yet
- Ifage Bachelor 1 General English Chapter 1 Basics 1 2023 2024Document22 pagesIfage Bachelor 1 General English Chapter 1 Basics 1 2023 2024coordinateurlpa coordinateurlpaNo ratings yet
- IIFL Multicap PMS TermsheetDocument4 pagesIIFL Multicap PMS TermsheetRanjithNo ratings yet
- 2 Activity 1 TECHNODocument2 pages2 Activity 1 TECHNONoel SebongaNo ratings yet
- Training Slides HSE-OH-ST10 Biological HazardsDocument18 pagesTraining Slides HSE-OH-ST10 Biological HazardsAbdul Malik AnsariNo ratings yet
- Java ExceptionDocument19 pagesJava ExceptionMihaiDurneaNo ratings yet
- 5 Practical Use Cases Sankey DiagramDocument5 pages5 Practical Use Cases Sankey DiagramRaviNo ratings yet
- Grade 1 To 12 Daily Lesson LOG: I. ObjectivesDocument5 pagesGrade 1 To 12 Daily Lesson LOG: I. ObjectivesEdryl Piamonte UgpoNo ratings yet
- 89C51 Instruction SetDocument49 pages89C51 Instruction SetYashaswini B Srinivas100% (1)
- Iygb Gce: Core Mathematics C2 Advanced SubsidiaryDocument5 pagesIygb Gce: Core Mathematics C2 Advanced SubsidiaryssmithNo ratings yet
- Abebe BasazinewDocument91 pagesAbebe BasazinewdagneNo ratings yet
- Impact of Artificial Intellgence in Education SectorDocument9 pagesImpact of Artificial Intellgence in Education Sectorsravi271No ratings yet
- Phy F313Document3 pagesPhy F313Ankit GoyalNo ratings yet
- Python Interview QuestionsDocument2 pagesPython Interview Questionsriyaz husainNo ratings yet
- Diploma Thesis Digital DiplomacyDocument56 pagesDiploma Thesis Digital DiplomacyShagadamNo ratings yet
- Suzhou Singapore International School: Area of Interaction: Product / Outcome: SpecificationsDocument36 pagesSuzhou Singapore International School: Area of Interaction: Product / Outcome: SpecificationsMatt RobergeNo ratings yet
- Job Analysis AssignmentDocument9 pagesJob Analysis AssignmentHazem AminNo ratings yet
- Steel Body - Lever Hoists: A e B A e B A e BDocument1 pageSteel Body - Lever Hoists: A e B A e B A e BtylerlhsmithNo ratings yet
- Health: Quarter 3 - Module 1Document18 pagesHealth: Quarter 3 - Module 1Kimran C. De JesusNo ratings yet
- Fixed Drug EruptionsDocument5 pagesFixed Drug EruptionsShalu RjNo ratings yet
- August 12, 2016 Strathmore TimesDocument20 pagesAugust 12, 2016 Strathmore TimesStrathmore TimesNo ratings yet
- PDF Retail Ux PlaybookDocument62 pagesPDF Retail Ux PlaybooksebaNo ratings yet
- Are You Searching For Managerial Finance & Accounting Answer? Visit Us Now!Document5 pagesAre You Searching For Managerial Finance & Accounting Answer? Visit Us Now!Jamie marcNo ratings yet