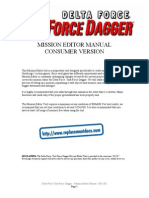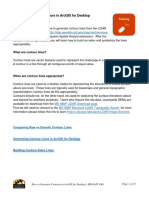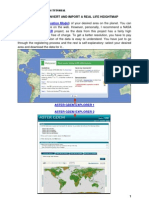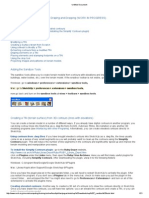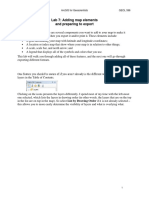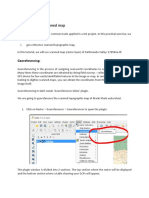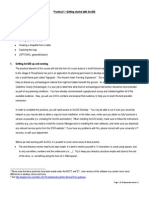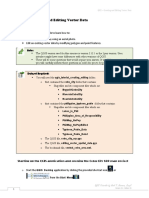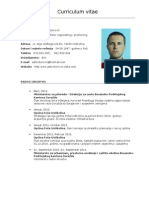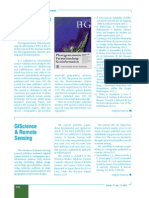Professional Documents
Culture Documents
29-Contouring With ArcGIS
29-Contouring With ArcGIS
Uploaded by
Admir BorovicOriginal Description:
Copyright
Available Formats
Share this document
Did you find this document useful?
Is this content inappropriate?
Report this DocumentCopyright:
Available Formats
29-Contouring With ArcGIS
29-Contouring With ArcGIS
Uploaded by
Admir BorovicCopyright:
Available Formats
29-Contouring With ArcGIS
You may have been in the field and surveyed an area. At each location that you took a
laser reading, you also GPSed that location with the hand held GPS. See the guide Hand
Held GPS Use for help with using the hand held. You may find that you may want to
create a contour map using ArcGIS. The following instructions will walk you through
the process.
1. Check out your desired customer from Toolkit and follow the instructions in the
guide titled Select a Plan Georeferencing.
2. Follow the instructions in the guide DNRGarmin 5.1 (Revised) to download your
GPS data.
3. Start Editing
on the layer that you placed your GPS data into. In the
following example, res_inv_point was used.
4. Right click on the words res_inv_point and select Open Attribute Table.
5. With the bottom scroll bar, move through the table until you find the column titled
DIST.
6. Click on the word DIST. Click-hold-drag the column to the left. Place it
somewhere towards the front of your table. It helps to have it near your FID or
IDENT column.
7. With the Select Feature button, select on of your points on your map.
Select Feature
8. Click the Selected button at the bottom of your attribute table.
Selected
9. Click in the box below the title DIST and type in your elevation. Your screen may
look like the following.
29-Contouring With ArcGIS
10. Continue assigning your elevation to your points. When you are done, close the
attribute table and stop editing. Select Editor-Stop Editing. Answer yes to save
your edits.
11. If you have never done a contour map in ArcGIS, go to Tools-Extensions at the
top of your project. Place a check mark in the box next to 3D Analyst. Press
Close. This only needs to be done once on the computer.
12. Go to View-Toolbars-3d Analyst. The screen may look like the following.
13. The 3D Analysts toolbar will appear.
29-Contouring With ArcGIS
14. With the Select Features button
, select the points that you would like to make
a contour map with.
15. On the toolbar, select 3D Analyst-Interpolate to Raster-Spline. The following box
will appear.
16. In the Z Value Field, select DIST.
17. In the Spline Type, select Tension. Press OK. You may also want to select a
different location for your Output Feature. A suggested location can be the
following: C:\Customer_Files_Toolkit\Your Customers Folder\Resource_Maps.
Your screen may look like the following.
18. On the toolbar, select 3D Analyst-Surface Analysis-Contour. Press OK. The
following box will appear.
29-Contouring With ArcGIS
19. You can set the Contour Interval to what you would like. Two was used in this
example. Press OK. You may also want to select a different location for your
Output Feature. A suggested location can be the following:
C:\Customer_Files_Toolkit\Your Customers Folder\Resource_Maps. Your screen
may look like the following.
Congratulations!! You have completed your contour map.
If you would like to label your contour lines, follow the instructions in the guide titled
Map Label Tool. If you would like to print a map of your project, see the guide titled
Map Products to help you accomplish this.
You might also like
- Procedure: Natural Earth Quick Start Natural - Earth - Quick - Start - For - QGIS - v3Document18 pagesProcedure: Natural Earth Quick Start Natural - Earth - Quick - Start - For - QGIS - v3IA6919 abdirashiid mohamedNo ratings yet
- Glabal Mapper Training PDFDocument23 pagesGlabal Mapper Training PDFrabaatliliNo ratings yet
- QSCad Trial Version TutorialDocument23 pagesQSCad Trial Version TutorialHerman Mwakoi0% (1)
- SolidWorks 2016 Learn by doing 2016 - Part 3From EverandSolidWorks 2016 Learn by doing 2016 - Part 3Rating: 3.5 out of 5 stars3.5/5 (3)
- Lsgi3220 Lab 4Document13 pagesLsgi3220 Lab 4Hahahhaa rubbishNo ratings yet
- 1 Making A MapDocument38 pages1 Making A MapDoddy Pratama PNo ratings yet
- Lesson 1-Introduction To The Principles of GISDocument23 pagesLesson 1-Introduction To The Principles of GISBacar MbojNo ratings yet
- SURPAC Introduction DemonstrationDocument11 pagesSURPAC Introduction DemonstrationlodewijkecoNo ratings yet
- QGis - Digitizing Basics LetterDocument38 pagesQGis - Digitizing Basics LetterfrankrosseliNo ratings yet
- Using ShalstabDocument22 pagesUsing ShalstabLouis MagalhãesNo ratings yet
- Delta Force 4 - Task Force Dagger - Mission Editor Manual - PCDocument34 pagesDelta Force 4 - Task Force Dagger - Mission Editor Manual - PCJames YuNo ratings yet
- Terrain Model With Rhino and GrasshopperDocument20 pagesTerrain Model With Rhino and GrasshopperTri Yuwono100% (2)
- Building A Model With ArcGIS ModelBuilder Saves TimeDocument10 pagesBuilding A Model With ArcGIS ModelBuilder Saves TimelingNo ratings yet
- Edwinxp Project StepsDocument1 pageEdwinxp Project Stepssafu_117No ratings yet
- Forestry Applications in QGISDocument23 pagesForestry Applications in QGISumar83No ratings yet
- Creating A 3-Dimensional Surface Diagram Based On A Two-Dimensional Contour Map & An Aerial PhotographDocument6 pagesCreating A 3-Dimensional Surface Diagram Based On A Two-Dimensional Contour Map & An Aerial Photographmastergeo35No ratings yet
- LiDAR Mod5 GeneratingContoursDocument13 pagesLiDAR Mod5 GeneratingContoursSundar RajNo ratings yet
- ZGM ARMA 2 Map Making Tutorial PART 1&2Document27 pagesZGM ARMA 2 Map Making Tutorial PART 1&2James ChambersNo ratings yet
- Lidar ModellingDocument13 pagesLidar ModellingNagina RasheedNo ratings yet
- Rhino & PhotoshopDocument15 pagesRhino & PhotoshopMînecan Ioan AlexandruNo ratings yet
- Depthmap Software:: by Beatrix Emo: B.emo@gess - Ethz.chDocument10 pagesDepthmap Software:: by Beatrix Emo: B.emo@gess - Ethz.chnil julfikarNo ratings yet
- L11watershed Profiles ArcgisproDocument15 pagesL11watershed Profiles ArcgisproNabaraj NegiNo ratings yet
- Sketchup Terrain & Sandbox ToolDocument21 pagesSketchup Terrain & Sandbox ToolBrooke JarvisNo ratings yet
- Lab 7: Adding Map Elements and Preparing To Export: Winter 2014 Arcgis For Geoscientists Geol 596Document14 pagesLab 7: Adding Map Elements and Preparing To Export: Winter 2014 Arcgis For Geoscientists Geol 596AlexanderRobertoNo ratings yet
- Practice 3: Inputting Geographical Data: Arcview StepsDocument5 pagesPractice 3: Inputting Geographical Data: Arcview StepsHà VănNo ratings yet
- Geo PDFhelpDocument9 pagesGeo PDFhelpKelson TanNo ratings yet
- Exercise01-Familiarization of ArcGISDocument5 pagesExercise01-Familiarization of ArcGISErvic AngelesNo ratings yet
- COD RadiantDocument66 pagesCOD Radiantboggyblue50% (2)
- Discover 3D 2011 TutorialsDocument74 pagesDiscover 3D 2011 TutorialsGalih 'djawa' ParikesitNo ratings yet
- Discover 3D TutorialDocument77 pagesDiscover 3D TutorialDomingo CaroNo ratings yet
- Shaded Relief With BlenderGIS (2020), Part 1 - The Wandering CartographerDocument12 pagesShaded Relief With BlenderGIS (2020), Part 1 - The Wandering CartographerClaudiu OneaNo ratings yet
- Chapter 6. Generating A Hard Copy Map: ExercisesDocument15 pagesChapter 6. Generating A Hard Copy Map: ExercisessaroopNo ratings yet
- (Ebook PDF) AutoCAD 2002 2D TutorialDocument25 pages(Ebook PDF) AutoCAD 2002 2D TutorialKayemba Ismael0% (1)
- A Cad 2 D Fundamentals Tutor I A FFLDocument25 pagesA Cad 2 D Fundamentals Tutor I A FFLvrrobyNo ratings yet
- Lab Excercose 3Document3 pagesLab Excercose 3Junaid Alam MemonNo ratings yet
- Tfa Digitizing InterpretationsDocument6 pagesTfa Digitizing InterpretationsAmy OlsonNo ratings yet
- GIS Tutorial For Watershed DelineationDocument6 pagesGIS Tutorial For Watershed Delineationashenafi negusNo ratings yet
- CarryMap Observer Functionality Android enDocument22 pagesCarryMap Observer Functionality Android enFred FreddyNo ratings yet
- Wetland Mapping: Exercise 1 - Create The Ndvi Layer Arcmap 10Document14 pagesWetland Mapping: Exercise 1 - Create The Ndvi Layer Arcmap 10Muhammad EhtshamNo ratings yet
- Chief Architect x8 Users Guide Landscaping TutorialDocument20 pagesChief Architect x8 Users Guide Landscaping TutorialNguyen BinhNo ratings yet
- Heightmaps From Locations On Google EarthDocument3 pagesHeightmaps From Locations On Google EarthboudgeauNo ratings yet
- Global Mapper and GLWDocument19 pagesGlobal Mapper and GLWAnonymous cC2VeA9MBNo ratings yet
- Best Viewed Using Chrome, Firefox, Safari and Internet Explorer (Version 10 & Above)Document30 pagesBest Viewed Using Chrome, Firefox, Safari and Internet Explorer (Version 10 & Above)Kheng Boon ChinNo ratings yet
- Lab 1.georeferencingDocument8 pagesLab 1.georeferencingJibin JosephNo ratings yet
- Turning Example Door KnobDocument29 pagesTurning Example Door KnobPatrick Latorre100% (1)
- Discover3D TutorialsDocument76 pagesDiscover3D TutorialsAlejandroNo ratings yet
- QGIS Lab Exercise: Georeferencing Scanned MapDocument6 pagesQGIS Lab Exercise: Georeferencing Scanned Mappg2No ratings yet
- Practical 1 - Getting Started With Arcgis Key Learning OutcomesDocument18 pagesPractical 1 - Getting Started With Arcgis Key Learning Outcomesangela131313No ratings yet
- Lsgi3220 Lab 3Document14 pagesLsgi3220 Lab 3Hahahhaa rubbishNo ratings yet
- Spatial Analysis Using ArcGIS 10.1Document33 pagesSpatial Analysis Using ArcGIS 10.1Eddie Syamsir100% (3)
- QGIS - Creating and Editing Vector Data: Version: 01 - Edition: 01Document25 pagesQGIS - Creating and Editing Vector Data: Version: 01 - Edition: 01HeliosNo ratings yet
- Qgis Beginners Manual Dds WorkshopDocument15 pagesQgis Beginners Manual Dds WorkshopRafael FonsecaNo ratings yet
- CityCapture ManualDocument30 pagesCityCapture ManualvngeomanNo ratings yet
- Making A Map (QGIS3) - QGIS Tutorials and TipsDocument29 pagesMaking A Map (QGIS3) - QGIS Tutorials and Tipsmp dcNo ratings yet
- SolidWorks 2016 Learn by doing 2016 - Part 2From EverandSolidWorks 2016 Learn by doing 2016 - Part 2Rating: 4 out of 5 stars4/5 (1)
- SolidWorks 2018 Learn by doing - Part 2: Surface Design, Mold Tools, WeldmentsFrom EverandSolidWorks 2018 Learn by doing - Part 2: Surface Design, Mold Tools, WeldmentsRating: 2 out of 5 stars2/5 (1)
- SolidWorks 2015 Learn by doing-Part 2 (Surface Design, Mold Tools, and Weldments)From EverandSolidWorks 2015 Learn by doing-Part 2 (Surface Design, Mold Tools, and Weldments)Rating: 4.5 out of 5 stars4.5/5 (5)
- Metallic Pistol ManualDocument36 pagesMetallic Pistol ManualAdmir BorovicNo ratings yet
- Springfield XD ManualDocument19 pagesSpringfield XD ManualChris1071100% (1)
- AdmirB CVDocument2 pagesAdmirB CVAdmir BorovicNo ratings yet
- KiG17 Casopis GRSDocument2 pagesKiG17 Casopis GRSAdmir BorovicNo ratings yet