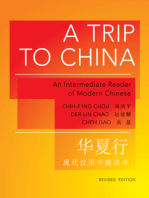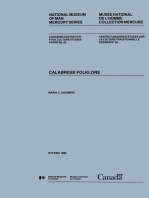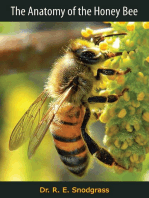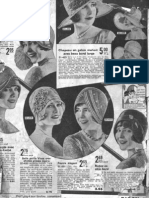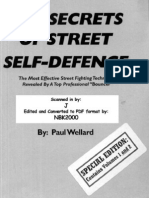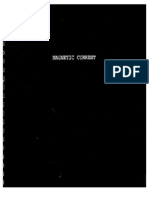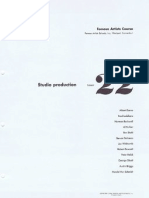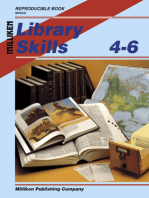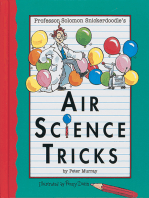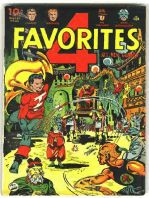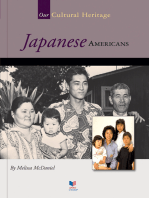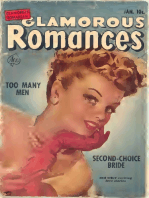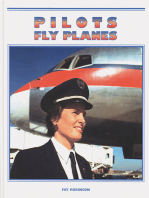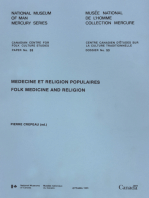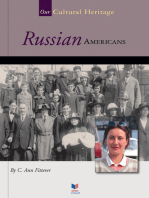Professional Documents
Culture Documents
Illustrator CS Most Wanted Techniques and Effects
Illustrator CS Most Wanted Techniques and Effects
Uploaded by
kniyu0 ratings0% found this document useful (0 votes)
24 views315 pagesIllustrator manual antic de collons. El penjo perquè em vull descarregar un maleit llibre de mates. Recoi
Copyright
© © All Rights Reserved
Available Formats
PDF or read online from Scribd
Share this document
Did you find this document useful?
Is this content inappropriate?
Report this DocumentIllustrator manual antic de collons. El penjo perquè em vull descarregar un maleit llibre de mates. Recoi
Copyright:
© All Rights Reserved
Available Formats
Download as PDF or read online from Scribd
Download as pdf
0 ratings0% found this document useful (0 votes)
24 views315 pagesIllustrator CS Most Wanted Techniques and Effects
Illustrator CS Most Wanted Techniques and Effects
Uploaded by
kniyuIllustrator manual antic de collons. El penjo perquè em vull descarregar un maleit llibre de mates. Recoi
Copyright:
© All Rights Reserved
Available Formats
Download as PDF or read online from Scribd
Download as pdf
You are on page 1of 315
a -
ILLUSTRATOR _CS
MOST WANTED
n . MATT KLOSKOWSKI
fri Se
EAS Fe
Contents at a Glance
Foreword ss i vii
About the Author cates Vili
About the Technical Reviewer ix
Acknowledgments.......... Peaeeuisce Lees Se ee ee E x
Introduction z 2 z xi
Chapter 1: Drawing and Paintbrush Effects... . 1
Chapter 2: Text Effects a1
Chapter 3: Blending ; : : 75
Chapter 42 Trendy Effects: oic0 ccna rayon OF
Chapter 5: 3D Effects : arta PRED 123
Chapter 6: Adding Depth and Dimension = 147
Chapter 7: Illustrator Animation Techniques . s cog 171
Chapter he Great Outdoors... . . 191
Chapter 9: Cartoon and Game Effects y “ eee
Chapter 10: The Business Side of Illustrator... . . Fi 243
Project 1: Isometric City
Project 2: Vectorizing a Photo.
Project 3: Retro Effects . _
Index.
Chapter 1
DRAWING AND
PAINTBRUSH
EFFECTS
Drawing tools are at the very heart of Adobe ilustrator.
Without sophisticated drawing tools, Illustrator would differ
little from Adobe Photoshop.
In this chapter, you'll learn essential techniques and effects
that you need to take drawing in Illustrator to the next level.
You'll learn how to work with Illustrator’s drawing and paint-
ing tools so you can let Illustrator help you perfect your paths
and paintbrushes, leaving you with more time for the creative
aspect of illustration. Those already familiar with lllustrator's
Pen tool will benefit most from this topic, as | don't cover the
basics of drawing a path. Instead, you'll delve into more
advanced path operations such as stroking, compound, join-
ing, and averaging paths. You'll learn to add, manipulate, and
delete anchor points. Finally, you'll learn how to create your
‘own custom brushes to aid you in your designs or brushes that
will eventually become the design.
Using template layers in
Illustrator
Ilustrator’s template layers can be a great asset when it
comes to re-creating line art or tracing an already ras-
terized image to make it vector based. if you're already
familiar with layers, then using a template layer will
seem very intuitive to you. Also, with the tips you'll
learn in this exercise, you'll be ready to start vectorizing
your artwork in no time,
1. You'll need to complete a few tasks before you
‘even open illustrator: You'll need to scan a clean
version of your artwork. Some guidelines for this
process include scanning at a large resolution (you
an always reduce it later) and trying to scan as
clean a copy as possible. If you've drawn something
by hand, make sure that any eraser marks have
been removed and make an attempt to straighten
any folds that may appear on your artwork. After
you've scanned the piece, save the file in a format
that illustrator can read. TIF files work great for this
process, but other formats such as GiF and JPEG
will do as well
2. Next, open illustrator. You're going to place your
scanned artwork into a new file. Choose File >
New. Select RGB Color as the Color Made and
lick OK.
3. Choose File > Place.
4. Check Template and choose a scanned artwork
file that you've created. If you don’t have a
scanned file to work with, use Chapter 01_
cannedArtwork.tif from this chapter's source
files. Finally, click Place:
5. Illustrator has now imported your scanned artwork
and generated an entirely new layer as a template
layer. By default, this template layer will not print,
is locked, and is dimmed to 50% opacity to make
tracing easier for you.
Before moving on. keep in mind that you aren't limited
to llustrator’s default template settings. You can
change them by performing the following steps.
6. Double-click the template layer. Alternatively, you
could open the Layers palette’s options menu by
clicking the small arrow inside the circle at the
upper-right corner of the palette and selecting
Options for (your file name).
7. Mlustrator will bring up the Layer Options dialog
box. Notice that you can change several settings,
such as the name of the template layer and the
color of the layer that illustrator uses to represent
it in the Layers palette, and you can choose to
llockfunlock, show/hide, and print/not print the
layer. Also, remember that llustrator automatically
dims this layer to 50% opacity. You can change that
percentage here too, depending on your personal
preference
tare Sareea [x]
com fei =] conn
Fen
7 Dmmaesto GO *
9 Tera
Fon
Peevey
OK. now that your artwork isin Illustrator, you're ready
to trace, right? The answer is maybe. if you're happy
with the artwork, then get right to it and start tracing.
The Pen tool is the most accurate tool for this task, and
it will be the primary drawing tool you use throughout
this book. However, you may notice now (or during the
tracing process) that your scanned artwork isn’t quite
working for your tracing needs. You have two options
at this point. You can move into your favorite image-
editing program (such as Photoshop or Fireworks),
‘open your scanned file, and make modifications to it
that will make it easier or more accurate for you to
trace. Unfortunately, Illustrator doesn't offer a jumping,
Point directly into Photoshop (or Fireworks, for that
matter), so you'll need to manually start up Photoshop
and open your file for modification. When you're done,
save the file and re-import your artwork into illustrator.
Alternatively, you can make some simple changes right
here in illustrator. Since the subject of this book is
Illustrator, | bet you can guess which method I'l cover
here.
8. Once you've decided to modify your template, you
first need to convert it to a regular layer. Do this by
double-clicking the layer and unchecking Template
in the Layer Options dialog box. Click OK and
you're now free to edit that layer however you
see fit.
DRAWING AND 'PAINTBRUSH EFFECTS ©
9. You can now use a few illustrator filters to help
correct your image. If you choose Filter > Color,
you'll see several useful effects for helping out
your artwork.
A few of the effects are outlined here:
Adjust Colors: This option is fairly self-explanatory.
With this filter, you can adjust the colors of your
artwork to bring out certain details.
M Convert to Grayscale: This option converts the
image to black, white, and shades of gray. I's very
Useful when you want to remove all color from
your template.
WM Invert Colors: This option creates inverse color
values of your selected image.
1 Saturate: This filter lightens or darkens the colors in
your selected image. This is useful when you need
to bring out detailed and colored areas so you can
trace them more easily.
The Filter Sharpen > Unsharp Mask option is also
Useful when you need to develop some contrast in any
pencil artwork that you've scanned,
Now seems a good time to explain the difference
between the Filter and Effect menus. Basically, when-
‘ever you apply a filter to your artwork, you're making. a
permanent change. You can't modify or remove this
change unless you use the Undo function within
Ilustrator. However, once you close your Illustrator
document or exhaust the number of undos you can
revert to, you will no longer be able to change the set-
tings applied by the filter. Effects, on the other hand,
are live. This means that you can modify or delete the
‘changes applied by an effect at any time by using the
Appearance palette. So, the eternal question arises:
Why use a filter when you can use an effect? The
answer is you don't. Unless you wish to use one of the
few (and | mean few) filters that only exist in the Filter
menu, there's no reason to use a filter, Use an effect
instead.
10. Once you're done, simply double-click the layer
‘again and check the Template check box. This will
convert your layer back into a template and set
you up for tracing once again.
Now that you're set up for tracing, just select your Pen
tool and start drawing your lines. Here's one more
‘quick tip for you. If you've used the Pen tool before,
yyou know that you have a stroke and a fill associated
‘with every object you draw. So, what happens if you're
tracing your artwork and you realize that you forgot to
‘clear out your fill color for that shape? Now the fill
color will start getting in the way of what you're
‘tracing. Sure, you can clear out the fill for that object,
but what happens after you've traced your entire piece
‘of artwork and filled your objects accordingly, and you
realize that you forgot to trace a small portion of the
‘original that's hidden underneath a filled object? Now
‘you have to go in and remove the fill for that object.
Tired of the hypothetical questions yet? Hopefully, you
‘can see that this is leading to an essential technique:
lustrator has an option called Outline,
11. To use the Outline setting. simply choose View >
‘Outline. This will remove all of the strokes and fills
‘associated with your objects and leave you with a
‘thin black outline where your paths exist. To return
to the default Preview mode, simply choose View
> Preview. In the following reference image, I've
taken a screen capture of a bottle cap image that
you'll create later in this chapter. The image on the
left is the full colored bottle cap in Preview mode.
‘The one on the right is the same image in Outline
mode.
Creating a gear wheel
If any effect falls into the “Most Wanted” category, this
fone does. I've seen this effect requested countless
times in online forums, and I've received many mes-
sages asking me to create a tutorial on it. You'll find
logos, websites, magazine ads, and brochures centered
‘on this very shape. I've always wondered why the
gear/cog shape is 50 sought after. Could it be that the
shape itself signifies innovation and hard work—a mes-
sage that many companies hope to get across? Or is it
just plain cool to look at? Whatever the reason, your
wish is my command. The next effect will not only
teach you how to create this shape. but also give you a
few ideas on how to use it in a design,
1. Create a new RGB Ilustrator document.
2, Select the Ellipse tool from the Shapes flyout
Click the Artboard once. This will bring up a dialog
box asking you what size you would like your
ellipse. Enter 300 pt (points) for both Width and
Height.
4. Next, select the Polygon tool.
5. Click the Artboard and enter 28 pt for the Radius.
and 6 for the number of Sides.
6. Make sure your Align palette is visible (Window >
Align).
7. Now select both of the objects using the Selection
tool.
8. Set the fill color to None and the stroke color to. 111. With the small polygon still selected, hold down
black. the Surer key and press the up arrow key 15 times.
y-\
LZ
12. Select the other small polygon. Hold down the
\ ~ + ‘Smuer key and press the down arrow key 15 times.
9. Select the Horizontal Align Center and the Vertical
Align Center options to align the two objects. |
10. Select the small polygon object. Copy it (Crai/
ae and paste it in front (Cra/Cmo+F) of the 43, text, select just the two polygons.
\ ° |
14, Choose Object > Transform > Rotate. Enter 30 in 17. Next, select only the 300X300 pt circle that you
the Angle field. created back in step 3.
18. Choose Object > Transform > Scale. Select
Uniform and enter a value of -60 for the Scale per-
centage,
\ Mf
16. Create four more rotated copies of your polygons
by choosing Object > Transform > Transform
Again (or Crei/Cuo+D), so that you have a total of
12 small polygons around the large circle.
20. Now select al of your shapes by choosing Select ® 23. Cool, huh? Instant gear. Select the gear shape and
Al (Crau/CuorA), double-click the Fill selection box in the toolbox to
change the fill color and to bring up the Cotor
Picker, Set the fill color to: R:5 G:92 B:122 by typ-
ing the numeric values into the corresponding text
boxes. Click OK and then set the stroke color to
None,
21. Make sure your Pathfinder palette is visible by
choosing Window > Pathfinder (or Seurr+F9). J
22. in the Pathfinder palette, hold down the Air/Ornow ¥
key and select the Subtract from shape area option. The gear should look pretty familiar by now. Next, let's
add a few extra elements to spice it up a bit.
24, Select the Ellipse tool from the Shapes flyout
menu.
25. Click in your Artboard and create another circle
Enter 160 pt for both width and height.
26. Set the fill color to None and set the stroke color
to R:99 G:219 B:29,
27. Display the Stroke palette with Window > Stroke.
28. Change the stroke Weight setting to 7 pt.
29, Select all of the shapes (Select > All).
BRAWING 'AND PAINTBRUSH EFFECTS”
30. in the Align palette, click both the Horizontal Align 34. Once again, align this oval with the other shapes
Center and Vertical Align Center buttons to align Using the Horizontal Align Center and Vertical
all of the shapes appropriately. Your new circle Align Center buttons in the Align palette.
shape should now be nicely aligned in the middle
of the other shape.
35. Select the oval shape and choose Object >
Transform > Rotate.
31. Now, choose the Ellipse tool again and click the 36. Enter 45 degrees for the Angle measurement and
Artboard to create another ellipse. Enter 20 for the lick the Copy button.
WidO an eeu 37. Create two more rotated copies of your oval with
32. Change the fil color to None and the stroke color Object > Transiorm > Transform Again
to R:99 G:219 B:29. (Crm/Cwo+D), $0 you have a total of four oval
33. Change the stroke Weight setting to 4 pi shapes rotated around the center of the gear
shape.
OK, it’s looking good so far. Now let's add a few more
elements and some text to finish it
SORABSRATSE
38, Select the Rectangle tool from the Shapes flyout 43. Move this new rectangle shape down by using the
menu. arrow keys, and position it as shown in this image:
eae
(S'MOST WANTED™
39. Click the Artboard and enter 300 pt for the width
and 10 pt for the height.
40. Make the fill color R:5 G:92 B:122 and set the
stroke color to None.
41. Align this shape horizontally with the others by
clicking the Horizontal Align Center button in the 44. Create some text to fit between the rectangle
Align palette. Then move it into position right shapes.
below the gear shape. 45. Finally, use the Free Transform tool (E) to modify/
position the text between the two rectangles and
you're done.
42. Select the rectangle with the Selection tool, choose
Edit > Copy, and then choose Edit > Paste In
Front.
AT Most Wanted Enrects
10
Creating a bottle cap
Before you get started on this project, | need to explain
a few things. This illustration requires many duplicated
shapes, and it can get somewhat confusing. To make
this project a little easier, think of the following bottle
cap illustration as having two parts, a top and a
bottom, represented as a black and a gray shape,
respectively:
ea
Top
The use of these simple colors should serve to clarify
the duplication process. First let's start with the bot-
tom shape.
1. Create a new RGB Illustrator document.
2. Select the Ellipse tool from the Shapes flyout
menu
3. Click once in the Artboard area, Enter 250 pt for
both the width and height.
von aoa cox
ae Casi
1} see ae
“DRAWING AND PAINTBRUSH EFFECTS"
4. In this exercise, you're going to work in Outline
mode, so it doesn't matter what the fill and stroke
colors are right now. Go ahead and switch to
Outline view (View Outline)
5.Next, create a smaller circle in a similar fashion.
Click the Artboard and enter 27 pt for both the
width and height.
|
‘Hegnt: 27 ot oe
6, Select both of the shapes,
7. Use the Align palette to align the shapes both ver-
tically and horizontally by clicking the appropriate
buttons.
W
8. Select the small circle in the middle, Copy it and
then select Edit > Paste In Front.
9. With the new copy still selected, hold down Swarr
and press the up arrow key 13 times,
10. Now select the other small circle. Hold down Swer
‘again and press the down arrow key 13 times. This.
will place the circles an equal distance from each
other.
(
11. Select both small circles,
EERE
O
12, Choose Object > Transform > Rotate,
13. Enter 12 degrees for the Angle measurement and 16. In the Pathfinder palette, hold down Air/Orrion
lick the Copy button. ‘and click the Subtract from shape area button.
( i, \
17. OK, you're done with the bottom of the bottle cap
14, Create 13 more rotated copies of your circles by illustration. Go ahead and lock the layer and hide it
choosing Object > Transform > Transform Again (or for now, since you won't be using it yet.
use the shortcut Crrt/Cio+D), so you have a total of
i i Next, let's start the top of the bottle cap, The process is,
eS very similar to the bottom part, so 'm going to run
A through it rather quickly. The only difference is that the
smaller shape that will get rotated around the circle is
‘going to be an oval instead of a circle.
18. Create a new layer.
19. Select the Ellipse tool and create another large «i
cle that's the same size as the one you created in
the first part (250 pt in width and height).
20. Again using the Ellipse tool, create an oval shape.
Set the width to 27 pt and the height to 50 pt.
21. Select both shapes and align them both horizon-
tally and vertically.
13
22, Select the small oval in the center. Copy and paste 27. Create 13 more rotated copies of your circles by
it on top. choosing Object > Transform > Transform Again
23. With one oval selected, hold the Swrr key and (Crmu/Cao+D), 30 you have 8 total of 20 oval shepes
Press the up arrow key 13 times, Do the same for rotated ‘around the lacger crete:
the other oval, but press the down arrow key
instead,
28. Select all of the shapes on this layer. (Note that you
should have hidden and locked the other layer in
the previous part. As a result. when you choose
Select > All, those shapes won't be selected.)
29. in the Pathfinder palette, hold down the Air/OPnow
key and click the Subtract from shape area button,
24, Select both small ovals.
25, Choose Object > Transform > Rotate, OK, now you have the top part. The rest is easy from
here. You're going to add a few hightights and some
26. Enter 12 degrees for the Angle measurement and Gepth techniques to finsh it off
click the Copy button.
30. Exit the Outline view mode by choosing View >
Preview.
31. Unlock the first layer you created and make it vist
ble again.
32. Select the bottom shape and set the fill color to
white and the stroke color to a medium gray. |
used R:119 G:119 B:119 in the example.
33. Select the top shape. and set the fill color to red
(R: 255 G:0 B:0) and the stroke color to None.
36. Your bottle cap should now look somewhat similar
to this:
| 34. Select both shapes and align them horizontally and
vertically.
37. Now select the bottom shape. Add an inner glow
to this shape with the same settings shown in the
following dialog box. Be sure to select the Center
radio button.
Stylize > Inner Glow, and enter the following
settings. Be sure to click the color swatch next to
the Mode drop-down menu once and change the
color to black. Also, check Preview so you can view
‘your changes as you make ther
;
| Se
| 35. Now select only the top red shape, choose Effect >
15
39. With the bottom shape still selected, choose Effect,
> Stylize ® Drop Shadow and use the following J
settings:
42. Using the Ellipse tool, create another oval shape on
top of the one you just created. Enter 170 for the
width and 201 for the height. If it helps, change
tthe fill color of this oval to another calor so you
can differentiate between the two (my example
uses purple with a black stroke).
40. OK, you're almost there. Next, yau're going to cre | |
ate a highlight and shadow. Create a new layer
above the other two. Select the Ellipse tool and
dlick the Artboard to create another circle. Enter
200 pt for the width and height.
41. Set the fill color to white and the stroke color to
black.
=
16
43, Select all, and align all of the shapes horizontally
and vertically using the Align palette.
47. f you click the expand arrow for this layer, notice
= that the previous step created a Group sublayer.
Groups allow related objects to be treated as a sin-
44, Select the purple oval and choose Object > gle unit. Most Pathfinder commands automatically
Transform > Rotate. Enter -45 degrees for the group separate shapes together after they're run. If
‘Angle measurement and click OK. you click the arrow to show the contents of the
group, you'll see two paths:
45. Select both the purple oval shape and the white
circle shape just below it (created in step 40),
46. Using the Pathfinder palette, hold down the
Atr/Orrion key and click the Subtract from shape
area button. You should now have an image similar
to this:
17
48, Select the top-left path by targeting the meatball 50, With the shadow path (bottom right) selected,
icon for this path within the grouped sublayer. Set change the blending mode of the shape to
the fill color to white (refer to this as the highlight) Multiply. Set the Opacity percentage to 50.
and. set the stroke calor to None, Select the bot-
tom-right path in the same way and make its fill
color black (this will be the shadow), and set the
stroke color to None.
| 51. Now select the highlight (top left) path and set the
Opacity percentage to 50.
49, Make sure the Transparency palette is visible by
choosing Window > Transparency.
52. Finally, ta add some text to the bottle cap, create a
rnew layer below the highlights layer and type the
word Illustrator. A bold sans-serif typeface, such as
Helvetica or Arial, set at 30 pt works well here.
Then with the word “llustratar” selected, choose
Effects ® Warp > Arc. Select Horizontal and mod-
ify the Bend setting until it matches the curve of
the bottle cap.
FF rewt test
tate Bede [~ Noncent Gro
“Opty Mask tn trot See
18
Drawing and calligraphic
brush effects
Just because illustration has become almost totally dig-
ital doesn’t mean you have to lose that hand-drawn
feel to your work. The following effect will show you
some ways to make your artwork digital but still retain
some of the realistic and loose hand-drawn effects of
working with paper, pencil, and pen.
1. Create a new Illustrator document.
2. Choose File ® Place. Before accepting the defaults
and clicking the Place button, check Template.
Choose the artwork file that you would like to con-
vert to the calligraphic effect. (if you prefer, you
can_use the hand-drawn sketch Chapter 01_
CalLigraphicBrushTemplate.tif in the source
files for this chapter) Finally, click Place.
3. Select the Pen tool. Set the fill to None and the
stroke color to black.
4, Create a new layer on top of your template layer,
Begin to draw lines and curves along the contours
and outlines of your image where you would like
to apply various brush styles. There’s no need to
worry about the stroke weight and other factors.
Also, don't worry about fill colors yet. Just concen-
trate on the outlines here.
ia
19
5. This effect is very painterly, so it's not necessary to
close off all of your paths. If you're drawing a path
and don't want to close it off, you can press the
CCreu/Cwo key and click anywhere on the Artboard.
You'll then be ready to start another path.
6. When you're done with the outlines, create a new
layer below the Outlines layer and call it Fills. This
layer will hold the objects for your solid fill colors.
Goes Loar a a
7. Lock the Qutlines layer.
‘8. Now begin to draw the shapes that you'd eventu-
ally like to fill with a color. At this point, you can
set the fillto None and use a 1 pt stroke weight to
get your basic shapes in place. This is a very loose
drawing, so there's no need to follow every line
perfectly with a fill. The following image has the
‘outlines dimmed so you can see the general fill
shapes that have been drawn.
fg
ee oy,
Now that you're done with the basic outlines and
shapes that will compose the image, you need to create
a calligraphic brush, Illustrator ships with a set of calli-
graphic brushes that are very useful. but you can also
create your own. if you want to use illustrator’s brush
sets. choose Winclow > Brush Libraries > Calligraphic.
To create your own, just follow along with the next
steps.
9. Open the Brushes palette { Window > Brushes).
0. Click the small arrow at the top right to open the By changing the settings. you create a brush that will
Brushes palette options menu and select New simulate a calligraphic pen. Many illustrators and car-
Brush toonists use this type of pen, and it produces an imme-
diately recognizable style. Look around you during the
course of your day. You'll undoubtedly see examples of
this calligraphic style on TV, in magazines, and on the
Web. The next step is to apply this brush to your out-
lines s0-you can try to bring some of this style into your
drawing.
13. Click the Outlines layer meatball to target the
Outlines layer.
14. Notice that all of the outlines are selected.
‘an example of why you put the outlines on their
‘own layer. It makes it very simple to select them
separately.
15. Click your new brush in the Brushes palette to
apply it to the selected lines.
Ses
21
Now that the outlines are taken care of, the rest is sim-
ple. Pick some colors that you would like to use for the
skin tones, hair, highlights, and shadows, and add them
to your Swatches palette, The easiest way to do this is
to double-click the Fill selection box in the toolbox to
change the fill color. This brings up the Color Picker.
‘Set the fill color to your desired color, click OK, and
then drag the Fill selection box to the Swatches palette.
16. This step is optional. You may want to go through
and select individual lines, and increase or
decrease the stroke weight, or apply a different
brush to them. n the following image. you can see
that I've done just that. Simply click an individual
line to select it, and then Swirr-click additional lines
to select multiple lines at once.
ENG. | 17. Select each shape and set the stroke color to
|
None,
18. Select each shape, change the fill to an appropriate
(
| ( (1 Z | le, and youre done
> | @ Hair color: R:239 G:187 B:69
Gas m Skin/face color: R:255 G:219 B:189
YY | fm Eye color: R113 G:215 8.255
Creating a spiral cord with a
custom paintbrush
te previous exercise, you created a brush to: accen-
feat your lines and shapes. In essence, you used a
Geesh to accentuate the overall illustration and effect.
‘tes exercise, the brush you'll create will actually be
Pe effect. And along the way, you'll learn about using
= ©. using snap settings, and deleting anchor
poet—essential techniques that can really you help
Get when drawing in illustrator.
1. Create a new RGB illustrator file.
2. In this file you're going to create a pattern brush,
the key word being pattern. You don’t want to
create every single section in the spiral cord, do
you? Of course not! That's why you're just going to
Create a small part of it and assign that object as a
pattern brush. But, since you're working with pat-
terns. everything must be perfectly aligned and
symmetrical,
jaan ae a
“SYELUSTRATOR'Cs'MOST WANTED”
24
To aid in this task, you're going to use lilustrator’s,
srids, so choose View > Show Grid. Your Artboard
should have a pattern similar to this:
‘The keyboard shortcut for this is Creu/Cnto+", This
fa good one to learn so you can toggle back and
EES, )
3, Next, choose View > Snap To Grid, Selecting this
helps when you're drawing, as it forces your
anchor points into position where the grid lines
intersect.
4. Select the Zoom tool and click an area in the cen-
ter of your Artboard four times.
Alternatively you con press Crmi/Cwp and the
+ sign. If you want even more control, you can |
{ype your exact percentage in the text bax at the
bottom-left corner of your tlustrator window. =
5. Set the fill color to None and the stroke color to
black. Set the stroke weight to 7 pt.
6. Select the Pen tool and begin drawing. First, click a
grid point once and drag one grid square to the
right.
ck ere.
te
‘ag there
eox_vle) »
7. Place the second point three squares up and one
‘square to the right of the first point, and then drag
up one grid square.
rag to here
(Click here
‘scom_wl@) ial
8. Select this path and choose Object > Transform >
Reflect, Select the Vertical radio button and click
Copy
9. With the copy selected. choose Object ® Arrange
> Send Backward (Crm/CMo+D.
fed along, when you choose the
you should need to press the right
once to position the duplicate in
eate a circle using the Ellipse tool that’s
ith and height. Set the fill color to black
e color to None. Place this circle
two objects by choosing Object ®
> Back (Suer+Creu/Cmo*D).
FEE Spintordsio wo... JOD)
DRAWING AND PAINTBRUSH EFFECTS
12. Turn off Snap To Grid and turn on Smart Guides.
Using Smart Guides (Crai/Cuo*R), align the center
point of the circle to the top points of the two
paths.
This is the basic shape for the cord. The next group of
steps will walk you through creating a highlight to put
(on the cord.
13. Zoom in to about 1000%.
(ape BY Spar a OTT)
25
ie PFS w eee
“SSELUSTRATOR CS MOST WANTED” 9" ""
14, Make a copy of the left path, Lock the current layer
and create a new one above it called BLEND. Use
the Paste In Front command to paste the copy on
the new layer.
15. Change the fill color of the duplicate to a tempo-
rary contrasting color (I used orange in this exam-
ple) and set the stroke weight to 3 pt
1G. Select the Add Anchor Point tool and add a point.
on the path near the point at the bottom, as shown
here:
26
17. Use the Delete Anchor Point tool to remove the
lower-left endpoint. This produces a shortened
path that will serve as a highlight.
2
Tr
a jaae Se
“ DRAWING 'AND'PAINTBRUSH EFFECTS ©
path selected, set the stroke cap to
in the Stroke palette.
| Having Smart Guides turned on will help you with
‘the process of matching the lines up.
ck the sublayer within BLEND.
21, Unlock the sublayer below this new path and select
both strokes. Choose Object > Path > Outline
a Stroke to convert the strokes to regular objects.
Layers
* T)ee0 °
$6
so Layer 1 9
2a Dl
BE Select the Pen tool. Choose a light gray as the
color (R:153 G:153 B:153) and set
ke weight to 0.5 pt. Draw a new line
imately in the center of the original stroke
matches the curve. This line should be only
& one-third of the length of the original and
its stroke cap set to Round.
27
eee eee eee Sasa ae as!
““CLUSTRATOR CS MOST WANTED" """
28
22. Next, change the color of the thicker bottom
object to black (the same color as the objects in
the layer below).
Now let’s blend the two objects together to create a
smooth highlight.
23. Choose Object ® Blend > Blend Options or dou-
ble-click the Blend tool icon in the toolbox
Choose Specified Steps from the Spacing drop-
down menu and enter a value of 8.
24. Select both objects and choose Object ® Blend >
Make (Crat/Cuo+Atr/Orrion*8). This creates a
smooth transition between the two objects.
25. You'll notice that this process created a Blend
sublayer. Select this sublayer, choose Object >
Expand, and click OK.
(Chapter 61 Splraitord a
for JB)
4]
26. Lock the BLEND layer and unlock the layer below
it, Select all objects (Crei/Cwo+A) on this layer and
choose Object ® Path ® Outline Stroke to make
the first paths you drew into regular objects
27. Unlock the BLEND layer. Choose Select > All and
group everything together (Crr/Cwo*G). Don't
deselect yet
oes Oa a
28. Make your Brushes palette visible (FS). Click the
‘small menu arrow in the top left of the palette and
choose New from the Brushes. palette
‘options menu
29. Select New Pattern Brush and click OK.
Brush
BE Accept the default settings in the next dialog box
by cacking OK
31. Your spiral cord brush is now created. To use this
brush, zoom out so you can see the entire
‘Artboard, and then create a path that you would
like to apply the spiral cord brush to.
32. With the path selected, set the fill color to None
and the stroke color to btack.
33. Click the spiral cord brush in the Brushes palette to
apply it to the path,
a
=
34, Alternatively, you can double-click the brush in the
Brushes palette to display the Pattern Brush
Options dialog box. Once there, change the
Colorization Method setting to Tints and click OK
to accept the changes. Set the stroke color to R:22
G:114 B:165, Now the spiral brush will be blue.
This is a very powerful effect in Illustrator, and | hope
you followed along, Creating pattern brushes can save
you time and allow you to produce effects that may
not otherwise be possible.
Here are a few more tips for using pattern brushes:
Try to keep any curves in your path wide. Using
sharp curves or corners may cause your pattern
brushes to become slightly distorted. There are
ways to create corner tiles and end tiles for your
pattern brushes (see Drawing > Creating brushes
in the ilustrator help files). But, in the case of your
spiral cord, these methods wouldn't help much,
You can adjust the stroke weight just as you can
with other paths. However, the results can be
somewhat unexpected. | encourage you to experi-
ment with this, though.
Hand-drawn effects using the
Scribble effect
In this exercise, you'll learn how to add a relaxed, hand-
‘drawn style to your artwork using Illustrator CS's new
Scribble effect. If you're not a fine artist, have no fear.
This tool will help you along and allow you to add a
fine-art, hand-drawn feel to your artwork in just
minutes.
1. Create a new RGB Iilustrator document.
2..Go to Window > Brush Libraries > Food_Fruits
and Vegetables. You're going to use a built-in
Illustrator brush for this technique, but you can
just as easily use any artwork that you've created
already,
Now that you have your object in place, you're going to,
create the illustration in layers. Sure, you could just
select each color and apply the Scribble effect to it and
produce something like this:
“4 Seiect the apple and go to Object > Transform >
Same Enter -90 for the Angle setting.
SWS te apple still selected, go to Object >
Teestoen > Scale. Select Uniform and enter 400
inde Scale field
However, this tends to portray a very childlike drawing
effect. if that's the look you're going for, then great—
follow one of the upcoming steps for each color and
you're done. But if you'd like a more artistic look, then
follow along and create multiple layers of Scribble
effects to build the illustrations fine-art look.
6. You're going to start from the bottom and work
your way up. Make sure your Appearance palette is
Visible ( Window > Appearance).
31
8. Select the red shape sublayer that makes up the
majority of the apple’s fill Since you're working
with a group, you'll need to either use the Direct
Selection tool for this or target the sublayer within
the Layers palette.
7. Click the expand layers arrow, just to the left of the
apple layer’s thumbnail in the Layers palette, to
display a Group sublayer. Expand this sublayer to
reveal yet another Group sublayer, Finally, expand
that Group layer to reveal the majority of the art-
work used to create the apple.
9. After you select the red shape, notice the change
im the Appearance palette. Take particular note of
the Fill ayer. Select the Fill layer and change the
color to R:255, BO.
eT
oT
eT
ei
eT
oT
oT
TE Wh the Fill layer still selected, choose Effects ® 12. Next, create the middle layer of the Scribble effect.
Seize > Scribble and enter the following settings: Select the Fill ayer in the Appearance palette that
you just modified and! click the Duplicate Selected
Item: button at the bottom of the Appearance
palette to duplicate this layer.
‘Th. Weer apple should now look similar to this image:
[ 13. Select the new Fill layer and change the color to
R:255 G:128 B:118, |
14. Double-click the Scribble effect for that Fill layer
and modify the settings as shown in the following
screenshot. You may need to first click the small
arrow to the left of the layer to expand its
contents.
33
ae a
‘=SELUSTRATOR CS MOST WANTED" "=
15. The second Scribble effect should leave you with
something like this:
18. Finally, add a Scribble effect to the green leaf at
the top of the apple. Select Moiré from the
Settings drop-down menu.
19. Your apple should now look similar to this:
16. Repeat steps 10 through 12 to create another
Appearance palette layer, This time, set the fill
color to R:226 G:20 B:20.
17. Again, modify the Scribble settings for this new Fil
layer to match those in the following screenshot
34
path technique:
logo
ear and dear to my heart. 'm a TechTV
‘Fee those of you who don’t know what TechTV
= cable TV channel (broadcast from San
Sevoted to technology (ww. techtv.coa).
‘favorite is 2 show called The Screensavers.
‘esther here nor there—how does this fit in
® The channel's logo, of cout
“sec realized that it was a prime candidate for
technique. It's so simple to re-create, yet
wsed are some of the most advanced
that exist in illustrator. Once you learn
‘Ber. theyll not only open an entirely new
“@eative potential for you, but also save you
you're letting llustrator do all of the dif-
fr you. In fact, these techniques require
‘seconds of drawing—the rest is selecting.
“and joining paths.
‘@ pew RGB illustrator document. Set your
© None and your stroke color to black.
{yee won't be working with any filled objects
‘end of the exercise, this will make things
'@ you create new paths.
‘te Hlipse tool. Click the Artboard and cre-
‘sex circle by entering 100 pt for the width
‘seey the circle and paste it in front
Hold down the Swrr key and press
-zerow key 11 times, nudging the new cir-
to the right.
4, Select both circles and duplicate them using the
Copy and Paste In Front commands. Now nudge
the two circles down by pressing the down arrow
key 11 times.
5. Next, select the Direct Selection tool (A).
6. Drag an area around the top-left circle similar to
the following screenshot. The goal is to marquee-
select the anchor points on the top and left of the
upper-left circle,
Once you release, your circle should look similar
OM SP
10. Choose Object > Path % Add Anchor Points.
7. Notice the filled square anchor points and the hat- Notice how this adds an anchor point in the middle
low anchor points. Well, the filled ones are those of each segment.
currently selected. You need to remove these, so
press the Deve key,
8. Now do the same for the bottom-right circle. Your
image should now look like this:
SSS == 11. Select the middle anchor point on the top-left seg-
ment with the Direct Selection tool. Nudge the
9. Select the two path segments that you just created anchor point down and to the right by pressing the
down arrow key three times and the right arrow
key three times.
14. Press the down arrow key nine times. Then press
the right arrow key nine times.
@ Se te same for the other segment, but nudge it
‘s= mc to the left three times each.
é
Do
you need to move the two rounded seg-
Pes ward slightly. Using the Selection tool (V),
“setect the top-left path segment. Alternatively, you
GaP Ge the Layers palette to select the path by
“Gicking the small meatball icon next to the path.
)
15. Do the same for the other segment, but move it up
and to the left instead.
37
16. Next, select the portion of the other circles that
are between your two segments by clicking with
the Direct Selection tool.
|
| | 19. Choose Object > Path > Average and select Both
| in the Axis area.
17. Delete that portion of the path by pressing the
Duere key, and do the same for the other circle.
You need only draw a small selection marquee
around a portion of this particular segment to
select it
20. Choose Object > Path > Join and select the
| ‘Smooth option:
18. Using the Direct Selection tool, select two of the
anchor points on each end of one of the gaps,
38
Dh Se Peete now have something that resembles 24. Create three more 100x100 circles, fill them with
ms cers black, and position them in a similar way to this
image:
a (
WB et Se process for the three remaining gaps.
Be sre 2 use the shortcut Swer+Cre/CMotAtt!
Gree) You should have something like this
sete you're done
That's it. Go TechTV and The Screensavers!
\ Summary
‘Wow! It feels like the first chapter flew by. Hopefully,
you're finding out that ilustrator is indeed a wonderful
tool. ! know you've covered a lot in this chapter's exer-
cises and your head may be spinning with information
right now, but | encourage you to look back through
these techniques if there's anything you didn’t grasp
the first time. Drawing techniques and path operations
are certainly vital concepts to understand within
IMlustrator. This chapter provided you with a good foun-
dation in some of the tools you can use to make these
tasks easier,
Set the fill color of this new object to red
2 8.0) and the stroke color to None.
Chapter 2
TEXT EFFECTS
The written word is very powerful. Because of this, almost
every illustration you create will have some form of text in it
ny? Because text is a highly effective way to communicate a
message. Unless you're a very gifted designer (very possible)
have a very flexible client (highly unlikely), you won't be
eating illustrations without text. A company's name, product
name, dates, times, the company slogan, these are all things
that you may need to use in your illustrations, Even larger
amounts of text for menus, magazine ads, and websites can be
reated in Illustrator. Although other programs such as Quark,
Design, and Dreamweaver may all be better suited for those
sks, Illustrator offers you many options with which to create
text. To make it even more appealing, Adobe has totally
rewritten the text engine in Illustrator CS from the ground up.
ustrator, Photoshop, and InDesign now share the same text
gine. So let's tackle the next chapter: Text effects.
Creating multistroked text
This is perhaps one of the most popular text effects in
IMustrator. Putting a stroke around your text is one
thing; many paint programs can accomplish this task
easily. But adding multiple strokes around text can lead
to problems. Often, you'll start to lose the integrity of
the original typeface that you selected. But by using the
Appearance palette in ilustrator, you can retain the
original integrity of the type and easily add multiple
strokes to achieve various text effects. The best part is
that you can save it as a style and apply it to other
objects with just one click.
1. Create a new RGB Illustrator document,
2. Select the Type tool and enter the text that you
‘would like to use for this effect. | used the Arial
Black font and typed MOST WANTED at 90 pts.
MOST
WANTED
3. Choose Window > Type > Character. This will
bring up the Character palette.
4, You'll want to make sure that your letters aren't
too close together for this effect (a 10 pt width is
adequate). if you're happy with the spacing then
move on to the next step. If you would like to
increase the spacing, simply change the tracking
value in the Character palette. | increased the
tracking to 200 for this effect.
Wy) ft S100» [y)
oI =
5. Now make
(Searr+F6) is visible.
6. Select the text with the Selection tool.
sure your Appearance palette
MOST
WANTED
7. Open the Appearance palette’s options menu by
clicking in the small circle in the upper-right corner
of the palette. Select Add New fill.
8, Select the Fill attribute in the Appearance palette
and change the color to white. At this point you
may not be able to see the type but rest assured
that it’s still there.
9. Remember, the Appearance palette works in a
similar way to the Layers palette. You can drag
Appearance palette attributes above and below
each other in the same way you would layers. Go
ahead and drag the Stroke attribute below the Fill
attribute. Be sure the Stroke attribute is targeted
by clicking it.
11. Make the Stroke palette visible by choosing
Window > Stroke or by double-clicking the Stroke
attribute, Set the stroke weight to 4 pts.
TECTERFECTS =
‘12. Next, with the type selected, open the Appearance
palette’s options menu again and select Add New
Stroke,
13. Set the stroke color to R:14 G:155 B:125 and the
stroke weight to 10 pis,
/A\RIS
14. Drag this stroke over the Duplicate Selected Item
icon at the bottom of the Appearance palette.
Alternatively, you can select the Stroke attribute
and click the same button.
‘SSELUSTRATOR CS'MOST WANTED™
15. Select this bottom stroke item and change the
color to black and the stroke weight to 13
Most
WANTED
Great, the effect is now complete. Remember, the sky
is the limit on this effect. You can add as many strokes
as you like. You also don't need to keep your text
editable. In the following example, | set my type and
used lllustrator’s Create Outlines feature (Type >
Create Outlines or Crau/Cao+Surr+O) to reduce the
type to basic paths. You'll look at the Create Outlin.
command again later in this chapter. However, it basi
cally allows you to edit your type with selection tools
and gives you more control over the outline of the let-
ters. | then selected each letter and repositioned them
to give a slightly sloppy look. Finally, | added the same
type of stroke settings as you used in this exercise. Ive
included the outlined type in this chapter's source files
f ) in case you would like
dissect
Oaul QnUasl4
Now, what happens if you want to apply this effect to
muttiple words? Wouldn't it be nice if there was a way
to create a new word and have these settings instantly
applied without having to add all of those strokes each
time? Well, you're in luck, there is. Just follow along
with these last few steps.
16. At the top of your Appearance palette you should
see a small square swatch (although you may not
be able to see it unless you have good eyes), which
is a representative thumbnail of all the strokes and
fills so far in your type.
17. Drag this swatch over to the Graphic Styles palette
(Window > Graphic Styles or Suer+F5). Be sure to
click only the small square swatch area when you
drag, Also, once your new style is in the Graphic
Styles palette, double-click its thumbnail to give it
a meaningful name such as MultiStroked Type
hat’s it. Your style is created and ready to be your best
end, And believe me, the first time you need to
ly it to multiple objects, it will be just that.
Matrix text
1. Create a new RGB Illustrator document.
2.Select the Rectangle tool. Click the Aboard to
create anew rectangle and enter these settings:
3. Set the fill color to black and the stroke to None
Lock this layer and name it BACKGROUND.
Sa omen
45
46
4. Create the text that you would like to use for this
exercise. If available, use Times New Roman for the
font face. This example shows THE MATRIX. I cre=
ated two layers for this effect, one for each word:
THE” and “MATRIX.
5. Set the fill color to a bright green (R:0 G:255 B:0)
and the stroke to None for both text layers,
6. Make your Character palette visible by choosing,
Window > Type ® Character (Cra/Cuo 1). Select
the “THE” word layer and change your settings to
look similar to these:
a
[eller ner en dl eet aa
Then Be)
i al wishes] °
ree ra]
abr sl
7. Do the same for the MATRIX layer, but use these
settings instead:
a)
fel [fone tow ton se] fromm ce]
Tiers] ten)
Tiers) Team =]
Co |
8. Next, select the MATRIX layer and choose Type >
Create Outlines (Cra/Cmo+Swer+0). I've dimmed
the fill color of the MATRIX word so you can see
the effect this command has.
9. With the text still selected, choose Object >
Ungroup (Cre/Co+Swer+G). Your Layers palette
should now look similar to the following image.
Note that the layers are expanded to show sub-
layers.
Taree Contes
iv Chea 0
[El 47, next hide the punched-out rectangle shape.
Pathiinden.
15. Hold down the Acr/Orrion key and select the
Divide button,
47
joasces
SHELOSTRATOR
48
ESMOSTWANTED = =
18. Using the Layers palette, target and select the right
portion of the M layer by clicking its meatball icon,
Note that I've switched back to Preview mode in
this reference image.
*
@)| vie o-
2 O-- Qe
8
* Ure 0
86) Wer o
86) []
180 degrees and click OK.
Transform 2 Rotate, Enter
Rotate
mete
20. Drag that path over to the left side of the M and
position it, as shown here:
21. Using the Free Transform tool (6), enlarge this
shape as I've done here:
22. Create another rectangle around the bottom por-
tion of this shape.
7
ae a
8 TBC uFFECTS =
23, Using the Layers palette, select the new rectangle 24. Hold down the Au/Orniow key and select the
and the disconnected shape that you just enlarged Subtract from Shape Area button in the Pathfinde
palette.
25. Nudge the new shape over slightly with the right-
co arrow key until it appears to be in place.
26.FFinally, to complete the M, create one more
rectangle,
27. Again, set the fill and stroke settings to None for
this shape.
49
50
2B, Using the Layers palette, target the M path and the
new rectangle path.
29. Hold down the Au/Ornow key and select the
Subtract from Shape Area button in the Pathfinder
palette.
The following two images show what your M should
{ook like in both Outline view and in Preview mode:
zl )
J
30. To clean things up, select the two layers that make
up your M shape and choose Object > Group.
Since the exercise requires many layers as you
move along, doing this will help avoid a cluttered
Layers palette. Also, this is good practice for gen-
eral housekeeping, in your files.
Repeat the previous process for each letter. Here
are a few tips:
1 Be sure to unlock the layer of the letter you're
working on. However, it’s a good idea to keep
the ather layers locked to avoid accidentally
selecting them.
m Every time you create a rectangle shape to use
as a knockout for your letters, be sure that you
set the fill and stroke settings to None.
@ Since the Pathfinder operations will always cre-
ate a group when applied. you need to select
and target each shape with the Layers palette or
the open-arrow Direct Selection tool. If you use
the Selection tool you'll select the entire group.
You could avoid this by ungrouping each group
but that can get messy. If you do, just be sure to
group everything back together before moving
on to the neat letter,
@ The A, T, and X are all created in a similar way.
The | requires no changes. The R, however, will
require that you create two rectangles. The only
difference is that when you reach step 13 and
select the rectangle and R letter, you'll need to
select both rectangles.
31
area from the A
The following are screen examples of each letter and
the shapes that | drew to break them apart. In addition,
I've provided some tips on how to move each shape
into place after you execute the Pathfinder effect.
32. The A letter. Create one rectangle and delete this,
\\
[las \
Jae
up slightly.
33. The T letter. Create one rectangle. Nudge the left,
half of the T down slightly and nudge the right half
:
=
34, The R letter. Create two rectangles. Delete this area
from the R shape.
ho
|
ea
35. The X letter. Create one rectangle. Nudge the top
half to the right
36. When you're done with the letters, select the Line
Segment tool.
37. Set the fill color to None and the stroke color to
R:0 G:255 B:0.
38. Draw lines between the letters and in the areas
indicated by the reference images. This may take
some fine-tuning to get them into place perfectly.
Use the Zoom tool to zoom in and drag them or
use the arrow keys to position them perfectly.
39. Use a 1 pt stroke for the line under the THE word,
TERPERFECTS:
SSeS 8S eRe ee eeeeeees
“8 GELUSTRATOR CSMOST WANTED" =" "
40. Use a2 pt stroke for the rest of the lines within the
MATRIX word,
Text warping
IMlustrator’s warping effects offer many options when
creating text. They are dynamic live effects that allow
you to warp your text and change the settings of th
warp at any time without retyping. the text. But you
aren't limited to just warping text. As youve seen so far
in the chapter, text can have fills, strokes, and other
effects applied to it. The warp effects not only allow
you to warp the text you create but the effects you've
added to it, too.
1. Create a new RGB Illustrator document.
2. Using the Type tool, enter some type that you
would like to apply this effect to. 've used a font
called Comix Heavy (see note on this font later).
It's best to keep it simple for now.
COOL STUFF
This is a screenshot of my Character palette if you have
the font and want to follow along closely.
52
Pore
tot: Fevoowrry =] Powers]
Tiers) teers]
Eee eo]
I?ijex =] TERS =I
feb)
I've found that thick fonts work best for this effect,
because you'll be applying multiple strokes to it. Also,
because this effect involves warping and distorting the
text, | thought a fun font would be suitable, The Comix
Heavy font is available at many websites for free or for
a nominal fee. A search on www.google.com for “Comix.
Heavy” should help. Also, in the download files, I've
included an outlined copy (by choosing Type > Create
Outlines) of the text that I'm using for this effect
so you can follow along The file name is
3. Select your text layer.
4. Open the Appearance palette (Window >
Appearance) and select Add New Fill from the
eet
Non
enw 2, Wane sche
4 up am
ae Remove Rem
rt aa opance
cca Bane hopearnce
5. Create a gradient similar to the following image.
Hf you're using the source file «Chapter 2
WarpText.ai) for this chapter, the gradient
already be included in the Swatches palette.
Your image should look similar to this:
scm——" KOOL STUES
10. In the Appearance palette, drag the Stroke attrib-
lute below the Fill attribute,
7. Click your gradient in the Gradient palette or the
Swatches palette to apply it to the Fill attribute.
Select the Gradient tool (G). Drag the tool down to
the height of your text to position the gradient, as. 11. Your Appearance palette should now look like this:
COOL/STVA] Teme
Choose Fiiects > Stylize > Drop Shadow and
center the following settings:
12, Select your text and click the Stroke attribute, 15. With this new Stroke attribute selected, choose
Change the color to R:0 G:90 B:155. Change the Effects > Stylize ® Outer Glow and enter the fol-
stroke weight to 18 pts. lowing settings:
GOOL STUEF
16. Again with the white Stroke attribute selected,
choose Effects > Stylize > Drop Shadow and
enter these settings:
13, Duplicate that Stroke attribute and change the
color to white. Enter 25 for the stroke weight. Your
Appearance palette should now look like this:
17. Your Appearance palette should now look like this
in its fully expanded state:
14. Once again duplicate that Stroke attribute and
change the color to black. Enter 28 for the stroke
weight.
18. Next click at the very top item of the Appearance
palette where it reads Type or Group (this depends
‘on whether you're using your own live type or
using the grouped type in the source file).
19. Choose Effects > Warp > Arc and enter these
settings:
20. Great! Now your text is basically done. At this point
you could make this a style so you can quickly
apply it for future projects.
Al that's left to do is make some background elements
to place the text on. For this example. | created two
rectangles. | filled them with different color gradients
and applied a white stroke and then a black stroke
around them. Then, | applied the same warp effect on
each of them that | applied on the text so that they
match up. | positioned them in place and added a small
drop shadow to the top (blue) rectangle, The source
file is Chapter 02 KarpText.ai and includes these
effects. Here is the finished product:
TEXTEFFECTS =
56
Shiny aqua blue text
You're in for a special treat with this effect. This text
effect was originally created by your friendly neighbor-
hood technical editor Michael Hamm (ww. ergodraw
con). He's not only the technical editor of this book,
but a talented illustrator, too. Although it's somewhat
lengthy, it’s well worth every step. This effect is some~
what different from the previous effects, in that it will
not remain editable and, unfortunately, you cannot
turn it into a style. However. it's an advanced effect and
will teach you such concepts as creating highlights, and
Using opacity masks and gradients to make your type
stand out.
1. Create a new RGB Illustrator document.
2. Select the Type tool and create the text that you
would like to use for this effect. The name of my
home state seems like a good candidate. Because
this exercise will require a number of different
layers, rename the initial one BASE. Set the Type at
200 pps, the fill color to R:102 G:153 B:204, and
the stroke to None.
3. Select the type and choose Type > Create Outlines
(Crau/Cuo+Siuer+0). You may want to duplicate the
type and hide it before you create the outlines so
you can revert back to it later if needed.
Creating outlines allows your type ta be edited in
many more ways than live type. However, you lose
the ability to edit the text itself. This s the reason 1
‘Iopetel makes ope bp efor you
‘convert it to outlines.
4. Create a new layer above BASE and call it HIGH-
UGHTS.
5. Select the type and press Crat/Cmo+C and lock the
BASE layer. Select the new HIGHLIGHTS layer and
choose Edit > Paste In Front (Cru/CMo-F).
6. Select the type in the new HIGHLIGHTS layer.
7. Choose Object Path > Offset Path and enter the
following settings:
‘At this point you shouldn't notice much of a difference
in the appearance of your type. However, if you expand
the HIGHLIGHTS layer, you should see that a group
thas been created for you. In this group are the shapes
‘of the original type objects and the inset shapes that
the Offset operation produced.
8. You should now be left with two layers for each
letter. One is the original shape for each letter and
the other is the offset shape that should be slightly
inset or smaller. Select all of the inset letter shapes,
set the fil color to white, and the stroke to None,
PLORIOE
9, Delete the original blue text shapes from the
HIGHLIGHTS layer, leaving only the white shapes.
10. Select the grouped layer that the Offset operation
produced and choose Object * Ungroup.
11. Next do a Select All (Cra/Cmo+A) and choose
Object ® Compound Path > Make. (Remember,
‘your BASE layer should be locked so doing a Select
All will not select anything, on that layer).
‘2, Select the inset paths, then do a Copy and Paste in
Front (Crat/Cuo+#). Change the fill color of the
copied path to red (R:255 G0 B:0) and keep the
copy selected.
FLORIDA
13, Nudge the copied path down twice using the down
arrow, then nudge it to the right twice with the
right-arrow key.
FLORIDA
14, Make your Pathfinder palette visible (Window >
Pathfinder) and select the red and white inset
paths. Hold down the Acr/Qrrion key and press the
Subtract from Shape Area button in the Pathfinder
palette,
15, Open the Transparency palette (Window >
ae
57
58
16. With the HIGHLIGHTS layer still selected, change
the blending mode to Overlay and the opacity to
80%.
| [oven 3] pcty: 02)
Le
Pow
TF yet Man
18. Lock the HIGHLIGHTS layer and unlock the BASE
layer. Select the type object and copy it. Lock the
BASE layer again.
19, Create a new layer above the BASE layer but below
the HIGHLIGHTS layer. Name this layer OPACITY.
20. Paste your type object in front (Crr/Cmo+F) to
keep everything aligned properly
21. Fill the copied layer with an icy blue color (R:204
G:255 B:255). Don't deselect the OPACITY layer
yet.
Then Ib
22. Hold down the Scissor tool icon im the toolbox to
make the flyout menu appear. Select the Knife tool
from the flyout menu.
23. Drag a wavy line across your type abjects, as shown
in this screenshot. This will cut the path in half.
24. Before you deselect the object, choose Object >
Ungroup. This will separate the upper and lower
cut portions of the type object.
Delete the lower halves of the type objects so you
‘can only see the BASE layer object showing
through,
thVnieA
26, Select the Rectangle tool and draw a rectangle so
that it encompasses the bottom and sides of the
icy blue type object. Fill the rectangle with a black
to white linear gradient (black on top, white on
bottom), as shown here:
27. Select all of the objects on the OPACITY layer (the
icy blue object and the rectangle gradient box).
2B. Choose Make Opacity Mask from the Transparency
palette’s options menu,
FLORID,
29, With the objects on the OPACITY layer still
selected, set the Opacity setting to 65%.
FLORIDA
30. Lock the OPACITY layer. Once again, unlock the
BASE layer, Select the type object, copy it, then
lock the BASE layer again.
31. Create a new layer below the BASE layer and call it
OUTLINES. Use the Paste In Front command and
paste your copy on to this layer.
59
seeneeeeees|
MELOSTRATOR Com
32, Fill this type object with yet another blue (R:5t
G:153 B:204).
33, With the object selected, press Suirr+X to swap the
fill with the stroke. Now set the stroke weight for
this object to 15 pts (this number may differ when
Using other fonts)
34, With the OUTLINES layer still selected, add a drop
shadow by selecting Effect > Stylize ® Drop
Shadow and using the following settings:
35. Your image should now look like
36. OK, you're almost done, Select the BASE layer type
‘object (unlock it, if necessary) and apply the fol-
lowing linear gradient (if you're using the source
file for this chapter, the gradient will already be in
the Swatches palette). The white part of the gradi-
‘ent should start at the bottom of the type object.
37, Finally, add a glow to the BASE type object by
choosing Elfects ® Siylize ® Outer Glow and
entering the following settings:
That's it. You did it! | know it was a long one but |
believe the effect is well worth the time spent. Let's
give a round of applause to Michael Hamm for conjur-
ing up this behemoth of a type effect.
EEG
Type on a path
This effect definitely falls into the Most Wanted cate~
gory. Aside from editable type itself, type along a path
is one of the most powerful type effects available. This,
effect will walk you through the basics of creating type
on a path (which isn't terribly difficut). However, you'll
also delve into some other effects you can achieve with
type along a path and how to modify that type once
you have input it
1. Open the Chapter 02_TextOnPath.ai file. I've
given you a head start and created a small logo.
2. First, you need to create a path to which you'll
attach the text. In this illustration, the outermost
blue oval will do just fine.
Use the Path
used to
this oval to
align the text.
You'll notice that the logo is lacking something —text!
To change this, you're going to add text that wraps
along the red ovals path. This is what the final illustra~
tion will look like:
61
TELOSTRATOR CS MOSTWANTED™
3, Select the inner oval layer and copy it to the clip- 6, Hold down the Type tool icon and select the Path
board. Type tool from the flyout menu.
7. OK, now you're ready to attach the type. With the
Path Type tool active, click the oval path and enter
your text. | used 32 pt Arial Black type with the fil
color set to white and the stroke set to None.
4. Lock the BASE and INNER layers. Create a new
layer above the INNER layer called TEXT.
5. Using the Paste In Front command (Cra/Cwo+F) to
keep things aligned, paste the oval on to the TEXT
layer.
8. If your image looks similar to mine then the type
probably isn't centered along the path, which is as
it should be initially. To change this, select the type
layer with the Selection tool if it isn't already
selected, You'll notice an I-Beam cursor in front of
the text
9. With the Selection tool, drag the I-Beam around
the outer rim of your bounding box and position
your text in place,
10. Now you need to add text along the bottom.
Unlock the INNER layer and duplicate the same
oval shape that you used for the previous text. Re-
lock the INNER layer. Using the Paste In Front
command, paste the oval into the TEXT layer. Lock
the existing text that you created in step 7. Your
Layers palette should mow look like this:
11. Select the Path Type tool once again. Click the bot-
tom of the oval path to attach type to it and enter
the rest of your text. | used the same Character
palette settings as in step 7. You should notice that
the text begins at the point on the path at which
you click.
Looks good, right? If you've followed along then it
probably isn’t ready yet. Most likely, your text is upside
down. But the changes you need to make are simple.
ry scene i
MELUSTRATOR ES'MOST WANTED = =
12. Select your type with the Selection tool. Drag the
|-Beam cursor around the outer edge just a you
did previously. Notice how the text follows your
cursor around the outside edge of the oval? But, if
you start to drag your cursor inside the oval, you'll
see that the text now wraps around inside the oval
and is right-side up, Go ahead and drag your text
so it appears like the screenshot here:
13. Next, make the Character palette visible (Window
> Character) and ensure that you have all charac-
ter options visible by clicking the small arrows to
the left of the word Character.
14, Unlock the first text layer that you created and
select it with the Selection tool or by targeting the
meatball in the Layers palette.
115. Click the up arrow in the Baseline Shift text box
until your text appears similar to mine. This will
raise the text off the baseline path (the oval) that
‘you used to attach the text to. Click the arrow until
your text is neatly centered vertically in the red
area.
16. Feel free to adjust the tracking, as well at this point,
if you would like to modify the spacing between
the letters.
17. Now do the same for the bottom text layer.
However, click the down-arrow key in the Baseline
Shift option to move your text downward into
place. You may need to use the Selection tool and
the I-Beam handle while doing this to move your
text back into place. | also adjusted the Tracking
setting for this layer to 400 to spread the type out.
18. Once the text isin place, add a drop shadow effect,
to make it stand out more. Do this by selecting
each text layer (select one text layer and hold
down the Swr key to select the other) and choose
Effect > Stylize ® Drop Shadow. Enter the settings
shown here:
19, Of course, you can add some text in the middle of
the image to complete the effect. The “The
Greatest Book On Earth” text was first created with
the Type tool and then modified with the warp
effects.
66
Modifying a restaurant menu:
new CS features
What? Modifying a restaurant menu? That sounds like a
project, and the projects are supposed to be at the end
Of the book. Well, think of this exercise as a minipro-
ject. At the start of this chapter | mentioned that
Adobe has completely rewritten the text engine for
Iustrator CS. In fact, all of the CS products (illustrator,
Photoshop, InDesign) now share the same text engine.
With this new text engine, Adobe has added several
new features to Illustrator. The best way that | could
think to show you these features is to show them in
action.
Using custom character styles
1. Choose File > New from Template.
2. Navigate to your Illustrator CS installation folder,
then choose Templates > Restaurant. Choose
R nu.ait and click the New button.
This opens a new file based on a template included
with illustrator CS.
3. Make the Character Styles palette visible (Window
> Type > Character Styles).
4. Select New Character Style from the Character
Styles palette’s options menu. Name this style
Category Text.
5. The new style now appears in the Character Styles
palette. Double-click the new style to edit its prop-
erties.
Examine the layout of this template, For this exercise,
you're going to work with the four category names.
First, you'll create a new character style and then you'll
apply that style to the four category names with just
one click.
67
- ae ; OST WANT oe
6. Select Basic Character Formats from the left option.
list and change your settings to match those shown
in the following figure. I've chosen Arial Black as
my font but you can choose your own if you would
like. You're going to apply a stroke to this font in
the next step so it's best to choose a thick font.
7.Now seleet the Character Color item from the
‘option list on the left. Change your settings to
those shown here:
8. Click OK to close the Character Styles dialog box.
9. Now that the style is created you can apply it to
‘any new type that you create or, in this case, any
existing type.
By tomer
“y) Bovenrea seoee
Ce Cae
10. Select all of the category layers by selecting one
and Swer-clicking on the others to select them all
at once. Alternatively, you can select them in the
Layers palette by Swr-clicking them as well.
11. Now
Character Styles palette and your new style will be
applied to all of the selected text layers.
Great, your new character style is now applied to the
‘selected text layers. But what if you want to change the
‘Character Style settings? Do you need to go back and
‘select the text objects and reapply it? Of course not!
Changing the original Character Style settings will auto-
matically update any text that the style has been
applied to. Just follow these steps:
12, Double-click the Category Text style to open
the Character Style Options dialog box. Click the
Character Color option
13. Click the Foreground Fill swatch and change the
color to white. Also be sure that the Preview check
box is selected so you can view your changes
behind the dialog box.
69
14. Your changes to the Character Style options
should update the text that it was originally
applied to. Click OK. You've now updated all
four text layers without selecting any of them.
Paragraph styles
Paragraph styles are similar to character styles.
However, as the name suggests, you can set certain
paragraph-level settings using this feature. Some
of these settings include the following:
m Tabs
@ Indents and spacing
‘@ Hyphenation
1 Justification
In this part of the exercise, you're going to learn
‘one of the new text features in tlustrator as well
as explore the use of paragraph styles.
1. Choase File > New from Template.
2. Navigate to your Illustrator CS. installation
folder, then navigate to Templates >
Restaurant
3. Choose Restaurant 1 Menu Inside.ait and
click the New button. This will open a new file
based on a template that is included with
Illustrator CS.
Examine the layout of this template. Notice that every
menu item is named Lorem Ipsum Dolor. Underneath
the menu item is gibberish text, Sed diam nonumy
eirmod tempor invidunt ut labore et dolore, sed diam
voluptua, followed by the price ($6.95 in this case). For
this exercise, you're going to create a paragraph style
that you'll apply to all of the paragraphs on this menu,
This style will contain a custom tab leader that will fill
in the space between the item descriptions and the
price.
4. Make the Paragraph Styles palette visible by choos-
ing Window > Type > Paragraph Styles.
5. This time, before you create a new style, select the
top menu item text group (ust below the first
heading) using the Selection tool.
6. Select New Paragraph Style in the Paragraph Styles
palette options menu. Name this style Description
Text.
7. The new style will now appear in the Paragraph
Styles palette.
71
‘8. Double-click the new style to edit its properties.
9. Select Tabs from the left option list and change
your settings to match those shown in the follow-
ing image. Take particular note of the 6 that was
‘entered in the X text box and the period typed into
the Leader text box. As you type the 6 into the X
tester nie 8 Saal aren pee note
6-inch pt on the ruler.
10. Select the three blacks of text in this menu by
Suier-clicking on each text block or by targeting,
their meatball icons in the Layers palette.
11. Click on the Description Text paragraph style and
watch as periods are inserted between the descrip-
tion text and the price.
Text effects are some of the most popular effects in
graphic design and illustration. The possibilities are
limitless, Although this chapter is just the tip of the ice-
berg when it comes to type effects in illustrator, it
should have given you a good foundation to build
from. Techniques such as adding multiple strokes to
‘your type, reducing type to outlines, and using opacity
masks are invaluable and will likely be used in many of
‘your text-based illustrations. Look at the world around
you. Text effects are everywhere. Study them and think
about how they were created and why certain effects
look good or bad. This process will not only allow you
to have better control over your type in Ilustrator, but
it will empower you to create your own text effects
as well
Chapter 3
BLENDING
The Blend tool is one of ilustrator’s oldest tools. Even though
Adobe has blurred many of the lines between Photoshop and
lilustrator over the years, they have kept some of them very
distinct, The Blend tool is ane of those distinct differences.
The sophistication and timesaving techniques that the Blend
tool offers illustrator users cannot be measured. In this chap-
ter, | hope to show you some essential techniques for using
the Blend tool and how to make this an indispensable part of
your workflow
ILLUSTRATOR CS MOST WANTED
Basic blending—fading
light effects
This effect is a great starting place for exploring the
capabilities of the Blend tool. An illustration has been
with. Once opened,
created for you to fi
you'll notice that it's missing something—tights.
Open This file con
tains a nighttime lighthouse scene. Your task is
10 be to add some lights to the lighthouse
& Chapter 03 Lightione ol 6 66.47% (RvPreview) )
E |
Create a new layer on top of the LAND layer
named SPOTLIGHT
Select the Ellipse tool and create a circle in the
light tower of the lighthouse as displayed in this
reference image. Set the fill color to R:255 G:255
and the stroke to None
76
With the circle still selected, choose Object >
nsform > Scal
Select Uniform and enter 400% for the Amount
setting. Choose Copy
This will create a new circle that is considerably
larger than the first. Drag this new circle off to the
right.
Choose Object > Blend > Blend Options. Match
your settings to this reference image.
‘ond Option
[s%) cacat_| |
Select the two white circles.
Choose Object > Blend > Make (Crei/Cmo+Aur/
Orriow+8), Iustrator will blend the area between
wo circles with its own interpretation based
on the s
ings that you entered in step 7
BLENDING
Open the Transparency palette (Window >
Transparency). Enter 0% for the Opacity setting.
Ifyou find that Illustrator hasn't added enough
steps or has used too many steps you can always
modify the Blend settings. Blends are lve effects
‘and con be edited at ony time by choosing Object
> Blend > Blend Options or by double-clicking 3] opmcy: a]
the Blend tool in the Tools polette. Once you click
‘OK in the Blend Options dialog box, your blend [oat
will be recalculated automatically |
TF tea ong [7 echt rong
psy & Mack Ons nacht Se
is missing somet
Very cool but your ligt iB. ight?
Most spotlights fade as the light gets further away from
the source. This means that you'll need to change the
‘opacity of one side of the biend to achieve the fading, late your blend and it should appear as if the spot
So do you have to backtrack and create the Wight: fades vas Ie) pets further’ aay: trom’ the
blend all over again? Of course not. Illustrator will lighthouse source
allow you to make changes to either side of the blend
dynamically, tt will then automatically redraw the
.ed on your changes.
After you make this change, Illustrator will recalcu-
Select the larger circle at the top of your Blend lay
ers in the Layers palette. The best way to do this is
to target the path in the Layers palette by clicking
it. Alternatively you could use the Direct Selection
tool (A) as well
77
ILLUSTRATOR CS MOST WANTED
78
(OK, here is a special treat. Now that you know how to,
create the spotlight. adding some reflections on the
water for the moon should be a breeze. However, you
can also apply any of the effects from the Effects menu
to your blends as well. This makes for some very
interesting techniques.
Next, you're going to add some reflection from the
moon on the water, Create a new layer named
Water Refle Create two circle shapes, similar
to the way that you did previously in this exercise.
Set the opacity of the large oval to 0
Object > Blend > Make: (Crav
as you did earlier.
Choose
‘mo+Att/OrTion+B)
Expand the arrow on the new Blend layer so you
can see the blend paths and spine. The spine is a
path that the blend objects align themselves to. By
default, the spine is a straight line but you'll meet
this topic again in the next exercise and learn how
to modify it. Select the larger oval path by clicking
the meatball next to the word Path
Taper
2
2
2 | -Low o-
2 [+m 0
2 Oem Qe
er
Choose Effect ® Distort & Transform > Scribble &
Tweak and enter the following settings, and then
click OK
(Sebo Toast
|
ey
3 -wcomcaronts ;
Your image should now look similar to the follow-
ing figure:
o finish off the effect, select the entire Water
Reflection layer. Using the Transparency palette,
ange the Blending mode from Normal to Soft
Blending objects along a path
the previous exercise you created two objects and
ended them together. Illustrator did all of the work
f interpolating how the “in-between” objects fit
t wever, it also arranged them in a straight
This straight line is called a spine. The default
has one point for each object in the blend. Since
ly used two objects, there were only two points,
BLENDING
If you connect those two points together you would
get a straight line. You can see this by opening the
Blend layer that was created when you added the spot.
light. Alternatively, viewing the illustration in Outline
1ade will give you a good representation as well. You'll
notice the two circle objects you created but you'll also
see a third path as well. This path is the spine. The spi
behaves much like a regular path. You can add, delete,
and mave the anchor points that comprise the spine
You can also modify the handles just as you can a regu-
lar path. In this exercise yo
custom path to apply to a ble
nal spine,
W learn he
nd by replacing the origi
Open This file contains
a space scene with an alien spaceship flying away
from the earth. However, it seems to be missing
something. Perhaps a motion trail behind the
add a little
spacecraft would movement to the
oper 03 Spc (Camera 10% BBP)
S58
79
a dee =
ILLUSTRATOR CS MOST WANTED
This effect is much like the spotlight effect. You're Next, draw a small oval on top of the earth, Use
going to draw two shapes and blend them together
Then you'll drop the opacity of one shape so it appears
as if the blend is fading away. But you're going to take
it a step further th 0 draw a new
curved path and replace your blend’s straight path
spine with the curve
same fill and stroke settings as the previous
he layers in this file. The top layer
ecraft SPACECRAFT, the middle
layer MOTIONTRAIL will contain the motion trail
t you're about to draw, and the bottom layer
BACKGROUND contains the space scene back
ground
Select the two ovals and choose Obje lend >
Blend Options. Enter settings similar to this refer-
ence image
Lock the top (SPACECRAFT) and bottom (BACK _
GROUND) layer and select the middle layer opto
(MOTIONTRAIU) ‘gucre [Spaced Seer =] 0 =
Select the Ellipse tool. Draw a large oval behind the = oa
spacecraft. This oval should be entirely hidden rome (are)
by the spacecraft. However, a reference image is
included here to give you an idea of the size of this
oval Chaose Object ® Blend > Make (Cra/Cmo+A
Orrion+B), You should now have a smooth blend
jetween the two oval shapes.
the fill color of this c
G:255 B:102), Set th
80
BLENDING
Now, much like the spotlight effect, select the Select the curved path that you just drew. Hold
hange the opacity settings to 0% in down the Swer key and select the blend that yo
ncy palette created in step 8,
mall oval
the Transpai
ht path much like Choose Object > Blend > Replace Spine. Your
follow along the curved path
Notice how the blend follows a stra
If you expand the arrow next to blend should no
that you created in step 10.
the spotlight e
the blend layer in the Layers palette you'll notice a
ath in a layer on top of the two oval objects
ve blended together. This is the spine. You're
ed path to replace that spine
Select the Pen tool. Create a new layer. Draw a
urved path similar to the reference image here.
Press Enree/Revuan ta clase the path,
Remember, this new spine is merely a path and subject
to all the rules and regulations of a path. You can add,
delete, and modify anchor points just as you would a
regular path. You can select the entire path and move it
erever you like and the b
instance, | wanted to modify the path so the curve was
reversed
81
13. The best way to do this is to lock the blended
accidentally select one of
objects so you don't
them instead.
t the Path sublayer in the Blend group (the
15, Select the Convert Anchor Point tool from the Pen
flyout menu.
7 Foi
Re 1
wy h
fe teers
16. Click the middle point in the curved path and
begin dragging, Drag this point up and to the right.
82
17. Release your mouse button and your blend will
instantly redraw itself
Simulating reality with
blends—create a water
droplet
So far, the previous two exercises have used the Blend,
tool to create the entire effect. In this exercise, you're
going to learn how to use blends to add to an effect,
that will help simulate reality
1. Open This file con
tains a leaf that was modeled using the Mesh tool
Don't worry. you'll see this leaf again in Chapter 6
so you can learn how to create it.
2. Next, create a new layer named WATERDROP. You
need to draw a water droplet shape. You can use
the Pen tool to create this or you could draw an
ellipse and use one of the Warp tools in the Tools
palette (Swr+R) to create this shape. Either way
the shape needs to be somewhat of a blob. Water
‘ops aren't perfectly round so keep that in mind
when creating this shape. You'll notice that there is
an extra layer in the source file named WATER
DROP. | have predrawn a shape for you if you
would like to use this instead.
ae
il
al
‘Tehapter 03 BlondingWatoero
Vico] e 5
3. Using the Gradient palette, create a radial gradient
similar to this reference image.
gradient that you created in step 3
5. Select the water-drop shape again, Copy it and do
a Paste In Front (Crau/Cuo+P). The bottom copy wi
now become the shadow. Set the fill color to black
and the stroke to None
6, Select the shadow object. Nudge the object down
and to the left by using the arrow keys.
7. Using the Transparency palette >
Transparency), change the Blending mode of the
shadow to Multiply and set the opacity percentage
to 40"
of the water drop in place
Next you need to add some highlight
on, it's probably bes
layer and shadow. Thi
select objects on top of it
Before moving
the base WAT
rto c
eit eas re and
8, Next, zoom in on the water-drop object.
9. Draw a small highlight similar to this refere
image. Set the fil color to white and the stroke to
None
83
SSS SSSSSSSSees eeeeeeeeeeeeeee
“ELUSTRATOR CS MOST WANTED
10, Select the highlight and choose Object ® Path ® 13, Select both the small highlight shape and the offset
Offset. Enter the following settings and click Ok. path behind it.
com FeO
Joins: iter =) cree
Moar init:
11. Change the fill color of the new offset shape
(which should be underneath the smaller highlight
shape) to R:69 G:192 B:50.
4. Choose Object > Blend > Blend Options. Enter
the following settings:
15. Choose Object > Blend > Make (Cra/Cmo+Aur/
Orriow+B).
12. Your Layers palette should now look like the fol-
lowing reference image:
ttt +4 ++—-++-+-+-4+-4 ani
SS SS CSSRSRe Reese eeeeee esses
You have now created an artificial highlight. Notice
how quick and easy this was in comparison to creating
a custom gradient. Also, when using a gradient, you're
limited to two options—Radial and Linear. Neither of
those methods will create a gradient that follows along,
the shape of the paths, Alternatively, you could use the
Mesh tool but that is even more time consuming and
may be overkill for your purposes, The next step is to
create another highlight shape in a similar way. Except
is time you'll use slightly different colo
16. if you haven't already, zoom in on the water drop.
Using the Pen tool, create a shape similar to tl
reference image. Set the fill color to R:68 G:226
B68. Set the strake to None
ct both paths and choose Object > Blend >
Make (Crei/Céo+Aur/Ornon*8).
17. Select the new shape and choose Object > Path >
Ofset. Enter the follawing settings and click OK:
ttt Pats
Jone fr —=] cent
18. Select the new Oset path and change the fill color
ee ps Galva oan Make (Cra/cMot
‘Air/OrmionB). Like magic, your flower stem should
‘now appear in all of its glory, Its as if you created a
‘custom gradient and applied it to your stem shape.
In essence, you did, but you used the Blend tool
instead.
Ok, all of the components needed for your blend are
in place. Now it's a simple matter of blending from the
LEFT path to the CENTER path. Then, the CENTER path
to the RIGHT path.
7.Select all three paths (LEFT, CENTER, RIGHT).
Choose Object > Blend > Blend Options and
change your settings to be similar to this reference
image.
This step is optional and has nothing to do with the
Blend tool but | feel it's necessary to complete the
effect. Your stem needs a highlight.
9. Select the CENTER path layer. Duplicate this path
using Copy and Paste In Front, This operation
should place the path outside of the Blend group
so that it will not affect the blend.
10. Set the stroke color of this path to white and the
fill color to None. Set the stroke weight to 3 pis.
This will be your highlight.
11. With the path stil selected, choose Effect Blur >
Gaussian Blur. Enter 3 pixels for the Radius value.
12. There you have it, instant highlight.
Summary
If you haven't yet realized, tllustrator's Blend tool is
‘simply unrivaled. Although it may seem difficult to use
at first, | hope this chapter has shown you that the
Blend tool isn’t a mysterious feature that only experts
know. In fact, the core set of features and options asso-
ciated with this tool are actually minimal, That's the
beauty of it—the exercises in this chapter required lit-
tle drawing and most were comprised of simple shapes
and paths. But the results you achieved by using the
Blend tool would have been very difficult and time
consuming had you created them another way. My
advice to you at this point is to practice. Study reality
and look at objects in the world around you, Whenever
you're confronted with a difficult illustration, stop and
think for a moment how a blend may help. This tool is
‘a turning point for many illustrators. Once | started to
think of my illustrations in terms of blends my skills
increased exponentially. | hope this will be the case for
you as well
Chapter 4
TRENDY EFFECTS
Trends
“Trendy” is defined as being very fashionable and up to date.
Although typically associated with the fashion industry, trends
can be seen throughout graphic design and illustration. Once
an effect is deemed popular, more designers will tend to use it
in their artwork—much like a new style of denim jeans.
Clients begin to see these trends in use and start asking their
designers to create them as well. Before you know it an effect
or design style is deemed “trendy.” But alas, much like the
fashion industry, a trend will eventually fade, By the very
nature of its definition, a trend must be up to date. Since
things constantly change as time goes on, a trend must also
fade or take on another form. In this chapter, | hope to
demonstrate some trendy effects that exist now. Some are
slightly older than others. However, as of the writing of this
book, they are all still in use and some even getting more
popular as time goes on. Trends such as the aqua style are new
ects that haven't been reborn from another era, but rather
created as a new style developed in recent years. Others such
as the poster type and pop art effects are styles that existed
several decades ago and are now becoming popular again (if
you see any correlation here between graphic design and fash-
‘on you're not alone). Whatever the trend, the main goal of
this chapter remains the same—to teach you some of the
most wanted trendy effects and inspire you to use Illustrator
to merge these techniques with your own style.
eda ee
am
SiS 82 AT CHIR RB NCA
ERRERNSSS
SRee TIRCAHOSPRRAAETSneScTaSne
92
Starburst effect
This effect has been around for quite a while. If you
pay attention to the advertising you see every day,
you'll most likely see this effect used on a billboard or
in package design. It works great for illustrations that
you would like to apply a dynamic “jumping-out-of-
the-page” effect to. Many times you'll see a starburst
effect behind some type of product to make it look like
lights are behind it, thereby displaying the product in
all of its glory.
1. Open the source file named Chapter4_StarBurst
Effect Start.al. This file contains a nice sunset
scene in which you'll add your starburst. If you
examine the layers you'll see layers named SKY,
GROUND, and SUN.
2. Create a new layer above the rest. Name it
STARBURST. Also, be sure the other layers are
locked.
3. Select the Polygon tool. Click the Artboard to
display the Polygon dialog box and enter the fol-
lowing settings to create a triangle. Click OK.
4, Set the triangle’s fill color to white and the stroke
to None.
5. Choose Object » Transform > Scale. Enter the
following settings and click OK.
sec 100
yo Options
| Cea Srekes eters \
ieee
Sl a coer De
6. Choose Object > Transform > Rotate, Enter 180
degrees for the Angle settings and click OK. Drag
this object so the bottom point just touches the
horizon line in the center of the sun.
7. Next, choose Fffect > Distort & Transform >
Transform. Enter these settings into the dialog box
and click OK. Take particular note of the copies
and reference point locator settings. The reference
point locator is the small bounding box icon just
above the Random check box. This will allow you
to scale an object relative to a handle on the
object’s bounding box.
;
a
i
8. You should now have an image similar to this.
The basic effect is now in place. However, please take
note that this is a live effect. If you select the starburst
shape and examine the Appearance palette you'll see a
Transform attribute that can be modified at any time.
You'll also notice only the first starburst ray is selectable.
9. Finally, to finish the effect off, you need to fade the
starburst into the background, as the light gets fur-
ther away from the center.
10. Create a new layer above the others. Select the
Ellipse tool and click the Artboard area. Enter
450 pts for the width and height settings. This will
create a circle that is the same size as the starburst
shape.
11, Turn on Smart Guides (Crki/Cmo+U). Align the new
circle precisely over the existing starburst shape.
93
SUGGESRE SEE RSTSSTRSEE SERRE S AGES SEEKS RASRSSSRESESsEE a
S98 OSTRATORCSMOSTWANTEDS ©" OSES SS REONOSAST STIS SVLS SSG
12. Fill the circle with a radial gradient similar to this.
Set the strake to None.
15. Next, select the Free Transform tool (E). While
holding down Swirr+Atr/Oprion, drag the outer
handle of the triangle shape upward to enlarge it.
This will expand the Starburst shape so it encom-
passes the entire illustration.
‘13. Pres Crrt/Cmp+A to select all objects (the gradient
circle and the starburst triangle shapes).
16. Finally, select the starburst shape and change the
Blending mode to Soft Light in the Transparency
14. Open the Transparency palette (SHiFr+F10). Select palette. Set the opacity to 75%,
Make Opacity Mask from the Transparency
palette'’s flyout menu.
94
This completes the steps for this exercise. However, |
encourage you to enhance or modify any of the set-
tings outlined. One option would be to substitute the
Soft Light Blending mode in step 16 with the Overlay
mode. This enhances the color of the illustration a
bit—especially around the sun. Then reduce the opac-
ity to around 50% to soften the effect. You may also
want to try moving the starburst sublayer below the
SUN sublayer.
95
Retro background patterns
Retro is back! Take a look around you. What was “in” 30
to 40 years ago is back in today. This holds especially
true for graphic design and illustration. Many artists are
turning to the '50s, '60s, and '70s for inspiration. This
effect will walk you through creating a retro-style back-
ground pattern to apply to your illustrations so you can
give them that nostalgic feel. It will also teach you
essential techniques for creating patterns within
Illustrator. Patterns must be perfectly symmetrical in
order for them to tile seamlessly. Illustrator offers
many tools that remove the guesswork when you're
creating repeating patterns by allowing you to create
more precise patterns.
‘1. Create a new RGB Illustrator document.
2. Select the Rectangle tool and click once on the
Artboard, Enter 100 pts for the Width and Height
settings.
3. Set the fill color to R:102 G:201 B:0 and the stroke
to None, Name this layer BACKGROUND and
lock it.
OK, now that your base tile outline is in place you need
to add some guides, You're also going to use Smart
Guides in this exercise. As | mentioned previously, keep
the keyboard shortcut for Smart Guides handy to mini-
mize any frustration when using them (Crai/Cmo+U),
4. First, choose View ® Smart Guides (Crrt/Cmo+U).
Next, turn on the rulers if they aren't on already by
choosing View » Show Rulers (Crri/Cmp+R).
5. Create a new layer. Drag a vertical guide from the
left ruler area out toward the center of the square
and allow it to snap to the center point so you can
separate the square vertically, You may notice this
guide trying to snap to certain points because you
have Smart Guides turned on. The key to making it
snap to the center point is to drag your cursor over
the center point of the square. This targets that
square as the object in focus. Illustrator will then
allow you to snap your guide to the center point.
* TREN
the stroke to None. This shape doesn’t have to be
perfect, nor should it. Wavy and uneven shapes are
trademarks of the retro style.
iia
Pale
a[nos[an
6. Drag a horizontal guide from the top ruler area in a
similar way to separate the square horizontally.
8. Again, draw another rectangle shape on top of the
previous one. Change the fill color of the new
shape by keeping it selected and selecting the
Eyedropper tool (/), Then simply click once on the
original background square to apply its fill and
stroke attributes to the selected shape
fs
IEE
19
le] |
ie
3
fs
fe
| 2
F
A
By creating guides, you've broken your square into four
quadrants. This will help you visually lay out your pat-
tern to ensure that it’s symmetrical.
7. Now let's start with the top left quadrant. Create a
new layer above the BACKGROUND layer. Select
the Pen tool and draw an irregular rectangular
shape similar to this reference image. Set the fill
color of the rectangle to R:165 G:235 B:134 and
oF.
ER SERRE GREK GS
"© 4ELUSTRATOR CS MOST WANTED
Resssees Sonn Alin ARO GD Gn Gane Geli Gann Gem Sen nen
s ol
). Finally, draw yet another rectangle shape on top of 1. Select all (Crrt/Cuo+A) of the shapes that you just
the previous one. Set the fill color to R:2 G:122 drew (remember that your original BACKGROUND
layer is locked so it will not be selected). Duplicate
B:187 and the stroke to None.
them using the Copy and Paste In Front commands.
Drag this duplicated set to the bottom right
quadrant.
sare,
i
Te
Vi.
ad
ts
Ud
i
a]
v7
vs
a he
WU Mabie
Now add a small stroked rectangular shape on top
of the previous shape you drew. This time set the
fill color to None and the stroke color to R:255
12. Choose Object » Transform » Rotate and enter
G:153 B:0.
180 degrees for the Angle settings.
ibibo es
=
SS
S
Fs
Be
i
FS
]
BS
S
i =
98
13. Repeat steps 8 and 12 for the top right and bottom
left quadrants. This time, use the reference image
for color settings when creating the rectangles.
Now that you have the pattern tile created, it's time
to save it as a swatch so you can apply it to shapes
later on.
14. First, unlock the BACKGROUND layer.
15. Select all shapes on the Artboard (Crri/Cup+A).
16, Make sure your Swatches palette
(Window > Swatches).
17. Now, simply drag the selected objects into the
Swatches palette. You'll notice a small swatch
appear that indicates that your selection has been
turned into a pattern swatch.
is visible
18. To see this new pattern swatch in action, draw a
shape on the Artboard with the Pen tool and set
the fill attribute for this shape to the swatch that
you just created. Instant pattern!
Aqua smooth plastic buttons
What trendy effects chapter could be complete with-
out a plastic effect exercise? Aqua plastic effects have
been, and still are, one of the hottest trends in web and
graphic design. Apple started it a few years back with
their release of the Mac OS X operating system. After
that, tutorials on how to create plastic blue X's have
appeared everywhere. Tutorials on buttons, shapes,
and just about everything that someone could find to
add a plastic effect to followed soon after. However,
most of these effects revolved around using paint pro-
grams (Photoshop, Fireworks, and so on) to create
them. Many contained elaborate steps to produce the
final rasterized product. This effect, however, is
achieved in Illustrator. The benefit of this is that it’s a
vector shape. This means it remains editable and can
be scaled to your heart’s content—try doing that in
Photoshop.
99
“S YELUSTRATOR CS MOST WANTED: ="
100
1, Create a new RGB Illustrator document.
2.Select the Rounded Rectangle tool. Click the
Artboard and enter the following settings. Name
this layer BASE. This will be your button shape.
3. Fill this shape with the following linear gradient.
The light blue color stop is R:138 G:219 B:255 and
the dark blue color is R:O0 G:51 B:153. Set the
stroke to None.
4. Copy the BASE layer shape. Lock the BASE layer
and create a new layer above it named BLEND1,
Paste the copy in front of the original
(CrRU/CMD+F).
5. Change the fill color to R:2 G:122 B:187 and use
the Transparency palette to set the opacity of this
shape to 80%,
6, Select the BLEND1 layer shape. Choose Object >
Transform > Scale, Enter the following settings and
click Copy.
7. Change the fill color of this new shape to R:105.
G:223 B:255. Drag or nudge it down toward the
bottom of the BLEND1 layer shape.
8. Your Layers palette should now look like this:
9. Select the two shapes in the BLEND1 layer. Choose
Object > Blend » Blend Options. Change the
spacing to Smooth Color and click OK. Then
choose Object ® Blend ®& Make (Crri/Cupo+
Att/OprioN+B) to apply the blend. Lock the
BLEND1 layer at this point.
10. Unlock the BASE layer. Select the BASE layer shape
and copy it (Crai/Cup+C). You may need to
temporarily hide the BLEND1 layer if you want to
see the gradient shape. Lock the BASE layer again
and create a new layer above BLEND! called
HIGHLIGHT. Paste the copied shape in front to
maintain alignment on the HIGHLIGHT layer.
11. Select the HIGHLIGHT layer shape. Choose Object
> Transform » Scale. Enter the following settings
and click OK.
12. Set the fill color of the HIGHLIGHT layer to white
and the stroke to None.
13. Create a new layer above the HIGHLIGHT layer.
Select the Rectangle tool and create a rectangle that
is slightly larger than the white shape you created in
the previous step. Be sure this rectangle extends
slightly beyond the rounded rectangle shape in all
directions.
14. Fill this rectangle with the following white to black
linear gradient and set the stroke to None.
102
15. Your image should look like this reference image
so far.
16. Choose Select > All (Cre/CuotA) to select
the gradient rectangle shape and the white
HIGHLIGHT layer shape (Remember, the BASE
and BLEND1 layers are locked so they will not be
selected).
17. Be sure the Transparency palette is visible by
choosing Window > Transparency.
18. With the two shapes selected, choose Make
Opacity Mask from the Transparency palette’s fly-
out menu,
19. Nudge this new object up slightly so it’s almost
even with the top of the BASE layer shape.
Great! The aqua plastic button is now complete. You
can take this a few steps further and add a drop
shadow and an inner glow to add some depth to the
button,
20. Unlock the BASE layer. Select the BASE layer shape.
Choose Effect > Stylize ® Drop Shadow and enter
the following settings:
21. With the BASE layer still selected, Choose Effect >
Stylize ® Inner Glow and enter these settings.
22. Add some text and you're finished. An 18 pt sans-
serif font such as Myriad or Lucida Grande works
well here.
SHERTAILES SS
Retro style poster type
When working through this exercise, it will be neces-
sary to draw a wineglass shape. This shape will eventu-
ally be filled with text that conforms to its contours.
The benefit of using the source file for this effect is
that this shape is already predrawn for you. However, if
you're in a particularly creative mood when you read
this and would like to draw your own, by all means, do
so. Other than a hidden layer showing you what the
final outcome of this effect is, you'll gain nothing else
from using the source file and can just as easily create
a new Illustrator document.
1, Open Chapter_04 PosterType.ai from the source
files. You'll notice a BACKGROUND layer that
contains an outline of the wineglass and some
other elements
2. Regardless of whether you're using the source file
or your own, the first step is to create a triangle
shape to use as a container for your type. Create a
new layer above BACKGROUND and name it
CONTAINER
3. Using the Pen tool, draw a triangle. This triangle
should be the same shape as the top of the wine-
glass without the stem. However, don’t trace the
exact outline of the glass. Instead, draw the triangle
just within the boundaries of the white outline. Fill
this container shape with black and set the stroke
to None.
Gait Selena ttn ES ee en AAs GE EE GS le GE in GE Ge ee tee Ge ee tne Cee, eee eek a ae on ae
SERSRSSRR BEE
As you create this effect, you'll notice that the
type you use will conform to the shape you draw|
in step 1. Ifyou used the entire wineglass shape |
(stem included), your type would try to conform
down that long skinny rectangle shape. You defi-
nitely don’t want this to happen, which is why I've
created an outline wineglass shape as well as the
triangle shape within.
You may want to save a duplicate of that shape since you
may need it later for a background
4, Create a new layer on top of the CONTAINER
layer called TYPE. Now draw three wavy lines with
the Pen tool as | have in the reference image. Set
the fill color to None and the stroke to white. Also
set the stroke weight to 3 pts
5. Select the three lines you've just created. Choose
Object ® Path ® Outline Stroke. Your strokes have
now been turned into editable shapes. Don’t dese-
lect the paths yet.
6. Make sure the Pathfinder palette is visible by
choosing Window » Pathfinder.
103
“SS ELUSTRATOR
“5 MO
7. Snirt-select the BACKGROUND layer shape in
addition to the three line shapes that should still
be selected.
8. Hold down the Ait/Oprion key. Choose the Subtract
from Shape Area option in the Pathfinder palette.
This will subtract the line shapes from the basic
background shape and leave you with four individ-
ual shapes. Note how the background now shows
through where the lines were.
4.
9. Next, choose Object » Ungroup (SHier+CTR/
Cmo+G). Your Layers palette should now look
like this.
10. Select the Type tool. On the same layer as the
CONTAINER shapes, create four separate type
objects off to the side. To do so, you need to type
a word, then click once on the Type tool in the
toolbox and click elsewhere on the Artboard to
type another word. Repeat this for the remaining,
two words. Don't simply type all four words within
the same type container. | used a font called
Keep On Truckin, set at 72 pts. This font can be
104
Bee e ee eececceeeenaecnaccacagueeanence
TW.
downloaded for free from www. fontdiner.com (it’s
a great site for some nice retro style fonts),
THAT
‘ILLUSTRATOR
| cs !
SHOW
11. Swir-select the four type objects. Choose Object >
Arrange » Send To Back. This will put all of the type
objects behind any other objects within that layer.
Your Layers palette should look similar to this now.
fo eatn>
fe] eam |
fo ean> oY
eum ° j
fjsiow Oa |
[eacs Os |
FAuwustrator Om
fas) Thar
|
On |
+
12. Select the THAT type object and Snier-select the top
piece of the wineglass container. Choose Object >
Envelope Distort > Make with Top Object
(Crri/Cmo+Att/Orrion+C), Notice that it isn’t neces:
sary to align the word anywhere near or above the
container shape.
ILLUSTRATOR |
cs
SHOW |
doi
13. Repeat this process for the remaining type objects
and wineglass shapes.
| Way
os
ll \
Everything looks good so far but you may notice that
the ILLUSTRATOR word is warped too much. You can
fix this by changing the font size of some of the letters
within the word. Just follow along with the next few
steps.
14, Select the Envelope sublayer in the Layers palette
that contains the ILLUSTRATOR word,
vi Envelope
foo Envelope
Slayers
15. Choose Edit
Contents.
Object >» Envelope Distort >
16. Switch to Outline view (View » Outline) so you
can see the text more easily. You can now edit the
text as you normally would.
17. Select the first 7 letters of ILLUSTRATOR—
(ILLUSTR).
105
me
21,
22.
106
ft (NESHEES SS SSSRERSSSESSESESSRER GSES SERRE S RASS
\
\“TLLUST.
Wee
KC
Deselect the text and switch back to Preview mode
(View > Preview). You may notice the text is now
slightly off to the left and doesn't conform to the
container shape.
WAT
A Ww
To remedy this, target the ILLUSTRATOR word's
Envelope sublayer. Drag (or nudge with the arrow
keys) the text to the right and slightly up to posi-
tion it into place.
a 4
That's it! Your retro poster type is now created.
However, the text could use a different fill color.
23. To change the color of the words, select each type
object and choose Object ® Envelope Distort >
Edit Contents (SHier+Crri/CMo+V). You can now
change the fill color as you normally would (| used
R:255 G:255 B:62).
id
You can Suirt-select each Envelope type object and
choose the Edit Contents command all at once,
This reduces the inconvenience of selecting each
layer individually.
24.When you're done with your changes simply
choose Object > Envelope Distort > Edit
Envelope. Turn the page to see the final picture.
ESKEKKEKS SES SHARK SS ASS ATER RAASS SAS RESSRSos
Saauea
“TRENDY |
High-tech Euro collage effects
High-tech Euro collages are typically trademarked by
abstract 3D models created in programs such as Maya,
3D Studio Max, Lightwave, and Cinema. Over time, they
have been referred to as “Euro” collages—! suppose if
you're from Europe then they are just collages.
Whatever the name, 3D abstract collages took the
graphic design community by storm. While Illustrator
now has a 3D tool (which I'll cover in Chapter 5), it’s
probably not the best place to create the key 3D ele-
ments of these objects. However, it isn’t just the 3D
aspect that makes these collages so popular—it’s the
effects and small graphic elements that go along with
them. See the screenshot opposite for an idea of what
| mean
EFFECTS
108
lllustrator Loaded
oN =r
(oS
Many times, these effects are created in paint pro-
grams such as Photoshop. In this exercise, | hope to
show you a better alternative to this task. In addition
to saving you time, these techniques will inspire you to
use Illustrator’s tools to enhance your artwork. They
will also demonstrate how powerful Illustrator can be
with only a few simple shapes to work with.
Open Chapter_04 CollageEffects Start.ai. Note
that there is one layer in this file. It's named
BACKGROUND and it contains an image that was ren-
dered in a 3D program. You aren’t going to modify this
layer but you will be adding many components to lay-
ers on top of it.
There are six mini-effects that you're going to work
through in this exercise. Each of these is one small
treatment to add to the collage that will build the over-
all artwork up.
Effect 1: Fading bars
1. First, note that the BACKGROUND layer is locked
so it doesn’t get in the way. Create a new layer
above BACKGROUND. Zoom in on the lower
right-hand portion of the image.
2. Using the Rectangle tool, draw a rectangle between
the two orange objects protruding out from the
center, Fill this rectangle with R:112 G:112 B:112
and set the stroke to None,
3. Draw a smaller rectangle as the reference image
portrays. Set the fill color to R:242 G:242 B:242
and the stroke to None. Effect 2: Dashed circle
6. Create a new layer. Select the Ellipse tool and click
the Artboard to draw a circle. Enter 25 pts in the
Width and Height settings.
7. Set the fill color to None and the stroke color to
R:200 G:200 B:200.
8. Move the circle into place as shown in the follow-
ing image.
4. Choose Object > Blend >» Blend Options and
make your settings similar to this reference image.
5. Select the two rectangle shapes and choose Object
» Blend » Make.
ee
‘IELUSTRATOR ¢S' MOS
9. With the circle selected, open the Stroke palette 13. Now lock this sublayer and unlock the bottom
(Window >» Stroke). Enter settings similar to this copy of the circle.
reference image. Note that the Dashed Line check
box is checked. You should also specify that you
would like the dashes to extend 25 pts, and
that you would like to leave a 5 pt gap between
each one.
14. Using the Direct Selection tool again, select the
bottom anchor point of the circle and press
the Devere key.
10. Next, select the circle and make a copy of it
(Cret/Cup+C). Paste this copy in front (Crri/Cuo+F)
to maintain alignment. Lock the sublayer contain-
ing the bottom copy of the circle.
15. You should now have something that looks like
this.
11. Change the stroke color of the top copy to R:117
G:117 B:117 and leave the fill color set to None.
12. Select the open arrow Direct Selection tool (A).
Select the top anchor point on the circle and press
the Deere key.
“eames
| ss /
16. Unlock all layers and sublayers used to create this
shape and make three copies. Spread the copies
horizontally along the image that you can see
se 2 overleaf. Also, change the colors of the copies to
| different shades of gray to give a slightly random
| look to them.
110
Effect 3: Dashed path
17. Create a new layer above the others. Using the Pen
tool, draw a path, similar to the one shown, along
the image, as | have here.
18. Set the fill color to None and the stroke to R:102
G:102 B:102. Open the Stroke palette and enter
settings similar to what you see this reference
image.
Effect 4: Jagged line brush
20. Next, lock all layers. Create a new layer. Select the
Rectangle tool and click the Artboard to draw a
rectangle. Enter 200 pts for the width and 30 pts
for the height.
21. Set the fill color to R:114 G:114 B:114 and the
stroke to None.
Po = aA BS HATO CPROS ARTES
112
22. Zoom in on this rectangle. Draw another rectangle
shape on top of the previous one using the mouse
this time instead of entering the exact settings. Set
the fill color to black and the stroke to None.
23. Once again, draw another rectangle. Set the fill
color to R:181 G:181 B:181 and the stroke to
None.
24. Finally, draw one more rectangle. Set this fill color
to white and the stroke to None. Note that this
isn’t an exact science and | haven't provided you
with exact measurements. A certain degree of ran-
domness is appealing and necessary when creating
this pattern.
25. Select the four rectangle shapes that you just cre-
ated. You're going to create a pattern brush out of
this shape so be sure your Brushes palette is visible
(Window » Brushes).
26. Drag the selected shapes into the Brushes palette.
When the New Brush dialog box displays select
New Pattern Brush and click OK. The Pattern Brush
Options dialog box will open next. Enter Jagged
Line Brush in the Name text box and click OK to
select the default options.
27. Using the Pen tool, draw a path similar to what you
see in this reference image.
28. Set the fill color to None and the stroke to black. 36, Select the circle shape and choose Effect ® Distort
With the path still selected, click the new Jagged & Transform > Transform. Enter the following set-
Line Brush to apply it to the path. Also, using the tings. Again, be sure to select the correct point on
Transparency palette, change the opacity settings the reference point locator icon located in the bot-
for this shape to 50%. Your image should now look tom right of the dialog box.
like this:
Effect 5: Circles
29. Create a new layer. Using the Ellipse tool, create a
circle that is 12 pts in width and height. Set the fill
color to R:115 G:190 B:30 and the stroke to None.
\ ae)
32. Create two duplicates of this object and position
them according to this reference image:
STO OMOSAHRERESscsecesescses:
33. Change the fill colors of the two objects to R:255 Effect 6: Text
G:180 B:100 (Orange) and R:211 G:211 B:211
(Gray). 34. The last effect isn’t really an effect but it’s a neces-
sary component—Text.
35. Using the Type tool, create some strategically
placed text throughout the Illustration. Technical
terms such as “Uploading,” “Loading Complete,”
and “Upgrade” always seem popular.
36. In this final image, you can see that I've varied the
typeface, size, and opacity settings to finalize the
effect.
114
Pop art vector illustration
Pop art was a very popular artistic style that emerged in
the mid 1950s and lasted well into the 1960s. This move-
ment focused on bringing back the materials of every-
day life to popular culture—hence the word “pop.”
Today, pop art has been somewhat revived. As with
many things in our current culture, what was once out is
in again. This holds true for pop art. Many illustrators are
beginning to bring this style back into their work. With
this in mind, you'll walk through the creation of a pop
art illustration and see how Illustrator can be used in
creating artwork based on this revived style.
1, Create a new RGB Illustrator document. Using the
Ellipse tool, click once on the Artboard and enter
265 pts for the width and 455 pts for the height to
create an oval. Name this layer BASE.
2. Open the Appearance palette (SHier+F6). Set the
Fill attribute color to R:138 G:219 B:255. Drag the
Stroke attribute below the Fill and set the stroke
color to R:7 G:124 B:165.
3. With the Stroke attribute selected, click the
Duplicate Selected Item box at the bottom of the
Appearance palette. Select the duplicate and set
the color of this stroke to R:138 G:219 B:255.
Using the Stroke palette, set the weight of this
stroke to 33.
4, Repeat this process using the accompanying image
as a reference. When you're done you should have
a large oval that appears to contain several ovals
with various strokes within.
S
)
|
|
|
Black |
R:163 G:195 B: 128
—{ Black |
} R:163 G:195 B: 128 |
White
Black |
|
}
5. Choose Window » Brush Libraries ® Borders_
Geometric! to open a new Brush palette. Select
the first Stroke attribute in the Appearance palette
and click the Triangles 1.1 brush to apply it to the
selected Stroke attribute.
116
Notice that by applying this brush you've also changed Next, you're going to add some halftone dots to start
the color to red. This is because the actual brush is red. adding that pop art feel.
This color doesn’t fit with the illustration so you need
to change it. 7. Duplicate the BASE layer and position the dupli-
cate below the original. Rename this layer to
DOTS. Lock and hide the BASE layer.
8. Select oval in the dots layer and press the D key to
reset the Fill and Stroke settings to their defaults,
Rename this sublayer ORIGINAL.
6. Next, open your Brushes palette. Notice the brush
applied in the previous step is now located within
this palette, Double click it to display the Pattern
Brush Options dialog box. Under Colorization,
change the method to Tints and click OK. When
asked if you would like to apply the changes to
existing brush strokes, click the Apply to Strokes
button. This will allow the stroke color (in this case,
dark blue) to be applied to the pattern brush.
9. Select the ORIGINAL oval and choose Object >
Path ® Offset Path. Enter 150 pts for the Offset set-
ting and click OK. Set the fill color of the resulting
path to white and the stroke to None. Also,
rename this sublayer to OUTER BLEND,
10, Select the ORIGINAL oval one more time. Once (
again, choose Object > Path » Offset Path. This |
time enter -50 pts in the Offset setting text box
and click OK. Set the fill color of this oval to black
and the stroke to None. Rename this sublayer
INNER BLEND.
‘by th ¢
. lees selecting sublayer and
joosing Object > lead > Blend ae jon
1. Delete the ORIGINAL sublayer because you no Now you'll add the dots.
longer need it. Your Layers palette should now
look similar to this reference image: 13. Select the Blend sublayer located within the DOTS
layer. Choose Effect ® Sketch > Halftone Pattern.
Set the size to 1 and the contrast to 41. Also, be
sure the Pattern Type is set to Dot and click OK.
ate
Next, you're going to blend the two ovals together to
produce a black to white gradient.
12. Select the INNER BLEND and OUTER BLEND sub-
layers and press Cre/Cup+Att/Oprion+B to blend
them together.
rae tet ‘e aS ee
SASS ATSCCHIOSARRIADSCSSOOS CaSaeeSRSeescaaeceasenee
14. If you’ve followed along so far, go ahead and 16. Do a Select All (Crr/Cm+A) and copy (Crri/Cmp+
unhide the BASE layer. You should now have some- ©) this art to your clipboard. Now move back to
thing similar to this reference image. the original illustration you've been working on.
Create a new layer above BASE named CLIPART.
Lock the BASE and DOTS layer at this time as well.
17. Paste (Crri/Cup+V) the clip art into the CLIPART
layer.
Great. The pop-art effect is now taking shape. The next
group of steps will walk you through adding some
retro-style clip art to the illustration. Since you're going,
to be opening another file, now would be a great time 48. select the clip art. Position it in place and scale it
to save your illustration. using the bounding box or Free Transform tool to
7 - match this reference image. The key here is to have
i SA tire som en ee most of the man and car within the blue area of the
Peete P oval but leave part of his left hand protruding out.
man riding in a car and waving.
118
19. Notice how certain areas of the clip art are white.
You didn’t notice this on the white background but
it’s very obvious against the oval background
you're using in this illustration. This is a common
issue when using clip art. To alleviate this problem,
select the WAVING MAN sublayer and change the
Blending mode to Multiply using the Transparency
palette.
22. Next, create a thin shadow by duplicating the
WAVING MAN sublayer. Paste the duplicate on a
sublayer directly below the original. Rename this
sublayer SHADOW.
Next, you'll add some color to the clip art.
20. Create a new sublayer below the WAVING MAN
sublayer. Name this sublayer COLOR.
23. Select the SHADOW sublayer and change the
opacity to 20% in the Transparency palette. Then
use the arrow keys to nudge this duplicate down
and to the left several times.
21. Using the Pen tool, trace around any skin areas of
the man. This process will require three shapes—
one for the head, the right hand, and the left hand.
However, this doesn’t have to be exact. One char-
acteristic of the retro pop-art illustration style is
that this type of colorization is very loose. When
you're done, fill these shapes with R:255 G:255
B:184 and set the stroke to None.
All that remains is the addition of some text to bring }
this illustration alive. |
19°
oS TLLUSTRATOR C5 MOST WANTED
24. First, you need a path to align your text to. 26. Next, select the oval and choose Object > Path >
Duplicate the BASE layer once again. Position the Offset Path. Enter 30 pts and click OK. This will pro-
duplicate layer below the CLIPART layer and name duce another path slightly larger than the original.
it TEXT. This will be the path that you'll align the text to.
27. Delete the original smaller oval path. Select the
Type on a Path tool and click the oval created in
the previous step to align your text to this path.
Type any text you see fit here in caps. For the font,
| chose a bold Chaparral Pro (ships with Illustrator
CS) set at 48 pts. You may need to adjust the
Baseline Shift setting up to 3 pts for this as well.
25. Select the oval shape within the TEXT layer and
press D to reset the Fill and Stroke settings.
28. Finally, add more text throughout the illustration.
I've added more type at the bottom of the oval as
well as some inside.
120
Summary
After working through this chapter you should feel as if
you've sampled various trendy effects that exist today
and learned how to create them in Illustrator CS.
However, | encourage you to go beyond this chapter in
search for trendy ideas in illustration. Inspiration exists
everywhere. Magazine ads, TV, and the Web all contain
many examples of trendy artwork. | urge you to
attempt to study and re-create these effects in
Illustrator on your own. Once you begin to see the
thought process that other illustrators went through
you'll begin coming up with your own ideas. At that
point, you'll be well equipped to create illustrations
that not only contain trendy effects, but also carry your
own unique and individual style with them.
Laseeee ees
SO TRENDY EFFECTS
121
Chapter 5
3D EFFECTS
The new 3D effect
The new 3D effect in Illustrator CS is perhaps one of the
biggest upgrades in the product's history. Using this tool, you
can now add the illusion of depth to an otherwise flat illustra-
tion in just minutes. While many 3D effects were possible in
previous versions of Illustrator, they often required a great
deal of time to create. In addition, the quality of these effects
was often lacking the professionalism required for commercial
Wustration. Third-party plug-ins were also available but none
were native to Illustrator in the way that the 3D effects within
CS were. These effects not only give you new creative possibil-
ies but they are all live effects. This means that you're never
“stuck” with an effect. If you see the need to change your 3D
settings later, you have the same flexibility as you have with
“lustrator’s other live effects such as Drop Shadow or Outer
Glow. In this chapter, you'll learn several techniques and tips
for creating 3D illustrations within Illustrator CS. You'll be
quickly introduced to the basic settings within the 3D Effects
@alog boxes. You'll then move on to more advanced tech-
miques where you'll learn to create objects you never thought
possible in Illustrator.
oo "ILLUSTRATOR CS MOST WANTED
Creating dice with the 3D tool
Creating 3D objects out of 2D drawings isn’t the only
task that the 3D effect tool can accomplish. It can also
map custom artwork to your objects. In this exercise,
you'll jump right in and use the Extrude & Bevel effect.
But you aren't just going to create a 3D object—you're
going to map artwork to the six sides of it and create
some dice so that you're ready to roll some big money
in Las Vegas (or Monopoly if that’s more your style).
1. Open Chapter_05_DiceStart.ai. This file contains
seven layers. The bottom layer (SURFACE) is a red
square and each layer on top of it (ONE through
SIX) corresponds to the dots on the side of a pair
of dice. However, before you can begin, you must
complete some prep work. In order to map art-
work to a 3D object, the artwork must reside in the
Symbols palette. That is going to be your first task.
Note that the bottom layer’s (SURFACE) red
square has its Opacity setting in the Transparency
palette set to 75%. This is because most dice are
translucent. You can actually see the sides facing
away from you through the sides that are in front.
When you map this artwork to the cube, you can
instruct Illustrator to preserve this transparency
thus adding to the realism of this effect.
2. First, make sure your Symbols palette is visible
(SHIFT+F11).
3. Select the SURFACE layer and Swirr-select the ONE
layer.
eee to hide the other layers to make it
easier for you to see what is selected.
4. Click the New Symbol button at the base of the
Symbols palette and enter Side 1 as the symbol
name. You should now see your object as a new
symbol in the Symbols palette.
5. Next, hide layer ONE and unhide layer TWO.
Select the SURFACE layer and Swirr-select the
TWO layer. Repeat step 4 but name this symbol
Side 2.
6. Repeat this process for the remaining four sides of
the die, making sure to keep the established nam-
ing convention (Side 1, Side 2) intact as you
progress.
Your artwork is now created and ready to be mapped
to a 3D object.
7. Lock and hide the SURFACE and ONE to SIX
layers. Create a new layer on top of the others and
name it DICE.
8, Select the Rectangle tool and click the Artboard
‘once, Enter 200 pts for the width and height set-
tings to create a square shape.
9. Set the fill color of the square to R: 255 G:0 B:0
and the stroke to None.
10. Select the square and choose Effect > 3D >
Extrude & Bevel. Select the Preview
only need to change two settings in this dialog box.
First the Extrude Depth setting. You want the
square to be extruded (length) by the same
amount of its width and height setting (200 pts
from step 6). So enter 200 pts for the Extrude
Depth setting. Next, be sure to check the Draw
Hidden Faces check box at the bottom of the dia-
log box. Don't click OK yet.
ee [Pode Sad 2}
ae ‘Blend Steps: 25
Shading Color: Black |
check box. You
Upp etenaty: 100% >|
Aenbiant Upht: 50% >
| Hipinht intensity: 60% >
Hii Sie: 90% >
eee
‘ILLUSTRATOR CS MOST WANTED
11. Click the Map Art button to bring up the Map Art 13. By looking in the Preview area you'll notice the art-
dialog box. Take particular note of the Surface set- work doesn't fit exactly on top of the side of the
‘ting. Remember, you now have a cube that has six cube
sides, hence the description 1 of 6 in the text box.
cz
Coe
Stree
k
Caste) Ce) ee) Cem eteen eee) Cit ee
14. This is easily remedied by clicking the Scale to Fit
button in the bottom left of the Map Art dialog,
12, Next, choose the artwork that you would like to £
‘map to surface 1 from the Symbol drop-down box.
Since you've already created the six sides of the
ie, simply click the drop-down arrow and select
Side 1
15. Next, click the Next Surface arrow button, just to
se) Ca ee) Cemarentereh Cramer the right of the text box, to move to surface 2.
Select Side 2 from the Symbol drop-down menu.
Once again click the Scale to Fit button.
126
. oa
SUSE Seeeeeeeeeees eee
See) Ce) ee) meer aren) rte sem )
16. Repeat this process for the remaining four sides,
making sure to click the Scale to Fit button each
time. Once you've done this. you're still not ready
to-click the OK button just yet
17. if you don’t have the Preview check box checked,
please check it at this time. The Artboard should
reflect your changes and you should now have a
red cube with all six sides of the dice mapped to it.
However, you may notice that the die looks flat. It's
almost impossible to tell that it's actually supposed
to be a cube. This is where shading comes in to
play. On any 3D surface, light (or lack thereof) is
what allows you to see that an object has depth.
In this case, there's no light shining on this cube so
it appears flat. This can easily be changed with a
‘setting inside the Map Art dialog box. Just follow
along to see how.
Adding depth is a three-part process. First, put on
‘your "God" hat. Next, in a loud booming voice say.
“Let there be light!” Finally, check the Shade
‘Artwork check box and your cube will now have
dimension.
3 eRFECTS
128
19. Next, check the Invisible Geometry check box, so
that all the die sides show through one another,
and click OK.
tee femme Heaeee ea
genera eneen tree,
20. If you've followed along. your die should now look
similar to this reference image.
w mies fh
oe
box (on the 3D Extrude & Bevel dialog box),
‘Mlustrator will draw all sides of the object—even
the ones that are hidden from you. ifthe surface
‘has any transparent then ‘able
21, Since dice always come in pairs, duplicate the dice
layer and set the copy off to the side of the origi-
fal To make a quick copy, hold down your
ALT/Ornon key and click and drag the die until a
new copy appears.
22, Select the duplicate dice object and look at the
‘Appearance palette (Shirr+F6). Remember how |
explained that the 3D effects are live effects? You
can go back and change them at any time. The
‘Appearance palette will attest to this, as it will dis-
play a 3D Extrude & Bevel attribute below the Fill
attribute
Double-click the 3D Extrude & Bevel attribute to
‘open the 3D Extrude & Bevel dialog box. Check the
Preview check box and use your mouse to rotate
the cube 50 it looks different from the other copy.
You can also enter the settings directly into the
text boxes | have circled in this reference image.
24. Finally, you should have a nice
‘Vegas, here you come!
set of dice. Las
Creating 3D text
Creating 30 text has been the topic of many lilustrator
tutorials and effects in the past. Some of these effects
were quite lengthy and involved reducing the type to
outlines and using the Blend tool to create a 3D effect.
‘Adding to Illustrator’s previous limitations, there was
‘no way to control the light sources so gradients needed
to be used. Needless to say, this left illustrators with 3D
type that was very inflexible. If changes needed to be
made, then it usually meant starting over again. Now.
with illustrator C5, 30 type can be created in one step.
You can control the lighting. extrusion depth, and rota~
tion all in one dialog box. Best of all, you can edit your
type with the Type tool as you normally would and any
changes will be instantly reflected in the artwork.
1. Create a new RGB Illustrator document.
2. Select the Type tool and create the type that you
would like to use for this effect. | used the same
font you used in Chapter 4 (Keep on Truckin, which
is included with the download files for this chap-
ter) set at 72 pt. Set the stroke and fill color to
None. (Note that I've set the stroke color to black
in this reference image so you can see the type)
DAUSTRATO
3. elect the type and open the Appearance palette
\(Swer+F6). Click the Appearance palette flyout
menu arrow on the top right and select Add New
Fill Set the fill color to R:230 G:196 B:230.
4, You'll notice the previous step has also created a 6. With the type still selected once again, choose
Stroke attribute. Drag this below the Fill attribute Effect ® 3D > Extrude & Bevel, Here is a reference
and set the stroke color to R:70 G:115 B:180. image of the settings | used. Please take particular
note of the Surface group. Be sure that you move
your light source accordingly by clicking the small
black square with the white circle inside of it. Click
(OK to apply the effect when you're finished.
ee) Oh
5. Next, with the type still selected, choose Effect
Warp ® Arc. Change the Bend setting to 30% and
leave the Horizontal and Vertical Distortion set-
tings at 0%.
cevaton >) ce 6) O
7. You should now have some stylish 30 text. Keep in
‘mind that all of the attributes of this type are still
editable, You can change the font size fill or stroke
colors, as well as the warp and 3D effects at any
time, and your type object will be automatically
updated. I've included several examples in the
source file of other effects you can achieve with
the 3D tools and type.
wo
Adding depth to a flat object
So far, you've only worked with the extruding capabili
ties of the 3D tool. But when you choose 3D from the
effects menu you'll notice a couple of other commands
as well. One of them is called Revolve. At first glance, it
may look innocent enough. However, as this exercise
will show you, this effect is quite powerful.
1. Open Chapter_05 RevolveStart.ai. The file con-
tains one main layer with two sublayers. The top
layer (LEAF) is a leaf that will go on top of the
apple. Leave that layer hidden and locked for now.
The bottom layer is an odd-looking, but vaguely
familiar shape. This shape is, in fact, half of an
apple and it's your starting point for this exercise.
a
| The Revolve effect can be slighty difficult to grasp.
The illustrator Help fle best describes its function:
“Revolving an object sweeps a path or profile ina
| eireular direction around the global Y axis (revolve
axis) to create a 3D object. Because the revolve axis
| is vertically fixed, the open or closed path that you
revolve typically needs to depict half of the desired
3D object's profile in a vertical and front-facing
position; you can then rotate the 3D objects posi-
tion in the effect’s dialog box.”
2. I've included a reference image to help illustrate
this point, because it's the key to understanding
the Revolve effect. Now you'll see why you're using,
half an apple.
NY Axis
cease, i
“TELUSTRATOR CS MOST WANTED’
3. Now, you're ready for some 3D effects. Select the
half apple shape. Choose Effect > 3D > Revolve. | Ifyou only see a Few Options button instead of 0
This will bring up the 3D Revolve Options dialog | More Options button, then you're already viewing
box
the fully expanded dialog box. |
4, First, check the Preview check box If you examine
the Artboard, should immediately see some
ie eae Pe Tain the Sviaca group change ehh testy
To Bah en te Flight so LON The sold
= = produce a slightly shinier effect.
5. However, there are a few changes you can make to
further enhance the 3D qualities of your shape 8. Next, you're going to add another light source to
6. if it isn't already selected, click the More Options your object.
button to expand this dialog box further. 9. Click the New Light button below the Lighting,
Sphere.
Wepaplntesty: em
it. Hebi: 1000 >
rrarseatcurs Corevnaontacn |
| The Lighting Sphere is akey element in Mustrator's
3D Effects dialog boxes. Light controls how much
‘of an object is represented in 3D space. By reposi- |
tioning the lights, or by adding new ones, you
‘can dramatically change the appearance of your
| 3D effects. | encourage you to experiment with =
| this option as you work through this chapter.
132
10, Select this new light by clicking it. Click the Move
Selected Light to Back of Object button shown as a
sphere with an arrow running through it. Now
position this light source to the lower-left area of
the Lighting Sphere. This adds a nice touch and
produces slight lighting that appears to come fram
behind the object.
Clrrearva Spt cars [Cloraw Mtn Faces
11. Click OK. You should now have something similar 13, Finally, unlock and unhide the LEAF layer. Move
to this reference image: the leaf into place so it’s centered within the top of
the apple.
12. Next, apply the same effects to the green leaf at
the top of the apple by selecting the shape and
choosing Fifects > 3D > Revolve. Accepting the
default settings will work fine except for the Rotate
setting. Change this value to -25 degrees. Click OK
when you're done.
oe om oe
‘ILLUSTRATOR CS MOST WANTED”
Wireframe objects 3. Select the open arrow \
Direct Selection tool. Drag
A wireframe effect outlines the contours of an object around the outer left half
bbut leaves each surface transparent, Since the tech Of the figure eight to select.
boom in the late 1990s, wireframe effects have been those anchor points. See
However, creating these effects usually involved the idea of what area to select.
Use of a 30 modeling program. It was possible to fake
this effect in illustrator but, as with many “faked”
effects, the results are usually unpredictable and don't
represent top quality. Illustrator CS has changed all of
that with 3D effects. though. You can now reduce any
3D object you create to a wireframed object. In this
extremely popular and synonymous with technology. the reference image for an |
exercise, you'll learn not only how to accomplish this \ hk
but how to use a popular technique for incorporating, =
wireframe objects with other artwork 4
Press the Orutve key to remove the anchor points
1Lopencopter.oaireframstart.a, This fle YOu sud now ave a very ooking shape
contains a stylized figure-eight shape that should ne
be familiar to you from Chapter 1 in the Tech TV 5: Again, withthe Direct -——
logo exercise. Selection tool, select the top- |
peat left and bottomeft anchor |
) points |
|
|
}
In onde to use tis shape, you need to make 2 fem 6 so (cru/cupe) these two points
to close off the shape. This will leave
2. First, select the object and you with half of the original shape.
choose Object ® Transform >
Rotate. Enter 45. degrees
for the Angle settings and
click OK. |
134
7. Now, you're ready for some 3D effects. Select the
half figure-eight shape. Choose Efiect > 3D >
Revolve. This will bring up the 3D Revolve Options
dialog box.
8. First, check the Preview check box. If it isn't
already selected, click the More Options button to
expand this dialog box further.
9, Make your settings appear as shown in this refer-
ence image. Don't forget to add another surface
light to the bottom left of the Lighting Sphere
If you recall, your original shape was rotated 45 degrees
to the right. In step 2 you rotated the object back to a
vertical state because of the way 3D Revolve effects
work. If you were to click OK now, and try to rotate
the new 3D shape using the traditional Object >
Transform > Rotate method you would get something
similar to the following, figure:
Se
Very unpredictable isn't it? Remember, because these
are live effects, you're rotating the live path on the
‘Artboard and not the true 3D object. To maintain the
‘object's integrity, be sure to rotate it within the 3D dia-
log box. This will be your next step.
10. Enter ~45 degrees in the Rotate text box.
135
136
ELUSTRATOR CS: MOST WANTED
11. Click OK. You should now have something similar
‘to this reference image:
a
12, Name this layer SHADED.
13, Make a duplicate of this layer by dragging the
layer over the Create New Layer button at the bot-
tom of the Layers palette. Name the new layer
WIREFRAME.
14. Your Layers palette should now look like this (with
sublayers expanded)
15, Target the Path sublayer within the WIREFRAME
layer by using the Direct Selection tool or by
targeting its meatball within the Layers palette
Also, make sure the Appearance palette (Sir+F6)
is visible,
16. In the Appearance palette, you should notice a
3 Revolve attribute. Double-click this attribute to
bring up the 3D Revolve dialog box for the WIRE-
FRAME object.
17. 1m the Surface drop-down list, change the choice
from Plastic Shading to Wireframe,
18, Click OK. You'll now have a wireframe representa-
tion of the object as well
The next part of this exercise will entail merging the
two objects so it looks as if the 3D shaded object is fad-
ing out and wireframe object is emerging from it or
vice versa,
19. First, lock and hide the WIREFRAME layer so you
don't accidentally modify it. Next, create a new
sublayer within the SHADED layer but on top of
the shaded object or Path sublayer. Name this layer
SHADED MASK
ores aa
20. Select the Rectangle tool and on the SHADED
MASK layer create a square that encompasses the
entire shaded object. Fill this square with a black to
white gradient as seen in this reference image. Note
the angle setting of 45 degrees. Also, be sure to
move each color stop accordingly. The white Color
and the black Color Stop
for this example. You can
change these by clicking on the small white and
black swatches along the bottom of the Gradient
palette and modifying the Location setting
Stop is positioned at 40'
is positioned at 60"
21. Duplicate the gradient square in the SHADED
MASK layer by dragging it over the Create New
Layer button at the bottom of the Layers palette
The new layer will appear directly above the exist-
ing one, Name this layer WIREFRAME MASK,
22, Now unhide and unlock the WIREFRAME layer.
Drag the duplicate above the existing wireframe
‘object. Your Layers palette should now look similar
to this reference image.
23. Select the WIREFRAME MASK layer and choose
Object ® Transform > Rotate. Enter 180 degrees
for the Angle setting
OK, you're almost done. Now all that is left to do is to
create two opacity masks to blend the objects together.
24. Lock and hide the parent layer that contains the
WIREFRAME and WIREFRAME MASK sublayers,
25. Choose Select > All (Cra/CMotrA). Then select
Make Opacity Mask from the Transparency
palette’s flyout menu.
26. Lock the parent layer that contains the SHADED,
sublayer. Unhide and unlock the layer containing
the wireframe object and gradient square.
27. Choose Select > All (Cr/GMo+A), Then select
Make Opacity Mask from the Transparency palette’s
flyout menu.
28. if everything went well it should now appear as if
the wireframe and shaded 3D object morph into
each other. One finishing touch would be to
reduce the opacity of the WIREFRAME layer to
about 40% to make the effect a little subtler.
Modeling a wine bottle
This exercise will walk you through the creation of a
slightly more complex 3D object—a wine bottle with a
cork. Although the basic steps in creating this object
remain the same as the others, | will point out a few
key areas that will help to give you that extra bit of
realism. Not only will you create the wine bottle but
you'll make a cork to close it. Finally, you'll examine an
area within the Revolve dialog box called Map Art. This
is very similar to the effect that you used in the dice
exercise at the beginning of this chapter. However,
you'll be pleasantly surprised at how well it works for
complex 3D objects as well.
1. Open Chapter_05_WineBottleStart.ai. This file con~
tains several elements.
lm The wine bottle path that you'll be applying the
3D Revolve effect to.
™ The cork path that you'll be applying the 3D
Revolve effect to (on a hidden sublayer).
A label, which will be used to wrap around the
bottle, that has already been saved in the
Symbols palette (also on a hidden sublayer).
You can just as easily create all of these elements your-
self. There's no secret trick other than using the Pen
tool to draw the wine bottle and cork. I've included
them in the source file to make it easier for you to fol-
low along and get used to the tools.
2. Examine the Layers palette and you'll notice three
sublayers: BOTTLE, CORK, and LABEL. CORK is
hidden for now. You'll save that part for last.
LABEL is also hidden, and you'l be using it later in
the exercise.
“SD EFFECTS ©
os one
‘CLUSTRATOR Cs MOST WANTED
140
As you examine the BOTTLE sublayer shape you'll
notice that it follows the previous precedent of only
‘creating half of the shape that you wish to model.
However, | would like to point out a couple of key
areas that | concentrated on when creating this shape.
First, by looking at the top of the battle you'll notice an.
area that protrudes out slightly. Most wine bottles have
a beveled area near the cork. This protrusion will add a
great deal of realism when you apply the Revolve effect.
‘Also, notice the bottom of the bottle. Most wine bottles,
don't have a flat bottom. Instead, they're concave and
extend up into the bottle—almost as if a portion was
scooped out. This isn't something you would see by
looking at the front of the
bottle but if you turn it over,
you would definitely notice it
Since you're creating a 3D
view of the bottle, you may
want to rotate the bottle in
3D space. By drawing the
upward curve at the bottom,
you would see the bottom of
the wine bottle cave in just as
you would if you were look-
ing at the actual bottle.
Finally, if you select the wine bottle and examine the
Transparency palette (SHFT+FI0). you'll notice the
opacity level is set to 85%. Wine bottles are made of
‘lass, which is semitransparent, This setting will alow
you to see through the bottle if you were to place it on
top of any other artwork.
3. OK, now that that’s out of the way. you're ready to
apply the 3D effects, Select the bottle object and
choose Effect > 3D > Revolve.
4. In the 30 Revolve Options dialog box, make your set-
tings similar to this reference image. Take particular
note of the Lighting Sphere and Surface settings. Be
sure to place your light as | have and make sure to
change: the Highlight settings. Also, note that the
Draw Hidden Faces check box is checked. Click Ok.
Alll wine bottles have labels, so your next few steps will
entail mapping a label to the wine bottle. I've already
created a label for you. ll that you need to do is save it
to the Symbols palette as you did in the dice exercise.
5. Unhide and unlock the LABEL sublayer and select
all of the objects within that sublayer.
Choose New Symbol from the symbols palette
(Sner+F11) flyout menu and enter Label as the
symbol name. You should now see your object as a
‘new symbol in the Symbols palette
7. Select the BOTTLE layer and open the Appearance
palette (Swr+F6). Double-click the 3D Revolve
attribute to edit the 3D Revolve settings. Click the
Map Art button to view the Map Art dialog box. Be
sure the Preview check box is checked,
8. intially, you'll see a circle map surface. This isn’t
what you want. Click the Surface Next arrow until
the text box reads 6 of 11. Select the Label symbol
from the Symbol drop-down list. Position the sym=
bol as | have in the reference image. You may need
to resize the image using its bounding box to get it
to match the reference image. Also, be sure to
check the Shade Artwork check box.
9. You should add a smaller version of the symbol to
surface number 7 as well. When finished, click OK.
a8 oe om
“ILLUSTRATOR CS MOST WANTED
10. Next, you'll work on the cork for the wine bottle.
11. Unhide and unlock the CORK sublayer. Select the
object on this sublayer and choose Ffiect > 3D >
Revolve. Make your settings similar to this refer-
ence image. Click OK.
13. Position the CORK sublayer in place. However,
notice how the top of the bottle is visible through
the cork, This isn't realistic, as the cork should hide
this area
Correa Se cates Core tm ane
12. With the cork still selected, choose Effect ® Texture
> Texturizer. Select Burlap for the Texture setting.
Set Scaling to 75% and Relief to 1. Click OK.
142
14. To fix this, select the Knife tool and zoom in onthe —_16. This will produce two CORK sublayers—one for
top of the bottle. Lock all layers except for the the bottom of the cork and one for the top. Name
CORK layer. them accordingly (CORK BOTTOM, CORK TOP),
17. Drag the CORK TOP sublayer above the BOTTLE
sublayer,
15. Slice through the cork with the Knife tool as dis-
played in this reference image.
143
ao Seseeeeeee
oF ILLUSTRATOR CS’ MOST WANTED” ©"
144
18, Here is the final image. Notice how you can see the
cork through the wine bottle. This is because you
set the opacity of the wine bottle to 85% and
check the Draw Hidden Faces check box in step 4,
It really completes the effect.
Summary
You should be well on your way to 3D mastery within
Illustrator. The quality of this feature and the effects
that it can produce are almost solely worth the
upgrade to illustrator CS. As you've seen in these exer=
cises, the timesaving features and new avenues for cre-
ativity provided by the 3D effects will surely give you
the ability to produce faster and more innovative art-
work. This is new and much anticipated territory for
Iustrator. | hope | left you with some key concepts for
using 3D effects and inspired you to begin using this
tool with your own illustrations
Chapter 6
ADDING DEPTH AND
DIMENSION
Depth effects
One of the greatest features in illustrator is its flexibility. There
no “Add Depth” tool but there are many tools that can sim-
slate depth and dimension for you. You just need to know
re to find them. In this chapter, you'll learn that many of
¢ tools are right at your fingertips and you may, in fact, be
sing them every day. I'll demonstrate that it’s merely a shift in
our thought process as to how you view these tools.
Gradients, meshes, shadow effects, glow effects, and distort
tools all allow you to simulate depth and dimension in
ustrator. Follow along with the exercises in this chapter and
you'll learn techniques that can quickly turn your effects into
professional-quality illustrations with depth and dimension.
» “4
am
148
Creating a leaf with the
Mesh tool
In this exercise, you're going to create the leaf that you
saw back in Chapter 3 during the water droplets exer-
cise, must first warn you that this exercise isnt for the
faint of heart. The Mesh tool is one of illustrator’s most
powerful tools—along with that power comes com-
plexity. However, I'll break each step down for you to
make it as easy to follow along as possible. Good luck!
1. Open Chapter_06 MeshleafStart.ai. This file
contains the outline of the leaf that you saw in
Chapter 3.
The first step in this illustration is to decide if your
shape will be a good candidate for using the Mesh tool.
Unfortunately, this task is very subjective and will
depend on the object that you wish to apply a mesh to.
For this exercise, I've decided that the stem of the leaf
needed to be separate from the actual leaf area. In the
following reference image, I've created a mesh using
the Mesh tool to help illustrate why.
Notice all of the mesh points and lines that exist in the
circled area. If you were to leave these points as is. it
‘would wreak havoc on your ability to create a realistic-
looking gradient mesh—color transitions would be too
sharp and appear distorted. You can't delete them, as
‘you would further deteriorate the mesh. The solution is
to break the object apart into a stem and a leaf, Follow
along to see how.
OUTLINE. Drag this new layer below the LEAF
layer. Also, lack and hide it for now. The next step
will modify the overall shape of the leaf, but you'll
want to keep a copy of the outline for later use.
3, Select the Knife tool and slice through the area
that you want to separate: the cut doesn’t have to
be precise.
\
4. Name the sublayer that contains the stem path
STEM. Name the other sublayer LEAF MESH.
5. Next, select or target the LEAF MESH and STEM.
sublayers. Fill the shapes with R:72 G:185 B:5 1 and
set the stroke to None.
g
149
Seeeeeeees
“S4ELUSTRATOR CS MOST WANTED!
6, Select the Mesh tool (U). Using the following
images as a reference, click each of the circled
areas once. Precise mesh-point positioning. isn't
required here, but try to follow along as closely as
possible, After each click, your mesh should begin
to match the corresponding reference image
‘Amesh basically creates. over your object. a dis-
_ torted grid that follows the contours of its shape.
Each time you click with the Mesh tool, you
‘create an additional row or column for that grid. |
However, if you click along the same path horizon-
tally, you'll only add an additional column to the
grid, and the number of rows will remain the
same. Alternatively, if you add points vertically
‘along the same path, you'll create additional rows
but not columns. Finally, if you add mesh points
that oren't an any of the existing vertical or hor'~
zontal mesh lines, then you'll create an additional
row and column. This i similar to the first three
images in the previous step.
150
SSSR Eeeee Sennen eenes:
ADDING DEPTH AND DIMENSION ~
Next, you're gaing to select mesh points within the leaf _9, Click each mesh point that I've circled in this refer-
object and change the colors, This will produce a grad- ence image and change the fill color to R: 233
ual color shift similar to a gradient. Before you move G:255 B:227.
on to this step, I'd like to first point out a key concept.
The wonderful thing about the Mesh tool is that the
mesh points it produces are similar to anchor points
and paths. You select and manipulate mesh points in: a ESOT WelarAtdhia i Edad
rest of the exercise may aid you in selecting mesh
the same way that you would 2 path. See the following | pons.
reference image for an example
7.1f it isn’t already selected, select the LEAF layer
using the Selection tool or by clicking: the meatball
in the Layers palette.
8. Select the open arrow Direct Selection tool from
the toolbox.
There are actually two methods that you can use You can change the fill color by using the Color
when selecting points on an existing mesh. You palette, the Swatches palette, or by double-
can use the Direct Selection tool. as suggested in clicking the Fill swatch in the toolbox.
step 8, or the Mesh tool itself. prefer to use the \
Direct Selection tool since it will only select points
on the mesh. fyou use the Mesh tool, you run the |
risk of adding another mesh line if you acciden-
tally click an open area within the mesh ‘instead of
the mesh point. Since Illustrator’s anchor points
are smat! and can be difficult to select, this is a
very real possibility.
151
10, Now select the following anchor points. 14. Change the fill color to R:98 G:214 B:60,
15. Next, select these points.
11. Change the fill color of these points to R:I
249 8:93.
12. This should produce a nice color shift along the e
left side of the leaf. It looks pretty good so far, but__'6- Change the fil color to R:51 Gi:160 Bi
you have a few more changes to make. 17. Hopefully, you get the idea. Use this reference
13, Select the points displayed in this reference image. Inge, £0 tert the: receanene apenas on
change their colors accordingly.
152
OK, if you've followed along, the hard part is dane. All
that remains are the veins that run through the leaf.
You'll create these using the Pen tool. However, if you
have an aversion to (or fear of) this tool, the source file
includes a layer named VEINS that you can use without
having to actually draw the veins.
18. Create a new layer called VEINS on top of the
leaf objects. Select the Pen tool and begin draw-
ing the veins as | have in these reference
images. Note that these aren't closed paths.
‘When you wish to end your path, just press the
Envren/ReTuen key.
|
19. Next, select all of the paths on the VEINS
layer. Choose Window > Brush Libraries >
Atistic_Calligraphic. Select the 3 pt oval brush near
the bottom of the palette to apply to your paths.
153
154
20. Finally, unlock and select the OUTLINE layer.
Choose the 3 pt oval brush from the same palette
to apply to the outline path around the leaf.
Shadow effects
Often, depth isn't defined only by the highlights and
shadows that are produced on an object, but also by
the highlights and shadows the object produces on its
environment. in this exercise, you'll learn two effects.
The first part uses llustrator’s native Drop Shadow
effect (Effect > Stylize > Drop Shadow). You've seen
this effect used throughout this book in other exer-
cises, and it's very easy to apply. However, the native
Drop Shadow effect doesn’t always suit your needs. In
the second part, you'll actually manipulate and skew a
copy of the object itself to cast a shadow on the sur-
rounding area. This is a widely used illustration tech-
nique. Although it’s more complicated, this method is
more versatile and creates more realistic results than
the preceding effect.
1. OK, let’s dig in, The first effect is sit
look at a couple of variations. Open Chapter_06_
ButtonShadowStart.ai. This file contains the aqua
gel button that you created in Chapter 4.
2. Examine the Layers palette. Select the bottom layer
named BASE. In the Appearance palette, notice the
Drop Shadow effect. Double-click this layer. When
the dialog box appears, be sure to check the
Preview check box.
From the settings you chose when you created this but-
ton in Chapter 4, you should assume that the light
source is shining from the top left. This will cause a
shadow off to the bottom right. Examine the Artboard
without clicking OK and you'll see what | mean.
3. However, by setting the X Offset value to 0 and the
Y Offset value to a positive number, the drop
shadow will now be positioned directly below the
button. Try this by setting the X Offset value to 0
and the ¥ Offset value to 15 pt. Also, set the opac-
ity to 30% and the blur to 6 pt.
4. You can make the button appear to be raised even
higher above the surface by increasing the Y Offset
value. In this case, | changed it to 45 pt.
However, keep in mind that as the object gets
higher off the surface, the shadow becomes less
defined. The intensity of the shadow fades as well.
You can simulate this in Illustrator by increasing the
Blur setting and decreasing the Opacity setting,
5. White stil in the Drop Shadow dialog box, set the
Blur setting to 10 pt and the Opacity setting to
20%. Click OK and you're done,
This completes part 1 of this exercise. In part 2, you're
going to abandon the native Drop Shadow effect in
place of a “manual” process. Don't run away just yet! 1
know | said manual. but | promise this effect isn't going,
ta be too difficult. In fact, it’s a widely used technique,
and if you wish to add that extra touch of realism to
your iliustrations you'll find it very useful.
To begin, I'd like to illustrate why this technique is
useful and why it can often be the preferred way to
add a drop shadow instead of using illustrator’s Drop
Shadow effect. Take a look at this reference image:
155
“TTELUSTRATOR 5 MO:
156
am! oe a
sTWANTED
The preceding illustration could benefit greatly from a
drop shadow cast by the flag (commonly referred to as,
a “pin” for all of you non-golf enthusiasts), However
you add the default drop shadow using illustrator’s
Drop Shadow effect, you don't get the effect you're
Looking for.
Luckily for you, there is another way. Follow along. with
the next steps to see how.
6. Open Chapter_06_GolfFlagStart.ai. Take note of
the layers that exist in this file—GREEN, HOLE,
and FLAG, the last two being locked,
7. The first step is to create a copy of the FLAG layer.
Duplicate this layer by dragging it to the Create
New Layer button at the bottom of the Layers
palette. This will produce a layer named FLAG
copy. Drag this layer below FLAG and rename it
SHADOW.
Next, you don’t actually need all of the components
that make up the flag. You only need the general out-
line of it.
8. Target the meatball icon for the SHADOW layer to
select all of its contents.
9. Open the Pathfinder palette (Siter+F9). Hold down
the Au/Opnon key and select the Add to Shape
‘Area button to combine all of the shapes. Set the
fill color of this path to black and the stroke to
None, I've hidden the FLAG layer so you can see
the results in this reference image. You'll need to
hhide it as well to see the effect.
12, Drag the shadow to the right so it appears directly
behind the original flagstick as shown in the fol-
J lowing figure. Don’t deselect the SHADOW layer
yet, though.
Now that the shape you'll use for the shadow is cre-
ated, let's position it in place.
10. With the object on the SHADOW layer still
selected, choose Object > Transform > Shear. Set
the shear angle to 50 degrees and be sure
Horizontal is selected. Click OK.
13. Finally, select the Free Transform tool (E). Click the
‘top-right corner of the bounding box that surrounds
‘the shadow. Before you move the mouse to trans-
form the flag, hold down the Crat/Cuo key. Now
drag the comer point downward as I've done here:
11. Next, choose Object > Transform > Scale. Select
Uniform and enter 70 for the Scale setting.
157
seene ee
TELUSTRATOR CSM OST WANTED® ©
if your transformation doesn’t go as planned, you
| Ould be holding down the Cra/Cu key incor-
rectly. It’s very important to click first and then
hold down the Crau/Cuo key.
15. Repeat step 13 but drag the bottom-right point of
the bounding box this time.
14. You should have something similar to this:
16. Finally, to complete the effect, change the opacity
of the SHADOW layer to 50% in the Transparency
palette and you're done.
158
Simulating depth with
gradients and glows
The next exercise will walk you through combining one
of illustrator’s tools that's commonly used in adding
depth and dimension (Gradient) to images and one
that isn't (Inner Glow).
1. Open Chapter_06 FishStart ai. This file contains
the outline of a fish shape that | drew for you. As
with many of the source files, it's only here to help
you jump in and perform the exercises quickly.
‘There are no special tricks to this effect other than
taking the time to draw the fish shape.
2. The first task is to create a custom gradient. As you
‘may have seen so far, gradients are a great way to
add depth to an object. Use this reference image
and create a radial gradient to apply to the fish
shape,
3. Save this gradient for later use by dragging the gra-
dient preview thumbnail (shown in the upper left
cof the palette) over the Swatches palette and
releasing the mouse button.
4. Expand the FISH layer to view its sublayers. Select
the BODY sublayer. Click the gradient in the
Swatches palette to apply it to that shape and set
the stroke to None.
By default, ilustrator aligns the center of a radial gradi-
ent with the shape that you applied it to. Since this
center point serves as your highlight in this illustration,
let's reposition it
5.With the BODY sublayer selected, select the
Gradient tool (6). Position your cursor where you
‘want to define the beginning point of the gradient.
Drag across the FISH layer toward the bottom left
of the fish shape, as shown in the following image.
Release the mouse button where you would like to
define the endpoint of the gradient.
159
160
Great! You're now starting to add some dimension to
the fish. Next you're going to use an effect in Illustrator
that you may not usually associate with depth and
dimension—the Inner Glow effect. One main reason
why you probably wouldn't associate this effect as
being useful in this circumstance is due to the default
settings when you choose it. They do: very little justice
initially, but with some quick modifications you can
easily use an Inner Glow effect to add depth to this
illustration.
6. Select the BODY sublayer. Choose fect ® Stylize
> Inner Glow, Note that the default color setting
is a light yellow and the Blending mode is set to
Screen.
7. First, be sure the Preview box is checked so you
‘an view your modifications. Change the color to
R:124 G:37 B:1 16 and change the Mode setting to
Multiply. Set the Opacity setting to 70% and the
Blur setting to 28 pt. Finally, check the Edge radio
button,
8, Click OK to apply. You should now have something
similar to this:
Now, you should really see some depth within the fish
object. The final steps are to add a few more depth-
related elements such as fins and an eye.
9. Create a new sublayer above FISH and call it
FRONT FIN. Draw a simple shape with the Pen tool
as | have in this reference image.
10. Set the fill to the same radial gradient you used for
the fish shape in step 4 by clicking the gradient in
the Swatches palette.
|
|
\ )
11, Select the Gradient tool and reposition the gradi-
ent to your liking, just as you did in step S.
12, Duplicate the FRONTFIN layer and move it below
the FISH layer. Name it BACKFIN.
13, Scale the BACKFIN shape down slightly using the
Free Transform tool (6). Then drag it over to
tthe right.
14, Finally, select the Knife tool. Slice the fish just to
‘the right of its tail fin.
15. The tail fin and the fish shape are actually two sep-
arate paths now,
161
162
16, Also, note that if you select the tail fin shape, it
retains the same effects that were applied to the
‘overall fish shape earlier. This includes the gradient
and the Inner Glow effect. You can view this in the
Appearance palette (Swirr+F6)
17. However, the gradient may be difficult to see
because the Inner Glow effect is covering it. Back
in step 7 you changed the Blur setting to 28 pt. This
worked well for the entire fish shape. but the tail
fin is much too small for a setting this large.
18, Select the tail fin object. Double-click the Inner
Glow effect layer in the Appearance palette to
change its settings. Change the Blur setting to 10 pt
and click OK
There you have it—a 3D-ike illustration using basic
gradients and an Inner Glow effect. Ive included the
eye in the source file for you to complete the fish. tt
was created in the same way as the fish—radial gradi-
ents and an inner Glow effect. It may also be nice to
add some water for the fish to swim in (fish like that,
you know),
19. Create a layer below the BACKFIN layer named
SEA. Using the Rectangle tool draw a rectangle on
the Artboard,
20. Create a radial gradient similar to this reference
image and fill the rectangle with it
21. Finally, reposition the gradient as you've done in
‘ther steps so the highlight appears in the top-left
corner of the image
if the fins on the fish look too flat for your taste, you
can always apply an Inner Glow effect to them in the
same way that you did for the body and tail fin.
Using Liquify tools to simulate
dimension
Another popular group of features in illustrator are the
Liquify tools, These tools allow you to step back from
the path and anchor-point madness that can some-
times occur so that you can have some plain old fun.
‘Along the way, though, you can produce some aston-
ishing effects with these tools that would have taken
2 great deal of time with only the Pen tool. In this
exercise, you're going to create a simple pattern and
modify it with one of the Liquify tools called the Bloat
tool. You'll then map this pattern to the fish object you
Created in the previous exercise to further enhance the
illusion of depth and dimension.
1
‘ADDING DEPTH ‘AND DIMENSION’
Open ch 6 FishLiquifystart.ai, This is
the completed version of the file you used in the
previous exercise. 've organized the layers by mov-
ing the EYE, BACKFIN, and FRONTFIN layers all
within the FISH layer.
Create a new sublayer above BODY called DOTS.
Lock all of the other sublayers.
. Select the Ellipse tool. Draw a circle over the fish
body similar to this reference image. Set the fill
color to R:158 G:73 B:161 and the stroke to None
‘Continue drawing circles as | have in this reference
image, or duplicate the existing circle and reposi-
tion the circles as necessary. This will be the pat-
tern for your fish
Ss
163
Se SSCS eeees sees
‘ ELUSTRATOR CS"MOST WANTED”
5. Target the DOTS layer by clicking its correspon-
ding meatball icon. Turn the dots into a compound
path (Cri/Cuo+8).
| realize that many of you may not be familiar with
polka-dotted fish, However, they're very popular in the
waters off the Gulf Coast of Florida where I reside. OK.
perhaps that isnt entirely truthful. | have to admit that
I've never seen a purple polka-dotted fish before. But |
do feel that this pattern portrays this effect very well,
0 please bear with my genetically altered fish for the
remainder of this exercise
6. Select the Bloat tool. It’s located in the Warp tool
flyout menu. Alas, there isn't a keyboard shortcut
for this one.
7. Double-click the Bloat toot button in the toolbox
to display the Bloat Tool Options dialog box, The
Liquify tools are basically brushes with warp
‘effects. They Ihave similar diameter properties, as
164
‘well as Angle and Intensity settings. As such, you
can modify these settings just as you can a regular
brush.
8. Set the Wicth and Height settings to an amount
large enough to cover the dots you just created.
If you've been following along, 500 pt should
work fine. Also, set the Intensity setting to 25%.
Click OK.
9. Next, quickly click two times over the dot pattern.
Notice how the dots appear to expand as if they're
exploding, Also, note that the longer you click and
hold, the more this affects the shapes.
Hs eH Be OA 1) aS TO OO
‘ADDING DEPTH ‘AND DIMENSION’
S0GGSES0 SSeRReeee
The final step is to remove the area of the DOTS layer 13. This will remove the areas of the DOTS layer that
that expands beyond the fish’s body. don't intersect with the BODY layer.
10. Unlock the BODY layer. Dupticate it by dragging it
to the Create New Layer button at the bottom of
the Layers palette. You should now have two
BODY sublayers in the Layers palette
>
lope @oeccos
<
a a 14. Your polka-dotted fish should now be complete.
ne final enhancement would be to change the
11, Select the duplicate body layer’s meatball and Blending mode of the DOTS layer to Multiply and
‘Smerselect the DOTS layer meatball as well the Opacity setting to 50%
y
<
12. Make the Pathfinder palette visible. Hold down the
‘Aux/OFniN key and click the Intersect Shape Areas
button.
165
166
Incorporating depth of field in
an illustration
Depth of field refers to the distance between the
nearest and farthest points that appear in focus (sharp)
in a photograph. Graphic designers attempt to simulate
depth of field in their designs in various ways. This usu-
ally involves specific paint programs and their corre-
sponding blur effects. Until recently, utilizing this effect
in llustrator was difficult. But with the advent of live
effects, you can quickly add this touch of realism to
illustrations with little effort. In this exercise, you'l visit
the genetically altered purple polka-dotted fish one
more time. He was alone in his vast aqua home, so
you're going to add some background elements and
even a friend to make him feel more at home. Corny. |
know, but follow along. as this is an essential technique
for adding depth to your illustrations
1.Open Chapter _06_FishDepthofFieldsta
This file contains the same underwater fish scene
that you've been working with. Everything has been
completed for you up to this point, but feel free to
tuse the same file that you've been working with in
previous exercises.
2. Notice the layers within this illustration. The key
layer in this illustration is SEA. Lock the other layers
and expand the SEA layer to view its sublayers.
3. Create a new sublayer above WATER called
BACKHILLS.
|= Using the Pen tool, draw a jagged, mountainous-
type shape similar to this reference image. Notice
that this is a closed path, meaning that all the
points connect to one another, This allows
the shape to accept a fill easy, without allowing
any gaps or unintended side effects to occur.
Fill this object with the following radial gradient
Use the Gradient tool and mouse to reposition the
gradient to your liking, I've included an arrow as a
reference for how the gradient was positioned in
this example.
Next, create another sublayer above BACKHILLS
and name it FRONTHILLS. Create a shape similar
to the one you created in step 4. Fill this shape
with the same radial gradient
Now it’s time to incorporate a Depth of Field effect. To
simulate depth of field, you need to decide which
object will be in focus. Since the fish has been so dear
to your heart in this chapter, let's continue to give him
the spotlight. This means that the hills (the BACKHILLS.
and FRONTHILLS layers) will need to get progressively
blurry as the scenery gets fart
Select the shape on the BACKHILLS layer. Choose
fect > Blur > Gaussian Blur. Enter 10 pixels for
the Radi
s setting,
=
& a
Select the shape on the FRON
Effect > Blur > C
the Radius setting.
<=
ADDING DEPTH AND DIMENSION
167
BEGGS CUE RER PRES EBRE OLS ee ORReR RSE ees
“ILLUSTRATOR CS MOST WANTED .
I've purposely varied the settings between the two
hill shapes. This is because objects don't instantly
become blurred when taking depth of field into
‘account. Everything gets progressively out of focus
4s you move further away fram the focus abject.
Thus, the hills in front should be slightly more in
focus than the hills in back.
Finally, to finish this off, let's add a friend for your fish.
9. Unlock the FISH layer. Duplicate it by dragging
the layer over the Create New Layer button at the
bottom of the Layers palette. Target the entire
contents of the layer by clicking the parent layer's
meatball icon
*
-
*
zi
oa
13. Choose Effect > Blur ® Gaussian Blur. Set the
radius to 5 pixels.
10. Choose Object > Transiorm > Scale. Enter 359
for the amount and be sure that Unilomm, =
selected. Click OK )
11. Choose Object > Transform > Reflect. Select the :
Vertical radio button and click OK.
2. Move the new fish off to the left, but don't dese-
lect it yet
168
14. This completes the fish illustration. However, |
changed the Opacity setting of the FISH copy layer
to 75% to make it appear as if the fish was farther
in the background, and it began to take on the
color properties of the actual ocean surrounding it.
Summary
‘As you've learned in this chapter, simulating depth and
dimension can be accomplished with tools you may use
every day. Often, simple changes such as adding a
strategically placed gradient or shadow can mean the
difference between a mediocre illustration and a pro-
fessional-looking one. However, if | had to pick one
important message from this chapter, it wouldn't be
how to use a specific tool or effect. Instead, it would
be a concept: highlights and shadows are the key to
creating illustrations that appear to have depth and
dimension. Our eyes pick up on these elements and
translate them into depth, thus the appearance of a 3D
object. Study the world around you. Examine how light
interacts (or doesn't interact) with abjects in your envi-
ronment. It's this process that will familiarize you with
the various highlights and shadows produced on an
‘object. In turn, you'll begin to take control of illustrator
and learn to make the tools work for you when creat-
ing illustrations of your own,
169
Chapter 7
ILLUSTRATOR
ANIMATION
TECHNIQUES
Animation
An often-overlooked feature in Adobe Illustrator is the ability
to create animations. Yes, | know-—llustrator isn’t actually an
animation tool. But the features within Illustrator give you the
power to create the image sequences necessary for creating
animations. In this chapter, you'll learn various methods that
will assist you in creating animation using Illustrator, In some
instances, this process can be manual and you must create
each individual layer, In athers it may be possible to use a cus-
tom brush to remove some of the work. But in most cases,
you'll use tllustrator’s powerful Blend or Transform tools to
complete these repetitive steps. You'll then learn to use
ilustrator's Release to Layers command to ready the illustra-
tion for export. Finally, you'll learn two popular file-saving
options when exporting your animation-bound illustrations:
SWF and PSD. In the end, you'll have a strong foundation for
using Illustrator to help you with animation, and you'll be
inspired to use these effects in your own work
sini
= ELUSTRATOR C5 MOST WANTED"
172
3D rotating box
One of the greatest new tools in illustrator CS is the
30 effect. Adobe did it right with this new addition,
It not only produces stunning 3D images for your
static illustrations but it's highly useful in creating
animations as well. By using a combination of the
Blend tool and 3D effects, you can create animation
sequences that previously required many hours of writ
ing code in Macromedia Flash or many dollars spent on
‘2 3D animation tool. In this exercise you'll learn to use
the Blend tool with 3D effects, illustrator doesn’t
merely create a morph of the two 3D objects being
blended, but actually blends them in 3D space. This
leaves you with the layers necessary to create simple
3D animations that were previously impossible (or very
difficult, to say the least) to create in Illustrator.
Finally, you'll export your 3D objects into Flash to
Create an animation. if you don’t have Flash installed
on your computer you can download a trial copy at
‘own. macroned ia .con/downloads.
1. Create a new RGB Illustrator document. The first
half of this exercise is very similar to the beginning
steps in the 3D dice exercise in Chapter 5 so I'll
move through them quickly.
2, Select the Rectangle tool. Click the Artboard to
create a square. Enter 200 pts for the Width and
Height settings, Change the fill color of the cube to
R:254 G:222 B:88 and set the stroke to None.
3. Name the parent layer 0TO180. Click the arrow on
the layer to view the sublayer within. Name this
sublayer 180,
4, Select the 1.80 sublayer and choose Effect ® 3D >
Extrude & Bevel. Enter the fotlowing settings in the
Extrude and Bevel dialog box (shown in the refer-
ence image). Take particular note of the Y Axis
Rotation value and the Extrude Depth settings.
Click OK when you're finished.
5. Duplicate this sublayer. Name the top sublayer (0 8. Select the two cube layers. Choose Object > Blend
(ero). > Blend Options. Set the Spacing option to
Specified Steps and enter 15 in the text box.
lick OK
6, Select the 0 layer. Open the Appearance palette
(Sturr+F6). Note the 3D Extrude & Bevel layer
toward the bottom of the layer stack.
9. With the two layers still selected, create a blend
between the two (Crat/CuotAti/OPTion*8).
7. Double-click this layer to edit the 3D Extrude &
Bevel options. Enter 0 for the Y Axis Rotation
setting, Click OK. 10. Now, duplicate the OTOI8O layer. Name the
duplicate 180TOD. Click the expand arrow to view
the blend layer and sublayers within. Drag the
sublayer below the 180 sublayer. Your expanded
Layers palette should now look like this:
173
11, Select the 180: sublayer within the 180TOO layer,
Double-click the 31D Extrude & Bevel layer in the
‘Appearance palette to display the 3D settings for
this sublayer.
12. Change the Y Axis: Rotation setting to -180 and
lick OK.
Now that the blends are created you need to expand
them and make them layers.
13. Select all layers (Cra/Cuo+A).
14. Choose Object > Blend > Expand, This will create
two groups instead of blends, Don't deselect the
objects yet though.
15.Now choose Object > Ungroup (Swr+Crmu/
Cuo+G). You should now have one sublayer for
each step produced by the Blend tool earlier.
174
"ILLUSTRATOR ANIMATION TECHNIQUES
1G. Next, deselect all layers (Swrr+Cre/Cmo+A), ‘Now you'll begin the process of exporting the layers to
17. Click the 180TOO layer. an SWF fite,
20. Choose File > Export. Pick Macromedia Flash
(SWF) from the Save as Type drop-down list
Enter 3DrotatingBox.swf as the file name and
click Save.
21. Change your settings to appear as the reference
image. Take particular note of the Export As set-
ting. Be sure to change this to All Layers to SWF
Frames.
18. Choose Release To Layers (Sequence) from the
Layers palette flyout menu.
ortopene =
eect Aller SWF aes)
Fomefale 12
Poasing
Cera.
Cm oy
Det te artpowr Site
onecuity 7 >
Opremevetepearance
© Prem Eatabiny Were Posie
smog cptore
ape format, couse
19, Repeat steps 17 and 18 for the OTO180 layer.
This will complete the process of readying the illustra- <
tion far export to Flash SWF.
175
22. Next, start up Flash MX. Choose File New, then
choose File > Import. In the Import dialog box
navigate to the folder where you stored the
exported 3DrotatingBox:swf file. Select the file and
lick Open.
23. Your animation is now in Flash and ready to Text warping
be tested. Choose Control > Test Movie
(Crmu/Cuao+EnrE®/RETURN). This exercise will walk you through the creation of a
simple text animation using lllustrator’s text warping
effects. While other tools offer text-warping capabil
ties, it's the Blend tool once again that sets Illustrator
apart and makes it a worthwhile contender in creating
graphics that are animation bound.
1. Create a new RGB illustrator document. Select the
“Type tool and set some type using the font of your
choice. I've found that thick fonts work best for
this exercise but feel free to experiment with other
fonts as well. Set this type at a fairly large point
size. | used a font called Huggable (download it at
s ‘ww. fontdiner.com) set at 100 pts in this example.
26; Walch ‘pave as you sea what woulda
you a few hundred lines of ActionScript code (or at
least a few hundred dollars in purchasing a 3D ani-
mation tool) to create
176
2, Select the text layer and choose Effect > Warp ® 3. Duplicate the text by using the Copy (Crmi/CMo+O)
Fish, Check the Preview check box. Set the Bend and Paste In Front (Cra/Cuo+F) commands. You
setting to 70% and check the Horizontal radio should now have two sublayers containing the
button. Click OK to apply this effect. same text.
177
4, Select the bottommost text sublayer. Be sure the
‘Appearance palette (Suer+F6) is visible and
double-click the live Warp effect layer to display
the Warp Options dialog box. Change the Bend
setting to -70% for this text layer. Click OK. | have
hidden the top text layer so you can see the results
in this reference image.
5. Select All (Cre/Cuo+A). Choose Object Blend > 8. Target the group layer and ungroup (Swir+Cray/
| Blend Options. Set the Spacing option to Specified Cuo+G) the objects within. There will now be one
Steps and enter 20 in the text box beside it. grouped sublayer for each blend step produced in
| 6.Create a blend between the two text layers step 5, Deselect (Suier+Crau/Cao*A) all objects.
(Creu/Cuo+Aur/Orrion+B), Don’t deselect the text
objects yet.
aut
i
it
THitditd o
in)
i
7. Expand the blend by choosing Object > Blend >
Expand, This will place all of the blend steps within
a group.
178
9. Click the parent layer containing the text sublayers
produced by the Blend command. Choose Release
To Layers (Sequence) from the Layers palette fly-
‘out menu.
10. To export the layers to Flash SWF complete steps
20-23 from the Rotating Cube exercise. However,
in step 21, change the Frame Rate setting in the
Export dialog box to 24.
11. Once you've imported your animation into Flash
{g0 ahead and tes it (Cra/Cuo+Enee/ReTuRn).
Looks good, but it’s missing something. Since the ani-
‘mation continuously loops. you'll notice that the wave
‘swoops to one side and then jumps back to the begin-
ning, Not very smooth, is it? In the Rotating Cube exer-
‘ise you took care of this inside Illustrator by creating
two blends and changing the order of the layers within
the blend. You then exported twice as many layers to
Flash but the animation was complete and required no
tweaking within Flash. This was required because the
‘cube was in 3D space and needed to be rotated around
360 degrees. However, in this case you aren't dealing
with 3D so all that you need to do is duplicate the lay-
ers and reverse them to see a complete animation. |
chose not to do that in Illustrator in this case to show
‘you how easy it can be to do the same within Flash
12, Select all of the frames on the Timeline in Flash,
Choose Edit > Copy Frames (Cra/CMo+Air/
Ornow+0).
BIO) BRIE rect kertane
rer Bark Keytame
Seer Kero
Convert to Keyframes
(Convert wo Bank keyframes
Cut Prames
ae
179
oa ae a oan
S4ELUSTRATOR CS'MOSTWANTED™
180
13. Position your cursor on the next empty frame.
Choose Edit > Paste Frames (Crnt/Cup+Atr/
Ornon+V).
14, Select the newly pasted frames.
15. Choose Modify > Frames > Reverse.
16. This completes the animation. You can now test it
and you'll see that the text wave swoops to one
side and then back again before repeating itself.
Rotating text around a circle
Up to this point, the exercises in this chapter have uti-
lized the Blend tool to create the graphics needed for
animation-bound artwork. This exercise will demon-
strate the use of Illustrator’s Transform tools and com-
mands in the animation process, Although limited in
‘their options, the various Transform tools are a power-
{ul alternative and sometimes easier to use than the
Blend tool.
1. Create a new RGB illustrator document, Select the
Elipse tool. Click the Artboard and create a circle
that is 300 pt by 300 pr in size. The fill and stroke
color don't matter
for this technique
since you're going
to be applying text
to this circular
path. Nevertheless,
I set the fill to
None and stroke
‘to black for this
reference image.
2. Select the Type on a Path tool. Click the circle path
and enter the type that you would like to use for
effect, As always, I'm partial to the three words
used in the following reference image. The type
settings aren't as important for this effect. This
type is set at 24 pt Adobe Casion Pro, a font which
ships with Ilustrator CS,
3. Select the type on the path. Choose Object >
Transform > Rotate. Enter —30 in the Angle text
box and click Copy instead of OK.
4. Press Crm/Cuo+D ten times to repeat the Rotate
command. This rotates the text 360 degrees
around the circle and creates a copy each time. At
this point the text should be illegible but that’s OK.
This time you don't need to use the Release to Layers
command. You're going to export to a PSD file
(Photoshop native file) Illustrator will preserve the text
objects as layers in the PSD file, which will work fine for
your animation purposes. However, if you wanted to
export this as a SWF file you would need to use the
release function as you did in previous exercises.
5. Choose File > Export. Choose Photoshop PSD
from the Save As Type drop-down menu. Name
your file accordingly and click Save.
6. When the Photoshop Export Options dialog box
appears be sure the color model is set to RGB. Set
the Resolution setting to Screen (72 ppi) and be
sure that Write Layers, Maximum Editability, and
Anti-alias are selected, Click OK when finished.
All that is left is to open Adobe ImageReady and dis
tribute the layers as frames in an animation.
7. Open ImageReady (Cret/Cup+0). Navigate to the
folder where you stored the exported PSO file and
choose that file to open.
8.Choose Window > Animation to display the
‘Animation palette.
182
9.Click the small arrow at the top right of the
Animation palette to view the flyout menu. Choose
Make Frames From Layers. This will create a new
animation frame from each layer in the Layers
palette.
10. All that remains is to test the animation. Do this by
choosing File > Preview In > (Your Browser).
V1. At this point, you can save this animation as a GIF
file for viewing on the Web. Choose File > Save
Optimized to produce a GIF file to insert this into
your web pages.
Exploding dots
| love this effect. mainly because the possibilities it
‘opens up are limitless. By using the Liquify tools in
Itlustrator to produce animations, you can fool people
into thinking that you spent hours drawing in ilustrator
or writing code in Flash. However, it isn't for the impa-
tient. This exercise is slightly repetitive but the results
make it worthwhile: it's difficult to accomplish it in any
other way.
1. Create a new RGB illustrator document. Select the
Ellipse tool and set the fill color to R:255 G:153
BO. Create 8-10 circles of varied size in a small
grouped area,
om oon
“ILLUSTRATOR ANIMATION TECHNIQUES! ="
2,Select all circles (Creu/Cuo+A) and group 5. Double-click the Pucker tool icon. Change the
them together (Cre/Cwo+G). Name this layer ‘Width and Height settings to a size large enough to
ORIGINAL cover the circles that you've created. Change the
Intensity setting to 10%.
e°
"oe
3. Create a duplicate of the ORIGINAL layer. You
should now have two groups. Change the name of
the topmost layer to PUCKER. » Rio
2 —
6, Target the PUCKER group layer by clicking its
meatball. With the Pucker tool selected, position
the brush over the dots and click once. You should
have something similar to this (note that Ive
hhidden the ORIGINAL layer so that you could see
the result
4, Select the Pucker tool. It’s located in the Liquify
tool's flyout menu.
183
184
8. Click once over the dots with the Pucker tool. This,
should make them squeeze together slightly more
than previously. Again, I've hidden the previous
layers so you can see the effect.
7. Duplicate the new PUCKER group layer and target
itso that you can apply the Pucker tool once again.
9. Repeat steps 4-7 eight to ten more times or until
the dots are nearly invisible. Each time, be sure to
duplicate the group you just applied the Pucker
tool to so that the dots will get smaller and smaller.
From top to bottom your layers should look similar
to these reference images.
= =)
If you were to release the groups to layers at this point
and animate them it would look as if the dots were
exploding—growing from a tiny group to the fully
expanded group. Alone this would be a nice effect, but
you can take it a step further. As the dots reach the
fully expanded state (the ORIGINAL layer) you can
enhance the effect by bouncing the dots into shape at
tthe end,
You can achieve this effect by adding several layers
after the final expanded image (ORIGINAL layer) and
use the Bloat tool to make them appear as if they
expanded even further than the ORIGINAL layer
shapes and then bounced back. See the following ref-
ference image for a visual.
10. Duplicate the ORIGINAL group sublayer. Select
the bottom version of this layer and name it
BLOATI. Select the Bloat tool (next to the Pucker
tool in the flyout menu). Double-click the Bloat
tool icon and set the Width, Height, and Intensity
settings to the same levels that you used in step 5.
11. With the BLOAT! group selected. click once with
the Bloat tool. The dots should now begin to
expand.
12. Duplicate this layer. Select the bottommost copy
and name it BLOAT2. Click once with the Bloat
tool again.
13. Repeat this process one more time so you have a
total of three groups that expand beyond the orig-
inal flat layer. Remember to. name the new layer
BLOATS,
14. Create a duplicate of the BLOAT? group and move
it below BLOAT3.
15. Create a duplicate of the BLOAT! group and move
that below the BLOAT2 duplicate group that you
just created.
Gai)
BEeooE
|
|
|
[room
room
nom
186
16. Finally, create a copy of the ORIGINAL group and
position this at the very bottom of the Layers
palette,
}o/0)
9] 0 olojololojolo
17. Deselect all layers (Swer+Cra/Cuo+A). Click the
Parent layer containing. all of the sublayers that
you applied the Pucker and Bloat tools to. Choose
Release To Layers (Sequence) from the Layers
palette flyout menu.
Next you can export the layers to SWF or PSD depend-
ing on which type of animation you would like to
create. The process is the same as it was in the previous
exercises,
Seeeeeees:
TELUSTRATOR ANIMATION TECHNIQUES’ ”"
Animation with brushes
This exercise will walk you through creating an anima Sports_Neon S}
tom brush in Il While some.
what more limited than previous exercises, this
exercise has an effect that can quic
rf simple anima
along a that other animation:
pecific tools can accomplish this task a
llustrator’s robust brush settings and advanced draw.
ell. Howeve
f tools make it a worthwhile. and sometimes more ai} flo
useful, alternative . te
KR
1. create a new RGB Mlstrator do a
sing. 2 good portion of the step 2 and click the
s layer BACKGROUND. Set the
he path. Note that
path, you'll see
n your main Brush
aly this brush to
brush
2. Create a new layer above background named
TION. Using the Pen tool, draw a simpli
Note that this path isn’t elosed.
drawing, press Evres/Revuan to end
187
188
6. This isn’t quite the effect you should be looking
for. To remedy this, double-click the football brush
in the regular Brushes palette, not in the
Sports_Neon Sports palette (Window > Brushes
or F5). This will display the Scatter Brush Options
dialog box.
7. To remove the scatter properties of this brush so
that it aligns with the path enter 0 in both Scatter
‘text boxes as well as in both Rotation text boxes.
Finally, change the Rotation Relative To setting to
Path, Click OK when you're done.
8. When the Brush Change Alert dialog box appears,
‘Apply to Strokes.
9. Before deselecting. choose Object > Expand
Appearance. This will create a group containing the
football shapes.
10. Next, ungroup (SHiFr+Cre/Ci0+G) the group con-
taining the footballs in the ANIMATION layer.
‘11. Click the ANIMATION layer. Choose Release To 13, The brush animation is now ready for export. You
Layers (Sequence) from the Layers palette flyout perform this in a way similar to the other exercises.
menu. ‘At this point, you could export this animation as an
SWF or a PSD file. Either way will work
12, Delete the bottom sublayer in the ANIMATION
layer. This contains the original path from step 2. Summary
Since you expanded the appearance in step 8, you
ie Sagal peed te laver? ‘As you can see from the exercises in this chapter,
IMustrator CS can be a powerful asset for creating
animations for the Web. It not only offers power and
flexibility when it comes to actually creating anima-
tions, but integrates well with other industry-standard
web-animation tools. it's worthwhile to investigate
IMustrator CS further for enhancing, streamlining. and
inspiring your web-animation tasks
Chapter 8
THE GREAT OUTDOORS 4 a
Nature
Nature and outdoor scenery has Long been the focus of many
illustrators’ artwork. This chapter will show you many of the
tricks the experts use to illustrate outdoor scenes. Throughout
the following exercises, you'll learn techniques to create
things such as oceans, skies, clouds, and mountains. As you'll
see, many of these scenes are centered on creating gradients
to produce the illusion of depth and dimension. This is espe-
cially true for outdoor scenery because of the strong light
source known as the sun. Thus, it’s important to have your
gradient skills honed when tackling the following exercises.
Finally, this chapter will make extensive use of Illustrator’s pre-
defined artwork templates, sample files, and presets.
Until recently, Illustrator had been lacking a variety of prede-
fined artwork samples and templates. This has changed with
the CS release. Adobe has gone to great lengths to provide you
with a starting point in nearly every area of illustration. Within
the Illustrator CS installation folder you'll find a fairly large POF
file. Ths file is large for a reason: tt contains a detailed descrip-
tion of the sample files and presets that ship with Illustrator CS,
and there are many. In addition, it contains thumbnails $0 you
can quickly decide which item you want to use. This file is
located at the root of the illustrator CS installation folder and
is named Additional Content.pdf. The exercises in this chap-
ter will familiarize you with some of this content. However, |
urge you to look at this file to see the abundant material
already included with llustrator CS. It will provide you with a
{good starting point and a great source of inspiration.
You might also like
- A Trip to China: An Intermediate Reader of Modern Chinese - Revised EditionFrom EverandA Trip to China: An Intermediate Reader of Modern Chinese - Revised EditionRating: 3.5 out of 5 stars3.5/5 (8)
- All About Vertical AntennasDocument99 pagesAll About Vertical Antennasparkwaydr100% (9)
- Anything Goes: An Advanced Reader of Modern Chinese - Revised EditionFrom EverandAnything Goes: An Advanced Reader of Modern Chinese - Revised EditionRating: 5 out of 5 stars5/5 (1)
- Chip CarvingDocument124 pagesChip Carvingloigorri87% (15)
- Pfaff 301 ManualDocument65 pagesPfaff 301 ManualpunkinpieNo ratings yet
- Ruger 10-22 Full-Auto Conversion (Version 2)Document34 pagesRuger 10-22 Full-Auto Conversion (Version 2)Emmanuel GoldsteinNo ratings yet
- Crystal Jewelry With SwarovskiDocument133 pagesCrystal Jewelry With SwarovskiMartha L G100% (22)
- Eat On CatalogDocument58 pagesEat On Catalogtommy_pmNo ratings yet
- Vafc WiringDocument42 pagesVafc WiringextremedecayNo ratings yet
- Naval Aviation News - Oct 1996Document52 pagesNaval Aviation News - Oct 1996CAP History LibraryNo ratings yet
- GreistDocument36 pagesGreistduhast12No ratings yet
- The Secrets of Street Self-DefenceDocument59 pagesThe Secrets of Street Self-DefenceAlfredoAraya100% (5)
- Principles of A Quick KillDocument72 pagesPrinciples of A Quick KillRay DunnNo ratings yet
- Magnetic CurrentDocument53 pagesMagnetic CurrentDelyan AngelovNo ratings yet
- The Complete Guide To Home CarpentryDocument255 pagesThe Complete Guide To Home Carpentrylandog100% (8)
- The Ancients' Book of MagicDocument205 pagesThe Ancients' Book of MagicEdward A Totenhart100% (1)
- Manual Fiat 600 FullDocument48 pagesManual Fiat 600 Fullm8luconNo ratings yet
- Starting StrengthDocument221 pagesStarting StrengthFrancesca Durden100% (3)
- Bruce Lee S Self-Defense TechniquesDocument65 pagesBruce Lee S Self-Defense TechniquesGhafoor MasoodNo ratings yet
- 22 Studio ProductionDocument31 pages22 Studio ProductionKevin Denon Steele100% (2)
- VIBES August (Debut Issue)Document7 pagesVIBES August (Debut Issue)Hridesh GajurelNo ratings yet
- Corregidor: The American Alamo of World War IIFrom EverandCorregidor: The American Alamo of World War IIRating: 3 out of 5 stars3/5 (6)
- Cactus Flower Site in Southeastern Alberta: 1972-1974 ExcavationsFrom EverandCactus Flower Site in Southeastern Alberta: 1972-1974 ExcavationsNo ratings yet
- The Gold Coin: A Story of New York City's Lower East Side and Its ImmigrantsFrom EverandThe Gold Coin: A Story of New York City's Lower East Side and Its ImmigrantsNo ratings yet
- A Song for Sung Li: A Story about the San Francisco EarthquakeFrom EverandA Song for Sung Li: A Story about the San Francisco EarthquakeRating: 4 out of 5 stars4/5 (1)
- Isaac Israeli: A Neoplatonic Philosopher of the Early Tenth CenturyFrom EverandIsaac Israeli: A Neoplatonic Philosopher of the Early Tenth CenturyRating: 5 out of 5 stars5/5 (1)
- Secrets And Mysteries Now Revealed For The First Time: Handcuffs, Iron Box, Coffin, Rope Chair, Mail Bag, Tramp Chair, Glass Case, Paper Bag, Straight Jacket. A Complete Guide And Reliable Authority Upon All Magic TricksFrom EverandSecrets And Mysteries Now Revealed For The First Time: Handcuffs, Iron Box, Coffin, Rope Chair, Mail Bag, Tramp Chair, Glass Case, Paper Bag, Straight Jacket. A Complete Guide And Reliable Authority Upon All Magic TricksNo ratings yet
- CCFCS collection of musical instruments: Volume 1: AerophonesFrom EverandCCFCS collection of musical instruments: Volume 1: AerophonesNo ratings yet
- Médecine et religion populaires / Folk medicine and religionFrom EverandMédecine et religion populaires / Folk medicine and religionRating: 5 out of 5 stars5/5 (1)
- Inside the Giant Electric Machine: Giant Water Cooling Pump Volume 1From EverandInside the Giant Electric Machine: Giant Water Cooling Pump Volume 1No ratings yet
- My First Book Arabic Words: An ABC Rhyming Book of Arabic Language and CultureFrom EverandMy First Book Arabic Words: An ABC Rhyming Book of Arabic Language and CultureNo ratings yet