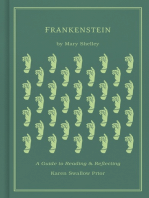Professional Documents
Culture Documents
Microsoft Word - 2007 - Zsebkonyv PDF
Microsoft Word - 2007 - Zsebkonyv PDF
Uploaded by
Kun Veronika0 ratings0% found this document useful (0 votes)
13 views124 pagesOriginal Title
Microsoft Word_2007_zsebkonyv.pdf
Copyright
© © All Rights Reserved
Available Formats
PDF or read online from Scribd
Share this document
Did you find this document useful?
Is this content inappropriate?
Report this DocumentCopyright:
© All Rights Reserved
Available Formats
Download as PDF or read online from Scribd
Download as pdf
0 ratings0% found this document useful (0 votes)
13 views124 pagesMicrosoft Word - 2007 - Zsebkonyv PDF
Microsoft Word - 2007 - Zsebkonyv PDF
Uploaded by
Kun VeronikaCopyright:
© All Rights Reserved
Available Formats
Download as PDF or read online from Scribd
Download as pdf
You are on page 1of 124
4 Word 2007 zsebkinyw
© Bartfai Barnabés, 2007
Minden jog fenntartval A kényy vagy annak cldal
inak miasolésa, sokszorositisa csak a szerz6
irésbeli hozzéjérulaséval térténhet.
A betitius elnevenésl, 9 Mrs, a Windows, 2 Windows
logo, az Office és 3 Word bejegyzett vedjegyek.
|A Microsoft Szoftver Informaci telfonszama: (06-1) 267-46-36
' kenyy nagyobb mennyiségben megrendehetS a Kad
‘BBS-INFO ids, 1630 Bp. P21. Tels 407-17-07
Fenelon, mi rinn omnes Act nae a
itil eee exit avast som 2 Ser em 9 ade sermite ose
Dom asda aad hese eda, Reten nes fea pera
ISBN 978-963-9425-20-0
Kiadja a BBS-INFO Kft.
1630 Budapest, Pf. 21
Felel6s kiad6: @ BBS-INFO Kft. Ugyvezetdje
Készult a Kinizsi Nyomdéban
Felelds vezet6: Bordés Jénos
Tartalomjegyeée
TARTALOMJEGYZEK
1. Bevereté.
2. Altalanos tudnivaldk...
3. A Word inditisa, befejezése
4, Alapvett kezelési Feladatok usnsnaennn
4.1. Billentylizetkezelést szabdly0k.unnonsnne 9
4.11. Alapvetd tudnivalok, 19
41.2. Kurzormozgatisi funkcidk. 2
42. Javitési funkciok ? 24
4.2.1. Akurzor elt karakter tOrl6S€ o.oo
42.2. A kurzor alta jeldlt karakter trlése....24
423. Vallis besziris ds feliilirés
izemméd kizatt 25
43. Bekezddsek kezelése.. 26
43.1. Bekezdések megtirese 28
43.2. Bekezdések isszevonisa 28
44. Tres sorok étrchozssa,trlése a)
45. Oldaltinis besadirésa és trl 29
46. Tevékenység visszaallitisa, utolso mavelet
ismetlése. ni i
5. Allominymaveletek.
Sil. Sadveg mentés :
52. Médestot dokumentum mentéae a rgi
regtartisa melt. os
53. Dokumentam megnyitica 36
6 Word 2007 zsebkenyw Tartalomjegyzék. Z
SA. Export, impor. 38 107. Betijellemz6k megwaltoztatisa a betitipe
55._Ujsediveg szerkesztésinck meghezdése.. 38 panelen : sem
© Nyomtatis won 108, Formas toriése = 78
__ ol Nyomtatasi Kip megtekintese 109. Kis és nagybetd csere Ssiacial
Megielenitési lehetdségek.. 10.10.Bettiszin, hittérszin.. 79
71. Hllyi és tebegs meniik hasendlata mdb 11, Bekezdések jellemz6inek megvaltoztatisa nun 80
e ee AT TIA, Bekezdések igazitisa. seme
ein 2 47 2 ehiziak és kedsor leno masts?
275. Sepedjtek ile in Oe Pelli oe 8s
7 Feasts ee 0 TA. A bekezdés panel funkei6i 90
a Vegi doth cokumentum egyijé kezeléwe St 1155, Bekezdlések specials bealitsal a1
‘sg6lap és blokkmdveletek. 11.6. Szegélyek és Armyékok, 92
aD Szivegrész kijelilése. rete SE 117, Bekezdések szamozisa és pottyizése. 98
2. Kijellt sedvegrész vagolapra helyezice... 36 1158, Bekezdésjellemz6k alkalmazésinak
83. Kijelt sabvegrész vagélaps o
jel lapra masolisay 58
84. Vag6lap tartalmanak beillesetése
_ Retzomoziira . 8
85. Srévegeész mozgatisa a 56
86. Scivegrész méasolésa.. 56
82. Adak tite ahtmariso di
88 VSgotonye :
83. Formilum miolzs,
9.Tablitro hasnalta
10.Bathjellerssinek mevitonnin
1G Bettpsok mss
102 etd mtn miosin
103, A bt neyo
105, Aléhiizasok, - é 74
10.6. Egyéb kiemelések 8
problémai
12, Dokumentumjellemz6k megvaltoztat
12.1, Oldaljellemadk beallitésa
12.2. Lapszin, oldalszegélyek..
12.3. Fgyszent oldalszdmozis anne
12.4. Kezdé oldalszm beallitisd.cneovesnnennlT@
125. Fejié, lablée szerkesztése, oldalszimozss..115,
126, Feddlap készités
12,7. Kisérd informaciok.
13, Keresési és helyettesitési funkciok. lB
14, Stilusok és témak.
14.1, Stilusok hasznailata...
14.2. Témdk haszndlata
15, Nyelvi és szivegfunkcidl
15.1. Flvilasatisok kezelése... 139
15.2. A nyelv kivalasztasa 142
153. Helyesirdsi ds nyelviellendrats
8 Word 2007 zsebkonyy
1544. Helyesirési és nyelvhelyességi hiba kijelzés,.146
155, Automatikus hibojavitis... 147
156. Szinonima sedtér - dB,
157. Forditas acl
158. Gyorssziveg, modulok = 150
159. Adatok sorba rendezése 151
16, Dokumentumok tagolasa nn. 152
16.1. Téréspontok beszuirésa 152
16.2. Hasabok.
17. Hivatkozasok...
17.1, Cimsorszémozis.
17.2. Tartalomjegyzek keszités
173, Térgymytats keszits...
17.4, Labjegyzetek, végjogyzetek.
175, Hivatkorasok készitése :
18. Megjegyzések és korrektira hasznilat,
19. A dokumentumok véeelme és az drlapok
19.1, Dokumentumvédelem
19.2. Urlapok készitése
20, Tablazatok készitése.. ca
21. Képek, objektumok, szvegdobozok,
grafikus elemek. a
21.1. Abra, alakzatok, diagramok besviivisa... 185
21.2. Képek kezelése. :
21.3, Alakzatok kezelése,rajzolas
214, SzOvegdObOZOK oo snn
215. WordAtt wen
21.6. Egyenletszerkesrt
21.7. Objektumok..
218. Szimbélumok..
22. Korlevél készitése....
23, Sablonok hasznilata,
Tartalomjegyzék
24, Weblapok készitése.
24.1, Weblapok mentése.
24.2. Haniér
24.3, Hivatkozasok.
244. Helyettesit6 szveg..
25, Tovabbi lehetdségek ..
25.1. Inicilé késcitése.
25.2. Elokészites,
25.3. Datum besziirisa
25.4. Konvertils..
255, Fajlnevek rg
256. Sagi.
26, MakrOk
27. A Word testreszabasa..
27.1, Beallitésok
27.2. Bsckiztir médositasa
28, Néhiny végs6 megjegyzés
Bevezeté 1
1. Bevezeté
E Kényvecske segitségével megismerhetjiik az
Office 2007 szbvegszerkeszt5 programjénak, a
Word 2007-nek kezelését. A kézérthet6 nyelvezet
miatt bétran ajénljuk akér kezddknek is, de
hasznos lehet azok szdméra is, akik ECDL vagy
egyéb vizsgéra késziilnek, vagy akik a program
tovabbi lehetdségeivel kivinnak megismerkedni.
A kényv fontos lehet azok szdméra is, akik egy
korabbi verziérét véltanak 2007-re, mivel a prog
1am kezelése jelentésen megvaltozott.
A kényvben nem térgyaljuk az alapismereti
részeket, feltételezziik, hogy a Tisztelt Olvasé mar
tisztéban van a Windows kezelésével, 6 az alap-
veld szémitistechnikai fogalmakkal. Ha ez még-
sem igy lenne, digy ajénljuk az utols6 oldalon léve
kényvajanloban szerepls,illetve a kiaclé weblapjén
év6 kezds, illetve Windows-r6l s26lé kinyveket.
2. Altalénos tudnivalok
A szamitogépes szivegszerkeszt® programok
alkalmazasa rengeteg eldnnyel és némi hétrénnyal
jar az irdgépes szévep-eldallitéssal szemben. Sokan
tévesen azt gondoljak, hogy a szdmitdgép minden
teriileten jobb a hagyomanyos eszkézdknél, pedig
ez messze nem igaz. Egy-egy drlap egyedi kitdl-
tésére, egy egyszenti gépelésre ngha nem célszert
szdmitégépet alkalmazni, mert az_igazitisok
bonyolultak, kisérletezésre nines lehetdségiink, és
nyomtatni sem tudunk minden méreti és fata
lapra.
Természetesen az. esetek nagy tibbségében
azonban messze kényelmesebb és célszeribb a
szdmitégépes szdveaszerkes7t8k alkalmazisa. Egy
sadvegszerkesztivel készitett anyagot eltérolha-
tunk késdbbre, s ha utdlag azt javitani kell, azt egy
pillanat alatt elvégezhetjtik a teljes anyag ujra-
_gépelése nélkiil. Természetesen a folyamatos gépe-
Iésnél is egyszertibbek a javitdsok, akir egy elitétt
betiirél, akar egy Atszerkesztendd szdvegrészr6l
14 Word 2007 zsebkényv
van is 526. A szivegszerkesztével elkészitett anya-
gunkat esztétikus formara_ hozhatjuk, s azt
tetszéleges példényban kinyomtathatjuk. A Word
képes szavakat, sz6tdredékeket keresni, § ha kell,
azt automatikusan kicseréini. Képes automatikus
elvalasztist, helyesfrés-ellendrzést, automatikus
oldalszamozast végezni, eltéré betiitipusokat és
kiemeléseket haszndini. De ami a legfontosabb,
amit egyszer mar szdmitégépre vittiink, azt még
egyszer begépelni mar biztosan nem kell, ugyanis
szovegszerkeszt0k a kordbban begépelt dokumen-
tumokbdll is képesek dtvenni szdvegrészleteket.
A Word az egyik legelterjedtebben hasznalt,
igen sokoldald, professziondlis szivegszerkeszt6
program. A program az alapveté szolgaltatasokon
fiilmenden. timogatja a betitipusok széleskird
haszndlatét, az igazitasi, sorkizardsi lehetOségeket,
1z oldal- sor- és cimszamozasokat, a stilusok keze-
a helyesirds ellendrzést, az azonnali_ hiba-
javitdst, a gyorsszéveg kezelést, a rendezéseket, a
tiblizatok szerkesztését, a tSbbhasibos tordelést, a
kepek alkalmazasét, a Kérlevélkészitést és
vinte _mindent, amit egy szdvegszerkeszt
itunk.
A Word for Windows programnak tdbb
‘rzidja is Iétezik (2.0, 6.0, 7.0, 97, 2000 és 2002-XP,
(003 és 2007) Jelen anyagban csak a 2007-es
jraldval foglalkozunk
sé
‘AWord inditésa, befejezése 15
3. A Word inditasa,
befejezése
A Word inditisa tobbféle médon is trténhet:
+ kivilaszthatjuk a Start menti Programok —
Microsott Office meniipontja alatt a Word al-
kalmazast,
‘© kattinthatunk duplan az asztalon lévé ikon~
jin,
‘+ duplin kattintva egy doc vagy .docx kiter-
jesztésti llomanyra is a Word indul el.
‘Mowson
o3, Office Word 2007
16 Word 2007 zsebkéinyy
A programb6l valé kilépésre értelemszeriien az
Office meni Kilpés a Wordbél_meniipontja
szolgél, de kattinthatunk a jobb felsS sarokban
lév6 bezdrégombon is. Az aktuslis dokumentumot
bezmi tigy, hogy a Wordbdl nem lépiink ki az
Office menii Bezérés pontjival tudjuk.
Alapvetd kezelés! feladatok 17
4, Alapveté kezelési
feladatok
‘A program kezelése sordn elsdsorban azokat az
alapveté funkcidkat célszerti ismemi, melyek a
Windows haszndlatdhoz szitkségesek (kattintés,
hiizds, helyi menit haszndlata, parbeszédablakok
hasznélata, vagélap haszndlat, girditésdvok, stb.)
‘A program a tibbi Office 2007 programhoz
hasonloan szalagokat tartalmaz, igy a kiilonbézé
tevékenységek kivélasztdsa tigy torténik, hogy a
képernyé els sordban talélhaté megfelels
meniire (szalagnévre) dliva egyszer megnyomjuk
az egér gombjét, majd a megjelen6 szalagrél a
Kivant ikonon kattintunk. A gombok hasznélatérdl
a program tajékoztatist is ad oly médon, hogy az
egérkurzorral gombra dllva egy kis idé elteltevel
megjelenik a gomb funkcidja,
A szalagokon lévé gombok mérete, illetve cs0-
portositésa Kéveti az ablak méretét, fgy ha na-
gyobb felbontasban, teljes képerny6n hasznaljuk a
Worst, nagyobb gombokkal és részletesebb kifej-
i Word 2007 zsebkényy
téssel talélkozunk annél, mintha kisebb képfelbon-
tassal, vagy kisebb ablakmérettel dolgoznank.
A. szalagokon beliil a funkcidk esoportositva
vannak, s tabbnyire minden esoport jobb alsé
sarkaban taldlhato egy It jel, amire rékattineva
megielenithet az adott esoporthoz. tartoz6 par-
beszédpanel. (Ez lényegében ugyanaz, mint
amiket a Kordbbi verziskban a kilonbizé
mendpontokkivészsialelerettink)
program szmos szolgiltatisa tigy mkt
hogy ae iho lve mega seek end
eredményét, de azt esak a kattintassal aktiviilja
Igy Iehetéségiink van végignézni a lehetséges al-
ternativékat és kénnyebben tudunk dénteni anél-
kil, hogy bérmilyen maveletet is végrehajtandnk.
(Ez zonban nem inden fankoial van fgy
rdacésul semmi logika sincs aban, hogy me-
Ivikhen mikoaik, smelter nem) =
Tovdbbi hasznos dolog a helyi meni, ami a
jobb egérgombbal val6 kattintissal érheid el, Itt
mindig, megtalaljuk az adott helyen elvégezhets
Alapveté kezelésifeladatok 19
legfontosabb funkcidkat, ezért érdemes gyakran
haszndlni. A Word 2007-es helyi meniit raadasul
joval tbb mindent tartalmaznak, mint a kordbl
yerzidk meniii, mivel tartalomtd] és poziciétol
fiiggden a fontosabb szolgaltatasok helyi eszk6z~
tira is megjetenitik.
‘A Word bizonytalan haszndlata esetén élhetiink
a stig szolgéltatasaival, amely a tobi Windows-
os programhoz hasoniéan itt is segit, ha valamit
nem ismeriink. A helpet az FI billentydivel, vagy a
jabb felsd sarokban 1év6 fe] gomb segitségével ér-
hetfik el
‘A képemyén lévé szivegnek mindig esak azt a
részétlatjuk, amelyet éppen javitunk. [gy a tovabbi
részek nem vesztek el, csak egyszeriien a képernys
Korlétozott mérete miatt nem Lithato. Természe-
tesen a tovabbi teriiletekre mozdulva ezek is meg~
tekinthetdek illetve médosithatéak lesznek. (Gor
ditésiv, PgUp, PgDn billentyak.)
4.1. Billentyiizetkezelési szabalyok
4.1.1. Alapveté tudnivalék
'A sviveg, bevitelének rengeteg olyan frott és irat-
lan szabélya van, amit mem szabad elfelejteniink,
Sajnos e szabiilyok egy részét az itogépeken egysze-
rien képtelenség volt betartani,igy e rossz szokiso~
kat sokan a szémitogépeken is alkalmazzdk.
20 Word 2007 zsebkéinyy
Mivel sajnos egyes irégépekrél hidnyoztak 0 és
1 szimjegyek, sokan megszoktk, hogy ezek he-
lyett valamilyen betit gépelnek. Ez a szdmi-
togépek kordban azonban mindenképpen elveten-
6, hiszen ha ezek feldolgozand6 adatok, igy a
6p egyszertien nem tud veliik mit kezdeni. Mind~
ezen til esztétikailag is kifogasolhats, igy fontos,
hogy ne keverjik dssze ezeket. Ne hasznaljunk az
I-es szim helyett | vagy | betit, illetve a nulla
helyeit O, de még inkabb ne o betiit. A 0 és O kiati
kiilnbség igen szembettind, hiszen a nagy O jéval
seélesebb, mint a 0 (nulla), a kis 0 pedlig. réadésul
jéval alacsonyabb is. Mindezen til, ha a késdbb
valamilyen automatikus javitést szeretnénk a
szévegben végezni, tigy e karaktereket a gép nem
talalja meg,
A szvegszerkesztés sorin rengeteg problémat
okoz az irisjelek és szokizik helytelen haszndlata.
Fontos szabély, hogy az irasjeleknek mindig, az
elétte alld szdhoz kell tapadniuk, tehat elite tilos,
uuténa viszont kell sz6ké2t gépelni, Ez all kivételt
képez a kezdé idézdjel és zardjel, melyek az. uté.
nuk allé széhoz tapadnak, igy eléttiik kell sz6k6zt
hagyni. Tovébbi kivétel a hosszi gondolatjel,
amely elétt és utén is ll szdkéz. Mindezek
jelentésége nem csupén az esztétikaban, hanem a
sorvaltas székéznél t6rténd megvalésitisiban is
1 ugyanis a szdmitogép a sort esak elvélasztasi
pozicidn és s2dkizkarakternél tudja megtérni. Ha
Alapuetd kezelési feladatok. 2a
tehat a székizt a pont elé gépelnénk, tigy kénnyen
el6fordulhatna, hogy a mondatzéré irdsjel a
kvetkez6 sor elejére keriil.
Szintén emlitésre érdemes, hogy a gondolatjel
nem azonos az elvalaszté vagy minuszjellel, mert
annél hosszabb. Gépelése a Ctrl gomb nyomva-
tartésa_mellett leiitétt_numerikus_billentyiizet-
mez6n lév6 minusszal torténik.
Upyanigy fontos, hogy zardjelek helyett soha
ne gépeljiink perjeleket. Ez az irégéprél maradt
seokés sokat ronthat az esztétikin. A
jelekkel kapesolatban ne felejtsik el, hogy a
nyit6 zarojel elé kell, mdgé nem kell, a zér6 zérdjel
elé nem kell, mogé pedig kell szdkizt tenni, A
mondatzar6 irasjelet altalaban zérdjelen kiviilre
ell tenni, hiszen tdbbnyire csak néhiny szot
tesziink zirdjelbe (amit dltaléban kis bettivel
kezdiink). Zérdjelen beltire kell tenni az inasjelet
azonban akkor, ha a zéréjelben énéllé mondat all
(ekkor azt nagybettivel kezdjtik)
Szintén rossz szokis az idézéjelek helyett
hasznlt"jelek alkalmazasa. A magyarban a kezdS
idézdjel alul, a zar6 idéz6jel felil helyezkedik el
azonos formaji. Szintén hibas, ha egy helyes ,, for-
maja kezdd idézdjeles sriveget" formajts
idéz6jellel zdrunk. ,igy helyes”.
Tovabbi tudnivald, hogy a cimek nem énallé
mondatok, igy azok utan nem kell pontot tenntink.
A felsorolasoknal, bajuszokndl a sorok végére vesz-
22 Word 2007 zsebkényw
sé, a legutols6 felsoroldsi elem végére pedig pon-
tot szokés tenni. Természetesen a tovabbi esetekben
a helyesirdsi szabdlyokat kell szem el6tt tartani
Igen fontos szabily, hogy minden esetben
kerilljik a szdkizdk egymés mellé helyezését.
Soha ne tegyiink tibb szdké2t egymés melle!
Rossz szokis a sorkezd6 beljebb kezdések,
igazitasok tb sz6kézzel tOrténd bevitele is.
Hasznéljunk helyettik igazitésokat, logikat
margokat, tabulatorokat stb. A sorkezd és
Lebbszérds székiz rengeteg probléma forrésa lehet
egy késbbbi viltoztatdsnal
4.1.2. Kurzormozgatasi funkcidk
A kurzorral a teljes képenyén nem mozog-
hatunk tetsaés szerint. Csak az érvényes, informa-
cidt tartalmaz6 karakterckre Iéphettink. Tetsz6-
leges helyre szdkiz3k vagy tabulétorok begépelé-
sével helyezhetiink szdveget, de vigyzzunk, mert
ezeket a szdkizdket az anyagban felejtve nem
Jithats, felesleges informaciokat készithetiink, ami
néha zavaré lehet.
‘A Word 2007-ben dupla kattintéssal lehet6-
ségiink van tetszGleges helyre is kihelyezni a kur-
zort, ekkor a Word iires sorokat és tabuldtort he-
lyez a dokumentumba a kivant helyre valé irds
eléréséhe7.
A kurzort egy karakterpozicidval az adott
irinyba mutaté Kurzormozgats nyil segitségével
Alapvetd kezelési feladatok 23
mozdithatjuk el, Amennyiben a sor els6 poziciojan
tartézkodunk és megnyomjuk a balra mutaté nyi-
lat, gy a kurzor az el626 sor utols6 pozicigjaba
ugrik. Ugyanigy a sor utolsé pozicidjén tarts:
kodva a jobbra mutaté nyil segitségével a kovet-
kezé sor els6 pozicidjara ugorhatunk (Feltéve, hogy
nem a szdveg, legvégén tartézkodunk).
* A kurzor sor elejére mozditiséra a Home bil-
lentyti szolgal
+ A kurzort a sor végére mozditani az End bil-
lentytivel tudjuk.
+ A toes szdiveg legels® karakterére tigy tudjuk
mozditani a kurzort, hogy a Curl billentyé
hyomwatartésa mellett_ megnyomjuk a Home
billentyit.
+ A teljes széveg legutolsé karakterére ugrani, a
Ctl billentyt nyomvatartésamellett m
nyomott End billentydivel lehet.
+ Akkurzort egy sz6val jobbra mozaditani a Ctrl és
jobbranyil billentyak egyide}d megnyoméssval
tudjuk.
* A kurzort egy s26val balra mozditani a Ctrl és
balranyil billentyik egyidejé megnyomaséval
tudjuk,
* A képemyé legalsé sordba ugrani, illetwe a
képernyé alja alatti tovabbi szdvegrészekre
‘mozogni a PgDn billentytivel lehet.
24 Word 2007 zsebkiinyy
+ A képemyé legfelsé soriba ugrani, illetve a
képernyé teteje feletti tovabbi szdvegrészekre
mozogni a PgUp billentyiivel lehet.
4.2. Javitasi funkciék
4.2.1. A kurzor elétti karakter térlése
A kurzor eldtti karaktert térdlni az Enter feletti
Backspace billentyéivel tudjuk. A sor elején allva a
felette evs sor utolsé karaktere (ami gyakran
kz) torlédik, igy a két 526 epybeolvad. Bekez-
dés elején megnyomott Backspace hatsara, ha volt
behiizas, akKor az esdkken, ha nem tigy a
bekezdés az elétte 1évé bekezdéssel egybeolvad.
4.2.2. A kurzor dltal jelélt karakter
térlése
A kurzor dltal jeldlt (kurzor mégétti) karaktert
trdlni a Del billentydvel tudjuk. Amennyiben a
hurzor a sor legutols6 karakterpozici6jén all, py a
gomb megnyomasanak hatasira a kévetkez6 sor
clsé karaktere térlédik, s ez lehet, hogy a sortirés
povicidjéra is kihat. (Bekezdéshatir esetén ~ mivel
» kit sort egyméstel elvalaszt6 Enter jelet trdltiik
\e = a két bekezdés dsszeolvad.) Amennyiben a
hurvor egy iires soron all, akkor a sor kitdrlédik és
» ljjebb) Wévé szbvegrészek egy sorral feljebb
isznak
Alapveti kezelés! feladatok 25
4.2.3. Valtas besztiras és feliiliras
lizemméd kézétt
A sziivegszerkeszt6k diltaléban két iizemméd-
ban miikédhetnek. Feliilirds tizemméd esetén a
ép karakterbevitel esetén a kurzor mégotti karak-
tert atirja a begépelttel. Besztirds tizemméd esetén
a gép a kurzor pozicidjara tigy szirja be a begépelt
karaktert, hogy az nem tordl kia szSvegbél sem-
it, hiszen a mégattes betiik jobbra girdiilnek. A
két tizemméd kézt a kordbbi verzidkban az Ins
vagy Insert billentydvel valthattunk, 2007-nél
azonban ez a funkeid alapesetben nem makédik, a
Wordit csak besztirds izemmédban lehet hasz-
nélni. Ha mégis haszndlni kivanjuk a valtast, digy
‘zt kiildn be kell kapcsolni az “% Office menti Word
beailitésal / Specidlis panclen a Feldlirasos méd
szabélyozésa... sor bekapesolésaval
‘Az aktudlis dllapotot azonban a 2007-es verzié
mar nem jelzi ki
26 Word 2007 zsebkonyy
4.3. Bekezdések kezelése
A Word a szivegszerkesztik tibbségéher ha-
sonidan szintén bekezdés-orientdit. Ez azt jelenti,
hogy a tevékenységek egy része teljes bekezdésre
vonatkoz6 miivelet. Bekezdés alatt azon tartal-
milag és formailag dsszefiiggs szdvegrészt értjik,
amelyen belil teljesen mindegy az, hogy hova esik
a sor vége. A bekezdés végét kévetden minden
esetben tj somak kell kezdédnie, tehdt a
kivetkez6 bekezdés nem folytatédhat az eléz6vel
azonos sorban. A bekezdések ennck megieleléen
ligymond Entert6l Enterig tartanak, ami annyit
jelent, hogy mind a bekezdés el6tt, mind uténa,
sorvélté “Enter karakternek kell linia. A.
bekezdésen belill viszont nincs sorvalt6 Enter, esak_
a bekezdés legvégén, igy a sorok médositésa
esetén folyamatosan valtozhatnak a sortérések
pozicidja is.
A legels6 haszndlat soran célszerti, ha gyakor-
lisképpen azt nézziik meg, hogy a gép mily mé-
don téri meg automatikusan a sorokat. Folyamatos,
gépelés esetén tapasztaljuk, hogy a sor végénel gé-
peléskor az utolsé s26 atkeriil a kovetke76 sorba
Tébb soros szveg esetén, ha valamely sorbél ki-
torliink szdveget, tapasztalhatjuk, hogy a mégétte
lév6 sorbél fogja potolni a gép a karaktereket.
Alapvetis kezelési feladatok 27
Igen gyakori hiba, hogy folyamatos széveg ese-
tén is sokan a sorok végén megnyomjak az Entert,
hogy folytathassik a gépelést a kévetkez6 sorban.
Ez a szintén irdgépes hagyomany igen rossz sz0-
4s, hiszen a szdmitégép automatikusan valt sort,
ha az. adott sorba tobb karakter mar nem fér. Ekkor
a sor végén dll6 s26t is thelyezi a kévetke76 sor
clejére, igy nem kell attél tariani, hogy a sor véige
felé kézeledve egy hosszabb sz6 nem fog kiférni
Entert csak a bekezdés végén kell iitni. Akkor,
amikor mindenképp sziikséges az uj sor kezdése.
A tévesen beiitéit Enter karakterek hatisara
ugyanis az ilyen sorokat a gép nem tudja sorkizér-
tan szedni, hiszen minden sort a bekezdés utols6
sordnak vél, ami kSztudottan nem lehet sorkizért,
Minder egy késdbbi javitas, attirdelés esetén
gondot okozhat, hiszen példéul egy betdiméret nd-
Velés hatasdra a sor hosszabba vilik. Ekkor a sor
végén All6 $26 Stkeriil a KGvetkez6 sor elejére, de
mivel azt egy Enter is kOvette, rgtin utina ismét
sorvltds kovetkezik. Természetesen tovabbi kéros
kvetkezményeket is jdcskan lehetne sorolni.
Fontos azonban, hogy bekezdések kizé viszont
iissiink Entert akkor is, ha ott véletleniil amugy is
sor vége Tenne.
Sorkizart széveg esetén (ami annyit jelent, hogy
a bal és jobb széle is egyvonalba esik) a bekezdés
utols6 soréra a sorkizaras nem vonatkozik, tehat
annak esak a bal széle all vonalba a tobbivel.
28 Word 2007 zsebkinyy
A széveget a gép oly médon igazttja,
hogy a bekezdés bal széle a vonalz6 bal
oldali alsé hdromszégével, jobb széle a
jobboldalialsé hdromszégével esik egy
vonalba, ha sorkizért szOveget_szer-
kesztiink. Amennyiben a bekezdés balra
vagy jobbrazart, gy e haromszégeken
kivilre nem enged imi a gép. Ter-
mészetesen kézépre_ igazitott szbveg
esetén a két héromszéq_kOzé illeszti a
ép a sziveaet. A fentiek al6l a bekezdés
€ls6 sora kivételt képezhet, annak bel
szélének pozicidjat, illetve _igazitési
vonalét a bal felsé héromszég hatéroza
meg.
4.3.1, Bekezdések megtérése
Sor megtirése esetén (azaz. egy bekezdésbil két
bekezdés készitése esetén) ailljunk a leendé toresi
ontra (azaz a leendd uj bekezdés elsé karakte-
rére), majd nyomjuk meg, az. Enter billenty it.
4.3.2. Bekezdések dsszevondsa
Ha egyesiteni akarunk bekeztéseket, tigy
Ailljunk annak a bekezdésnek a végén lévé sorzérd
Enterre, amelyikhez akarjuk a mégatte lévét hizni
(ext az End gombbal megtehetjiik), majd nyomjuk
meg, a Del billentyat,
Alapveté kezelési feladatok 29
Ha egy tij bekezdés els6 karaktere eldtt dllva
megnyomjuk a Backspace billentyait, igy ha nem
alkalmaztunk behiizdst, akkor az adott sor, az
elézé sor végeher fiiz6dik.
E szolgéltatasok igen fontosak, ismeretiik hid-
nyaban nem lesziink képesek szveget szerkesztenil
4.4, Ures sorok létrehozasa, térlése
Ures sort esak bekezdések kize helyezhetiink
Amennyiben iires sort szeretnénk beszairni, alljunk
arra a pozicidra, ahova az tires sort helyezni ki-
vanjuk (tehét a leend6 fires sor mdgitti sorta),
‘majd nyomjuk meg az Enter gombot. (Amennyi-
ben a szdveg folyamatos, tchat egy bekezdést
alkot, igy eldszir torjk meg a bekezdést.)
Ha iires sort szeretnénk tardlni gy, Alijunk az
tires sorra, majd nyomjuk meg a Del (vagy Back-
space) billentyit.
4.5. Oldaltérés beszirasa és térlése
Amennyiben egy bizonyos ponton minden
esetben ij oldalt szeretnénk kezdeni, tigy a Ctrl
Enter billentyik segitségével sztirjunk be egy
szandékos oldaltSrést
‘A. szandékos oldaltérés eltévolitisshoz a lap
utolsé karaktere mgt éllva nyomjuk meg a Del
billentyiit, vagy a kévetkez6 lap elsé karaktere
elétt a Backspace billentyiit
30 Word 2007 zsebkéinyy
4.6. Tevékenység visszadllitasa,
utolsé mivelet ismétlése
Ha tévesen végeztiink el valamilyen
tevékenységet, tigy lehetdségiink van az utoljéra
végzett miiveletet visszavonni, azt semmissé tem
Ehhez. kattintani kell a szalagok felett ss
tliat vsstavonds gomben, vegy adil
meg kell nyomni a Ctrl Z billenty iket.
‘A Word 2007 témogatja a tobbszintii vissza-
vonds Iehetdségét, Ez azt jelenti, hogy nem esak az
utols6, hanem az az eldtti miiveleteket is vissz
vonhatjuk, ha ismételten kattintunk a visszavonas
gombon. Ha legirditjtik a visszavonds gomb mel-
letti kis nyillal a7 utoljéra végzett tevekenységek
listajat, tigy ott is kivalaszthatjuk, hogy meddig
trténjen meg a miiveletek visszavondsa,
Természetesen a visszavonis
haté" a visszadilités funkci6 segitségével. Ezt a
visszadllités gombra val6 kattintéssal_tehetjik
meg
Amennyiben egy tevékenységet (pl.
formézést) mas helyen is alkalmazni
szeretnénk, tigy az ismétléshez nyomjuk meg, az
F4 vagy a Ctrl ¥ billentytiket.
‘Aloménymiiveletek 34
5. Allomanymiiveletek
5.1. Széveg mentése
Szerkesztett dllomanyt menteni a lal gombbal
vagy az Office meni Mentés meniipontjaval,
vagy a Ctrl billentydk letitésével tudunk. A
mentést a gép a cimkében Lithato dllomanynévvel
végzi. Amennyiben
elészér — mentiink
Shon tora | ACM
dlloményt, gy a
‘g6p megkérdezi, hogy milyen néven mentse el.
Kés6bbi mentésekkor a parbeszédpanel mar nem
jelenik meg
32 Word 2007 zsebkéin
A mentéskor megjelené panelen meg. kell
adnunk az éllomany nevét.
A név a szokasos dllomanynévvel kapesolatos
szabilyoknak kell hogy megfeleljen. (A .DOCX
kiterjesztés megadésa nem saiikséges, azt a gép
automatikusan genera.)
A nevet_kivélaszthatjuk a meglévé. éllomé-
nyokat tartalmazé listérdl is, de ez esetben egy régi
szdveg felilirésa torténhet meg. Az éllominynév
megadisat kovetéen érielemszertien a Mentés
sgombon kell kattintani
A mentés panel eltéréseket mutathat Windows
XP és Windows Vista operacids rendszer esetén,
ee killndsen akkor vehet6 észre, ha nem az alap-
ertelmezett mappaba kivénunk fajlt menteni. XP
Hlalt ckkor a jobboldali mezében a Sajatgépre kell
‘AMloménymtiveletek 3
kattintani, majd az ablak forészében kivélasztani a
kivant_meghajtét, majd mappat. Vista alatt a
Mappak mezét kell felgdrditeni, ahol az intézsben
megszokott médon kell kivdlasztani a sziikséges
meghajtot és mappat.
Ha a Wordbil tigy Iépiink ki, hogy dokumen-
tumunkat nem mentjik el, igy kilépés eldtt a gép
Diztonsdgi okbél szintén rékérdez arra, hogy
mentse-¢ az dlloményt
Ha azt szeretnénk, hogy a szévegiinket olyan
felhaszndlok is olvasni tudjék, akiknek csak a
régebbi_ Word valtozatok vannak meg, tigy a
‘mentési panelen az alsé sorban lévé fajltipusnal a
ae Word 2007 zsebiényy
Word 97-2003 verzidjd dokumentum (*.doc)
elemet kell kivélasztani a legirdithet5 listarol
Ekkor @ fajl doc kiterjesztéssel keriil eltérolasra. A
korabbi verzié formétumdban alo mentés
azonban bizonyos formdzasok és bedllitésok
eltirolésit_nem teszi Iehetévé, gy kénnyen
eléfordulhat, hogy visszatiltve, a szdvegink nem
lesz olyan, mint amilyenre mi elkészitettiik. Erre a
Word mentéskor figyelmeztet is minket. Ekkor
célszert az. (© Office menii El6készités pontjanak
Kompatibiités ellendrzése funkcidjat kivilasctani,
és ellendrizni a lehetdségeket.
Ha sziikséges valaszthatunk eltéré_fajlszer-
kezetetis, ha legorditjik a Fajltipus mellett listat.
‘A mentés helye az. utoljéra haszndlt, vagy alap-
értelmezésben beillitott kényvtdr lesz. (Pl
Dokumentumok) Ezt természetesen megviltoztat-
hatjuk a panel felsé sordban lévé elemekkel (hely
Kivdlasetisa, visszalépés stb.) illetve az ablakban
lévé kényvtérakra val6 dupla kattintassal.
A mentés értelemszertien a Mentés gombon
val6 kattintassal indithats.
Amennyiben a szerkesztett dlloményt az
eredeti_nevétdl eltérd néven, vagy mas helyre
szeretnénk elmenteni, tigy az (Office meni
Mentés masként mentipontjét kell valasztanunk.
llyenkor a gép minden esetben felajénlja a mentési
parbeszédpanelt
‘Alloménymtiveletek. 35
Eléfordulhat, hogy az altalunk szerkesztett
Jllomanyt valamely més programmal szeretnénk a
késbbiekben haszndini, Ekkor a mentéskor meg~
jelené parbeszédablakon a név megadésa mellett
faz ablak als6 részén megjelend Faljtipus felirat
alatt ki kell vélasztanunk a megfelelé széveg-
szerkeszté programot, amelybe a késdbbiekben
haszndlni szeretnénk éllomSnyunkat.
5.2. Modositott dokumentum
mentése a régi megtartasa
mellett
hen selene 0: ;
fonda egy egy meg. Fp) Mente matene
1es8 axbvegtnidin een
reso a dakumenfumot el Kren y
aan it megmaracon, dea régi seit
Tretpan CbAMot sxdveget is Iementhessik, E2en
probléma megoldasira az a legeélszertibb_ méd-
Peer ba a Kindulét dokumentum megnyitisa 6
esetleges valtoztatésa utén az | Office menii
Mentés masként meniipontjat valasztjuk. :
Ae ij dllomanynéy megadésdhoz a mentésnél
leirtakhoz hasonlé médon kell eljarni. A tevékeny-
vier KovelGen a regi néventolt dokumentum 2
hattértarolén megmarad, de a modositott valtozat
eaiineyes gece
36 Word 2007 zsebkonyy
5.3. Dokumentum megnyitasa
Amennyiben nem Gj anyag
szerkesztésébe kezdtink, tigy Megayitas
ehetdségink van kordbban
mentett szdveget is betdlteni az (Offi i
jobboldali listéjaban 1év6 allomai shel ag
: ban lév6 dllomanynevekkel va
celBlouice wean Moaryismenipential,
A megayitis panel etre
itis panel eliinéeket mutatha
Window Xs Windons Vist operciés renner
és. Ez kllondsen akkor vets ézre, ha nem
az alapértelmezett mappabél kivénunk 4
‘vnunk fajlt meg-
nyitni, XP alatt ekkor a jobbol es
a jobbolealim
Saisospe bell Ktintan mejd ae abak Toe
seében kivalasztani a kivant atoms
: a kivant meghajtot, majd map-
pat. Vista alatt a Mappak mezdt kell felgdrditen,
‘alomanymiveletek
‘hol az intézdben megszokott_médon kell ki-
vilasztani a szikséges meghajtst é
37
mappat
'A megnyités panelen a mentéshez hasonloan a
felsd sotban vagy a panel bal szélén tudjuk
Kivilasztani azt a helyet, ahol a betdlteni kivént
llomany talélhato.
’Az allomany Kivalasztésa vagy a nevén vald
upla kattintassal vagy a Failnév: utin a nevénel:
begépelésével valésithato meg,
'A fajl megnyitésa sordn a Megnyités gomb le is
gérdithetd, ekkor lehetéségiink van _specislis
Frédon megnyitni éllomanyt, példaul esak olva-
Sista, vagy az eredeti megtartésival, egy mésolat
‘megnyitdsavel, sth.
zl Word 2007 zsebKinyy
Ha olyan dokumentumot nyitunk meg, amely
Kordbbi verzidban késziilt, gy bizonyos form:
zzasok és beallitisok nem lesznek menthetdk, Ekkor
célszerii az! Office menii El6készités pontjénak
Kompatibiltés ellendrzése funkcidjit kivdlasztani,
és ellendrizni_ a lehetéségeket. Ha csak mi
hasznéljuk a dokumentumot, akkor legjobb, ha a
Mentés masként funkcidval .docx. formatumban
elmentjik.
5.4. Export, import
El6fordulhat, hogy egy dokumentumba
mashonnan kell adatot dtvenniink, vagy esetleg
forditva, egy dokumentum tartalmat mas prog:
ramban szeretnénk felhasznalni. Ennek egyik ~ ¢
egyben legegysceribb — médja a vigdlap hasz-
nélata, de ha kilén féjlban vannak, vagy fajlba
helyezend6k az adatok, igy az importilésra vagy
exportilisra van sziikség. Ez esetben impor-
tldskor a megszokott megnyitisi médon jérunk
el, de a panel Fajltious eleménél legérditve ki kell
vélasztanunk az importiland6 széveg tipusit.
Egy mér létezé dokumentum més. forma-
tumban valé mentése esetén az (Office meni
Mentés masként mentipontjat kell vélasztanunk,
majd a Fajit(pus felirat mellettielemet legirditve ki
kell _vélasztanunk az exportilandé llomany
fajtsjat
‘Alomanymtiveletek 39
A dokumentum Web site-on valé kézzétételre
alkalmas formaban térténé mentése esetén a
Weblap (+.himi, « htm) formatumot kell valasztani
5.5. Uj széveg szerkesztésének
megkezdése
Ha ij széveg szerkesztésébe kerdiink, tigy
valasszuk az (% Office menii Uj meniipontjt.
‘A megnyil6 panelen alapesetben a Word egy
tires lapot ajénl fel, de a baloldal listén valaszt-
hatunk sablonkategoriat, majd kézépen sablont. A
panel jobb oldali részében a kivint sablon
elénézeti képét tekinthetjtik meg,
]
|
Ha letélijik, vagy megnyitiuk a Létrehozas
gombbal a kivint sablont, gy nem egy ares lap
40 Word 2007 zsebkonyy
jelenik meg, hanem egy adatokkal ugyan fel nem
toltbtt (eselleg néhany mintaszéveget tartalmaz6),
de eldkészitett és formazott dokumentumot kapunk
A Word a kordbban szerkesztett anyagot ezzel
nem feleti el, hiszen lehetdség van tbb dllomany
egyidejt kezelése is,
‘Amennyiben tobb Alloményt _ hasznélunk
egyszerre (pl. tobbet nyitunk meg), tigy a meg-
nyitott dllomanyok kéziil az éppen szerkesztendét
Kivélasztani a télcén, vagy a Nézet szalag
Ablakvaltés. gombjival legdrdithets listabol. valé
vélasztissal Iehet.
A. sivegseerkesstS —progromok tal kezelt
Alloményokat ket nogy esoporteaosethatik
‘Az egyik csoportba a csak karaklereket tartalmaz6,
vvesériSkddok nelkili” sima ASCH kédd—sziveges
Sllominyoktartoznak, amelyek szerkesztésere
fegyszeribe programok (Edit, Norton Eltor,
Jenyzettim, tb) szolgilnak E szdvegek nem
lartalmaznak Semmiéle "s26veglormdzésijellemedt
viszont alkalmasak forrésnyelva anyaghént, iniializicios
vagy kitegelt feldolgozisiallomanyként. Neha
itejesctés nal fikent is. taldlkozhatunk vele, de
agyakor a TXT Kiteresais is. Tabbmyireilyensllomsnyok
BAT, “INI, README éllomanyok is)
‘A misikceoportba a formézot slloményok tartoznak
Mt aszivegben nem. ceak Karakterek, hanem
iokédok is megtathatdk, ezéet ezen lominyokat
olvasns tebbnyire ‘ak azzal a. seivegseerkeszrvel
tuck, amelyben késciltek, Fall ivételt sak nchiny
colyan sedvegszerkesrt6 képea, amely kepes impocslni
fads" programok altal kéczlettazivagelat is. Ezen
Sllomdnyok kizé sorolhatdak Word altal haszndit DOC
biterjesztés fjlok i
Nyomtatés. at
6. Nyomtatas
Mivel a szdvegszerkesztés végs6 és egyben
legfontosabb fazisa a nyomtatés, igy nem mindegy
hogy milyen késziilékkel és milyen papirra vé-
gezziik
‘Anyomtatas térténhet dnallé, vagott (Altaléban
‘Ad messi lapokra és leporelra'egyarént, bar ha
szép és elegans anyagot akarunk késziteni,
leporellit lehetSleg ne hasznaljunk. Ugyan a hasz~
alt nyomtatétipust dltaléban. pénztarcink vas-
tagsdga hatérozza meg, vegyiik figyelembe azt a
tényt, hogy a matrixnyomtatok, bar tSbbpéldanyos
yomtatisra is képesek, mégis igen gyenge
frismindséget_adnak, s Windows-os hasznélat
eseten igen lassiak, A Kezernyomtatok
alkalmazdsa drigabb ugyan, de gyors és igen szép
(nyomdai—mindségti) —anyag_—_eldallitéséra
alkalmasak. Szines anyag igénye esetén
fotjonos skin a tovibbiis mist Iyakal lilo, oldalankine
pero pope
42 Word 2007 zsebionyy
legoptimalisabb dintés egy szines tintasugaras
nyomtatd beszerzése.
A teljes szdveget vagy a sziveg egy részét
kinyomtatni az (Office meni Nyomtatas
‘meniipontjéval lehet.
A meniipont aktivizélésat kivetéen meghat:
rozhatjuk a példényszémot, illetve a nyomtatands
oldaltartomanyt is (Osszes oldal, aktuélis olcal,
vagy altalunk megadott szdmdi oldalak)..
Fa
A haszndini Kivént nyomtatot a Név: felirat
‘melletti listébél valaszthatjuk ki, ha nem felel meg
az,alapértelmezésben bedllitott printer.
Lehetéség van levilogatisra is, ekkor tibb
példany nyomtatésa esetén elészir nem az elsé
Nyomtatés 43
oldal nyomtatédik ki tbbszr, majd folytatédik a
tdbbivel szintén tdbb példanyban, hanem a teljes
anyag, végig kinyomtatédik, majd a nyomiatés a
tovabbi példényoknél is mindig djbél elérdl
kezdédik.
Amennyiben csak a péros vagy pératlan
oldalakat akarjuk kinyomlatni, gy ezt is meg-
tehetjik, ha kivélasztjuk ezt a Nyomtatés: felirat
utén. (Vigydzzunk azonban a_meghatérozdsra,
meri ez nem a dokumentumban Iévé oldalszémra,
hanem az abban lévé elhelyezkedésre utal. Ha
tehat a dokumentumunk példéul a 24-25 oldal-
szimmal kezdédik és a pros oldalak nyomtatésat
kérjik, tigy a 25, 27, 29, stb. szdmui oldalakat fo;
a Word kinyomtatni!)
A nyomtatétipus melletti Tulajdonsagok gomb
segitségével az adott printer nyomiatasi jellemz6it
(felbontés, papirforras, mindség, stb.) allithatjuk
be.
Lehetdségiink van kicsinyitéssel tbb oldalt is
kinyomtatni egy lapra, ha az ablak job alsé
sarkaban lévé Nagyitas/kicsinyités mez6ben ezt
bedllitjuk
A nyomtatas értelemszeriien az OK gombon,
valé kattintassal indithats.
A Word nagy hibéja, hogy a nyomtats
tipusanak megvdltoztatasa esetén megvéltozhat a
44 Word 2007 zsebktinyy
dokumentum belsé elrendezése is. Lehet hogy ami
eddig elfért egy sorban vagy oldalon az ezutén
nem fog, illetve forditva. Javasolt tehat mar szer-
kesztéskor a végleges nyomtatétipus kivalasztasa
(Bkkor ne az OK, hanem a Bezéras gombon
kattintsunk.)
Az (Office menii Nyomtatés sorinak Gyors-
nyomtatés pontjaval a teljes szdveget nyomtat-
hatjuk ki az alapértelmezett nyomtatora,
6.1. Nyomtatasi kép megtekintése
Amennyiben nyomtatas el6tt meg szeretnénk
nézni, hogy miként fog papiron mautatni dokumen-
tumunk, tigy erre lehetdségiink van az (* Office
menii Nyomtatas soranal a Nyomtatasi kép menii-
pont kivalasztéséval.
Nyomtatési képbél visszatémi a Nyomtatasi
kép bezarésa gombbal tudunk:
Megielenitési lehetéségek 45
7. Megjelenitési
lehetéségek
‘A Word 2007 képemyéjének nagy részén
alapesetben a szerkesztési teriletet latjuk fent és
aloldalt a vonalzdkkal szegélyezve. (Ha a
vonalzdkat nem Idtndnk, Gigy kattintsunk a
jobboldali fiiggdleges gorditdsav feletti @ jelre.)
A Word ablakinak jobb fels6 résaében a
Windows szabilyainak megfeleléen a program-
ablak méretét megvdltoztatd elemeket taldljuk, Ez,
alatt helyezkedik el a meniisor, majd alatta az
aktudlis menii szalagia,
Egyes funkcisk bekapesolésakor jobb oldalon
lithato egy munkaablak is, az alsé sorban pedlig az
informaciés sor foglal helyet
‘A Word ablakanak legalsé soraban egy olyan
stétuszsort taldlunk, amely megmutatja a doku-
mentum legfontosabb jellemz6it. A statuszsor jobb
szélén a megjelenitésre és nagyitésta vonatkozéan
talalunk lehetdségeket
46 Word 2007 zsebkényy
Az Office 2007 legnagyobb ijdonsiga a korabbi
valtozathoz képest az, hogy nem meniipontokat és
eszkéztdrakat tartalmaz, hanem a meniipontokkal
szalagokat hivhatunk el6, amelyekben ikonok for-
majéban taléljuk meg a kivant funkcidt. A meg-
jelend szalagok az éppen haszndlt lehetdségt6l
fiiggenek é5 a meniipontokkal_valaszthat6k ki
Alapesetben a Kezdélap szalag jelenik meg, amely
az alapvets funkciékat tartalmazza.
7.1. Helyi és lebegd meniik
Egyes szvegformazasok esetén a kijeldlés utin
halvényan megielenik egy lebegé eszkiztar, amely
segitségével szintén elvégezhetjik a legfontosabb
Megielenités! lehetdsSgek a7
formézdsokat. (Bar ha ez a szalagra esik, tigy a
szalag parancsai érvényesiilnek) Tovabbi hasznos
lehetdség a jobb egérgombbal eldhivhaté helyi
meniik haszndlata, amely tartalma mindig az adott
helyen elvégezhet6 lehetdségektl fiigg, igy nagy
valisziniiséggel megtaldljuk rajta a nekiink
sziikséges tevekenység ikonjat is.
7.2. Billentydparancsok
A Wordben a billentyiik hasznlatival minden
miivelet elvégezhetS egér nélkiil is. Ha az Alt
gombot lenyomjuk, igy a szalagokon megjelennek
azok a bet, amelyeket le kell itni ahhoz, hogy az
adott funkcist érvényesitsiik, vagy az adolt
szalagra alljunk.
pace = ane ce aa oom ico
ote
rane ee
7.3. Nézetek
A Word a szivegek szerkesztésénél tibbfele
megjelenitést biztosit. 2007-es _verziénal a
Nyomtatasi elrendezés, az olvasds teljes képernyén,
2 Webes elrendezés, a Vazlat és a piszkozat nézet
valaszthats.
48 Word 2007 zsebkényy
Tye ose
'Nyomtatasi| Olvasas teljes Webes Vazlat Piszkozat
elrendezés! kepernyon elrenderés
Dokumentumnézetek
Ha megfelelé gépiink van tigy ezek kézill
legeélszeriibb a nyomtatott formét valasztani a
Nézet szalag Nyomtatasi elrendezés ikonjinak
kivdlasztdsdval, mert ekkor at litiuk a képerny6n
is, ami majd a papiron megiele:
‘A vazlat, vagy a piszkozat megielenites lassabb
gépeken val6 szerkesztéshez ajénlhats.
‘A Webes elrendezést értelemszertien weblapok
készitésénél érdemes csak alkalmazni
7.4, Nagyitas
‘Adt, hogy a -
képemyén a. s28-
vegbél mennyit és milyen részletességgel lassunk,
a nagyitas jobb alsé sarokban Iévé csuszk:
vagy a Nézet szalag nagyité ikonjaval eléhivhaté
paneljén allithatjuk be. Célszeri a
nagyités mértékét_—_,oldalszélesség” Q|
ériékiire valasztani, mert ekkor pont
annyit [étunk a dokumentumunkbél, ami egy
oldalra vizszintesen elfér.
_Megielentésiehetéségek 49
gal erestge
) srevegsndessge
Test
TRADCEDAEEVVEE
aebccDdeexeryZ2
AnsbccOdeexy2?
AafbccOdeexnyyZ2
A megielenitési méd és a nagyitas mértékének
megvaltoztataséra a Nézet szalag szimos tovabbi
Iehetdséget is kindl
50 Word 2007 asebkényy
7.5. Segédjelek kijelzése
Sok esetben segit, ha ltjuk hol van a
szdvegben enter, szdkiz, _feltételes | T
elvilasztés, tabuldtor, vagy hasonlé
specidlisan kezelendé —arakter. _Ilyenkor
bekapesolhatjuk ezek megielentetését a Kezdblap
szalag Bekezdés mezéjében lévé 1 gombon val6
kattintéssal. Természetesen az igy megielend
segédjelek nyomtatdsban nem fognak létszani, sha
zavaroak, ugyanezen gombon val ismételt
kattintéssal ki is kapcsolhatjuk ket
7.6. Felosztas
A Word lehet6séget biztosit arra, hogy egy
dokumentumnak —egyszerre ket egyméstdl
tavolabb es6 részét is léssuk. Ehhez. a Nézet szalag
Felosztas gombjét kell vélasztani, majd a kivént
felosztési helyen kattintani, Hataséra az ablak két
részre oszlik, ahol_ mindkét _ablakrészben
ugyannak a dokumentumnak més-mas (vagy
pen azonos) része helyezkedik el.
Misik lehetiség a felosztasra, ha a jobb-
oldali fiiggdleges gérditésav és a vonalzé (&)
bekapesoliséra szolgélo gomb feletti piciny if
vizszintes vonalat figgSlegesen lehtizzuk.
A felosztési vonal a késdbbickben egyszerti
hiizassal megvaltoztathate.
Megielenitést lenetéséaek st
A felosztis megsziintetéschez a Nézet szalag,
Felosziés megsziintetése ikonjét kell valasztani,
7.7. Tébb dokumentum egyidejii
kezelése
‘A Word lehetdséget biztosit arra, hogy egy-
szerre ne csak egy, hanem tb dlloményt is
szerkeszthesstink. Ha egy nyitotsllomény mellett
egy masikat is megnyitunk, gy az el6zé nem zai-
rOdik be, esupan hattérbe keriil
‘A megnyitott dllomanyok kit valtani a Nézet
szalag Ablakvaltés ikonjénak soraival tudunk.
‘Amennyiben egyszerre szeretnénk latni tobb
megnyitott dokumentumot, tigy a Nézet szalag
Mozaik ikonjat kell vélasztani. Az. igy Iétrehozott
dokumentumablakokat a késibbiekben a szokasos
ablakkezel6 miiveletekkel Jehet dthelyezni, mére-
tezni, st,
52 Word 2007 asebkinyy
8. Vagélap és
blokkmiiveletek
A blokkmiiveletek segitségével lehetSségink
van dsszefiigg6 szivegrészek gyors torkésére,
mozgatisira és masoliséra. Blokkmiivelet esetén
eloszir a blokk kijelélése sziikséges, majd a mé-
soléshoz, mozgatéshoz, a mar kijel6lt blokkokat
tugjuk felhaszndini a Windows-b6l mar ismert
vagélap segitségével.
"A vagdlap egy olyan atmeneti térolé, amelyre
tetszdleges szivegrészeket helyezhettink, s ¢ sz6-
vegrészek mindaddig vagdlapon maradnak, amig
oda mast nem tesziink.
8.1. Szdévegrész kijelélése
Seivegrész blokként val6 kijeloléséhez elészir
menjiink a kijeldlendé szdvegrész elejére vagy
végére. Most a Shift billentyii folyamatos nyomva-
tarlasa mellett mozditsuk el a kurzorta kijeldlend6
teriilet_masik végére a kurzormozgaté nyilak
Vagélap és blokkamtiveletek. 53
sogitségével. Az elmozditéssal parhuzamosan a
nép inverz fényiivé teszi a kijellt szvegrésct.
Fgérrel trténd kijeldlés esetén menjiink az egér-
kurzorral a szdvegrész egyik végéhez, nyomjuk
meg az egér bal gombjat, majd annak felengedése
nélkiil mozditsuk el az egeret a kijeldlendd sziveg-
rész_masik végéhez, s ott engedjik el az egér
gombjat. A kéztes teriletet a gép inverzzé alakitja
Sz6 kijelélése esetén a kivant sz6n duplén kell
kattintani
‘Mondat kijelilése esetén a Ctr! billentyé nyom-
vatartsa mellett kattintsunk a mondaton.
Kijeldlésre haszndlhatjuk a széveg bal széle
melletti vékony teriiletet (kivalaszté sdv) i.
Ha egy sor mellett (bal oldalt, ahol mar nyillé
véltozik az. egétkurzor) kattintunk, ‘gy a sor kije-
Wlésre keri
Sor melletti dupla kattintéssal vagy szévegen.
belili tripla kattintassal a bekezdés Keriil kijeld-
Kssre, mig a sor melletti részen, gombjénak nyom-
vatartisaval faggdlegesen elmozditva az egeret,
{t6bb sort is kijeldlhetink.
‘A kivalaszt6 sdvban a tripla kattintés, vagy a
Cirl billentyG nyomvatartdsa melletti kattintés a
teljes dokumentum kijel6lését eredményezi.
Tovabbi lehetdség a nem dsszeliiggs szoveg,
Aijeldlése. Ba a Word erre lchetdséget biztosit,
mégis banjunk vele dvatosan, mert a beillesz-
téseknél (pl. helyhiény miatt) problémaink adéd-
54 Word 2007 2sebkony
hatnak. TetszOleges terilet kijelbléséhez menjiink
az ogerkurzorral a szivegrész. egyik végshe7,
nyomjuk le az Alt billentytit majd az egér bal
gombjat, majd anak felengedése nélkiil mozdit-
suk el az egeret a kijeldlends szivegrész masik
véggher, s oit engedjik el az egér gombjat, végil
az Altbillentydt.
A kijel6lés megsziintetésthez elegendd a kur-
zort elmozditani, vagy az egérrel kattintani
Ha kijeldlttink szbvegrészt, s gépelésbe kez-
diink, tigy a program a begépelt szdvegre cseréli a
kijelile szdvegrészt.
Igen fontos, hogy a kijeldlési_médszereket
megismerjik, mert a késGbbiekben erre egyéb
funkcidk hasznélata sordn is sztikségiink lesz (pl
betijellemz5k megvaltoztatisa, stb.)
8.2. Kijelélt szévegrész vagélapra
helyezése
Az ela médon kijelolt szdvegrészt vigdlapra
helyezhetjik a Shift Del billentyiik megayo-
mésival, vagy a Kezddlap szalag kivigas ( #)
gombjin vald kattintassal.
‘A vig6lapra helyerés folytan a szdvegiinkbél a
kijeldlt szdvegrész elttinik.
\Vagélap és blokkmiveletek 55
8.3. Kijeldlt szévegrész vagélapra
masolasa
lt szévegrészt vagélapra masolhatjuk a
tcl C (vagy Cir] Ins) billentyiik megnyomaséval
vagy a Kezdlap szalag masolis ( 4 )ikonjaval
‘A vagélapra masolis folytin a sziveginkbdl
nem fog eltiinni a kijelilt szvegrész
8.4, Vagolap tartalmanak
beillesztése kurzorpozi
Amennyiben helyeztiink korabban vigélapra
szdvegrészt, tigy azt a kurzor pozicidiéra masol-
hatjuk a Kezdélap szalag beillesztés (~)) gombjén
val6 kattintéssal, vagy a Shift Ins (esetleg Ctrl-V)
billentytik megnyomasaval.
‘A. vagélap tartalma beillesztés utin is meg-
marad, igy azt a késdbbiekben tetszdleges mennyi-
ségben felhasznélhatjuk.
‘A vag6lapra mas programban is helyezhetiink
szévegrészt, igy Iehetdségink van a programok
Kézti szSvegatemelésre is, Amennyiben a vagi-
lapra mas program segitségével abrat, képet, stb.
helyeziink, gy természetesen azt is beszarhatjuk
szdvegiinkbe.
ira
56 Word 2007 zsebkéinyy
8.5. Szévegrész mozgatésa
TetszGleges szivegrészt eredeti helyéril Gj
helyre mozgatni legegyszerdibben ugy tudunk,
hogy a kijel6lt szdvegrészt hiizzuk
E mellett médszer az is, hogy kijel6ljik azt,
majd vagélapra helyezziik. Ezt kavetden a szveg.
kurzorral az ij helyre megyiink, majd beillesztjik
2 vagélap tartalmat.
8.6. Szévegrész masoldsa
Adott szdvegrészt ij helyre masolni gy
tudunk, hogy kijeléljik azt, vigdlapra masoljuk,
majd a szévegkurzorral az ij helyre megyiink, §
végiil beilleszijik a vagolap tartalmat
Mésolista hasznélhat a Ctrl_billentya
nyomvatartésa melletti hitzé
8.7, Adatok atvitele alkalmazasok
kozott
Gyakran szitkség van arra, hogy valamilyen
sedveget, képet vagy egyéb adatot étvigyiink
egyik programbél a mésikba, Ezt a feladatot
\obbféle médon is meg lehet oldani.
Egyes esetekben lehetéség van teljes dokumen-
tum més programbél valé- megnyitasara, illetve
importaliséra. Példéul Excel tablizatot felhasz-
nélhatjuk Access-ben, vagy téblazatta konvertilva
57
_Vagélap és blokkedivete
jes dokumentum
Wordben is. Ez azoni" csak tel ae
esetén haszndlhats + S24mos jellem26 elves
lj.
sail, & leggyakoribb médszer az
masik, és egybe leggy > mi a
aarti igo heal Vip 23
ségével barmely prog™b6l Iényegthen Birmey.
programba tudunk #itot_atvinni Lipa
adat természetesen ne? ¢sak egy szbvegrész lehet,
hhanem tablézat, kép, ram, vagy barmi mas is.
‘A vagélapot olyanbt célszerd_haszndlni, ha
megnyitott_programé Kézt Kijeldlhet6 menny
ségii adatot kivanunk#Vinni.
A vagélap segitségév/ tOrténd adatétvitel médja a
kovetker’: slates
# Jeloljak ki az atvinlte szant szdvegrészt, képet,
vagy barmilyen ma Objektumot.
. Véajok a maslltk Ki vagolapra a kijellt
részt. (Shift Del, OFC, Kerdélap szalag menit
Kivagés és Masolé ikonjei, & a gombok,
stb.) ; sna
«© Valtsunk at arra + Programra, és menjiink
ius lydre, ahova be kivanjuk
dokumentum azor "el
szttrni a kijelélt rést
+ Searjuk be a vagGeP tartalmat (Shift-ins, Ct
V, Szerkesstés ml Beilesztés meniiponta,
gomb Stb,)
58 Word 2007 zsebkényy,
Tovabbi médszer az adatatvitelre a kiilénbéz6
objektumok bedgyazésa, fdjlbol valé beillesztése és
az OLE objektumok haszndlata is.
8.8. Vagékényv
Az Office jab
valtozatai a vagélapot
vagikényyvé egészi-
tették ki, fgy ide tb
objektum is elhelyez-
het. Kivagéskor a
vagdkonyvbe tigy he-
lyezédik az objektum,
hogy az elézéleg ott
lév6 is megmarad. A
vagékinyv tartalma a
Kezdélap szalag Vé- |)
gélap mezdjének jobb .
als6 sarkéban 165 |
gombra kattintva jele- (2) Avistke |
nitheté meg. % Sebueielnecs |
‘Amennyiben a v. Sete
gokdnyv valamely ob- 2) sb
jektumara_kattintunk,
ligy az bemésolédik a
dokumentumunk legos
Kurzor dltal jeldlt he- c
lyére, TovabbiIehe- a=]
seg a beillesztésre,
[Danie ween aon
|? corer
eg, erates ea
seen u. 33.
| Aivatats 35 (2) 35060
_Vagélap és blokkmiiveletek 59
ha a rémutatés utén a legSrdité elemre, majd a Be-
ilesztés. feliratra
ae Dgeomsveaey) |
mn og oe
Vagokényvbél ft, 5 Zatheavez6 at. 2] | ||
objektumot lola |
gy tudunk, hogy 13) | gy eilestes
a rémutatds utdn a
legorditSelemre, x ime _|
majd a Torlés feli-
ratra kattintunk,
Természetesen a hagyomdnyos médszerekkel
és billentytiparancsokkal ugyantigy dolgozhatunk,
de ekkor mindig sak 07 utolsé kivagést hasz~
nélhatjuk.
8.9. Formatum masolasa
Amennyiben nem szdveget, hanem a szdvegre
jellemz6 formézast (bettitipus, méret, stb.) szeret-
nénk mésutt is alkalmazni, gy haszndlhatjuk a
formdtummasolas funkeidt. Ehhez a kbvetkezéket
kell tenniink:
+ kattintéssal vagy egyéb médon vigytik a
scBvegkurzort arra a szévegre, amely for-
‘matumét mashol is alkalmazni szeretnénk,
+ kattintsunk a J gombon (a kurzor mellett
most egy kis ecset is megjelenik),
+ végil jel6ljik ki azt a szdvegrészt, (vagy
attintsunk azon a szén) amelyet az eldbb
Kivélasztottal azonossé kivanunk alakitani
so Word 2007 zsebkényv
9. Tabulatorok hasznalata
A Word tabulétorainak hasznélata elsé latésra
bonyolultabbnak tiinhetnek, mégis_bizonyos,
esetekben nem Iehet elkeriilni hasznélatukat. Igen_
rossz. gyakorlat az, amikor egy dokumentumon
beltil tigy igazitunk egymas ald szvegeket, hogy
eléjdik addig dtiink be szdkiziket, amig a sziveg a
Kivant helyre nem keriil. Ilyet szévegszerkeszt6
programokban soha ne tegyiink! A tabuldtorok
hhaszndlataval nem — sak _—_egyszeriibben.
helyezhetiink szdvegeket egymés al’, hanem egy
esetleges véltozds sem lesz. hatdssal a migittes
szBvegekre. A tabulétorok hasznélaténak tovabbi
elénye a sor egyes nészeinek eltérd igazitisi
lehetdsége is,
Nézciink egy példdt. Az aldbbi saiveg megszer-
kesztését tabuldtorok hasenélata nélkiil meg sem tud-
rank oldani. A példban azt szeretnénk, hogy a sor
uugyan a névvel egyoonalban kezdédik, de a vatrosok és a
eguek is egymés alatt legyenek, figgettenil az elittik
All sziveg hosszAt
Tabulétorok haszndlata 61
Nev Varos egy
GipszJakab Budapest 5
Toth Tahiti Pécs 3
Viz Elek Debrecen 4
Ext megoldani tabuldtorokkal nagyon egyszeriien
lehel. Nines més dolgunk, mint:
+ a gépolést elkezdoe a Név utin nyomni egy Tab
billentysit, (amely hattsira bekepesolt segédjetek
cesetin a sciiveghe egy > is kerill).
A wairos begepelése uti ismét nyomrjunk Tab-ot,
maj gepelik bea jegyet.
Ez widn iissink Shift-Entert és ke:
sort.
© Most meg kell hatérozmumnk, hogy hol legyenek a
tabulitorpoziciok (azn hol kezdédjenek az oszlopok)
Ehhez kattintsunk a vonalzén a kivdnt pontoknal
(pl. kattintsunk 04 & a7 cm-nél)
«Az Enter utin elkezdett xij sorba begépelt adatok
esetén a Tab billentyidé megnyomoa a kurzorunk
mar a kévint tabuldtorpozicidra wgrik, igy maris
gyms ald gépolheliik a kivdnt szBvegeket
‘Ha nie jol ndlasztottuk meg a tabulatorhelyeket wlélag
is megdltoztathatjuk a tabudldtorpozicis.
ik a kivetkexs
Ha nem Allitunk be tabulitorpozicist, gy a
Word az alapértelmezett tabulétorokat hasznilja
Ezt a vonalzé alatti sziirke vonalkakkal jelzi,
Jltaléban 1,25 em-enként. Ezek a poziciék azonban
altalaban szikek, igy inkabb haszndljunk egyéni
62 Word 2007 zsebkonyy
pozicidkat és soha se tb tabulitornyomassal
oldjuk meg a feladatot.
Az ltalunk kihelyezett _tabulatorpoziciok
helyét utélag is megvéltoztathatjuk, de ne felejtsiik
el azt, hogy a Word programban a tabulator-
pozicidk bekezdésre vonatkozé jellemzék. Igy ha
{bb Ball bekezdéstalkotd sorb al 0 tbls
zatunk (lehdt ha Enterrel, é nem Shift-Enterrel
valasztottuk el) tigy a tabuldtorpozicidk meg-
valtoztatisa elétt elészdr ki kell jeldlni a ,tablazat”
mindazon részét, melynek tabulétorpoziciéit meg
Kivanjuk véltoztatni. A médositishoz a vonalz6n
Iév6 kis L jeleket kell odébbhuizni (azaz rééllni az,
egérrel s az egér gombjénak nyomvatartasdval viz~
szintesen elmozditani)..
A felesleges tabulatorpozicist térdini aL jel
vonalz6bél lefelé valé kihiizasaval lehet.
g
: cnconnEG ED Seg
Név im Nem Kor Megiegyzés
Gipszsakad Debrecen fei «32 kameny
Kekibalya Pécs rn 65_—_illstos
Oreg Oden Budapest fei 112 ios
A Word témogatja a tabuldtorok igazitasdt is,
igy ilyenkor a tabuldtorpozicidhoz nemesak balrdl,
hanem jobbrél is illeszkedhet sziveg, sot a
tabuldtorpozicié jeldtheti a szbveg kézepének vagy
tizedespontjénak helyét is.
‘Tabuldtorok haszndlata 63
‘Az dbrin a cim balra, a nem kézépre, a kor
tizedeste, a megjegy2és jobbra igazitott tabulétor.
A kkilénbéz6 tipust tabuldtorokat mas-mas szim-
bolum is jelili a vonalz6n,
A tabulétor tipusat, annak
kirakésa elétt a vonalz6 bal
szélén lév6 jelen valdkat-
tintéssal tudjuk megvéltoz- Gios
tatni. A gép mindig. az itt
lithats igazitasi tabulétort helyezi ki. (A véltés
sorban torténik, a tabuldtortipusok utén bekezdés-
jellemzdk bedllitaséra van lehetdség,)
‘A [il jel a balra igazitott, a [4] jel a kézépre
igazitott, 3 [2] jel a jobbra igazitott, a [a] jel_a
tizedesvessz6re igazitott tabuldtort jelez._A [1]
jellel fiiggdleges vonalat hes -zhetiank ki, a [7] jel a
bekezdés els6 sorinak, a “I jel pedig a bekezdés
baloldali behiizésanak megvaltoztatasét teszi
lehetivé.
‘A tabulétorokat igen sok olyan esetben is
hasznalhatiuk, ahol a kényelmesebb bels6
igazitésok miatt hasznélatukkal _kénnyebben
kivitelezhetjik a feladatot.
Pétddut
aldirdst — elkés
thetiink igazi
sokkal, de tabuli=
forakkal is, Tabu
bia bla bla bia bla bla bla bla bla
bla bla bla
Gipsz Jakab
Igazgats
64 Word 2007 zsebKényv
Iétorok esetén a lap kétharmadinak kérnyékére helyez~
ziink egy kizépre igazitott tabuldtorpozicist, majd az
alr sorokat kezdjuk tabwldtorral
Dupla aldirds esetén helyezziink két kizépre zért
abulétort az oldat egynegyede & thiromnegyede kir-
nyékére, majd keadjiik az aldénés sorokat tabuldtorral, $
A kétaldinds kbzé is issiink tabulétort
“elas vews
Vigydzat! A sziveget tartalmazé sor elejére utd-
lag iittt tabuldtor a behtizés mértékét médositja!
A pozicidk és egyéb tabuldtorjetlemzdk termé-
szetesen beiilithatok panelrél is, bir ez a funkci6
igencsak el van rejtve.
Ehhez kattintsunk a Kezdélap szalag Bekezdés.
mezijének jobb als6 sarkaban 1év6 fa jelre, majd a
megielend panelen a Tabulétorok gombra. (Masik
Iehetéség a tabulétorpozicién valé dupla
kattintas.)
Panelrél val6 tabulétordllités esetén lehets:
ségiink van kitdltést is adni egy poziciéra igazi
tdsnak. Ez jél haszndlhaté példdul a kipon-
tozdsokhoz, (Ezt hasznéljuk példéul a tartalom-
jegyzék készitésnél is, ahol a jobb margé
pozicidjan helyeziink el egy jobbra igazitott
kipontozott tabulétort)
|
Tabuldtorok haszndlata 65
“Tabulstorok
Alsi:
1.250
Tecendé tabulétorok
© fake
Desinals
ves
o fit
ce wn
C= Cie)
A panelen trtén6 tabulatorbedllitishoz gépel-
jiik be a pozicié értékét, vélasszuk ki az igazitast és
Kitéltést, majd kattintsunk a Felvétel gombon.
Ha meglévé poziciét akarunk tordlni, gy kat-
tintsunk a listin a tirlend6 pozicidértéken, majd a
Térlés gombon. Az Osszes toriése gomb az dsszes
tabulétorpozicist eltévolitja.
Ha médositani szereinénk egy pozicié jellem-
26in, igy kattintsunk a listan a kivant pozicidérté-
ken, majd a megfelelé igazitason vagy kitéltésen.
66 Word 2007 zsebkonyv
Fontos tudni, hogy amennyiben magunk éili-
tunk be tabulitorpozicist, igy a pozicié elétti
automatikus poziciok térlddnek.
Gyakran eléfordul, hogy mivel sak utdlag
Aillitiuk be a tabuldtorpozicidkat, egyes helyekre
Lab tabuldtortiitiink. Ez persze azt eredménye7i,
hogy a helyes pozicié besllitisakor a szdveg még-
sem lesz. a helyén. Hlyenkor a felesleges tabula
torokat kénnyedén eltévolithatjuk a Backspace
vagy Del billentyak segitségével, hiszen ezek a
tabulétorjelek is gy viselkedinek, mint barmilyen
mas bet
‘Amit soha ne felejtsiink el az az, hogy a ta-
buldtor billentyt leiitésének hatésara a kurzor
mindig a kivetkez tabulétorpoziciéra ugrik. A
nkbvetkez5" pozicié azonban az elétte all6 sz6
hossziistigatel fiiggden eltérd is lehet.
Ha az tires lap egy tetszéleges helyén duplin
kattintunk, tigy a kurzort oly médon helyezi ki
oda a Word, hogy tires sorokat és egy tabulitort
sir be. Igy kénnyen kezdhetiink gépelni a lap
barmely részén is,
A. tabulétorok helytelen hasznélata - vagy
hasznalaténak elhagydsa ~ az egyik leggyakoribb
hibaforrds. A probléma £6 oka a legtbb esetben
az, hogy nem definiéljuk a tabulatorpozicidkat,
hanem a gép dltal automatikusan bedi
‘Tabulétorok haszndiata 67
hasznaljuk. Ez a legegyszertibb esetekben j6 is, de
amint a szbveg kicsit is bonyolultabba valiky csak
bossaisigforras. Az automatikus _tabulétor-
pozicisk ugyanis viszonylag kézel helyezkednek
el egymédshoz, igy ahhoz, hogy egymas alé
helyezziink szavakat gyakran tb tabulétort is
ell nyomnunk. A legtibb esetben réadasul nem is
egyforma szamiit, igy ha a széveg barmely
sordban valtozast végziink, a tabulitorok méshova
eshetnek, ezért rdgtiin javitést igenyelnek
Mindezt elkeriilhetjik, ha beallitott tabulator-
pozicidkat hasznalunk, Ekkor ugyanis birmiféle
viltozas kivetkezik is be, az a tabulitorokat tibb-
nyire nem érinti, (Ha a valtozés mértékébsl
adédéan netin mégis, gy az igen kénnyen, a
tabulétorpozicis odébbhiizasaval _egyszertien
Korrigélhaté.) Fontos tehét, hogy minden egyes
igazitashoz csak egyetlen pozicist dllitsunk be,
mert kilénben ugyanabba a hibéba eshetiink, mint
az automatikus pozicidk esetén,
68 Word 2007 2sebkényy
10. Betiik jellemzéinek
megvaltoztatasa
Akar hagyoményos, akar szdmitégéppel el6-
Allitott szévegrdl is van 526, annak alap épitskéve
a betii. Nem mindegy tehat, hogy milyen stilusi,
alakti és méreti bettit haszndlunk.
A Word lehetévé teszi a tbbicle bettitipus
alkalmazésat is, Ennek ellenére banjunk ovatosan
a bettitipusokkal, mert a til cirddds stilusii bettik
haszndlataval, illetve az egy oldalon t6rténd sok-
féle tipust betti alkalmazasaval negativ hatast
valthatunk ki, és ezzel elronthatjuk szdvegiink
esztdtikajt.
Az sem mindegy, hogy milyen anyaghoz mi-
lyen tipust betiit haszndlunk, hiszen minden bett
tipusnak sajétos hangulata van. Hivatalos, vagy
iiiszaki anyagokhoz hasznélhatunk egyszerii vor
nalvezetési, talpatlan betiitipusokat,- hosszabb
levelekhez, tisigokhoz, konyvekhez inkabb a tal-
pas betitipusok ajinlotiak, hiszen a betiitalp
vezeti a szemet, igy kevésbe faraszté az olvasasa,
Betti jellemzbinek meguaitoztatsa 69
A. betitipusokat kiilinbiz elnevezésekkel
litjak el, s igy a komolyabb szdvegszerkesztok mar
ezen elneverések alapjén azonositjék Sket. Pél-
dul: Times, Helvetica v. Switzerland, Courier,
Bangkok, Ottawa, lniversiy. Vouge.
A szaimitdgépes betiitipusok egy része sajnos
hibasan van magyaritva. Ez azt jelentheti, hogy
egyes betiitipusok haszndlata esetén az ékezetes
karakterek (foként az 6 és 41 bettik) ékezetei hibd-
san jelenhetnek meg. Pontosan e miatt a 2007-05
verzia a bettitipusok mellett megjelenit egy Meg-
jelené betd feliratot is, melyben latjuk, hogy a
hosszii 6 és G bettk miként fognak kinézni. Ha
nem kompatibilis betiitipust valasztunk, tigy,
karakterek hidnyozhatnak, rosszul_jelenhetnek
meg, vagy esetleg gépelésiikkor betiitipusvaltss
kovetkezhet be.
A. betiik jellemzdinek utdlagos_megvaltoz-
tatasakor tigy kell eljseni, hogy els lépéshen jelél-
idk ki a megvéltoztatni kivant szdveget, vagy
alljunk a médositandé sz6ra, majd uténa nyoms-
gomb vagy billentytiparanes hasznalatival adjuk
mega kivant jellemzat. A visszaallitast ugyanezen
gombon t6rténd ismeételt kattintis villa ki. A kije-
T6lés a blokk miiveleteknél_megismert_médon
tortenik.
A jellemz6k beailitésénak tobbségénél azonban
folyamatos gépelés kizben is valthatunk, igy nem
kell utdlag elvegezni a kijelblést.
70 Word 2007 zsebkéin
Ha példiul egy mondatban egy saét oastag betivel
szerelnénk szedni, igy kezdjiik el gépelni a mondatot,
‘maj amikor a onstag betioe! szedend6 scdhoz éritnk,
Kattintsunk a fhvér nyomégombon. Gépeljik be a szét,
maj ismét kattintsune a felkoeer nyomigombon (ezzel
‘ikapcsoljuk) 5 végilfeiezziik be a mondatot
Ezt a Ichetdséget természetesen sok egyéb jel-
lemz6 esetén is hasznéthatjuk, igy mikédik a
betitipus, betiméret éllitésndl, felsorolésoknl,
szmazésoknal, é még sok egyéb esetben.
10.1. Betiitipusok médositasa
A. betik legfontosabb jellemzéje az, hogy
milyen bettiipusd. A Wordben azonban mindig
csak azokat a bettitipusokat hasznélhatjuk, me-
lyeket a Windows operciés rendszer keretében az.
adott szdmitégépre telepitettck. Igy kénnyen
cl6fordul, hogy egyes betitipusok az egyik gépen
haszndlhatéak, a mésikon pedig nem. A” szé-
mitogépes bettitipusokat alkot6 font fajlok a
Windows Fonts kényvtéraban helyezkednek el.
‘A Windows alatti - igy a Wordben is hasz~
nithatd ~ betiitipusok nagy része vektorgrafikus
font. Ez azt jelenti, hogy a betitipus alloma-
nyokban a betiit kérberajzolé vonalak jellemzéit
tiroljék, fgy ezek tetszBlegesen médosithatdk és
barmilyen méretben hasznalhatok.
Betik jellemziinek megvaltoztatésa ma
‘A szimitégépes betitipusokat azonban tovabbi
szempontok szerint is esoportosithatjuk. Az egyik,
az irogépnél is _megszokolt mbdszer, amikor
minden betti ugyanakkora szélességti helyet foglal
el, fiiggetleniil attél, hogy példéul i, vagy m
betiird] van-e sz6. Ez a médszer ugyan egy-
szertibbé teszi a sorkizsrisokat, manualis igazi-
tésokat, viszont nem ad megfeleléen szép irds-
képet. A masik tipus minden karakternek akkora
helyet hagy, amilyen széles maga a beti. Igy az
egymés mellé keriild kiilnbizd _szélességia
Karakterek is folytonos képet adnak. Ezt nevezik
proporcionilis irésnak, A Windows betitipusal
egy-két kivétellel (pl. Courier) proporcionlisak.
A betii_ tipusdnak
megvaltoztatésa legeg;
szertibben — a kijeldlést kévetden — a kezddlap
szalag bettitipus mezéjében a betitipusnév
eretének jobb oldalin Iévé kis nyilon majd a
megfelel6 fontnéven val6 kattintassal torténhet.
Tahoma .
10.2. A betii méretének médositasa
A nyomdai teriileteken a betti méretezésének
alapja a Didot-éle mériékrendszer. A rendszer
alapegysége a tipografiai pont. (1 pont = 0,376
mm.) A betdk méretét ezért pontban adjsk meg.
Eszerint példaul tizpontos az a betiikészlet, mely
esetén a lepjobban az alapvonal ala kig6 betii
72 Word 2007 zsebkinyw
legals6 pontjatl a legmagasabb betii legfelsé
pontjdig terjedé tvolsag éppen tiz pont, azaz 3,76
mm. Vigyazzunk, mert a méretezésnél az ékezetek
nem szdmitanak.
A folyamatos szivegeket az adott anyagtel
fliggden 9 és 13 pont kOzdtti nagysigh bettikke!
készitik, mig a hozzjuk tartoz6 cimfokozatok
sokszor 14 pontosnal is nagyobbak. (A normal
irdgép betiméret 1p.)
A betti_méretének megyaltoztatasa
legegyszertibben ~ a kijeldlést kovetdien
a kezddlap szalag betiitipus mezéjében a
betiiméret jelképez6 keret melletti kis nyilon, majd
a megielel6 ériéken valé kattintassal torténhet.
Amennyiben a listén nincs a kivant érték, gy
kattintsunk a mezére, majd gépeljtik be a kivant
meéretet, Igy lehetdségtink van félpontos
ldpéskbzzel is értéket megadni.
A Word 2007-ben a betiiméret mel) 4.
letti gombokkal lehetdség van a betti- |A A’
mérelet egy ponttal névelni,illetve esikkentent
Betik jellemzdinek megvéltortatésa 73
10.3. A betii helyzete és
vonalvastagsaga
‘A betti helyzetén a fiiggéleges tengelyhez
Képest tirténd délésst értjik. Természetesen nem
minden betitipus esetén van értelme détt bettird!
beszélni, hiszen az irott tipust betik dltalaban mar
eleve déntittek. A betti délése mindig. jobbra
trténik és dltalaban nem haladja meg a 75 fokot.
A dalt betii elnevezésére gyakran haszndljék a
kurzio vagy italic kitejezést is, Alkalmazésa
Altaléban kiemeléseknél, példaknél és idegen
szavaknél szokasos.
Amennyiben egy sziveget délt, be-
tiivel szeretnénk szedni, tigy elsé 1é-
pésben diljunk a médositand sz6ra, vagy jelliik
ki a megvéltoztatands szvegrészt, majd kattint-
sunk az eszkéztéron lév6 D nyomégombon,
FD
A betiikép vonalvastagsigénak megvéltozta-
tésa a normal értékt6l mind pozitiv, mind negativ
irdnyban lehetséges, a vékony, vagy vildgos betii-
ket azonban ritksin alkalmazzak és ezt a Word sem
tdmogatja. Ezzel ellentétben a félkivér, vagy kévér
(bold vagy felt) betiket eldszeretettel hasznéljék
fontos részck kiemelésére és cimfokozatokban egy-
ardnt. Amennyiben egy sziveget vastag betiivel
szeretnénk szedni, igy a kijelblést kovetGen kat-
tintsunk az eszkiztéron lévé F nyomégombon.
74 Word 2007 zsebkéinyy
10.4. Indexek
Sok esetben szitkségiink lehet in-
dexek hasznélatira. Rossz. szokés ami-
kor példéul a m? (négyzetméter) jeldlésére m2-t. a
FLO jeldlésére pecig H20-t haszndlnak. Az ilyen
karaktereket a. kijeldlésiket kovetGen az als6
index, illetve a fels6 index nyomégombbal
indexként kell bedllitan
x
10.5. Alahizdsok
Egyes esetekben elifordul, hogy egy
s26t ala kell hitzni. Ekkor a kijelolést kO-
vetden kattintsunk az A nyomégombon.
‘Az aléhtizds tipusit a gomb_legérditésével
rmegjelené listarél tudjuk kivélasztani,
Ne felejtsik el azonban azt, hogy az aléhiizés
hasenélata. nyomtatott-anyagban tipogrétiailag
helytelen. Kiemelésekre tehat lehetbleg soha ne
hasznaljunk alahizasokat.
10.6. Egyéb kiemelések
Bizonyos helyeken nem a betii: megdéntése
vagy vastagitésa a legcélravezetdbb _médszer
Olyan helyeken, ahol elényds megtartani a_mé-
retet, 8 az alapszdveg vastagsigén sem Iehet
véltoztatni, szokas a nagybetiis - mas néven verzal
- kiemelés, ami annyit jelent, hogy az adott
Betik jellemebinek megvéitoztatdsa 75
sadveget csupa nagybettivel szedjik. A folyamatos
Kisbetiikbdl all6 sziveget kurrens szivegnek is,
szokas neverni
Masik lehetdség az tin. kis kapitélis szedés, Ez.
esetben a szévegben 1év5 kisbettik mérete a kis-
betiikkel egyezik meg, de nagybettis formaban ke-
rlilnek megjelenitésre: ENNEK MEGFELELOEN.
‘Az ilyen kiemeléseket (ha nem készitettiink
hozed nyomégombot) tobbnyire sak panelrdl tud-
juk elvégezni a kévetkez6 pontban leirtak alkal-
mazasaval.
Minden anyagban sriikséges Ichet valamely
szivegrészletetfontossiga vagy _jelentése
szompontjébdl kiemelni, Ezt elsésorban a cimek
esetén alkalmazzuk. A cimfokozatokat nagyobb,
esetleg més tipusi bettivel szedik ds alata, foldtte
bizonyos nagysigt helyet hagynak. Altalsban a
cimeket ahhoz a szivegrészhez kell kézelebb
illeszteni ahova tartozik, tehat a cim alatt sohasem
Tehet nagyobb hely, mint felette. Fontos kritérium
még, hogy egy cim sohasem keriilhet lap aljira gy,
hogy ott az dt Kévetd szivegnek legalsbb ogy-két
sofa_ne lina, Amennyiben a szdvegben t8bb
cimfokozatot is hasznélunk, akkor a fontosabb,
elssbbrendibb cimeket nagyobb, jobban kiemelt
bbetiivel szokis szedni, mint az aleimeket. A
cimfokozatok bettiméretezéseinél azonban_ mindig.
ligyeljimk a folyamatossigra, igy egy magasabb
rendii cim soha ne logyen kisebb betivel szedve egy
alacsonyabb rendiinel!
76 Word 2007 zsebiGnyy
MAsik tipusti Kiemelés a safiveg kézbeni
kkiemelés. A fontosabb részletoket lohetéleg kévér, a2
idegen vagy idézett szavakat, mondatrészeket dlt
Dettivel, vagy idézdjelben célszerd szedni. (Neha
alkalmaznak sitkitott vagy esupa nagybettivel
torténd szedést is.)
10.7, Betiijellemz6k megvéltoztatasa
a betiitipus panelen
Betti méretének, tipusdnak és jellegének meg-
viltoztatasdhoz a szévegrész. kijelblését kévetden
valaszthatjuk a Betatipus mezé jobb alsé sarkaban,
1év6 fit jelre megjelené panelt is, ahol beéilithatjuk
a megielels jellemzdket,
‘A kilnlegességek mez6 hasznélatival az
Arnyékolt, kirvonalas, dombord és vésett bettik
alkalmazdsdra is van lehetdség. Itt van lehe-
tSségiink kiskapitélisra és nagybetiisre dllitani a
szdvegiinket tigy, hogy azt a késdbbiekben bér-
mikor visszaéllitsuk normélra
Fels és als6 indexek készitéséregyakran
saiikség van a m? vagy H:O-hoz hasonlé formuldk
esetében. Ekkor gépeljtik be a kivint széveget,
‘majd a szimokat jel6ljak ki és tegyik fels, illetve
alsé indexbe. A’ 150 elkészitése is hasonléan
tirténik, 2 1500 begépelését kovetden a két nullét
felsé indexbe tettiik és aldhiztuk.
Betiik jellemzdinek megvaltoztatisa m7
Raaraaenaeaness
“Se ilgoe gate
A panel Térk8z és pozicié fiilénél Iehetdség van
a betii szélességének torzitaséra is, igy a Méret-
arany: sor utin kivdlasztott érték csdkkentésével
Keskenyebbé, ndvelésével szélesebbé _tehetjiik
betiiinket.
A TérkOznél bedllithats ériék a betik egy-
méshoz viszonyitott tivolsdginak megvaltoztaté-
sira szolgéi. (Vigyézzunk, mert egy tized pontnyi
valtozas is mar érzékelhet6,)
78 Word 2007 zsebkéinyy
Betik jllemzdinek megvaltoztatésa 79
Ugyanezen panelen megvéltoztathatjuk a Ki-
jellt betiik alapvonalhoz viszonyitott helyzetét
(Pozicid) is. (A sillyesztett vagy emelt betiik
azonban megnévelik a sortivolsagot is.)
‘A Betiiparok egalizalasaval lehetdségiink van
egymés mellett ll6, de vizuélisan mégis tavo-
labbnak létszéd6 betik (pl. AV) tvolségénak
csikkentésére,
=
10.8. Formazas térlése
Ha nem feletnek meg a betire bedllitott
formazdsok, tigy lehetdség van a Formazés |
térlése gombbal azokat eltévolitani, Ennek haté-
sira minden bedllitott formézis tirlédik, csak a
csupasz, eredeti karaktersorozat marad meg.
10.9. Kis és nagybetii csere
Ha véletleniil be
kapesolva hagytuk ™ AI A: ES
volna a Capstock | Usnialtesse more
gombot, vagy egy eeu
tévedésbol nagybetii- uncreeris |
sen gépelt szdveget | sinerdéraomaux |
visszaalakitani, gy
hasznalhatjuk a” Kisbetti-Nagybetdi — gombot.
Legérditve megjelenik egy meni, melybdl
kivdlaszthatjuk a kivant talakitast.
10.10. Betiiszi
A hittér (bettikiemel6 szin) és a
bet szinének valtoztatisa esetén - |" ~ A
a kordbbiakhoz hasonléan ~ a szin-
indlatot a szineket szimbolizlé négyzet mellett
Jév6 lefelé mutaté nyilra val6 kattintssal tudjuk
eléhivni, Endl a kivant szinen val6 kattintassal
valaszthatjuk ki a szOveg hétterének,_lletve
betiiinek szinet.
, hattérszin
80 Word 2007 zsebkényv
11. Bekezdések
jellemzéinek
megvaltoztatasa
11.1. Bekezdések igazitasa
A Word képes arra, hogy a folyamatosan begé-
pelt szdveget igényeink szerint igazitsa. Hasznal-
juk ki ezt a szolgaltatast, hiszen egy sorkizdrt
anyag (mint példaul ez a sziveg is), sokkal eszté-
tikusabb képet nyiijt, mit egy olyan, amelynek sor-
vvégei dssze-vissza dllnak.
Sorkizards esetén a szémitégép a szavak kizti
s26kézdket néveli meg addig, amig a sorok végei
nem esnek egyvonalba. Balra igazitott sziveg ese-
tén a sorok bal széle, jobbra igazitott sziveg esetén
a sorok jobb széle esik esak egyvonalba, mig. a mé-
sik vége a szavaktol fiiggéen helyezkedik el. Ko-
zépre igazitis esetén a sor a jobb és bal oldaltél is
ugyanakkora tavolsighan van
A
Bekezdések jellemzdinek megualtoztatésa a1
Eza sziveg balra igazitott
Lathaté, hogy bar a sziveg bal
széle egyvonalba esik, a jobb
oldala dsszevissza all.
Eza sziveg jobbra igazitot
Lithats, hogy bar a szdveg jobb
széle egyvonalba esik, a bal
oldala dsszevissza all.
Ez.a szbveg kizépre igazitott.
Lithat6, hogy a szoveg bal
Kizepe esik egyvonalba, igy
mind a jobb, mind a bal széle a
szavak hosszxisdgatl fiiggden
valtozik.
Ennek a szdvegnek az. igazitisa
sorkizdrtan keriilt bedllitisra,
igy mind a két széle egyvonalba
esik, de a szdvegben lév6
s2bkbzdk szélessége Viltor6
Az igazitis: megvéltoztatisihoz el6szér moz-
gassuk a kurzort arra a bekezdésre, melynek
igazitisat meg akarjuk véltoztatni. Tobb bekezdés
82 Word 2007 zsebKony
jellemzéinek megyaltoztatésihoz jeldljiik ki az
Ssszes médositandé bekezdést. (Amelyik bekez-
désbe a kijeldlés beleér, az a bekezdés mar mé-
dosul,) Ezutén nines més dol-
gunk, mint a megfelelé igazitast
szimbolizélé gombon kattintani.
Ne felejtsiik el azonban azt, hogy az els6 sor bal
széle killin is megvéltoztathats, igy az igazitis
pozicidja eltérd lehet a bekezdés els6 &s az dsszes
bb: sora esetén, A Word tehdt a bekezdés elsd
sorét mindig a vonalzén lathaté bal felsé harom-
szg és a jobb als6 héromszig, dsszes tSbbi sort
pedig a bal alsé és job alsé haromszig kizti
részen helyezi el
Ennek a szbvegnek az iga-
zitésa sorkizart, de az elsé sora
Kértiink 1 m-es behiizést.
Ennek a szdvegnek az
igazitdsa kézépre
zat, de az els6 sorra kért 1 om-
es behiizast benne felejtettik.
Bekezdések jellemzbinek megvaltoztatése 83
11.2. Behuzasok és kezdésor-
jellemzék médositasa
‘A kurzor altal jelélt bekezdés job szélének
{azaz azon pontjénak, mett6l jobbra széveg mar
nem keriilhet) bedllitésa a vonalzé jobb also hi-
romszg jelének megfelel6 pozicidba huzdsaval le-
het. A bal sz¢l bealitas ugyanilyen médon a vonal-
26 bal alsé héromszig jelének hiizasaval térténik.
‘Az elsé sor kezdd pozicidjénak ~ amely adott
esetben nem csak beljebb, hanem fiiggs behitzds
esetén kintebb is lehet, mint a bal szél ~
bedllitésira a vonalz6 bal fels6 haromszigének
huizésaval nyilik lehetségiink,
Ennek a szbvegnek az
igazitésa sorkizért, de az elsd
sorra kértiink 1 em-es behtizist,
tehat itt a vonalzd bal felsé
haromszége van 1 centiméterrel
beljebb,
Ennek a szdvegnek az igazitésa
sorkizart, de az elsé sorra
kértiink 1 cmes fiiggé
behiizast, tehat itt a vonalz6
bal alsé héromszége van
beljebb.
84 Word 2007 zsebkény
A pozicidk bedllitisa természetesen panelen is
megvalésithats.
Ehhez kattintsunk a Kezd6lap szalag Bokezdés
‘mezéjének jobb alsé sarkaban lév6 [a jel.
A panelen a Behiizas rész Bal: és Jobb: felirata
mellett a bal é5 jobb margéid! valé tavolsdgot
Aillithatjuk be. Az els6 sor behtizasénak tipusa
{bbféle lehet: Ninos: ekkor az els6 sor egy vonalba
esik a tdbbivel, Els sor: ekkor az elsé sor a
Bekerdésok jellemadinek megvétoztatisa 85
mértéke utén megadott tavolsiggal _beljebb
kezdédik, és Fligg6: ekkor az elsé sor a Mérieke
utin megadott tavolsiggal kintebb kezdédik.
(Fiiggd behiizas esetén a Tab billentytivel a szdveg,
bal szélének pozicidjéra ugorhatunk, ha a begépelt
szveg nem éri el a bal szél poziciojat.)
11.3. Sortavolsagok és bekezdések
kézti térk6z6k beallitasa
‘A hasendlt betitipus _mérete _ éiltaldban.
meghatérozza a sortivolsagot is, amely dltaléban a
betiiméret 110-130%-a. Természetesen sziikség
esetin ettél eltérd értéket is Iehet alkalmazni, attol
fiiggéen, hogy kevesebb vagy tb hely kitdltése
sziikséges. Adott esetben azonban a til rika vagy
siird szedés negativ hatast valthat ki. Ritka szedés
esetén széteshet a sziveg, stint szedés esetén pedig
nehezen olvashato, zsitfolt széveget kapunk,
Lehetéségiink van a sortavolsigot
megyaltoztatni, illetve a bekezdések el6tt
és utén valamekkora tires helyet is
hagyni. Ehhez a médositandé bekezdésre Allis
(vagy bekezdések kijelilése) utén gdrditsiik le a
Sork6z gombot, majd a mentibél vilasszuk ki a
sortévolsagot, vagy a besziirand tires helyet.
86 Word 2007 zsebkein
Ebben a szivegben a bekez~
ds sortévolsiga normal értéki.
Ebben a szivegben a bekez-
dés sortivolséga 1,5 sor értékt.
A sortavolsig és térkdzik bellitisa (a
pozicidkhoz,hasoniéan) természetesen panelen is
megvalésithaté, Ehhez katlintsunk a Kezdélap
szalag Bekezdés mezéjének job alsé sarkiban
1év6 Fa jelce.
A panelen lehetéségiink van a sortévolsdg
Konkrét értékiire llitiséra is, ekkor az a betti
méretét6l figgetleniil mindig a megadott értékis
lesz, (Ez praktikus olyan esetekben is, amikor eldre
meghatirozott a sorok szma, vagy amikor a
szévegnek el kell fémi egy lapon, s csak par sor
log tal.) Ehhez a Bekezdés panelen a Sork6z utén a
pontosan-t kell vélasztani, s a mellette lévé Erték
sorba a kivant sortavolsagot beirni.
Bekerdések jellemzbinek megvéltoztatésa 87
Szimpla sortavolsag esetén a szveg méretéhez
igazod6 normal sortavolsig keril beallitisra. A
masfeles és dupla sortévolsig, ritka sziveget
eredménye7. ;
‘A tibbszOrds sorkéz vélasztésa esetén az
alapsorkéz adott szémti szorzata lesz a sor-
tivolsig. Ez hasznos lehet akkor, ha példaul csak
egy kicsivel szeretnénk kisebb, vagy nagyobb
sorkézt haszndlni az alapértelmezettnél, -mert
ekkor beithatjuk a 0,9 vagy 1,1-es értékeket.
38 Word 2007 zsebkéin
A. saiveg tagolésa_szempontjabél_nagyon
fontosak a bekezdések eldtt és utén 1évé tires,
helyek is. Ezeket nem céiszert, vagy nem lehet
enterekkel helyettesiteni, igy a legjobb megoldas a
térkzik haszndlata. A panelen a Térkiz résznél
az Elétte és Uténa feliratok mellé ériéket gépel-
hetiink vagy dllithatunk be. Ezen bedllitésokat
altalaban csak cimsorok vagy egyéb okbdl
tagoland6 szdvegrészek esetében alkalmazzuk.
Ha példéul egy bekezdés utin bedllitunk 12
pontnyi dires helyet, tigy olyan létszatot keltiink,
mintha uténa egy tres sor dllna, Erre az ,iires
sorta” persze a kurzort rimozgatni nem tudjuk,
igy trlése is csak a bekezdésjellemzok megvsl-
toztatisdval térténhet.
iat egy iires sort ditéttiink.
A. bekezdésekre semmiféle tér~
k6z-beaillitast nem alkalmaztunk.
Ebben a szSvegben a bekezclések
kézt nem iitottiink tires sort.
Erre a bekezdésre 12 pontos tér-
kozt dllitottunk be a bekezdés elé,
Bekerdések jellerzbinek megvaltoztatisa
Kézt nem iitottiink iires sort.
bekezdés elé és utan is,
tunk be semmit.
Ebben a szivegben a bekezdések
Az els6 két bekezdésre 6-6
pontos térkézt llitottunk be a
Erre a bekezdésre nem dllitot-
tunk be semmit.
elé és utan.
Jllitottunk be semmit.
Erre a bekezdésre sem alli
tunk be semmit.
Erre a bekezdésre nem dllitot-
Erre a bekezdésre 6-6 pontos
térkézt Allitottunk be a bekezdés
Erre a bekezdésre szintén nem
90 Word 2007 zsebkonyy
11.4. A bekezdés panel funkcidi
‘Az alébbi dbrdn a Kezd6lap szalag Bekezdés
mezéjének jobb als6 sarkéban lév6 Da je
kattintéssal eld
ismertetjaik:
Bekezdések jellemabinek megvaltoztatésa on
11.5. Bekezdések specialis
beallitasai
Kényveknél, egyéb tbboldalas kiadvanyoknél
célszerti elkerilni azt, hogy a bekezdésnek esupan
egyetlen sora keriljin a lap els6 vagy utols6 sora
ba, A lap aljan dnalldan all fatty, illetve a lap te-
tején Iv drva sorok elkeriilését kérhetjak a be-
kezdés panelen, melyhez kattintsunk a Kezdélap
szalag Bekezdés mezéjének jobb alsé sarkéban
lévé [a jelre, majd a SzOvegbeosztas fiilre. Itt je
JaljGk be a Fatty- és arvasorok felirat melletti
négyzetet.
92 Word 2007 zsebkényy
Ha azt szeretnénk, hogy az adott bekezdés utén
ne torhessen oldalt a gép (pl. cimeknél), ugy az
Egyiltt a kovetkezével felirat el6tti négyzetet kell
bejeléini, Az Egy oldalia felirat bejeldlése esetén a
bekezdésen beliil nem lehet oldaltrés.
Az Uj oldalra kivélaszidésa pedig olyan {6ci-
meknél célszeri, ahol a bekezdés eldtt minden ese-
then oldalvaltas sziikséges,
Vigyézzunk azonban ezekkel a beallitésokkal,
mert a folyamatos szivegte valé alkalmazdsa
komoly problémakat is okozhat, (Példaul ha egy
oldalnal tébb bekezdésre is beéllitiuk az Egyatt a
kévetkez6vel_kapesolét, vagy ha egy oldalndl
hosszabb bekezdésre beallitjuk az egy oldalra
kapesolst, tigy a Word egyszertien nem fogja ezt
tudomésul venni, Ha pedig a normal szovegre
kapesoljuk be az. Uj oldaira kapcsolét, tigy minden
bekezdés utin dj oldalon fog Kezdédni.)
11.6. Szegélyek és arnyékok
A Word lehetdséget biztosit bekezdések, vagy
bekezdéscsoportok keretezésére, illetve hatterének
megvéltoztataséra. Ehhez elsé lépésben jelljiik ki
a Keretezendé vagy amyékolandé bekezdéseket
(ha nem jeldliink’ ki semmit, tigy az aktudlis
bekezelés fog megvaltozni).
A hattér megvaltoztatésshoz a
Kezdélap szalag Bekezdés mez6-
Bekezdések jellemzbinek megvaltoztatasa
jében girditsiik le az Amnyékolds gombot, majd a
listarél valasszuk ki a kivant szint.
Szegély alkalmazésahoz a Szegély és mintézat
gomb legirditése, majd a kivant szegély kivalasz~
tisa saiikseges
vos
1 nteeoey
1 see est
SEIAUIT) | sstsancc) ass ines ee
[oesicd =) | reommat | sta | tae coe
Sen ao gener
ae eave szeaevee
1 i eee |
= |
Természetesen az amyékoldsnél és a szegélyek-
nél is haszndlhatunk részletesebb beéilitésokat, ha
panelr6l valé bedllitdst alkalmazzuk
Bhhez a Kezddlap szalag Bekezdés mezéjében
gorditsiik le a Szegély é5 mintazat gombot, majd a
‘in kattintsunk az utols6, Szegély 65 mintézat
sorra.
94 Word 2007 zsebksnyy
Ha keretezni akarunk, gy tbb lehetdségtink is
van. Egyszeribb esetben az ablak bal oldali
hasdbjébl valasszuk ki a megfelelé kerettfpust,
‘majd kattintsunk az OK gombra.
Egyéni keretezés esetén valasszuk ki a megfe-
lel6 stilust, szint és vonalvastagsagot. (Nem kote-
lezé minden oldalrél szegétyt kémi, ugyanis a sze-
gélyminta megfelel6 oldalén (vagy a gombokon)
kattintva ki illetve bekapesolhatjuk a szegély egy-
egy oldalan lévé vonalat is. Ekkor kattintsunk a bal
oldali mintén arra a helyre, amely részen az eredeti
saBvegben is alkalmazni szeretnénk a szegélyt. Itt
hasznalhatjuk a minta melletti elemeket is. Ismé-
teltik ezt meg minden szegélynél addig, amig a
mintan a megielel6 keretezést nem latjuk.)
as)
Bekerdések jellemzéinek megvéltoztatésa 95
Keret tirléséhez a Nines tipust vélasszuk.
A Beillitasok gomb lehetdséget teremt a szi-
vegtil valé tavolsdg megadiséra is.
Szeaely és mntizat bed. el
A Vizszintes vonal gombjaval diszes vonalakat
sairhatunk be.
A panel Hatok6r elemével_ meghatérozhatjuk
aat is, hogy a szegély mire vonatkozzon. Ez lehet a
Kijeldlt szdveg, de a bekezdés is.
Ha a teljes oldalnak akarunk szegélyt adni, tgy
valasszuk az oldalszegély fillet, ahol a7 elzéekkel
azonos médon tudunk keretezni. Iit lehetéségiink
96 Word 2007 zsebkényy
van képbél Ald szegélyerést is hasznélni, hs
legrditve a Kép: felirat alatti listét, kivélasztjuk o
keretmintat.
Ha hatteret akarunk véltoztatni, kattintsunk a
Mintézat fiilin, majd valasszuk ki a megfelelé
hatteret. A hattér Iehet egysziné, vagy mintizatos
is, de ne felejtsiik el, hogy a kildnbiz6 s4vozésok
5 récsozds0k jelentisen rontjak a felette lév6
sztiveg olvashatdsigat.
inek megvéltortatésa 7
ims aa
Lainey ena
Fontos, hogy a héttereket, dmyalatokat valdban
csak kelléen indokolt esetben alkalmazzuk, Mivel
a kiemelésnek ez egy igen erdteljes médja soha ne
hasznaljuk mértéktelenii
Masik fontos tudnivalé, hogy a til sotét hattér
olvashatatlanna teheti a széveget. Mindezt tetézi
az.is, hogy egy dtlagos nyomitate esetében egy vi
gosabb hattér is viszonylag sétémek tiinhet. Ennek
megfeleléen maximum 20-30%-os hétteret_ hasz~
néljunk.
Célszerii_a_mintazatok keriilése a hattérben,
mert a minték Kényegében a bet vonalaihoz
Képest viszonylag nagy fekete-fehér foltokbal allé
feliiletek. Emiatt sok mintin kénnyedén olvas-
hatatlanna valhainak a betiik.
98 Word 2007 zsebkbnyy
[A Keretezéssel kapesolatban a leggyakoribb
hiba a vonalvastagsig helytelen-megvélasztisa.
Vigyézzunk, mert egy 2 pontos vonal elvilasz-
tiskor, tabldzatkeretezéskor mar vastagnak tiinhet.
Ha esak nem gyaszjelentést készitiink, ne alkal-
mazzunk ennél vastagabb vonalakat. A téblézatok
belsd réesaihoz pedig célszerti a legvékonyabb
enikat eldvenni.
11.7. Bekezdések sz4mozasa és
pdttydzése
Amennyiben egymas uténi bekezdé-
seket sorszémozassal akarunk ellatni, igy
jeldljiik ki a szdmozand6 sorokat, majd kattintsunk
a Kezdélap szalagon lévé Szémozds gombon. Ha
gomb jobb szélén lévé haromsztigre kattintva le-
gorditjik a listat, gy a kivalaszthatjuk a hasznélni
kivant sz4mformatumot is.
Felsorolas (pattyik, bajuszok) készité-
schez szintén jelSljik ki a felsorolést tar-
talmaz6 sorokat, majd kattintsunk a Felsorolas
gombon. Ha gomb jobb szélén lévé héromsziigre
Kattintva legrditjik a listat, gy a kivélaszthatjuk
a hasznalni kivant felsorolasjel tipusat is.
Tobbszinti felsorolés készitésshez a
Kezdélap szalagon lévé Tobbszinta lista
gombon kattintsunk. Ha gomb job szélén 1évé
Bekezdések jellemzdinek megvaltoztatasa 99
héromsziigre kattintva legorditjak a listét, gy a
kivélaszthatjuk a hasznélni kivant lista tipusat is,
illetve az Uj tdbbszinti lista definidlisa sor vélasz-
tisdval lehetdségiink van egyedi listakat is létre-
hozni
Ha alpontokat akarunk késziteni,
tigy kénnyen megydltoztathatjuk a mar.
gotél valé tavolsigot a ,Behiizis nivelése” és
pBehiizis csbkkentése” gombokkal.
Ha nem talélunk nekiink tets76 szimbélumot a
felsorolishoz, akkor a felsorolés gomb jobb szélén
lév6 héromszbgre kattintva girditsik le a listat,
majd vdlasszuk az Uj szimbdlum megadasa
pontot.
100 Word 2007 zsebkonyw
A panelen lehetdségiink van egy karakterkés2-
letben lév6 szimbdlum kivdlasztasira a Szimbélum
gombbal, illetve egy dbra kivélasztasara a Kép
gombbal. Ez esetben az Importélés gombbal
barmilyen héttértérolén Iévd képetkivalaszt-
hatunk felsorolas-szimbélumnak.
Mivel a7 automatikusan készitett felsorolasok
sok esetben nem tigy keriilnek bedllitasra, ahogyan
az optimélis lenne, ezért a felsorolisoknal a behti-
zis &3 a szdvegtél vals tévolség. mértékének meg-
valtoztatésahoz a korabban ismertetett_médon a
fiigg6 behtizas megfelel6 értékeit cdlszenti bedllitani
Szdmozas esetén, ha nem taldlunk nekiink tet-
s26 szimformétumot, tigy a Szamozas gomb jobb
szélén lév6 héromszigre kattintva gorditstik le a
listat, majd valasszuk az Uj szémformatum mega-
dasa pontot.
Bekezdések jellematinek megvitoztatésa 101
A panelen lehetdségtink van szimozasi médot,
betitipust és igazitist is valtani.
1. Els pont
8) Elsé pont els6 alpontja
bb) _Elsé pont masndik alpontja
= Tovsbbiak
= Mégtovabbiak
©) __Elsé pont harmadik alpontia
2. Masodik pont
A. legérdekesebb lehetiségeket azonban a
tobbszinti felsorolasok adjk. Ezzel ugyanis olyan,
felsorolisokat készithetiink, ahol a kiilnbézé be-
hizasi szintckhez, més-mas_felsorolistipus tar-
tozik.
Ha Tobbszinta lista gomb jobb szélén lévé
haromszigee kattintva legorditjiik a listat és
kivdlaszthatjuk az Uj tébbszintti lista definialisa
sort, gy lehetdségiink van egyedi listakat is Iétre-
hozni, de a tbbszintd felsorolésok bedllitisai mar
joval dsszetettebbek.
A panelen az dsszes bedllitési Iehetéség_meg-
jelenitéséhez az Egyebek>> gombon kell kattin-
tanunk.
Els6 lépésben a Médositands szint részénél
vélasszuk ki azt a szintet, amelyiket médositani
akarjuk.
102 Word 2007 zsebitinyy
Az adott szint szerkesztésére a Szamformatum
ablaktertilet funkcidi szolgéinak. Ide gépelhetiink
magunk is széveget (példéul pontot), de be is
illeszthetiink értékeket, példdul az €l626 szintbél
atvett sorszdmot. (Cimsorszémozasoknal ‘3bb-
nyire sziikséges az atvétel,) A mezében sziirkével
Amyékolt karakterek a generalt szémozisok, a
hattér nélkiiliek az dltalunk begépelt kiegészit6
karakterek. Ennek megfelelden lenyegeben barmi-
lyen elrendezésti szémordsi stilust kialakithatunk,
hiszen a sorszdmjeleket és egyéb karaktereket
magunk szerkeszthetjik. (Az adott szintnél hasz-
nit szmozasi tipust a Szamozds ezen a szinten
mezében hatérozhatjuk meg, jobboldalt pedig a
kezdé sorsz4m megadéséra van lehetéséy,)
A. szim helyzete, igazitisa és a szdveg
behtizésa a szémozés panelen mar megismert
médon adhaté meg.
Miutén definiéltunk egy szintet értelemszertien
valasszuk kia kivetkezS médositandé szint
szémat és Allitsuk azt is be a kivénalmainknak
megfeleléen, Tegyiik ezt meg mindaddig, amig
minden sziakséges szint paramétercit be nem Aili
tottuk.
Bekezdések jellemztinek megvéltoztatisa 103
eee saat
A szimozisok esetén sziikség lehet bizonyos
utdlagos médositasokra, a szimozas felfiigges
tésére, vagy késdbbi folytatéséra, esetleg, szdmok
Kihagyéséra, stb, Ez esetben a legkényelmesebb a
szdmon jobb egérgombbal eldhivott helyi meni
Szdmozas pontjanak haszndlata.
Ha itt a Szémozés értékének bedilitésa sort
valasztjuk, dgy lehetéségiink van a lista kezelését,
illetve az aktuslis sorszamot megvdlasztani.
104 Word 2007 zsebkonyy
‘Szimocis értekének bedi.
Ovylsta
nS isa folytatésa
Ente atetése (zémok thaoyésa)
esltando rth:
Bajuszok, felsoroldsok szimozisok esetdn
syakran magunk gépeliik be a sorszdmot vagy
Dajuszjelet. Ez egyrészt az igazitisndl, masréset a
késbbi szerkeszicseknél problémét —okozhat.
Hasznéljuk ilyenkor a gép felsorolis és szimozas
szolgiltatisait
hogy a Word automatikus
ia allit egy sodmmal kezdidé. sort
Ekkor utdlag ki kell kapesolni a sorszimozist és
szémot ismételten be kell gépeli
Ha egy szivegben cimsorszimozast is
hasendlunk, gy legytink dvatosak a szAmozéssal,
rnehogy cimsor stilusura dllitsuk a szdmozandé sort
A gomb ugyanis mindig. az utoljira haszndlt
szimozist alkalmaza a ri val6 egyszerti kattintés,
esetén,
Szimozésoknél (kiléndsen cimsorszimozisnal)
‘el6fordulhat, hogy a pont az utols6 cimsorszaim utén
nem jelenik meg, vagy akkor is megjelenik, amikor
Bekezdések jellemzbinek megvaltoztatésa 105
rnem kellene, Ezt a problémat digy tudjuk megoldani,
hogy a kovetkezé elétte mezdjében lévd
karaktert az el626 szint utina mezéjébe helyezzik,
vagy esetleg forditva, az ¢1626 szint utdna mezéjébd1
a kovetkez6 szint eldtte mezéjébe.
11.8. Bekezdésjellemzék
alkalmazasanak problémai
‘A. bekezdlésjellemz6k sokkal tébbet takomak,
mint az igazités, a sortavolsig és a behtizisok. Bar
a legt&bb esztétikai problémat a nem megfelel6
igazits és behtizas okozza. Folyamatos szivegnél
~ha csak nem cimekr6l vagy nagyméreta betakrsl
van sz6 - haszndljunk sorkizart igazitést. Fz
sokkal szebbé teszi szvegiinket,
A. bekezdések szélei leheidleg a margékkal
Alljanak egy vonalba (persze az els6 sor kivétel).
Ett6l csak ritkén térjiink el, ne hasznaljunk til
gyakran tobb soron dt tarté behiizasokat.
‘Amennyiben egyes tipusti bekezdések elétt
vagy utan rendszeresen dires helyet Kell haszni,
‘gy azt ne Enterekkel oldjuk meg. Félsornyi tavol-
sigokat igy be sem tudunk szimi. E célra kivalé
Iehetéség a bekezdés panelen lévé térkiz, ahol
pontban tudjuk megadini a bekezdés elétt és utén
hagyhats tires helyet, Ha tehat egy szSvegben tires
sort Kitunk, dm arra mégsem Tehet réallni kur
zorral, ugy ilyen térkézbedllitisré! lehet s26.
106 Word 2007 zsebkényy
Masik fontos dolog, hogy lehetdleg ne enge-
délyezziik a fatty’ drva sorok alkalmazasat. Egy
lapvaltésnal éll6 bekezdésbdl tehat legalabb keét-
ket sor dlljon mindkét lapon. Ha cimsorrél van 76,
ligy annal mindenképp kapesoljuk be az ,egyiitt a
Kévetkezdvel” négyzetet, nehogy egy viltoztatas
miatt az véletleniil a lap aljéra kertilhessen.
Mindezt a Word bekezdés panelének sziveg-
beosztas fiilénél megtehetjtik.
Dokumentumjellemzék megvaltoztatasa 107
12. Dokumentumjellemzék
megvaltoztatasa
‘Az ebben a pontban leirt funkcidk hasznala-
tdhoz az esetek nagyrészében a Lap elrendezése
szalagot Kell haszndlnunk. Ha tehat a késdbbi-
‘ekben nem irjuk ki kiln a szalag nevét, tgy e2t
valasszuk.
12.1. Oldaljellemz6k beallitasa
Az oldal mérete és helyzete meghatiroz6 jel-
lemzé, hiszen egy levelet célszerd alld Ad méretii
lapra késziteni, mig példdul egy kényy, vagy
téjékoztat6 anyag oldalmérete ennél kisebb is
Iehet. A. reklimanyagokat készithetjik fekvé
orientacidja papirra, vagy ha a nyomtatonk engedi
‘Ad-nél nagyobb papirra is.
‘A marg6 a lap fizikai széle és a széveg-
szerkesztével készitett anyag. széls6karaktere
kizti tavolsig. Mind a tal nagy, mind a til kicsi
margé ronthatja az anyag esztetikai hatasat, igy
108 Word 2007 zsebkén
ext célszerti szimmetrikusan, egy levélnél példaul
15 é3 4 centiméter kézétti.ériéken tartani.
Kevesebb szdiveg esetén a felsd, tdbb szdveg esetén
az. alsé érték Kozelében célszerti a margéméretet
meghatdrozni. Egy szévegszerkeszi6 hasznélata
soran soha ne tegyiik azt, hogy kisebb margéérték
‘mellett beljebb irjuk a sorokat, mert ez kellemetlen
ovetkezményekkel jarhat a késdbbi feldolgozast
illetSen.
A Lap elrendezése szalag Oldalbedilitas ikon-
javal lehetSségink van meghatérozni a széveget a
Dokumentumjellemzék megvaltoztatisa 109
lap s2élét6l elvalaszté margok méreteit, a Téjolés
ikonnal a téjolést, illetve a Lapméret ikonnal a
papirméretet,
Amennyiben nem talalunk nekiink szimpatikus
értéket, vagy a bedllitésokat pontosan akarjuk_
megadni, gy vélasszuk az Egyéni margdk vagy a
Tovabbi Papirméretek pontokat a legirdild
listakrél, esetleg kattintsunk a Lap elrendezése
szalag Oldalbeailitas mezdjének jobb alsé sarkaban
lévé Ba jelre. Itt a kordbbiverziékban mar
‘megszokott panelen van lehetdségiink az adatok
pontos megadésira.
face Joe Metal
me
[ean le
fale
ES
ae m=
20. Word 2007 zsebkényy
Ne felejtsiik el, hogy a Word a tovabbi
jellemz6k beallitiséra fiileket hasznél, melyeken
Kattintva tudjuk esak megvalloztatni az egyéb
jellemz6 adatokat. A Margok fillnél bedllitott
Grtdékeket a gép levonja a lap eredeti lapméretébs
6&5 igy Allija be a vonalzén a szerkeszthets teriiletet
(fehér szinnel jelezve). Ezen értékek tehdt azok,
melyek elmaradnak a lap szélétél
Szintén itt tudjuk meghatérozni azt is, hogy az
oldal all6, vagy fekvé tajolast legyen-c.
Adott esetben lehetdségiink van két kisebb
oldalt is egy lapra helyezni. Ehhez (meg kell
forditani a téjolést, majd) a Tob oldal listat
legérditeni, sa 2 oldal laponként elemet valasztani.
Dokumentumjellemzik megvaltoztatasa 11a
‘A Papirméret fiil az oldal méretének meg-
hatérozdséra szolgél. A lapméretet kivalaszthatjuk
listirél is, de egyéni értékekkel (bizonyos hatarok
kézt) barmilyen méreté lapot definislhatunk. A
Papitforrés mezGben azt tudjuk meghatérozni,
hogy nyomtatiskor melyik lapadagolébl vegye a
printer a lapokat az els6, illetve az dsszes tbbi
oldal nyomtatisa soran,
Az Elrendezés fiiliin Kévé Paros és pératlan
oldal eltéré felirat eldtti négyzet bejeldlésével ket-
oldalas dokumentumok készithetJk oly médon,
hogy a scembenéz6 oldalak fejléce és esetleg mar-
112 Word 2007 zsebkényy
gobeailitésai is masok. Amennyiben cimoldalunk
is van gy az Els6 oldal eltéré opcié bekapesolasa
is ajanlott, ez killin fej- é lablécbealitést biztosit
uugyanis az els6 oldalhoz.
Az élétej és éléldb tavolsdgat szintén itt tudjuk
meghatirozni, ami az oldalszam ethelyezésénél
vélhat fontossé. (Az éléfe és éIéléb a margékban
helyezkedik el, tehat a lap széle és a sziveg széle
kézt van, Ennek megieleléen az éldfejhez beallitott
értéknek kisebbnek Kell lennie a felsé margohoz,
beillitott értéknél, Ugyanigy az é16labhoz bedllitott
értéknek kisebbnek kell lennie az. alsé margéhoz,
bedllitott értéknél. A kiilnbség mértéke legaldbb
egy bé sornyi legyen, hogy az oldalszémot tartal-
mazé szveg elférjen.)
Specidlis esetben a szdveg fiiggdleges igazitasa
isezen a panelen valtoztathaté meg,
A Szegéiyek gombra kattintva pedig keretet
adhatunk oldalunknak. (E funkcié a szegélyeknél
ismertetett panelre visz minket, a beallitisok az ott
ismertetetteknek megfelelden torténik,)
A panelek aljén megjelené Hatdkor felirat utan.
meghatérozhatjuk, hogy az dltalunk ~megadott
Grigkek az egész dokumentumra, vagy esak annak
egy részére legyenek-e érvényesek.
Dokumentumjellemz5k megvaltortatasa 113
12.2. Lapszin, oldalszegélyek
‘A lap szinének megvaltoztatésthoz gorditsiik
Je a Lap elrendezése szalag Oldalszin ikonjat,
‘majd valasszuk ki a kivant szint.
Ha szeretnénk lyn szegélyt alkalmazni,
amely a teljes lapot Korbefutja, tigy kattintsunk a
Lap elrendezése szalag Oldalszegély ikoniéra,
majd valasszuk ki a kivant tipust, é stilust (Id.
korabban).
12.3. Egyszerii oldalsz4mozés
Ha csak oldalszamozni akarunk, tigy vdlasszuk
a Besziirds szalag Oldalszém ikonjat, majd
vélasszuk ki a kivant elhelyezést é igazitist. (Az
oldalszamot célszertien ne tegyiik belilre.)
114 Word 2007 zsebkényy
)
Ce Cee
Ha nem felel meg az alapértelmezésben hasz~
nalt szamformatum, esetleg médositani kivinunk
a kezd6 oldalszmon, tigy a legirdiilé listaré!
valasseuk a Formédzas, oldalszmozas pontot, aho!
Panelen lehetdségiink van a szAmformatum, illetve
a szakasz kezdé oldalszémat meghatérozni.
Vigydzzunk azonban a bedilitésokkal, mert az
oldalszimozas is szakaszonként eltéré lehet.
Természetesen nem esak a felajénlott tehets-
ségeket hasznalhatjuk, hiszen egyrészt azok médo-
sithaték, mésrészt pedig készithetiink egyedileg is
oldalszémozast. Ehhez azonban fejléceket vagy
labléceket kell hasznélnunk.
12.4. Kezdé6 oldalszam beallitasa
A. kezdé _oldalszimot az eldbbiekben
ismertetett médon a Beszurés szalag Oldalszam
Dokumentumjellemzsk megvaltoztatisa 115
tkonjinak, Formazés, oldalszamozis _pontjénak
Vélasztésaval megjelené panelen dllithatjuk be.
A panelen kérhetjiik az el626 szakasz folyta-
tisit (ekkor az oldalszémozés folyamatos lesz,
letve a dokumentum elején 1-el kezd6dik), de
megadhatunk kezd6 oldalszamot is (ezt olyankor
célszeri, ha az anyagunk tabb kiilén fan taro-
lédik, vagy a szémozést eltérden akarjuk kezdeni)..
12.5. Fejléc, labléc szerkesztése,
oldalszamozas
A fejlécek és ldblécek segitéségével Iehetdsé-
giink van oldalszamokat, illetve minden oldalon
megismétI6d6 azonos szivegeket elhelyezni anya~
gunkban. A fejléc a lap tetején, a labléc a lap aljén
taldlhats, a lap saéle és a szveg margikkal védett
széle kézitt. Fejléc vagy labléc_ szerkesztéséhez a
Beszuras szalag Eléfe| vagy El6lab ikonjat kell
legirditeni, majd az El6fe| szerkesziése illetve
El6lab szerkesztése pontot kell valasztani, mely-
nek hatéséra_elhalvényul a szerkesztett
saBvegiink, s helyette a fejléc illetve a lablée lesz
szerkesztheté. (A funkcié kivalasztésa helyett
kattinthatunk magan a fejlécen is duplén.)
Fejléc és labléc szerkesztésekor megieler
i szalag is
116 ‘Word 2007 asebkanyy
Itt a fészéveggel azonos lehetéségeink vannak,
a szerkesztds azzal teljesen azonos médon trtén-
het. Alapesetben a tabulétorok a kézépre-,illetve a
jobbrazaréshoz keriiliek beallitasra, igy a tibbiéle
egyiittesen alkalmazott igazités kénnyenmeg-
valésithaté,
(Elvilaszté vonalat legegyszertibben a Kezdk
lap szalag Bekezdés mezéjében a Szegélyek ikon-
nal kérhetiink, ha kivalasztjuk az. alsé szegélyt.)
Azt, hogy fejlécet vagy =
lablécet szerkesztiink a Valtas fa
az élélabra, illetve a Valtés az
éléfejre gombokkal hataroz-
hatjuk meg,
‘A kurzor ilyenkor a fejlécbe vagy libléche
eril, {gy amit most begépeliink, az lesz a fej-
léctink ilietve labléciink. Ezt a széveget ugyanigy
szerkeszthetjik, formézhatjuk, stb,, mint egy ren-
des sziveget, de a képeryén maradé ablak
segitségével a # Oldalsz4m gombon valé kattin-
tassal elhelyezhetiink lapszAmozést is. Amennyi-
ben a dokumentumunk t6bb részbol ll, igy az
‘nalld részekhez mas-mas fejlécet
szetkeszthettink, (Eltér6 pros és péatlan oldal
beiillitasa esetén minkét oldal fejlécét kiilén meg
kell szerkeszteniink.)
A_ lépteté gombokkal
(El6z6 szakasz, Kovetkerd #920 sata
szakasz) kapesolhatunk tT} Kovethexa szakasz
az oldalak, illetve a doku-
sitas 2 Valtas a2
sere elelior
Dokumentumjellemzik megvaitoztatisa 117,
mentum egyes szakaszai kézbtt, mig az azonossé
tételre szolgélé Csatolas az elézdhéz gomb be-
kapesolasival az aktuslis szOvegrész fejlécst az
€l626 szakasz fejlécével testi azonossd.
(A sziveget részekre bontani a Lap elrende-
zése szalag TOréspontok ikonjaval létrehozott uj
szakasszal lehet. Célszerd itt a Folyamatost valasz~
tani.)
‘A Bezéras gombbal lehetisé-
giink van befejezni a fefléc vagy rate es sia
labléc szerkesztését. bezarasa
A fejlée illetve lablée lap s2élét6l val6 tivol-
sigit az Elofe) és El6labeszk6zok, Tervezés szalag
Pozicis mezéjeben vagy a Lap elrendezése szalag
Oldalbedilitas mezéjének jobb als6 sarkaban lévo
IG jelre el6hivhaté panel Elrendezés fuilénél is
beallithatjuk. Ha az els6 oldalon nem akarunk
fejlécet vagy lablécet, igy a Fail menti oldalbeatli-
tds meniipontjinak Elrendezés filénél jel6ljik be
az eltér6 els6 oldal melletti négyzetet. Ugyanitt
Allithatjuk be azt is, hogy a paros és a pératlan ol-
dalak eltérek legyenck-e. (Amennyiben fejlé, lib-
Iéc késeitése el6tt hasznaltunk egyszert
movist, gy az azt tartalmazé keretet tir
Természetesen nem kell mindig sajat magunk-
nak bajlédni az éléfejek megterverésével, hiszen a
Word sz4mos jé megjelenési élofejet is felajinl az,
116 Word 2007 zsebkényy
oldalszdmok beszitrisa sordn, Ezeket aztin ked-
viink szerint szerkeszthetjik, alakithatjuk sajét
kivanalmainknak megieleléen,
Fontes, hogy a suvegbe soha ne gépelink be
magunk oldalszimot, hiszen e2 egy atszerkesrtés
hatisira dtkertihet egy nem kivint helyre i. Ha az
oldalszdmokat magunk gépelnénk ugyanis be a
szovegbe ~ azon til, hogy feleslegesarahtorként
bovitik az anyagot ~ akar egyetien sommyi valtoztas
is kellemetlen kévetkerményekkel jr. (PL. rossz
helyre kerdlhet az oldalerémorasigy az a nem
egfeleld oldaton lesz maj talithats, vagy eldtte és
tina fs ehelyerkedhet 9 szives.) Gondelunk ak
arra, hogy az oldalunk teredelme.valami apro
Kiegesités miatt egy sorral megnd. Mavis az edig
lap aljin lb helyesoldalszdmunke a kavetkezd olla
tején, helytelen éreckkel seerepel. Es akkor meg
nem is beszéltink az esetleges nogyobb
valtoztatisokrd. Egy srOvegrés: thelyezése telesen
felborthata a seémozést, igy aztin szedegethejik
ki, mad ismet aépelheak be azoka.
‘Tovabbi gondot okoz a Word nyomtatofiggé
tordelése is, Igy még akér az is elifordulhal, hogy
egy helyeson megazerkesriet anyag oldalsaimmoziea
egy msi nyomtatén kinyomiatva teljesenfelborl
Oldalakattehit mindig az automatikas
oldalseimozis funkeidkat hasznilva.sedmozeunk
Ere a programok tébbféle mészert is kinslnak, de
minden esetben 32. oldalseémok a fejécbe vagy
labléche ertinek. E2 a teriletminden oldalon
ismétlédik, mivel nem nésze a szerkeszisi
Dokumentumellemz5k megvaitoztatisa 119
teriiletnek, nem médosul a _sziivegviltozéstél
figgGen. Természetesen az oldalszémon Kivill a
fjlécbe egyéb olyan szivegeket is elhelyezhetiink,
amelyek minden oldalon megismétlédnek, igy
cezeket elég egyscer begépelni
Minden hosszabb kindvényndl sztikséges az
‘oldalakat szSmozni, Nem mindegy tehat, hogy hol és
‘hogyan helyezziik el az oldalszémot. Az
oldalsedmnak sosem szabad nagynak, elsédlegesnek
Jenni, mégis jd lathatoan kell elhelyezni az oldalon.
[Az oldalszmozas tabbnyire az oldal alin
(lablécben) vagy fels6 részén (fejlécben) torténik,
Fejlécbe tobbnyire akkor helyezziik, ha ott egyéb
sz6veg isl. Ekkor célszerd azt egy vékony vonallal
is elvalasztani a szovegtdl
{Az oldalsedmot eélszerd jobboldalon jobb szélre,
baloldalon bal szélre (vagyis kiviilre) helyezni
Egyoldalas anyagok esetén elfogadott a lap aljén,
kbzépen elhelyezett oldalszimozés is, Mas helyre
Tehetéleg ne tegyiik, mert nem esztétikus,
Gyakori az oldalszamon kivil mas informaciét is
rmegieleniteni a lap fels6 részen lév6 fejlécben, amely.
fltaldban az adott oldalon lévé fejezet cime, vagy
rngha a tele kinyv, djssg cime.
12.6. Fedélap készités
‘A Word 2007 lehetéséget biztosit
arra, hogy a dokumentumunk els6 2
oldala elé egy boritélapot is készitstink,
melyhez szdmos beépitett mintit tar- Fedele
talmaz a program. Fedélap készitésthez
120 Word 2007 zsebkényy
valasszuk a Besziras szalag Foddlap ikonjat, majd
stan kattintsunk a kivant mintéra.
Dokumentumllemzék megvéltoztatisa 124
Az elkészilt fedSlap elemei tetszés szerint ki-
tilthetdk, mozgathatok, formazhatdk, stb, Ha ne-
tin mégsem szeretnénk feddlapot, gy az eltavoli-
tashoz vélasszuk a Besziirés szalag Fedélap ikon-
jdnak Aktudlis fedélap eltavolitésa pontjat.
12.7. Kiséré informaciék
A régebbi Word verzidk Fajl meni Adatlap
‘meniipontjaval meg lehet jeleniteni egy olyan
panelt, amellyel_ —kiséré_—_informécidkat
csatolhattunk a dokumentumhoz, és amelyen
szdmos tovabbi informacié volt megielenitheté. Ez
a lehetdség a Word 2007-ben csak koriilményesen
eléthet6, de az (% Office menii El6készités sorénak
Tulajdonsagok —pontjival_—megadhaték a
Dokumentumra vonatkoz6 adatok (az ide bevitt
szveg nem jelenik meg a dokumentumban, s nem
is nyomtathat6 ki vele egyiitt) a szavak és oldalak
szdma pedig a stétuszsorban is megjelenik.
se — sy
Soo ottec se
fae z =
Ha tovabbi adatokat is meg szeretnénk tudni a
dokumentumrél, iigy Kattint-
sunk a KorrektUra szalag Sza- a Saheim
122 Word 2007 asebkényy
vak szama ikonjéra, melynek hatséira a m:
ablakban szdmos fontos jellemz6t megtudhatunk.
Seavak stéma
Stateetia:
Olds xd 11
Seavak sxémat nsw
arakterek zim (eikb2 nda: 133 379,
arahtereezima(erlénolia): 153618
Bakerdésekszdma: 38
Serok sxims: 3435
(Wseovegecborola, abjegyzete! és végjanyzetaktel egyitt
Keresési és helyettesitési funkciok 123
13. Keresési és
helyettesitési funkciék
A Word Iehetiségetbiztosta kilnbéz6 szive-
ack, satvegdarabok, szavak, szétiredékek vagy
specidis karakterek keresésére illetve esetleges
‘A keresés inditisa a Kezd5lap 99 erases «
szalag, Keresés ikonjénak kivélasz- 9 Stesés
tasival Keedeményezhetd. A keresendS szét,
svottredéket vagy karaktersorozatot a megielend
pibeszédablakban a Keresett sz6veg feliat utini
Keretbe kell gépelni, A keresés inditisshoz,kat-
fintsunk a Kévetkez6 gombra, Ha megtalathats a
szdvegben a keresett karaktersorozat, ugy a. g6P
wiben a gép nem az ltalunk
kivint szdvegdarabottaldlta meg, tigy a keresést
folyathatiuk a Kévetkez8 gombon velo ismetelt
kattntéssal, Ez esetben a gép a kévetke76 karak-
tersorozatra ugrik. Amennyiben az adot karakter
sorozat mar tabbsz6r nem taldthat6 meg. szveg-
124 Word 2007 zsebkényy
ben, tigy a gép azt jelzi. A keresds befejezéséhez,
kattintsunk a Keresés ablak Mégse gombjan.
Amennyiben a kereséssel kapesolatban tovabbi
beillitésokat kivénunk tenni, gy kattintsunk az
Egyebek>> gombon. (Kattintas utén ez a gomb
vissza feliratira vat) Ha a keresés folyamén meg
szeretnénk kiildnbéztetni a kisbettiket a nagyoktol
(teat csak a keresettel_azonos formétumit
seiveget dhajtjuk megtaliltatni), agy a keresési
funkcio aktivaldsa és a keresett szé beirésa utén
ikszeljik be a Kis és _nagybetUk
megkulonbéztetése felirat eltti_négyzetet
(kattintsunk rajta). A csak teljes szavakra valé
keresés a Csak ha ez a telies 526 felirat el6tti
négyzet bejelolésével valésithate meg
Ha nem csupan keresni akarunk a
szdvegben, hanem a keresett sziveget
ki is akarjuk cserélni valami mésra, tigy a
Kezdélap szalag Csere ikonjat kell vélasztani, A
Keresett szbveg: felirat uténi keretbe a keresendé,
Bye Coere
one
Keresési és helyettesités funkciSk 125
azaz a lecserdlend6 karaktersorozatot, a Csere
erre: felirat uténi keretbe pedig az ij karakter-
sorozatot (azaz amire cseréliink) kell gépelni.
ferry a aa
(Valtasra haszndlhatjuk a Tab billentydit,illetve
kattinthatunk a keretekben.) A Kovetke25 gombon
val6 kattintast kévetéen a gép kijelili az els6
cserélendé karaktersorozatot, mig a Csere gombon
valé kattintis valoban ki is eseréli azt. A
szdvegben talilhaté dsszes _karaktersorozat
automatikus cseréjéhez Az dsszes cseréje gombon
kell kattintanunk,
Kereshetiink (és cserélhettink) specialis karak-
tereket is (bekezdés és tabulatorjelek, téréspontok,
stb). E funkcidval igen sok javitisi miveletet
‘automatizéthatunk.
126 Word 2007 zsebkonyy Keresési és helyettesitési funkci6k 127
A Keresés és csere funk- - Néhény hasznos példa tevékenységek automa-
Gielyrenger eyes Arcee a | tizdlisdra: ae
hetéség is Kindlkozik, ami- | lis karakterek f
re nem is gondolndnk, Ha | * B68! Funkeis | Keresett ] Mire | Mesiegyzé
sive rei_| Mesiegyoée
valami automatizalhaté, | & Isbulstexel I Scheie Teen
akkor azt tabbnyire ezen | BarmelybereKer borne eee meer
funkeiSval —valdsithatjuke | psrmety -zamjegy kerdesse
meg. A Spacialis gomb s¢- | parvay bets wal dssze-
gitségével ugyanis rékeres- 2, olvasztisa
gitsége valapjel poniok cist saakaz" | spont” | Wob szakr
verérlkarakterekre és. | SPeregrafuse peek [eee seeamer,
ri peuaaain | seeda tn svsvoltisa |__| __fisntec,
‘specs jelek ogy * | satons fitotens [Seok | [een
jel utdni karakterként ke- lit if ig va
lan Rarakterként Ke | os gondael volitisa aig van
riilnek be a. keresési ab- talsat
Takba, de a meglelel6 vee | Sondolwel sorok eefin |p sao” |p addi om
zérlojelként viselkednek. | Yes! News szski- | (bekerdesje, | (beker~ | tlend6,
Foca gpa ae poe aaketio: foray ” false) ami van
sokra is kereshetiink, illet- ae ee
eee Labjeavceti sorok wegen | Op 7p ‘ebb
a. sebvegek formézisai | wer can lev tabula | abutitogel | Gekez- | tabulétor
is dtesoréthetdk. Ehhez a oro el sel) | disel)—_fevetén
Keresett vagy Keevend | S600 Seg [renee tar = [eae
mezére valé kattintést ii | Kei sldetores “dot beni | ag tre | Raayak ore
t ah ah
Geiser c ome coated | Revises as gud | senor: | am defor
e r rakterek[métumnsl | matumnal
Kellhasndin [memes emote [een
jermészetesen a kere: | torn reg botitipust, | betitipust
sésndl is lehet sztimi,illetve | Ete terse mean | sevice
itt is meghatérozhatjuk, a megakt | mega ki-
hogy a gép megkilinbic- | Urestetet int fontot. [vin onto
ogy a gép meg
tessea kis és a nagybetiket
128 Word 2007 zsebkényy
Gnalldan | ,s20kb2" | ,s20k62"”
allo kotS- | Uszokiz" |
jelek gon- s2k82"
dolateire
cserélése
TBekezdésck |"p*p *p addi ime
Kkéati tires ]@xbekez- | (bekezdés- | telendd,
sorokelti- [désjel) el) amig van
volitasa talélat
Egynel eb [PEP [PP addig isme-
tres sor (2xbekez- | telends,
eltavolitisa désjel) | amig van
taldlat
A fentick alapjén természetesen més cserék is,
hasonl6 médon végezhetk.
Banjunk a eserével Svatosan, mert példéul, ha
példdul kieseréljik az dsszes a betiit e-re, majd
uutina az Gsszes e-t, ara, tigy nem az eredeti
llapotot Kapjuk, hiszen azok az e bettik is a-ra
vltanak, melyek eredetileg is e-k voltak
‘Adott esetben eléfordulhat, hogy egy folya-
‘matot nem tuclunk egy cserével végrehajtani, csak
ligy, hogy tbb lépésben végezziik el. Ilyen szitu-
4ci6 példdul egy oda-vissza alakitas lehet, ahol né-
hha egy kiabiils6 értékre kell a eserét végrehajtani
Példéul ha azt szeretnénk, hogy az dsszes + helyett —
, 6 az dsszes — helyett pedig + jel legyen, igy ez esetben
1 esere nem hajthats végre tigy, hogy a plusz jeleket mi-
nuszra, majd @ minuszokat pluszra cserélitk, mivel a
cls esere hin mindentol minusz lesz, & igy a masodik
Keresés| és helyettesttés| funkcidk 129
cserével mur az eredetileg pluszrél dtalakitott minuszok
is vissznalakulnak. Ehhez elsé lépésben a pluse jeleket
egy sehol masutt nem hasanétt karaktersorozatta kell
alakitaci a + elck pl. QXQ-ra eserélésével, maj ez utin
Iehet csak a nrinuszokat pluszra cserétni. Ekkor azonban
1 harmadik lépés lesz az ideiglenes QXQ karakt
sorozatok minuszra cserélése, Ezzel a médszerrel term
szetesen bérmilyen mis karaktersorezatok megforii
ra is Iehetdség van.
130 Word 2007 zsebkény
Stilusok és témake 131
14. Stilusok és témak
14.1, Stilusok hasznalata
A komolyabb szdvegszerkesztok, igy a Word is
Iehetéséget ad arra, hogy egyes szbvegjellemz6
bedllitésokat automatizéiva haszndljunk. Ez azt
jeleni, hogy ha egy szdvegben nagyobb mennyie
ségben vannak azonos jellemzéjti bekezdések (pl.
cimsorok, stb.), ugy azoknak definidthatunk egy
iin, stilust, Igy a Késdbbiekben, ha ismét azonos
jellemzdkkel rendelkez6 bekezdést kell hasznél-
rnunk, nem szitkséges ismét egyenként besllitani az
adottjellemzék sorozatét, hanem egyszeriien csak
azt mondjuk meg, hogy az milyen stilusti legyen
‘A megvalésitas tobbféle médon trténhet
a)
* Az adolt bekezdésher valasszunk egy ne-
kink tets26, az elképzeléseinknek leginkabb
megfelelé stilust a Kezdélap szalag Stilusok
mez6jében.
+ Médositsuk a stilus azon__jellemz6it,
amelyek még nem egyeznek meg az
elképzeléseinkkel, Ehhez kattintsunk a stilus
nevén a jobb egérgombbal, majd a helyi
‘meniibdl valasszuk a Médosités funkcidt. A
panelen a Formazés részben beallithatjuk az
alapvetd szivegjellemzdket, a ritkébban
hasznalt bedllitésokat pedig elérhetjtik, ha
legérditjiik a Formatum gombot, majd kivé-
lasztjuk a médositands jellemz6csoportot
b)
+ Els6 lépésben készitsiink el egy bekezdést,
amely a kivant jellemzSkkel (igazités, térké-
2k, betitipus, betiiméret, stb.) rendelkezik,
* Most a jobb egérgombbal eldhivhaté helyi
meniibél vélasszuk a Stilusok pont Kijelit
rész mentése Uj kész stilusként alpontjt.
+A panelen irjunk be egy kitalalt stilusnevet
(pl. mésfajta), majd zérjuk a panelt az OK
gombbal, melynek hatisdra a kurzor éltal
jelitt bekezdés jellemzbit az adott nevi sti-
lus atveszi
Ha a késibbiekben egy olyan bekezdést kell
Késziteniink, melynek jellemzéi megegyeznck egy
korabban definidlt stilus jellemzdivel, tigy nem
kell mast tenni, mint a Kezdéiap szalagon a Stilu-
sok mezaben kivélasztani a megfelelé stilust. Ezzel
132 Word 2007 zsebktinyy
‘a kurzor dita jeldlt bekezdés minden jellemzéje az.
adott stilusban defini jellemzSkre médosul.
Stilusjellemz6k utdlagos médositésakor nem
legends csak az adott stilusti bekezdés jellemzsjét
megvaltoztatni, hiszen ekkor csak ez az egy
bekezdés médosul. Ha azt szeretnénk, hogy az
8sszes adott stilusti bekezdés médosuljon, tigy
+ lljunk egy olyan bekezdésre, amely a
médositands stilusira van formazva, majd
+ a Kezdblap szalag Stilusok mezéjéven
kattintsunk a stilus nevén a jobb
egérgombbal,_majd_ a helyi_meniibél
valasszuk a Médositas funkcidt.
Stilusok és témdk 133
‘A. megjelend panelen Iehetségiink van meg-
valtoztatni a stilus nevét, alapjat (azt a stilust, amely
a nem médositott elemek esetében mérvadd) illetve
a formazési beallitésokat. Ez ut6bbit a korabban
megismertek szerint tudjuk megvdltoztatni, Ahol
nines kivélasztva semmi, ott a stilus nem médositia
abekezdést.
‘Amennyiben olyan jellemzét kivanunk meg-
véltoztatni, amely a panelen nem taldlhat6, gy
kattintsunk a Formatum gombra. A legirdtilé lis-
tdr6l valasszuk ki azt az elemet, amely jellemz6t
modositani kivanjuk. (Példdul ha a széveg elitt
hagyandé tires helyet kivénjuk megvaltoztatni,
iigy a legirdilt lista Bekezdés pontjéra kattint-
sunk, majd a megjelend panelen a bekezdés-
formézasokndl megismert médon dillitsuk be a
térkizt)
Ha egy stilust tévedésb6! hoztunk létre, lehet5-
ség van annak térlésére is. Ehhez a Kezd6lap
szalag, Stilusok mezéjében kattintsunk a stilus
nevén a jobb egérgombbal, majd a helyi meniibé!
vilasszuk az Eltdvolités a kés2 _stilusok
gyditeményébal funkciot.
A fentick figyelembevételével lehetéség. van
arra is, hogy adott bekezdések egyes részei elté=
réek legyenek akkor is, ha azok azonos stilustak.
Hiszen ha egy jellemz6t egyedileg médositiuk (pl
betitipus, méret sti.) tigy csak az az egy sziveg-
134 Word 2007 zsebkényy
rész_ médosul. (Ekkor azonban vigydznunk kell
arra, hogy ha médositjuk a stilust, az nem birdlja
fell az igy utdlag bedllitott jellemzét.) Ha mégis|
azt szeretnénk, hogy minden adott stilusit sziveg,
az aktuilis formazést vegye fel, tigy ere
lehetéségiink van a stilus helyi meniijében kivé-
lasztolt ... fissitése a kijel6lés formatumara funk-
cid hasznélataval (a... helyén a stilusnév all)
A stilusok haszndlatéra igen sok esetben van
szlikség, hiszen példdul tartalomjegyzéket is csak
a cimsor (Cimsorl, Cimsor2, Cimsor3, stb.) sti-
lusokbél tud kigydjteni a gép.
Haszndljuk teat a stilusokat, de vigyézzunk, a
stilusjellemz5k bedllitésa és a betii, vagy
bekezdésjellemzdk beailitésa nem azonos. Ha tehat
hasznélunk cimsor stilusokat és meg. szeretnénk
valtoztatni azok —valamely _tulajdonsdgat
(bettiméret, vastagsdg, igazitis, stb.) akkor azt
semmiképpen se az eszkoztaron I6vd nyomégom-
bokkal vagy a bekezdés és bettijellemzdkkel
tegyiik. Ilyenkor_minden esetben a stilus
médositisat kell vélasztani, hiszen fontos, hogy
ezen bekezdések az egész anyagban egységesek
legyenek.
A
Stilusok és témake as,
Ha a stiluso-
kat rendszeresen USK i
haszndljuk, [ meceoraes T
hhasznos lehet, ha | perunes 2
megnyitjuk a sti-
luskezelS- mun-
Kaablakat a Kez~
dolap szalag Sti-
mmenuney + Tahoma
lusok mez6jének 7
job als6 sarké- 1
ban lévé Ti jelre | Horns 7
kattintva, A pa- | nventeto |
nelen szdmos to- | Obéalzém ac]
wabbi funkcié el-
érheld, igy a Be- 1.
alltasok feliratra i
kattintya megh [sina meget |
térozhatjuk pél- [i¢setot stick ettéso |
dtéul zt, hogy CH) fp) semis. |
ely stilusok je-
lenjenek meg a
listan, 6 melyek ne.
A stilusokhoz rendelhetiink gyorsbillentytket
is, fgy egyetlen gombnyomdsra_pillanatok alatt
megvaltoztathatjuk a bekezdés jellemz6it, Ehhez. a
stilus médositisnak paneljén kattintsunk a Fore
matum gombra, majd a Billentydparancs pontra. Itt
a kivant_ billentydkombindcié- megnyomdséval
136 Word 2007 zsebkényy
hozedrendelhetjak a gyorsbillentyat a stilushoz,
illetve ha mér foglalt kombindciét valasztottunk,
tigy azt is kontrollathatjuk.
aoe
=] eet
‘eave toaheraie fants
‘sn ara en en ap Son So as soa a
Sites sooner adi eae en mee Are
A
Bar nem teljesen stilusfunkcid, mégis a stilusok
funkcidk k6zé soroltak a készitdk azt a lehetéséget,
amely segitségével az. azonosan formazott széve-
geket lehet « dokumentumban kijeldlni. Ez nagyon
hhasznos lehet kiléndsen akkor, ha nem hasz~
naltunk stilusokat, mégis egységesen szeretnénk
megvéltoztatni- bizonyos egyforma formdzasti
szbvegeket.
Stilusok és témake 137
Ha tehat ki szeretnénk jeldlni a dokumentu-
munkban az azonosan formézott szdvegeket tigy
kattintsunk arra a jobb egérgombbal, majd vé-
lasszuk a helyi menti Stilusok pontjénak Hasonio
formatumt széveg kijeldlése alponijat. A kijeldlést
kévetGen mar barmilyen valtoztatést végziink, igy
az — mivel minden ilyen szdvegrész kijeldlésre
keriilt egységesen érvényesitve lesz.
‘Természetesen a stilusok kezelésének még ren-
geteg Ichetésége létezik, melyck megismeréséhez,
mar nagyobb gyakorlat sziikségeltetik
14.2. Témak hasznalata
‘A Lap elrendezése szalag Témak ikonjéval
elohivhats panelen komplett stilusgytijteményeket
taldlunk. E témdk segitségével egyetlen gomb-
nyomésra telszetds formétumtivé varézsolhatjuk
dokumentumunkat. Haszndlatukkal azonban vie
gyazzunk, mert konnyedén el is veszithetjik vele
az eddig végzett formazdsokat. Célszerii tehét a
témat még az elit kivilasztani, miel6tt barmiféle
stilusformazast végeznénk.
Adott témat alkalmazni a téma ikonjén valé
kattintéssal tudunk, de lehetSségiink van az als6
meniipontok segitségével az adott formézis-
csoport témaként valé mentésére, vagy a tovébbi
témak keresésére is
138 Word 2007 zsebkéinyy Iyelvi és szévegtunkciok. 139
(yA oeiaeyewa
7 renasion —sesaizis tap stendezise | Hat
im Bo &l 'torespont
Moigeh Taolis téretHoranan ! S010
== aoe 15. Nyelvi és
im J | szévegfunkcidk
|[Ae
sah roe 15.1. Elvalasztsok kezelése
rm | Bar a Word alapesetben nem valasztja el a sza-
ee. | vakat a sorok végén, soha ne gépeljiink a szavakba
= | = jeleket, mert az egy esetleges valtozaskor
i kénnyen a sor kézepére keriilhet.) Amennyiben
\[Aa 1 ][Aa | szeretnénk elvalasztast haszndlni, gy két lehetd-
|| wi | ‘Az egyik, amikor a Ctrl-minusz billenty(i-
‘[Aa )][Aa | kombinéciéval elvalasztasi lehetOséget sairunk a
sz6ba, igy ezen, vagy ezeken a feltéieles elvélasz-
Tecnoika ‘ tisi pontokon engedélyezett az elvalasztis. (Vi-
\iscaitas tema sabtonbal gydzzunk, a - jelet a karakteres billentyazetmezén,
Tovabbitemsk a terosott Office Ontine webnelyern | gépeljiik, mert a numerikus billentytizetmezén ez
|S remsh terete | gondolatjelet eredményez!)
|B Astuas temo mente, | ‘A masik lehetdség az automatikus elvalasztds.
_ Abhoz, hogy a dokumentumban a szavakat a
Word a sor végén, salikség esetén automatikusan
140 Word 2007 zsebkonyy
elvilassza, gy girditstik le a
Lap elrendezése szalag Oldal- b! EWslesztas -
beallités mezéjében az Elvalasztés ikont, majd vs-
lasszuk az Automatikus sort.
‘Az ikon E'vélasztasi beailitasok pontjéval szin-
tén bekapcsolhatjuk az elvélasztast, ha bejeldljak
az Aulomatikus elvalasztas felirat melletti négy-
zetel. (Ez esetben, ha azt akarjuk, hogy a Word
egy adott szét csak az dltalunk megadott helyen
vValasszon el, gy a kivant helyre szintén feltételes
elvalasztist ~ Ctrl-minusz.~ kell besatirni
Ha az, ikon Manualis pontjat vélasztjuk, meg-
hatérozhatjuk, hogy az adott széban hol lehetnek
az elvélasztsok.
Kez ekdlasetés: magyar
bless tést
Nyelvi és szévegtunkciok 141
Bar a programok alapesetben nem valasztjk el a
szavakat, mégis gyakran célszert, ha haszndlunk
elvilasztisokat, — Természetesen legjobb az
‘automatikus elvalasztis bekapesolésa, de magunk is,
helyezhetiink elvélasztésokat a szavakba. A legtibb
pprobléma azonban itt kerd6dik. A szavakba ~ még
hha az sor végére esik is ~ tilos kitéjelet gépelni
clvalasztist célra. Ez ugyanis egy késabbi esetleges
valtozdskor (vagy egy masik nyomtatén trtend
kinyomitataskor) mas helyre kerillhet, igy a sorok
Kdzepén Iévé elvilasztott szavak igen Kellemetlen
Litvanyt nytjtanak. Amennyiben tehat elvélasztésra
van sziikségiink, tigy haszndljuk a feltételes
elvalasztés karaktert, ez ugyanis csak akkor jelenil
meg, ha az sor végere keril. Egy széba
természetesen tbbet is tehetiink, st, azokat a
szavakat, amelyekben ilyen jelek vannak, esak ezen
jelek helyén valaszthatja el a Word, mashol nem. A.
feltételes elvalasztis beszirasira a Ctrl-minusz
billentydkombinacio szolgal. (Vigyzzunk, a jelet a
karakteres billentyézetmezin gépeliiky ment a
umerikus billentydzetmezin ez gondolafjelet
eredményez!)
‘A kitéjel karakter persze nem csak elvlasztist
célokat szolgéthat. Olyan esetekben, amikor nem
szeretnénk, hogy a sor végén kétdjelnél vilasszon el
a gép, haszndljuk a mem tOrhet6 —kétijel
szimbolumot. (Cte! Shift minus)
Sajnos a Word hosszabb (lbb sziz_ oldalas)
szdvegek esetén problémasan kezeli az automatikus
elvélasatast és nem mindig képes Kihelyezni azt,
tennek eredményeksnt a sziveg elhelyezése teljesen
vvéletlenszerien alakul, ami igen Kellemetlen.
142 Word 2007 zsebkényv
lyenkor kapesoliuk Kaz automatikus elvalasés
azokban a szavaknl, aol mindenképpen seks
Sedaciataltalmaany,bebunk’ be mama
cleats
15.2. A nyelv kivalasztasa
Ahhoz hogy a szbvegiink _ellendrzése
megfelelé legyen a Wordnek tudnia kell, hogy az
adott sziveg milyen nyelva. Ez alapesetben
a billenty(izet-kiosztas dllapotatél fiiggéen
kerill bedllitésra, de utélag is megvéltoztathatd,
Ehhez ki kell jeléni a kivént szévegrészt, majd a
Konektira szalag Nyelv mogadasa ikonjén gy
kell kattintani. A nyelvet a megjelend
panelen listarél vélaszthatjuk ki.
twa
‘ges sve met
‘area usar
alta)
Fort pete)
Sepa wersrip
Ares clendas mi a ens avcmotasan 8
sotto dtrdtnamase hovan en,
(Ateeere emit leds anes
[Fsutanadhs np onede
Nyelvi és svévegfunkcik 143
15.3. Helyesirasi és nyelvi ellendrzés
A. szivegben lévé_helye
nik cinder ce Kpuioater 489
vlasszuk a Korrektura szalag Helyes-
{rds ikonjét, vagy tissiik le az F7 bil-
lentytit. Az ellenérzés kurzortol kezdédéen tor-
Aénik, s ha a Word hibasnak vélt sz6t taldl, gy
megielenik egy parbeszédablak. Itt vagy begé-
peljik a helyes szot vagy a gép altal felajintottak
kéziil_ vélasztunk. Természetesen nem kételez6
javitast kémi, hiszen lehet, hogy a sz6 helyes csak
a Word nem ismeri. A panelen ezért tbbféle lehe-
t8ségiink is van:
‘Atugorja: A hibasnak vélt s26 nem keril javitésra.
Az bsszes mellizése: Az dsszes ilyen sz6 javitésa
mellézésre keri.
Felvétel a szétarba: A s26 helyes, esak a Word
nem ismeri (pl. szakszavaknil), igy a 576.0
kivételszétérba felvéve a késdbbiekben
mar helyesnek lesz azonositva.
Csere: A szé_a lent kivélasztottra, vagy a begé-
peltre lesz cserélve a szbvegben.
‘Az ésszes cseréje: A s76, és az Ssszes késdbbi-
ekben el6fordulé ilyen s26 az ablak alsé
részében kivdlasztottra, vagy a begépeltre
lesz eserélve a szévegben.
Automatikus Javités: A javités a gép altal felajén-
lottak szerint automatikusan megtérténik.
Hebvestrds
aa Word 2007 zsebkényy
edict maga
Ebben s mondacban van egy bas 26
mentee
Tovabbi lehetéség, hogy bar a szévegben min-
den sz6 helyes, mégis valamilyen nyelviani hibat
vétettiink, Hlyen lehet példdul a vesszéhiba, a tb
s2dkéz egymas mellé irésa, a kerGlendé szavak,
stb. Ez esetben a megielené ablak kissé médosul
Ekkor ugyanis a hibas mondat alatt az alkalma-
zandé nyelvtani szabdly jelenik meg. Termé-
szetesen a javitist a fels6 ablakrészben manualisan
is eluégezhetjik, de lehetiségiink van a Csere
gombbal a javasolt médosités dtvezetésére, vagy
az Atugorja gombbal annak elvetésére is. A Sza-
baly mellézése gomb kivélasztasa esetén a Word a
tSbbi ilyen mondat esetén mér nem fog hibajelzést
adni, {gy azokat is dtugorja. A Kévetkez6 mondat
gombbal szintén figyelmen kiviil hagyjuk a javi
tast, de ekkor az aktudlis mondatban lévé tébbi
hiba is figyelmen kivil lesz hagyva.
Nyelvi és szévegfunkci6k 145
‘Természetesen nem minden hiba valédi, hiszen
a tapasztalat azt mutatja, hogy igen sok hibatlan
‘mondatot is hibdsnak vél a nyelvhelyesség ellendr-
26; illetve sok hibas mondatot nem vesz észre.
[Err ict ir fa oge «Wed =
srs bene a
mat
A nyelvi ellendrzés és hibaja
egyéb jellemzdinek bedllitésdhoz, vélasszuk az
(Office meni Word bedilitésai_gomb Nyelvi
ellendraés funkcigjat
Word 2007 zsebkonyy
15.4, Helyesirasi és nyelvhelyességi
hiba kijelzés
A helyesirasi szempontbdl hibis szavakat a gép
egy piros hullémos vonallal aldhtizva jelzi. Az
ilyen szavakra a jobb egérgombbal rékattintva egy
listét_kapunk, melybol valaszthatunk a javitas
méditilletden. Lehetdségiink van a hibas szdt egy
felajanlottra cseréini, vagy a kivételszdtérba az
adott sz6t felvenni:
‘A Word nem csak a szavak helyesirasét, hanem
a mondatok nyelvi helyességét is képes ellend-
rizni, Elvileg a nyelvtanilag hib4s mondatokban a
hiba helyén 2d hullamos aldhiizassal jelzia gép a
Nyelvi és szbvegtunkciok 147
nyelvhelyességi problémat. A hibak javitésthoz
kattintsunk a jobb egérgombbal a hiba helyén,
vagy inditsuk el a nyelvhelyesség ellendr2ést a
Korrektira szalag Helyesirés ikonjéval, amely
Kisziiti a nyelvhelyességi és helyesirasi hibikat
egyarant.
15.5. Automatikus hibajavitas
A Word a hibékat képes mar gépeléskor is
Kijavitani
Ha meg akarjuk véltoztatni, hogy a Word mely
szavak begépelése utin végezzen hibajavitést és,
hogy mire cserélje ki a hibas sz6t, kattintsunk az
Office meni Word bedilitésai_gomb Nyelvi
ellenérzés funkeidjénak —Automatikus —javitasi
beailitasok gombjin.
148 Word 2007 zsebkényy
15.6. Szinonima szétar
Ha egy s26 helyett mésik, <5 sainonimal
rokon érielmii szdt_szeretnénk > '
hasznalni, tigy a szBvegkurzorral a széra éllva
nyomjuk meg a Shift-
F7 gombokat vagy |
valasszuk 2 | .
Korrektira — szalag. |e mana
‘Szinonimak ikonjat. A =
[ratats wx
megnyi | 2
munkaablakon kiva- | [9 Semenimeesstie +
laszthatjuk a 526 he- || stewti)
lyett beirandé kivant |) tr
szinonimat (amennyi- || eves
ben van ilyen). Hasz= eine .
nos szolgéltatdsa ez a | 3, vuaitabetiet
Word-nek a szdismét-
ések elkeriilésére.
15.7. Forditas
A Word 2007-5 verzidja képes
az angol szavakat némette, vagy a
nnémet szavakat angolra forditani. Ehhez alljunk a
leforditands széra, majd valasszuk ki a Korrektira
szalag.Fordités ikonjét. A jobb oldali_ munka-
ablakban lehet a forditas forrasat és irényat meg-
adni.
4 Forts
Nyelvi és szévegfunkcidk 149
et a
Force
» 2
i Fordités :
516 vagy mendes frst
sal stb) =I I
cant
raver ndretrsie =
Ales conan
a
Forde estas.
4 kétnyet axstie
“3 good
1. (better Besta:
sapeioeae |
Sin Bosrrecigood ||
Gnganseeractenes
Braise.
Ha van telepitettszétérunk (télthetiink le
internetrél ilyeneket), igy tovabbi lehetség még a
Korrekttira szalagon lévé Kutatés gomb ltal
nyijtott szolgéltatasok haszndlata, ahol az elérhet6
6
helyeken, szotarakban is képes a Word keresni, s
igy ezaltal aki forditast is végezni, akir magyar
nyelvrél angolra vagy forditva.
150 Word 2007 zsebksnyy
15.8. Gyorsszéveg, modulok
Ha a Word haszndlata sorén tébbsz6r_kell
begépelni egy sziveget, célszerti ha felvessaiik azi
a szvegtérba, Ehhez_a kivant szdveget jeldljik ki,
‘majd nyomjuk meg az ALT F3 gombokat
EptadhmMtehosis
ae)
Archon: snk
buldeg Beacons
Ce
A. kordbban szivegtérba vett_karaktersoro-
zatokat a késdbbiekben barmikor besztirhatjuk a
saBvegbe a Besziras szalag Kész modulok ikon-
janak legirditésével, majda kivént elem kiva-
lasztaséval. (Mivel ez igy sokszor kériilménye-
seb, mint maga a begépelés, ezért a funkcist
célszerti a gyotselérési eszkéztarra helyezni.)
A Word szémos gyakran hasznalt sziveget és
komplett objektumcsoportot is tirol, melyeket gé-
pelés nélktil Kénnyedén bevihetjiik, ha legérditjik
a Beszirés szalag Kész modulok ikonjat és kivé-
lasztjuk az Epitéelem szervez6 sort.
Nyelvi és szévagtunkciok 151
15.9. Adatok sorba rendezése
A Word lehetdséget biztost rendezésre |
is, igy példdul egy begépelt névsort utdlag
is abécébe rendezhetiink. Ehhez ki kell
jeldiniink a rendezendé sorokat, majd kivélasz-
tanunk a Kezdélap szalag Bekezdés mez6jében a
Sorba rendezés ikont.
‘A megjelend panelen _kivalaszthatjuk a
rendezés alapjat és sorrendjét, de ha csak siman
Abécébe kivanunk rendezni, gy elég az OK
‘gombra kattintani,
© grease
Eo
Ha a sorba rendezend6 szivegiink tablizatban
van, tigy a lehet6ségeink sokkal tigabbak, ekkor
ugyanis akar dsszesitéseket is készithettink.
152 Word 2007 zsebkényy
16. Dokumentumok
tagolasa
16.1. Téréspontok beszirasa
A Word a sorok (Shift-Enter) és az oldalak
(Cirl-Enter) megtérésén tal Iehetdséget biztosit
egyéb tOréspontok besziirdséra is. A szakaszok
Isirehozasa olyan esetekben célszerti, amikor a
dokumentum egyes részeinél més jellemzdket
szeretnénk bealitani (pl. eltérd hasébszim vagy
fejléc). Ilyen esetben haszndljuk a Beszuras szalag
Oldaltorés ikonjét, illetve a Lap elrendezése szalag
Toréspontok ikonjét. Ez utdbbi legordithets, igy
Kivdlaszthatjuk, — hogy —milyen_térésponiot
kivanunk besziimi.
Dokumentumok tagolisa 153
Game] > ew
Cldaonés
yl SNe eee swt essrona
3 at
fovehecohasspba er
Srovegworsetutatisa
Siemipebon imate abjetumok vont soveg, |
Delon feats ovegtoes elontesee 5p
Sates ara hendees
Pératan 0:
Gyakran eléfordul, hogy az oldalvaltést tb
‘res sor bevitelével valdsitjék meg, amely szintén
egy Kés6bbi atszerkesztésnél vagy plusz. szbveg
bevitelénél okozhat gondot. Célszert, ha az
oldalvaltasra szolgalé Ctrl-Enter jelet a bekezdések
154 Word 2007 zsebkonyy
kézé helyezziik, {gy tehat az ij bekezdés els6 sora
¢elé kell beszimmi a Cirl-Enter karaktert.
Hasonléan az oldalvaltashoz, szdndékos sor-
valtdsra is van lehetdségiink. Ekkor Shift-Entert
kell nyomni. Ez esetben a szdveget a gép tovabbra
gyetlen Ssszeliigad bekezdésként kezeli, de a
Ant helyen sort is tor.
Ha ezen jeleket_ meg akarjuk sziintetni, egy
Atlagos betiihéz hasonléan egyszertien kitdrélhet-
jiik, példdul a Backspace billentytivel.
16.2. Hasabok
A Word lehetiséget biztosit arra,
hogy ny. otien miter | =|
elhelyezziink (pl. tjsagok készitésénél).
Ha nines kijeldlt szdvegrész, gy a
hasabszim-médosités az aktuslis. sza-
kkaszra, vagy a teljes dokumentumra vonatkozik, ha
van kijel6lt rész, gy csupén arra. (Ekkor a Word
azt automatikusan szakaszokra bontja.) A hasébok
készitéséhez a Lap eltendezése szalag Hasdbok
ikonjét kell legérditeni, majd a kivélasztani a
hasébszémot,illetve elrendezést.
Az alapvetd beéllitésokon till lehetéség_van
egyéni hasdbbedllitésokat is alkalmazni, illetve
kérhetiink elvélaszté vonalat a hasdbok kizé.
Ehhez gérditstik le a Lap elrendezése szalag Ha-
ssabok ikonjat, majd vilasszuk a Tovabbi hasabok
Hasabok
Dokumentumok tagolésa, 155
pontot. A panelen kattinthatunk a megfelelé ha-
sibszdmot tartalmaz6 képen is, de a kivant hasib-
szdmot bevihetjiik a Hasdbok szdma: uténi mezdbe
=) fel
ar)
Rent!
extol saiessge ts ace
ilk: Soleedg, Tenor
| asa tobe
2 awnshessrrdeasio
| ioe eves
Amennyiben eltérd hasdbszélességet kivinunk
alkalmazni, tigy :
# kapesoljuk ki az Azonos hasdbseélesség felirat
elétti négyzetet
« allitsuk be a kivant hasab szélességet,
«© Allitsuk be a kivant hasabkéz (térkéz) érteket,
156 Word 2007 zsebkonyy
+ Allitsuk be a tdbbi hasdbszélességet és hasib-
kéztis.
(Ha olyan értékeket llitunk be, amelyek nem
adjak ki az oldalszélességet, a tobi adat auto-
matikusan médosulhat.)
‘Amennyiben azt szeretnénk, hogy egy oldalon
beltil legyenek kiilnbdz6 hasabszamot tartalmaz6
részletek, igy jelbltk ki a széveget, vagy szirjunk
be szakasahatit az ltrs asim trek hey
tardra, majd szakaszonként allitsuk be a hasdb-
szémot.
Hivatkoz’sok 157
17. Hivatkozasok
17.1. Cimsorszamozas
Amennyiben egy kényv, vagy hosszabb anyag
készitése sorin azt szeretnénk, hogy a cimeket a
gép automatikusan lisa el sorszamokkal, gy
hasznéljunk cimsorsz4mozést. Ennek megteleléen
a kés6bbiekben a eimsorndl a Cimsor1, Cimsor2, stb.
stilust kell alkalmaznunk,
(Val6sziné, hogy ezek a stilusok alapértelme-
zésben nem tigy néznek ki, ahogyan mi azt szeret-
nénk, ezért médositanunk kell azok bettitipusat,
méretét és egyeb jellemz6it)
A cimsorszamozast egy cimstilustt bekezdésen
Jllva a Kezd6lap szalagon lév6 Tobbszintd lista
cimsorokat tartalmaz6 elemén kattintva tudjuk ki-
vélasztani.
Ha nem felel meg a cimsorszdmozis (mert
példéul még egy pontot akarunk tenni a cimsor-
szém utén), dgy a “= gomb Uj tdbbszinta lista
definiélésa sordnak vélasztésdval_ lehetdségiink
—
ass. Word 2007 zsebkényy
van egyedi listékat is definidini. (A panelen alkal-
mazhaid bedlitésokat a Bekerdésck Sedmozica
pontnél ismertettik.)
17.2. Tartalomjegyzék készités
_Ha a szévegiinkben a megfelelé
stilusokat (cimsorl, cimsor2, stb.)
alkalmaztuk a cimekhez, tigy lehetdség,
van tartalomjegyzék automatikus elke. '#*#!0M
szitésére is a Hivatkozés szalag Tar-
talom ikonjénak vélasztisival. Az ikon legord
tésével a tartalomjegyzéket a gép dita felajanlott
formétumoknak megfeleléen vagy a sajét iziésiink
szerint készithesjik el
Tat i
| sae =
Hivatkozdsok 159
Ha egyedileg szeretnénk meghatérozni bizo-
nyos paramétereket, példéul hogy a tartalom-
jegyzéket a gép hdnyadik cimfokozatig gytijtse Ki,
ligy a legdrdulé listérél a Tartalomjegyzék beszu-
rasa pontot kell kivélasztani, majd a megielend
panelen a kivant paramétereket meghatérozni. (Pl.
a Szintek: mezénél.)
A. tartalomjegyzék a dokumentumba killin
objektumként sziirédik be, ha rkattintunk meg-
jelenik a kerete, ahol a bal
fels6 sarokban lehetdsé- |! =} > _if Flsités.
giink van a dokumentum =
megvéltozsa esetén annak frissitésére, médosi-
tasara, vagy esetleg tirlésére,
Ha a tartalomjegyzéket formézni szeretnénk,
ligy a legjobb, ha a TIL, T)2, stb. stilusok jellemzéit
modositjuk, ezzel ugyanis egy kés6bbi valtozis
esetén is a mar beallitottstilusti marad a jegyz¢k
Lchetdség van kézi tartalomjegyzék beszui-
raséra is, de ennek Iényegében semmi értelme
nines, hiszen a tartalomjegyzék készités lényege
pont az, hogy a cimeket a gép automatikusan
gytiti ki, az oldalszémokat pedig automatikusan
adja meg.
160 Word 2007 zsebkonyy
17.3. Targymutaté készités
Térgymutats készftésénél a térgymutaté-
bejegyzéssel megjelilt szavakat a gép kigy jt.
Targymutaté — bejegyzést_ a
sadvegben Iétrehozni a sz kijeldlését
Kovetéen _megnyomott Alt-Shift-X
gombokkal vagy a Hivatkozés szalag
Targymutats ——-mezéjében Kev
Bejegyzés megjeldlése ikonnal tudunk
Bejegyzés
megjelolese
© diate gat
©) Odtrtensny
eal onssice
Ex apne opt arac, iy to eaves
Pesta
(Cea) (Gates) (We)
-
Hivathozésok 164
Ha a megielélések megtirténtek elkészithetjik
fa térgymutatot. Ehhez. élljunk a targymutaté he-
Iyére; maja kattintsunk a Hivate ay
kozés szalag Térgymutaté mezé-
jében lévé Beszuras megjelolése ikonra,
Terame
ral
frsxcres,
ero (duper
frenontre
sit
osetia, 4
roster, 3
17.4, Labjegyzetek, végjegyzetek
‘Amennyiben egy seiveghez lib-
jegyactet seeretnénk ftizni, gy men- AB
Fink a kurzorral arta a pozici6ra, aholUpegyet
2 Libjegyzetienek kell lennie, kattint-pestursa
pea Word 2007 zsebkonyy
sunk a Hivatkozés szalag Labjegyzet ikonjéra,
maid gépelik be a labjegyzet sziveget.
Ha egyedi jeldlést Kivinunk alkalmazni, tgy a
Hivatkozas szalag Labjegyzetek mezéjének jabb
als6 sarkéban lév6 [Bt jelre kell kattintanunk, majd
2 megjelené panclen kérhetiink egyedi jeldlest,
peéldéul ot, de -maradhatunk a nom] seé-
mozasnélis.
© abroveet: Arla ain
© weaeoyzet
ave tis:
Suiroxés; Faves
dosti okananées
token: hue osha
Coesssst ) (rms
Amennyiben besziittuk a labjegyzet-jelet, begé-
pelhetiik a labjegyzet szdveget. (Ezt a szivegrészt
Hivatkozésok 163
uldlag ugyantigy médosithatjuk, mint a normal
szdveget)
‘A labjegyzet elvalasztist (elvélasztd vonalat)
piszkozat nézetben tudjuk maédositani, vagy
térélni, haa szdvegben duplén kattintunk a
labjegyzetjeldlésre, majd az als blokkban a
labjegyzetnel legorditve kivalasetjuk a Labjegyzet
etvalaszt6 vonal elemet.
Labjeoyzetek Labjeayzetet edlasets vonal |
linden bbjepast.
_| (Site
Labjegyzet folytatasat jett6 vonal
[Labjagyzet Foltatdsat jetsé sxBve0
A. végiegyzetek készitése a labjegyzettel
‘majdnem azonos médon torténik, a kiilénbség
csupin annyi, hogy a besziirishoz a Végjegyzet
beszirasa gombot kell vélasztani, illetve a
jegyzetek nem a Tap aljén, hanem a dokumentum
‘végén lesznek.
164 Word 2007 zsebkinyy
Libjegvaet & veegyzet
Adoumenmmvésin +
(ever.
inert
congnoes [_]
rentbereim: |
seingsit Faas
Wiese oointiss
tsa eile sacs
esis] [see
Labjegyzetek és végjegyzetek trlése esetén
clegendé csak a jeldlést tordIni, a lap aljan illetve a
dokumentum végén lévé szbvegek ezéltal automa-
tikusan torlddnek.
17.5. Hivatkozasok készitése
Ha egy szdveget késcitiink, szerkesztiink, gy a
készités Soran az, hogy egy adott sziveg hanyadik
oldaton lesz, még nem végleges, ezért a kiilénb6z6
Hivathowésok
hivatkozdsok elkéscitésénél ez problémat oko. Ezt
oldhatjuk fl, a keresethivatkozésok haszndlatéval.
‘Aely megjloléschez kattint- 4 penyyetes
sunk a Beszurés szalag Kony. "Os
jel26 ikonjia, majd gepeljk be egy azonositét
Fenraes
Ha hivatkozni kivinunk a kinyvjelzére, digy
irjuk be a kereszthivatkozds bevezetd szdvegt
Példaul ,Bévebb fetvildgosités, lésd:”, majd kat-
fintsunk a Besziras szalag Kereszthivatkozés
ikonjira. A panelen a hivatkozéstipusnslvé-
lasszunk kinyvjelz6t, a Hivatkozas beszurésa:
166 Word 2007 zsebkéin
mezében Oldalszémot, a Melyik kOnyvjelz6héz
mezSben pedig kattintsunk arra az elemtipusra,
amelyre hivatkozni szeretnénk.
res
nei
hticonnteer:
Ugyanigy lehetdségiink van egyéb_hivat-
kozasokat is besziimi a dokumentumba, példdul a
fejezet cimsora, dbra, tablazat, esetleg labjegyzet).
Megieayzések és korrektire-haszndlat 167
18. Megjegyzések és
korrektura-hasznalat
Ha egy dokumentumot tébben hasznélnak, tigy
sziikség lehet olyan megjegyzések dokumentum-
hoz fiizésére, amelyek olvashatéak, hasznalhatoak,
de mégsem részei_a szdvegnek. A korrektira
funkcidkkal tigy végezhetiink javitésokat, hogy
azokat utdlag Kovetni lehet, & igy egy mésik
személy eldéntheti, hogy azokat elveti vagy el-
fogadja-e. Mindemellett Iehetdség van a dokumen-
tumba megjegyzéseket is elhelyezmi.
Ha tehat ilyen jelleg’ munkat kivinunk vé-
gezi, tigy a Korrektira szalagon lévé eszkizikre
lesz saitkségiink.
Megiegyzés besztirésahoz. alljunk a kurzorral a
kivant pontra, majd vélasszuk a Korrektira szalag
Uj megjegyzés ikoniat.
168 Word 2007 zsebkiinyy
Ekkor a Word egy felhasznélétel fiigg6 szini
vonalat hz a megjegyzéshelyéhez,—s
ehetdségiink nyilik a megjegyzés begépelésére,
Ha tordlni szeretnénk egy megjegyzést, ‘igy
kattintsunk 1é a jobb egérgombbal, majd a helyi
‘meniibél valasszuk a Megjegyzés t6rlése pontot.
Ha egy szbveget mas készit el, és azt mi csak
véleményezzitk, digy nem illik azt esak dgy Atja
tani, hanem gy célszeri a médositasokat meg-
tenni, hogy azok kévetheték legyenck.
A korrekturafunkcié bekapesolisihoz kap-
csoljuk be a Korrektura szalag Valtlozésok kévetése
ikonjat, vagy annak Véltozsok kovetése pontjat.
Ezt kéveléen a szdvegben végzett viltoztatésok
jelélve lesznek, melyeket aztan egyesével, vagy
egyiitt elfogadhatunk vagy elvethetiink.
Azt, hogy miként léssuk a szdiveget a
Korrektura szalag Nyomon kévetés mezdjében
llithatjuk be. Alapeset a Végleges sziiveg,
korrektiiraval, de kérhetfik csak az eredeti vagy
végleges sziveg megielenitésst is.
Wey dome
0 eon
Megjeayzések és korrektira-haszndlat 169
Az egyes vallozdsbejegy2dsek kézt a Korrektira
szalag Vallozasok mez6jében az El6z5 és a
Kévetkez6 gombokkal lépkedhettink, az Etfogadés,
gombbal 2 valtoztatis elfogadisira, az Elvetés
gombbal a viltoztatas elvetésére van lehetéség,
A korrekttirak meg is jelenithetok, ha katti
tunk a Korrektiraablak gombon. A gomb legirdi-
tésével kivalaszthatjuk a korrektiraablak helyét,
ismételt rakattintéssal pedig, trdthetjik azt. A
megjelenitendé korrektirdkat a Korrektara megje-
lenitése felirata legirdithets gomb elemeivel ad-
hatjuk meg. Tovabbi bedllitésokat a korrektiréval
kapesolatban a Korrektura szalag Valtozdsok kéve-
tése ikon ValtozAskOvetési bedilitésok médositésa
ponttal tehetiink.
170 Word 2007 zsebkony
19. A dokumentumok
védelme és az dirlapok
19.1. Dokumentumvédelem
Lehetdségiink van arra, hogy masok altal a do-
kumentumban végezhetd miiveletek korét korlé-
tozzuuk, Azt, hogy ki és mit végezhet el egy doku:
mentumban elég részletesen tudjuk szabalyozni, a
Kiilinféle formézasoktol kezdve a szdvegbeli ja-
vitdsokig,
Ha tehat védelmet szeretnénk beallitani egy do-
kumentumra, tigy kattintsunk a Korrektira szalag
Dokumentumvédelem ikonjara,
‘A. megjelend munkaablakban jeléljik be a
korlétozasok tipusait, illetve ha felhasznalétol
figgden szeretnénk védelmet, tigy adjuk meg azon
fethasznélokat, akik a védelem alél kivételt ké-
peznek. Ha ezt megtettiik, kattintsunk az igen,
bekapesolom a dokumentumvédelmet gombra,
majd a megjelend panelen adjuk meg a jelsz6t. (Ha
‘A dokumentumok védelme és az drlapok 174
a jelszét véletleniil elfelejtenénk, gy a dokumen-
‘tumot soha tébbé nem fogiuk tudni mar feloldani,
gy szerkeszteni sem.) Természetesen nem
kitelozé megadni jelszdt, de ekkor a védelmet
barki, barmikor feloldhatja
Fonds és médostis kordtorass
1. formrhsMoitozésok
Feed btedea get ties
ese.
2. Nédosites kolstorssok
1 ikea akties sd
Saencanmacoetar gece
ee oaoete askehastae ©
|
sovteek (rember megede) |
yer ohmentceseet ee
iochave sen fanned
(Sosicgeet moaeuttate ete
Pp)
1G Tost onsen,
2. grehajtisKerdemenyeztse
aaiasza beslescha? (450
‘dapcahatcelat)
(isn betapstn a doresnecnet) |
172 Word 2007 zsebkdinyy
Dokumentumvédelem kezdeményez...
Védett dokumentum feloldasshoz kattintsunk a
Korrektira szalag Dokumentumvédelem ikonjara,
majd a megjelené munkaablak aljén 1évé Doku-
mentumvédelem kikapcsolésa gombra. Ha volt
megadva jelsz6, tigy természetesen azt most ismét
meg kell adni.
19.2. Urlapok készitése
‘A Wordben készithetiink olyan dokumentumot
vagy dokumentumsablont is, amelyben eldre elké-
szitiink mindent, és a végs6 felhasznalénak csak
bizonyos teriiletekre engedélyezziik a beirést.
Abthoz azonban, hogy tirlapokat készitsiink,
sziikségtink van egy olyan eszkiztérra, amely
alapesetben nem jelenik meg, Ehhez be kell jeldlni
az (Office meni Word beallitésai / Népszeri
elemek panelen a FejlesztieszkézSk lap meg-
jelenitése a szalagon felirat el6tti négyzetet.
Készitsik el tehat a dokumentumunkat, majd 2
Kitdltendé helyeken a FejlesziSeszkizdk szalagot
A dokumentumok védelme és a2 Grlapok 173
Valasztva, most mar lehetdségiink van kitbltendé
szivegmezd besziirésara a Vezérldk mezdben,
Aa Aalgig Rater mi
2 Tulajdancagok
Fai csoportositas
2erlok
Természetesen ezzel_ még nines vége az
firlapkészitésnek, hiszen ahhoz, hogy az eredeti
szdveg ne legyen atjavithatd, be Kell kapesolni a
védelmet_ a Dokumentumvédelem — ikonnal,,
mégpedig ‘gy, hogy ugyan kipipaljuk mindkét
kerlatozast, de a Médositisi korlatozasok részben
legirditve a kivétellistat kivélasztiuk az Urlapok
kitétése elemet, majd bekapesoljuk a védelmet.
74 Word 2007 zsebkém
20. Tablazatok készitése
A Word program segitségével_készithetiink
tablazatokat is, melyeket tetszés szerint tolthetiink
fel, keretezhetiink be, stb.
Tigges Tear Tate
wo wa [et Pe | beth
Ter 00 250-[399- [3
Teak [62 [F070 | 9.30
Bigentys [6 [tm 00 |
Létrehozdsra a Beszirés szalag Tablézat ikon-
ja, szerkesztéshez a Tablazateszk6zk Terverés és
Elrendezés szalag ikonjai szolgdlnak.
Téblazat készitésének tobb médja is Iétezik.
‘Téblazatot tudunk létrehozri, beilleszteni, rajzolni,
illetve szveget téblizatté alakitani
Ha egy meglév6, Kijeldlt szdveget alakitunk at
tablazatta, tigy a kijelOlést koveten a Beszurds
szalag Tablazat ikonjinak Szévegbd! tablézat
meniipontjét kell valasztanunk,
Tablézatok készitése 175
Ha ti, dires téblézatot szeretnénk [étrehozni,
‘igy valasszuk a Beszirés szalag Tablazat ikonjét,
majd a jeldljiink ki annyi négyzetet, amennyi a
létrehozands tablézatnak megfelel.
Hasonlé eredményt ériink el, ha kivdlasztjuk a
Beszirés szalag Tablézat ikonjénak Tablizat
besztirésa pontjat. Ekkor meg kell adni, hogy
hényszor hdnyas lesz a téblézat, de itt
‘meghatérozhatjuk a szélességkivalasztés médjat is.
iq H PEE
|GO05050055)
000000005)
DOB SS05000
ooooo0oooo
ens
FH rawntopsve
3 tevenence ,
Tovabbi lehetéség a tablézat rajzolésa, Ehhez
vilasszuk a Besziiras szalag Tablazat ikonjénak
‘Téblazat rajzolésa pontjat. A ceruza segitségével
igen kényelmesen megrajzoljuk téblizatunk vona-
176 Word 2007 zsebkinyy
lait. Ezzel a médszerrel
természetesen_ meglév6 —
tablézatainkat is médo-
sithatjuk. Az eltéré vor
nalak készitésdhez a
Tervezés szalagrél rajzoldskor valaszthatunk vonal-
stilust és vastagsdgot is. A rajzolds befejezésekor
kapesoljuk ki a rajzoldst a téblizaton kiviilte val6
kattintassal, vagy a Tablézat rajzolasa ikonnal.
Ha utdlag szeretnénk rajzolissal_kiegésziteni
vagy modositani a téblézatot, tigy kattintsunk a tab-
liézatra, majd vélasszuk a Tervezés szalag, Téblézat
rajzolésa ikont. Téblézatvonal t6rlésthez a Tervezés
szalag Radi ikonjat haszndlhatjuk.
anaes
ad tas sie
_A téblizatok nagy elénye, hogy a cellékban
levi adatok tirdelése és igazitisa cellinként
valtoztathats, igy ha ki kell egésziteni egy
tablézatcella tartalmat, tgy azt a tobi szdveg,
megvaltozasa néikiil megtehetjik. (PrObaljuk meg
lugyanezt tabulAlt szvegben!)
Tablazatok szerkesztése sordn figyelemmel kell
lenniink arra, hogy a kijeldlések vonatkozhatnak a
téblézatban lévé szivegre, és a téblézat celldira is,
Tablézatok készitése 17
igy kijelsthetiink collin belili sziveget,teljes cellat
(bekapcsolt segédjel-mutatds esetén a cellahatérol6
x jelet is), vagy tbb cellat. Sor kijeldlésekor a sor
mellett, oszlop kijelélésckor a kijeldlendé oszlop
felett kell kattintani
Kijelolésre hasznalhato még az. Elrendezés sza-
lag Kijoldlés ikonjénak kiilénbz8 mentipontjai is.
Sok esetben nem latjuk, hogy hol van a
téblizat, mert ha ninesenek a hatérolévonalaknak
scegélyei, tigy a tablizat rendszere rejtve marad.
Ext elkeriilendS
célszerd kémi a {iil Rcsvonalak megjelenité
tablazatok
‘megelenitését az Elrendezés szalag Récsvonalak
megjelenitése gomb bekapesolasival
‘Tablézat oszlopszéles-
ségeinek médositésthoz I \
sarkainél é s26-
leinél 1év6 négy-
zetek hizisival
Forgatést a kép
felett Iévo zd %
air hizésSval tur | :
dunk megval6-
Képek, objektumok, szdvegdobozok 189
sitani. A forgatassal azonban banjunk évatosan,
mert az elforgatott képekkel sz4mos képmiiveletet
mar nem tudunk elvégezni.
Tovabbi Iehetdségeink vannak, ha a képre a
jobb egérgombbal kattintunk, majd a helyi menii-
‘bal az Objektum formazasa vagy a Kép formazasa
pontot valasztjuk.
‘A képek kezelése anak tipusatél fiiggéen el-
tér6 lehet. Egyes objektumként kezelt képek esetén
a régi tipusti formazési lehetésegeket talaljuk, ahol
a panelen fiilek segitségével tudunk valtani, mig
mas képeknél az aj formatunni panel jelenik meg,
itt a baloldali s4vban lévé funkciok felelnek meg a
filleknek.
190 Word 2007 zsebkén Képek, objektumok, szvegdobozek ... 191
an ee a
Alapesetben a Kép funkcis jeleneikk meg, amely area
a fényerd és kontraszt médositasat teszi lehetéve. a
Objektum esetén megielené régi tipusit panel at Send
esetén itt van lehetéség a kérbevaigis mértékének se Pee
megadaséra is. Fees || ee
fee |
samo
kKépek, objektumok, szbvegdabozok 193
Word 2007 zsebkéinyy -objektu
Ts fir
A vonal szine funkciéval a szegély szinét, vagy
saineit, 2 Vonalstilussal annak vastagsagat és ti-
pusit dllithatjuk be. Az Amyék funkciénal valaszt-
hatunk a beépitett tipusok koziil is, illetve magunk.
is meghatarozhatjuk az anyék jellemzsit.
A Teérhatés formazasa funkciénal lehetdségiink
van a képnek fazettézdst bedllitani, illetve azt
pontos igényeink szerint méclositani. A Térby
galas nevébd! adédéan a kép beddntésére és ha-
rom dimenzids effektusokkal valé ellétéséra szol-
gal. tt is vlaszthatunk a beépitelt elforgatasok, il-
letve az egyéni paraméterezés kézt
194 Word 2007 asebkényy Képek, objektumok, szévegdoboz0k 195
Tovabbi lehetéség, ha a képre katlintunk, maj “Dretomne | a Saehonty~ HB na ~
az igy megjelené Képeszk6z6k Formétum szalagiat Lreoseeaty Agnstaises © Bl copar
vélasztjuk, ahol szamos képstilus kéziil vélaszt
hatunk.
Dexia
A Képeszkéz5k — Formatum —_szalagiin
nagyszimi tovdbbi_ képformézasi_ Iehetdséget
talalunk. A Képformak gombbal befoglalé format
valaszthatunk a képnek, a Képeffektusok gombbal
eléhivhaté meniiben pedig szdmos kephatist
vélaszthatunk ki (amyék, tiikrézédés, ragyogas,
lsimitds, fazettézas, térhatast forgatis
EINE a normeutatas~ Sh Forgatas~
eenaeses
(Crepe)
i.
ik
4
Nagyon fontos jellemz6 a kép elhelyezése. A
kkép alllhat a sziiveggel egy sorban, ekkor tigy vi-
selkedik, mint egy karakter, igy akér a betifor-
méz6 funkeidkat is érvényesithetjak rajta. Gya-
koribb azonban a Korbefuttatasos modszer, ekkor a
kép az oldalon hiizdssal szabadon elhelyezhet6.
‘Az elhelyezés modjat a Képeszk6z6k Formatum
i0) Word 2007 2sebionyy
svalagiin az Elhelyezés gomb legirditésével
hatérozhatjuk meg, ° =
Sy eterenozas ~ Les tosis ~
a
1 SI
[semen
@ | jal |
ja) wi
a} a
Tovbbbi erendezesitehetosegen
‘A Word képes arra, hogy a képeket kényel-
mesen kezelje, azokat a széveg mgé tegye, a
akér korbefuttassa sziveggel. Ehhez a kép
Képek, objektumok, sz6vegdoborok 197
kijeldlését_kaveten a Képeszkbzdk Formatum
szalagjénak Kébefuttatas ikonjét, majd a
elrendezést kell valasztani
Uyttorenozas ~ Le Igazitas oy
ty atravtads +
Pare ee
be] + szoyep get egy sorba
Td Neoetes
(x) sors
|B A sroveo move
Bal Asciveg ate
Be] alata estoiote A
|) eres :
SH stool serkestese
[H]_Tovabbi ghenderesiienetosegek
Ha a Kérbefuttatist nem négyzetesen
szeretnénk elvégezni, hanem az abra forméjanak
mentén, gy a Szoros elrendezést kell vélasztani,
majd a Befogiald —szerkesztése —_ponttal
‘meghatérozhatjuk a kirvonalat. Ekkor megjelenik
egy piros vonalbél allé keret, melynek pontjait
hizva kialakithatjuk a kép burkolégirbejét, Ha a
198 Word 2007 zsebkinyy
vonal kézepét hizzuk, gy ij sa i
Kialakithatunk, a
stom Tsetse en
: cada
meal rae
A ate
ots ees
ol ist
Oe aual =
Ha tdbb képet is helyezttink a dokume
; ntumba,
gy az Elrehoras és Hatrakildés gombokkal
‘atarozhatjuk meg azok sorrendjét.
veg. goats gombba logirathetS liste tbe
ke epyultes Kelle exetn Ghittkatintis) a20-
egyméshoz, illetve a lap kiilénbéz6 pontjail
igazithatjuk. a
A Forgataés _gombot legirditve tehetésé
pats | live lehetdségiink
van forgaisok,letvetiksbzések Kivilastdsaa
A Levagas —gombra -
valékattintés hatéséra 7
‘megjelené jelek hiizéséval
lehetdségiink van a kép | < ‘e 1
széleibdl levagni, illetve a
képen azt tulhuzva ahhoz LL.
teriiletet hozzdadni
Képek, abjektumok, s26vegdobozok 199
|A képet pontos értékekre is méretezhetjik a
Magassig, és szélesség mezdknél beitt vagy
Kivalasatott értékekkel
‘A fényer6 és kontrasztértékeket_megvaltoz~
tathatjuk kézvetleniil is a Képeszk6z0k Formatum
szalagjin, ahol az Ujraszinezés gombbal még a
kép szinvildgat is meg tudjuk viltoztatni, Itt van
lehotdségiink arra is, hogy a kép egy adott szind
részét_(hatterdt) atlatsz6vé tegyiik, Bhhez az
Ujraszinezés gombot legdrditve az Attetsz6 szin
megadisa sort kell vlasztani, majd ezt Kivetden a
pipettival a képen pontosan arra a szinre kat-
fintani, amely szini részeket Atlétsz6vé akarjuk
alakitani.
‘A képjellemz6k rengeteg Iehetdséget kindlnak,
ezek pontos hatésait_megismerni csak sok-sok
probalgatassal és gyakorlassal tudjuk,
Az clérhetd funkcisk eltérhetnek atl figgden,
hogy milyen képet imporiéltunk, illetve mi annak
forrisa, és miként let beillesztve.
Objektumok,illetve egyes képek esetén a fenti
lehetdségek nem érhetdk el, ekkor a jobb egér-
gombbal a képre kattintva, majd a helyi mentibél
hz Objektum formézasa pontot vilasztva a régi
tipusd objektumkezelési panellel talalkozunk, ahol
fiilek segitségével tudjuk meghatarozni az.
bjektum tulajdonsigait és elhelyezéstt
200_ Word 2007 zsbken
21.3. Alakzatok kezelése, rajzolas
A korabban emlitett médon besztirt alakzatok
ugyanolyan kénnyedén kezelhetdk, mint a képek.
A kivélasztast kattintéssal, a mozgatast az alakzat
hizdsaval, az dtméretezést a sarkainal és széleinél
1év6_négyzetek hnizasdval lehet mogvalésitani.
Forgatast az alakzat felett lévé zild kér huizésdval
tudunk végezni.
Ha az alakzattal bérmiféle formézast va
misostist Kivanunk vegieajtnl, gy Rot
eszkéz6k Formétum szalagiat kell vélasztani. Ez
egy opciondlis szalag, csak akkor jelenik meg, ha
alakzatra kattintunk.
Ha olyan alakzatot készitettiink, amelybe sz
veget is irhatunk, akkor az szdvegdobozként visel-
Képek, objektumok, sz6vegdoboz0k . 208
kedik, igy akkor a Szbvegdoboz-eszk6zék For-
matum szalagjat lehet valasztani, amely majdnem
ugyanolyan.
‘A szalag els6 része uj alakzat beszirdsira,
illetve meglévok szerkesztésére szolgél.
Besziirishoz girditsik le az elemeket, majd
vilasszuk ki a sziikséges alakzatot, Ezt kovetéen
Jilljunk az alakzat leendé sarokpontjinak helyére,
majd hiizassal rajzoljuk meg megfelel6 méretiire
az alakzatot.
‘A Word lehetéséget biztosit szabadkézi alal
zatok és vonalak megrajzoldsara is, bar kétsé
teleniil esztétikusabb megjelenést kapjuk, ha a
kész alakzatokat haszndljuk fel e célra, Ezen
alakzatokat egyszeriiségik miatt nem érdemes
grafikai programokkal elkésziteni.
ey Bao
1ok| SmartArt Diagram
Kereszthivat!
ake
{Legut6b masini alnzatox
OB\ SOCOALLS
OANA
202 Word 2007 zsebiényy
Az elkészitett rajzelemek —_utélag is
formazhatsk, médosithatsk a rajz eszkéztar
elemeinek haszndlatival. Az {gy elkészitett
objektumok helye azonban a sziveg megvéltozta-
tdsaval médosuthat, illetve rajzoldsnal sem tudunk
teljesen pontos igazitést meghatérozni. Szabadkézi
alakzat rajzolisihoz a Beszirés szalag Alakzatok
ikonjénak Szabadkézi sokszbg és a Firka elemi
alkalmasak. Az ilyen elemek esetében lehet
ségiink van annak meghatérozé pontjait (csom
pontjait) szerkeszteni. Ezt az alakzaton Iévé kis
fekete négyzetek hiizdsaval tehetjiik mep. ives
csomépont esetén a két kék vonal az. iv induldsi
irényét hatérozza meg, igy az azok végén 1év6
fehér négyzetek hiizdsival az iv
irdnyét és erdsségét tudjuk
médositani. A szerkesztés
tovabbi lehetdségeit a
jobb egérgombbal elé.
hivhaté helyi meniiben taléljuk.
Latvanyos térhatésti érzetet_kilesGnézhetiink
alakzatainknak, ha legirditjiik Alakzatstilusok
mintait, és itt valasztunk a lehetdségek kézii
Srwitattes ~
B8GB ge
UP Alakvata
Alakzatstilusok Bn
Képek, objektumok, szovegdobozok 203
i gt szeretnénk
Ha az alakzat belsejének hitterét szeretnén!
médositani, tigy a Kitdltés funkei6t kell legor-
diteni, Itt vélaszthatunk kilinbbz6 szinek koztil,
de a kitéltés Iehet egy fajlban levi kép,
szindtmenet vagy anyagminta is
"Az Alakzat kOrvonalandl annak szinét, stilusat,
-vastagsigat és esetleges nyilazasat tudjuk megval-
toztatni
bd oe ome ee
tem
j he
mi |
=) | Seow :
ies | ts soo :
204 Word 2007 zsebkényy
Az Amyékok és a Téthatas funkcié sz4mos to-
vabbi litvanyos hatds elérésében segit. It hatd-
rozhatjuk meg az alakzat dmyékolasat és térhatést
forgatasat. Természetesen csak azokat, amelyeket
alkalmazni is szeretnénk.
Ha a rajzra, vagy méshova széveget kivinunk
{rni, gy késaitsink szvegcobozt. Ehhez. kattint-
sunk a Széveg szerkesztése gombra, majd irjuk
be a szdvegiinket a szvegdobozba,
Az Elorehozds és Hatrakiidés gombokkal meg-
hhatarozhatjuk a rajzok sorrendjet. Az Igazitis
gombbal legérdithetd listér6l tébb objektum
egyiittes kijeldlése esetén (shift+kattintés) azokat
egymishoz illetve az oldalhoz igazithatjuk.
A Forgatés gombot legirditve Iehetéségiink
van forgatisok, illetve tiikrdzések kivalasztiséra.
A Csoportok gombbal tb objektumot tudunk
egy csoportba foglalni, fgy ezek kezelése (moz-
galisa, atméreteztse, stb.) a késébbiekben egyiitt
tud térténni,
Az dbrat pontos értékekre is méretezhetjtik a
Méret mezé a Magassag és szélesség sorainal beirt
vagy kivélasztott értékekkel.
Ha a kirbefuttatdst nem négyzetesen szeret-
nénk elvégezni, hanem az dbra forméjinak men-
ten, gy a Szoros elrendezést kell vélasztani, majd
a Befogialé szerkesztése ponttal meghatéroz-
hatjuk a kérvonalat a képekneél lefrtak szerint.
Képek, objektumok, szdvegdoboz0k .. 205
21.4. Szivegdobozok
Tetszéleges helyre ithatunk szdvegeket, ha
elhelyeziink a dokumentumba szivegdobort.
Készithetiink egyszeri szOvegdobozt is, ehhez
kattintsunk a Beszirés szalag _Alakzatok
gombjéval legirdithetS lista Sz6vegdoboz
gombjéra, majd alljunk az szivegdoboz leend6
sarokpontjénak helyére, végill hizéssal rajzoljuk
meg megfclclé méretire a dobozt. Most mér
beithatjuk a szivegiinket a szdvegdobozba. Ha
retin nem férne el, igy a szSvegdoboz mérete is
médosithat6 a sarkain és szélein
[evo lek hizisival. (Ugyanigy [A]
készithetunk egyszerii szbves-
dobozt a Besziiras szalag Sz6veg- 94
doboz ikonjanak Szvegdoboz raj-
zoldsa soraval.)
$B, Hiperhivatk:
» 2
a 2 a ens
eg keresztnivat
Legutébb hasznilt alakzatok
ISE\ \OCOALLOY
© 4 scevegdoboe
| Vor
INNNLBLUGEAG %
206 Word 2007 zsebkonyw
iaiayes
core det. Fg J AS 2
alt stilusokat | 7$——"")—
tartalmazé_
movepobor
beszurasahoz, g
kattintsunk a @
Beszirés
szalag
Szévegdoboz Gamaas EERE EET
‘ikonjéra, wes
majd a legor- ee
dalé készlet-
bal vélasszuk
ki a szimpa-
tikusat.
A srivegdobozok kezelésének egyéb funkcidi
(stilusok, dmyékolésok, térhatés, stb.) megegyezik
a képek 6s az. dbrak kezelésével, igy az ott leittak a
szvegdobozokra is érvényesck
Képek, objektumok, sz6vegdoboz0k 207
21.5. WordArt
Mivel a Word alapesetben nem képes egyéni
megjelenésti betiiképeket, forgatésokat kezelni, igy
ilyen igények esetén besztithatunk mas prog-
ramokkal készitett képeket, illetve haszndlhatjuk a
WordArtot.
A WordArt komolyabb effektusokkal ellatott
rividebb szévegek készitésére szolgél, Segitségé-
vel barmely Office alkalmazasban megjelenithe-
tank elforgatott, déntitt, szinezett vagy térhatasit
szivegeket is, bar az Excelhez. képest a Wordben
sokkal szolidabbak a lehetdségeink.
A WordArt kezelése igen egyszeri. Elsé lépés-
‘ben vilasszuk a Beszuras szalag WordArt ikonjat,
maja kattintsunk a kivéne stiluson.
Z 4] he Ghee 7G
Se PaO ealonmnn- | Ente ee
Niemeyer order, Word Wordart
vey) WordAn WordArt xe: RAB
WORE ase Wor st Sora
Wondact ordre Moedbeh MTR viol!
ase
os. ‘Word 2007 zsebkinyy
A kévetkezé panelen a Sajét sz6veg helyére
sepeljk be a kivant szveget, a Tegoraivs clan
és nyomégombok segitségével pedig silitsuk be a
betitipust és betdméretet, majd kattintsunk az OK
gombon.
Most mér a szveg a dokumentumba keriil, és a
megjelené WordArt eszkbz6k ~ Formatum szalag-
iirak segiedgével forméchaté,iletve a scbveg
sarkain é5 szélein Wévé jelek htizdsaval atmé-
sein 4 jelek huizdsdval atm:
A sziveg médositéséhoz kattintsunk Formatum
szalag SzBveg szerkesztése ikonjira, majd ja-
vitsuk ata széveget.
Képek, objektumok, szivegdobozok 209
‘Az irdsirany, térkéz és igazitis beillitésa a
Formatum szalag Széveg mezdjében 1évi iko-
nakkal valésithatok meg.
‘A WordArt kezelésének egyéb funkcidi (sti-
lusok, anyékoldsok, térhatis, stb.) megegyezik a
képek 6s az abrak kezelésével, igy az ott leirtak a
Word Artra is érvényesek.
21.6, Egyenletszerkeszté
A. Word egyik tovabbi szolgéltatisa a
képletszerkeszté kiegészités. Amennyiben a
srivegbe egyenletet szereinénk beszimi, gy
kattintsunk a Besziras szalag Egyenlet gombjéra,
majd ha a listan van olyan egyenlet, amire
saiikségiink van akkor arra, ha nines, agy az Uj
egyenlet beszirésa sorra.
Ez utdbbi esetben a megjelend szalag segitsé-
gével egy keretbe sziithatunk be Kilinbéz ma-
tematikai szimb6lumokat, formulikat. A képle!-
szerkesziést befejezni a széveg mas részére val6
kattintéssal tudjuk.
210 Word 2007 zsebkony
XSeea TE 2
=
eror=¥ (eee
Képek, objektumok, szévegdoboz0k 241
ne
Vb- 2c + d?
| as
1 .
n
Vb- 2c + d?
Uda: cosa
‘A. megielend keretbe gépelhetjiik a képlet
szvegst, illetve a Tervezés szalagrél matematikai
szimbolumokat és struktirékat sziirhatunk be. A
struktirdk nagy része tobb kitbllendé tagbél ll,
{gy ozen helyekre a program iires négyzetet rajzol,
ahova kattintassal rélépve gépelhetiink adatot, Az
‘egyenlet szerkesztésekor figyeljink arra, hogy az.
egyenleten belli keretek melyikébe _gépeliink,
mert e szerint véltozhat a képlet megjelenése is. A
kkész. képlet természetesen utdlag is médosithaté,
hha réallunk a kurzortal.
ne z ¥e
A Tervezés szalagon Iév6 struktirdk csoporto~
sitva foglalnak helyet. Ha rakattintunk, megjelenik
2 teljes lista”, amir6l szintén kattintissal sztir-
hhatunk be szimbshumot a kurzor pozicigjara.
212
21.7. Objektumok
Ha a Word Dokumentumba
més programmal —eléallitott “d Obleltum ~
objektumot (pl. vonalkédot, stb.) _kivénunk
besziimni, gy kattintsunk a Beszuiras szalagon
Iévé_Objektumok gombra, majd a megjelend
panelen valasszuk ki a kivént objektumtipust.
lista, illetve a tovébbi tennivalé a telepitett
programokt6l, illetve a kivalasztott objektumtél
figgéen eltéré.
bem
Word 2007 zsebkinyy
[seat
ai) Sete,
Ha valamilyen specialis karaktert kell beillesz~
teniink, akkor vélasszuk a Beszirds szalag Szim-
Képek, objektumok, szbvegdobozok 213
bolum ikonjit. Mivel it sak néhiny (>)
szimbolum taldlhaté célszerii a
Tovabbi szimbolumok sorra kattintani. —szimbélum
‘A megjelené panelen kivélaszthatjuk
a bettitipust és a karaktert, majd a. besziirés
gombbal beilleszthetjik azt_a svivegbe. A
Kolénleges karaktorek fiilnél olyan _jeleket
illeszthetiink be, mint példaul az eltér6 szélességit
sadkizik, feltételes elvalasztis, sortirés, stb.
‘A Panelt a Mégsem vagy a Bezérés gombbal
intethefjik el.
sf 3L4] [1
o/s (Oli
| “xivielelylel*
2
os Word 2007 zsebkényy
22. K6rlevél készitése
A kovlevele olyan mejdnem szonos dokum
tumak, melyek néhiny revel eekinte (pL
megszdlités, cimaés, egyéo bel adatok) tljesen
mepegyeznck egymdosal. A megenyead ea
‘enokumentany mejben a ant hee
i aoa hanem _hivatkozdsokat (adat-
a See gépeliink, Emiatt a térzsdoku-
rentumon til sziikségiink van egy adatbdzisra
vagy téblézatra is, amely az eltérS adatokat
ees Ha példdul a cég iigyfeleinek levelet
ee . melyben téjékoztatjuk dket a szémlijuk
sid, gy az adatbérisba felveheGuk a. 2
nevét cima cinett mepoedtésit 2 ¢ Kivsre
coos A. térzsdokumentumba ehelyekre
vasa seren nem al yo Ki
Xin me eveeahiny Ogptan
trsiamentan iw ove Ree
se (pices) esd ea
oo aia
Korlewélkéscités 215
‘A megvaldsités soran els6 lépésben hozzuk let-
re a trzsdokumentumunkat, ami lehet 2z éppen
szerkesztés alatt alld szdveg is. Tehat vagy nyis-
sunk meg egy mar meglivé allomanyt, vagy
készitslik el az anyagot. Ha ezzel megvagyunk,
tigy kivélascthatjuk a Levelezés szalag Kérlevél
keészités inditésa ikonjénak kivant pontjat. (pl.
Levelek).
Ezt kévetéen nyissunk meg vagy hozzunk létee
egy adatforrést, amely tartalmazza azokat az
adatokat, amelyek eltéréek a térzsdokumen-
tumban (példaul név, megszblitis, Osszeg, stb.) Az
adatforrés lehet egy Iétez5 szdmolétibla, Excel
tablazat, Outlook cimlista, adatbazis vagy szbveg-
fj], de lehet egy olyan Word-tablizat is, amelyet ¢
tela hortunk etre
, (aL 5
i be
ted
| L1_guioornenegatu
Bhhez a Levelezés szalagon kattintsunk a
Cimzettok kivalasztasa gombra, majd a legérdiil6
listér6l vélasszuk ki, hogy az adatforrst_ most
kivanjuk Ktrehozni, meg kivinjuk nyitni, vagy @
cimjegyzéket kivanjuk-e haszndlni.
216 Word 2007 zsebkonyy
Megnyités esetén a normal féjl-megnyitasi
panellel talilkozunk (@ fgjltipus _melletti listat
legérditve ki lehet vélasztani a megfelelé tipust.) A
Megnyitas gombra valé kattintést kévetéen a
folytatiés attél fiigg, hogy milyen tipust az. adat-
forrds. Ha kell, adjuk meg az adatokat tartalmazé
lapot, vagy tartoményt. (Ha nem tartalmaz mast a
téblazatunk, tigy ez lehet a teljes szémolétabla is.)
Ha szabalyos lista az. adatforrds, gy nem lesz vele
kiilndsebb gondunk. (A mez6név a tablazat elsé
soriban lévé oszlopazonosité,)
[{iccans " Reranis Sanus Ss
Ha most készitjik el az adatokat is, gy az Uj
lista létrehozdsa funkcié valasztasdt kévetéen a
megjelené panelen rigzitsiik az adatokat,
Korlevélkészités a
co
fesse slam Tees
‘A panel alapértelmezésben tartalmaz szémos
clyan menit, ami a Koleelkeseitand! seksoes
Ichet, de eléfordulhat, hogy ezek kéziil nem lesz
mindre sziikségiink, illetve ijakat kell még
felvenni. Szerkesztéshez, illetve uj mezd felvé-
teldhez kattintsunk az Oszlopok testreszabasa
gombon, ahol uj mezét a Hozzéadas gombbal
sziithatunk be, mez6t pedig a Térlés gombbal
trdlhetiink, Ha tabb mezénk van, a feleslegescket
nem sziikséges kitérdlni. A mez6nevek sorrendjét
rakattintés utén a Feljebb és a Lejjebb gombokkal
valtoztathatjuk meg. Ha elkésziltiink, kattintsunk
az OK gombon.
218 Word 2007 zsebkonyy
‘Cour of Region
Stan tator
‘karly teen
Ernaicm
‘Toltstik fel adatokkal az tirlapot. Uj sort az Uj
bejegyzés gombbal hozhatunk létre, rekordot
toréini a Bejegyzés t6rlése_gombbal Iehet. Ha
elkészilttink, kattintsunk az OK gombon, majd
adjunk egy nevet neki, s mentstik el. (Az adatok
egy mdb kiterjesztésii fajban lesznek, melyet
‘most e! kell menteni.)
Akér kiils6 adatforrast haszndltunk, akar sajat
magunk készitettik azt el, lehetdség van annak
médositaséra a Levelezés szalag Cimzettista szer-
kesztése ikonjaval.
A panelen lév6 pipakkal a korlevél cimzetteit
valogathatjuk dssze, nem sziikséges ugyanis
minden listaelemet felhasznéini a kérlevélben. E
célra még a Rendezés, a Sztrés és kiildntéle
keresési lehetOségeink is vannak,
Ha az adatokat kivanjuk médositani, gy a
panelen az Adatforrds felirat alatt kattintsunk a
fajlnévre, majd a Szerkesztés gombra, Ezt kéve-
téen mar az eldzdekben megismert médon szer-
keszthetjik a listat.
‘A. panelt értelemszertien az OK gombbal
zérjuk.
Ha meghatéroztuk az adatforrist is, gy most
jon a kdrlevélkészités legérdekesebb lépése. Be kell
220 Word 2007 zsebkényv
sziirnunk a valtoz5 mezdket
a térzsdokumentumba. Eh- ll szabaly
ez Alljunk a kurzorral a 2 Merk
valtoz6 szivegrész. helyére,
kattintéssal gorditsik le az
‘Adatmez6 beszirdsa_gom-
bot, majd kattintsunk a ki
int mendnéven Tepyikedt |
meg minden sziikséges me- «in
vel. Ne ijedjiink meg, a
szivegek helyett mezSnevek
lesznek. (Ha kattintunk az Eredmény meg-
jelenitése gombon, tigy Iehetdségiink van a valédi
adatoknak megfeleléen is megnézni a levelet,
ekkor a 4/1 |> A gombokkal Iépkedhe-
tink a példdnyok kizt,
| aaatmer6
Kereszinev
cegney
Tartozas
Eats]
Thott eaten ain
Korlevekészités 224
A kérlevélkészités befejers fazisa az adatforras
egyesitése a tOrzsdokumentummal. Ezt az
eszkéztaron lévé Betejezés és egyesités gombbal
tehetjiik meg. (Ha nem szeretnénk minden adatot
szerepeltetni a végleges anyagban, tigy a
Cimzettlista szerkesztése gombra _kaltintva
satirést is végezhetiink.)
‘A Befejezés és egyesités
gombra kattintva —_kérhetiink
ryomtatast a Dokumentumok ®t
nyomtatdsa sorral, illetve ha a Selejezés
Dokumentumok szerkesztése Ka- 976565"
lon pontot valasztjuk, tigy a Wee — Betesezés
rehozhatjuk a végleges leveleket. Mindket esetben
azonban még egy utolsé panelen meg kell adnunk,
hogy az dsszes rekordbél késziiljin a levél, vagy
cesak egy részik alapjan.
Egyestiés dj dokumentum.
Rekareok egesise
9 ina
‘eis ekord
ena) td:
Ce) Cee)
Eredményképpen olyan dokumentumot ka-
punk, amely az adatforrés szimossigatél fiiged
222 Word 2007 zsebkényw
elemet tartalmaz, Ezt kiilén is elmenthetjik, de ne
felejtsik el, hogy ez egy mésik fj, ami nem azo-
nos a térzsdokumentummal, hiszen itt mira
végleges adatokat tartalmazé leveliinket taléljuk
annyi példényban, ahany sor adat szerepelt az
adatforrasban,
A kérlevélkészités sordn lehetéségiink van
varizslé —segitségével_ is végigmenni_ a
kérlevelkészités folyamatin, bar a tennivaldink ez
esetben is Inyegében ugyanazok. Ehhez a
Levelezés szalag Kérlevélkészités _inditésa
gombjénak Lépésenkénti kérlevélvarazslé pontiat
Kell vélasztanunk, majd a jobboldalt megjelend
munkaablakban leittak szerint eljarni
Természetesen kérlevelként nem csak levelet
késaithetiink, hanem boritékokat vagy cimkéket is.
Lehetéség van a cimteriilet vagy a megszilitas
Komplex elkészitésére is, ha nem akarjuk a
mezSket egyesével besziimi. E célokra killin
gombok vannak a Levelezés szalagon,
Sablonok hasendlata 223
23. Sablonok hasznalata
Amennyiben tébb egymashoz hasonlé doku-
mentumot kell késziteniink, alkalmazhatjuk a
sablonokat. Ezek olyan eldre elkészitett doku-
mentumformak, amelyek kitéltésével a felhasznalé
Kiilalakra azonos anyagokat csindlhat. A sab-
Jonoknal Iényegében az azonos részek mar készen
vannak, csak a hidnyz6, viltozd részeket kell
tSlteni,
Ha a2 Office meni Uj pontjat valasztjuk, tigy
megjelennek kivélaszthaté sablonkategoriak és
sablonok. A sajat gépiinkén az éltakinos sablonok
térolédnak, de ha magunk is készitiink sablont, az
is kivélaszthaté lesz.
Ha sablont akarunk késaiteni, ‘igy fuk meg az
anyag allandé részét, a valtoz6 részeket pedig
hhagyjuk tiresen, vagy szuixjunk be mezSket, Urlap-
mezdket, melyek segitségével a sablon haszndlata
soran akér legordiild listérél is Kivalaszthatjuk a
Kivint elemet. Iyen elemeket mi is elhelyezhe-
tink, illetve a rajtuk valé dupla kattintéssal testre-
24 Word 2007 zsebicinyy
szabhatjuk, (Ehhez haszndljuk a Fejlesztéeszk6z6k
szalagot.) A sablonunkat minden esetben formaz-
zuk meg, lehetleg stilusok haszndlatéval. Pré-
baljuk meg gy késziteni az anyagot, hogy
barmilyen extrém kitdltés esetén is megmaradjon
az eredeti forméja. Ha elkésziltiink, akkor az
Office meni Mentés masként pontjdnal
vélasszuk a Word sablon sort, majd mentsiik el a
dokumentumot dotx formatumban.
Keészithettink tires sablont is, ekkor végezziik el
az oldalbeallitisokat, definidljunk minden lehet-
séges sttlust,dllitsunk be minden kivant dokumen-
tumjellemzét, majd sablonként mentsiik el az iires
fajlt. Igy a késdbbiekben ennek hasznélataval nem
ell minden anyagnal bajlédnunk a stilusokkal és
az egyéh bedllitésokkal.
Weblapok készitése 225
24. Weblapok készitése
A Word jab verziéi mar képesek arra, hogy
ne csak hagyomanyos szSvegeket, hanem Web-
lapokat is készitsiink. Ez természetesen nem csak
art jelenti, hogy az elkészitett dokumentumokat
HTML formatumban is el tudjuk menteni, hanem
azt is, hogy tehetiink hatteret a szdveg ald és
haszndthatunk linkeket is.
‘A Weblapok készitésénél a korabban leirt Iehe-
tdségek természetesen haszndlhatok, bar a Web-
lapoknél néhany szolgéltatést_ nem _vehetiink
igénybe, mivel a HTML formatum nem tamogat
minden Word ltal nydjtott lehetdséget
Amennyiben magunk is szeretnénk lapokat
kitenni az Intemetre, tigy azokat nem elegendé a
sajét_gépiinkén térolni, el kell helyezni egy
Interneten lévé szerveren. E célra igénybe vehetjik
egy Internetes cég szolgéltatasét, vagy valamelyik
alapitvany, vagy cég ltal tizemeltetett servert. (PL
www.exra hu, vagy www.freeweb.hu) A honlapot,
és a tobbi allomanyt regisztralis utin ide kell
226 Word 2007 zsebkén
feltdlteni. A honlapot (foldalt) index.html néven
kell elmenteni, a tbbi lap bérmilyen nevi .html,
vagy chim kiterjesztési dllomény Iehet. Feltdl-
téshez hasznélhatjuk a szolgéltaté feltdltési
oldalait (feltéve, hogy van ilyen) vagy valamilyen
{tp programot
Természetesen_ a weblapoknal tovabbi olyan
lehetdségeink is vannak, amelyek a normal oldalak
esetében nem \Ktezhetnek. Vigyézzunk azonban
ezen Iehetdségekkel, mert a normal felhasznéls-
kor nem lehet minden weblapnal hasznalt funkeist
Kihasendlni.
Weblapok szerkesztésekor célszerii a Nézet
szalagrél a Webes elrendezést vilasztani, de men-
téskor Ugyis atvalt erre a Word.
24.1. Weblapok mentése
Ahhoz, hogy az elkészitett szdveget Interneten
hasznélhaté médon téroljuk, elsé mentéskor az
(Office meni Mentés masként meniipontjat kell
vélasztani és a féjltipusnal weblap formétumot kell
valasztani.
Mentéskor lehetleg csak kisbetiis éllomany-
neveket haszndljunk, mert az Intemnetre helyezés-
kor az ottani szerverek nagy része megkiilnbiz~
teti a kis és nagybetiiket, igy problémak Iehetnek a
hivatkozsokkor.
Weblapok késritése zis
24.2. Hattér
Beillithatunk hétteret, ha kivalasztjuk a Lap
elrondezése szalag Oldalszin ikonjénak szineit,
vagy Kitoltési effektusok pontjst, ahol tovabbi
lehetdségeink vannaki ;
"Az Atmenetes filnél vélaszthatunk egy-, két,
vagy tbbszind szindtmenet kézbtt, Miutin meg
hatiroztuk a szinszémot é a bedlitott szint, va~
lassauk ki az arnyékolds médjét é a kivant vile
tozatot is, a
‘Az Anyagminta filnél mutatés hattérképek k6-
ziil valogathatunk.
[= enon | wet |p
| am
|
You might also like
- The Subtle Art of Not Giving a F*ck: A Counterintuitive Approach to Living a Good LifeFrom EverandThe Subtle Art of Not Giving a F*ck: A Counterintuitive Approach to Living a Good LifeRating: 4 out of 5 stars4/5 (5820)
- The 7 Habits of Highly Effective PeopleFrom EverandThe 7 Habits of Highly Effective PeopleRating: 4 out of 5 stars4/5 (354)
- The Iliad: The Fitzgerald TranslationFrom EverandThe Iliad: The Fitzgerald TranslationRating: 4 out of 5 stars4/5 (5646)
- The Subtle Art of Not Giving a F*ck: A Counterintuitive Approach to Living a Good LifeFrom EverandThe Subtle Art of Not Giving a F*ck: A Counterintuitive Approach to Living a Good LifeRating: 4.5 out of 5 stars4.5/5 (20121)
- Pride and Prejudice: Bestsellers and famous BooksFrom EverandPride and Prejudice: Bestsellers and famous BooksRating: 4.5 out of 5 stars4.5/5 (20479)
- Never Split the Difference: Negotiating As If Your Life Depended On ItFrom EverandNever Split the Difference: Negotiating As If Your Life Depended On ItRating: 4.5 out of 5 stars4.5/5 (3323)
- Wuthering Heights Complete Text with ExtrasFrom EverandWuthering Heights Complete Text with ExtrasRating: 4 out of 5 stars4/5 (9991)
- The Picture of Dorian Gray (The Original 1890 Uncensored Edition + The Expanded and Revised 1891 Edition)From EverandThe Picture of Dorian Gray (The Original 1890 Uncensored Edition + The Expanded and Revised 1891 Edition)Rating: 4 out of 5 stars4/5 (9054)
- Art of War: The Definitive Interpretation of Sun Tzu's Classic Book of StrategyFrom EverandArt of War: The Definitive Interpretation of Sun Tzu's Classic Book of StrategyRating: 4 out of 5 stars4/5 (3321)
- Anna Karenina: Bestsellers and famous BooksFrom EverandAnna Karenina: Bestsellers and famous BooksRating: 4 out of 5 stars4/5 (7503)
- Habit 1 Be Proactive: The Habit of ChoiceFrom EverandHabit 1 Be Proactive: The Habit of ChoiceRating: 4 out of 5 stars4/5 (2560)
- The 7 Habits of Highly Effective People: The Infographics EditionFrom EverandThe 7 Habits of Highly Effective People: The Infographics EditionRating: 4 out of 5 stars4/5 (2487)
- American Gods: The Tenth Anniversary EditionFrom EverandAmerican Gods: The Tenth Anniversary EditionRating: 4 out of 5 stars4/5 (12958)
- How To Win Friends And Influence PeopleFrom EverandHow To Win Friends And Influence PeopleRating: 4.5 out of 5 stars4.5/5 (6707)
- Wuthering Heights (Seasons Edition -- Winter)From EverandWuthering Heights (Seasons Edition -- Winter)Rating: 4 out of 5 stars4/5 (9975)
- Habit 3 Put First Things First: The Habit of Integrity and ExecutionFrom EverandHabit 3 Put First Things First: The Habit of Integrity and ExecutionRating: 4 out of 5 stars4/5 (2509)
- The Iliad: A New Translation by Caroline AlexanderFrom EverandThe Iliad: A New Translation by Caroline AlexanderRating: 4 out of 5 stars4/5 (5734)
- The 7 Habits of Highly Effective PeopleFrom EverandThe 7 Habits of Highly Effective PeopleRating: 4 out of 5 stars4/5 (2572)
- Habit 6 Synergize: The Habit of Creative CooperationFrom EverandHabit 6 Synergize: The Habit of Creative CooperationRating: 4 out of 5 stars4/5 (2499)
- The Picture of Dorian Gray: Classic Tales EditionFrom EverandThe Picture of Dorian Gray: Classic Tales EditionRating: 4 out of 5 stars4/5 (9767)
- Frankenstein: A Guide to Reading and ReflectingFrom EverandFrankenstein: A Guide to Reading and ReflectingRating: 4 out of 5 stars4/5 (8977)