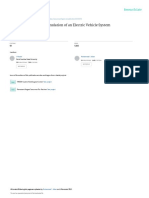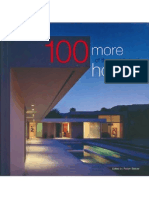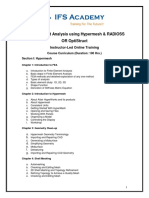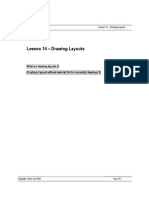Professional Documents
Culture Documents
Lesson13 DrawingEnvironExplan
Lesson13 DrawingEnvironExplan
Uploaded by
sunilas218408Copyright:
Available Formats
You might also like
- The Subtle Art of Not Giving a F*ck: A Counterintuitive Approach to Living a Good LifeFrom EverandThe Subtle Art of Not Giving a F*ck: A Counterintuitive Approach to Living a Good LifeRating: 4 out of 5 stars4/5 (5824)
- The Gifts of Imperfection: Let Go of Who You Think You're Supposed to Be and Embrace Who You AreFrom EverandThe Gifts of Imperfection: Let Go of Who You Think You're Supposed to Be and Embrace Who You AreRating: 4 out of 5 stars4/5 (1093)
- Never Split the Difference: Negotiating As If Your Life Depended On ItFrom EverandNever Split the Difference: Negotiating As If Your Life Depended On ItRating: 4.5 out of 5 stars4.5/5 (852)
- Grit: The Power of Passion and PerseveranceFrom EverandGrit: The Power of Passion and PerseveranceRating: 4 out of 5 stars4/5 (590)
- Hidden Figures: The American Dream and the Untold Story of the Black Women Mathematicians Who Helped Win the Space RaceFrom EverandHidden Figures: The American Dream and the Untold Story of the Black Women Mathematicians Who Helped Win the Space RaceRating: 4 out of 5 stars4/5 (903)
- Shoe Dog: A Memoir by the Creator of NikeFrom EverandShoe Dog: A Memoir by the Creator of NikeRating: 4.5 out of 5 stars4.5/5 (541)
- The Hard Thing About Hard Things: Building a Business When There Are No Easy AnswersFrom EverandThe Hard Thing About Hard Things: Building a Business When There Are No Easy AnswersRating: 4.5 out of 5 stars4.5/5 (349)
- Elon Musk: Tesla, SpaceX, and the Quest for a Fantastic FutureFrom EverandElon Musk: Tesla, SpaceX, and the Quest for a Fantastic FutureRating: 4.5 out of 5 stars4.5/5 (474)
- Her Body and Other Parties: StoriesFrom EverandHer Body and Other Parties: StoriesRating: 4 out of 5 stars4/5 (823)
- The Sympathizer: A Novel (Pulitzer Prize for Fiction)From EverandThe Sympathizer: A Novel (Pulitzer Prize for Fiction)Rating: 4.5 out of 5 stars4.5/5 (122)
- The Emperor of All Maladies: A Biography of CancerFrom EverandThe Emperor of All Maladies: A Biography of CancerRating: 4.5 out of 5 stars4.5/5 (271)
- The Little Book of Hygge: Danish Secrets to Happy LivingFrom EverandThe Little Book of Hygge: Danish Secrets to Happy LivingRating: 3.5 out of 5 stars3.5/5 (403)
- The World Is Flat 3.0: A Brief History of the Twenty-first CenturyFrom EverandThe World Is Flat 3.0: A Brief History of the Twenty-first CenturyRating: 3.5 out of 5 stars3.5/5 (2259)
- The Yellow House: A Memoir (2019 National Book Award Winner)From EverandThe Yellow House: A Memoir (2019 National Book Award Winner)Rating: 4 out of 5 stars4/5 (98)
- Devil in the Grove: Thurgood Marshall, the Groveland Boys, and the Dawn of a New AmericaFrom EverandDevil in the Grove: Thurgood Marshall, the Groveland Boys, and the Dawn of a New AmericaRating: 4.5 out of 5 stars4.5/5 (266)
- A Heartbreaking Work Of Staggering Genius: A Memoir Based on a True StoryFrom EverandA Heartbreaking Work Of Staggering Genius: A Memoir Based on a True StoryRating: 3.5 out of 5 stars3.5/5 (231)
- Team of Rivals: The Political Genius of Abraham LincolnFrom EverandTeam of Rivals: The Political Genius of Abraham LincolnRating: 4.5 out of 5 stars4.5/5 (234)
- Primavera P6 PM Course MaterialDocument75 pagesPrimavera P6 PM Course Materialsunilas21840896% (28)
- On Fire: The (Burning) Case for a Green New DealFrom EverandOn Fire: The (Burning) Case for a Green New DealRating: 4 out of 5 stars4/5 (74)
- The Unwinding: An Inner History of the New AmericaFrom EverandThe Unwinding: An Inner History of the New AmericaRating: 4 out of 5 stars4/5 (45)
- Engineering Management Training - Herve BaronDocument87 pagesEngineering Management Training - Herve Baronsunilas218408No ratings yet
- Tailoring AutoCAD P&ID and Plant 3DDocument194 pagesTailoring AutoCAD P&ID and Plant 3DTuấn Lữ100% (7)
- Material Length Scales in Gradient DepenDocument371 pagesMaterial Length Scales in Gradient Depensunilas218408No ratings yet
- Second Year Laboratory Report ES2B1-Electric Motors Lab L2: University of WarwickDocument11 pagesSecond Year Laboratory Report ES2B1-Electric Motors Lab L2: University of Warwicksunilas218408No ratings yet
- Design, Modeling and Simulation of An Electric Vehicle SystemDocument12 pagesDesign, Modeling and Simulation of An Electric Vehicle Systemsunilas218408No ratings yet
- Composite EbookDocument285 pagesComposite Ebooksunilas218408100% (1)
- 100 More of The World's Best HousesDocument352 pages100 More of The World's Best HousesSaviana Nica80% (5)
- Finite Element Analysis Using Hypermesh Radioss OR Optistruct PDFDocument4 pagesFinite Element Analysis Using Hypermesh Radioss OR Optistruct PDFsunilas218408No ratings yet
- A-Z Family Medical EncyclopediaDocument815 pagesA-Z Family Medical Encyclopediasunilas218408100% (8)
- Lesson 14 - Drawing Layouts: What Are Drawing Layouts 2 Creating A Layout Without Material List For Assembly Drawings 3Document6 pagesLesson 14 - Drawing Layouts: What Are Drawing Layouts 2 Creating A Layout Without Material List For Assembly Drawings 3sunilas218408No ratings yet
- Sham Tickooo P&IDDocument28 pagesSham Tickooo P&IDsunilas218408No ratings yet
- P&IDDocument139 pagesP&IDArif Rahman Hakim100% (1)
- Process Control and InstrumentationDocument22 pagesProcess Control and InstrumentationJyoti Swaroop50% (2)
- Process Industry Practices Working in Harmony Improving Capital and Maintenance EfficiencyDocument40 pagesProcess Industry Practices Working in Harmony Improving Capital and Maintenance Efficiencysunilas218408No ratings yet
Lesson13 DrawingEnvironExplan
Lesson13 DrawingEnvironExplan
Uploaded by
sunilas218408Original Title
Copyright
Available Formats
Share this document
Did you find this document useful?
Is this content inappropriate?
Report this DocumentCopyright:
Available Formats
Lesson13 DrawingEnvironExplan
Lesson13 DrawingEnvironExplan
Uploaded by
sunilas218408Copyright:
Available Formats
Xsteel Training Course
Lesson 13 Drawing Environment Explanation
Lesson 13 Useful Drawing Tools
In Lesson 13 we will cover the use of some of the drawing tools not previously discussed.
Combine Dimension String 3
Add/Remove Dimension Point 3
Level Mark 4
Weld Symbol 5
Dimension Options 6
Save, Save as, Load 6
Straight 7
Angle type: 8
Precision: 8
Format: 8
Text color: 9
Ortho Line 10
Multi Line Text 11
Inserting Symbols 12
Creating Part Marks 13
Copy/Linking Drawing Views 14
Copy Drawing Views: 14
Link Drawing Views: 14
Copy Drawing Views with Layout: 14
Link Drawing Views with Layout: 14
Copyright Tekla Oyj 2000
Page 13-1
Xsteel Training Course
Lesson 13 Drawing Environment Explanation
Rotate View 15
Update Marks 16
Select Filter 17
Select Switches 18
Drawing List Commands 19
Open 19
Update 19
Update marks 19
Delete 19
Display 19
Filter 20
Lock 20
Issue 21
Revision 21
Copyright Tekla Oyj 2000
Page 13-2
Xsteel Training Course
Lesson 13 Drawing Environment Explanation
Combine Dimension String
For use when you want to combine a group of two or more parallel dimension lines into one dimension
line.
Hold down the Ctrl key while picking the dimensions you want to combine. Click the icon (or right click
with the mouse) and select Combine dim lines.
Add/Remove Dimension Point
Use when you want to change the point at which an existing dimension originates.
Pick the dimension you wish to modify; only one dimension can be modified at a time. Click the
appropriate icon (or right click with the mouse and select either Add dimension point, or Remove
dimension point.) Add or remove the point you wish to modify.
Copyright Tekla Oyj 2000
Page 13-3
Xsteel Training Course
Lesson 13 Drawing Environment Explanation
Level Mark
The command produces an Elevation mark at a point you pick in a drawing.
Double click the Level mark icon on the drawing menu bar at the left side of the screen. This opens the
Level mark attributes dialog box. Here you can select how the level mark is to appear in the drawing.
Set the desired variables and click OK.
In the drawing, pick the point at which you want the Level mark to identify, and then pick a point at which
you want the mark to appear.
Copyright Tekla Oyj 2000
Page 13-4
Xsteel Training Course
Lesson 13 Drawing Environment Explanation
Weld Symbol
The weld symbol tool allows you to add a selected welding symbol to your drawing.
Double click on the Create weld symbol icon to open the dialog box.
Pick the type drop down menu to select the
desired weld. Fill in any other information you
would need in the symbol. The Reference text
box is used to insert a note in the tail of the weld.
When your finished click OK.
In the drawing, pick the point that you want the
weld applied and then pick the point that you
want the symbol located. The Create weld
symbol can also be used to modify an existing
weld symbol (but not welds that appear in the
model).
Copyright Tekla Oyj 2000
Page 13-5
Xsteel Training Course
Lesson 13 Drawing Environment Explanation
Dimension Options
The dimension command creates a dimension between picked points. The snap switches control which
points can be picked.
Dimension properties can be set in the Dimension Properties dialog box. Double click on one of the
dimension icons to open the dialog box.
Save, Save as, Load
When the values for the different options have been set to your requirements Save the settings as
standard.
You might find that you need a variation to the standard settings for a particular project. Make the
changes and use Save as, with a unique name, to change the defaults.
Select a name of a saved default from the drop down menu and use Load to set the defaults.
Copyright Tekla Oyj 2000
Page 13-6
Xsteel Training Course
Lesson 13 Drawing Environment Explanation
Straight
Select a dimension style from the drop down menu.
Note: Internal dimensions are always absolute.
Copyright Tekla Oyj 2000
Page 13-7
Xsteel Training Course
Lesson 13 Drawing Environment Explanation
Angle type:
Angle type defines the type of angle measurement displayed.
Precision:
Precision controls the round off factor in the displayed dimension.
Format:
The format is how the dimension number is displayed. The number shown in the bracket is optional and
only shown when required. For example 100.0 will be plotted as 100 if the format selected is ###.[#] and
100.0 if ###.# is selected.
Copyright Tekla Oyj 2000
Page 13-8
Xsteel Training Course
Lesson 13 Drawing Environment Explanation
Text color:
The color controls the line weight in drawings.
For more information on line thicknesses read help file items Color table and Pen number under
Contents->Modeling->File->Database->Plotters->Modify (On NT)
Copyright Tekla Oyj 2000
Page 13-9
Xsteel Training Course
Lesson 13 Drawing Environment Explanation
Ortho Line
Ortho in combination with the line command allows you to draw a straight line in steps of 45 degrees
from a picked starting point.
To activate ortho start the line command pick a starting point and either pick the check box on the snap
settings toolbar or press the letter O key on the keyboard.
Note: For more information on using the snap settings toolbar read and do the exercises in the help file
under Drawings->Setup-> Entering/locking coordinates.
Copyright Tekla Oyj 2000
Page 13-10
Xsteel Training Course
Lesson 13 Drawing Environment Explanation
Multi Line Text
Pick Create->Text->Text [multi] from the menu pick a point to start the text. Type the text line and click
create or hit the enter key to start the next line of text. Each line is left justified, and in line with the
previous line.
Copyright Tekla Oyj 2000
Page 13-11
Xsteel Training Course
Lesson 13 Drawing Environment Explanation
Inserting Symbols
Double click the Symbol icon.
Click the Select button and select a predefined symbol.
Click Apply, OK.
Click the Symbol icon one time and pick a point in the drawing to locate the symbol.
Copyright Tekla Oyj 2000
Page 13-12
Xsteel Training Course
Lesson 13 Drawing Environment Explanation
Creating Part Marks
Part marks are controlled with the Part mark properties dialog box.
Open any assembly drawing.
Right click in the drawing background.
In the Assembly drawing properties dialog box click the Part mark button.
In the Part mark properties dialog box you can control which parts get marked and how the marks look.
An existing mark can also be modified in the part mark dialog box.
Double click the mark
Make your changes and click the Modify button.
Note: To create a mark for a part that is not marked pick the part, right click, and select Part mark.
Copyright Tekla Oyj 2000
Page 13-13
Xsteel Training Course
Lesson 13 Drawing Environment Explanation
Copy/Linking Drawing Views
These and the related commands (Copy drawing views with layout and Link drawing views with layout.)
allow you to add views from any drawing to any other drawing.
Open the Drawing list. (Click the Drawing list icon.)
Open any drawing in the list.
Highlight any other drawing in the drawing list.
On the drawing menu (Top of the screen.) Pick Create->Copy drawing views.
The views from the copied drawing appear in the open drawing.
There are a few differences between the copy and linking commands.
Copy Drawing Views:
Copies only the views without any layout. (Title block, Bill of Material, etc.)
The copied views are not updated with changes that occur in the model.
Link Drawing Views:
Like the copy command Link drawing views adds the views without the layout.
The views are updated with any change in the model.
Copy Drawing Views with Layout:
As the name suggests the layout comes with the views.
Is not updated with changes in the model.
Link Drawing Views with Layout:
This also adds the view with the layout.
Is updated with changes to the model.
Note: The drawings that have had the drawing views with layout added, must be closed and then
reopened before the layout will be visible.
Copyright Tekla Oyj 2000
Page 13-14
Xsteel Training Course
Lesson 13 Drawing Environment Explanation
Rotate View
To rotate a view, open any drawing.
Click on the blue view border to highlight it.
Right click and select Rotate. (Or from the menu pick Edit->Rotate View)
This opens the Rotate view dialog box.
Input a value for the Angle: and click the Rotate button.
Copyright Tekla Oyj 2000
Page 13-15
Xsteel Training Course
Lesson 13 Drawing Environment Explanation
Update Marks
When changes have been made in the model the drawings need to be updated before they can be
opened. If the drawings have not had a Freeze placed on them when they are updated the marks and
dimensions are automatically updated. If they are frozen you have to update the drawing and then open
it to update marks and manually created dimensions.
Open a drawing.
Select Edit->Update marks you then have an option to select which marks you want to update or all of
them.
You can also update all of the marks by right clicking and selecting Update marks.
Copyright Tekla Oyj 2000
Page 13-16
Xsteel Training Course
Lesson 13 Drawing Environment Explanation
Select Filter
The Setup->Select filter defines those objects that can be selected on the screen. (Either in the
Modeling environment or the Drawing environment.)
Notes:
1. The information for the Filter string must appear exactly like it is in the model. (Capitalization,
lower case, exact names, etc.)
2. An object must also be visible in the model in order to be selectable.
Copyright Tekla Oyj 2000
Page 13-17
Xsteel Training Course
Lesson 13 Drawing Environment Explanation
Select Switches
The select switches can be found in the upper left corner of the screen.
If for any reason you might want to pick only a particular type of object in a drawing, you can press the
corresponding selection switch. Then only objects of that type are selectable. The normal setting would
have the Any object button pressed.
Copyright Tekla Oyj 2000
Page 13-18
Xsteel Training Course
Lesson 13 Drawing Environment Explanation
Drawing List Commands
The following is a brief description of each of the commands in the drawing list.
Open
Highlight a drawing by picking it in the drawing list and click the Open button.
Double clicking the drawing in the list will also open it.
Update
Select any drawing, which has a P or an N in the flag column, and click the Update button to invoke
the updating required due to any changes in the model.
Update marks
Marks in drawings selected from the list can be updated with this button.
Delete
Deletes all of the selected drawings from the list including Frozen or Locked drawings.
Display
All
Displays all of the listed drawings.
Invert
Displays the inverse of a filtered group of drawings.
Copyright Tekla Oyj 2000
Page 13-19
Xsteel Training Course
Lesson 13 Drawing Environment Explanation
Filter
Selected
Filters a selected drawing or group of drawings so that they are the only ones visible in the drawing list.
Up to Date
Filters only those drawings that are up to date so that they are visible in the drawing list.
Select Parts
Highlight drawings from the drawing list and when you click Select Parts the corresponding parts in the
model become highlighted.
By Parts
Pick objects in the model and click the By Parts button and the drawing list is filtered so that only those
drawings are listed.
Lock
On
Locks selected drawings so that they cannot be modified. Updating flags can still be present.
Off
Turns off the lock so that the drawings can be modified.
Copyright Tekla Oyj 2000
Page 13-20
Xsteel Training Course
Lesson 13 Drawing Environment Explanation
Issue
On
This command places the letter I in the flag column for any drawings selected for issuing.
Off
This turns off the issue mark on any drawing selected that has the issue mark in the flag column.
Revision
Opens the revision handling dialog box so that revision information can be added modified or deleted.
Mark
Used to enter the revision number for marking the drawings.
Copyright Tekla Oyj 2000
Page 13-21
Xsteel Training Course
Lesson 13 Drawing Environment Explanation
Revision Drop Down
The box next to the revision mark contains the number of revisions that have been made, and it is
updated automatically. Each drawing has its own unique revision numbers.
Date
The revision date is not automatic it is a text field which can be edited.
Text
The three lines of text can be used to denote the revisions that have been made.
Delete.
The Delete button deletes the selected revision listed in the Revision drop down box. After a revision
number has been deleted, the remaining revision numbers in the drop down box are renumbered. (The
revision marks are not changed.)
Copyright Tekla Oyj 2000
Page 13-22
You might also like
- The Subtle Art of Not Giving a F*ck: A Counterintuitive Approach to Living a Good LifeFrom EverandThe Subtle Art of Not Giving a F*ck: A Counterintuitive Approach to Living a Good LifeRating: 4 out of 5 stars4/5 (5824)
- The Gifts of Imperfection: Let Go of Who You Think You're Supposed to Be and Embrace Who You AreFrom EverandThe Gifts of Imperfection: Let Go of Who You Think You're Supposed to Be and Embrace Who You AreRating: 4 out of 5 stars4/5 (1093)
- Never Split the Difference: Negotiating As If Your Life Depended On ItFrom EverandNever Split the Difference: Negotiating As If Your Life Depended On ItRating: 4.5 out of 5 stars4.5/5 (852)
- Grit: The Power of Passion and PerseveranceFrom EverandGrit: The Power of Passion and PerseveranceRating: 4 out of 5 stars4/5 (590)
- Hidden Figures: The American Dream and the Untold Story of the Black Women Mathematicians Who Helped Win the Space RaceFrom EverandHidden Figures: The American Dream and the Untold Story of the Black Women Mathematicians Who Helped Win the Space RaceRating: 4 out of 5 stars4/5 (903)
- Shoe Dog: A Memoir by the Creator of NikeFrom EverandShoe Dog: A Memoir by the Creator of NikeRating: 4.5 out of 5 stars4.5/5 (541)
- The Hard Thing About Hard Things: Building a Business When There Are No Easy AnswersFrom EverandThe Hard Thing About Hard Things: Building a Business When There Are No Easy AnswersRating: 4.5 out of 5 stars4.5/5 (349)
- Elon Musk: Tesla, SpaceX, and the Quest for a Fantastic FutureFrom EverandElon Musk: Tesla, SpaceX, and the Quest for a Fantastic FutureRating: 4.5 out of 5 stars4.5/5 (474)
- Her Body and Other Parties: StoriesFrom EverandHer Body and Other Parties: StoriesRating: 4 out of 5 stars4/5 (823)
- The Sympathizer: A Novel (Pulitzer Prize for Fiction)From EverandThe Sympathizer: A Novel (Pulitzer Prize for Fiction)Rating: 4.5 out of 5 stars4.5/5 (122)
- The Emperor of All Maladies: A Biography of CancerFrom EverandThe Emperor of All Maladies: A Biography of CancerRating: 4.5 out of 5 stars4.5/5 (271)
- The Little Book of Hygge: Danish Secrets to Happy LivingFrom EverandThe Little Book of Hygge: Danish Secrets to Happy LivingRating: 3.5 out of 5 stars3.5/5 (403)
- The World Is Flat 3.0: A Brief History of the Twenty-first CenturyFrom EverandThe World Is Flat 3.0: A Brief History of the Twenty-first CenturyRating: 3.5 out of 5 stars3.5/5 (2259)
- The Yellow House: A Memoir (2019 National Book Award Winner)From EverandThe Yellow House: A Memoir (2019 National Book Award Winner)Rating: 4 out of 5 stars4/5 (98)
- Devil in the Grove: Thurgood Marshall, the Groveland Boys, and the Dawn of a New AmericaFrom EverandDevil in the Grove: Thurgood Marshall, the Groveland Boys, and the Dawn of a New AmericaRating: 4.5 out of 5 stars4.5/5 (266)
- A Heartbreaking Work Of Staggering Genius: A Memoir Based on a True StoryFrom EverandA Heartbreaking Work Of Staggering Genius: A Memoir Based on a True StoryRating: 3.5 out of 5 stars3.5/5 (231)
- Team of Rivals: The Political Genius of Abraham LincolnFrom EverandTeam of Rivals: The Political Genius of Abraham LincolnRating: 4.5 out of 5 stars4.5/5 (234)
- Primavera P6 PM Course MaterialDocument75 pagesPrimavera P6 PM Course Materialsunilas21840896% (28)
- On Fire: The (Burning) Case for a Green New DealFrom EverandOn Fire: The (Burning) Case for a Green New DealRating: 4 out of 5 stars4/5 (74)
- The Unwinding: An Inner History of the New AmericaFrom EverandThe Unwinding: An Inner History of the New AmericaRating: 4 out of 5 stars4/5 (45)
- Engineering Management Training - Herve BaronDocument87 pagesEngineering Management Training - Herve Baronsunilas218408No ratings yet
- Tailoring AutoCAD P&ID and Plant 3DDocument194 pagesTailoring AutoCAD P&ID and Plant 3DTuấn Lữ100% (7)
- Material Length Scales in Gradient DepenDocument371 pagesMaterial Length Scales in Gradient Depensunilas218408No ratings yet
- Second Year Laboratory Report ES2B1-Electric Motors Lab L2: University of WarwickDocument11 pagesSecond Year Laboratory Report ES2B1-Electric Motors Lab L2: University of Warwicksunilas218408No ratings yet
- Design, Modeling and Simulation of An Electric Vehicle SystemDocument12 pagesDesign, Modeling and Simulation of An Electric Vehicle Systemsunilas218408No ratings yet
- Composite EbookDocument285 pagesComposite Ebooksunilas218408100% (1)
- 100 More of The World's Best HousesDocument352 pages100 More of The World's Best HousesSaviana Nica80% (5)
- Finite Element Analysis Using Hypermesh Radioss OR Optistruct PDFDocument4 pagesFinite Element Analysis Using Hypermesh Radioss OR Optistruct PDFsunilas218408No ratings yet
- A-Z Family Medical EncyclopediaDocument815 pagesA-Z Family Medical Encyclopediasunilas218408100% (8)
- Lesson 14 - Drawing Layouts: What Are Drawing Layouts 2 Creating A Layout Without Material List For Assembly Drawings 3Document6 pagesLesson 14 - Drawing Layouts: What Are Drawing Layouts 2 Creating A Layout Without Material List For Assembly Drawings 3sunilas218408No ratings yet
- Sham Tickooo P&IDDocument28 pagesSham Tickooo P&IDsunilas218408No ratings yet
- P&IDDocument139 pagesP&IDArif Rahman Hakim100% (1)
- Process Control and InstrumentationDocument22 pagesProcess Control and InstrumentationJyoti Swaroop50% (2)
- Process Industry Practices Working in Harmony Improving Capital and Maintenance EfficiencyDocument40 pagesProcess Industry Practices Working in Harmony Improving Capital and Maintenance Efficiencysunilas218408No ratings yet