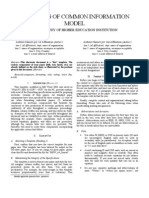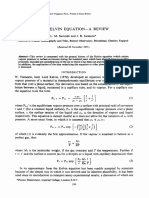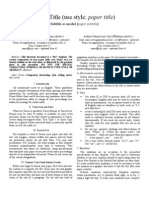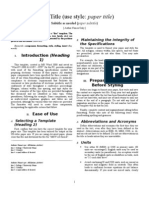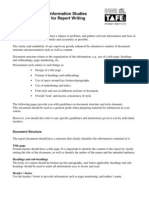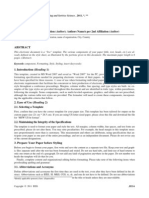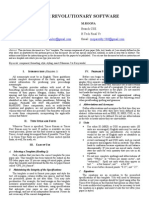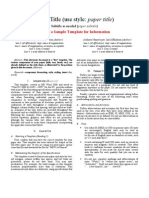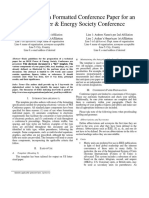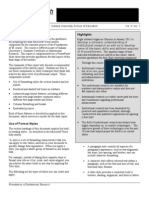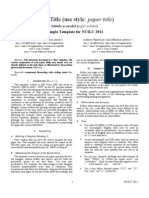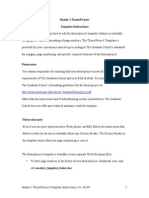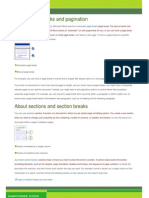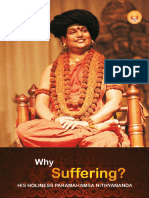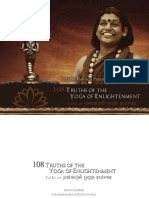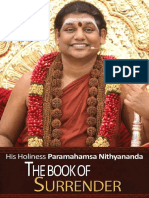Professional Documents
Culture Documents
Researcher Academic CV Tips
Researcher Academic CV Tips
Uploaded by
Konkman0 ratings0% found this document useful (0 votes)
1 views1 pageTips
Original Title
Researcher Academic Cv Tips
Copyright
© © All Rights Reserved
Available Formats
PDF, TXT or read online from Scribd
Share this document
Did you find this document useful?
Is this content inappropriate?
Report this DocumentTips
Copyright:
© All Rights Reserved
Available Formats
Download as PDF, TXT or read online from Scribd
Download as pdf or txt
0 ratings0% found this document useful (0 votes)
1 views1 pageResearcher Academic CV Tips
Researcher Academic CV Tips
Uploaded by
KonkmanTips
Copyright:
© All Rights Reserved
Available Formats
Download as PDF, TXT or read online from Scribd
Download as pdf or txt
You are on page 1of 1
Tips on Formatting Your Academic CV
Some things to keep in mind when formatting your CV:
Build a brand for yourself. Use the same font (and other formatting) on all parts of your application (cover letter,
CV, reference list, research statement, etc) so that it all looks like it belongs together as one cohesive
application package.
Use ALL CAPITAL LETTERS, bold, underline, and italics only the most important information in your CV. For
example, if the schools youve attended are impressive, write them in bold (and be consistent: all schools in your
Education section should then be bold). But dont bold the dates you attended (this is not important to the
search committee).
In your Experience sections, separate dates from other content using white space. This makes it easier for the
reader to skim (and to skip the dates, which are least important to them). You may want to line up all of your
dates on the right- or left-hand side of the page. (See handout Tips for Formatting in Microsoft Word to learn
how to do right-justify tabs.)
Make section headings easy to find and read. You can use bold and ALL CAPITAL LETTERS. And, use spacing
to make it easy to find & separate sections. Typically, a good rule of thumb is: 2 carriage returns before the
subheading, 1 carriage return after.
Have your name in a footer or header on every page of your CV and other application materials (View... Header
and Footer). Also include page numbers. This way, if your materials fall and get mixed up, they can easily be
put back together again. You can indicate that a header/footer be included only on page 2 and later of your
documents by selecting different first page in the header/footer menu box.
List your references as a separate page at the end of your CV. If you choose to list them in 2 columns, consider
using the Column feature of Word (rather than tabbing forward along one line to form column #2). [Highlight
the words that you want to be split into 2 columns, go to Format... Columns. You can Insert... break...
column break to change where the columns are split. And you can change the width of the columns by
dragging the boundaries of the columns within the ruler.]
* Specific instructions described above are for Microsoft Word (Macintosh OSX version). above are for Microsoft Word
(Macintosh OSX version).
Copyright 2012 Office of Career & Professional Development, University of California, San Francisco
career.ucsf.edu
You might also like
- Tetrahedron Letters TemplateDocument5 pagesTetrahedron Letters TemplateSergio Davila GonzalesNo ratings yet
- MSW USltr FormatDocument4 pagesMSW USltr FormatabdfajarNo ratings yet
- Kelvin Equation - A ReviewDocument12 pagesKelvin Equation - A ReviewKonkmanNo ratings yet
- TJ Lin RheologyDocument39 pagesTJ Lin RheologyKonkmanNo ratings yet
- Tips For Formatting Your Academic CV: The Office of Career & Professional Development PresentsDocument5 pagesTips For Formatting Your Academic CV: The Office of Career & Professional Development PresentsNitin GulatiNo ratings yet
- Digital Image Forgery Detection in Single Image Using SIFT FeaturesDocument3 pagesDigital Image Forgery Detection in Single Image Using SIFT Featuresmath_mallikarjun_sapNo ratings yet
- Paper Title (Use Style: Paper Title) : Subtitle As Needed (Paper Subtitle)Document4 pagesPaper Title (Use Style: Paper Title) : Subtitle As Needed (Paper Subtitle)IskandarAminudinNo ratings yet
- Template Untuk TugasDocument6 pagesTemplate Untuk TugasAdri Muhaimin AfifNo ratings yet
- MSW A4 FormatDocument4 pagesMSW A4 FormatNipuna Thushara WijesekaraNo ratings yet
- MicroSoft Word Advanced 31032021 123308pm 17032022 081540pmDocument30 pagesMicroSoft Word Advanced 31032021 123308pm 17032022 081540pmjgfjhf arwtrNo ratings yet
- Paper Title (Use Style: Paper Title) : Subtitle As Needed (Paper Subtitle)Document4 pagesPaper Title (Use Style: Paper Title) : Subtitle As Needed (Paper Subtitle)Norazimah Mat ZainNo ratings yet
- Paper Title (Use Style: Paper Title) : Introduction (HeadingDocument4 pagesPaper Title (Use Style: Paper Title) : Introduction (HeadingLogan SparksNo ratings yet
- Dissertation Pagination Word 2007Document6 pagesDissertation Pagination Word 2007WhereCanIFindSomeoneToWriteMyCollegePaperUK100% (1)
- Tetrahedron TemplateDocument5 pagesTetrahedron Templatesmprabu24317No ratings yet
- Motion ControlDocument3 pagesMotion ControlNanda Miftahul KhoyriNo ratings yet
- Creating A Bibliography: To Insert A Bibliography or A List of Works CitedDocument7 pagesCreating A Bibliography: To Insert A Bibliography or A List of Works CitedUgsang, LiannaNo ratings yet
- Paper FormatDocument4 pagesPaper FormatTesfayeHailuBNo ratings yet
- Tips To Write ThesisDocument11 pagesTips To Write ThesisPadam GargNo ratings yet
- MSW USltr FormatDocument4 pagesMSW USltr FormatLiladhar SahastrabuddheNo ratings yet
- Paper Title (Use Style: Paper Title) : Subtitle As Needed (Paper Subtitle)Document3 pagesPaper Title (Use Style: Paper Title) : Subtitle As Needed (Paper Subtitle)balajigandhirajanNo ratings yet
- I Eee Word TemplateDocument4 pagesI Eee Word TemplatelibinpaulNo ratings yet
- LIS Style Guide For Report Writing PDFDocument4 pagesLIS Style Guide For Report Writing PDFJshamNo ratings yet
- EN HTW MS FormatDocument8 pagesEN HTW MS FormatV0n Dr4kzNo ratings yet
- IESS TemplateDocument5 pagesIESS TemplatecayoyudhaNo ratings yet
- Paper Title (Use Style: Paper Title) : Subtitle As Needed (Paper Subtitle)Document3 pagesPaper Title (Use Style: Paper Title) : Subtitle As Needed (Paper Subtitle)Raghvendra DeshpandeNo ratings yet
- IEEE Format Sample PaperDocument3 pagesIEEE Format Sample PaperAnonymous ty7mAZNo ratings yet
- Paper Title (Use Style: Paper Title) : This Is A Sample Template For InformationDocument4 pagesPaper Title (Use Style: Paper Title) : This Is A Sample Template For Informationnaseer449No ratings yet
- Office AutomationDocument27 pagesOffice Automationwowepo1993No ratings yet
- IEEE FormatDocument3 pagesIEEE FormatmamatNo ratings yet
- Paper Title (Use Style: Paper Title) : This Is A Sample Template For InformationDocument3 pagesPaper Title (Use Style: Paper Title) : This Is A Sample Template For InformationMahesh PatilNo ratings yet
- Pg4 Sample Word Template Conference PaperDocument4 pagesPg4 Sample Word Template Conference PaperAugusto FirmoNo ratings yet
- Template For Preparation of Papers For IEEE Sponsored Conferences & SymposiaDocument3 pagesTemplate For Preparation of Papers For IEEE Sponsored Conferences & SymposiaJuan José Garcia ChavezNo ratings yet
- Abstract-This Electronic Document Is A "Live" Template. The Various Components of Your Paper (Title, Text, Heads, Etc.)Document3 pagesAbstract-This Electronic Document Is A "Live" Template. The Various Components of Your Paper (Title, Text, Heads, Etc.)AL EXNo ratings yet
- Writting Guide-MAE 202 - RevFall21Document19 pagesWritting Guide-MAE 202 - RevFall21The Loyal TheoristNo ratings yet
- ResBrief Layout ModelDocument6 pagesResBrief Layout ModelBrandi KernelNo ratings yet
- Paper Title (Use Style: Paper Title) : Introduction (HeadingDocument4 pagesPaper Title (Use Style: Paper Title) : Introduction (HeadingAdi PandaranggaNo ratings yet
- Sample Word Template-Student Paper ContestDocument4 pagesSample Word Template-Student Paper ContestHai-NguyenNguyenNo ratings yet
- Template For Preparation of Papers For IEEE Sponsored Conferences & SymposiaDocument3 pagesTemplate For Preparation of Papers For IEEE Sponsored Conferences & SymposiaJoel HubahibNo ratings yet
- Lab 02Document10 pagesLab 02engrasafkhanNo ratings yet
- Introduction and History of Ms WordDocument12 pagesIntroduction and History of Ms WordAliMuhammad Lalani100% (1)
- Formato CongresoDocument3 pagesFormato CongresoAndrea CasillasNo ratings yet
- Conference Template A4Document5 pagesConference Template A4Nouman MemonNo ratings yet
- OJOG TemplateDocument5 pagesOJOG TemplaterennaelianaNo ratings yet
- VI MS Word2010 Advanced Features MODULE1 202223Document6 pagesVI MS Word2010 Advanced Features MODULE1 202223free reader OPNo ratings yet
- Paper Title (Use Style: Paper Title) : Subtitle As Needed (Paper Subtitle)Document4 pagesPaper Title (Use Style: Paper Title) : Subtitle As Needed (Paper Subtitle)ryan.attwoodNo ratings yet
- Paper Title (Use Style: Paper Title) : Sample Template For NCILC 2011Document3 pagesPaper Title (Use Style: Paper Title) : Sample Template For NCILC 2011anoopkumar.mNo ratings yet
- Paper Preparation TemplateDocument3 pagesPaper Preparation TemplateMalathy KrishnanNo ratings yet
- WORD How To Use Different Page Orientations Inside One DocumentDocument4 pagesWORD How To Use Different Page Orientations Inside One DocumentAMANDANo ratings yet
- Headings and Subheadings - Word 2007Document20 pagesHeadings and Subheadings - Word 2007neerajtrvNo ratings yet
- Masters Template InstructionsDocument12 pagesMasters Template InstructionsYann Yann PuahNo ratings yet
- Template Art I GoDocument3 pagesTemplate Art I GoRicardo RamalhoNo ratings yet
- Paper Title (Use Style: Paper Title) : This Is A Sample Template For InformationDocument3 pagesPaper Title (Use Style: Paper Title) : This Is A Sample Template For InformationArun PrakashNo ratings yet
- JPC2012 MSWord LetterDocument3 pagesJPC2012 MSWord LetterRubenMarquezFernandezNo ratings yet
- Term Paper IndentDocument6 pagesTerm Paper Indentaflswnfej100% (1)
- IJESC Journal Paper FormatDocument3 pagesIJESC Journal Paper FormatReddy SumanthNo ratings yet
- ICIS 2008 S T: (1) Title, Authors, Abstract, and KeywordsDocument5 pagesICIS 2008 S T: (1) Title, Authors, Abstract, and KeywordsAlexander BenlianNo ratings yet
- Template Sicest2016 FullpaperDocument3 pagesTemplate Sicest2016 FullpaperAxel SusantaNo ratings yet
- About Page Breaks and Pagination in MS WordDocument8 pagesAbout Page Breaks and Pagination in MS WordHarvinder SinghNo ratings yet
- Task 1 OfficeDocument3 pagesTask 1 OfficeRahmat SakirNo ratings yet
- Advanced Word ProcessingDocument19 pagesAdvanced Word ProcessingPooja PandeyNo ratings yet
- Bates, JPS, PH Dependent Disso Rate of Nitrofurantoin From Commercial Suspensions, Tablets and CapsulesDocument3 pagesBates, JPS, PH Dependent Disso Rate of Nitrofurantoin From Commercial Suspensions, Tablets and CapsulesKonkmanNo ratings yet
- What? Me Worry!?! What? Me Worry!?!Document12 pagesWhat? Me Worry!?! What? Me Worry!?!KonkmanNo ratings yet
- Coan & Shoichet, 2008 Stoichiometry and Physical Chemistry of Promiscuous AggregatorsDocument7 pagesCoan & Shoichet, 2008 Stoichiometry and Physical Chemistry of Promiscuous AggregatorsKonkmanNo ratings yet
- GAD 3 2015 UncontrollabilityDocument10 pagesGAD 3 2015 UncontrollabilityKonkmanNo ratings yet
- What? Me Worry!?! What? Me Worry!?!Document7 pagesWhat? Me Worry!?! What? Me Worry!?!KonkmanNo ratings yet
- Why SufferingDocument50 pagesWhy SufferingKonkman100% (1)
- E Book Secrets of Third Eye AwakeningDocument50 pagesE Book Secrets of Third Eye AwakeningKonkman100% (5)
- E Book PYS 108 Truth of Yoga of EnlightenmentDocument277 pagesE Book PYS 108 Truth of Yoga of EnlightenmentKonkman100% (1)
- E Book Book of SurrenderDocument44 pagesE Book Book of SurrenderKonkmanNo ratings yet