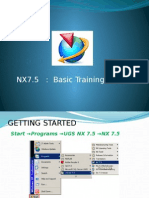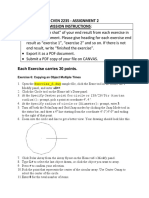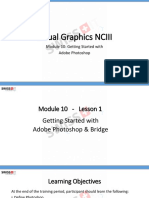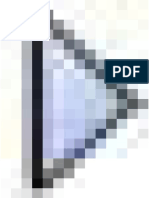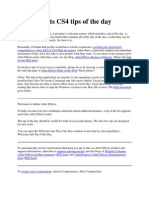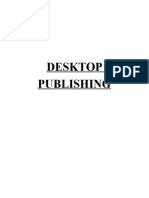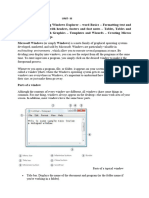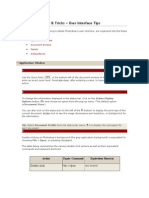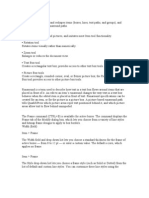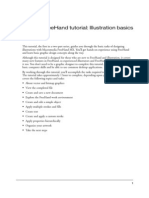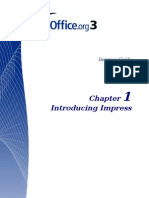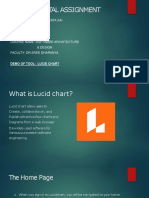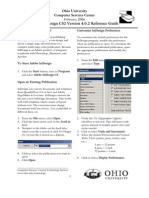Professional Documents
Culture Documents
Photoshop - Workspace Basics1
Photoshop - Workspace Basics1
Uploaded by
Andres ZaveeCopyright:
Available Formats
You might also like
- Wavelab 5.0 ManualDocument702 pagesWavelab 5.0 Manualtune'No ratings yet
- Adobe Illustrator HelpDocument5 pagesAdobe Illustrator HelppedrofernandessantosdelimaNo ratings yet
- Illustrator Workspace OverviewDocument5 pagesIllustrator Workspace Overviewapi-262218593No ratings yet
- Topic 4.0 - Adobe Photoshop CC OverviewDocument23 pagesTopic 4.0 - Adobe Photoshop CC OverviewStorage DeviceNo ratings yet
- Indesign Tips & Tricks: Interface and PalettesDocument13 pagesIndesign Tips & Tricks: Interface and PalettesdstanlNo ratings yet
- Autocad 2009 2D Training ManualDocument342 pagesAutocad 2009 2D Training ManualTamyizudin KodriNo ratings yet
- 220 Photoshop TipsDocument27 pages220 Photoshop TipsJosé AlvesNo ratings yet
- Lesson 5 - WORKING-WITH-DOCUMENTSDocument30 pagesLesson 5 - WORKING-WITH-DOCUMENTSJoserie MirabelesNo ratings yet
- Navisworks Tutorial 2.0Document21 pagesNavisworks Tutorial 2.0Pratik HariparaNo ratings yet
- 2d Auto Cad Tutorial PemulaDocument342 pages2d Auto Cad Tutorial PemulaNur KhoirNo ratings yet
- NX7.5: Basic Training CourseDocument44 pagesNX7.5: Basic Training Coursemanuanil1989No ratings yet
- Cven 2235 - Assignment 2 Assignment Submission InstructionsDocument6 pagesCven 2235 - Assignment 2 Assignment Submission Instructionsvrb126No ratings yet
- Gagan ManualDocument16 pagesGagan ManualGaganpreet Kaur Fashion DesigningNo ratings yet
- STAAD (1) .Ect HelpDocument419 pagesSTAAD (1) .Ect HelpJose Luis Velasco CadavidNo ratings yet
- Autocad Core NotesDocument18 pagesAutocad Core NotesJacob Dawid TurkstraNo ratings yet
- Anurag Industrial Report PDFDocument31 pagesAnurag Industrial Report PDFanushka singhNo ratings yet
- AutoCAD Design CenterDocument9 pagesAutoCAD Design CenterSGroffNo ratings yet
- Getting StartedDocument29 pagesGetting Startedpaulo_rieloffNo ratings yet
- Adobe Photoshop CS 6 BasicsDocument17 pagesAdobe Photoshop CS 6 BasicsSir-Andrie EstradaNo ratings yet
- 6B Operating Systems VocabDocument52 pages6B Operating Systems VocabMine Cuevas Dela CruzNo ratings yet
- 44 Tips and Tricks To Help Turbocharge Your Power Point PresentationsDocument5 pages44 Tips and Tricks To Help Turbocharge Your Power Point Presentationsutai88No ratings yet
- Artcam Tutorial EngDocument125 pagesArtcam Tutorial EngAbdelhady MahmoudNo ratings yet
- Fourth Quarter: Adobe PhotoshopDocument49 pagesFourth Quarter: Adobe PhotoshophahaNo ratings yet
- After Effects CS4 Tips of The DayDocument32 pagesAfter Effects CS4 Tips of The DayJose SobarzoNo ratings yet
- Getting To Know The Work AreaDocument27 pagesGetting To Know The Work Areaanhntran4850No ratings yet
- LESSON 1 Introduction To The AUTOCAD User InterfaceDocument7 pagesLESSON 1 Introduction To The AUTOCAD User InterfaceNeriz Deomampo100% (1)
- 2D TutorialDocument21 pages2D Tutorialtoky-topoNo ratings yet
- Tutorial AnsysDocument47 pagesTutorial AnsysAngel BriceñoNo ratings yet
- Desktop Publishing AdobeDocument22 pagesDesktop Publishing AdobeIrshadNo ratings yet
- S T Q R G: Tudio Ools Uick Eference UideDocument8 pagesS T Q R G: Tudio Ools Uick Eference UideGuillermo HerreraNo ratings yet
- The Hitchhiker AutocadDocument87 pagesThe Hitchhiker Autocadnur hasanNo ratings yet
- Lesson 4 - Introduction-To-Adobe-Illustrator-CcDocument30 pagesLesson 4 - Introduction-To-Adobe-Illustrator-CcJoserie MirabelesNo ratings yet
- Introduction To Indesign: WorkbookDocument34 pagesIntroduction To Indesign: Workbookapi-258279026No ratings yet
- Unit 3Document25 pagesUnit 3Samy MwambaNo ratings yet
- Auto CadDocument3 pagesAuto CadHazel AdoNo ratings yet
- Photoshop Tips & Tricks User Interface Tips: Application WindowDocument12 pagesPhotoshop Tips & Tricks User Interface Tips: Application WindowAhsan Habib SumonNo ratings yet
- ModelIT VE 2018 Session B Training Notes UK Rev1Document22 pagesModelIT VE 2018 Session B Training Notes UK Rev1dharshan balajiNo ratings yet
- Quarkxpress NotesDocument3 pagesQuarkxpress NotesNiyati Trivedi PurohitNo ratings yet
- Freehand TutorialDocument44 pagesFreehand TutorialShiva ShaktiNo ratings yet
- Open Office - Impress GuideDocument292 pagesOpen Office - Impress Guidehyhorng100% (1)
- Visual 2012 Help - Chapter11Document60 pagesVisual 2012 Help - Chapter11CristhJuliangNo ratings yet
- Introduction To Autocad: BDA 10102 Computer Aided DesignDocument14 pagesIntroduction To Autocad: BDA 10102 Computer Aided DesignDani ShNo ratings yet
- Workspace Tour: What You Will LearnDocument11 pagesWorkspace Tour: What You Will LearnbboyeliNo ratings yet
- Bridge ReferenceDocument81 pagesBridge Referencenestor diaz100% (1)
- SC2014 ReleaseNotesDocument98 pagesSC2014 ReleaseNotessoryn_25No ratings yet
- Solidworks 2009 - The InterfaceDocument8 pagesSolidworks 2009 - The Interfaceapi-298290338No ratings yet
- Navigating Solid Works User InterfaceDocument21 pagesNavigating Solid Works User Interfacejhewitt1No ratings yet
- Quick ReferenceDocument7 pagesQuick ReferenceDanielTovarNo ratings yet
- Digital AssignmentDocument18 pagesDigital AssignmentRohith MNo ratings yet
- Using Blocks and LayoutDocument26 pagesUsing Blocks and LayoutJahbie ReyesNo ratings yet
- InDesign CS2 Reference GuideDocument14 pagesInDesign CS2 Reference GuidevenusNo ratings yet
- Catia v5 Training BasicsDocument19 pagesCatia v5 Training BasicsAmit KhamkarNo ratings yet
- Adobe Photoshop Guides, Tools & HelpsDocument27 pagesAdobe Photoshop Guides, Tools & HelpsRazvan ScarlatNo ratings yet
- CHAPTER 1 - Introduction To AutoCADDocument15 pagesCHAPTER 1 - Introduction To AutoCADshahrul azwanNo ratings yet
- NX 9 for Beginners - Part 1 (Getting Started with NX and Sketch Techniques)From EverandNX 9 for Beginners - Part 1 (Getting Started with NX and Sketch Techniques)Rating: 3.5 out of 5 stars3.5/5 (8)
- NX 9 for Beginners - Part 2 (Extrude and Revolve Features, Placed Features, and Patterned Geometry)From EverandNX 9 for Beginners - Part 2 (Extrude and Revolve Features, Placed Features, and Patterned Geometry)No ratings yet
Photoshop - Workspace Basics1
Photoshop - Workspace Basics1
Uploaded by
Andres ZaveeOriginal Title
Copyright
Available Formats
Share this document
Did you find this document useful?
Is this content inappropriate?
Report this DocumentCopyright:
Available Formats
Photoshop - Workspace Basics1
Photoshop - Workspace Basics1
Uploaded by
Andres ZaveeCopyright:
Available Formats
GRA617 Photoshop CS6 Basics
Workspace Basics
Photoshop CS6
You create and manipulate your documents and files using various
elements, such as panels, bars, and windows. Any arrangement of
these elements is called a workspace. The workspaces of the different
applications in the Creative Suite share the same appearance so you
can move between the applications easily. You can also adapt each
application to the way you work by selecting from several preset
workspaces or by creating one of your own.
Workspace Overview
Although the default workspace layout varies in different products, you manipulate the elements
much the same way in all of them.
Default
Illustrator
workspace
A. Tabbed
Document
windows B.
Application
bar C. Workspace switcher D. Panel title bar E. Control panel F. Tools panel G. Collapse To Icons button
H. Four panel groups in vertical dock
Manage windows and panels
GRA617 Photoshop CS6 Basics
You can create a custom workspace by moving and manipulating Document windows and
panels. You can also save workspaces and switch among them. For Fireworks, renaming
custom workspaces can lead to unexpected behavior.
Rearrange, dock, or float document windows
When you open more than one file, the Document windows are tabbed.
To rearrange the order of tabbed Document windows, drag a windows tab to a new location in the group.
To undock (float or untab) a Document window from a group of windows, drag the windows tab out of the
group.
Note: In Photoshop you can also choose Window > Arrange > Float in Window to float a single Document
window, or Window > Arrange > Float All In Windows to float all of the Document windows at once.
Note: Dreamweaver does not support docking and undocking Document windows. Use the Document
windows Minimize button to create floating windows (Windows), or choose Window > Tile Vertically to
create side-by-side Document windows. Search Tile Vertically in Dreamweaver Help for more information
on this topic. The workflow is slightly different for Macintosh users.
To dock a Document window to a separate group of Document windows, drag the window into the group.
To create groups of stacked or tiled documents, drag the window to one of the drop zones along the top,
bottom, or sides of another window. You can also select a layout for the group by using the Layout button on
the Application bar.
To switch to another document in a tabbed group when dragging a selection, drag the selection over the
documents tab for a moment.
Dock and undock panels
A dock is a collection of panels or panel groups displayed together, generally in a vertical
orientation. You dock and undock panels by moving them into and out of a dock.
To dock a panel, drag it by its tab into the dock, at the top, bottom, or in between other panels.
To dock a panel group, drag it by its title bar (the solid empty bar above the tabs) into the dock.
To remove a panel or panel group, drag it out of the dock by its tab or title bar. You can drag it into another
dock or make it free-floating.
Move panels
As you move panels, you see blue highlighted drop zones,
areas where you can move the panel. For example, you can
move a panel up or down in a dock by dragging it to the
narrow blue drop zone above or below another panel. If you
drag to an area that is not a drop zone, the panel floats freely in the workspace.
Add and remove panels
If you remove all panels from a dock, the dock disappears. You can create a dock by moving
panels to the right edge of the workspace until a drop zone appears.
To remove a panel, right-click (Windows) or Control-click (Mac) its tab and then select Close, or deselect it
from the Window menu.
To add a panel, select it from the Window menu and dock it wherever you want.
Collapse and expand panel icons
GRA617 Photoshop CS6 Basics
You can collapse panels to icons to reduce clutter on the workspace. In some cases, panels are
collapsed to icons in the default workspace.
To collapse or expand all panel icons in a column, click the double arrow at the top of
the dock.
To expand a single panel icon, click it.
To resize panel icons so that you see only the icons (and not the labels), adjust the width of the dock until
the text disappears. To display the icon text again, make the dock wider.
To collapse an expanded panel back to its icon, click its tab, its icon, or the double arrow in the panels title
bar.
To add a floating panel or panel group to an icon dock, drag it in by its tab or title bar. (Panels are
automatically collapsed to icons when added to an icon dock.)
To move a panel icon (or panel icon group), drag the icon. You can drag panel icons up and down in the
dock, into other docks (where they appear in the panel style of that dock), or outside the dock (where they
appear as floating icons).
Save and switch workspaces
By saving the current size and position of panels as a named workspace, you can restore that
workspace even if you move or close a panel. The names of saved workspaces appear in the
workspace switcher in the Application bar.
Save a custom workspace
1.
2.
3.
4.
5.
6.
7.
8.
9.
With the workspace in the configuration you want to save, do one of the following:
(Illustrator) Choose Window > Workspace > Save Workspace.
(Photoshop, InDesign, InCopy) Choose Window > Workspace > New Workspace.
(Dreamweaver) Choose Window > Workspace Layout > New Workspace.
(Flash) Choose New Workspace from the workspace switcher in the Application bar.
(Fireworks) Choose Save Current from the workspace switcher in the Application bar.
Type a name for the workspace.
(Photoshop, InDesign) Under Capture, select one or more options:
Panel Locations
Saves the current panel locations (InDesign only).
Keyboard shortcuts
Saves the current set of keyboard shortcuts (Photoshop only).
Menus or Menu Customization
Saves the current set of menus.
Delete a custom workspace
Select Manage Workspaces from the workspace switcher in the Application bar, select the workspace, and
then click Delete. (The option is not available in Fireworks.)
GRA617 Photoshop CS6 Basics
(Photoshop, InDesign, InCopy) Select Delete Workspace from the workspace switcher.
(Illustrator) Choose Window > Workspace > Manage Workspaces, select the workspace, and then click the
Delete icon.
(Photoshop, InDesign) Choose Window > Workspace >Delete Workspace, select the workspace, and then
click Delete.
Restore the default workspace
Select the Default or Essentials workspace from the workspace switcher in the application bar. For Fireworks, see the
article http://www.adobe.com/devnet/fireworks/articles/workspace_manager_panel.html.
1. For Fireworks (Windows), delete these folders: Windows Vista:
\Users\<username>\AppData\Roaming\Adobe\Fireworks CS4\
2. Windows XP: \Documents and Settings\<username>\Application Data\Adobe\Fireworks CS4
3. (Photoshop, InDesign, InCopy) Select Window > Workspace > Reset [Workspace Name].
(Photoshop) Restore a saved workspace arrangement
In Photoshop, workspaces automatically appear as you last arranged them, but you can restore
the original, saved arrangement of panels.
To restore an individual workspace, choose Window > Workspace > Reset Workspace Name.
To restore all the workspaces installed with Photoshop, click Restore Default Workspaces in the Interface
preferences.
You might also like
- Wavelab 5.0 ManualDocument702 pagesWavelab 5.0 Manualtune'No ratings yet
- Adobe Illustrator HelpDocument5 pagesAdobe Illustrator HelppedrofernandessantosdelimaNo ratings yet
- Illustrator Workspace OverviewDocument5 pagesIllustrator Workspace Overviewapi-262218593No ratings yet
- Topic 4.0 - Adobe Photoshop CC OverviewDocument23 pagesTopic 4.0 - Adobe Photoshop CC OverviewStorage DeviceNo ratings yet
- Indesign Tips & Tricks: Interface and PalettesDocument13 pagesIndesign Tips & Tricks: Interface and PalettesdstanlNo ratings yet
- Autocad 2009 2D Training ManualDocument342 pagesAutocad 2009 2D Training ManualTamyizudin KodriNo ratings yet
- 220 Photoshop TipsDocument27 pages220 Photoshop TipsJosé AlvesNo ratings yet
- Lesson 5 - WORKING-WITH-DOCUMENTSDocument30 pagesLesson 5 - WORKING-WITH-DOCUMENTSJoserie MirabelesNo ratings yet
- Navisworks Tutorial 2.0Document21 pagesNavisworks Tutorial 2.0Pratik HariparaNo ratings yet
- 2d Auto Cad Tutorial PemulaDocument342 pages2d Auto Cad Tutorial PemulaNur KhoirNo ratings yet
- NX7.5: Basic Training CourseDocument44 pagesNX7.5: Basic Training Coursemanuanil1989No ratings yet
- Cven 2235 - Assignment 2 Assignment Submission InstructionsDocument6 pagesCven 2235 - Assignment 2 Assignment Submission Instructionsvrb126No ratings yet
- Gagan ManualDocument16 pagesGagan ManualGaganpreet Kaur Fashion DesigningNo ratings yet
- STAAD (1) .Ect HelpDocument419 pagesSTAAD (1) .Ect HelpJose Luis Velasco CadavidNo ratings yet
- Autocad Core NotesDocument18 pagesAutocad Core NotesJacob Dawid TurkstraNo ratings yet
- Anurag Industrial Report PDFDocument31 pagesAnurag Industrial Report PDFanushka singhNo ratings yet
- AutoCAD Design CenterDocument9 pagesAutoCAD Design CenterSGroffNo ratings yet
- Getting StartedDocument29 pagesGetting Startedpaulo_rieloffNo ratings yet
- Adobe Photoshop CS 6 BasicsDocument17 pagesAdobe Photoshop CS 6 BasicsSir-Andrie EstradaNo ratings yet
- 6B Operating Systems VocabDocument52 pages6B Operating Systems VocabMine Cuevas Dela CruzNo ratings yet
- 44 Tips and Tricks To Help Turbocharge Your Power Point PresentationsDocument5 pages44 Tips and Tricks To Help Turbocharge Your Power Point Presentationsutai88No ratings yet
- Artcam Tutorial EngDocument125 pagesArtcam Tutorial EngAbdelhady MahmoudNo ratings yet
- Fourth Quarter: Adobe PhotoshopDocument49 pagesFourth Quarter: Adobe PhotoshophahaNo ratings yet
- After Effects CS4 Tips of The DayDocument32 pagesAfter Effects CS4 Tips of The DayJose SobarzoNo ratings yet
- Getting To Know The Work AreaDocument27 pagesGetting To Know The Work Areaanhntran4850No ratings yet
- LESSON 1 Introduction To The AUTOCAD User InterfaceDocument7 pagesLESSON 1 Introduction To The AUTOCAD User InterfaceNeriz Deomampo100% (1)
- 2D TutorialDocument21 pages2D Tutorialtoky-topoNo ratings yet
- Tutorial AnsysDocument47 pagesTutorial AnsysAngel BriceñoNo ratings yet
- Desktop Publishing AdobeDocument22 pagesDesktop Publishing AdobeIrshadNo ratings yet
- S T Q R G: Tudio Ools Uick Eference UideDocument8 pagesS T Q R G: Tudio Ools Uick Eference UideGuillermo HerreraNo ratings yet
- The Hitchhiker AutocadDocument87 pagesThe Hitchhiker Autocadnur hasanNo ratings yet
- Lesson 4 - Introduction-To-Adobe-Illustrator-CcDocument30 pagesLesson 4 - Introduction-To-Adobe-Illustrator-CcJoserie MirabelesNo ratings yet
- Introduction To Indesign: WorkbookDocument34 pagesIntroduction To Indesign: Workbookapi-258279026No ratings yet
- Unit 3Document25 pagesUnit 3Samy MwambaNo ratings yet
- Auto CadDocument3 pagesAuto CadHazel AdoNo ratings yet
- Photoshop Tips & Tricks User Interface Tips: Application WindowDocument12 pagesPhotoshop Tips & Tricks User Interface Tips: Application WindowAhsan Habib SumonNo ratings yet
- ModelIT VE 2018 Session B Training Notes UK Rev1Document22 pagesModelIT VE 2018 Session B Training Notes UK Rev1dharshan balajiNo ratings yet
- Quarkxpress NotesDocument3 pagesQuarkxpress NotesNiyati Trivedi PurohitNo ratings yet
- Freehand TutorialDocument44 pagesFreehand TutorialShiva ShaktiNo ratings yet
- Open Office - Impress GuideDocument292 pagesOpen Office - Impress Guidehyhorng100% (1)
- Visual 2012 Help - Chapter11Document60 pagesVisual 2012 Help - Chapter11CristhJuliangNo ratings yet
- Introduction To Autocad: BDA 10102 Computer Aided DesignDocument14 pagesIntroduction To Autocad: BDA 10102 Computer Aided DesignDani ShNo ratings yet
- Workspace Tour: What You Will LearnDocument11 pagesWorkspace Tour: What You Will LearnbboyeliNo ratings yet
- Bridge ReferenceDocument81 pagesBridge Referencenestor diaz100% (1)
- SC2014 ReleaseNotesDocument98 pagesSC2014 ReleaseNotessoryn_25No ratings yet
- Solidworks 2009 - The InterfaceDocument8 pagesSolidworks 2009 - The Interfaceapi-298290338No ratings yet
- Navigating Solid Works User InterfaceDocument21 pagesNavigating Solid Works User Interfacejhewitt1No ratings yet
- Quick ReferenceDocument7 pagesQuick ReferenceDanielTovarNo ratings yet
- Digital AssignmentDocument18 pagesDigital AssignmentRohith MNo ratings yet
- Using Blocks and LayoutDocument26 pagesUsing Blocks and LayoutJahbie ReyesNo ratings yet
- InDesign CS2 Reference GuideDocument14 pagesInDesign CS2 Reference GuidevenusNo ratings yet
- Catia v5 Training BasicsDocument19 pagesCatia v5 Training BasicsAmit KhamkarNo ratings yet
- Adobe Photoshop Guides, Tools & HelpsDocument27 pagesAdobe Photoshop Guides, Tools & HelpsRazvan ScarlatNo ratings yet
- CHAPTER 1 - Introduction To AutoCADDocument15 pagesCHAPTER 1 - Introduction To AutoCADshahrul azwanNo ratings yet
- NX 9 for Beginners - Part 1 (Getting Started with NX and Sketch Techniques)From EverandNX 9 for Beginners - Part 1 (Getting Started with NX and Sketch Techniques)Rating: 3.5 out of 5 stars3.5/5 (8)
- NX 9 for Beginners - Part 2 (Extrude and Revolve Features, Placed Features, and Patterned Geometry)From EverandNX 9 for Beginners - Part 2 (Extrude and Revolve Features, Placed Features, and Patterned Geometry)No ratings yet