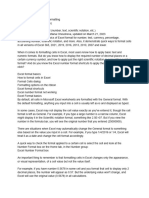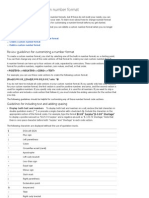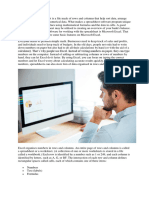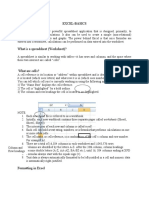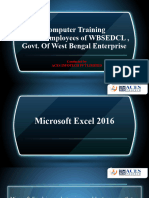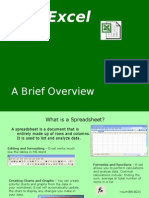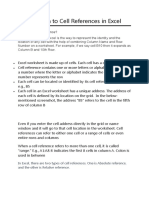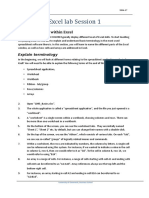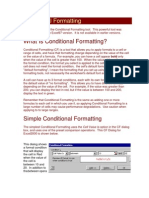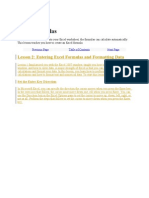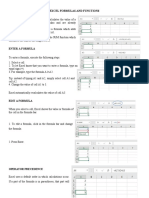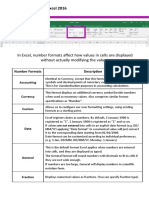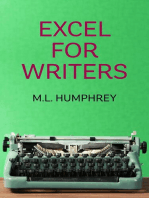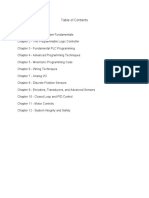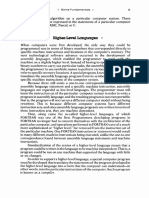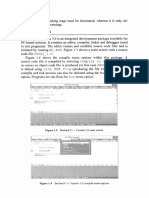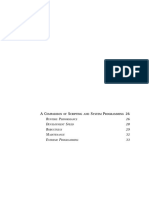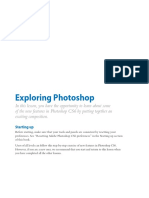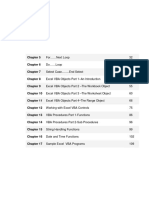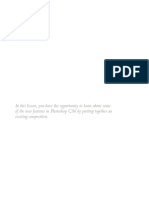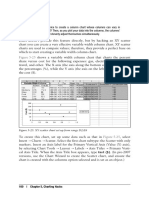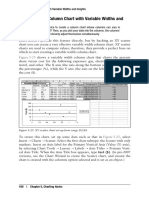Professional Documents
Culture Documents
$#,##0.00 (Red) $#,##0.00 0.00 "No Text Please": Figure 2-18. Custom Number Format Sections
$#,##0.00 (Red) $#,##0.00 0.00 "No Text Please": Figure 2-18. Custom Number Format Sections
Uploaded by
mudassir2640Original Description:
Original Title
Copyright
Available Formats
Share this document
Did you find this document useful?
Is this content inappropriate?
Report this DocumentCopyright:
Available Formats
$#,##0.00 (Red) $#,##0.00 0.00 "No Text Please": Figure 2-18. Custom Number Format Sections
$#,##0.00 (Red) $#,##0.00 0.00 "No Text Please": Figure 2-18. Custom Number Format Sections
Uploaded by
mudassir2640Copyright:
Available Formats
adding a separate format for zero values and another one for text.
If you
enter a positive number as a currency value, Excel will format it automatically so that it includes a comma for the thousands separator, followed by
two decimal places. It will do the same for negative values, except they will
show up in red. Any zero value will have no currency symbol and will show
two decimal places. If you enter text into a cell, Excel will display the words
No Text Please, regardless of the true underlying text.
Format for
positive values
Format for
negative values
Format for
zero values
Format for
text
$#,##0.00;[Red]$#,##0.00;0.00;"No Text Please"
Figure 2-18. Custom number format sections
It is important to note that formatting a cells value does not affect its underlying true value. For example, type any number into cell A1. Right-click and
go to Format Cells Number Custom, and using any format as a starting
point, type "Hello" (with the quotation marks). Then click OK.
Although the cell displays the word Hello, you can see its true value by
selecting the cell and looking in the Formula bar, or by pressing F2. If you
were to reference this cell in a formulae.g., =A1+20 the result cell would
take on the custom format. If you were to reference cell A1 along with many
other cells that have any standard Excel formate.g., =SUM(A1:A10)the
result cell would still take on the custom format of cell A1. Excel is taking an
educated guess that you want the result cell formatted the same way as the
referenced cell(s). If the referenced cells contain more than one type of format, any custom format will take precedence.
This means you must always remember that Excel uses a cells true value for
calculations, and not its displayed value. This can create surprises when
Excel calculates based on cells that are formatted for no decimal places or
for few decimal places, for instance. To see this in action, enter 1.4 in cell A1
and 1.4 in cell A2, format both cells to show zero decimal places, and then
place =A1+A2 into a cell. The result, of course, is 3, as Excel rounds.
Excel does have an option called Precision as Displayed,
which you can find by selecting the Office button Excel
Options Advanced (pre-2007, go to Tools Options
Calculation), but you should be aware that this option will
permanently change stored values in cells from full precision
(15 digits) to whatever format, including decimal places, is
displayed. In other words, once its been checked and given
the okay, there is no turning back. (You can try, but the
extra precision information is gone for good.)
You might also like
- List of Secret Codes PDFDocument1 pageList of Secret Codes PDFmudassir264083% (6)
- List of Secret Codes AndroidDocument1 pageList of Secret Codes Androidmudassir2640No ratings yet
- Excel User Tips - FormattingDocument11 pagesExcel User Tips - FormattingLeon FouroneNo ratings yet
- Fomrat PDFDocument7 pagesFomrat PDFMira CulousNo ratings yet
- What Is ExcelDocument26 pagesWhat Is ExcelMusonda MwenyaNo ratings yet
- Create or Delete A Custom Number Format - Excel - Office PDFDocument6 pagesCreate or Delete A Custom Number Format - Excel - Office PDFMelekeenNo ratings yet
- 10021815-fc94-42b8-96ad-78cdd60eb266Document11 pages10021815-fc94-42b8-96ad-78cdd60eb266George ChikomboraNo ratings yet
- Excel Tips For CHEM 105 Lab: Entering Numbers, Functions, Equations, and TextDocument4 pagesExcel Tips For CHEM 105 Lab: Entering Numbers, Functions, Equations, and TextkeenakinkinNo ratings yet
- Where To Begin? Create A New Workbook. Enter Text and Numbers Edit Text and Numbers Insert and Delete Columns and RowsDocument13 pagesWhere To Begin? Create A New Workbook. Enter Text and Numbers Edit Text and Numbers Insert and Delete Columns and RowsAbu Ali Al MohammedNo ratings yet
- Js02 Muhamad Hakimi Azali Bin AzlanDocument20 pagesJs02 Muhamad Hakimi Azali Bin AzlanHAKIMINo ratings yet
- Getting Started With Microsoft ExcelDocument5 pagesGetting Started With Microsoft ExcelshyamVENKATNo ratings yet
- Excel Basic FormulasDocument97 pagesExcel Basic FormulasDeepanker AnandNo ratings yet
- Working With Microsoft Excel 2013Document6 pagesWorking With Microsoft Excel 2013PANKAJ BALIDKARNo ratings yet
- Js02 Mohamad Qhiril Fikri Bin AhmadDocument24 pagesJs02 Mohamad Qhiril Fikri Bin AhmadZerefBlackNo ratings yet
- Lesson2 1Document14 pagesLesson2 1juliussithole04No ratings yet
- Ms EXCELDocument9 pagesMs EXCELJaspreet SinghNo ratings yet
- Lesson 7Document33 pagesLesson 7alecksgodinezNo ratings yet
- EXCEL 16 WbsedclDocument102 pagesEXCEL 16 WbsedclHbk MalyaNo ratings yet
- A Comprehensive Guide To Number Formats in ExcelDocument17 pagesA Comprehensive Guide To Number Formats in ExcelBantuStanNo ratings yet
- Js 02 Nizam FauziDocument15 pagesJs 02 Nizam FauziNizammudinMuhammadFauziNo ratings yet
- Lecture 1 Intro To ExcelDocument18 pagesLecture 1 Intro To Excelshane100% (1)
- How To Combine Cells Into A Cell With Comma, Space and Vice VersaDocument8 pagesHow To Combine Cells Into A Cell With Comma, Space and Vice VersaClifford Marco ArimadoNo ratings yet
- Excel 2Document36 pagesExcel 2Seyi ANo ratings yet
- 9 - Formulas in SpreadsheetsDocument2 pages9 - Formulas in SpreadsheetsinxNo ratings yet
- Excel Tutorial: Working With DataDocument5 pagesExcel Tutorial: Working With Databob_kimothoNo ratings yet
- Js 02 - Mohamad Fahmi Bin DarhamDocument12 pagesJs 02 - Mohamad Fahmi Bin DarhamfahmiNo ratings yet
- Cell Reference UbaidDocument12 pagesCell Reference UbaidArushi SinghNo ratings yet
- ICT SKILLS - Microsoft Excel-1Document40 pagesICT SKILLS - Microsoft Excel-1Sindayiheba PatrickNo ratings yet
- Incorrect Method:: Simple Formula Returns #VALUE ErrorDocument2 pagesIncorrect Method:: Simple Formula Returns #VALUE ErrorElookAdsNo ratings yet
- 22 Excel BasicsDocument31 pages22 Excel Basicsapi-246119708No ratings yet
- Learning ExcelDocument149 pagesLearning ExcelMohd ShahidNo ratings yet
- Excel Cell ReferenceDocument4 pagesExcel Cell Referencedeokhye yiNo ratings yet
- Cell ReferencingDocument7 pagesCell ReferencingNoel Roy DenjaNo ratings yet
- Basic Excel FormulasDocument164 pagesBasic Excel FormulasmissliniusNo ratings yet
- Excel HandoutDocument8 pagesExcel HandoutJemimah FV100% (2)
- Excel 2007 Notes: By: Suman Madan, Astt. Prof. (IT), JIMSDocument22 pagesExcel 2007 Notes: By: Suman Madan, Astt. Prof. (IT), JIMSAtul SanwalNo ratings yet
- Welcome To The Session: Basic Excel OperationsDocument51 pagesWelcome To The Session: Basic Excel OperationsSaleh M. ArmanNo ratings yet
- Formula: Adding Numbers in ExcelDocument4 pagesFormula: Adding Numbers in ExcelEvaNo ratings yet
- ExcelDocument28 pagesExcelHaydee LuyangNo ratings yet
- Instructions For Excel Lab 2016-17 Session 1Document12 pagesInstructions For Excel Lab 2016-17 Session 1kantarubanNo ratings yet
- Conditional FormattingDocument5 pagesConditional FormattingmuntaquirNo ratings yet
- Sum FormulaDocument2 pagesSum FormulaPrabhakar KumarNo ratings yet
- Experiment # 04: ObjectiveDocument6 pagesExperiment # 04: ObjectiveAbuzarNo ratings yet
- Edp Report Learning Worksheet FundamentalsDocument27 pagesEdp Report Learning Worksheet FundamentalsiamOmzNo ratings yet
- Orca Share Media1601367041808 6716620188926428611Document38 pagesOrca Share Media1601367041808 6716620188926428611John Edward PangilinanNo ratings yet
- Why Use Dollar Sign in Excel Formulas - Absolute and Relative Cell ReferencesDocument11 pagesWhy Use Dollar Sign in Excel Formulas - Absolute and Relative Cell ReferencesP Singh KarkiNo ratings yet
- Microsoft Excel Booklet: With One or More Worksheets. A Worksheet (Sheet1) Is Your Work AreaDocument11 pagesMicrosoft Excel Booklet: With One or More Worksheets. A Worksheet (Sheet1) Is Your Work Areaapi-307110187No ratings yet
- MS Excel 2015Document20 pagesMS Excel 2015Nethala SwaroopNo ratings yet
- Excel Formulas 1Document40 pagesExcel Formulas 1Hk NomanNo ratings yet
- Excel Formulas and FunctionsDocument16 pagesExcel Formulas and Functionsgoyal.pavan100% (1)
- Excel FormulasDocument37 pagesExcel FormulasIndranath SenanayakeNo ratings yet
- m5 ExcelDocument10 pagesm5 ExcelAnimesh SrivastavaNo ratings yet
- Excel Formulas and Functions: Enter A FormulaDocument3 pagesExcel Formulas and Functions: Enter A FormulaViah TronzalNo ratings yet
- Custom FormatDocument9 pagesCustom FormatRohit_MCTSNo ratings yet
- Excel Tutorial PDFDocument13 pagesExcel Tutorial PDFMoiz IsmailNo ratings yet
- CS Class 7 Lesson 1 Formulas in Excel 2016Document3 pagesCS Class 7 Lesson 1 Formulas in Excel 2016Pugalmeena Pugalmeena100% (1)
- M2 - T4 - Cell Number FormatsDocument2 pagesM2 - T4 - Cell Number FormatsMuktadur RahmanNo ratings yet
- Lesson 2: Entering Excel Formulas and Formatting DataDocument65 pagesLesson 2: Entering Excel Formulas and Formatting DataRohen RaveshiaNo ratings yet
- Excel FormulaDocument1 pageExcel Formulamudassir2640No ratings yet
- Circular ReferenceDocument1 pageCircular Referencemudassir2640No ratings yet
- Move Relative Formulas Without Changing References: SUM ($A$1:$A$10, N ("Values For April") ) $B$1+N ("Tax Rate For April")Document1 pageMove Relative Formulas Without Changing References: SUM ($A$1:$A$10, N ("Values For April") ) $B$1+N ("Tax Rate For April")mudassir2640No ratings yet
- Programmable Logic Controllers Programming Methods & ApplicationsDocument1 pageProgrammable Logic Controllers Programming Methods & Applicationsmudassir2640No ratings yet
- Excel As DatabaseDocument1 pageExcel As Databasemudassir2640No ratings yet
- Teach Yourself Visually Adobe PhotoshopDocument1 pageTeach Yourself Visually Adobe Photoshopmudassir2640No ratings yet
- Mirror Installation MethodDocument1 pageMirror Installation Methodmudassir2640100% (1)
- Select With The Magnetic Lasso ToolDocument1 pageSelect With The Magnetic Lasso Toolmudassir2640No ratings yet
- Excel FormulaeDocument1 pageExcel Formulaemudassir2640No ratings yet
- Information Codes of Smart PhoneDocument1 pageInformation Codes of Smart Phonemudassir2640No ratings yet
- Visually PhotoshopDocument1 pageVisually Photoshopmudassir2640No ratings yet
- Select With The Magnetic Lasso ToolDocument1 pageSelect With The Magnetic Lasso Toolmudassir2640No ratings yet
- Select With The Magnetic Lasso ToolDocument1 pageSelect With The Magnetic Lasso Toolmudassir2640No ratings yet
- Higher-Level LanguagesDocument1 pageHigher-Level Languagesmudassir2640No ratings yet
- C CompilationDocument1 pageC Compilationmudassir2640No ratings yet
- Script in JavaDocument1 pageScript in Javamudassir2640No ratings yet
- System Control Secret CodeDocument1 pageSystem Control Secret Codemudassir2640No ratings yet
- Higher-Level LanguagesDocument1 pageHigher-Level Languagesmudassir2640No ratings yet
- ScriptingDocument1 pageScriptingmudassir2640No ratings yet
- Enter Data Into Multiple Worksheets SimultaneouslyDocument1 pageEnter Data Into Multiple Worksheets Simultaneouslymudassir2640No ratings yet
- Preface Ix: 1. Introduction: Problems and Opportunities 1Document1 pagePreface Ix: 1. Introduction: Problems and Opportunities 1mudassir2640No ratings yet
- Adobe PhotoshopDocument1 pageAdobe Photoshopmudassir2640No ratings yet
- VBA Book12Document1 pageVBA Book12mudassir2640No ratings yet
- In This Lesson, You Have The Opportunity To Learn About Some of The New Features in Photoshop CS6 by Putting Together An Exciting CompositionDocument1 pageIn This Lesson, You Have The Opportunity To Learn About Some of The New Features in Photoshop CS6 by Putting Together An Exciting Compositionmudassir2640No ratings yet
- Figure 5-25: Figure 5-25. XY Scatter Chart Set Up From Range D2:E8Document1 pageFigure 5-25: Figure 5-25. XY Scatter Chart Set Up From Range D2:E8mudassir2640No ratings yet
- Prevent Users From Performing Certain Actions: Preventing Save As... in A WorkbookDocument1 pagePrevent Users From Performing Certain Actions: Preventing Save As... in A Workbookmudassir2640No ratings yet
- Column Chart in ExcelDocument1 pageColumn Chart in Excelmudassir2640No ratings yet