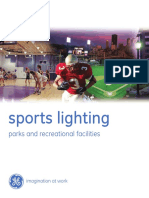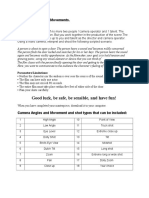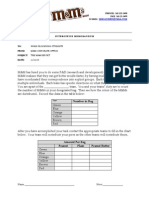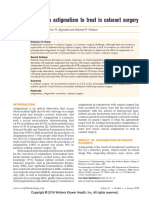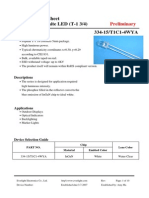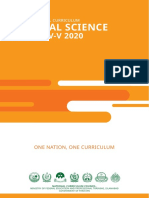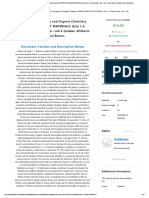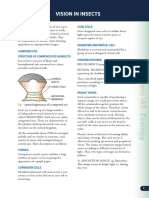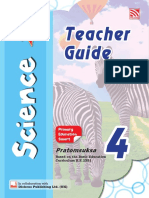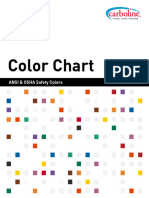Professional Documents
Culture Documents
Pumpkin Carving in Photoshop
Pumpkin Carving in Photoshop
Uploaded by
api-274961451Original Description:
Original Title
Copyright
Available Formats
Share this document
Did you find this document useful?
Is this content inappropriate?
Report this DocumentCopyright:
Available Formats
Pumpkin Carving in Photoshop
Pumpkin Carving in Photoshop
Uploaded by
api-274961451Copyright:
Available Formats
PHOTOSHOP: Jack O Lantern Transformation
For this activity, you are to carve a virtual pumpkin! You can make yours look however you wish, but the
general settings should otherwise match mine (you just might have something other than the shapes of
the face I use). There is a video out there as well, if that helps. First, download the pumpkin.jpg
image off the class website and open it in Photoshop. Video help is online http://screencasto-matic.com/channels/cXi0fcVu9
1. Use the Quick Selection tool to select the pumpkin. Then, copy it to its own layer (r/c,
Layer Via Copy). Name that layer pumpkin.
2. On the Background layer, add a Levels Adjustment layer to darken the image and then add
a Hue/Saturation Adjustment layer and pull the saturation down so the grass isnt as
green; you might also pull the lightness down as desired. This is all your call!!
3. On the Pumpkin layer, add the Layer Style (fX) for Inner Shadow to make your pumpkin
dark around the edges. Adjust the Distance, Choke, and Size so the inner shadow is large
and diffused (I used 16, 24, and 155).
4. Attach a Hue/Saturation layer to the pumpkin layer; be sure it clips to it so only the
pumpkin is affected (easiest way it Layer> New Adjustment Layer> Hue/Sat and check the
use previous layer to create clipping mask option). Make it more orange and a little
darker (I set to -7, +5, and -13).
5. Create a new layer (white paper button by trash can on Layers panel) and name it left eye
(or whatever you are drawing).
6. Using a black paintbrush, draw the outline of the left eye (or whatever). I strongly suggest
you use an irregular brush. Something choppy looking. Or, after you draw it, go around it
again with a choppy/grungy brush. It will look so much better later. Fill in your select with
black (you can magic wand, select it, and Edit> Fill, black but you may have to repeat it to
get all of it).
7. Duplicate the left eye layer. Name the duplicate left eye inside. Move it below the other
one and turn the eyeball off temporarily on the upper layer (left eye).
8. On the left eye inside layer, apply these Layer Styles:
a. Bevel and Emboss: Set to Inner Bevel and Chisel Hard, probably around 104% depth
and 5 px size (but up to you). Uncheck Use Global Light. Modify the angle to your
desire (I used 153 degrees). Set the Highlight Mode to Normal and pick a light
orange color from the pumpkin. Then, check Texture (as part of Bevel) and choose a
texture scaled down to around 10%.
b. Color Overlay: Set to Normal and Orange. Roughly 50% Opacity.
c. Outer Glow: Pull Opacity back so its not too crazy.
9. Now, turn on the left eye (the black one on top). Press Control+T and transform it so it fits
into the eye hole. It should be smaller than the hole and repositioned to create depth.
10.On the left eye, apply these Layer Styles:
a. Bevel and Emboss (set to your liking)
b. Gradient Overlay: Set to the
Orange/Yellow/Orange gradient but change
the right side orange to white and add a
second yellow one by the current one (spread them out evenly). Set to Radial
gradient. Uncheck Align with Layer. Click Reverse so the Orange is at the left and
white is at the inside. Set scale to around 40-50%. Now, take your mouse and pick
up the gradient and move it so you can see part of the orange and white.
11.Now, to make the right eyes, duplicate BOTH of the left eye layers.
a. Drag them both to the new layer button and then
rename each.
b. Click your right eye layer and press Control+T. Then,
right-click and Flip Horizontal. Press the checkmark.
Repeat for the right eye inside layer.
c. Press Control and select BOTH of those layers. Then take
the Move tool and move it over into place.
d. On the top layer, adjust the Gradient Overlay to match the
other eye. Basically, while editing the fX, just click and
drag it over.
12.Now, create another piece of your pumpkin face, like the mouth.
Create a new layer and draw with a Brush like you did for the
eyes, filling it in with black. Make the edges a little rough.
13.Duplicate the mouth layer. Name the duplicate mouth inside.
14.Right click the Left Eye layer; right click and Copy Layer Style.
Then, click the Mouth layer; right click and Paste Layer Style.
Repeat this for the inside layer. Then, position so the inside layer
is below the other.
a. Control+T and size down the inside part a bit or you wont
be able to really see the bevel. Position it offset a little like
we did the eye so it appears carved.
b. Then, in layer style, Modify Bevel as needed and adjust the
Gradient position as needed.
15.Create a new layer called rays. Draw some rays coming from the
eyes and mouth using a soft yellow Brush.
16.Now, blur that layer by adding a Radial Blur (Filter> Blur>
Radial Blur) set to Zoom and turn it way up (90-100%). Then, pull
the Opacity back on that layer to less than half so it looks more
glowy.
17.Finally, at the top of everything, do a Curves adjustment that
makes it all spookier.
18.Then, on a new layer, add your initials (draw them all spooky-like)
in the corner. Pull the Opacity back on the layer. Yay!
Idea adapted from video tutorial from here: http://photoshoptrainingchannel.com/halloween-jack-o-lantern-pumpkin/
You might also like
- The Subtle Art of Not Giving a F*ck: A Counterintuitive Approach to Living a Good LifeFrom EverandThe Subtle Art of Not Giving a F*ck: A Counterintuitive Approach to Living a Good LifeRating: 4 out of 5 stars4/5 (5823)
- The Gifts of Imperfection: Let Go of Who You Think You're Supposed to Be and Embrace Who You AreFrom EverandThe Gifts of Imperfection: Let Go of Who You Think You're Supposed to Be and Embrace Who You AreRating: 4 out of 5 stars4/5 (1093)
- Never Split the Difference: Negotiating As If Your Life Depended On ItFrom EverandNever Split the Difference: Negotiating As If Your Life Depended On ItRating: 4.5 out of 5 stars4.5/5 (852)
- Grit: The Power of Passion and PerseveranceFrom EverandGrit: The Power of Passion and PerseveranceRating: 4 out of 5 stars4/5 (590)
- Hidden Figures: The American Dream and the Untold Story of the Black Women Mathematicians Who Helped Win the Space RaceFrom EverandHidden Figures: The American Dream and the Untold Story of the Black Women Mathematicians Who Helped Win the Space RaceRating: 4 out of 5 stars4/5 (898)
- Shoe Dog: A Memoir by the Creator of NikeFrom EverandShoe Dog: A Memoir by the Creator of NikeRating: 4.5 out of 5 stars4.5/5 (541)
- The Hard Thing About Hard Things: Building a Business When There Are No Easy AnswersFrom EverandThe Hard Thing About Hard Things: Building a Business When There Are No Easy AnswersRating: 4.5 out of 5 stars4.5/5 (349)
- Elon Musk: Tesla, SpaceX, and the Quest for a Fantastic FutureFrom EverandElon Musk: Tesla, SpaceX, and the Quest for a Fantastic FutureRating: 4.5 out of 5 stars4.5/5 (474)
- Her Body and Other Parties: StoriesFrom EverandHer Body and Other Parties: StoriesRating: 4 out of 5 stars4/5 (823)
- The Sympathizer: A Novel (Pulitzer Prize for Fiction)From EverandThe Sympathizer: A Novel (Pulitzer Prize for Fiction)Rating: 4.5 out of 5 stars4.5/5 (122)
- The Emperor of All Maladies: A Biography of CancerFrom EverandThe Emperor of All Maladies: A Biography of CancerRating: 4.5 out of 5 stars4.5/5 (271)
- The Little Book of Hygge: Danish Secrets to Happy LivingFrom EverandThe Little Book of Hygge: Danish Secrets to Happy LivingRating: 3.5 out of 5 stars3.5/5 (403)
- The World Is Flat 3.0: A Brief History of the Twenty-first CenturyFrom EverandThe World Is Flat 3.0: A Brief History of the Twenty-first CenturyRating: 3.5 out of 5 stars3.5/5 (2259)
- The Yellow House: A Memoir (2019 National Book Award Winner)From EverandThe Yellow House: A Memoir (2019 National Book Award Winner)Rating: 4 out of 5 stars4/5 (98)
- Devil in the Grove: Thurgood Marshall, the Groveland Boys, and the Dawn of a New AmericaFrom EverandDevil in the Grove: Thurgood Marshall, the Groveland Boys, and the Dawn of a New AmericaRating: 4.5 out of 5 stars4.5/5 (266)
- A Heartbreaking Work Of Staggering Genius: A Memoir Based on a True StoryFrom EverandA Heartbreaking Work Of Staggering Genius: A Memoir Based on a True StoryRating: 3.5 out of 5 stars3.5/5 (231)
- Team of Rivals: The Political Genius of Abraham LincolnFrom EverandTeam of Rivals: The Political Genius of Abraham LincolnRating: 4.5 out of 5 stars4.5/5 (234)
- On Fire: The (Burning) Case for a Green New DealFrom EverandOn Fire: The (Burning) Case for a Green New DealRating: 4 out of 5 stars4/5 (74)
- The Unwinding: An Inner History of the New AmericaFrom EverandThe Unwinding: An Inner History of the New AmericaRating: 4 out of 5 stars4/5 (45)
- L= ∆ I ∆ A Cosφ ∆ I ∆ A Cd /MDocument17 pagesL= ∆ I ∆ A Cosφ ∆ I ∆ A Cd /MIvan-Jeff Alcantara67% (3)
- GE Sports Lighting System SelectionDocument32 pagesGE Sports Lighting System Selectionmttw010No ratings yet
- Camera Angles and Shots RubricDocument1 pageCamera Angles and Shots Rubricapi-274961451100% (1)
- Computer Acronyms1Document8 pagesComputer Acronyms1api-274961451No ratings yet
- 2017 Angles and MovementDocument1 page2017 Angles and Movementapi-274961451No ratings yet
- Digital Photography Notes Sheet PhotoshopDocument3 pagesDigital Photography Notes Sheet Photoshopapi-274961451No ratings yet
- CrappresentationrubricDocument1 pageCrappresentationrubricapi-274961451No ratings yet
- EmailDocument13 pagesEmailapi-274961451No ratings yet
- Create A Football FieldDocument2 pagesCreate A Football Fieldapi-274961451No ratings yet
- THINK BIG POSTER ASSIGNMENT-Print in Color (No Contact Sheet Required)Document2 pagesTHINK BIG POSTER ASSIGNMENT-Print in Color (No Contact Sheet Required)api-274961451No ratings yet
- Foodforthoughtcollage 1revisedDocument3 pagesFoodforthoughtcollage 1revisedapi-274961451No ratings yet
- Sketchup 9Document1 pageSketchup 9api-274961451No ratings yet
- Sketchup 7Document1 pageSketchup 7api-274961451No ratings yet
- Sketchup 6Document1 pageSketchup 6api-274961451No ratings yet
- Adding Video With SuperbowlDocument1 pageAdding Video With Superbowlapi-274961451No ratings yet
- Sketchup 3Document1 pageSketchup 3api-274961451No ratings yet
- MM ProjectDocument4 pagesMM Projectapi-274961451No ratings yet
- Camera Movement & AnglesDocument14 pagesCamera Movement & Anglesapi-274961451No ratings yet
- Song Link-Audio Music Mix Side Project MultimediaDocument2 pagesSong Link-Audio Music Mix Side Project Multimediaapi-274961451No ratings yet
- TANCET ME (Basic Engineering & Sciences) - Basic - Engg - and - SciencesDocument4 pagesTANCET ME (Basic Engineering & Sciences) - Basic - Engg - and - Sciencesrameshdurairaj81% (16)
- Properties of ColorDocument35 pagesProperties of ColorMarvin CastilloNo ratings yet
- Solar Power Train With Automatic Crossing Gates: Project Report OnDocument56 pagesSolar Power Train With Automatic Crossing Gates: Project Report OnAvinash Chimkar100% (1)
- 2019 ASME Section V ChangesDocument61 pages2019 ASME Section V Changesmanisami7036100% (4)
- Dwnload Full Understanding Basic Statistics Enhanced 7th Edition Brase Solutions Manual PDFDocument36 pagesDwnload Full Understanding Basic Statistics Enhanced 7th Edition Brase Solutions Manual PDFpondoptionv5100% (11)
- 1 s2.0 S1385894724027025 MainDocument8 pages1 s2.0 S1385894724027025 Mainvas vasNo ratings yet
- How Much Astigmatism To Treat in Cataract SurgeryDocument5 pagesHow Much Astigmatism To Treat in Cataract SurgeryPaulaNo ratings yet
- Moore UnitR Chapters 1 and 2Document42 pagesMoore UnitR Chapters 1 and 2output_running_jumpNo ratings yet
- 1 Vector Analysis Algebra and Basics of Vector SY 2020 2021 SampleDocument49 pages1 Vector Analysis Algebra and Basics of Vector SY 2020 2021 SampleMarc RiveraNo ratings yet
- 5mm Round White LEDDocument10 pages5mm Round White LEDdoofydoo32No ratings yet
- Color BlindnessDocument9 pagesColor BlindnessJorge PlanoNo ratings yet
- Abour Colours WikipediaDocument40 pagesAbour Colours WikipediaPopescoPopoviciuNo ratings yet
- Lifebuoy RegsDocument3 pagesLifebuoy RegsRaja BalachandranNo ratings yet
- SNC General Science 4-5Document80 pagesSNC General Science 4-5thebrown girl100% (2)
- WavesDocument160 pagesWavesrussell_mahmood0% (1)
- Wattstopper: Catalog Number - Numéro de Catalogue - Número de Catálogo: LMRC-222Document4 pagesWattstopper: Catalog Number - Numéro de Catalogue - Número de Catálogo: LMRC-222WilliamAlfonsoSanchezPaezNo ratings yet
- InorganicDocument18 pagesInorganicArchit GatadeNo ratings yet
- Vision in InsectsDocument3 pagesVision in InsectsShubham BhartariNo ratings yet
- Test Bank For Math For Business and Finance An Algebraic Approach 2nd Edition by SlaterDocument36 pagesTest Bank For Math For Business and Finance An Algebraic Approach 2nd Edition by Slaterwillynabitbw3yh100% (49)
- Practice Test 1Document40 pagesPractice Test 1essamwahbaNo ratings yet
- Copy of Elements and Principles Scavenger HuntDocument14 pagesCopy of Elements and Principles Scavenger Huntapi-545422383No ratings yet
- 4 Bedroom Villa-Luminaire Schedule-TraditionalDocument5 pages4 Bedroom Villa-Luminaire Schedule-TraditionalAjay MedikondaNo ratings yet
- Lighting CalculationsDocument23 pagesLighting Calculationsramkumar meilNo ratings yet
- Doppler Effect WorksheetDocument2 pagesDoppler Effect WorksheetNaz Khalili0% (1)
- Practical Approach To SOx and NOx MeasurementDocument3 pagesPractical Approach To SOx and NOx MeasurementShivNo ratings yet
- Pratomsuksa4 ScienceDocument39 pagesPratomsuksa4 ScienceMathew Easysweet FairwellNo ratings yet
- PolarizacionDocument94 pagesPolarizacionMaya PeruciniNo ratings yet
- Color Chart SafetyDocument2 pagesColor Chart Safetyjoynaidu1993No ratings yet