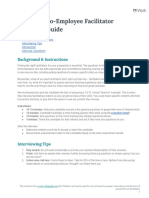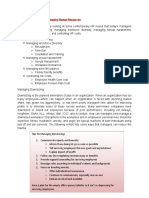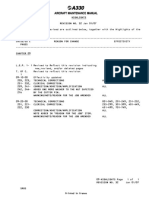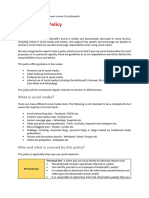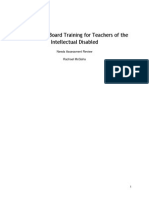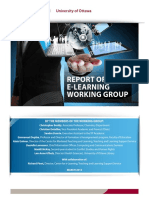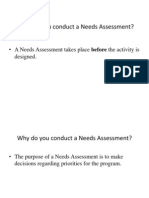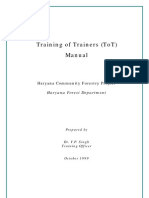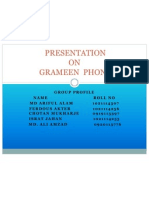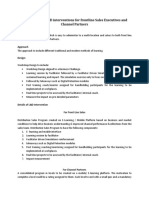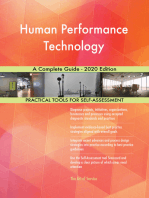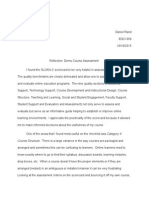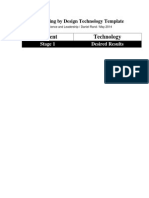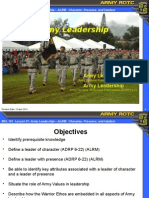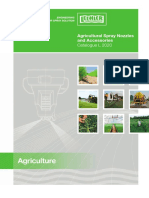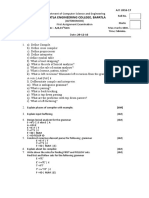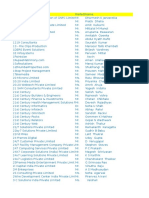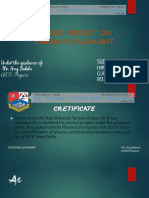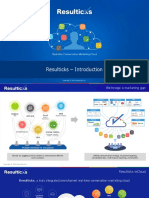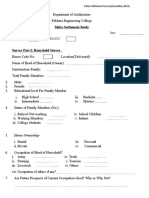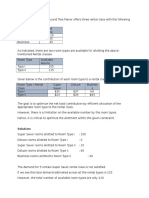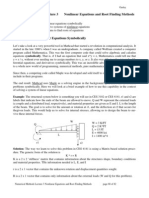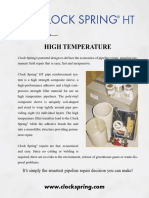Professional Documents
Culture Documents
575 Storyboard
575 Storyboard
Uploaded by
api-299766271Original Description:
Original Title
Copyright
Available Formats
Share this document
Did you find this document useful?
Is this content inappropriate?
Report this DocumentCopyright:
Available Formats
575 Storyboard
575 Storyboard
Uploaded by
api-299766271Copyright:
Available Formats
Introduction to eLearning: Becoming familiar with your LMS
M1.L1.S2
What is your comfort level with Canvas new Learning
Management System?
I am uncomfortable; I am a BEGINNER and am
unfamiliar with the learning environment
I am somewhat comfortable; I have BASIC skills and
am able to get by.
I am comfortable; I have INTERMEDIATE skills and
am able to perform sufficiently in an online
environment.
I am an expert; I have ADVANCED skills and am a
digital pro
Narration
In this course we will use
Canvas New Learning
Management System
powered by Instructure.
Canvas is a cloud-native
learning platform and
learning management
system. It is used by
millions of students across
the globe.
Id like for you to take a
moment and complete this
survey by clicking on the
empty box that best
If user clicks 1, go to slide 3
Misc Notes:
If user clicks 2, go to slide 4
Navigation buttons exist
If user clicks 3, go to slide 5
If user clicks 4, go to slide 6
Course: Introduction to Tactics
Introduction to eLearning: Becoming familiar with your LMS
M1.L1.S3
Interactions, branching and programming notes:
Visual description and/or concept sketch:
If user clicks Back Arrow, go to slide 2
If user clicks LEVEL
Next Arrow, go to slide 7
BEGINNER
Level of skill is deficient in one or
more areas. The learner is
unfamiliar with the nuances of
eLearning. May experience slight
discomfort in a digital learning
environment.
SKILLS
With BEGINNER skills learners are
able to:
Demonstrate basic digital literacy
Use software applications
Use the internet to email, share
photos, and view video
Misc Notes:
Narration: You have arrived
Navigation
buttons
to
here because
you areneed
a
be
present
Beginner. No need to worry.
The whole purpose of this
introduction is to provide you
with the skill set to be
successful in an online
environment.
Prior to starting this course you
should be able to use basic
software applications such as a
word processor, presentation
software, spreadsheets, etc.
Take a look at what is expected
of a BEGINNER. If you feel like
this doesnt best describe you,
click the back and try another
proficiency level.
Introduction to eLearning: Becoming familiar with your LMS
M1.L1.S4
Course: Introduction to Tactics
Interactions, branching and programming notes:
Visual description and/or concept sketch:
If user clicks Back Arrow, go to slide x
LEVEL
SKILLS
If user clicks Next Arrow, go to slide x
BASIC
With BASIC skills learners are able to:
Level of skill is sufficient to
successfully find course information.
The learner generally is unaware of
where course content lives, but has
the ability to seek and find through
trial and error.
Discern between the Global
Navigation Menu, Institution Menu,
and Course Home Pages
A person with this skill should be able
to discern between the Global
Navigation Menu, Institution Menu,
and Course Home Pages.
Identify announcements and
messages from the instructor
Locate multiple tools in the course
navigation menu (Calendar, Chat,
Message Boards, etc.)
Take quizzes and submit
assignments
Misc Notes:
Narration: You have
Navigation
buttons
need to
identified your
proficiency
be
present
level
as BASIC. Most
learners self-identify as
being a BASIC user; so no
need to worry!
You should be able to use
basic software applications
such as a word processor,
presentation software,
spreadsheets, etc. Take a
look at what is expected of a
BEGINNER. If you feel like
this doesnt best describe
you, click the back arrow
and try another skill level.
Otherwise click the next
Introduction to eLearning: Becoming familiar with your LMS
M1.L1.S5
Course: Introduction to Tactics
Visual description and/or concept sketch:
LEVEL
SKILLS
INTERMEDIATE
With INTERMEDIATE skills learners
are able to:
Possesses knowledge, skill, and
ability of a BASIC user.
Level of skill is required to perform
more advanced functions.
Learners have good familiarity with
web based tools and applications.
Learner and can effectively use
Web 2.0 technologies in a digital
learning environment.
Manipulate the Rich Content
Editor to edit and create content
Link to a URL (create a hyperlink)
Record/upload media
Insert pictures
Communicate via chats, wikis,
and blogs
Narration: You have identified
your proficiency level as
INTERMDIATE. Thats great! You
have probably been a student in
an online learning environment
before and know what to expect.
Take a look at what is expected of
an INTERMEDIATE learner. If you
feel like this doesnt best describe
you, click the back arrow and try
another skill level.
If you feel like you want to take
the end of course quiz now, click
on the Quiz button. Otherwise
click the next arrow and you will
be guided through the module.
Interactions, branching and programming notes:
Misc Notes:
If user clicks Back Arrow, go to slide x
Navigation buttons need to
be present
If user clicks Next Arrow, go to slide x
If user clicks Quiz Button, go to slide x
Course: Introduction to Tactics
Basic is hyperlinked
Introduction to eLearning: Becoming familiar with your LMS
M1.L1.S6
Visual description and concept sketch:
Narration: You have identified
LEVEL
SKILL
ADVANCED
With ADVANCED skills learners are
able to:
Possesses knowledge, skill, and
ability of an INTERMEDIATE user.
Level of skill is required to perform
more advanced functions. Learners
have good familiarity with web
based tools and applications.
Learner and can effectively use
Web 2.0 technologies in a digital
learning environment.
Connect to web services outside
of Canvas (Delicious, Twitter,
Google Drive, Yo, etc)
Leverage more advanced features
in the LMS (RSS, Google Docs
Collaboration, CrocoDoc)
Configure mobile applications to
work seamlessly with Instructure
Interactions, branching and programming:
If user clicks Back Arrow, go to slide x
your proficiency level as
ADVANCED. Thats great! You
have MOST LIKELY been a student
in an online learning environment
before and know what to expect.
Take a look at what is expected of
an ADVANCED learner. If you feel
like this doesnt best describe you,
click the back arrow and try
another skill level.
If you feel like you want to take
the end of course quiz now, click
on the Quiz button. Otherwise
click the next arrow and you will
be guided through the module.
Misc Notes: Navigation
buttons need to be present
If user clicks Next Arrow, go to slide x
If user clicks Quiz Button, go to slide x
Course: Introduction to Tactics
Introduction to eLearning: Becoming familiar with your LMS
M1.L1.S7
Visual description and concept sketch:
Narration: This is the typical
interface you are going to find
inside of Canvas Learning
Management System. Like most
LMSs it is composed of three
parts.
*The Global Navigation Menu
*The Course Home Page
*And The Institution Menu
(sometimes referred to as the help
corner)
I want to take some time to go
over the arrangement of this
screen so you are aware of the
LMS features.
Interactions, branching and programming:
If user clicks Back Arrow, go to slide 2
Knowing how content is packaged
Misc
Notes:
Navigation
and where
course
materials live,
buttons
need
toofbe
present
will save you
a lot
time
and
energy.
If user clicks Next Arrow, go to slide 8
Course: Introduction to Tactics
Introduction to eLearning: Becoming familiar with your LMS
M1.L1.S8
Visual description and concept sketch:
Narration: Youll notice I highlighted the three areas that are of most
importance. The Institution Menu is highlighted in Purple, the Global
Navigation Menu in Yellow and the Course Navigation Menu/Course
Home Page in Red.
Its important to note that Canvas allows for the customization of the
user interface. Depending on your exposure to courses within the
eLearning community, you may or may not have seen some of the other
layouts. Our University has chosen to stack the Institution Menu (again
some people may refer to it as the help corner) in the top right corner.
Its important to note that these links will take you to websites on the
web. The reason I dont particularly like the Help corner is because the
name is misleading. Clicking on one of these links will take you away
from the LMS and to a site on the internet. None of your course content
will be housed in this menu.
Interactions, branching and programming:
If user clicks Back Arrow, go to slide 7
Next youll notice the Global Navigation Menu in Yellow. Global
Navigation links appear at the top of every Canvas page and provide
access to frequently used Canvas features. These links show information
about all of your courses. You will need to click on one of the areas
highlighted in yellow in order to be taken to an individual Course Home
Page.
What you see in red is the Course Home Page. The Course Home Page
has three features that you need to be concerned with: the Course
Navigation, the Course Content Area, and if applicable the Sidebar.
If user clicks Next Arrow, go to slide 9
Misc Notes: Navigation buttons need to be present
Course: Introduction to Tactics
Introduction to eLearning: Becoming familiar with your LMS
M1.L1.S9
Visual description and concept sketch:
Interactions, branching and programming:
If user clicks Back Arrow, go to slide 8
If user clicks Next Arrow, go to slide 10
Course: Introduction to Tactics
Narration: I wanted to show you this real quick. What you
are looking at is another possible rendering of your interface.
The third Column is the Sidebar. Some people like it; some
people dont. If you dont, you can customize your interface to
hide the sidebar. I personally prefer to have the sidebar
closed. I like to have two columns instead of three, it allows
me to see more of the course content. But thats just my
preference. The sidebar is an elective feature that you may
customize under Options. The key takeaway here is that
regardless of whether you see two or three columns, this is the
meat and potatoes of the online course. The first Column on
your left, denoted by the Orange Star, is where all of the
Features of the course live. Think of this as your course
navigation menu. When you want to navigate within your
course you will click on one of links. It will either redirect you
to another page or populate the content, in the middle column.
In the course navigation menu, you will typically see Syllabus,
Modules, Discussion Boards, Calendar, Wikis and drop boxes,
as well as links for tests and quizzes. Drop Boxes are used to
submit assignments. If you ever have to turn in a paper or
assignment, you need to submit it via a dropbox. Drop Boxes
will be created for individual assignments. If you are required
Misc Notes
can
here
to post or contribute to a discussion
you
do go
so under
Discussions. Do not submit your posts via the dropbox. The
middle column with the orange star is the course content area.
Whenever you click on a feature it will populate in the course
content area. For example if you click on Syllabus from the
course navigation menu you would see the actual document
displayed in the content area. Sometimes, depending on how
8
Misc Notes: Navigation buttons need to be present
Introduction to eLearning: Becoming familiar with your LMS
M1.L1.S10
Visual description and concept sketch:
Narration:
Now that you know how to access information I want to explain
how to add richness to your posts. It would behoove you to
spend some time learning the formatting features present in
the The Rich Content Editor. It will make your life easier.
Let me first say upfront, this tool is very finicky. It can give you
fits, if you dont use it as it was intended. Remember Canvas is
a web based platform and there is a lot of code happening
behind the scenes. If you try to make the RCE perform like
Word, Pages, or Google Docs, it wont and it will give you
problems. To ensure this tool is a multiplier and not a
diminisher we have to use it properly.
I would advise you, just as a preventative measure, to type up
your content in a word processor. The fact that Canvas
currently doesnt have an auto recovery feature or an auto
save feature can be scary. So type up your work elsewhere,
copy it, and the paste it into the RCE.
Interactions, branching and programming:
If user clicks Back Arrow, go to slide 8
If user clicks Next Arrow, go to slide 11
When you paste your work from another document, dont add
any formatting. The source document needs to be in plain text
and in a basic format. Markups such as italics, alignments,
tables, and links should be done from the RCE, NOT FROM
WORD NOT FROM PAGES.
Click on discussion and open a thread. While in the RCE, hover
Misc Notes: Navigation buttons need to be present
Course: Introduction to Tactics
Introduction to eLearning: Becoming familiar with your LMS
M1.L1.11
Visual description and concept sketch:
Narration:
At this point you have learned how to navigate Canvas new
Learning Management System:
ASSESSMENT
You should be able to identify the Global Navigation Menu, the
Institution Menu, and your individual Course Home Page(s).
You should also be able to identify the course navigation menu,
course content area, and the Sidebar.
You should also have spent some time in the RCE learning its
features and capabilities.
Next up is a quick low stakes evaluation. If you dont feel
comfortable and need to review click the Back arrow and it will
take you to the beginning of the tutorial. If you feel
comfortable with what we have covered click the next arrow
for a short mini quiz.
Interactions, branching and programming:
If user clicks Back Arrow, go to slide 7
If user clicks Next Arrow, go to slide 12
Misc Notes: Navigation buttons need to be present
Course: Introduction to Tactics
10
Course: Introduction to Tactics
11
You might also like
- stm32 Arm Programming For Embedded Systems Volume 6 PDFDocument3 pagesstm32 Arm Programming For Embedded Systems Volume 6 PDFStead Faster0% (1)
- Example Business Plan (Wealth Niche)Document2 pagesExample Business Plan (Wealth Niche)kwadz kumasiNo ratings yet
- Consultant Memo Evelyn Harding CUR 516 June 27, 2021 Joan BecknerDocument4 pagesConsultant Memo Evelyn Harding CUR 516 June 27, 2021 Joan BecknerEvelyn Spikes HardingNo ratings yet
- Instructional Module Training PlanDocument5 pagesInstructional Module Training Planapi-246767803100% (1)
- (Re - Work) Employee-to-Employee Facilitator Interview GuideDocument2 pages(Re - Work) Employee-to-Employee Facilitator Interview GuidesoniacinhaNo ratings yet
- Contemporary Issues in Managing Human ResourcesDocument7 pagesContemporary Issues in Managing Human ResourcesDipesh GautamNo ratings yet
- El 5623 Module 4Document6 pagesEl 5623 Module 4api-288414853100% (1)
- Cur 528 Assessment PurposesDocument13 pagesCur 528 Assessment Purposesapi-327198421No ratings yet
- A330 AMM ch09Document111 pagesA330 AMM ch09Larry BoguesNo ratings yet
- New Trends in Construction Dispute Resolution in Peru: Implementation of Dispute BoardsDocument24 pagesNew Trends in Construction Dispute Resolution in Peru: Implementation of Dispute BoardsCentro de Análisis y Resolución de Conflictos - PUCPNo ratings yet
- Kthorell StoryboardDocument11 pagesKthorell Storyboardapi-309975933No ratings yet
- StoryboardDocument9 pagesStoryboardapi-278284057No ratings yet
- RsharpeeqstoryboardDocument27 pagesRsharpeeqstoryboardapi-359215472No ratings yet
- Social Media Policy - Snak Updated 21Document8 pagesSocial Media Policy - Snak Updated 21api-668555739No ratings yet
- t02 Mini-Design Document Team 2Document10 pagest02 Mini-Design Document Team 2api-451428750No ratings yet
- Online Training DevelopmentDocument6 pagesOnline Training DevelopmentNandakumarNo ratings yet
- PM0010 SLM Unit 07Document22 pagesPM0010 SLM Unit 07idealparrotNo ratings yet
- TrainersDocument4 pagesTrainersrebin azizNo ratings yet
- JD - Manager Soft Skills and Leadership Development TrainingDocument1 pageJD - Manager Soft Skills and Leadership Development TrainingreachmejNo ratings yet
- Proposal For The Development of Open Learning CoursesDocument2 pagesProposal For The Development of Open Learning CoursesbillcaraherNo ratings yet
- Training Plan Template 36Document5 pagesTraining Plan Template 36NEW WESTERN CARRIERNo ratings yet
- Spring 1 2022 Edt 650 Action Research Proposal - Group ADocument26 pagesSpring 1 2022 Edt 650 Action Research Proposal - Group Aapi-573162774No ratings yet
- Personal Development PlanDocument3 pagesPersonal Development Planapi-661512870No ratings yet
- Storyboard ProjectsDocument28 pagesStoryboard Projectsapi-309541571No ratings yet
- Interactive Board Training For Teachers of The Intellectual DisabledDocument7 pagesInteractive Board Training For Teachers of The Intellectual DisabledrachaelmcgahaNo ratings yet
- Training Plan High LevelDocument6 pagesTraining Plan High LevelMehdi BougrineNo ratings yet
- Instructions For Using This Course Syllabus TemplateDocument8 pagesInstructions For Using This Course Syllabus Templateapi-296972124No ratings yet
- Training Learning Development Manager in Atlanta GA Resume Monica ElliottDocument2 pagesTraining Learning Development Manager in Atlanta GA Resume Monica ElliottMonicaElliottNo ratings yet
- Cur 528 wk5 Evaluation ModelsDocument6 pagesCur 528 wk5 Evaluation Modelsapi-557342105No ratings yet
- Aet 562 wk6 Signature Assignment The Integrated Classroom and The Role of The EducatorDocument7 pagesAet 562 wk6 Signature Assignment The Integrated Classroom and The Role of The Educatorapi-557342105No ratings yet
- Team 5 Mini Design Plan Ist 522 Final Draft 1Document10 pagesTeam 5 Mini Design Plan Ist 522 Final Draft 1api-504077737No ratings yet
- IT-WI SoW L1-L12 260813Document4 pagesIT-WI SoW L1-L12 260813Heather Goodman100% (1)
- Types of Training and Its BenefitsDocument12 pagesTypes of Training and Its BenefitsNajmiNo ratings yet
- DO & Don'T: Brought To You byDocument13 pagesDO & Don'T: Brought To You byaehsae100% (1)
- Test Your Learning StrategyDocument3 pagesTest Your Learning StrategyEdward AlmazanNo ratings yet
- Cur-528 The Evaluation ProcessDocument7 pagesCur-528 The Evaluation Processapi-3318994320% (1)
- Case Study of IBMDocument4 pagesCase Study of IBMVishek VijNo ratings yet
- A Learning Management SystemDocument7 pagesA Learning Management SystemRazali MohammadNo ratings yet
- E Learning Working Group ReportDocument82 pagesE Learning Working Group ReportraghunaikaNo ratings yet
- J Jordan IdunitDocument25 pagesJ Jordan Idunitapi-462816920No ratings yet
- Course Design Document IS302: Information Security and TrustDocument19 pagesCourse Design Document IS302: Information Security and TrustDuong TongNo ratings yet
- Training and DevelopmentDocument18 pagesTraining and Developments2sNo ratings yet
- Development Implementation of TrainingDocument19 pagesDevelopment Implementation of TrainingAnurita Arya0% (1)
- Training Resource ManualDocument296 pagesTraining Resource Manualmaheral0No ratings yet
- 21st Century Learning DesignDocument36 pages21st Century Learning DesignRyan Negad100% (1)
- UBD Unit Plan TemplateDocument5 pagesUBD Unit Plan TemplateJake FrumkinNo ratings yet
- SAQA - 10135 - Facilitator GuideDocument34 pagesSAQA - 10135 - Facilitator GuideTalentNo ratings yet
- Week 3 Evaluation Rubric and ModelDocument3 pagesWeek 3 Evaluation Rubric and Modelapi-268235985No ratings yet
- When Do You Conduct A Needs Assessment?Document17 pagesWhen Do You Conduct A Needs Assessment?Jesse JhangraNo ratings yet
- Training Development Project Report (Final)Document79 pagesTraining Development Project Report (Final)arkolkataNo ratings yet
- APTRON - On Campus Training ProposalDocument13 pagesAPTRON - On Campus Training ProposalManvendra SinghNo ratings yet
- Training of Trainers Manual-2Document82 pagesTraining of Trainers Manual-2sethasarakmonyNo ratings yet
- Grameen PhoneDocument11 pagesGrameen PhoneBahar UddinNo ratings yet
- Concept Note - L&DDocument2 pagesConcept Note - L&Dsmita75No ratings yet
- Axonify Microlearning EbookDocument45 pagesAxonify Microlearning EbookDamien PigottNo ratings yet
- M B Khurshid - Instructional DesignerDocument3 pagesM B Khurshid - Instructional DesignerMuzamil Bin KhurshidNo ratings yet
- Implementing HRD ProgramsDocument36 pagesImplementing HRD Programssuganyababumba100% (1)
- Facilitating LearningDocument133 pagesFacilitating Learningrommel echanesNo ratings yet
- Evaluation Report: Online Learning Object 1: Evaluation Report: Asynchronous Articulate Beginner German Grammar LessonDocument32 pagesEvaluation Report: Online Learning Object 1: Evaluation Report: Asynchronous Articulate Beginner German Grammar LessonKayla WeigleinNo ratings yet
- Learningreflections Danobrlen r1Document5 pagesLearningreflections Danobrlen r1api-324079029No ratings yet
- Human Performance Technology A Complete Guide - 2020 EditionFrom EverandHuman Performance Technology A Complete Guide - 2020 EditionNo ratings yet
- 858 Aect Design Standards For Online Course Design TableofcontentsDocument4 pages858 Aect Design Standards For Online Course Design Tableofcontentsapi-299766271No ratings yet
- 863 CourseassessmentplanDocument7 pages863 Courseassessmentplanapi-299766271No ratings yet
- 863 ProblemswithassessmentDocument3 pages863 Problemswithassessmentapi-299766271No ratings yet
- UCONN ARMY ROTC Military Science Department 5-Year Technology PlanDocument6 pagesUCONN ARMY ROTC Military Science Department 5-Year Technology Planapi-299766271No ratings yet
- Course Structure. There Is A Large Variance in The Way Courses Are Packaged andDocument2 pagesCourse Structure. There Is A Large Variance in The Way Courses Are Packaged andapi-299766271No ratings yet
- 718 Ubd LessonplanDocument6 pages718 Ubd Lessonplanapi-299766271No ratings yet
- 786 Samplelesson Soldierscreed Ranks Army LeadershipmodelDocument19 pages786 Samplelesson Soldierscreed Ranks Army Leadershipmodelapi-299766271No ratings yet
- Protection, Monitoring and ControlDocument22 pagesProtection, Monitoring and ControlSarah FrazierNo ratings yet
- Lechler Agriculture Catalogue 2020 enDocument128 pagesLechler Agriculture Catalogue 2020 enOper RatirNo ratings yet
- Bapatla Engineering College, BapatlaDocument6 pagesBapatla Engineering College, BapatlaKishan ChandNo ratings yet
- Heated Handle Instalation Kit BMW F 650 GSDocument1 pageHeated Handle Instalation Kit BMW F 650 GSSerban StoianoviciNo ratings yet
- Edu-Board CM2 MAX User Guide - v30Document57 pagesEdu-Board CM2 MAX User Guide - v30EduBoardNo ratings yet
- AJA Magnetron Sputter System Operation Manual: Arnold Duenes January 27, 2006 Gordon PollackDocument14 pagesAJA Magnetron Sputter System Operation Manual: Arnold Duenes January 27, 2006 Gordon PollackCV. Anugerah Bumi NusantaraNo ratings yet
- BIXPO 2016 - Exhibitor ListDocument4 pagesBIXPO 2016 - Exhibitor ListjosephrobinNo ratings yet
- TopkeyDocument27 pagesTopkeyAbhishek RawatNo ratings yet
- W02 358 7010Document30 pagesW02 358 7010MROstop.comNo ratings yet
- Sreehari.K: E-Mail: Contact No: +918296750735Document4 pagesSreehari.K: E-Mail: Contact No: +918296750735sreeharir80% (1)
- Ceeb 313 Water & Wastewater EngineeringDocument8 pagesCeeb 313 Water & Wastewater EngineeringMohd Qazar YusopNo ratings yet
- Zin Thwe Khine PhayDocument9 pagesZin Thwe Khine PhayPrem BindNo ratings yet
- Drivers Handbook and Examination Manual PDFDocument98 pagesDrivers Handbook and Examination Manual PDFkhaireddinNo ratings yet
- Project On Faraday's FlashlightDocument10 pagesProject On Faraday's FlashlightShivansh TariyalNo ratings yet
- 06 SQLDocument93 pages06 SQLhuyebNo ratings yet
- Domedeco Collection1819Document87 pagesDomedeco Collection1819Laskasas EstorilNo ratings yet
- Resulticks Credentials Deck 2019 1Document16 pagesResulticks Credentials Deck 2019 1leminhbkNo ratings yet
- Core 1Document78 pagesCore 1Robert BanagaNo ratings yet
- Sikes QuestionDocument8 pagesSikes Questionsujan pokhrelNo ratings yet
- IGS NT MINT 3 1 0 Reference Guide r2Document360 pagesIGS NT MINT 3 1 0 Reference Guide r2Rick WrightNo ratings yet
- Round Tree ManorDocument3 pagesRound Tree ManorMahidhar SurapaneniNo ratings yet
- DatabasesDocument20 pagesDatabaseslokenders801No ratings yet
- NM3 Root s02Document15 pagesNM3 Root s02sori1386No ratings yet
- Individual Assignment F - MH19014Document3 pagesIndividual Assignment F - MH19014Afiq ZahinNo ratings yet
- XSS Street Fight Ryan Barnett BlackhatDC 2011Document69 pagesXSS Street Fight Ryan Barnett BlackhatDC 2011Carlos BravoNo ratings yet
- Hi Tem Clock SpringDocument2 pagesHi Tem Clock SpringMANUEL CASTILLONo ratings yet