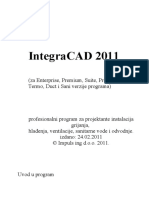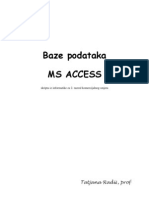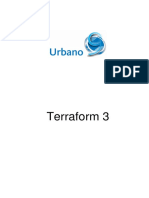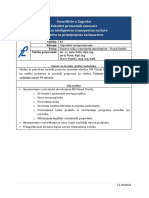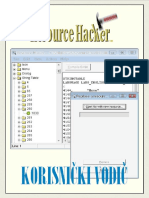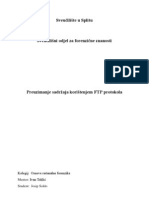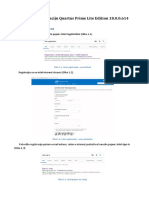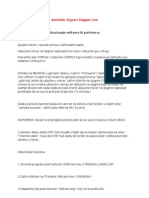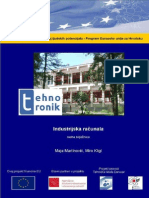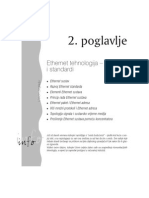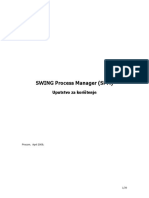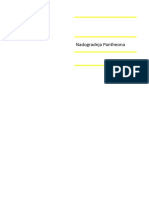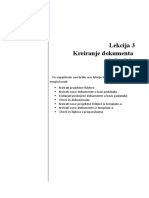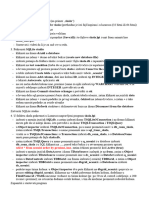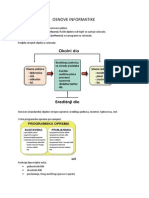Professional Documents
Culture Documents
Uputstvo Za Transfer
Uputstvo Za Transfer
Uploaded by
MajaCopyright
Available Formats
Share this document
Did you find this document useful?
Is this content inappropriate?
Report this DocumentCopyright:
Available Formats
Uputstvo Za Transfer
Uputstvo Za Transfer
Uploaded by
MajaCopyright:
Available Formats
TECS
PROGRAM ZA TRANSFER PODATAKA SA TOPCON INSTRUMENATA
NA RAUNAR I OBRNUTO
Sadraj
SADRAJ
1
Uvod ......................................................................................................................3
Transfer podataka sa instrumenta na raunar ........................................................4
2.1
Korak 1-otvaranje dijalog boksa ......................................................................4
2.2
Korak 2-konfigurisanje parametara protokola..................................................5
2.3
Korak 3-transfer podataka...............................................................................5
Transfer podataka sa raunara na instrument ........................................................6
3.1
Korak 1-otvaranje dijalog boksa ......................................................................6
3.2
Korak 2-konfigurisanje parametara protokola..................................................7
3.3
Korak 3-transfer podataka...............................................................................7
Kreiranje formata ...................................................................................................8
4.1
Korak 1-otvaranje dijalog boksa ......................................................................8
4.2
Kreiranje novog formata..................................................................................8
Konverzija iz merenog u kreirani format ...............................................................10
5.1
Korak 1-otvaranje dijalog boksa ....................................................................10
5.2
Korak 2-konverzija ........................................................................................10
Priprema fajla koordinata za ubacivanje u instrument ..........................................12
2/12
Uvod
1 Uvod
Programski paket TECS je namenjen korisnicima TOPCON instrumenata. Programski
paket omoguuje transfer podataka sa TOPCON-ovih instrumenata (Totalne stanice, i
Digitalni niveliri) na personalni raunar i prenos podataka pripremljenih na raunaru na
instrument.
Programski paket TECS radi u Windows okruenju.
Za instalaciju je potrebno imati instalirane Win95, Win98, Win2000, WinMe ili WinNT sa
odgovarajuom verzijom Internet Explorera minimum verzija 4.0.
Naravno, potrebno je imati jedno slobodno mesto na raunaru za kabal za transfer, tj.
slobodan jedan COM port, kako bi se izbeglo da se radi bez mia, jer svaki rad bez
mia u bilo kojoj Windows aplikaciji je komlikovan!
Nakon upoznavanja sa ovim uputstvom korisnik e moi da radi transfer podataka sa
instrumenta na PC raunar, transfer sa PC raunara na instrument, konverziju
podataka skinutih sa instrumenta u sreeni format, pripremu podataka za slanje na
instrument.
U ovom uputstvu primeri koji su obraeni, odnose se na geodetske totalne stanice
serije GTS-220. to se tie ostalih tipova i modela instrumenata potrebno je umesto
GTS-220 izabrati odgovarjui tip instrumenta.
Instalacija programa se nalazi na naem sajtu www.medico.co.yu na strani NOVO!
Za sva pitanje moete nas kontaktirati putem telefona ili putem e-maila. Informacije za
kontakt moete takoe nai na naem web sajtu www.medico.co.yu na strani
geodetska oprema!
3/12
Transfer podataka sa instrumenta na raunar
2 Transfer podataka sa instrumenta na raunar
2.1 Korak 1-otvaranje dijalog boksa
Otvaranje dijalog boksa za transfer se vri na dva naina ili pritiskom na ikonicu
transfer ili izborom iz menija Tasks>Transfer
U polju Action izabere se opcija Receive file (sa instrumenta na raunar)
U polju Instrument se selektuje tip instrumenta i tip podataka koji se skida sa
instrumenta (Meas su mereni podaci, Coord su koordinate snimljenih taaka i Pcode je
fajl sa iframa)
U polju Computer se selektuje putanja i ime fajla na raunaru u kome e se nalaziti
skinuti podaci sa instrumenta (Na primer: C:\Transfer\merenja.txt) kao i port na
raunaru gde je prikljuen kabl za transfer podataka.
U polju Messages se nalaze poruke ili naredbe koje treba da se izvre na instrumentu.
4/12
Transfer podataka sa instrumenta na raunar
2.2 Korak 2-konfigurisanje parametara protokola
U polju Parameters se podeavaju sledei parametri, kao na slici ispod.
Parametri protokola se podeavaju samo prvi put kako na instrumentu tako i u softveru
TECS. U koliko se desi da parametri nisu kao na slici treba ih ponovo podesiti!
2.3 Korak 3-transfer podataka
Kada su Parametri protokola podeeni podesi se tip podataka i naziv fajla i klikne na
taster NEXT, zatim se na instrumentu izabere fajl koji se prenosi (U polju Messages, se
mogu pratiti naredbe na instrumentu), pritisne se taster START i na istrumentu se
potvrdi transfer sa DA (Yes).
U polju Status pratite tok prenosa i koliko je bita transferisano, nakon uspenog
transfera dobijate poruku Transfer uspean.
5/12
Transfer podataka sa raunara na instrument
3 Transfer podataka sa raunara na instrument
3.1 Korak 1-otvaranje dijalog boksa
Otvaranje dijalog boksa za transfer se vri na dva naina ili pritiskom na ikonicu
transfer ili izborom iz menija Tasks>Transfer
U polju Action izabere se opcija Send file (sa raunara na instrument)
U polju Instrument se selektuje tip instrumenta i tip podataka koji se alje na instrument
(Coord su koordinate snimljenih taaka i Pcode je fajl sa iframa)
U polju Computer se selektuje putanja i ime fajla na raunaru u koji se prebacuje na
instrument (Na primer: C:\Transfer\koordinate.txt) kao i port na raunaru gde je
prikljuen kabl za transfer podataka.
U polju Messages se nalaze poruke ili naredbe koje treba da se izvre na instrumentu.
6/12
Transfer podataka sa raunara na instrument
3.2 Korak 2-konfigurisanje parametara protokola
U polju Parameters se podeavaju sledei parametri, kao na slici ispod.
Parametri protokola se podeavaju samo prvi put kako na instrumentu tako i u softveru
TECS. U koliko se desi da parametri nisu kao na slici treba ih ponovo podesiti!
3.3 Korak 3-transfer podataka
Kada su Parametri protokola podeeni podesi se tip podataka i naziv fajla i klikne na
taster NEXT, zatim se na instrumentu izabere fajl koji se prenosi (U polju Messages, se
mogu pratiti naredbe na instrumentu), pritisne se DA (Yes) na istrumentu i na raunaru
se stisne naredba START.
U polju Status pratite tok prenosa i koliko je bita transferisano, nakon uspenog
transfera dobijate poruku Transfer uspean.
7/12
Kreiranje formata
4 Kreiranje formata
Podaci koji se transferiu nalaze se u fajlu i oni su itljivi ali nisu sreeni. Da bi podaci
bili u sreenom obliku moraju se konvertovati iz formata instrumenta u sreeni format.
Prethodno se mora kreirati novi format, jer nakon instalacije programa, u listi postoje
samo formati instrumenata.
4.1 Korak 1-otvaranje dijalog boksa
Otvaranje dijalog boksa za kreiranje novog formata vri na dva naina ili pritiskom na
ikonicu format design ili izborom iz menija File>Format Design>Formats
4.2 Kreiranje novog formata
Ispod polja Formats se klikne na polje Add i otvori novi format, nakon toga se selektuje
novootvoreni format i izabere tip (na primer Measure je za Merenja).
Ispod polja Groups se klikne na Add i dodaju nove grupe podataka (na primer doda se
grupa Stanica i zatim grupa Detalj). Kada se to uradi onda se selektuje grupa i dodeli
joj se odgovarajui tip (na primer grupi Stanica se dodeli tip Station, a grupi Detalj tip
detail).
8/12
Kreiranje formata
Nakon kreiranja grupa potrebno je dodeliti grupama odgovarajue elemente, to jest
podatke.
Kod dodele elemenata grupama mora se voditi rauna o tome da svaki tip grupe
podataka ima svoje elemente (na primer tip Station grupe Stanica ima samo elemente
StationPoint, StationCode i InstrumentHeight).
Elementi koji pripadaju jednoj grupi podataka NE MOGU se dodavati drugoj grupi
podataka. Ako se to uradi pojavie se greka pri transferu!
Ako se na primer StationCode uvrsti u grupu, a taj podatak nije memorisan na
instrumentu, tj. nema ga u ulaznom fajlu, transfer e biti uspean, ali se u izlaznom
fajlu nee pojaviti ta grupa!
Pri kreiranju formata nije loa ideja da se napravi format sa samo jednom grupom i
jednim elementom (na primer grupa Stanica tip grupe Station i izabere se samo
element StationPoint) i tako kreira novi format.
Nakon toga izvri konverzija, (na primer GTS 220 Raw (fc-x) u novi format) kada se
dobije potvrda da je transfer uspean, otvori se Windows Explorer i ode u direktorijum
c:\Program Files\Tecs gde se nalazi fajl temp.xml, koji kada se otvori pokazuje koje se
grupe nalaze u ulaznom fajlu i koji se elementi nalaze u tim grupama. (konverzija e biti
objanjena u poglavlju)
Kada se pri kreiranju formata izaberu grupe i elementi koji postoje u temp.xml fajlu,
izlazni fajl e sadrati sve elemente koji se nalaze u novom formatu i bie bez greke!
Za kreiranje zaglavlja fajla koristi se Add Literal koje omoguuje dodavanje karaktera,
ali i zadavanje naredbi ako se oznai Hexadecimal (na primer na slici ispod se nalazi
naredba 0D0A koja znai uzmi rekord i prenesi ga u novi red).
9/12
Konverzija iz merenog u kreirani format
5 Konverzija iz merenog u kreirani format
5.1 Korak 1-otvaranje dijalog boksa
Otvaranje dijalog boksa za kreiranje novog formata vri na dva naina ili pritiskom na
ikonicu Convert ili izborom iz menija Tasks>Convert
5.2 Korak 2-konverzija
U polje From se bira iz liste tip ulaznog formata (na primer Measure je format Merenih
podataka, Points su koordinate taaka itd.)
U polje format se bira format ulaznih podataka merenja (na primer: za GTS-212 je to
GTS 210 Raw (fc-x), za GTS-226 je GTS 220 Raw (fc-x) i sl.) iz liste ponuenih
formata.
U polju File name se selektuje putanja fajla i fajl sa ulaznim podacima merenja.
U polje To bira isti tip formata kao i u polju From, u polju Format se selektuje kreirani
format (na primer: na slici je to format naziva ime,Hz,V,Hd,dh GTS200 to znai da
format slui da porea merenja sa instrumentom iz serije GTS-200 koja sadre merene
uglove, horizontalnu duinu i visinsku razliku).
U polju File name se ubacuje naziv i putanja novog fajla sa sreenim podacima.
Nakon to se ispravno podese sva polja, klikne se na dugme Convert i ako je sve u
redu dobija se poruka
10/12
Konverzija iz merenog u kreirani format
Primer ulaznog fajla:
Primer sreenog izlaznog fajla:
11/12
Konverzija iz merenog u kreirani format
6 Priprema fajla koordinata za ubacivanje u instrument
Da bi mogli da unesemo listu koordinata u instrument mora se uraditi prvo konverzija iz
sreenog formata u nesreeni koji kasnije ubacujemo u instrument.
Na slici iznad je primer konverzije iz formata Koordinate u format koordinata stanice
serije GTS-220 (GTS 220 Coord (fc-x))
Format Koordinate izgleda kao na slici dole
Nesredjeni format GTS 220 Coord (fc-x) izgleda kao na slici dole
Ovakav fajl se koristi za transfer podataka sa raunara na instrument kao u poglavlju 3.
12/12
You might also like
- Upute IntegracadDocument235 pagesUpute IntegracadSaša Martinović20% (5)
- Tutorial Za Urbano 8 Geo Unos ToƒakaDocument9 pagesTutorial Za Urbano 8 Geo Unos ToƒakaMira PerizNo ratings yet
- Topocad UputeDocument14 pagesTopocad UputeHaris KaljunNo ratings yet
- CD - Eestec Planer - AžuriranoDocument20 pagesCD - Eestec Planer - AžuriranoЖељко ТрипићNo ratings yet
- Access SkriptaDocument6 pagesAccess SkriptaJanko AlugaNo ratings yet
- Python - GUI VjezbaDocument3 pagesPython - GUI VjezbatricerotapsNo ratings yet
- KORA2015 Lekc01 TahimetrijaVlakDocument8 pagesKORA2015 Lekc01 TahimetrijaVlakDara BumbarmaraNo ratings yet
- 2D Analiza Strujanja U Koljenu - Vježbe AnsysDocument34 pages2D Analiza Strujanja U Koljenu - Vježbe AnsysZvonimir MorožinNo ratings yet
- 04 Manual Za Korisnike-Terraform3Document21 pages04 Manual Za Korisnike-Terraform3Vladan SavicNo ratings yet
- 06 - Transformacija Koordinata PDFDocument3 pages06 - Transformacija Koordinata PDFkuna098No ratings yet
- Vježba 2Document11 pagesVježba 2Borna MarenščakNo ratings yet
- Resource Hacker - Korisnički VodičDocument12 pagesResource Hacker - Korisnički VodičDenis SplitNo ratings yet
- Preuzimanje Sadržaja Korištenjem FTP ProtokolaDocument12 pagesPreuzimanje Sadržaja Korištenjem FTP ProtokolaJosip SoldoNo ratings yet
- Quartus 18.0.0.614 Uputstvo Za Instalaciju - 3Document5 pagesQuartus 18.0.0.614 Uputstvo Za Instalaciju - 3Marijana JovicicNo ratings yet
- Programiranje (Moja Skripta)Document30 pagesProgramiranje (Moja Skripta)Marta ŠostarecNo ratings yet
- Turnitin - Uputa Za studente@TVZDocument21 pagesTurnitin - Uputa Za studente@TVZStjepan MostahinićNo ratings yet
- Tails Os SeminarskiDocument12 pagesTails Os SeminarskiresilNo ratings yet
- Uputstva Za Azuriranje Cijene Rubnih TrakaDocument4 pagesUputstva Za Azuriranje Cijene Rubnih TrakaErxhan AhmetiNo ratings yet
- Upustvo Za Patchovanje Strong ResiveraDocument3 pagesUpustvo Za Patchovanje Strong ResiverakikikristijanNo ratings yet
- Programiranje SkriptaDocument12 pagesProgramiranje SkriptaddomjaniNo ratings yet
- RM Lab Vjezba 2 UputeDocument4 pagesRM Lab Vjezba 2 UputeBranimir DžajaNo ratings yet
- Vježbenica PLC 1111Document83 pagesVježbenica PLC 1111Selma PecoNo ratings yet
- Simulator Opis Primjeri Zadaci 2015 2016Document33 pagesSimulator Opis Primjeri Zadaci 2015 2016ivoNo ratings yet
- Seminarski Rad Rad Alati I Programiranje U VBuDocument48 pagesSeminarski Rad Rad Alati I Programiranje U VBuВедран ВидићNo ratings yet
- VISUAL BASIC - Riješeni PrimjeriDocument42 pagesVISUAL BASIC - Riješeni PrimjeriMomir StankovićNo ratings yet
- Data TDocument6 pagesData TokakoNo ratings yet
- Ethernet Tehnologija-Principi I StandardiDocument13 pagesEthernet Tehnologija-Principi I StandardiPeter CroatyNo ratings yet
- Iskaz KoličinaDocument21 pagesIskaz KoličinaAntonia Katherine NovakNo ratings yet
- 80 ESPRIT - Prirucnik Za Upotrebu v.1.4Document81 pages80 ESPRIT - Prirucnik Za Upotrebu v.1.4quicast100% (1)
- Platformski Nezavisno Programiranje C++Benchmarking KrižanecDocument13 pagesPlatformski Nezavisno Programiranje C++Benchmarking KrižanecNino KrižanecNo ratings yet
- Priručnik v.4.1.2 Procom PDFDocument39 pagesPriručnik v.4.1.2 Procom PDFrikiNo ratings yet
- Nadogradnja PantheonaDocument13 pagesNadogradnja PantheonaLjiljana TeleskovicNo ratings yet
- Nav6b00 - Opšte Korisničko Uputstvo Za Gradnju I OdržavanjeDocument26 pagesNav6b00 - Opšte Korisničko Uputstvo Za Gradnju I OdržavanjeMilenkoNo ratings yet
- Lekcija 3 PDMDocument28 pagesLekcija 3 PDMEnijad ArnautNo ratings yet
- Microsoft Access 2010 SkriptaDocument7 pagesMicrosoft Access 2010 SkriptaNikola UroševićNo ratings yet
- Quick Start ENDocument35 pagesQuick Start ENDjuka ObodjanNo ratings yet
- AmQuake Manual HRDocument38 pagesAmQuake Manual HRMarko MatićNo ratings yet
- SQLite Studio I LazarusDocument11 pagesSQLite Studio I Lazarusmarinko.micunovicNo ratings yet
- DatotekeDocument18 pagesDatotekeAsmirZulaZuŁicNo ratings yet
- Računala - Razvoj, Građa I Princip Rada - OsnoveDocument23 pagesRačunala - Razvoj, Građa I Princip Rada - OsnoveLeda Link67% (3)
- Datoteke-Vježba 3Document16 pagesDatoteke-Vježba 3ime prezimeNo ratings yet
- Electronics WorkbenchDocument29 pagesElectronics Workbenchedin_tz_92No ratings yet
- High Ko ZmajDocument15 pagesHigh Ko ZmajHarisBrulićNo ratings yet
- Dominik Matenda - 4.C - LV9 - Enkapsulacija Podataka Kroz Slojeve OSI ModelaDocument4 pagesDominik Matenda - 4.C - LV9 - Enkapsulacija Podataka Kroz Slojeve OSI ModelaIvan NinčevićNo ratings yet
- Praktikum-Sejla NahicDocument27 pagesPraktikum-Sejla NahicSejlla Seky NahicNo ratings yet
- Napredna Inženjerska Informatika FSB PDFDocument13 pagesNapredna Inženjerska Informatika FSB PDFantepjNo ratings yet
- Online Takmicenje Uputstva PDFDocument5 pagesOnline Takmicenje Uputstva PDFMirza JasenčićNo ratings yet
- EPREDMETIDocument20 pagesEPREDMETISa_a_ipka_3484No ratings yet
- Ubuntu UputstvoDocument25 pagesUbuntu UputstvoMilos PetrovicNo ratings yet
- 03 HTML Bootstrap OsnoveDocument12 pages03 HTML Bootstrap Osnoveandroidroot30No ratings yet
- Skripta Iz Osnova InformatikeDocument17 pagesSkripta Iz Osnova InformatikeIgor LokasNo ratings yet
- Access OsnovnoDocument11 pagesAccess OsnovnosaamadNo ratings yet
- Podešavanje I Korištenje Aplikacije E-PotpisDocument36 pagesPodešavanje I Korištenje Aplikacije E-Potpisdigy23No ratings yet