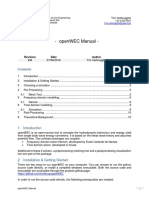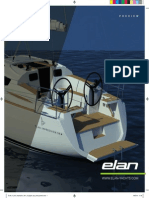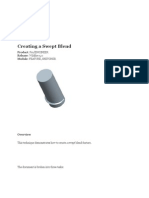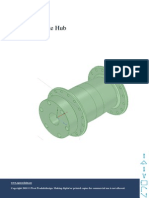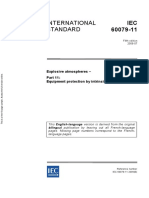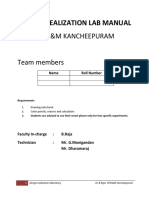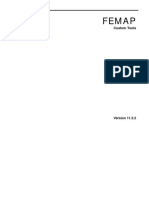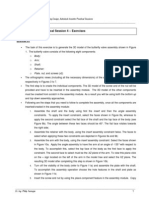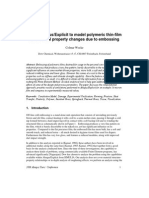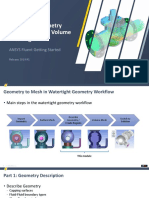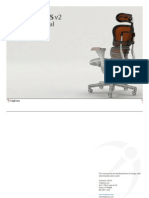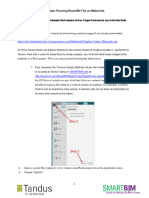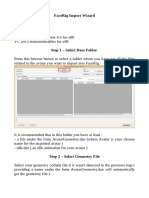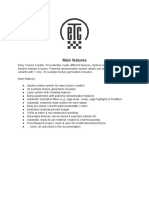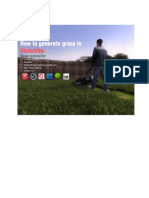Professional Documents
Culture Documents
Decal Application Workflow
Decal Application Workflow
Uploaded by
samarth_designer0 ratings0% found this document useful (0 votes)
99 views6 pagesThis document describes the decal application workflow in Autodesk VRED. It involves dragging a texture file onto a geometry which opens a wizard to assign the texture as a decal. This creates a plastic material with planar projection and adds the decal material to a multi-pass material on the object. The user can then position the texture in texturing mode using the gizmo before exiting to apply the decal. PNG and TIFF formats with transparent backgrounds work best for decals. Upon adding decals, the user can choose to map the texture across all objects with the same material or keep it on the selected objects only.
Original Description:
Detailed decal application workflow in VRED explained
Copyright
© © All Rights Reserved
Available Formats
PDF, TXT or read online from Scribd
Share this document
Did you find this document useful?
Is this content inappropriate?
Report this DocumentThis document describes the decal application workflow in Autodesk VRED. It involves dragging a texture file onto a geometry which opens a wizard to assign the texture as a decal. This creates a plastic material with planar projection and adds the decal material to a multi-pass material on the object. The user can then position the texture in texturing mode using the gizmo before exiting to apply the decal. PNG and TIFF formats with transparent backgrounds work best for decals. Upon adding decals, the user can choose to map the texture across all objects with the same material or keep it on the selected objects only.
Copyright:
© All Rights Reserved
Available Formats
Download as PDF, TXT or read online from Scribd
Download as pdf or txt
0 ratings0% found this document useful (0 votes)
99 views6 pagesDecal Application Workflow
Decal Application Workflow
Uploaded by
samarth_designerThis document describes the decal application workflow in Autodesk VRED. It involves dragging a texture file onto a geometry which opens a wizard to assign the texture as a decal. This creates a plastic material with planar projection and adds the decal material to a multi-pass material on the object. The user can then position the texture in texturing mode using the gizmo before exiting to apply the decal. PNG and TIFF formats with transparent backgrounds work best for decals. Upon adding decals, the user can choose to map the texture across all objects with the same material or keep it on the selected objects only.
Copyright:
© All Rights Reserved
Available Formats
Download as PDF, TXT or read online from Scribd
Download as pdf or txt
You are on page 1of 6
Autodesk VREDTM
Decal application workflow
Samarth Gupta
2015 Autodesk
The Decal Application Workflow
1) Drag and drop a texture from the windows explorer on a geometry.
2) The "wizard window" pops up to ask, on which material property you want to assign the texture (diffuse,
specular, glossy,.....decal).t
3) Choose decal from the list.
4) A Plastic material with planar projection and a multiPass material will be created, so that the decal
material will be the top layer of the multipass material on the geometry. If there is already a multipass
material on the geometry, this multipass material is used.
5) VRED will switch to Texturing Mode automatically.
6) The Gizmo will be visible and the texture can be positioned.
7) Press T or ESC or the Texture Mode Icon in the Quick Access Bar.
.JPG
.PNG, .TIFF
With any available picture editing tool, make the
background as transparent. Preferably save as .PNG
or .TIFF format.
Once you drag a .png or
.tif ( not JPG ) to the
VRED object , the Add
Decal has 2 options
With Edit Material
option, the texture can
be mapped across
objects with the same
multipass material
With Edit Object option,
the texture will remain
within the selected
objects only.
You might also like
- OpenWEC ManualDocument10 pagesOpenWEC ManualSaishuai DaiNo ratings yet
- EzHULL Users Manual - enDocument78 pagesEzHULL Users Manual - enGilles MathieuNo ratings yet
- Optimization Using TOSCADocument16 pagesOptimization Using TOSCAJunyan GuoNo ratings yet
- FEMAP Tutorial 1Document22 pagesFEMAP Tutorial 1Mohamed AbdouNo ratings yet
- Replicating The Photometric Parameters in VREDDocument8 pagesReplicating The Photometric Parameters in VREDsamarth_designerNo ratings yet
- V Ray 2 0 SketchUp Features Improvements 2014Document3 pagesV Ray 2 0 SketchUp Features Improvements 2014nainesh57No ratings yet
- Lighting and Shadows enDocument10 pagesLighting and Shadows enogabsonNo ratings yet
- Impression 354 BrochureDocument7 pagesImpression 354 BrochureCeneJNo ratings yet
- Realistic Shaders Ebook PDFDocument24 pagesRealistic Shaders Ebook PDFMilan LepojevicNo ratings yet
- Super Yacht Akhir 90 - Superyacht Cantieri Di PisaDocument4 pagesSuper Yacht Akhir 90 - Superyacht Cantieri Di PisaEast Coast Yacht BrokersNo ratings yet
- Salome: The Open Source Integration Platform For Numerical SimulationDocument8 pagesSalome: The Open Source Integration Platform For Numerical SimulationpilafaNo ratings yet
- VRay Lighting TipsDocument2 pagesVRay Lighting TipsArchaeoprophet100% (7)
- HDRI Lighting With Sketchup and VrayDocument6 pagesHDRI Lighting With Sketchup and VrayErnest Ian GuzmanNo ratings yet
- Ies Light Tutorial Using Vray Sketchup 1 PDFDocument3 pagesIes Light Tutorial Using Vray Sketchup 1 PDFpozitronicNo ratings yet
- How To Attract Customers With TwitterDocument44 pagesHow To Attract Customers With TwitterElizabeth FernandezNo ratings yet
- Vraymtl Examples: Vray For 3Ds Max ManualDocument4 pagesVraymtl Examples: Vray For 3Ds Max ManualtimplutoNo ratings yet
- ANSYS SpaceClaim - 3D Modeling SoftwareDocument5 pagesANSYS SpaceClaim - 3D Modeling SoftwareRavi kumar kallojiNo ratings yet
- CFD TutorialDocument35 pagesCFD TutorialnardjiNo ratings yet
- Pro E Creating A Swept BlendDocument6 pagesPro E Creating A Swept BlendkarthikNo ratings yet
- Hub SpaceclaimDocument10 pagesHub Spaceclaimsoryn_25No ratings yet
- The Ultimate Redbubble Upload Automation GuideDocument9 pagesThe Ultimate Redbubble Upload Automation GuidedonNo ratings yet
- VEEM Propeller BrochureDocument15 pagesVEEM Propeller BrochureMaurizio BernasconiNo ratings yet
- Iec60079-11 (Ed5.0) en D PDFDocument11 pagesIec60079-11 (Ed5.0) en D PDFSallar Qazi0% (1)
- Pro/ENGINEER Mechanica Wildfire 4.0: Andy Deighton PTCDocument50 pagesPro/ENGINEER Mechanica Wildfire 4.0: Andy Deighton PTCboubastarNo ratings yet
- Design Realization Lab Manual: Iiitd&M KancheepuramDocument21 pagesDesign Realization Lab Manual: Iiitd&M KancheepuramHarshaDesuNo ratings yet
- Rotating Machinery 3d TutorialDocument14 pagesRotating Machinery 3d Tutorialأسامةبوعزيز100% (1)
- Kahoot TutorialsDocument20 pagesKahoot Tutorialsapi-217894426100% (2)
- ABAQUS Simulia Tosca Structure BrochureDocument6 pagesABAQUS Simulia Tosca Structure Brochurejuanarcos_778612No ratings yet
- cUSTOM TOOLSDocument78 pagescUSTOM TOOLSAnonymous umabEI6No ratings yet
- Subsurface Scattering For Poser 3DDocument19 pagesSubsurface Scattering For Poser 3DyarivtalNo ratings yet
- Sae Design and Analysis Project With Solidworks Software: Put Picture HereDocument186 pagesSae Design and Analysis Project With Solidworks Software: Put Picture HereDavidEkaPradinataNo ratings yet
- ACP - Intro - 14.5 - S01 - Composite - Introduction PDFDocument98 pagesACP - Intro - 14.5 - S01 - Composite - Introduction PDFlljjsakdjk100% (1)
- VOF Ansys Fluent TutorialDocument30 pagesVOF Ansys Fluent TutorialFawwaz MananNo ratings yet
- Stefan Harries CAESES DevelopmentsAndPerspectivesDocument44 pagesStefan Harries CAESES DevelopmentsAndPerspectivesghassenNo ratings yet
- Upfront CAE For Simulation-Driven Shape Optimization: SoftwareDocument4 pagesUpfront CAE For Simulation-Driven Shape Optimization: SoftwareJuniorJavier Olivo FarreraNo ratings yet
- Reference Manual For: Civilcad 10Document440 pagesReference Manual For: Civilcad 10Relu MateiNo ratings yet
- ReferencesDocument4 pagesReferenceswaqar2010No ratings yet
- Inventor Practical 5 Tutorial SheetDocument6 pagesInventor Practical 5 Tutorial SheetStefan XerriNo ratings yet
- Ws22 Simple Lumped MassDocument12 pagesWs22 Simple Lumped Masssravyasai13No ratings yet
- V-Ray Material TheoryDocument25 pagesV-Ray Material TheoryZouhair NgNo ratings yet
- Python Client For EAPI DocumentationDocument115 pagesPython Client For EAPI DocumentationAnonymous G1iPoNOKNo ratings yet
- 10 List Group PAT301Document40 pages10 List Group PAT301Dadir AliNo ratings yet
- Supporting in Engineering Validating/Justifying Solution Against EasingDocument4 pagesSupporting in Engineering Validating/Justifying Solution Against EasingahmedaliyuNo ratings yet
- Spot Welds TutorialDocument14 pagesSpot Welds TutorialRastra Avo KanigaraNo ratings yet
- Wocke Auc2008Document16 pagesWocke Auc2008klomps_jrNo ratings yet
- Lecture 3: Geometry Description and Volume Meshing: ANSYS Fluent Getting StartedDocument45 pagesLecture 3: Geometry Description and Volume Meshing: ANSYS Fluent Getting StartedSahil JawaNo ratings yet
- Cadrcs Usersmanual51Document32 pagesCadrcs Usersmanual51aleuzevaxNo ratings yet
- TSplines 2.3 ManualDocument146 pagesTSplines 2.3 ManualRodg WilliamsNo ratings yet
- Adding Items: Before You Start Creating Scene, Choose Move Tool (V) and Then Select "Group" From Auto-Select OptionDocument8 pagesAdding Items: Before You Start Creating Scene, Choose Move Tool (V) and Then Select "Group" From Auto-Select OptionIoana HaragaNo ratings yet
- Tandus Flooring Material Read MeDocument5 pagesTandus Flooring Material Read MeLuiz ZeniNo ratings yet
- Help - Mens Work Jacket Mock UpDocument8 pagesHelp - Mens Work Jacket Mock UpMuhammad Zen WawazerNo ratings yet
- Autodesk Knowledge Network: Skip To Main ContentDocument8 pagesAutodesk Knowledge Network: Skip To Main ContentEA Kev RamosNo ratings yet
- How To Use Import WizardDocument7 pagesHow To Use Import WizardMatias MasterNo ratings yet
- Fusion 360 RenderDocument25 pagesFusion 360 RenderTarkan Taşkın100% (2)
- Easy Texture Creator - DocumentationDocument47 pagesEasy Texture Creator - DocumentationQasim AhmadNo ratings yet
- Task 4Document13 pagesTask 4sp33dm3No ratings yet
- How To Generate Grass in SketchupDocument36 pagesHow To Generate Grass in SketchupAngela MaeNo ratings yet
- Material Properties enDocument7 pagesMaterial Properties enogabsonNo ratings yet
- 02 MM Shader Userguide CatiaDocument4 pages02 MM Shader Userguide CatiaspsharmagnNo ratings yet
- Mastercam Tutorial Surface ModelingDocument4 pagesMastercam Tutorial Surface Modelingapi-3848892100% (1)
- Multi Scatter EnglishDocument44 pagesMulti Scatter EnglishgeorgemmNo ratings yet
- New Hotkey Functionality in 2016SR1Document1 pageNew Hotkey Functionality in 2016SR1samarth_designerNo ratings yet
- New Light and Shadow Baking in VRED 2016Document6 pagesNew Light and Shadow Baking in VRED 2016samarth_designerNo ratings yet
- Creating Tire Visualisation Using VREDDocument5 pagesCreating Tire Visualisation Using VREDsamarth_designerNo ratings yet