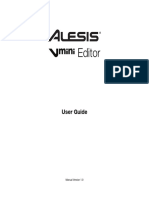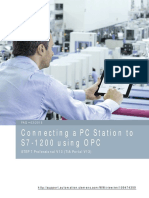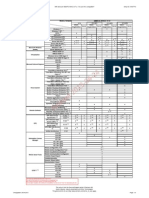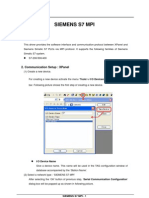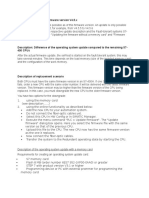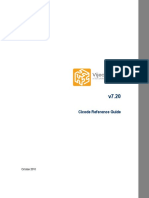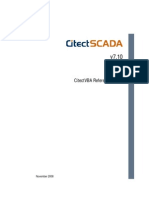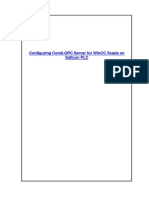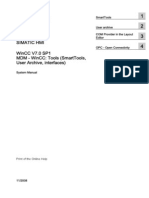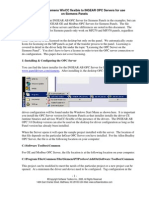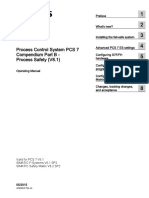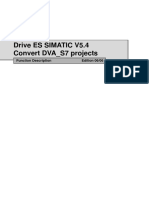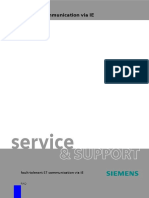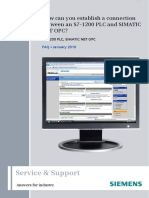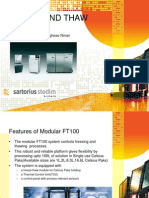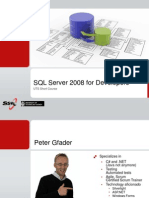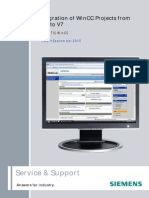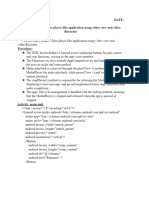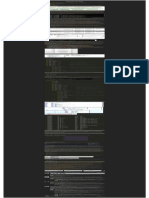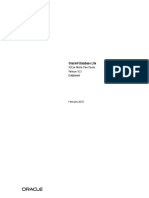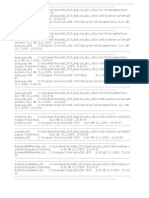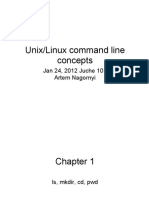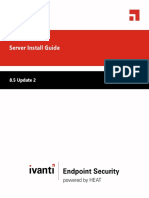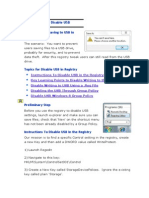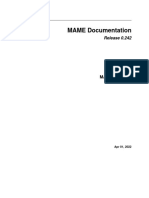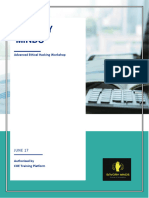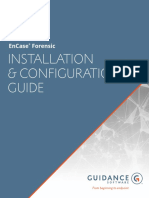Professional Documents
Culture Documents
FAQ About Communication Via IE
FAQ About Communication Via IE
Uploaded by
Mohamed NaserOriginal Title
Copyright
Available Formats
Share this document
Did you find this document useful?
Is this content inappropriate?
Report this DocumentCopyright:
Available Formats
FAQ About Communication Via IE
FAQ About Communication Via IE
Uploaded by
Mohamed NaserCopyright:
Available Formats
FAQ about communication via IE
fault-tolerant S7 communication via IE
FAQ
fault-tolerant S7 communication via IE
Beitrags-ID: 16651010
Table of Contents
Table of Contents ......................................................................................................... 2
Question ........................................................................................................................ 2
How do I configure a fault-tolerant S7 connection for the SIMATIC NET
OPC server via Industrial Ethernet with the SIMATIC NET PC software? ... 2
Copyright Siemens AG 2007 All rights reserved
Guide_S7_H_OPC_e.doc
Answer........................................................................................................................... 2
The instructions and notes listed in this document provide a detailed
answer to this question ................................................................................ 2
1
1.1
Assignment of tasks....................................................................................... 3
Conditions......................................................................................................... 3
2
2.1
2.2
Configuration of the PC station..................................................................... 4
Configuration and download from STEP7 or NCM PC ................................... 14
Configuration and Download via Import Station ........................................... 14
Testing the communication with the OPC Scout....................................... 18
History ........................................................................................................... 24
This entry is from the Internet offer of Siemens AG, Automation and Drives,
Service & Support. Clicking the link below directly displays the download
page of this document.
http://support.automation.siemens.com/WW/view/en/16651010
Question
How do I configure a fault-tolerant S7 connection for the SIMATIC NET
OPC server via Industrial Ethernet with the SIMATIC NET PC software?
Answer
The instructions and notes listed in this document provide a detailed
answer to this question
V1.0
06.12.2007
2/24
fault-tolerant S7 communication via IE
Beitrags-ID: 16651010
Assignment of tasks
In this example, a CP1613 will be used. The CP1613 allows the S7
communication for a user application to a S7-400 H System on Ethernet.
An existing configuration of S7-400 H system with network connection is
required to proceed as described below.
NOTICE
Fault-tolerant S7 connections are only available with a CP1613
(6GK1161-3AA00), CP1613 A2 (6GK1161-3AA01) or CP1623
(6GK1162-3AA00). If you use a CP1613 A2 or a CP1623 these
devices will be configure as CP1613 in the STEP 7 hardware
configuration.
Copyright Siemens AG 2007 All rights reserved
Guide_S7_H_OPC_e.doc
The use of a normal network adapter is not possible.
1.1
Conditions
You need an engineering station with STEP 7 for the commissioning of the
PC station. You compulsory need STEP 7 to configure a fault-tolerant S7
connection between PC station and S7400-H System.
Furthermore you need the license for the SIMATIC NET PC software S7REDCONNECT on the PC station, which communicates with the S7400-H
system over fault-tolerant S7 connections.
V1.0
06.12.2007
3/24
fault-tolerant S7 communication via IE
Beitrags-ID: 16651010
Configuration of the PC station
After successful installation of the hardware and software of the SIMATIC
NET CD and also of the configuration tool comprehending a restarting of
your computer, start NCM PC or STEP 7 with Start (in Windows XP: All
Programs) SIMATIC SIMATIC Manager or SIMATIC NCM PC
Manager".
Open the STEP 7 project of the SIMATIC S7400-H controller with
"FileOpen".
Copyright Siemens AG 2007 All rights reserved
Guide_S7_H_OPC_e.doc
Figure 2-1 Opening the project
Confirm the selection of the project (in the example: "FAQproject_IE_S7H")
with OK. The project will open.
V1.0
06.12.2007
4/24
fault-tolerant S7 communication via IE
Beitrags-ID: 16651010
Copyright Siemens AG 2007 All rights reserved
Guide_S7_H_OPC_e.doc
Figure 2-2 Inserting the PC station
With the command "Insert Station SIMATIC PC Station", insert the PC
station.
Hinweis
V1.0
Standard STEP 7 always creates a MPI network. Because the SIMATIC
S7400-H CPU has a PROFIBUS interface, you have in the STEP 7
project additional two PROFIBUS networks.
06.12.2007
5/24
fault-tolerant S7 communication via IE
Beitrags-ID: 16651010
Copyright Siemens AG 2007 All rights reserved
Guide_S7_H_OPC_e.doc
Figure 2-3 Adapting the Name of the PC Station
Assign the PC station you have just inserted the name of your computer (in
the example: "PC Station").
Now open the hardware configuration of the PC station by selecting the PC
station. Select the PC station, then press the right mouse button and select
"Open Project" (STEP 7: "Open Object").
V1.0
06.12.2007
6/24
fault-tolerant S7 communication via IE
Beitrags-ID: 16651010
Copyright Siemens AG 2007 All rights reserved
Guide_S7_H_OPC_e.doc
Figure 2-4 Hardware Configuration of the PC Station
An empty Rack is now displayed. If the hardware catalog is missing click on
the button marked in red.
Figure 2-5 Selecting the Modules from the Hardware Catalog
V1.0
06.12.2007
7/24
fault-tolerant S7 communication via IE
Beitrags-ID: 16651010
Now place your PC modules in this rack (for example by dragging them
from the catalog).
The following dialog box appears automatically after you insert the module
in the PC station:
Copyright Siemens AG 2007 All rights reserved
Guide_S7_H_OPC_e.doc
Figure 2-6 Address Assignment Dialog Box
Deselect the "IP Protocol is being used" check box and select "MAC
address". Please enter the MAC address of the CP1613 and choose under
subnet the already existing Ethernet network.
The CP1613 is now configured and networked. Confirm the configuration
with "OK".
V1.0
06.12.2007
8/24
fault-tolerant S7 communication via IE
Beitrags-ID: 16651010
Copyright Siemens AG 2007 All rights reserved
Guide_S7_H_OPC_e.doc
Figure 2-7 The CP1613 placed in the PC Station
The module is now plugged in a PC Station slot
V1.0
06.12.2007
9/24
fault-tolerant S7 communication via IE
Beitrags-ID: 16651010
Copyright Siemens AG 2007 All rights reserved
Guide_S7_H_OPC_e.doc
Figure 2-8 Editing OPC Server
From the hardware catalog choose "user application" and move the "OPC
server" with "drag & drop" into the slot.
In the next step the fault-tolerant S7 connection between the S7400-H
system and the OPC server will be created.
Figure 2-9 NetPro Symbol
Open the program NetPro. Use the symbol which is marked in red in the
Toolbar (see Figure 2-9 NetPro Symbol).
V1.0
06.12.2007
10/24
fault-tolerant S7 communication via IE
Beitrags-ID: 16651010
Copyright Siemens AG 2007 All rights reserved
Guide_S7_H_OPC_e.doc
Figure 2-10 STEP 7 NetPro
To insert a connection choose the OPC server. With "Insert New
Conncetion" create a connection.
V1.0
06.12.2007
11/24
fault-tolerant S7 communication via IE
Beitrags-ID: 16651010
Copyright Siemens AG 2007 All rights reserved
Guide_S7_H_OPC_e.doc
Figure 2-11 Insert a new connection in NetPro with STEP 7
Choose as partner the existing S7400-H CPU and use as connection type
"S7-connection fault-tolerant" connection.
Deactivate the box "Display properties before inserting".
By confirming the settings with "OK" the connection will be created in the
station. A redundant connection to each S7 CPU of the SIMATIC S7400-H
system will be created automatically.
V1.0
06.12.2007
12/24
fault-tolerant S7 communication via IE
Beitrags-ID: 16651010
Copyright Siemens AG 2007 All rights reserved
Guide_S7_H_OPC_e.doc
Figure 2-12 Established connection in NetPro
If you mark the OPC server in the SIMATIC PC station the connection you
have created will be shown in the connection table.
After the fault-tolerant S7 connection has been created the configuration is
done. Save and compile the project (Network Save and Compile).
Proceeding that way the information in the project will be updated.
Figure 2-13 Save and Compile
V1.0
06.12.2007
13/24
fault-tolerant S7 communication via IE
Beitrags-ID: 16651010
NOTE
Warning indications can be displayed while proceeding with the Save
and Compile of a project. Warnings serve as piece of information and
have no functional effect. In case error warnings occur, search for
possible divergences in the previous steps of the instructions.
After the configuration is finished successful you have two possibilities the
download the configuration on the PC station.
2.1
Configuration and download from STEP7 or NCM PC
Copyright Siemens AG 2007 All rights reserved
Guide_S7_H_OPC_e.doc
With this function it is possible to perform a configuration completely from a
remote computer, if a network connection (standard Ethernet) to the target
PC station is available. It is assumed that the PC station can be reached
via network connection. The project engineering can be downloaded after
that.
2.2
Configuration and Download via Import Station
With this function it is possible to download the configuration and project
engineering at once also without a connection to the target PC station.
Depending on the application, other configurations can be loaded.
Open the Station Configuration Editor. You will find its icon on your
desktop and also in the system tray.
V1.0
06.12.2007
14/24
fault-tolerant S7 communication via IE
Beitrags-ID: 16651010
Copyright Siemens AG 2007 All rights reserved
Guide_S7_H_OPC_e.doc
Figure 2-14 Station Configuration Editor
Click on the button "Import station ..." marked in red.
Figure 2-15 Import station
Click on the button "Yes" marked in red.
V1.0
06.12.2007
15/24
fault-tolerant S7 communication via IE
Beitrags-ID: 16651010
Figure 2-16 Searching for XDB
Copyright Siemens AG 2007 All rights reserved
Guide_S7_H_OPC_e.doc
In the dropdown choose the directory which contains the *.xdb file. The
XDB file is generated by STEP 7. You have to copy it from the engineering
station to the PC station.
The XDB file is always set in the project directory /SIEMENS/STEP
7/S7PROJ (see Figure 2-1 Opening the project)
Figure 2-17 Information from the XDB file
V1.0
06.12.2007
16/24
fault-tolerant S7 communication via IE
Beitrags-ID: 16651010
Information about the concerning components and application in the XDB
will be shown. Confirm this dialog box with "OK"
Copyright Siemens AG 2007 All rights reserved
Guide_S7_H_OPC_e.doc
Figure 2-18 PC station is now configured
The import is now completed and the configuration is loaded. The
connection column shows that the connection is also loaded.
NOTE
After loading the PC station, the S7 system must be loaded.
Without the loaded connection information from NetPro the S7400H station will not accept the connection establishment from the PC
station. Therefore the connection can not be established.
V1.0
06.12.2007
17/24
fault-tolerant S7 communication via IE
Beitrags-ID: 16651010
Testing the communication with the OPC Scout
You can now start the OPC Scout with "Start SIMATIC SIMATIC NET
OPC Scout.
Connect to the OPC server by double-clicking on "OPC.SimaticNet ". Enter
a suitable group name in the dialog box and confirm this with "OK".
Copyright Siemens AG 2007 All rights reserved
Guide_S7_H_OPC_e.doc
Figure 3-1 Connecting to the OPC server and creating a group
Once the group has been created, double-click on it and the "OPC
Navigator" opens. You will now see your protocols in the OPC Navigator
Double-click on "S7". The connection you have just created will appear
from NetPro
V1.0
06.12.2007
18/24
fault-tolerant S7 communication via IE
Beitrags-ID: 16651010
Figure 3-2 OPC Navigator
Copyright Siemens AG 2007 All rights reserved
Guide_S7_H_OPC_e.doc
With a double click on the connection and on "objects" you see the
structure which contains the objects will be displayed. If the blocks are
downloaded into the CPU then they will appear here.
V1.0
06.12.2007
19/24
fault-tolerant S7 communication via IE
Beitrags-ID: 16651010
Copyright Siemens AG 2007 All rights reserved
Guide_S7_H_OPC_e.doc
Figure 3-3 Objects in the OPC Navigator
With a double click on a "DB" you can add a variable. If the DB is crossed
through in red, this is OK. You will find a more detailed explanation in the
SIMATIC Technical Support in the internet under the following entry:
http://support.automation.siemens.com/WW/view/en/8763769
To add items double click on "new definition". Following a new dialog
appears where the different variables and data types can be defined.
V1.0
06.12.2007
20/24
fault-tolerant S7 communication via IE
Beitrags-ID: 16651010
Copyright Siemens AG 2007 All rights reserved
Guide_S7_H_OPC_e.doc
Figure 3-4 Adding a new item in the OPC Scout
In the example is accessed to the second Byte in the Block DB10.
The Syntax for DB is:
S7:[<connection name>]DB<no>,{<type>}<address>{,<number>}
You have to click on "OK". The item will be displayed in the middle of the
window. With a click on the "" button you can drag the item into the right
column.
V1.0
06.12.2007
21/24
fault-tolerant S7 communication via IE
Beitrags-ID: 16651010
Copyright Siemens AG 2007 All rights reserved
Guide_S7_H_OPC_e.doc
Figure 3-5 Item definition
With a click on the button "OK" the item will be inserted into the OPC Scout.
If the quality is good, the connection will be established and a "read/write"
process is possible.
Figure 3-6 OPC Scout
V1.0
06.12.2007
22/24
fault-tolerant S7 communication via IE
Beitrags-ID: 16651010
With double click on the field you can write a value.
Copyright Siemens AG 2007 All rights reserved
Guide_S7_H_OPC_e.doc
Figure 3-7 Writing Values
If the write process is successful the dialog closes itself without an error
message.
V1.0
06.12.2007
23/24
fault-tolerant S7 communication via IE
Beitrags-ID: 16651010
History
Version
06.12.2007
Changes
First Issue
Copyright Siemens AG 2007 All rights reserved
Guide_S7_H_OPC_e.doc
V 1.0
Date
V1.0
06.12.2007
24/24
You might also like
- Linux Essentials Chapter 15 Exam Answers 2019 + PDFDocument3 pagesLinux Essentials Chapter 15 Exam Answers 2019 + PDFalexduquef100No ratings yet
- Mobile PentestingDocument103 pagesMobile PentestingcaiogilNo ratings yet
- V Mini Editor - User Guide - V1.0Document19 pagesV Mini Editor - User Guide - V1.0Pedro Jose Midueño MorenoNo ratings yet
- CitectSCADA Technical ReferenceDocument375 pagesCitectSCADA Technical ReferenceHarini BullaNo ratings yet
- s7-200 Program Able ControllerDocument606 pagess7-200 Program Able ControllerXuân Trường HoàngNo ratings yet
- Time Stamped Alarms in CitectDocument4 pagesTime Stamped Alarms in CitectYasser Ragab100% (1)
- SCCM DeploymentDocument23 pagesSCCM DeploymenttrecNo ratings yet
- Opc Simatic-Net - Tia-PortalDocument43 pagesOpc Simatic-Net - Tia-PortalIgor GonçalvesNo ratings yet
- Simatic EKB Install 2010-03-20Document2 pagesSimatic EKB Install 2010-03-20Gilbert Moreno Aguilar0% (2)
- WinCC V70 Compatibility List eDocument3 pagesWinCC V70 Compatibility List eAntonTr85No ratings yet
- Siemens S7 MPI (Eng)Document6 pagesSiemens S7 MPI (Eng)huseyingulsanNo ratings yet
- WinCC V70 OS Antivirus Compatibility ListDocument2 pagesWinCC V70 OS Antivirus Compatibility ListnithinvnNo ratings yet
- Set PGPC Interface ErrorDocument7 pagesSet PGPC Interface ErrornithinvnNo ratings yet
- Siemens PLC Firmware UpdationDocument3 pagesSiemens PLC Firmware UpdationAnuj GautamNo ratings yet
- Simatic Net Industrial Communication Commissioning PC Stations - Manual and Quick StartDocument436 pagesSimatic Net Industrial Communication Commissioning PC Stations - Manual and Quick StartandrecwtNo ratings yet
- Citect SCADA Installation GuideDocument64 pagesCitect SCADA Installation GuideDaniel Maia NogueiraNo ratings yet
- PCS7 CFCDocument252 pagesPCS7 CFCThanh VuNo ratings yet
- Citect 2013Document12 pagesCitect 2013ja02mvNo ratings yet
- MatrikonOPC Server For Siemens PLCs Driver User ManualDocument177 pagesMatrikonOPC Server For Siemens PLCs Driver User ManualRamirez ManuelNo ratings yet
- Vijeo Citect Cicode ReferenceDocument1,284 pagesVijeo Citect Cicode Referencepatil_555No ratings yet
- CitectSCADA v7.1 - CitectVBA Reference GuideDocument195 pagesCitectSCADA v7.1 - CitectVBA Reference GuidePatchworkFishNo ratings yet
- WinCC V60 Compatibility List eDocument2 pagesWinCC V60 Compatibility List eNelson RodriguezNo ratings yet
- Vijeo Citect V70 Getting StartedDocument94 pagesVijeo Citect V70 Getting StartednharchelloNo ratings yet
- Ps7Migrate v6 To v8Document84 pagesPs7Migrate v6 To v8alanNo ratings yet
- 3500 Installation and Operation ManualDocument38 pages3500 Installation and Operation ManualtestvsptestNo ratings yet
- Siemens S7 1200 Symbolic Addressing EthernetDocument13 pagesSiemens S7 1200 Symbolic Addressing Ethernetparas99No ratings yet
- Simatic NetDocument202 pagesSimatic NetBruce NguyễnNo ratings yet
- WinCC V7.2 Compatibility-List en 2018-02-26Document20 pagesWinCC V7.2 Compatibility-List en 2018-02-26Aitor LejarNo ratings yet
- Profibus CommunicationDocument7 pagesProfibus CommunicationBhayata100% (2)
- Data Logging in S7 1200Document17 pagesData Logging in S7 1200KrishnakumarNo ratings yet
- WinAC SQL DB Doc V12 enDocument68 pagesWinAC SQL DB Doc V12 enammarinpiNo ratings yet
- CitectSCADA Installation GuideDocument64 pagesCitectSCADA Installation GuideleonardseniorNo ratings yet
- WinCC Communication en-US en-US PDFDocument528 pagesWinCC Communication en-US en-US PDFAhmed Mohamed BardiniNo ratings yet
- WinCC V72 Compatibility List eDocument2 pagesWinCC V72 Compatibility List ejjccmmaaNo ratings yet
- 94 ParameterSetting enDocument679 pages94 ParameterSetting enANDREI26No ratings yet
- CitectSCADA 7.20 Web Client Quick Start GuideDocument56 pagesCitectSCADA 7.20 Web Client Quick Start GuidefachriyansyahNo ratings yet
- ComLi-OPC Configuration 3Document20 pagesComLi-OPC Configuration 3daywalkeryNo ratings yet
- Manual For Triaxial NetworksDocument180 pagesManual For Triaxial NetworksMiguel AngelNo ratings yet
- As-Interface: Installation Guide Tips and TricksDocument22 pagesAs-Interface: Installation Guide Tips and TrickspaulNo ratings yet
- WinCCInformationSystemTools en USDocument584 pagesWinCCInformationSystemTools en USDhiegoVazNo ratings yet
- HowTo WinCCflexible2005 InGearOPCDocument11 pagesHowTo WinCCflexible2005 InGearOPCduniaengineering8666No ratings yet
- Dynamic WizardDocument348 pagesDynamic WizardEshita SangodkarNo ratings yet
- PCS 7 - Configuration Manual Operator StationDocument326 pagesPCS 7 - Configuration Manual Operator StationvannhatquanNo ratings yet
- Student WorkerIntern For Turbine Control, Siemens GamesaDocument2 pagesStudent WorkerIntern For Turbine Control, Siemens Gamesachristos032No ratings yet
- STEP7 Compatibility enDocument39 pagesSTEP7 Compatibility enPrakash KumarNo ratings yet
- Drive ES Short Start-Up InstructionsDocument248 pagesDrive ES Short Start-Up Instructionsnasir_khan_24100% (1)
- Pcs7 Compendium Part B en-US en-USDocument186 pagesPcs7 Compendium Part B en-US en-USHugo DiazNo ratings yet
- PI Connect OPC Plus Single Interface - User ManualDocument47 pagesPI Connect OPC Plus Single Interface - User ManualrobertharrisonNo ratings yet
- Wonderware - Tech Note 275Document29 pagesWonderware - Tech Note 275Angelito_HBKNo ratings yet
- P 7 Ada 54 BDocument18 pagesP 7 Ada 54 Bzvonkomihajlovic4891No ratings yet
- SIMATIC NET Industrial CommunicationDocument436 pagesSIMATIC NET Industrial CommunicationAbez FiveNo ratings yet
- Guide S7 H Appl eDocument23 pagesGuide S7 H Appl eAzito JumNo ratings yet
- S7-1200 OPC SIMATIC-NET eDocument25 pagesS7-1200 OPC SIMATIC-NET eRodrigoNo ratings yet
- S7-1200 OPC SIMATIC-NET eDocument25 pagesS7-1200 OPC SIMATIC-NET eMurat KulustepeNo ratings yet
- Commissioning and Configuring A High-Availability S7 ConnectionDocument23 pagesCommissioning and Configuring A High-Availability S7 ConnectionhassanaagibNo ratings yet
- Service & Support: Connecting A PC Station To S7-1200 Via OPCDocument37 pagesService & Support: Connecting A PC Station To S7-1200 Via OPCPepito TurneNo ratings yet
- Conexion Opc Server S7-1200 OPC SIMATIC-NET TIA-Portal eDocument36 pagesConexion Opc Server S7-1200 OPC SIMATIC-NET TIA-Portal efishy_254No ratings yet
- Guide S7 IE Appl eDocument22 pagesGuide S7 IE Appl eJosé Antonio GómezNo ratings yet
- IDX Brick - ManualDocument20 pagesIDX Brick - ManualDavid Paul Anthony BeanNo ratings yet
- s7-1200 With PC AccessDocument39 pagess7-1200 With PC Accessabirajesh100% (1)
- R036 - How To Configure A TesysT On Profibus With Siemens Step7Document11 pagesR036 - How To Configure A TesysT On Profibus With Siemens Step7session9447No ratings yet
- SIETHDocument28 pagesSIETHMarcelo Rodrigo Bovo100% (1)
- ReadmebDocument7 pagesReadmebFaizan LateefNo ratings yet
- Freeze and Thaw SystemDocument22 pagesFreeze and Thaw SystemnithinvnNo ratings yet
- SQL Server Database MirroringDocument74 pagesSQL Server Database MirroringnithinvnNo ratings yet
- Event Report ConfigurationDocument2 pagesEvent Report ConfigurationnithinvnNo ratings yet
- WinCC V70 OS Antivirus Compatibility ListDocument2 pagesWinCC V70 OS Antivirus Compatibility ListnithinvnNo ratings yet
- VB Script For Making Manual SQL Mirror Failover AutomaticDocument3 pagesVB Script For Making Manual SQL Mirror Failover AutomaticnithinvnNo ratings yet
- OPC SettingsDocument5 pagesOPC SettingsnithinvnNo ratings yet
- SQL Server Database Mirroring ConceptDocument75 pagesSQL Server Database Mirroring ConceptnithinvnNo ratings yet
- Set PGPC Interface ErrorDocument7 pagesSet PGPC Interface ErrornithinvnNo ratings yet
- Transfer License To Touch PanelDocument22 pagesTransfer License To Touch PanelnithinvnNo ratings yet
- WinCC Upgrade V4 V7 en PDFDocument40 pagesWinCC Upgrade V4 V7 en PDFgaliardiNo ratings yet
- S88 Batch Project TermpaperDocument11 pagesS88 Batch Project TermpapernithinvnNo ratings yet
- Wireless Data Acquisition Using Siemens Standard Wireless ScalanceDocument9 pagesWireless Data Acquisition Using Siemens Standard Wireless ScalancenithinvnNo ratings yet
- LMHOST Configuration in Server Client Using WinCC 7.0Document5 pagesLMHOST Configuration in Server Client Using WinCC 7.0nithinvnNo ratings yet
- Sartorius New Custom Scada ProposalDocument1 pageSartorius New Custom Scada ProposalnithinvnNo ratings yet
- SAM4S Windows Driver Installation GuideDocument54 pagesSAM4S Windows Driver Installation GuideAqrist S. Pradana50% (2)
- Ex8 (Mad) RDocument3 pagesEx8 (Mad) RSrisanthNo ratings yet
- Färist Mobile: End-User ManualDocument34 pagesFärist Mobile: End-User ManualryanNo ratings yet
- Preps User Guide enDocument232 pagesPreps User Guide enTapash Dey100% (1)
- Ring 0x00: Basics of Windows Shellcode Writing Table of ContentsDocument1 pageRing 0x00: Basics of Windows Shellcode Writing Table of ContentsMayan FunNo ratings yet
- Oracle Database Lite - SQLite Mobile Client GuideDocument42 pagesOracle Database Lite - SQLite Mobile Client Guidemuslim1234No ratings yet
- Lastexception 63816396377Document4 pagesLastexception 63816396377Yi Hang YU [11C13]No ratings yet
- Simis Featuresearch Version 1.5. User ManualDocument58 pagesSimis Featuresearch Version 1.5. User ManualBenjamin ChipanaNo ratings yet
- Additional Steps After Importing Complete - FHX: Related InformationDocument2 pagesAdditional Steps After Importing Complete - FHX: Related InformationHanif PayandehNo ratings yet
- Serial Communication: Serial Protocols Arduino Arduino With Raspberry PiDocument10 pagesSerial Communication: Serial Protocols Arduino Arduino With Raspberry PisaurabhNo ratings yet
- Live Migration @alibaba Cloud - Issues Settled & Challenges Remain - 0Document19 pagesLive Migration @alibaba Cloud - Issues Settled & Challenges Remain - 0AvneeshÜbermenschBalyanNo ratings yet
- DuplicateDocument11 pagesDuplicateDarko Dragic100% (1)
- Cloud StackDocument127 pagesCloud StackWesley RuizNo ratings yet
- 1Z0-063 Exam Questions PDFDocument7 pages1Z0-063 Exam Questions PDFibrahimNo ratings yet
- Integration CheckPoint EndPoint Security VPN and Microsoft Azure MFADocument27 pagesIntegration CheckPoint EndPoint Security VPN and Microsoft Azure MFARodolfo AvilesNo ratings yet
- Unix Command Line ConceptsDocument68 pagesUnix Command Line ConceptsJayant KolheNo ratings yet
- Server Install Guide: 8.5 Update 2Document96 pagesServer Install Guide: 8.5 Update 2pepeNo ratings yet
- Registry Disable USBDocument6 pagesRegistry Disable USBedijhon5815No ratings yet
- Tagxedo StepsDocument11 pagesTagxedo StepsRuth Salvatierra FuentesfinaNo ratings yet
- 01SS-Network Security Policy V.0.10Document10 pages01SS-Network Security Policy V.0.10rengarajan82No ratings yet
- HP Man UFT11.53 Tutorial API Testing PDFDocument86 pagesHP Man UFT11.53 Tutorial API Testing PDFminhazNo ratings yet
- MameDocument407 pagesMameDiego Muñoz RozasNo ratings yet
- AmericanDocument14 pagesAmericanasifzhNo ratings yet
- Supertimeline+Splunk: Dorumugs and Yet It Does MoveDocument40 pagesSupertimeline+Splunk: Dorumugs and Yet It Does Moveljdwhiz9719No ratings yet
- Advanced Ethical Hacking WorkshopDocument78 pagesAdvanced Ethical Hacking Workshop1dt20ai024No ratings yet
- Encase Forensic 803 Installation and Configuration GuideDocument48 pagesEncase Forensic 803 Installation and Configuration Guidenox noxNo ratings yet