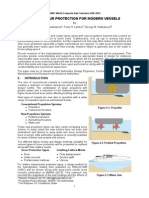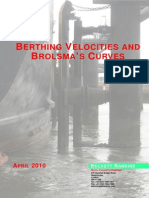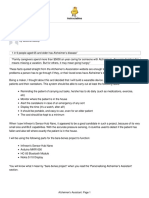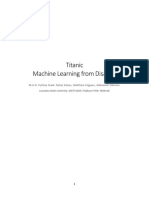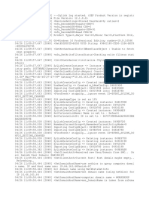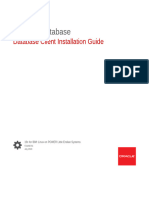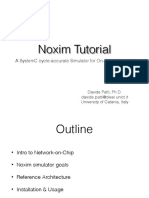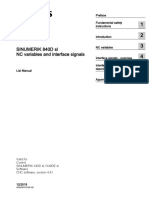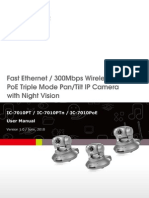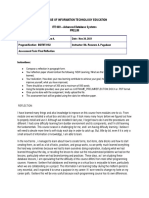Professional Documents
Culture Documents
Dyalog APL For UNIX Installation and User Guide
Dyalog APL For UNIX Installation and User Guide
Uploaded by
HRCOriginal Title
Copyright
Available Formats
Share this document
Did you find this document useful?
Is this content inappropriate?
Report this DocumentCopyright:
Available Formats
Dyalog APL For UNIX Installation and User Guide
Dyalog APL For UNIX Installation and User Guide
Uploaded by
HRCCopyright:
Available Formats
The tool of thought for expert programming
Dyalog for UNIX
Dyalog APL for UNIX
Installation
and User Guide
Version: 13.2
Dyalog Limited
email: support@dyalog.com
http://www.dyalog.com
Dyalog is a trademark of Dyalog Limited
Copyright 1982-2013 by Dyalog Limited
All rights reserved.
Version: 13.2
Revision: 17080
No part of this publication may be reproduced in any form by any means without the prior written permission of Dyalog Limited.
Dyalog Limited makes no representations or warranties with respect to the contents hereof and specifically disclaims any implied warranties of merchantability or fitness for any particular purpose. Dyalog Limited reserves the right to revise this publication without notification.
TRADEMARKS:
SQAPL is copyright of Insight Systems ApS.
UNIX is a registered trademark of The Open Group.
Windows, Windows Vista, Visual Basic and Excel are trademarks of Microsoft Corporation.
Oracle and Java are registered trademarks of Oracle and/or its affiliates.
Array Editor is copyright of davidliebtag.com
All other trademarks and copyrights are acknowledged.
iii
Contents
Introduction
Changes in 13.2 specific to UNIX
Overview
Entering Characters
Entering Commands
The Different Types of Input Windows
Driving the Dyalog APL tty version
Installation
Starting APL
Configuring a Console/terminal Window to support Dyalog APLfor UNIX
Using PuTTYunder Windows
Environment Variables
Configuring the Editor
Miscellaneous
Appendix A: Table of keycodes and keystrokes using a terminal emulator under Linux GUIs
Appendix B: Table of keycodes and keystrokes for PuTTY
Appendix C: Unused keycodes
1
1
1
3
4
5
6
14
20
22
23
24
29
31
41
44
47
Index
49
Introduction
This manual is designed to assist users of the non-GUI versions of Dyalog APL on
UNIX platforms. It applies to Versions 12.1 onwards.
Two versions of the interpreter are shipped with each Dyalog APL release: the development version and the server version.
The server version has the same functionality as the development version, other than
that any attempt to read from the session, or use SM or use ARBIN will result in an
EOF INTERRUPT. It is mainly intended for using Dyalog APL as a server process,
where all I/O is processed using TCPSockets, or possibly via an auxiliary processor
written by the user. Dyalog recommends using Conga in preference to native
TCPSockets.
There are different licences associated with the development and server versions,
which affects how each might be distributed. For more information, please contact
sales@dyalog.com.
All examples are written assuming that the Korn shell is being used.
Changes in 13.2 specific to UNIX
SQAPLis now bundled with the Unicode Edition of Dyalog APLfor Linux. It was
compiled against unixODBC 2.2.11.
The .deb files now define the pre-requisite filesets needed to run 32 bit interpreters on
64 bit kernels. They also recommend the unixODBCdriver filesets.
Links from xterm to screen now make it easier to run APLunder screen. Simply run
screen -U.
If a core file is generated by a Dyalog APLprocess, both a core and an aplcore file
will be generated. If APL_TEXTINAPLCORE=1 additionally the useful information
section is included at the end of the aplcore file.
Overview
Dyalog APL was originally written for use with serially attached character based terminals, which had a fixed-sized viewing window, and a limited number of keystrokes.
This tty version is now usually run using either a terminal window in a GUI-based
windows manager, or a terminal emulation application such as PuTTY. Although
these allow for a greater range of keystrokes, and for the resizing of the terminal window in which Dyalog APL is running, they still emulate the original ASCII terminals, so the same techniques for controlling the display still apply.
It is possible to support most terminals or terminal emulators with the Dyalog APL
tty version, and it is possible for any user to define their own input translate table so
that the keystrokes to enter commands or characters can be unique to their environment (similarly the output translate table defines the colour scheme etc). As such,
this document does not in general refer to the actual keystrokes which are used to control Dyalog APL, but rather the keycodes to which keystrokes are mapped.
Indeed, much of the interface to Dyalog APL can be customised; this manual is
written assuming that no changes have been made to the default configuration.
Appendix A lists the mapping between keystrokes and keycodes for all commands
used when running under a terminal emulator/console under Linux; Appendix B lists
the keystrokes and keycodes used when running PuTTY, a windows terminal emulator. Some keycodes are not relevant to the current tty versions of Dyalog APL; they
may have been used in previous tty versions, or used in versions no longer supported,
or are used in GUI-based versions of Dyalog APL. They are listed for completeness in
Appendix C, but attempting to make use of them may lead to unexpected and/or
undesirable results.
The keyboard is used for two purposes: to enter text and to enter commands. In classic editions text is limited to characters defined in AV, in Unicode editions text can
consist of any valid Unicode character. The main issue which has to be resolved is
how to locate these characters and commands on the keyboard in such a way that
they can be entered in a consistent manner, and without conflicts with other characters or functionality.
Given that the number of different characters and commands far exceeds the number
of keys on a keyboard, different methods are supported for allowing one key to be
used for more than one character or command. There are three methods that can be
used, and that can be combined:
1. Use a metakey with the keystroke. The metakey is held down at the same
time as the key to be pressed. Examples of metakeys are the Shift key, the
Control (Ctrl) key and the Windows Key (WindowsKey).
2. Define multiple modes for the keyboard. Certain keystrokes are reserved for
swapping between modes; the effect of hitting any other key differs depending on the current mode. This was extensively used for earlier versions of
Dyalog APL, which used Ctrl-o and Ctrl-n to swap between ASCII and APL
entry modes.
3. Define multiple temporary modes for the keyboard, those modes last for one
keystroke only. This is used for entering many commands in the tty version.
Entering Characters
It is necessary to select a metakey which is to be used to enter characters. In this document this metakey is represented by the string APL. In a terminal window under a
Linux GUI Dyalog recommends using the Windows key as the metakey to generate
APL characters; with PuTTY and the Unicode IME the Control key is used (similarly
to the Windows Unicode edtion of Dyalog APL). So for example, in a terminal window <WindowsKey><a>generates an ; when using PuTTY the same APL character
is entered by using <Ctrl><a>. [Note that under PuTTY, Ctrl-xcv are reserved for the
operating system; we shall see later that Ctrl-x is used for another purpose. Rather
than <Ctrl>xcv you must use <Shift+Ctrl>xcv.]
Entering Commands
Commands are either entered using the keys on the keyboard in conjunction with 0
or more metakeys, or when using the keyboard in different modes. A separate keystroke is used to move from one mode to the next; by default this is defined to be
Ctrl-x. When Dyalog APL is started, you are in mode 0. With the exception of
Move/Resize in the editor/tracer, all mode changes are effective for one keystroke
only.
Example:
l
l
l
assume that you have just started APL
assume that the WindowsKey is used to enter APL characters
<>represents one keystroke, so <Ctrl+x><p> means: hit Ctrl+x then p
Keystrokes entered
How
described in
Outcome in Dyalog APL session
documentation
<p>
p appears in the session
<Shift+p>
P appears in the session
<WindowKey+p>
APL p
* appears in the session
<WindowsKey+Shift+p> APL P
appears in the session
<Ctrl+x><p>
Cmd-p
No noticeable effect. This is the
command Previous (PV) used
for search/replace. Note how Nrm
in status line changes to Cmd
when Ctrl-x is hit and then back
to Nrm when the p is hit.
CMD-p
No noticeable effect. This is the
command Paste (PT). Note how
Nrm in status line changes to
Cmd when Ctrl-x is hit, and then
changes to CMD when Ctrl-x hit
again, and then back to Nrm
when the p is hit.
N/A
Nothing; this is an invalid
character in Cmd mode. Note how
Nrm in status line changes to
Cmd when Ctrl-x is hit, and then
back to Nrm when the g is hit.
<Ctrl+x><Ctrl+x><p>
<Ctrl+x><g>
Notes:
1. the words "Nrm", "Cmd" and "CMD" are configurable.
2. in this example each mode is temporary, lasting for only one subsequent
keystroke.
The Different Types of Input Windows
The tty version of Dyalog APL comprises of four different types of window:
The Session window
There is one and only one session window. It is always present (although may be
obscured by other windows. It cannot be resized from within APL (the terminal window or PuTTY session can be resized, and APL will respond to the resize event).
Edit windows
Multiple edit windows can be open at any time, each on a separate object. The contents of edit windows can be altered, and these windows can be resized using the
Move/Resize (MR) command.
Trace windows
Multiple trace windows can be open at any time, one for each item on the stack.
These windows are read-only, but these windows can be resized using the Move/Resize (MR) command.
SM (Screen manager) window
There can be only one SM window; it exists only when SM is not empty, and
becomes visible either when waiting for user input (using SR) or can be toggled to
using the HotKey (HK) command.
Driving the Dyalog APL tty version
The session window always occupies the whole of the APL "screen"; it may however
be obscured by other windows. The session shows the expressions that have been
entered, along with any output generated by those expressions. History cannot in general be altered or deleted; it is possible to alter lines in the history, but when Enter
(ER) is hit, the altered line is added to the bottom of the history, and the altered line
is reset to its original state.
The bottom line of the APL window is reserved for the status line. The status line is
considered at all times to be 79 characters wide. It is divided into several fields,
whose widths are fixed:
l
l
l
l
l
l
l
l
The string "Search:"
The current search string
The string "Replace:"
The current replace string
The latest error message (is removed on next keystroke)
The "name" field: this may contain the name of the workspace, or while in
the editor or tracer, the name of the current object
The name of the current keyboard input mode (see later)
Whether input is in insert or overwrite (replace) mode
Some error conditions generate text that does not become part of the session, yet is
written to the terminal. Additionally it is possible that other applications may write
to the terminal. In such cases, and when the emulator window is resized, it may be
necessary to perform a Screen Refresh (SR) which causes APL to rewrite the entire terminal emulator window according to what it believes should be present; this will
effectively remove all extraneous text.
The session and the edit and trace windows form a loop; to cycle forwards between
windows use the command Windows Tab (TB), to cycle backwards use the command
Reverse Windows Tab (BT). At any time you can use the command Jump (JP) to toggle between the current edit/trace window and the session. Escape (EP)closes the current window, having saved any changes (where appropriate); QuiT (QT)closes the
current window, but without saving any changes.
It is possible to move and to resize an edit or a trace window; hit Move/Resize (MR)
to swap into this mode. In this mode the cursor keys move the current window
around (note that when the window reaches the edge of the screen, its size will in
many cases reduce as the opposite edge continues to move in the direction of movement. Up one Screen (US), Down one Screen (DS), Left one Screen (LS) and Right
one Screen (RS) cause the right or bottom margin to extend or reduce as appropriate.
Note that if the right or bottom edge is against the right or bottom edge of the session, then the window is made larger by "pushing" the left or top edge away as applicable.
Trace windows are read-only; however, it is possible to edit the currently traced
object by hitting Edit (ED) while the cursor is on the first column of any line or by
hitting ED while the cursor is on the name of the object. However, both in the Editor
and Trace windows individual breakpoints (aka Stops) can be set and unset using the
Toggle Breakpoint (BP) command. The Clear Breakpoints (CB) command will cause
all breakpoints in the current object to be cleared. Note that by default there is no visible indication that either of these commands has been run; however, the output from
STOP will show whether either of these commands has been run. See "Configuring
the Editor" for more details.
Edit windows and the session are read-write. By default input lines are in insert
mode. It is possible to toggle to overwrite mode by using the Insert Toggle (IN) command. Note that this mode allows you to generate those overstrike APL characters
which are supported by Dyalog APL; attempting to overwrite an existing character
with one that does not form a valid APL character results in the original character
being replaced with the newly-typed one. Destructive Backspace (DB) and Delete
Item (DI) delete the character immediately before the cursor and the character under
the cursor respectively. It is possible to define keycodes for Insert Item (II) and Nondestructive Backspace (NB) and Non-destructive Space (NS) but these are not in general use. Destructive Space (DP) is mapped to the Spacebar.
In an edit window Toggle Localisation (TL) will add the name currently under the
cursor to the end of the header line so as to localise that name if it was not already
present in the header; if the name is present in the header, it is removed from the
header. Redraw (RD) causes the function to be reformatted, with indentations added
etc.
It is possible to move or copy a line or a block of lines from one window to the other.
It is also possible to Cut (CT) from the cursor position to the end of the line and to
Paste (PT) the cut text; however, there is no other mechanism for selecting parts of a
line although you can use the mouse and the facilities of the terminal window or emulator to move partial lines around. In this case you may find that it is best to have the
editor or tracer windows maximised to avoid copying the line drawing characters
that form the outline of the edit or trace windows too; Zoom (ZM) toggles windows
between maximised and standard size.
Use the Tag (TG) command to select contiguous lines of text; identify the initial line
with TG, move to the last line you wish to highlight and hit TG again. The next TG
command only removes the tagging from the currently tagged block - it does not
clear and initiate another selection. For Copy (CP) or Move (MV) move to the line
immediately above where the text is to be placed, and hit CP or MV as appropriate.
Use Delete Block (DK) to delete the highlighted lines. Note that it is possible to
copy or move text between edit windows and the session.
Text searches can be made in all windows; the Search (SC) command defines the
search string; hitting Enter (ER) to complete the definition also moves the cursor to
the next instance of the search string in a forward direction. The Next (NX) and Previous (PV) commands moves the cursor to the next or previous instance of the search
string; when there are no more instances in the specified direction the error field will
contain either No Match or No Match.
Strings can be replaced in the Editor and Session windows; the cursor must be at the
start of an instance of the search string. Replace (RP) command is used to specify the
replacement string; if the cursor is at the start of an instance of the search string, that
instance will be replaced with the replacement string. The Repeat (RP) command
(also called Do) is used to make additional replacements. The Repeat All (RA) command will replace all instances of the search string with the replacement string in the
current object, both forwards and backwards from the current position; in this case
the cursor does not need to be at the start of an instance of the search string.
For both the Search and Replace commands EP is used to clear the definition of the
appropriate string; the entire field will be removed from the status line.
Dyalog APL responds to weak and strong interrupts; the kill operating system command can be used to send a signal 2 (SIGINT) or 3 (SIGQUIT) respectively, or the
user can hit the intr or quit keystrokes. The current mappings for these two keystrokes
can be seen by running the operating system command stty -a. The most common
keystrokes for intr and quit are Ctrl-C and Ctrl-\ respectively. Note that when using
PuTTY it will be necessary to swap out of the APL keyboard to generate these keystrokes.
The tables below show the keystrokes that can be used in the different windows.
Commands Common to all Window Types
Command
Code
Description
LC
RC
UC
DC
Left/Right/Up/Down one character
LS
RS
US
DS
Left/Right/Up/Down one screen
LL
RL
UL
DL
Left/Right/Up/Down to limit in that direction
HO
Home Cursor .. to top left hand corner of object
Toggle line
numbers
LN
Turn line numbers on or off in all trace and edit
windows. This can be done from the session too
Screen Refresh
SR
Causes APL to redraw the session, removing all
extraneous text that has come from external
sources and resetting the session display
Cursor Move
Window Commands
Command
Move between
Windows
Code
Description
TB
Move to next window in loop
BT
Move to previous window in loop
JP
Jump - toggle between session and current window
ZM
Zoom - toggle window to full size and back
Move/Resize:
Alter Windows
LC/RC/UC/DC: move window in that direction
MR
LS/RS/US/DS: move bottom right hand corner in
selected direction relative to top left hand corner
EP: exit move/resize mode
10
Session Commands
Command
Redo/Undo
Code
Description
FD
Show next line in input history
BK
Show previous line in input history
Editor Commands
Command
Code
Description
ED
Start Editor (1)
EP
Fix and Close
QT
Abort and Close
FX
Causes the function to be fixed, without quitting
the edit session
FD
Reapply last change
BK
Undo last change (where possible)
MO
When on the first or last line of a control structure,
move to the opposite end (2)
TO
Open/Close outlined blocks(2)
Toggle local
TL
For traditional functions, the name under the cursor
is either added or removed from the list of
localised names on the function's header line
Toggle
Breakpoint
BP
Toggles a breakpoint on the current line(3)
Clear
Breakpoints
CB
Clears all breakpoints in the current object(3)
Open Line
OP
Opens a line underneath the current line; in insert
mode moving to the end of the line and hitting ER
is equally effective
Reformat
RD(4)
Causes the function to be reformatted, with
corrected indentation etc
AO(4)
Add comment symbol at start of each tagged or
current line
DO(4)
Remove comment symbol which is first non-space
character on each tagged or current line
Start/Stop
Fix function
Redo/Undo
Outlines
Comments
11
Notes:
1. The editor can also be started using )ED or ED. Hitting ED in the session
with a suspended function on the stack will open the editor on that function; this is called Naked Edit.
2. By default outlines are not shown. See "Configuring the Editor" for further
details.
3. By default there is no visual indication that a breakpoint has been set,
although STOP will show the breakpoints. However, it is possible to view
breakpoints - see "Configuring the Editor" for further details.
4. AO, DO, RD only work in 13.1 onwards
Tracer Commands
Command
Code
Description
TC
Start Tracer(1)
EP
Cut stack back to calling function; close all
windows to match new stack status
ER
Execute current line
TC
Trace into any and all functions on current line
FD
Skip over current line
BK
Skip back one line
Toggle
Breakpoint
BP
Toggles a breakpoint on the current line(2)
Clear
Breakpoints
CB
Clears all breakpoints in the current object(2)
RM
Resume Execution - do not show trace windows
on next error or stop
BH
Run to Exit - but show trace windows on error or
stop
Start/Stop
Execution
Continue
Notes:
1. Hitting TC in the session with a suspended function on the stack will open
one trace window for each function on the stack; this is called Naked Trace.
2. By default there is no visual indication that a breakpoint has been set,
although STOP will show the breakpoints. However, it is possible to view
breakpoints - see "Configuring the Editor" for further details.
12
Search and Replace Commands
Command
Code
Description
SC(1)
Search: having hit Search, type string to search for,
and ER to find first occurrence. EP clears the field
RP(2)
Replace: having hit Replace, type string to replace
current search with; change will be effective once
ER is hit. EP clears the field
NX
Locate next match downwards
PV
Locate previous match upwards
RT
Repeat (Do) the same action again
RA(3)
Repeat all - in both directions
Define string
Find and
Replace
Notes:
1. Applies to session, editor and tracer
2. Applies to the session and editor only
3. Caution: the Repeat All replaces ALL matches in the current object
Session-related Commands
Command
Selection
Block
commands
Cut and Paste
Code
Description
TG
Tag (highlight) blocks of text. Hit TG on initial
line, move to last line to be tagged and hit TG
again. Next TG clears the current tagging rather
than initiating a new tag
CP
Copy highlighted block to below current line
DK
Delete highlighted block
MV
Move the highlighted block to below the current
line
CT
Cut from current cursor position to end of line
PT
Paste last Cut text immediately after cursor
13
Screen Manager Commands
Command
Code
Move between
SM and
HK
session/trace/edit
windows
Exit keys
EP
QT
ER
Description
With non-empty SM, toggle between SM
window and trace/edit/session window. HK is a
valid exit key for SR, but using it as such can be
confusing !
Default exit keys for SR
14
Installation
This manual covers the installation of the non-GUI version of Dyalog APL on AIX,
and on Linux distributions which use either .rpm or .deb files for installing software.
If you are using a Linux distribution which uses some other method, or you wish to
have a non-default installation, then there are some suggestions about how such an
installation might be completed.
Dyalog APL V12 onwards is supplied in either 32 or 64 bit versions, and in either
Classic or Unicode editions. The installation procedure for Dyalog APL is the same
in each case. Note that the 64-bit versions of Dyalog APL will only run on a 64-bit
operating systems; the 32-bit versions of Dyalog APL will run on both 32 and 64 bit
operating systems.
It is assumed that in all cases the installation image has been downloaded into /tmp
on the local machine.
The default installation subdirectory will be formed as:
/opt/mdyalog/<APLVersion>/<APLWidth>/<APLEdition>
or, in the case of AIX:
/opt/mdyalog/<APLVersion>/<APLWidth>/<APLEdition>/<platform>
So for example, Dyalog APL 12.1 32bit Unicode for POWER6 hardware on AIX will
by default be installed into
/opt/mdyalog/12.1/32/unicode/p6
whereas on a Linux distribution the equivalent version would be installed in
/opt/mdyalog/12.1/32/Unicode
This naming convention began with Version 12.0, and is planned to continue into
the future. This ensures that all versions and releases of Dyalog APL can be installed
in parallel.
Other than the Dyalog APLapplication shortcut (.desktop), Icon and the rpm/deb
related database information no files are created outside the Dyalog installation directory; in particular, unlike earlier versions of Dyalog APL, no files are placed in
/usr/bin.
When supplying updates or fixes, Dyalog issues a full installation image; this means
that any file under the installation subdirectory may be overwritten. It is therefore
strongly recommended that users do not alter issued files, as those changes could be
lost if an update is installed.
15
Installing under AIX
For each version of Dyalog APL on AIX three separate hardware-specific builds are
created for each of the four combinations of 32 or 64 bit versions, Classic or Unicode
editions. For 13.0 and prior these are p3, p5 and p6. For 13.1 onwards (as of September 2012) specific builds for p5, p6 and p7 are created.
$
#
#
#
#
su cd /opt
cpio -icdvum </tmp/dyalog-20090901-64-unicode-p6.cpi
/opt/mdyalog/12.1/64/unicode/p6/make_scripts
exit
Dyalog APL is now installed. To run as any user, type
$ /opt/mdyalog/12.1/64/unicode/p6/mapl
Notes:
l
Version 12.1 onwards are compiled on AIX6.1: the 32 bit version of 12.1
has also been tested on AIX5.3 Technical Maintenance Level 9
Installing on an RPM-based Linux Distribution
$
#
#
#
su rpm -install /tmp/dyalog-121C32r14707-20120921.linux.i386.rpm
/opt/mdyalog/12.1/32/classic/make_scripts
exit
Dyalog APL is now installed. To run as any user, type
$ /opt/mdyalog/12.1/32/classic/mapl
Notes:
l
It may be necessary to use the --force flag or equivalent if an earlier version
of Dyalog APL is to be installed on the same server as a later version. This
is safe since the versions have no files in common.
It has been noticed that in some circumstances the 32-bit installs fail on 64bit operating systems due to a missing ncurses package. However, it appears
that that package is indeed installed. What is required however is the 32-bit
version: once installed, Dyalog APL will then install.
Version 12.1 has been successfully installed on RHEL4/Centos4, and
SUSE10.3, and later versions of these distributions.
16
Installing on a DEB-based Linux Distribution
$ sudo su # dpkg --install dyalog-unicode_13.2.16658_i386.deb
# exit
Dyalog APL is now installed. To run as any user, type
$ /opt/mdyalog/13.2/32/unicode/mapl
Notes:
l
l
l
It may be necessary to use the --force flag or equivalent if an earlier version
of Dyalog APL is to be installed on the same server as a later version. This
is safe since the versions have no files in common.
If dpkg generates dependency errors, run apt-get install -f (as root)
It has been noticed that in some circumstances the 32-bit installs fail on 64bit operating systems due to a missing ncurses package. However, it appears
that that package is indeed installed. What is required however is the 32-bit
version: once installed, Dyalog APL will then install.
Installing in a non-default location
It is possible to install Dyalog APL for UNIX in non-default locations, without the
need for root privileges.
For all UNIXes,
cd <directory under which I wish to install Dyalog APL>
For AIX:
cpio -icvdum <installation_image.cpi
For .deb based Linux distributions:
/usr/bin/dpkg --extract installation_image.deb .
For .rpm based Linux distributions
rpm2cpio installation_image.rpm | cpio -icdvum
For all UNIXes:
find opt/mdyalog -name make_scripts -exec {} \;
This last step generates the mapl script; should you chose to move the installation
directory, it will be necessary to re-run the make_scripts script so that the environment variable $DYALOG is set correctly.
17
Minimal Installation
An absolutely minimal installation of the development version of Dyalog APL consists of something similar to one of the two following examples. The maximum workspace size would be 4MB, and all workspaces and auxiliary processors would have
to be accessed using either absolute or relative pathnames. It is not necessary to have
superuser permissions to perform this installation, since no files are being written to
directories for which the user does not have write permission.
In this example it is assumed that a full install has been completed of the 32-bit Unicode version on Linux. Once the files have been extracted, then the installation
could be removed. It is also assumed that suitable preparation of the terminal environment has been completed (see Terminals and Terminal Emulators).
To set up:
$
$
$
$
$
$
$
$
mkdir dyalog_min
cd dyalog_min
mkdir aplkeys
mkdir apltrans
cp /opt/mdyalog/12.1/32/unicode/dyalog .
cp /opt/mdyalog/12.1/32/unicode/apltrans/xterm aplkeys
cp /opt/mdyalog/12.1/32/unicode/apltrans/xterm apltrans
cp /opt/mdyalog/12.1/32/unicode/apltrans/file apltrans
To run:
$
$
$
$
cd dyalog_min
export APLKEYS=`pwd`/aplkeys
export APLTRANS=`pwd`/apltrans
./dyalog
Dyalog APL/S Version 12.1.0
Unicode Edition
Sun Oct 18 13:45:21 2009
clear ws
...
16 16av
or
To set up:
$
$
$
$
$
$
mkdir dyalog_min
cd dyalog_min
cp /opt/mdyalog/12.1/32/unicode/dyalog .
cp /opt/mdyalog/12.1/32/unicode/aplkeys/xterm xterm.in
cp /opt/mdyalog/12.1/32/unicode/apltrans/xterm xterm.out
cp /opt/mdyalog/12.1/32/unicode/apltrans/file .
18
To run:
$
$
$
$
$
$
$
$
cd dyalog_min
export APLKEYS=`pwd`
export APLTRANS=`pwd`
export APLK=xterm.in
export APLT=xterm.out
export APLT10=file
export APLT11=file
./dyalog
Dyalog APL/S Version 12.1.0
Unicode Edition
Sun Oct 18 13:45:21 2009
clear ws
...
16 16av
In the first example the input and output translate tables are in separate subdirectories, so there is no need to override the TERM variable with values for APLK
and APLT.
In the second example the two translate tables both are named differently from the
value of $TERM, so each has to be defined. Note also that it may be necessary to
have the file output translate table present: like other UNIX processes, Dyalog APL
inherits the open file descriptors of its parent process, and each of them will need to
have a translate table associated with it. So for example, under KDE4 on openSUSE,
a Konsole terminal window has file descriptors 0 1 2 10 11 open; Dyalog APL will
need therefore to have APLT10 and APLT11 defined too.
Further details regarding configuring the Dyalog APL environment can be found in
the Starting APL section.
Deinstalling Dyalog APL
In the following examples, it is assumed that only Dyalog APL 12.1 64-bit unicode
is installed on the server; the commands to delete directories will need to be more specific if multiple versions of Dyalog APL are installed.
Should it be necessary to deinstall Dyalog APL, then the process is:
Deinstalling under AIX
$ su # cd /opt
# rm -rf mdyalog/12.1
19
Deinstalling on an RPM-based Linux Distribution
$
#
#
#
#
su rpm -e dyalog.32.classic-12.1-20090901
cd /opt
rm -rf mdyalog/12.1
exit
Deinstalling on a DEB-based Linux Distribution
$
#
#
#
#
sudo su apt-get purge dyalog-unicode-132
cd /opt
rm -rf mdyalog/13.2
exit
Upgrading APL
Applying a later release of the same version
In general Dyalog will issue a new installation image if a problem is discovered
which requires a new version of the interpreter. Dyalog recommends that the entire
installation image is installed over the existing installation, but that is not essential.
Particularly in a live environment it may be preferable to install only a revised interpreter. This can be done by extracting the individual files from the installation image,
and copying them into the correct place in the installation directory tree. To apply a
fix image, run the appropriate installation command with the -force option if appropriate. Be aware: the process of installing a later installation image over an already
installed version of Dyalog APL WILL result in all files being overwritten. If you
have changed any, it will be necessary to take copies of them, and then to reapply
local alterations to the new files. Please contact support@dyalog.com for further
advice.
Upgrading from an earlier version
Newer versions of Dyalog APL will be placed in new subdirectories, rather than in
the same location as the currently installed versions. This means that both old and
new versions can be run in parallel, but extra disk space in /opt will be required to
cater for the multiple releases. Note however that once a workspace has been saved in
a later version of Dyalog APL, it is most likely that it will not be possible to )LOAD
or )COPY the workspace by an earlier version. Once happy with the new version,
then de-install the earlier version.
20
Starting APL
By default, to start the non-GUI versions of Dyalog APL, run the mapl script which is
in the installation directory of Dyalog APL.
Example:
$ /opt/mdyalog/12.1/32/classic/mapl
The mapl script is supplied so that the user can start to use Dyalog APL immediately
once the terminal environment has been setup. However, it should be treated more as
a template for creating a startup script more appropriate for the environment and purposes that Dyalog will be used for.
The startup script usually sets a number of environment variables, and then calls the
interpreter with one or more of its parameters. Although all the examples are written
using the Korn shell, any shell can be used.
The parameters are listed in the table below; the more frequently used environment
variables are included in the following section.
Table 1: Parameters for the mapl script:
Parameter Purpose
-tty
-c
-rt
-server
Start APL using the terminal development environment. This is
not necessary unless the wine (-wine) or MainWin (-mainwin)
versions are installed too.
Causes dyalog.rt (the server version) to be started. This parameter
is for backwards compatibility; the use of the -rt or -server
parameter is recommended. See also the Note at the bottom of
this table.
-*
Any other parameter that starts with a "-" will be passed to the
interpreter; all parameters that start with a "-" will be passed
before any parameters that do not start with a "-".
This is usually the name of the workspace that is to be loaded
when the interpreter is started. Unless the "-x" flag is passed to
the interpreter, the latent expression in the workspace will be
executed once the workspace has been loaded.
Note:
l
the -c parameter has different uses depending on whether it is passed to the
mapl script, or to the dyalog executable.
21
Table 2: Parameters for the Dyalog interpreter:
Parameter Purpose
Start in "User mode". If not present, then APL will start in "Prog
(rammer) mode".
-a
This refers to input translate tables, but is primarily meant for
backwards compatibility. See the section on I/O for further details.
-b
-c
Suppress the banner in the session.
Comment: the "-c" and anything following it will be treated as a
comment, but will show up in a long process listing. By adding a
suitable comment the user or system administrator can uniquely
identify the individual APL processes.
See also the Note above this table.
-q
Continue to run even if an error causes a return to the six-space
prompt. Used when redirecting input to the session from a pipe
or file. If not used, then a return to the six-space prompt will
result in a CONTINUE being generated, and the interpreter
terminating.
+q
suppress this behaviour.
-s
Turn off the session: APL acts similarly to a scrolling terminal.
+s
forces APL to enable the session.
-x
Do not execute the latent expression of any workspace that is )
LOADed or loaded. This applies to every )load or load
during the life of the APL session.
filename
This is assumed to be a workspace which will be loaded once
the interpreter has started. Unless the -x parameter is included on
the command line, the latent expression will be run immediately
after the load has finished.
22
Configuring a Console/terminal Window to support
Dyalog APLfor UNIX
In order to support Dyalog APL for UNIXin a console/terminal window under a
Linux window manager, it is necessary to install and configure the Dyalog APL keyboard support. Additionally it is possible to install the APL385 Unicode font, to be
used instead of the built in fonts which include APLcharacters.
Keyboard support
Dyalog submitted APLLanguage keyboard support to Xorg at the end of 2011; most
Linux distributions released after mid-2012 have the Dyalog APLkeyboard support
included with the distribution. Such distributions include openSUSE 12.2, Ubuntu
12.10 and Fedora 17.
Details of how to configure the keyboard under KDE4 appear below; keyboard support for other window managers (such as Gnome and Unity) is in a state of flux. The
latest information about the process of installing and configuring Dyalog APL keyboard support for such environments can be found at:
http://forums.dyalog.com/viewtopic.php?f=20&t=210
or by contacting Dyalog support. The same resources can be used to obtain information and guidance on installing keyboard support for earlier Linux distributions.
Configuring the APLkeyboard under KDE4
(These instructions were drawn up using openSUSE 12.2; other KDE4 environments
may vary slightly)
l
l
l
l
l
l
l
l
l
Select Configure Desktop
Select Input Devices
Select Keyboard
Select Layouts
Select the "Configure layouts" tickbox
Select Add
In the Add Layout dialog box, select the Layout "APL Keyboard Symbols",
and then the "dyalog" option
Close the Add Layout dialog box
The list of layouts should now include APL Keyboard Symbols, with one of
the dyalog variants.
Click on "Main shortcuts" in the "Shortcuts for Switching Layout" group;
where possible, Dyalog recommends selecting "Any Win key (while
pressed)" so that either Windows key causes APL characters to be generated.
23
APL font support
APLcharacters are available under Linux window managers. However some of the
characters may appear inelegant; most noticeable are very small "" and overly large
"". To resolve this, it is possible to use the Freemono fonts (these are installed by
default on some distributions (such as openSUSE)), or to download and install the
APL385 Unicode font. This font is freely downloadable from:
http://www.dyalog.com/resources
Details of how to install the font will appear in the documentation for your window
manager.
Using PuTTYunder Windows
Dyalog APL for UNIX comes with support for the PuTTYterminal emulator. PuTTY
is freely downloadable, supports ssh and telnet protocols, and supports Unicode keystrokes and fonts. To be able to generate and see APLcharacters it is also necessary
to install the Dyalog UnicodeIMEand the APL385 Unicode font.
Downloading and installing the Dyalog UnicodeIME
The UnicodeIME can be freely downloaded from http://www.dyalog.com/resources.
It is also included with all Unicode Windows versions of Dyalog from 13.0 onwards.
There are two versions of the UnicodeIME; one for 32 bit Windows, and one for 64
bit; please ensure that the correct version is downloaded.
Details of how to install the UnicodeIMEare on the download webpage.
Downloading and installing the APL385 font
The APL385 can be freely downloaded from http://www.dyalog.com/resources.
Details of how to install the font appear on the download webpage.
Downloading and Installing PuTTY
PuTTY is available from http://www.chiark.greenend.org.uk/~sgtatham/putty. Full
details of how to download and install PuTTY, along with the licence terms and conditions are available from the above URL.
Configuring PuTTYto support Dyalog APLfor Unix
Firstly ensure that you are able to login to the UNIXserver which has Dyalog
APLinstalled on it. If you are using an AIXserver, it is recommended that in the Keyboard category you set the backspace key to Control-H.
24
For APLsupport the follow settings are required:
Window/Appearance Font settings/Font: set to APL385 Unicode
Window/Translation/Character set translation on received data: set Received data
assumed to be in which character set to UTF-8
Having set these values, it is recommended that you save the settings; if you will
need to connect to multiple servers, it is recommended that you save the above settings as the default options (Highlight the "Default Settings" in Saved Sessions and
click on Save).
Environment Variables
Environment variables are used to configure various aspects of Dyalog APL. The
complete list appears in the Dyalog APL Users Guide; this section discusses those
variables which are of particular importance to the Non-GUI versions of Dyalog
APL, and lists those that have meaning to the UNIX versions. Additionally there
some non-GUI-specific variables which are described below and some which either
do not apply, or may not work as the user might at first expect.
Under UNIX, all environment variables should appear in UPPER CASE. For example, to set the default value of ml to 3, then
$ export DEFAULT_ML=3
Many of these environment variables are set in the mapl script; their values are either
appropriate for the installation location of Dyalog APL, or are set to define reasonable default values.
The environment variables are broken down into several tables:
l
l
l
l
l
Table E1: The most commonly defined and used for non-GUI versions of
Dyalog APL under UNIX. Most of these variables are essential for a usable
APL session
Table E2: Variables used to control default values in the workspace
Table E3: Variables used to configure buffers and logfiles etc
Table E4: Miscellaneous Variables used by non-GUI Dyalog APL
Table E5: Editor-related environment variables
25
Table E1: Commonly used Variables
Variable
TERM
APLK
APLK0
APLT
APLTn
Notes
Define the input and output translate tables used by
Dyalog APL. The values of APLK0 and APLTn override
the values of APLK and APLT is set, and they in turn
override the value of TERM if set.
APLK is for input translation, APLT for output
translation.
These are used in conjunction with ..
APLKEYS
APLTTRANS
Define the search path for the input and output translate
tables respectively. If unset, the interpreter will default to
/usr/dyalog.
Defines the method used for multi-user access of Dyalog
component files, and the location of the APL FileSystem
Control Block if FILE_CONTROL=1.
APLFSCB
FILE_CONTROL
In earlier versions of Dyalog APL the APLFSCB method
was the default for ensuring coherent multi-user access of
Dyalog APL component files. It is now recommended
that this is replaced with the default FILE_CONTROL=2
using standard operating system facilities.
Note: it is essential that all users sharing the same
component files use the same FILE_CONTROL
mechanism, and if using APLFSCB, the same FSCB file.
Without these precautions component files WILL become
corrupted.
APLNID
This variable is ignored by the UNIX versions of Dyalog
APL: ai and an pick up their values from the user's
uid and /etc/passwd.
If set, this defines the stream number on which all
messages for the Status Window appear. It is then
possible to redirect this output when APL is started.
APLSTATUSFD
If unset, the output will appear in the same terminal
window as the APL session, although it is not part of the
session; such output can be removed by hitting SR
(Screen Redraw - often defined to be Ctrl-L).
26
Variable
Notes
LIBPATH
A suitable entry for the Conga libraries needs to be
added to the LIBPATH variable if Conga is to be used.
For more information see the Conga Guide.
MAXWS
Defines the size of the workspace that will be presented
to the user when Dyalog APL is started. A simple
integer value will be treated as being in KB. K, M and
G can be appended to the value to indicate KiB, MiB
and GiB (binary) respectively. If unset, the default value
is 4096KB.
Defines the search path for both workspaces and
Auxiliary processors.
WSPATH
If unset, there is no default value. Workspaces and APs
that are not on the WSPATH can be accessed using
absolute or relative pathnames.
Table E2: Default workspace values
Variable
Notes
DEFAULT_DIV
Default value for div in a clear workspace.
DEFAULT_IO
Default value for io in a clear workspace.
DEFAULT_ML
Default value for ml in a clear workspace.
DEFAULT_PP
Default value for pp in a clear workspace.
AUTO_PW
DEFAULT_PW
pw is set by the interpreter when it starts, or when the
session window is resized. Under UNIX if the terminal
window is resized, the session will be resized when the
interpreter next checks for input.
DEFAULT_RL
Default value for rl in a clear workspace.
DEFAULT_RTL
Default value for rtl in a clear workspace.
Default value for wx in a clear workspace.
DEFAULT_WX
Note that although the UNIX versions of Dyalog APL do
not have GUI objects, se is present, and the value of
wx will affect the programmer's ability to run
expressions such as se.PropList.
27
For numeric values, the interpreter takes the value of the environment variable, and
prepends a "0" to that string. It then parses the string, accepting characters until the
first non-digit character is reached.
This string, now of digits only, is converted into an integer. If the resulting value is
valid, then that is the value that will be used in the workspace. If the resulting value
is invalid, then the default value will be used instead.
Table E3: Variables used to configure buffers and logfiles etc
Variable
Notes
HISTORY_SIZE
The size of the prior line buffer
INPUT_SIZE
The size of the buffer used to store lines marked for
execution
These three variables determine the name of the session
log file (default ./default.dlf), whether a log file is
LOG_FILE
created or not, and the size of the log file in KB. Be
LOG_FILE_INUSE aware: the session log file is not interchangeable
LOG_SIZE
between the different editions and widths of APL; in a
mixed environment it is strongly recommended to use a
different log file for each version.
PFKEY_SIZE
The size of the buffer used to hold pfkey definitions:
if this is too small, an attempt to add a new definition
will result in a LIMIT ERROR.
SESSION_FILE
Defines the location of your session file; session file
support was added in Dyalog 13.1.
To set values, use K to indicate KB. Note that the buffers will contain other information, so the buffer size will not be exact. Note also that multibyte Unicode characters will take up more space than single byte characters, and that 32 and 64 bit
versions of Dyalog APL can require different amounts of space for holding the same
information.
Example:
$ HISTORY_SIZE=4K my_apl_startup_script
28
Table E4: Miscellaneous Variables used by non-GUI Dyalog APL
Variable
APLFORMATBIAS
AUTOFORMAT
TABSTOPS
Notes
See the Language Reference for more details.
If AUTOFORMAT is 1, then control structures will be
shown with indents, set at TABSTOPS spaces; the
changes are reflected in the editor window when the
RD (ReDraw) command key is hit.
AUTOINDENT
AUTO_PW
Introduced in 13.0. With AUTO_PW=0, pw remains
fixed at the size of the terminal window when APL was
started. When set to 1, or unset, pw alters each time
the terminal window is resized.
This variable is defined in the supplied mapl startup
script, and is used to form the default values for
APLKEYS, APLTRANS, WSPATH etc.
DYALOG
If it is necessary to identify the location of the Dyalog
executable, then a more reliable method is to determine
the full path name from the appropriate file in the
/proc/<process_id_of_APL_session>/ subdirectory or
from the output of ps.
These are the remaining variables listed in the User Guide which are effective in the
non-GUI UNIX versions of Dyalog APL
Table E5: Editor-related environment variables
Variable
Notes
More details below. Can be one of
EDITOR_
COLUMNS_*
LINES_ON_
FUNCTIONS
EDITOR_COLUMNS_CHARACTER_ARRAY
EDITOR_COLUMNS_CLASS
EDITOR_COLUMNS_FUNCTION
EDITOR_COLUMNS_NAMESPACE
EDITOR_COLUMNS_NUMERIC_ARRAY
Whether line numbers are on or off. This is used in
conjunction with the variables which determine which
features of the editor are enabled.
29
Configuring the Editor
The editor in non-GUI versions of Dyalog APL can be considered to have 5 separate
functional columns. Below is the contents of the editor window, which shows the
namespace ns, which has two traditional-style functions and one dfn. The statement
5 STOP 'ns.fn1' has been run too:
[0]
[1]
[2]
[3]
[4]
[5]
[6]
[7]
[8]
[9]
[10]
[11]
[12]
[13]
[14]
[15]
[16]
[0]
[1]
[2]
[3]
[4]
[5]
[6]
[7]
[8]
[0]
[0]
[1]
[2]
:Namespace ns
rfn1 a
:If a=1
r1
:Else
:If today'Friday'
r2
:EndIf
:EndIf
dfn{+}
ra fn2 w
ra+w
:EndNamespace
This is formed of 5 separate columns:
C1C2C3C4C5
[0]:Namespacens
[1][0]rfn1a
[2][1]:Ifa=1
[3][2]r1
[4][3]:Else
[5][4]:Iftoday'Friday'
[6][5]r2
[7][6]:EndIf
[8][7]:EndIf
[9][8]
[10]
[11][0]dfn{+}
[12]
[13][0]rafn2w
[14][1]ra+w
[15][2]
[16]:EndNamespace
30
Value
Functional
(see
Column
below)
Purpose
C1
Line numbers for entire object
C2
64
Line numbers for functions etc. within scripted
namespaces
C3
Trace/Stop points
C4
Control Structure Outlining
C5
16
Text (or content)This value is ignored; this column is
always present
It is possible to control at startup time which of these columns are visible. By default,
for all types of object, only the text column is visible; this can be overridden on a
per-object basis by setting one or more of the EDITOR_COLUMNS_ variables listed
in Table E5. The value of these variables is the sum of the values for each of the columns which are desired.
Examples:
EDITOR_COLUMNS_NAMESPACE=94 shows all columns (the first example in
this section)
Various values for EDITOR_COLUMNS_FUNCTION
Value
Editor window appearance
fn1 a
:If a=1
b2
:EndIf
22
[0]
fn1 a
[1]
:If a=1
[2] b2
[3]
:EndIf
26
fn1 a
:If a=1
b2
:EndIf
40
[0]
fn1 a
[1] :If a=1
[2] b2
[3] :EndIf
31
Miscellaneous
Running from scripts
Dyalog APL can be run with input being directed from a script file, and output being
redirected as well.
The script file needs to be built in such a way that it contains valid input according
to the input translate table that is defined in the APLK variable.
The classic edition of Dyalog APL expects that the input script by default uses CtrlO and Ctrl-N to swap between APL and ASCII characters, and Ctrl-H is used to
create overstrikes. Be aware that when editing such an input file, cut and paste of ^H,
^N or ^O may well result in the two character sequences being copied, rather than the
single character Ctrl-H, Ctrl-N and Ctrl-O.
The Unicode edition by default expects that the input file has unicode characters in
it; a unicode-aware editor is therefore required. Note however that applications such
as Notepad will add BOMs (Byte Order Markers) to the unicode text; these must be
removed as the Dyalog APL input translate table does not have BOMs defined in it.
The example below shows the same set of APL expressions as they would appear in a
script file for Classic and Unicode editions: it is rather easier to read the Unicode edition's input !
Classic example:
^O(2^NLnqK.K K^OGetBuildID^NK^O),
(^NK.KLwgK^OAPLVersion^NK^O)
^Ovar^N[1+1 J^HC^O Check input from file: Classic
)si
^N"si
^Nloff
Unicode example:
(+2nq'.' 'GetBuildID'),('.'wg'APLVersion')
var11 Check input from file: Unicode
)si
)si
off
The file command and magic
All Dyalog APL binary files have a unique magic number: the first byte is always
0xAA (decimal 170), and the second identifies the type of Dyalog file. Additional
bytes may in some cases be used to further identify the type, version and state of the
file. UNIX systems include the file command which use the information in the
magic file to describe the contents of files.
32
magic and AIX
AIX still uses a very early version of magic, so it is not possible to give as much
information about Dyalog APL files as on Linux.
Dyalog provides a file, magic, which is located in the top level installation directory of Dyalog APL. To use this file to extend the capabilities of the file command
either run
file -m /opt/mdyalog/12.1/32/classic/p5/magic *
or catenate the contents of /opt/mdyalog/12.1/32/classic/p5/magic onto /etc/magic,
and then run
file *
Example:
$ file -m /opt/mdyalog/12.1/32/classic/p6/magic *
1_apl_j1: Dyalog APL component file 64-bit level 1 journaled nonchecksummed
1_apl_j2: Dyalog APL component file 64-bit level 2 journaled
checksummed
1_apl_qfile: Dyalog APL component file 64-bit non-journaled nonchecksummed
1_big1: Dyalog APL component file 64-bit level 2 journaled
checksummed
1_big2: Dyalog APL component file 64-bit level 1 journaled
checksummed
apl64u: Dyalog APL workspace type 12 subtype 4 64-bit unicode bigendian
aplout: Dyalog APL workspace type 12 subtype 0 32-bit classic
little-endian
aplcore: Dyalog APL workspace type 12 subtype 4 32-bit classic
little-endian
colours: Dyalog APL workspace type 12 subtype 4 32-bit classic
little-endian
core: data or International Language text
signals: Dyalog APL workspace type 12 subtype 4 32-bit classic
little-endian
utf8: Dyalog APL workspace type 12 subtype 4 32-bit unicode
little-endian
magic and Linux
Most Linux distributions include details about Dyalog-related files in their magic
files; Dyalog has submitted two versions of the magic file for inclusion in distributions. To check whether your Linux distribution has the more recent version,
create a journaled component file and then run the file command against that component file. The two examples below show the output with the earlier and later versions of magic in use.
33
Example, using the older default magic file:
$ file *
1_apl_j1: data
1_apl_j2: data
1_apl_qfile: data
1_big1: data
1_big2: data
apl64u: \012- Dyalog APL\012- workspace\012- version 12\012- .4
aplout: \012- Dyalog APL\012- workspace\012- version 12\012- .0
aplcore: \012- Dyalog APL\012- workspace\012- version 12\012- .4
colours: \012- Dyalog APL\012- workspace\012- version 12\012- .4
core: ELF 32-bit LSB core file Intel 80386, version 1 (SYSV),
SVR4-style
signals: \012- Dyalog APL\012- workspace\012- version 12\012- .4
utf8: \012- Dyalog APL\012- workspace\012- version 12\012- .4
Example, with more recent magic file:
$ file *
1_apl_j1: Dyalog APL component file 64-bit level 1 journaled nonchecksummed
1_apl_j2: Dyalog APL component file 64-bit level 2 journaled
checksummed
1_apl_qfile: Dyalog APL component file 64-bit non-journaled nonchecksummed
1_big1: Dyalog APL component file 64-bit level 2 journaled
checksummed
1_big2: Dyalog APL component file 64-bit level 1 journaled
checksummed
apl64u: Dyalog APL workspace type 12 subtype 4 64-bit unicode bigendian
aplout: Dyalog APL workspace type 12 subtype 0 32-bit classic
little-endian
aplcore: Dyalog APL workspace type 12 subtype 4 32-bit classic
little-endian
colours: Dyalog APL workspace type 12 subtype 4 32-bit classic
little-endian
core: ELF 32-bit LSB core file Intel 80386, version 1 (SYSV),
SVR4-style, from '/opt/mdyalog/12.1/32/classic/dyalog'
signals: Dyalog APL workspace type 12 subtype 4 32-bit classic
little-endian
utf8: Dyalog APL workspace type 12 subtype 4 32-bit unicode
little-endian
The most recent version of the magic file can be found in the top level of the installation directory; see the man page for the file command for details of how to update
the system magic file, or use the syntax described in the /etc/magic and AIX section
above to override the default magic file with the one supplied in the installation
directory.
34
File permissions and FSTAC
Dyalog APL is a well behaved UNIX program and honours all standard UNIX file
permissions. Commands such as FLIB and )LIBread the magic number (the first
few bytes) of each file in the directory in order to determine whether each file is a
component file or workspace respectively; if the APL process cannot read those
bytes, then it will assume that the file is not a component file or workspace.
Under UNIX, the first element of AI is the user's effective uid, and AN reports the
user's name, as it appears in /etc/passwd. When a component file is newly created, its
UNIX file permissions will be defined by the umask for that user. The APL file access
matrix will be (0 30), which means that even if the user's UNIX file permissions
are such that anyone can read and write to the file, only the user in question will be
able to access the file using Dyalog APL component file system functions. To allow
any user to access the file (assuming that the UNIX file permissions are suitable) then
run
(1 30 1 0)fstac tieno
Any user with an effective uid 0 will be able to access any component file, irrespective of the file access matrix.
Session logfile
By default the session logfile is called default.dlf, and if necessary will be created in
the current working directory. (The mapl script supplied by Dyalog overrides this).
Status window output
By default under UNIX what would appear in the status window in the GUI versions
appears in the same terminal window as the APL session, but the text is not part of
the session. If such text appears, the APL session can be redrawn using the SR command, thus removing the status window text.
In V12.1 onwards it is possible to redirect the status window output; to do so select
an unused stream number as the stream have the status window output appear on, and
then redirect that stream. Note that it will be necessary to associate a valid output
translate table (usually apltrans/file) with that stream.
Example:
$ export APLSTATUSFD=9
$ export APLT9=file
$ mapl 9>/dev/null
More useful may be to redirect the status window output into a file, and in another terminal window run tail -f on that file.
35
Signals and TRAP, 4007
Signals and TRAP
Certain signals sent to a Dyalog APL process can be trapped and an event issued.
These signals are:
1
SIGHUP
SIGINT
SIGQUIT
15
SIGTERM
No other signal is trapped by the interpreter; their default action will occur. For example when a Dyalog APL process receives a SIGSEGV (11) then it will terminate with
a segmentation fault. Note that SIG_USR1 is used by the interface between Dyalog
APL and Auxilliary Processors: sending this signal to the interpreter may have "interesting" consequences.
The mapping between these signals and the event issued is non-trivial:
l
If a SIGHUP is received, then the input stream is closed immediately, and
an event 1002 will be issued at the end of the current line of code. Any subsequent attempt to read from the session will result in an EOF INTERRUPT
being issued.
If a SIGINT is received, then execution will end at the end of the current
line of code. An event 1002 will be issued.
If a SIGQUIT is received, then APL will terminate executing the current
line of code as soon as possible - usually at the end of the current built-in
command, and an event 1003 will be issued. However, if the end of the current line is reached, then an event 1002 will be signalled.
If a SIGTERM is received, then the input stream is closed immediately, and
an event 1002 will be issued at the end of the current line of code. Any subsequent attempt to read from the session will result in an EOF INTERRUPT
being issued.
36
4007
To aid the programmer in determining which signal was issued, the newly implemented system operator, (I-Beam) has been extended to report this information.
WARNING: Although documentation is provided for I-Beam functions, any service
provided using I-Beam should be considered as "experimental" and subject to change
- without notice - from one release to the next. Any use of I-Beams in applications
should therefore be carefully isolated in cover-functions that can be adjusted if necessary.
4007 can be used to identify which signals have been received by the APL process and how many of them have been received. A side effect of calling 4007 is to
reset all counters to 0.
4007 returns a vector of integers; the length is dependent on the APL interpreter
and the operating system, but is typically 63 or 255 elements long. Each element is a
count number of each signal received and processed by the interpreter. Note that
when a SIGQUIT is received by APL the count for both SIGINT and SIGQUIT will
be incremented by one.
Example:
84007
1 4 2 0 0 0 0 0
This means that since either the start of the current APL process, or since the last invocation of 4007 APL has processed 1 SIGHUP, 2 SIGINT and 2 SIGQUIT.
It is recommended that rather than trapping either event 1002 or 1003, the user traps
event 1000, and queries the vector returned by 4007. In particular if a SIGHUP or
a SIGTERM has been received, then the user's code should terminate the application
as soon as possible, and should be careful to avoid requiring input. SIGHUP has
either been issued using the kill(1) command, or because either the device at the
other end of the connection or the connection has terminated. This used to be common with serial or dialup terminals, but is now most frequently seen when terminal
emulators or the PCs on which they run are terminated.
SH, exit codes and stderr
Note that SHcalls /bin/sh; this cannot be altered.
If the command, or command pipe issued using SH exits with a non-zero exit code,
then SH will terminate with a DOMAIN ERROR, and all output from the command
will be lost. To avoid this, add an exit 0 to the end of the command string, and the
DOMAIN ERROR will be suppressed. However, this technique does require that some
other method is used to determine that the command pipe failed.
37
Example:
SH 'grep no_such_user /etc/passwd'
DOMAIN ERROR
SH 'grep no_such_user /etc/passwd'
but
0
SH 'grep no_such_user /etc/passwd ; exit 0'
SH only captures stdout; unless redirected, any output on stderr will appear in the
same terminal window as the session; hitting RD (default Ctrl-L) will force a screen
redraw, thereby returning the session to its state before the error output appeared.
SH and starting jobs in background
It is possible to run tasks from within APL using SH:
sh'myjob'
However, in this case, APL will wait until myjob has completed, and will return the
output from myjob (assuming that is that myjob completes with a non-zero exit
code). It is possible to start a job that will run in background, without APL waiting
for that job to complete, with the job continuing even if APL is terminated:
Example:
sh 'sleep 40000 </dev/null >/dev/null 2>&1 &'
More useful might be to save the stdout and stderr of the command, and pipe the
input in from a file; it might also be useful to have the job continue to run even after
the user has both quit APL and logs out from the server:
sh 'nohup myjob <my.in >my.out 2>my.err &'
BuildID
In Version 12.1 of Dyalog APL for UNIX, it is now possible to identify the BuildID
of each interpreter. This is a checksum of the interpreter (or indeed any other file)
which can be used to identify the particular build. It is not unique, but is a 32-bit
checksum, so clashes should be rare.
Dyalog Ltd request that the BuildID of the interpreter is included when asking for
assistance; Dyalog keeps a record of the BuildID of every interpreter that is compiled, so that it can quickly identify the exact details (date, version, build platform
etc) which assist in resolving questions and problems. Dyalog recommends that especially in multi-server environments or environments where there are multiple versions of Dyalog APL that a record of the BuildID of every interpreter is kept.
38
The BuildID is included in binary form in any aplcore that is generated; if a core file
is created, then is it possible to identify the BuildID using the following command:
$ strings -a -n 14 core | grep BuildID=
This information can be used by the user to identify which interpreter had the problem which caused the core file.
BuildID can be used for any file; it is a useful method of keeping track of workspaces
versions etc., although md5sum and others may be more appropriate.
The BuildID can be identified both from within the interpreter, and also from the
BuildID executable which is supplied with the product.
Examples:
At the command line:
$ cd /opt/mdyalog/12.1/32/classic/p6
$ ./BuildID dyalog
70a3446e
$ ./BuildID magic
0a744663
In APL:
+2 nq '.' 'GetbuildID'
70a3446e
magicfile'/opt/mdyalog/12.1/32/classic/p6/magic'
+2 nq '.' 'GetBuildID' magicfile
0a744663
)sh
$ echo $PPID
$ kill -11 $PPID
/opt/mdyalog/12.1/32/classic/p6/mapl[58]: 274434
Segmentation fault(coredump)
$ strings -a -n14 core | grep BuildID=
BuildID=70a3446e
Core and aplcore files
When Dyalog APL encounters an unexpected problem it is likely that the interpreter
will terminate and generate either a core file or an aplcore file. Under Linux core files
are not created by default; it is necessary to enable their creation.
An aplcore file contains the workspace at the point where the interpreter terminated,
along with debug information that may enable Dyalog to identify and rectify the
problem.
39
The Dyalog support department (support@dyalog.com, other means of contact on the
Dyalog website) should be contacted if an aplcore file is generated. More immediately it may be possible to copy the contents of the aplcore into a new Dyalog process by running
)copy aplcore
Note however that it is possible that the )COPY itself will cause another aplcore; it is
best to rename the original aplcore before attempting this course of action.
From Version 13.2 onwards in situations where a core file is generated, an aplcore
file will be generated too; this is done by forking the failing APLprocess, so an additional APLprocess will appear in any process listing while the aplcore is being
created. If the environment variable APL_TEXTINAPLCORE is set and has the
value 1 then a "Useful Information" section is appended to the aplcore which contains information such as the APLstack, the WSIDof the originating workspace etc.
40
41
Appendix A: Table of keycodes and keystrokes using
a terminal emulator under Linux GUIs
Keycodes, their common keystrokes, and the keystrokes specific to terminal emulators under Linux GUIs.
Notes:
1.
2.
3.
4.
APL represents the metakey used as the APL character and command shift
Cmd represents the keystroke <Ctrl-x>
CMD represents the keystrokes <Ctrl-x><Ctrl-x>
The file $DYALOG\aplkeys\xterm is certain to be uptodate and should be
treated as the definitive source of the keycode-keystroke translations
Keycode Command
Common
keystrokes
AO
Comment Out
Cmd ,
BH
Run to Exit
Cmd <
APL+Left
BK
Back
Cmd b
APL+Up
BP
Toggle Breakpoint
CMD b
APL+Backspace
BT
Back Tab Window
CMD Tab
Shift+APL+Tab
CB
Clear Breakpoints
CMD B
Shift+APL+Backspace
CP
Copy
Cmd c
APL+Insert
CT
Cut
CMD c
Shift+APL+Delete
DB
Backspace
Backspace
DC
Down Cursor
Down
DI
Delete Item
Delete
DK
Delete Block
Cmd Delete
APL+Delete
DL
Down Limit
Ctrl+Down
Shift+APL+PgDn
DO
Uncomment
Cmd .
DS
Down Screen
Shift+Down
APL+PgDn
ED
Edit
Cmd e
APL+Enter
Terminal Emulator
42
Keycode Command
Common
keystrokes
Terminal Emulator
EP
Escape
Esc
Esc
ER
Enter
Enter
FD
Forward
Cmd f
FX
Fix
Cmd x
HK
Hot Key (SM)
Cmd u
HO
Home Cursor
Cmd h
IN
Insert Mode
Cmd i
JP
Jump
Cmd j
LC
Left Cursor
Cursor Left
LL
Left Limit
Ctrl+Left
Shift+APL+Home
LN
Line Numbers
Cmd l
APL+Numpad+-
LS
Left Screen
Shift+Left
APL+Home
MO
Move to Outline
CMD %
Shift+APL+Space
MR
Move/Resize
CMD m
MV
Move block
Cmd m
NX
Next
Cmd n
OP
Open line
Cmd o
PT
Paste
CMD p
PV
Previous
Cmd p
QT
Quit
Cmd q
RA
Repeat All
CMD d
RC
Cursor Right
Right
RD
Redraw Function
CMD r
APL+Numpad-/
RL
Right Limit
Ctrl+Right
Shift+APL+End
Cmd >
APL+Right
RM
Resume All Threads
APL+Down
Shift+APL+Insert
APL+Esc
43
Keycode Command
Common
keystrokes
RP
Replace String
Cmd r
RS
Right Screen
Shift+Right
RT
Repeat (Do)
Cmd d
SC
Search
Cmd s
SR
Redraw Screen
Ctrl+l (1)
TB
Tab Window
Cmd Tab
APL+Tab
TC
Trace
Cmd Enter
Shift+APL+Enter
TG
Tag
Cmd t
APL+Numpad-*
CMD l
APL+Numpad-+
APL+Space
TL
Toggle Localisation
Terminal Emulator
APL+End
TO
Toggle Outline
CMD o
UC
Cursor Up
Cursor Up
UL
Up Limit
Ctrl+Up
Shift+APL+PgUp
US
Up Screen
Shift+Up
APL+PgUp
ZM
Zoom
Cmd z
Shift+APL+F12
44
Appendix B: Table of keycodes and keystrokes for
PuTTY
Keycodes, their common keystrokes, and the keystrokes specific to the PuTTY terminal emulator.
Notes:
1.
2.
3.
4.
APL represents the metakey used as the APL character and command shift
Cmd represents the keystroke <Ctrl-x>
CMD represents the keystrokes <Ctrl-x><Ctrl-x>
The file $DYALOG\aplkeys\xterm is certain to be uptodate and should be
treated as the definitive source of the keycode-keystroke translations
Keycode Command
Common
keystrokes
AO
Comment Out
Cmd ,
BH
Run to Exit
Cmd <
BK
Back
Cmd b
Shift+Ctrl+Backspace
BP
Toggle Breakpoint
CMD b
Shift+End
BT
Back Tab Window
CMD Tab
Shift+Ctrl+Tab
CB
Clear Breakpoints
CMD B
CP
Copy
Cmd c
Ctrl+Insert
CT
Cut
CMD c
Shift+Delete
DB
Backspace
Backspace
Backspace
DC
Down Cursor
Down
DI
Delete Item
Delete
DK
Delete Block
Cmd Delete
Ctrl+Delete
DL
Down Limit
Ctrl+Down
Ctrl+End
DO
Uncomment
Cmd .
DS
Down Screen
Shift+Down
PgDn
ED
Edit
Cmd e
Shift+Enter
PuTTY
45
Keycode Command
Common
keystrokes
PuTTY
EP
Escape
Esc
Esc
ER
Enter
Enter
Enter
FD
Forward
Cmd f
Shift+Ctrl+Enter
FX
Fix
Cmd x
HK
Hot Key (SM)
Cmd u
HO
Home Cursor
Cmd h
IN
Insert Mode
Cmd i
JP
Jump
Cmd j
LC
Left Cursor
Cursor Left
LL
Left Limit
Ctrl+Left
LN
Line Numbers
Cmd l
LS
Left Screen
Shift+Left
Ctrl+Left
MO
Move to Outline
CMD %
Shift+Ctrl+Up
MR
Move/Resize
CMD m
MV
Move block
Cmd m
Shift+Ctrl+Delete
NX
Next
Cmd n
Shift+Ctrl+Right
OP
Open line
Cmd o
Shift+Ctrl+Insert
PT
Paste
CMD p
Shift+Insert
PV
Previous
Cmd p
Shift+Ctrl+Left
QT
Quit
Cmd q
Shift+Esc
RA
Repeat All
CMD d
Ctrl+Down
RC
Cursor Right
Right
RD
Redraw Function
CMD r
RL
Right Limit
Ctrl+Right
RM
Resume All Threads
Cmd >
Shift+Ctrl+Home
Shift+PgUp
46
Keycode Command
Common
keystrokes
RP
Replace String
Cmd r
RS
Right Screen
Shift+Right
Ctrl+PgDn
RT
Repeat (Do)
Cmd d
Shift+Ctrl+Down
SC
Search
Cmd s
SR
Redraw Screen
Ctrl+l (1)
TB
Tab Window
Cmd Tab
Ctrl+Tab
TC
Trace
Cmd Enter
Ctrl+Enter
TG
Tag
Cmd t
TL
Toggle Localisation
PuTTY
CMD l
Ctrl+Up
Shift+Up
TO
Toggle Outline
CMD o
UC
Cursor Up
Cursor Up
UL
Up Limit
Ctrl+Up
Ctrl+Home
US
Up Screen
Shift+Up
PgUp
ZM
Zoom
Cmd z
Shift+Ctrl+PgUp
Notes:
l
If you are using PuTTY or another emulator that uses the Dyalog Unicode
IME, it will be necessary to swap to a non-Dyalog APL keyboard before hitting Ctrl-l; hitting Ctrl-l while in a Dyalog APL keyboard will generate a
Quad symbol.
47
Appendix C: Unused keycodes
Keycodes defined for Dyalog APL, but not used or should not be used in the Dyalog
APL tty version
AB
Abort Changes (effectively same as QT)
CB
Clear stop/trace/monitor
CH
Change Hint
Dc
Down with selection
DD
Drag and Drop
DH
Delete Highlighted section
Dl
Down Limit with selection
Dn
Down Mouse key n, n1 2 3 4 5
Ds
Down Screen with selection
EN
End of Line
GL
Goto Line
HT
Horizontal Tab
IF
Insert Off
Lc
Left with selection
Ll
Left Limit with selection
LW
Left Word
Lw
Left Word with selection
MC
Mode Change
PA
Paste Ansi
PR
Properties
PU
Paste Unicode
Rc
Right with selection
Rl
Right Limit with selection
RW
Right Word
Rw
Right Word with selection
ST
Start of Line
48
TH
Reverse Horizontal Tab
UA
Undo All
Uc
Up with selection
Ul
Up Limit with selection
Un
Up Mouse key n, n1 2 3 4 5
Us
Up Screen with selection
Index
Index
A
APL385 Unicode Font
downloading 23
intsalling 23
APLCore file 38
B
BuildID in saved files 37
C
Commands
common to all window types 9
editor related 10
overview and description 6
screen manager related 13
search and replace 12
selection related 12
session related 10
tracer related 11
window related 9
Configuring the editor 29
Core file 38
D
Deinstalling
AIX 18
Linux/DEB 19
Linux/RPM 19
UNIX 18
E
Edit Window 5
Entering characters 3
Entering commands 4
Environment variables 24
AP search path 26
buffers and logifiles 27
commonly used 25
conga path 26
default workspace values 26
editor related 28
file control 25
I/O related 25
status window 25
workspace search path 26
workspace size 26
F
File permissions
UNIX 34
FSTAC
UNIX 34
I
I-Beam 4007 35
Installation
AIX 15
Linux/DEB 16
Linux/RPM 15
mininal installation 17
non-default location 16
UNIX 14
Interpreter parameters 21
K
Keystrokes for console/terminal windows 41
Keystrokes for PuTTY 44
L
Linux
APL font support 22-23
APL Keyboard
KDE4 22
APL Keyboard support
pre-2012 22
49
Index
Unity 22
Linux console 22
Linux terminal window 22
M
Magic numbers
AIX 32
file command 31
UNIX 31
Magic numbers; Linux 32
MAXWS 26
Metakey 3
U
UnicodeIME
downloading 23
installing 23
Unused keystrokes 47
Upgrading
from earlier release 19
Upgrading APL 19
later version of same release 19
W
WSPATH 26
P
PuTTY 23
configuring PuTTY 23
downloading and installing PuTTY 23
Q
quadSH
exit codes 36
stderr 36
R
Running from scripts 31
S
Screen Manager Window 5
Session log
UNIX 34
Session Window 5
Signals 35
Starting APL under UNIX 20
Startup script parameters 20
Status line contents 6
Status window output
UNIX 34
T
Trace Window 5
50
You might also like
- The Subtle Art of Not Giving a F*ck: A Counterintuitive Approach to Living a Good LifeFrom EverandThe Subtle Art of Not Giving a F*ck: A Counterintuitive Approach to Living a Good LifeRating: 4 out of 5 stars4/5 (5822)
- The Gifts of Imperfection: Let Go of Who You Think You're Supposed to Be and Embrace Who You AreFrom EverandThe Gifts of Imperfection: Let Go of Who You Think You're Supposed to Be and Embrace Who You AreRating: 4 out of 5 stars4/5 (1093)
- Never Split the Difference: Negotiating As If Your Life Depended On ItFrom EverandNever Split the Difference: Negotiating As If Your Life Depended On ItRating: 4.5 out of 5 stars4.5/5 (852)
- Grit: The Power of Passion and PerseveranceFrom EverandGrit: The Power of Passion and PerseveranceRating: 4 out of 5 stars4/5 (590)
- Hidden Figures: The American Dream and the Untold Story of the Black Women Mathematicians Who Helped Win the Space RaceFrom EverandHidden Figures: The American Dream and the Untold Story of the Black Women Mathematicians Who Helped Win the Space RaceRating: 4 out of 5 stars4/5 (898)
- Shoe Dog: A Memoir by the Creator of NikeFrom EverandShoe Dog: A Memoir by the Creator of NikeRating: 4.5 out of 5 stars4.5/5 (540)
- The Hard Thing About Hard Things: Building a Business When There Are No Easy AnswersFrom EverandThe Hard Thing About Hard Things: Building a Business When There Are No Easy AnswersRating: 4.5 out of 5 stars4.5/5 (349)
- Elon Musk: Tesla, SpaceX, and the Quest for a Fantastic FutureFrom EverandElon Musk: Tesla, SpaceX, and the Quest for a Fantastic FutureRating: 4.5 out of 5 stars4.5/5 (474)
- Her Body and Other Parties: StoriesFrom EverandHer Body and Other Parties: StoriesRating: 4 out of 5 stars4/5 (823)
- The Sympathizer: A Novel (Pulitzer Prize for Fiction)From EverandThe Sympathizer: A Novel (Pulitzer Prize for Fiction)Rating: 4.5 out of 5 stars4.5/5 (122)
- The Emperor of All Maladies: A Biography of CancerFrom EverandThe Emperor of All Maladies: A Biography of CancerRating: 4.5 out of 5 stars4.5/5 (271)
- The Little Book of Hygge: Danish Secrets to Happy LivingFrom EverandThe Little Book of Hygge: Danish Secrets to Happy LivingRating: 3.5 out of 5 stars3.5/5 (403)
- The World Is Flat 3.0: A Brief History of the Twenty-first CenturyFrom EverandThe World Is Flat 3.0: A Brief History of the Twenty-first CenturyRating: 3.5 out of 5 stars3.5/5 (2259)
- Devil in the Grove: Thurgood Marshall, the Groveland Boys, and the Dawn of a New AmericaFrom EverandDevil in the Grove: Thurgood Marshall, the Groveland Boys, and the Dawn of a New AmericaRating: 4.5 out of 5 stars4.5/5 (266)
- The Yellow House: A Memoir (2019 National Book Award Winner)From EverandThe Yellow House: A Memoir (2019 National Book Award Winner)Rating: 4 out of 5 stars4/5 (98)
- A Heartbreaking Work Of Staggering Genius: A Memoir Based on a True StoryFrom EverandA Heartbreaking Work Of Staggering Genius: A Memoir Based on a True StoryRating: 3.5 out of 5 stars3.5/5 (231)
- Team of Rivals: The Political Genius of Abraham LincolnFrom EverandTeam of Rivals: The Political Genius of Abraham LincolnRating: 4.5 out of 5 stars4.5/5 (234)
- On Fire: The (Burning) Case for a Green New DealFrom EverandOn Fire: The (Burning) Case for a Green New DealRating: 4 out of 5 stars4/5 (74)
- The Unwinding: An Inner History of the New AmericaFrom EverandThe Unwinding: An Inner History of the New AmericaRating: 4 out of 5 stars4/5 (45)
- DR To Oracle Cloud 2615770Document51 pagesDR To Oracle Cloud 2615770Akm Zahirul Hoque SumonNo ratings yet
- New Installation Procedures - 2Document156 pagesNew Installation Procedures - 2w00kkk100% (2)
- Grids Rows and Columns in MathematicaDocument30 pagesGrids Rows and Columns in MathematicaHRCNo ratings yet
- Genesis TDocument4 pagesGenesis THRCNo ratings yet
- Tuning Applications Using The Profile User CommandDocument22 pagesTuning Applications Using The Profile User CommandHRCNo ratings yet
- VTRANS Tech PaperDocument11 pagesVTRANS Tech PaperHRCNo ratings yet
- Introduction To Astronomy: Mike Swanson January 2005Document9 pagesIntroduction To Astronomy: Mike Swanson January 2005HRCNo ratings yet
- Dyalog APL Workspace Transfer GuideDocument24 pagesDyalog APL Workspace Transfer GuideHRCNo ratings yet
- Subsea PipelinesDocument81 pagesSubsea PipelinesHRCNo ratings yet
- Paper Session 4 Hawks Wood MDocument20 pagesPaper Session 4 Hawks Wood Msea_jazzNo ratings yet
- Berthing VelocitiesDocument22 pagesBerthing VelocitiesHRCNo ratings yet
- Sean DVR PC CMS Software ManualDocument36 pagesSean DVR PC CMS Software ManualJoy Howden-EllisNo ratings yet
- Alzheimers Assistant PDFDocument34 pagesAlzheimers Assistant PDFabhirami manikandanNo ratings yet
- Q2 2021 Fundamental IT Engineer Examination (Afternoon)Document40 pagesQ2 2021 Fundamental IT Engineer Examination (Afternoon)Pham Tien ThanhNo ratings yet
- OpenEMR SMS APP Architecture Using Clickatell SMS GatewayDocument4 pagesOpenEMR SMS APP Architecture Using Clickatell SMS Gatewaysharmabastola100% (1)
- My Centsys Pro TERMS AND CONDITIONS PDFDocument9 pagesMy Centsys Pro TERMS AND CONDITIONS PDFJoaquim sociteni monforte junior JuniorNo ratings yet
- Oracle - Ensurepass.1z0 083.PDF - Exam.2021 Apr 01.by - Ternence.34q.vceDocument10 pagesOracle - Ensurepass.1z0 083.PDF - Exam.2021 Apr 01.by - Ternence.34q.vceabidouNo ratings yet
- Titanic Machine Learning From Disaster: M.A.D.-Python Team: Dylan Kenny, Matthew Kiggans, Aleksandr SmirnovDocument11 pagesTitanic Machine Learning From Disaster: M.A.D.-Python Team: Dylan Kenny, Matthew Kiggans, Aleksandr SmirnovvarshaNo ratings yet
- JE - Short - Form HR Analytics ManagerDocument2 pagesJE - Short - Form HR Analytics ManagerYogesh SinghaniaNo ratings yet
- Symantec DiagnosticDocument25 pagesSymantec DiagnosticMuhammad DanishNo ratings yet
- Finding Perpetual Beta Harold Jarche PDFDocument75 pagesFinding Perpetual Beta Harold Jarche PDFRuben Cano Revillas100% (1)
- 463e7c4afa37cd074a1bd1d234f1c69fDocument202 pages463e7c4afa37cd074a1bd1d234f1c69fscipNo ratings yet
- Ux Case Study ExampleDocument22 pagesUx Case Study ExampleFaisalNo ratings yet
- Details of Ebook TypingDocument2 pagesDetails of Ebook TypingnanduNo ratings yet
- GMA ITG Fachtagung Sensoren Und Messsysteme 2016 5.4.3 Sensoren2016Document7 pagesGMA ITG Fachtagung Sensoren Und Messsysteme 2016 5.4.3 Sensoren2016Emma SualiNo ratings yet
- Database Client Installation Guide Ibm Linux Power Little Endian SystemsDocument27 pagesDatabase Client Installation Guide Ibm Linux Power Little Endian Systemspush55No ratings yet
- Quick Reference Manual 5413: Specifi CationsDocument1 pageQuick Reference Manual 5413: Specifi Cationsangel torresNo ratings yet
- Exercises 1 Assembly and Machine Languages: Number SystemsDocument3 pagesExercises 1 Assembly and Machine Languages: Number SystemsThomas WangNo ratings yet
- Noxim Tutorial: A Systemc Cycle-Accurate Simulator For On-Chip NetworksDocument49 pagesNoxim Tutorial: A Systemc Cycle-Accurate Simulator For On-Chip NetworksSAI NRUSIMHA DEEPAK BURRA SAI NRUSIMHA DEEPAK BURRANo ratings yet
- Compusoft, 3 (7), 1020-1023 PDFDocument4 pagesCompusoft, 3 (7), 1020-1023 PDFIjact EditorNo ratings yet
- Et200sp Cpu1510sp 1 PN Manual en-US en-USDocument38 pagesEt200sp Cpu1510sp 1 PN Manual en-US en-USzakariareal623No ratings yet
- 840Dsl Ncvar PLC Sig Lists Man 1218 en-USDocument1,722 pages840Dsl Ncvar PLC Sig Lists Man 1218 en-USeusofisoNo ratings yet
- Telekom Malaysia EMS DC Power SystemDocument117 pagesTelekom Malaysia EMS DC Power SystemzamricepuNo ratings yet
- IC-7010 Series User ManualDocument136 pagesIC-7010 Series User ManualgonegolfNo ratings yet
- 38DLPlus Training Power PointDocument236 pages38DLPlus Training Power PointptrabinNo ratings yet
- College of Information Technology Education ITE 003 - Advanced Database Systems PrelimDocument3 pagesCollege of Information Technology Education ITE 003 - Advanced Database Systems Prelimmatthew sarmientoNo ratings yet
- ©ian Sommerville 2000 Software Engineering, 6th Edition. Chapter 1 Slide 1Document30 pages©ian Sommerville 2000 Software Engineering, 6th Edition. Chapter 1 Slide 1suryadiNo ratings yet
- Recruiter TrainingDocument38 pagesRecruiter TrainingMani Kumar MakamNo ratings yet
- SolidCAM 2015 Turning and Mill Turn Training CourseDocument282 pagesSolidCAM 2015 Turning and Mill Turn Training Coursehaclongdaica1987100% (2)