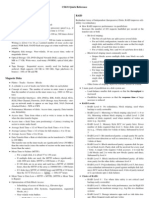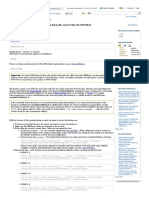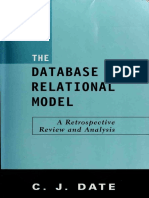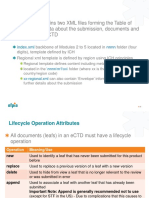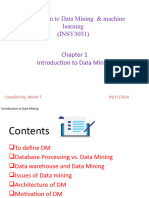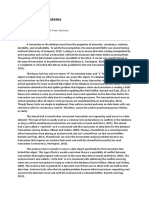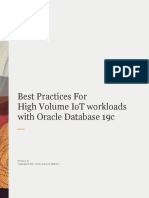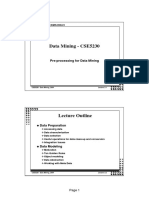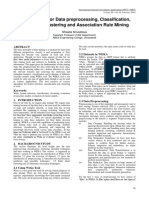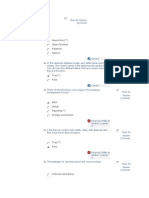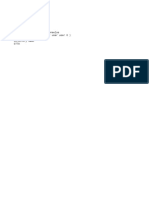Professional Documents
Culture Documents
Webi Practice
Webi Practice
Uploaded by
Srikanth TatipakaCopyright:
Available Formats
You might also like
- The Subtle Art of Not Giving a F*ck: A Counterintuitive Approach to Living a Good LifeFrom EverandThe Subtle Art of Not Giving a F*ck: A Counterintuitive Approach to Living a Good LifeRating: 4 out of 5 stars4/5 (5825)
- The Gifts of Imperfection: Let Go of Who You Think You're Supposed to Be and Embrace Who You AreFrom EverandThe Gifts of Imperfection: Let Go of Who You Think You're Supposed to Be and Embrace Who You AreRating: 4 out of 5 stars4/5 (1093)
- Never Split the Difference: Negotiating As If Your Life Depended On ItFrom EverandNever Split the Difference: Negotiating As If Your Life Depended On ItRating: 4.5 out of 5 stars4.5/5 (852)
- Grit: The Power of Passion and PerseveranceFrom EverandGrit: The Power of Passion and PerseveranceRating: 4 out of 5 stars4/5 (590)
- Hidden Figures: The American Dream and the Untold Story of the Black Women Mathematicians Who Helped Win the Space RaceFrom EverandHidden Figures: The American Dream and the Untold Story of the Black Women Mathematicians Who Helped Win the Space RaceRating: 4 out of 5 stars4/5 (903)
- Shoe Dog: A Memoir by the Creator of NikeFrom EverandShoe Dog: A Memoir by the Creator of NikeRating: 4.5 out of 5 stars4.5/5 (541)
- The Hard Thing About Hard Things: Building a Business When There Are No Easy AnswersFrom EverandThe Hard Thing About Hard Things: Building a Business When There Are No Easy AnswersRating: 4.5 out of 5 stars4.5/5 (349)
- Elon Musk: Tesla, SpaceX, and the Quest for a Fantastic FutureFrom EverandElon Musk: Tesla, SpaceX, and the Quest for a Fantastic FutureRating: 4.5 out of 5 stars4.5/5 (474)
- Her Body and Other Parties: StoriesFrom EverandHer Body and Other Parties: StoriesRating: 4 out of 5 stars4/5 (823)
- The Sympathizer: A Novel (Pulitzer Prize for Fiction)From EverandThe Sympathizer: A Novel (Pulitzer Prize for Fiction)Rating: 4.5 out of 5 stars4.5/5 (122)
- The Emperor of All Maladies: A Biography of CancerFrom EverandThe Emperor of All Maladies: A Biography of CancerRating: 4.5 out of 5 stars4.5/5 (271)
- The Little Book of Hygge: Danish Secrets to Happy LivingFrom EverandThe Little Book of Hygge: Danish Secrets to Happy LivingRating: 3.5 out of 5 stars3.5/5 (403)
- The World Is Flat 3.0: A Brief History of the Twenty-first CenturyFrom EverandThe World Is Flat 3.0: A Brief History of the Twenty-first CenturyRating: 3.5 out of 5 stars3.5/5 (2259)
- The Yellow House: A Memoir (2019 National Book Award Winner)From EverandThe Yellow House: A Memoir (2019 National Book Award Winner)Rating: 4 out of 5 stars4/5 (98)
- Devil in the Grove: Thurgood Marshall, the Groveland Boys, and the Dawn of a New AmericaFrom EverandDevil in the Grove: Thurgood Marshall, the Groveland Boys, and the Dawn of a New AmericaRating: 4.5 out of 5 stars4.5/5 (266)
- A Heartbreaking Work Of Staggering Genius: A Memoir Based on a True StoryFrom EverandA Heartbreaking Work Of Staggering Genius: A Memoir Based on a True StoryRating: 3.5 out of 5 stars3.5/5 (231)
- Team of Rivals: The Political Genius of Abraham LincolnFrom EverandTeam of Rivals: The Political Genius of Abraham LincolnRating: 4.5 out of 5 stars4.5/5 (234)
- On Fire: The (Burning) Case for a Green New DealFrom EverandOn Fire: The (Burning) Case for a Green New DealRating: 4 out of 5 stars4/5 (74)
- SAP ABAP On HANA Questions and AnswersDocument21 pagesSAP ABAP On HANA Questions and AnswersSLA100% (2)
- The Unwinding: An Inner History of the New AmericaFrom EverandThe Unwinding: An Inner History of the New AmericaRating: 4 out of 5 stars4/5 (45)
- 3 RelModelDocument19 pages3 RelModelNilesh BhoyarNo ratings yet
- DBMS CheatsheetDocument18 pagesDBMS Cheatsheetdevendraiiit1100% (1)
- How To Restore An NDBCluster Backup Using NDB - RestoreDocument2 pagesHow To Restore An NDBCluster Backup Using NDB - RestoreSupachai TaechapisitNo ratings yet
- C. J. Date - The Database Relational ModelDocument164 pagesC. J. Date - The Database Relational Modelh0ry100% (1)
- SparkDocument9 pagesSparkMohamed H. MokarabNo ratings yet
- E CTD SubmissionDocument7 pagesE CTD SubmissionLexNo ratings yet
- Abap BasicDocument21 pagesAbap Basicp13t3r100% (1)
- TOC - GCP Cloud Architect (Advanced) - 3 DaysDocument4 pagesTOC - GCP Cloud Architect (Advanced) - 3 Daysilyas2sapNo ratings yet
- Practical MongoDB Aggregations BookDocument282 pagesPractical MongoDB Aggregations BookManik MudholkarNo ratings yet
- 1.1 Intoduction To DatabaseDocument22 pages1.1 Intoduction To DatabaseArvind LalNo ratings yet
- Reading Sample Sap Press Abap Development For Sap HanaDocument34 pagesReading Sample Sap Press Abap Development For Sap HanaAshutosh JhaNo ratings yet
- DM Chapter 1Document37 pagesDM Chapter 1world channelNo ratings yet
- Locks in Database Management SystemsDocument2 pagesLocks in Database Management Systemsyasmeen_shabanaNo ratings yet
- (M4S2 POWERPOINT) NormalizationDocument29 pages(M4S2 POWERPOINT) NormalizationAlexander T. BarsagaNo ratings yet
- Best Practices High Volume IoT Workloads With Oracle 19cDocument23 pagesBest Practices High Volume IoT Workloads With Oracle 19ccmjaramillo-1No ratings yet
- CS54-Data Modeling Using The Entity-Relationship Data BDocument35 pagesCS54-Data Modeling Using The Entity-Relationship Data BAlice Vallejos PachecoNo ratings yet
- Golden RulesDocument16 pagesGolden RulesGirish Kumar0% (1)
- Chapter 11 - ABAP Native SQLDocument9 pagesChapter 11 - ABAP Native SQLMostafa HassaninNo ratings yet
- AWS Certified Data Analytics - Specialty (DAS-C01) Exam GuideDocument7 pagesAWS Certified Data Analytics - Specialty (DAS-C01) Exam Guideahmed elsayed0% (1)
- Weka: A Tool For Data Preprocessing, Classification, Ensemble, Clustering and Association Rule MiningDocument4 pagesWeka: A Tool For Data Preprocessing, Classification, Ensemble, Clustering and Association Rule MiningBareerah ShaikhNo ratings yet
- Kempanna Dhulai ResumeDocument3 pagesKempanna Dhulai ResumeKeerthana AnnurNo ratings yet
- NEW-Oracle PLSQL LabbookDocument40 pagesNEW-Oracle PLSQL LabbookSafiya PatelNo ratings yet
- JavadatabasseDocument26 pagesJavadatabasseilliyine vierdaNo ratings yet
- Whats New and Exciting in RPGDocument32 pagesWhats New and Exciting in RPGRizwan Ahmed100% (1)
- Sqlfordevscom Next Level Database Techniques For Developers 22 27Document6 pagesSqlfordevscom Next Level Database Techniques For Developers 22 27Sivakumar MNo ratings yet
- Lab 13 (SOLUTION)Document9 pagesLab 13 (SOLUTION)asmasaeed18asNo ratings yet
- CS Sample Paper 10Document8 pagesCS Sample Paper 10bdharshini06No ratings yet
- Anubhav Pathak Resume - QA Automation EngDocument3 pagesAnubhav Pathak Resume - QA Automation EngGuillermo EsquivelNo ratings yet
- All About FreeBSDDocument1 pageAll About FreeBSDRiiandaArifSNo ratings yet
Webi Practice
Webi Practice
Uploaded by
Srikanth TatipakaOriginal Title
Copyright
Available Formats
Share this document
Did you find this document useful?
Is this content inappropriate?
Report this DocumentCopyright:
Available Formats
Webi Practice
Webi Practice
Uploaded by
Srikanth TatipakaCopyright:
Available Formats
Web Intelligence
User Guide
Office of Financial Management - Enterprise Reporting Services
4/11/2011
Web Intelligence User Guide
Table of Contents
Chapter 1 - Overview.................................................................................................................... 1
Purpose ....................................................................................................................................... 1
Chapter 2 Logon Procedure ...................................................................................................... 3
Web Intelligence Logon Screen .................................................................................................. 3
How to Log On to Web Intelligence ............................................................................................ 3
Changing Your Password ........................................................................................................... 4
Chapter 3 Creating Queries ...................................................................................................... 7
Folder Structure .......................................................................................................................... 7
Creating a New Document/Query............................................................................................... 8
Java Report Panel Overview .................................................................................................... 12
Universe Overview .................................................................................................................... 14
Select Fields to Display on Query/Report ............................................................................ 15
Add Objects .......................................................................................................................... 15
Delete Objects ....................................................................................................................... 17
Select Query Filters .................................................................................................................. 18
Overview ............................................................................................................................... 18
Filter Components ................................................................................................................. 18
Query Filter Operators .......................................................................................................... 19
Descriptions of Query Filter Operators................................................................................. 19
Building Query Filters .............................................................................................................. 21
Filter Using Equal To............................................................................................................ 21
Filter Using a List ................................................................................................................. 22
Filter Using a Range ............................................................................................................. 27
Filters Using Wildcards with Strings........................................................................................ 28
Run Query ................................................................................................................................. 31
Cancelling a Query ................................................................................................................... 32
Chapter 4 - Save and Edit Queries ............................................................................................ 34
Save a New Query ..................................................................................................................... 34
Save Query before Running ...................................................................................................... 36
Save an Existing Query ............................................................................................................. 37
Close Document without Saving ............................................................................................... 38
ii Office of Financial Management - Enterprise Reporting Services
Web Intelligence User Guide
Modify a Query ......................................................................................................................... 39
Editing a Document from View Mode ....................................................................................... 40
Send a Document to Business Objects Inbox ............................................................................ 44
Chapter 5 Advanced Query Techniques ................................................................................. 47
Combining Filters ..................................................................................................................... 47
Combining Filters Using Wildcards with Strings ................................................................. 50
Adding Prompts to Filters ......................................................................................................... 51
Chapter 6 Working with Report Tables ................................................................................ 57
Add and Remove Columns/Rows .............................................................................................. 57
Move or Swap Columns/Rows .................................................................................................. 60
Replace Columns or Rows ........................................................................................................ 62
Format Numbers ................................................................................................................... 64
Using Report Filters ................................................................................................................. 66
Insert a calculation ................................................................................................................... 68
Remove a Calculation ............................................................................................................... 69
Create a Crosstab ..................................................................................................................... 70
Export Report Data ................................................................................................................... 71
Copying Data to Other Applications as an Image .................................................................... 72
Chapter 7Using Sections, Breaks and Sorts ........................................................................... 74
Create a Section ........................................................................................................................ 74
Navigating From Section to Section ......................................................................................... 75
Create a Break .......................................................................................................................... 78
Using Sort Feature.................................................................................................................... 80
Chapter 8 Working with Multiple Queries ........................................................................... 81
Add a Query .............................................................................................................................. 81
Rename a Query ........................................................................................................................ 85
Duplicate a Query ..................................................................................................................... 88
Move a Query ............................................................................................................................ 89
Delete a Query .......................................................................................................................... 90
Chapter 9- Merge Dimensions ................................................................................................... 91
Merge Dimensions Described ................................................................................................... 91
iii Office of Financial Management - Enterprise Reporting Services
Web Intelligence User Guide
How to Merge Dimensions........................................................................................................ 92
Edit Merged Dimension ............................................................................................................ 97
Delete Merged Dimension ........................................................................................................ 98
Using Merged Dimensions in Reports ...................................................................................... 99
Purge Data from a Query ....................................................................................................... 102
Chapter 10 Formulas and Variables ....................................................................................... 104
Create Variables ..................................................................................................................... 104
Create a Variable from the Formula Toolbar ...................................................................... 104
Create a Simple Variable .................................................................................................... 107
Creating Variables for Allotment, Expenditure and Variance ............................................ 112
Chapter 11 Print Reports ...................................................................................................... 118
Print a Report ......................................................................................................................... 118
View Page Layout ................................................................................................................... 119
Chapter 12 Logoff .................................................................................................................. 119
Logoff Procedure .................................................................................................................... 119
iv Office of Financial Management - Enterprise Reporting Services
C H A P T E R
O V E R V I E W
Web Intelligence User Guide
Chapter 1 - Overview
Purpose
This reference guide provides instructions on using the Enterprise Reporting Web Intelligence
Analysis tool by Business Objects. This document focuses on basic features for working with
queries and reports using the Java Report Panel and is not intended to cover all the features available
in the Web Intelligence Tool. For further information on using other, more advanced features, please
refer to the Business Objects user guide, "Building Reports Using the Web Intelligence Java Report
Panel", available as a link on the logon on page or in the "Documentation" folder under Public
Folders in the home page. The examples used in this guide focus on data sources for AFRS History
data, although the functionality can be applied to any data sources available in the tool based on a
user's security profile.
Note: All references in this manual to the Business Objects user guide refer to "Building Reports
Using the Web Intelligence Java Report Panel" referred to above.
The Web Intelligence Analysis tool provides business users an easy-to-use interactive and flexible
user interface for building and analyzing reports or organizational data over the web, through the
Washington State Intranet or through the Internet. It provides querying, reporting, and analysis
capabilities all in a single tool, improving the ability to interpret and act on information quickly. The
tool also has graphical and drill down features, enabling users to conduct more detailed analyses.
C H A P T E R
L O G O N
P R O C E D U R E
Web Intelligence User Guide
Chapter 2 Logon Procedure
Web Intelligence Logon Screen
How to Log On to Web Intelligence
Web Intelligence customers must have online access either through the Washington State Intranet or
through a secure Fortress server to use the tool from outside of the state firewall.
Complete the following steps to log on to Web Intelligence:
1. Start Internet Explorer.
2. Type https://adhocreporting.ofm.wa.gov for the Intranet web site or
https://fortress.wa.gov/ofm/adhocreporting for the Internet web site in the Address field and
click Go, or press [Enter].
The Web Intelligence logon screen will display as illustrated above.
3. Enter your User Name assigned by the Office of Financial Management (OFM) in the User
Name field, and then press [Tab] to move your cursor to the next field.
4. Enter your Password in the Password field. This application is using hardened password.
Refer to the password guidelines on the next page.
5. Click the Log On button or press [Enter] to initiate a connection to the Web Intelligence.
C H A P T E R
L O G O N
P R O C E D U R E
Web Intelligence User Guide
Changing Your Password
The application is following the OFM hardened password standards, so the first time you log on you
see a message requiring you to change your password, as illustrated below.
The hardened password criteria are as follows:
1. Password must be at least eight characters long.
2. Password must contain at least two of the following character classes: upper case letters,
lower case letters, numerals, and special characters. It cannot contain your logon ID.
3. Password must be changed every 120 days.
4. After five incorrect logon attempts, your user account will be locked. Please call the
Enterprise Reporting Help Desk at (360) 664-7791 for assistance with resetting your
password.
Enter your old password in the Old Password field, enter a new password in the New Password
field, and confirm it in the Confirm New Password field. Then click on Submit.
4 Office of Financial Management - Enterprise Reporting Services
C H A P T E R
L O G O N
P R O C E D U R E
Web Intelligence User Guide
After you have successfully changed your password, the InfoView home page shown below will
display.
You may also access the Change Password screen by clicking on the Preferences button under the
Personalize header on the right side of the screen. This will display the Preferences page, as
illustrated below.
5 Office of Financial Management - Enterprise Reporting Services
C H A P T E R
L O G O N
P R O C E D U R E
Web Intelligence User Guide
Select the Password tab to access the Change Password screen. Change your password as described
on the previous page.
6 Office of Financial Management - Enterprise Reporting Services
C H A P T E R
C R E A T I N G
Q U E R I E S
Web Intelligence User Guide
Chapter 3 Creating Queries
Folder Structure
After successfully logging in, the InfoView home page shown below will display.
To open folders at the top level click on "Document List"; or favorites or Inbox can be accessed
directly by clicking the "My Favorites" or "My Inbox" links.
C H A P T E R
S A V E
A N D
E D I T
Q U E R I E S
Web Intelligence User Guide
Creating a New Document/Query
When you build a Web Intelligence document, or query, you create a request for information from a
database. A query can be very simple or very complex, depending on the user's business need at the
time. When you run the query, the request is sent to the database in SQL (Structure Query
Language). Users do not need to know SQL in order to run a query. The database is represented in
the tool in a structure called a universe, with objects that have meaningful names and meanings. You
build queries using the universe objects. Then when you run the query, the request is sent to the
database, and the result is returned to the tool in a report, in the form of a table, consisting of columns
and rows.
To create a new web document or query, click "Document List" in the Header panel, shown in the
following illustration.
8 Office of Financial Management - Enterprise Reporting Services
C H A P T E R
S A V E
A N D
E D I T
Q U E R I E S
Web Intelligence User Guide
Click on "New" in the InfoView Workspace Toolbar and select "Web Intelligence Document"
from the drop-down list that displays.
9 Office of Financial Management - Enterprise Reporting Services
C H A P T E R
S A V E
A N D
E D I T
Q U E R I E S
Web Intelligence User Guide
The right panel will display all the universes that you are authorized to use to create your Web
Intelligence Document or query, as shown in the following illustration. As explained previously, a
universe is a collection of data elements available in a database. The design of the universe
determines how the data is retrieved.
Select a Universe.
10 Office of Financial Management - Enterprise Reporting Services
C H A P T E R
S A V E
A N D
E D I T
Q U E R I E S
Web Intelligence User Guide
After the Java component files have been successfully downloaded, the screen shown below will
display.
11 Office of Financial Management - Enterprise Reporting Services
C H A P T E R
S A V E
A N D
E D I T
Q U E R I E S
Web Intelligence User Guide
Java Report Panel Overview
You build queries in the Java Report Panel using objects in the universe. The universe objects
appear on the left side of the panel under the Data tab. The upper right half of the panel is the Result
Objects area, where you select objects to be displayed on the report output. The lower right half of
the panel is the Query Filters area, where you define how to limit your data selections.
12 Office of Financial Management - Enterprise Reporting Services
C H A P T E R
S A V E
A N D
E D I T
Q U E R I E S
Web Intelligence User Guide
You can resize any of the panels on this screen by using the double arrow key.
13 Office of Financial Management - Enterprise Reporting Services
C H A P T E R
S A V E
A N D
E D I T
Q U E R I E S
Web Intelligence User Guide
Universe Overview
A universe is a representation of the information available in a database. A universe is comprised of
objects and classes; these are technical terms for data elements and the way they are organized.
There are different types of objects for use in a query:
Icon
or
Description
Class - Logical grouping of objects. Each class has a meaningful
name, for example; Agency Class, Object Class, or Measure Class.
Dimension - Retrieves the data that will provide the basis for analysis
in a report.
Dimension objects typically retrieve character-type data.
Detail - Provides descriptive data about a dimension. A detail is
always attached to the dimension for which it provides additional
information.
Measure - Retrieves numeric data that is the result of calculations on
data in the database. Measure objects are often located in a
Measures class.
Query Filter Restricts the information returned by objects, such as
limiting data concerning amounts to a specific time interval.
14 Office of Financial Management - Enterprise Reporting Services
C H A P T E R
S A V E
A N D
E D I T
Q U E R I E S
Web Intelligence User Guide
Select Fields to Display on Query/Report
Add Objects
To select the data elements to display on the report or query, double click on the desired dimension
or drag and drop to the right upper panel in the Result Objects area.
To choose the next data element, close the existing folder by clicking "-" and open the desired folder
by clicking "+" beside the folder. Then double click the dimension, or data element, you wish to use
in your query.
15 Office of Financial Management - Enterprise Reporting Services
C H A P T E R
S A V E
A N D
E D I T
Q U E R I E S
Web Intelligence User Guide
Continue to select the data elements that you wish to see on the query/report by double clicking, or
using drag-and-drop, for the desired dimensions or titles and amount. The Amount data element is in
the Measures class, at the bottom of the list.
Please note that the amount field will be automatically rolled up by the data columns selected for
display on the query/report.
Helpful Hint: When selecting dimensions for the query, you may drag and drop each class folder
such as Agency if you wish to get all components under the Agency category, such as Agency,
Title and Sub Agency. If you wish to see Agency only, then you would need to expand the +
box by Agency and select only the Agency dimension below it.
16 Office of Financial Management - Enterprise Reporting Services
C H A P T E R
S A V E
A N D
E D I T
Q U E R I E S
Web Intelligence User Guide
In the following illustration, all of the dimensions in the Agency class were moved to the Result
Objects area by dragging and dropping the Agency folder.
Delete Objects
To delete a selected field from the Result Objects area, select the object and drag it over to the Data
tab. Another method is to click Delete after selecting the object. In the illustration below, Agency,
Sub Agency, and Agency Title need to be deleted from the query.
Another method is to click "Remove" after selecting the object. You can also use the "Remove All"
button to clear the Result Objects and start over.
17 Office of Financial Management - Enterprise Reporting Services
C H A P T E R
S A V E
A N D
E D I T
Q U E R I E S
Web Intelligence User Guide
Select Query Filters
Overview
You limit the data returned by a query by specifying filters when you define the query. When the
query runs, the tool returns only the values that meet the query filter definitions. Query filters
retrieve a sub-set of data from the database and return the specified values to the Web Intelligence
report. Query filters enable you to retrieve only the data needed to answer your business question.
This is especially important when using the AFRS universes, since each universe contains detailed
statewide data for an entire biennium.
Filter Components
You use the Query Filters of the report panel to define filters. A filter has three components:
q
q
q
A filtered object, or data element
An operator
A value or comparison object
An example of a filter is "Agency equal to 105", where the filtered object is "Agency", the operator is
"equal to", and the value is "105".
You can use any dimension, detail, or measure listed in the Data tab when defining filtered objects.
Caution: You will need to expand the desired class and select the individual dimension or detail
object at the lowest level. You cannot filter on all the dimensions and details within a category. For
example, you wont be able to drag the Vendor class as a restriction in the query since there are
multiple components under this class.
18 Office of Financial Management - Enterprise Reporting Services
C H A P T E R
S A V E
A N D
E D I T
Q U E R I E S
Web Intelligence User Guide
Query Filter Operators
There are several operators available when specifying a filter, providing the ability to perform many
different types of comparisons. They include:
Descriptions of Query Filter Operators
Operator
Retrieves Data
Equal To
Equal to the specified value
Not Equal To
Not equal to the specified
Value
Greater Than
Greater than the specified
value
Example
{Fiscal Month} Equal To 10
retrieves data for fiscal month 10
{Fiscal Month} Not Equal To 10
retrieves data for all fiscal months
other then 10
{Fiscal Month} Greater Than 10
retrieves data for fiscal months 11
and higher
19 Office of Financial Management - Enterprise Reporting Services
C H A P T E R
S A V E
A N D
E D I T
Q U E R I E S
Web Intelligence User Guide
Greater Than or
Equal To
Greater Than or Equal to the
specified value
{Fiscal Month} Greater Than or
Equal to 10 retrieves data for fiscal
months 10 and higher
Operator
Retrieves Data
Example
Less Than
Lower then the specified value
Less Than or
Equal To
Lower or equal to the
specified value
Between
Between two values; including
these values
Not Between
Outside the range of two
specified values
In List
Same as values specified
Not In List
Everything other then values
specified
Is Null
Which there is no value
entered in the database
Is Null does not apply to the AFRS
Universes
Is Not Null
For which a value
Is Not Null does not apply to the
AFRS Universes
Matches Pattern
Includes a specific string that
is like a value
Different From
Pattern
Excludes a specific string that
is like a value
Both
Corresponds to two specific
values
Except
Corresponds to one specified
value and does not
correspond to another
specified value
{Fiscal Month} Less then10
retrieves data for fiscal months 01
through 09
{Fiscal Month} Less Than or Equal
To 10 retrieves data for fiscal
months 01 through 10
{GL Account} Between 6500 and
6600 retrieves data for GL
Accounts 6500 through 6600
{GL Account} Between 6500 and
6600 retrieves data for all GL
Accounts not between 6500 and
6600
{Agency} In List 225;310;477
retrieves data only for Agencies
225,310, and 477
{Agency} Not In List 225;310;477
retrieves data for all excluding
Agencies 225,310, and 477
{Program Index} Matches Pattern
15% retrieves data for any
Program Index that begins with 15
{Program Index} Different From
Pattern 15% retrieves data for any
Program Index that does not begin
with 15
{Budget Option} Both 1 and 2
retrieves data for budget options
one and two
{Budget Option} Except Option 1
retrieves data for budget options
other than one
20 Office of Financial Management - Enterprise Reporting Services
C H A P T E R
S A V E
A N D
E D I T
Q U E R I E S
Web Intelligence User Guide
Building Query Filters
Use the Query Filters portion of the report panel, located in the bottom right half of the screen, to
build filters.
Filter Using Equal To
First, select a dimension, or data element, by which to restrict the query. Drag the selected
dimension to the Query Filters area. In the example below, Agency is selected for the filtered data
element. After a data element is selected, a filter editor box will display as illustrated below. This is
where you select the operator and values needed for your query. The default operator is "In list". To
view the complete list of operators, click on the arrow by the drop down box.
21 Office of Financial Management - Enterprise Reporting Services
C H A P T E R
S A V E
A N D
E D I T
Q U E R I E S
Web Intelligence User Guide
Choose Equal to from the list of operators.
Type your Agency Code in the blank field. The filter limiting Agency will now be shown in the
Query Filter panel.
Filter Using a List
You can specify one or multiple filters in a query. When using the AFRS universe, it is highly
recommended you specify a filter by General Ledger Account (GL). If you don't specify a filter for
22 Office of Financial Management - Enterprise Reporting Services
C H A P T E R
S A V E
A N D
E D I T
Q U E R I E S
Web Intelligence User Guide
GL, your query will return values for all GL's in the universe, making it difficult to interpret the
results returned.
In the example above, assume the query should be limited to cash expenditures and actual accruals.
The corresponding GL values are 6510 for cash expenditures and 6505 for actual accruals. Follow
the steps below to build this filter, using the In list operator.
1. Click on the "+" by the GL Account class to expand the folder.
2. Drag GL Account to the Query Filters area. Leave the comparison operator at the default
value of Inlist.
3. Click on the down-arrow to the right of the blank field. A list of options will display as
illustrated below.
4. Select Value(s) from list.
23 Office of Financial Management - Enterprise Reporting Services
C H A P T E R
S A V E
A N D
E D I T
Q U E R I E S
Web Intelligence User Guide
A List of Values screen displays. This provides a list of all the values in the universe for GL
Account.
Scroll down the list and select GL 6505. Click on the arrow to move this value to the Values
Selected area. Repeat the same steps for GL 6510. Note: You can also manually enter the values in
the blank field at the top of this screen and move them to the Values Selected list.
24 Office of Financial Management - Enterprise Reporting Services
C H A P T E R
S A V E
A N D
E D I T
Q U E R I E S
Web Intelligence User Guide
Click on OK to close the screen.
25 Office of Financial Management - Enterprise Reporting Services
C H A P T E R
S A V E
A N D
E D I T
Q U E R I E S
Web Intelligence User Guide
The resulting filter will limit the GL Account selection to GL's 6505 and 6510.
26 Office of Financial Management - Enterprise Reporting Services
C H A P T E R
S A V E
A N D
E D I T
Q U E R I E S
Web Intelligence User Guide
Filter Using a Range
To set a filter using a range of values use the "Between" operator. This example will create a filter to
limit the Fiscal Month selection to fiscal months 01 through 12. Here are the steps to create this
filter.
Fiscal Month from the Results Objects to the Query Filters area. Since you have placed Fiscal
Month in the Result Objects you can drag down to the Query Filter Box.
Change the comparison operator to Between by selecting it from the drop down list of operators.
27 Office of Financial Management - Enterprise Reporting Services
C H A P T E R
S A V E
A N D
E D I T
Q U E R I E S
Web Intelligence User Guide
Note that the filter editor box now displays two fields for entering values. Enter "01" in the first box
and "12" in the second box.
Filters Using Wildcards with Strings
To retrieve data for values that include a specific alphanumeric string, use the Matches pattern
operator. You can include wildcard characters with the string value to further define the filter. This
is very useful when you are trying to find data that begins with, ends with, or contains a specified
string. For example, you may create a filter to find all vendors that contain certain words, such as
"Qwest" or "Verizon". You can easily do this using the Matches pattern operator and wildcard
characters. Please note that using text in filters is not case sensitive. So using "Qwest" or "qwest"
will produce the same results.
Note: The "%" character is a wildcard value representing zero to many
characters (same as "*" in ER Financial Reports). To specify a substitution
character, representing a single character, use the "_" (underscore; same as "?"
in Financial Reports).
28 Office of Financial Management - Enterprise Reporting Services
C H A P T E R
S A V E
A N D
E D I T
Q U E R I E S
Web Intelligence User Guide
Here is an example on how to create a filter to retrieve data containing a specified string. In this
example, we will set up filter to find Vendors that contain either "Qwest" or "Verizon".
1. Expand the Vendor class folder by click on the "+" to the left of the folder.
2. Drag Vendor Name to the Query Filters area.
3. Change the operator to Matches pattern by selecting it from the drop-down list of operator
values.
29 Office of Financial Management - Enterprise Reporting Services
C H A P T E R
S A V E
A N D
E D I T
Q U E R I E S
Web Intelligence User Guide
4. Type in Qwest% in the Value entry field. This will select values that begin with "Qwest"
followed by any other characters.
Shown as follows, the newly created filter limits Vendor Name to values containing the string
"Qwest".
30 Office of Financial Management - Enterprise Reporting Services
C H A P T E R
S A V E
A N D
E D I T
Q U E R I E S
Web Intelligence User Guide
Run Query
After completing the selection of the data elements in the Result Objects area and defining the
filters in the Query Filters area, you are now ready to run the query. Click on the Run Query icon
in the upper right corner of the report panel.
A Retrieving displaying the processing status
After the query finishes processing, the result report will be displayed in the form of a table in the
Report View window on the right half of the screen, in a. For more information on working with
reports, refer to Chapters 6 through 10 of this manual.
31 Office of Financial Management - Enterprise Reporting Services
C H A P T E R
S A V E
A N D
E D I T
Q U E R I E S
Web Intelligence User Guide
Cancelling a Query
You can interrupt a query while it is processing. If you choose to do this, only partial results will be
returned to the report document, and they will not accurately reflect the query definition. To cancel a
query, click on the Cancel button in the Retrieving Data dialog box.
32 Office of Financial Management - Enterprise Reporting Services
C H A P T E R
S A V E
A N D
E D I T
Q U E R I E S
Web Intelligence User Guide
The Interrupt Data Retrieval dialog box displays.
Three options are available:
1. Restore the results from the previous data retrieval: the tool will return data to the
document based on the values retrieved the last time the query was run. So the report will
not reflect the information based on the latest database values.
2. Purge all data from the document: the tool displays an empty report.
3. Return the partial results: the tool returns data retrieved so far to pertinent parts of the
report. The rest of the report will reflect data returned the last time the query was run.
Select the desired option and click OK. The tool will return the results based on the option
selected.
33 Office of Financial Management - Enterprise Reporting Services
C H A P T E R
S A V E
A N D
E D I T
Q U E R I E S
Web Intelligence User Guide
Chapter 4 - Save and Edit Queries
This chapter covers how to save and edit query documents. You can save a document containing the
query definition and resulting report to one of the folders in the tool. You can then open a saved
document and edit it.
Save a New Query
Depending on your security profile, you can save a document to either a personal or a public folder
within the tool. If you are a regular user, you can save a file to a folder under My Folders. If you
are a power user, you can save to either to a folder in My Folders or to one in Public Folders.
In order to save a document to a personal or public folder, you should run the query first. Refer to
page 31 for information on running queries. After a query is run, the results will be displayed in the
Report View window.
To save a query or document to a personal folder, click the Save button on the upper left corner .
34 Office of Financial Management - Enterprise Reporting Services
C H A P T E R
S A V E
A N D
E D I T
Q U E R I E S
Web Intelligence User Guide
The following Save Document dialog box will appear. Enter the Title for the Document and click
OK on the bottom. Document title can only contain numbers and letters; it cannot contain special
characters. Note that the My Favorites folder is highlighted so that is the default location where the
document or query will be saved. You can choose another folder to which you have access, if you
wish.
35 Office of Financial Management - Enterprise Reporting Services
C H A P T E R
S A V E
A N D
E D I T
Q U E R I E S
Web Intelligence User Guide
The Save Document dialog box will close, returning you to the Report View window.
Save Query before Running
You can save a query to a selected folder before running it. Build the query in the Query View
window, and then click on the Edit Report button. The report will display, as illustrated below,
since there is no data to populate the report yet.
Click on the Save button and select Save as. Follow the instructions in Save a New Query
section to save the file.
36 Office of Financial Management - Enterprise Reporting Services
C H A P T E R
S A V E
A N D
E D I T
Q U E R I E S
Web Intelligence User Guide
Save an Existing Query
To save a document that has previously been saved, click the Save button from the toolbar. The
document will be saved under the existing file name.
Helpful Hint: There is a 60-minute timeout period if the system does not detect certain activity.
Save your documents often in order to avoid being automatically logged off.
37 Office of Financial Management - Enterprise Reporting Services
C H A P T E R
S A V E
A N D
E D I T
Q U E R I E S
Web Intelligence User Guide
Close Document without Saving
To close a document without saving it, click on the "X" in the upper right corner.
The following prompt message will appear.
Click OK to continue without saving. Click Cancel to remain in the Report View window.
38 Office of Financial Management - Enterprise Reporting Services
C H A P T E R
S A V E
A N D
E D I T
Q U E R I E S
Web Intelligence User Guide
Modify a Query
To open a query, click on the My Favorites Folder from the main page.
To modify that query, right click on the query and select Modify from the list.
Note: The Schedule function allows you to run the query as a report and History will show all the
report instances you have submitted for this report or query title.
39 Office of Financial Management - Enterprise Reporting Services
C H A P T E R
S A V E
A N D
E D I T
Q U E R I E S
Web Intelligence User Guide
After clicking Modify, the existing query will be displayed in the Edit Report mode, as illustrated
below.
You can click on Edit Query and modify the query as needed, using the techniques explained in
Chapter 3, to add or delete objects, or to add, change, or delete filters.
Editing a Document from View Mode
You can also edit a query you own by first viewing the document and then switching to Edit mode.
To do this, right click on the title of the document you wish to modify and select view. In the
example below, the file "Payment Research" is selected.
40 Office of Financial Management - Enterprise Reporting Services
C H A P T E R
S A V E
A N D
E D I T
Q U E R I E S
Web Intelligence User Guide
A dialog box displays indicating the document is being processed.
After processing, the data displays in the Report Panel. Note that the menu options are different than
those previously illustrated, since the report is being displayed in View mode.
41 Office of Financial Management - Enterprise Reporting Services
C H A P T E R
S A V E
A N D
E D I T
Q U E R I E S
Web Intelligence User Guide
42 Office of Financial Management - Enterprise Reporting Services
C H A P T E R
S A V E
A N D
E D I T
Q U E R I E S
Web Intelligence User Guide
Click on Document from the pull down menu in the upper portion of the Report Panel. Select Edit
from the pick list of values.
The report will process and then appear with an Edit Query option, as well as an Edit Report
option. Click on the Edit Query button to modify the query as desired.
43 Office of Financial Management - Enterprise Reporting Services
C H A P T E R
S A V E
A N D
E D I T
Q U E R I E S
Web Intelligence User Guide
Send a Document to Business Objects Inbox
You can share a Web Intelligence document with other users by sending it to their Inbox inside the
tool. The document comes over as read-only, but the user can then open it up and save it under
another file name to a different folder, where it can be modified. Following is an explanation of how
to use the Send to Inbox feature.
Navigate to the Folder panel in the tool, as illustrated below. You will see the folder structure on the
left side, and the individual files within the selected folder on the right side. Click on the file you
want to send. Click on the down-arrow in the Send button. A sub-menu will display. Select
"Business Objects Inbox".
44 Office of Financial Management - Enterprise Reporting Services
C H A P T E R
S A V E
A N D
E D I T
Q U E R I E S
Web Intelligence User Guide
The Send window displays. Make the following entries:
1. Uncheck "Use default settings"
2. Select the userid of the recipient from the Available Recipients list. You may send to more
than one recipient, if needed. You can use the "Search title" toolbar to search for a specific
user id. Once you have found the user id you are looking for click on the user id and click
the arrow in between the two boxes.
45 Office of Financial Management - Enterprise Reporting Services
C H A P T E R
S A V E
A N D
E D I T
Q U E R I E S
Web Intelligence User Guide
3. Select "Use Automatically Generated Name" for Target Name.
4. For Send As, select Copy. If you are sending a document from your favorites you are the
only one who can access the contents of your favorites folder. If you send a shortcut to
someone from your favorites they will not be able to use it.
5. Click on Send in the lower right corner.
6. The file will be sent to the selected recipients.
46 Office of Financial Management - Enterprise Reporting Services
C H A P T E R
A D V A N C E D
Q U E R Y
T E C H N I Q U E S
Web Intelligence User Guide
Chapter 5 Advanced Query Techniques
Combining Filters
You can group filters together and then combine them with other filters to retrieve data that meet
multiple criteria. In the example used above, three filters were created and combined together with
"And". This means that data returned from the query must meet all of the criteria specified by the
three filters: Agency equal to 105, GL Account equal to either 6505 or 6510, and Fiscal Month in the
range between 01 and 12.
Lets assume that we also want to include data for Fiscal Month (FM) 99, the adjustment month for
the first fiscal year, in the query. Since FM 99 does not follow right after FM 12 in a sorted list of
FM values, the Between operator cannot be used. A separate filter for FM 99 needs to be created
and then combined with the existing Fiscal Month filter specifying a range. Following are the steps
to do this.
1. Expand the Time class folder by click on the "+" to the left of the folder.
2. Drag Fiscal Month to the Query Filters area.
3. Change the operator to Equal to by selecting it from the drop-down list of operator values.
4. Click on the arrow to the right of Value entry field and select "Value(s) from list" from the
drop-down list.
5. In the List of Values screen, select 99 and move it to the Value Selected field. Click OK to
close this screen.
A filter for Fiscal Month equal to 99 has been created.
47 Office of Financial Management - Enterprise Reporting Services
C H A P T E R
A D V A N C E D
Q U E R Y
T E C H N I Q U E S
Web Intelligence User Guide
The two Fiscal Month filters now need to be grouped together as a compound filter to retrieve data
for the range between FM 01 and FM 12, plus FM 99. Without proper grouping, the query would
not return any data, since a transaction cannot both be in the specified range and also equal to
FM 99.
To create the compound filter, drag the "AFRS Fiscal Month equal to 99" filter on top of the AFRS
Fiscal Month filter for the range as shown below.
The two Fiscal Month filters are now indented underneath the other filters. Note the "And"
connecting the two Fiscal Month filters. This needs to be changed to "Or" so the proper data will be
retrieved from the query.
48 Office of Financial Management - Enterprise Reporting Services
C H A P T E R
A D V A N C E D
Q U E R Y
T E C H N I Q U E S
Web Intelligence User Guide
Double-click the "And" to change it to "Or". The Fiscal Month filters should display as illustrated
below. The filter will restrict values for Fiscal Month to the range between FM 01 and FM 12 or FM
99.
49 Office of Financial Management - Enterprise Reporting Services
C H A P T E R
A D V A N C E D
Q U E R Y
T E C H N I Q U E S
Web Intelligence User Guide
Combining Filters Using Wildcards with Strings
The previous example created a filter name for Vendor Name for one condition, a string containing
"Qwest". Now we need to set up a filter to find data containing 'Verizon" and combine the two
filters.
To create a filter for Vendor Name values containing 'Verizon", do the following:
1. Expand the Vendor class folder by click on the "+" to the left of the folder.
2. Drag Vendor Name to the Query Filters area.
3. Change the operator to Matches pattern by selecting it from the drop-down list of operator
values.
4. Type in Verizon% in the Value entry field.
The newly created Vendor Name filter is illustrated as follows:
50 Office of Financial Management - Enterprise Reporting Services
C H A P T E R
A D V A N C E D
Q U E R Y
T E C H N I Q U E S
Web Intelligence User Guide
To combine the two Vendor Name filters so they will retrieve the proper data, perform steps similar
to those used to combine the Fiscal Month filters. Drag the Vendor Name filter for "Verizon%" to
the top of the Vendor Name filter for "Qwest%". Change the "And" to "Or" beside the two filters.
The Vendor Name filters now display as illustrated below. The filters will limit the values for
Vendor Name to those beginning with the string "Qwest" or "Verizon".
Adding Prompts to Filters
You can add a prompt to a filter, so that every time the query is run, the data is refreshed with the
value specified by the prompt. This allows multiple users to use the same query, but view different
results based on the prompt values entered. For example, a prompt can be used to limit data to
certain time periods (e.g, a range of fiscal months) or coding element values (e.g., specified Program
Indexes or Sub Objects). A query can contain multiple prompts, and you can specify the order by
which they are displayed to the user.
To create a filter with a prompt, you need to define three components:
1. A filtered object (e.g., a dimension, detail, or measure)
2. An operator
3. A prompt message
You can define prompts on any dimension, measure, or detail object listed on the Data tab in the
report panel. The same operators used for filters without prompts can be used for filters with
prompts, except for "Is null" and "Is not null".
You can also determine how prompts display. The following options are available:
51 Office of Financial Management - Enterprise Reporting Services
C H A P T E R
A D V A N C E D
Q U E R Y
T E C H N I Q U E S
Web Intelligence User Guide
1. Display a list of values associated with the filtered object. A user can either select from the
list or manually enter a value.
2. Display the last value selected the last time the query was run, but allow the user to select a
different value.
3. Display a default value, allowing the user to select a different value.
4. Display a list from which the user must select.
For more information on creating filters with prompts, refer to the Business Objects user guide,
Chapter 10.
The following example will describe how to set up a prompt using a list of values. The query will
return cash expenditure data (GL 6510) for Agency 105 for Object E, displaying Agency, Fiscal
Month, Sub Object, Sub Sub Object, and Amount for the output. The query will prompt the user for
a Fiscal Month when the query is run.
To create this query, follow the steps below:
1. Select the dimensions for Agency, Fiscal Month, Sub Object, Sub Sub Object, and Amount
in the Result Objects area by double-clicking or using drag-and-drop from the Data tab.
2. In the Query Filters area, set up the following filters:
q
q
q
Agency equal to 105
Object equal to E
GL Account equal to 6510
The report panel screen will display as shown below.
52 Office of Financial Management - Enterprise Reporting Services
C H A P T E R
A D V A N C E D
Q U E R Y
T E C H N I Q U E S
Web Intelligence User Guide
Steps 3 through 11 below will create the Fiscal Month filter with a prompt:
3. Drag Fiscal Month dimension in the Time class to the Query Filters area.
4. Change the operator to Equal to.
5. Click on the arrow to the right of the Value entry text box. Select Prompt.
6. Click on the icon next to the Value text box.
53 Office of Financial Management - Enterprise Reporting Services
C H A P T E R
A D V A N C E D
Q U E R Y
T E C H N I Q U E S
Web Intelligence User Guide
The Prompt menu screen will display.
7. The text box under "Prompt text:" allows you to enter a customized message to users when
the prompt displays. For this example, the default message of "Enter value(s) for Fiscal
Month:" will be retained.
8. The Prompt with List of Values option that is checked will display a list of Fiscal Month
values to the user.
9. If the Select only from list box is checked, the user will be restricted to select values only
from the list provided.
10. Keep last value selected will display the value selected the last time the query was run.
11. Optional Prompt allows the user to skip prompts they do not wish to filter on.
12. Set default value allows you to specify a default value for the prompt. The user can change
the default value before running the query. No default value will be specified in this example.
13. Click OK to close the screen.
54 Office of Financial Management - Enterprise Reporting Services
C H A P T E R
A D V A N C E D
Q U E R Y
T E C H N I Q U E S
Web Intelligence User Guide
The report panel will display as illustrated below.
Click on Run Query. The query will begin processing, then the following Prompts screen will
display, prompting the user to select a Fiscal Month.
55 Office of Financial Management - Enterprise Reporting Services
C H A P T E R
A D V A N C E D
Q U E R Y
T E C H N I Q U E S
Web Intelligence User Guide
You can select a value from the "List of Values" pick list and click on the double arrow to move it to
the Enter Fiscal Month text box. Or you can enter a Fiscal Month in the text box. For this example,
Fiscal Month 12 is selected. After selecting the Fiscal Month, click on Run Query in the lower right
corner of the window.
The query will process to completion, displaying the results in the Report View window.
56 Office of Financial Management - Enterprise Reporting Services
C H A P T E R
C R E A T I N G
Q U E R I E S
Web Intelligence User Guide
Chapter 6 Working with Report Tables
When you create a new query, the tool generates a new report in the form of a vertical table. This
initial table includes the data for all of the objects specified in the Results Objects panel of the Query
View window.
You can edit the table contents, change the formatting, perform calculations, turn the table into a
different type, insert, copy, or remove tables, and export report data to other file formats. This
chapter explains how to:
q
q
q
q
q
q
q
Add and remove columns or rows
Move and swap columns or rows
Format tables, including table cells, headers and footers
Format numbers and time
Perform simple calculations
Create a crosstab table
Export report data
Note: You must be in the Report View window when working with tables. When in Report
View, the Edit Report button is depressed and the Report toolbar is displayed near the top of
the screen.
Add and Remove Columns/Rows
You can add a new column or row using one of two methods: by using drag and drop, or by using
the Insert feature from the toolbar.
In the following example, a query has been run to display Program, Object, Sub Object, and Amount.
Note that the default table format is a vertical table, where the header cells are displayed at the top
and the corresponding data is displayed in columns.
C H A P T E R
W O R K I N G
W I T H
R E P O R T
T A B L E S
Web Intelligence User Guide
Assume we now want to display the Fiscal Month in the report table. Note that Fiscal Month is not
shown in the Data tab, signifying this dimension was not originally selected in the Result Objects for
the query. The query needs to be modified and rerun to include this dimension, so it can be selected
for displaying on the report.
Shown below is the Report View window after the query has been modified as described above.
Note that Fiscal Month is now shown in the Data tab as one of the objects available for the report, but
it is not displayed in the report table. It must be manually added.
We can add this to the table by adding another column. Click on and then drag Fiscal Month to the
report table where you want to add it, hook it on the edge of the cell next to it (You see a box with
the words, "Drop here to insert a cell").
58 Office of Financial Management - Enterprise Reporting Services
C H A P T E R
W O R K I N G
W I T H
R E P O R T
T A B L E S
Web Intelligence User Guide
Drop the object at the desired spot. Shown below is the Fiscal Month added to the left of the
Program column.
You may remove column(s) by dragging the column back to the left panel. You can select the
column, right click and choose Remove Column, as shown below.
59 Office of Financial Management - Enterprise Reporting Services
C H A P T E R
W O R K I N G
W I T H
R E P O R T
T A B L E S
Web Intelligence User Guide
Move or Swap Columns/Rows
You can re-order the table information by moving columns or rows or by swapping columns or rows.
The example below illustrates how to move a column.
Select the column you wish to move. Drag it to the desired location, before or after another column
until you see the words, "Drop here to insert a cell".
Illustrated below is result of moving Posting Fiscal Month before the Amount column.
60 Office of Financial Management - Enterprise Reporting Services
C H A P T E R
W O R K I N G
W I T H
R E P O R T
T A B L E S
Web Intelligence User Guide
You can also swap a column or row. The following example illustrates swapping a column.
Select one of the columns you want to swap. Drag it onto the other column to be swapped, until you
see the words, "Drop here to replace cell". Shown below, the Program column is dragged on top of
the Posting Fiscal Month column.
The columns are successfully swapped, as illustrated below.
61 Office of Financial Management - Enterprise Reporting Services
C H A P T E R
W O R K I N G
W I T H
R E P O R T
T A B L E S
Web Intelligence User Guide
Replace Columns or Rows
You can replace columns or rows with different data. The following example illustrates replacing a
column. The report currently displays Fiscal Month, Program, Object, and Amount in a vertical
table.
We will replace the Object column with Sub Object data. Drag Subobject from the Data tab onto the
Object column until you the text, "Drop here to replace a cell".
62 Office of Financial Management - Enterprise Reporting Services
C H A P T E R
W O R K I N G
W I T H
R E P O R T
T A B L E S
Web Intelligence User Guide
The Subobject values now populate the column.
63 Office of Financial Management - Enterprise Reporting Services
C H A P T E R
W O R K I N G
W I T H
R E P O R T
T A B L E S
Web Intelligence User Guide
Format Numbers
You may reformat the numbers in the Amount column by clicking that column then right click to
display a submenu. Choose Format Number.
The Number Format dialog box will display. Select the desired format, and then click OK to close
the window.
64 Office of Financial Management - Enterprise Reporting Services
C H A P T E R
W O R K I N G
W I T H
R E P O R T
T A B L E S
Web Intelligence User Guide
The numbers in the column will be reformatted as specified.
65 Office of Financial Management - Enterprise Reporting Services
C H A P T E R
W O R K I N G
W I T H
R E P O R T
T A B L E S
Web Intelligence User Guide
Using Report Filters
Report filters allow you to restrict data shown in the report simply by hiding the data you are not
interested in. The data is still contained with in the report; it is just not being displayed while the
filter is active.
In the example below the Query Results Objects selected are Program, Object, SubObject and
Amount.
Click on the Show/Hide Filter Pane icon to open the Report Filters Window.
Click and drag the dimension you wish to filter on into the Filters Pane (Program is used for this
example). Once you release the dimension the Filter Editor will open.
66 Office of Financial Management - Enterprise Reporting Services
C H A P T E R
W O R K I N G
W I T H
R E P O R T
T A B L E S
Web Intelligence User Guide
Click on Value(s) from list to display the list of values that are available in the report. Select the
value you wish to limit to in the report. After selecting a value click OK at the bottom of the Report
Editor window.
Your report will now be limited to the values you selected, and you will see the dimension you
selected with the value it is being limited to in the Report Filters Window.
67 Office of Financial Management - Enterprise Reporting Services
C H A P T E R
W O R K I N G
W I T H
R E P O R T
T A B L E S
Web Intelligence User Guide
Insert a calculation
The tool provides the ability to insert standard business calculations in a report. The following
calculations are available from the Report toolbar, and provide a way to make quick calculations on
report data: Sum, Count, Average, Minimum, Maximum, and Percentage.
The following example illustrates how to insert a calculation for a Sum. Click on a cell that contains
data you want to sum. Click Sum from the report panel toolbar.
A new row is added at the bottom of the table, displaying the result of the Sum calculation.
68 Office of Financial Management - Enterprise Reporting Services
C H A P T E R
W O R K I N G
W I T H
R E P O R T
T A B L E S
Web Intelligence User Guide
Remove a Calculation
You can remove a calculation from a report by deleting the row or column containing the calculation.
To remove the Percentage calculation illustrated above, click on the column containing the
Percentage data. Right click to display the sub-menu, and then select Remove then Remove Row.
The column is removed.
69 Office of Financial Management - Enterprise Reporting Services
C H A P T E R
W O R K I N G
W I T H
R E P O R T
T A B L E S
Web Intelligence User Guide
Create a Crosstab
Up to the point, we have been working with vertical tables, which display header cells at the top and
the corresponding data in columns. A crosstab is another type of table, which displays values for
dimensions across the top axis and on the left axis. The body of the report displays values
corresponding to the intersection of the dimensions. You can reformat a vertical table into a
crosstab, if you wish.
The example will demonstrate how to create a crosstab displaying GL Account across the top, and
the other dimensions on the left side.
Select the GL Account column. Drag it to the top edge of the table until you see, "Drop here to
create a crosstab". Drop the column onto the table header.
A crosstab is created, displaying GL Account on the top axis.
70 Office of Financial Management - Enterprise Reporting Services
C H A P T E R
W O R K I N G
W I T H
R E P O R T
T A B L E S
Web Intelligence User Guide
Export Report Data
You can export the data in a report to an Excel or Adobe Acrobat PDF file. Using this method, you
are only saving the report data and not the underlying query.
The following example illustrates saving report data to an Excel file. Make sure you are in the
Report View window.
Click on the 'Save' button on the Web Intelligence toolbar near the top of the screen. Select Save to
my computer as from the Save menu. Select Excel from the file option menu.
The File Download dialog box displays. Select Open and View data in Excel.
71 Office of Financial Management - Enterprise Reporting Services
C H A P T E R
W O R K I N G
W I T H
R E P O R T
T A B L E S
Web Intelligence User Guide
Copying Data to Other Applications as an Image
You can easily copy data from your report into other applications such as Microsoft Word, Excel and
PowerPoint as an image. This can assist in presenting your analysis to others.
First select the Report Block by moving your cursor to the edge of your report until you see
the edge of you report block and left click.
on
Once you have the Report Block selected right click on the gray bar and select copy from the drop
down menu.
72 Office of Financial Management - Enterprise Reporting Services
C H A P T E R
W O R K I N G
W I T H
R E P O R T
T A B L E S
Web Intelligence User Guide
You can now paste you data into the document of your choice.
73 Office of Financial Management - Enterprise Reporting Services
C H A P T E R
7 U S I N G
S E C T I O N S ,
B R E A K S
A N D
S O R T S
W eb Intelligence User Guide
Chapter 7Using Sections, Breaks and Sorts
This chapter explains how to use sections, breaks, and sorts to group and organize data on reports,
making the reports easier to read and navigate.
Create a Section
Sections in a report group related data together, so it is easier to navigate. For example, you might
want a report that groups all data for each Program into a separate section, with totals for each
program. A section consists of a section cell and the section data itself. The section cell is a single
cell, called a free-standing cell, displaying a value for the selected dimension (e.g., a Program code).
The section data would be a table containing the coding elements and amounts for each selected
dimension.
The following report displays Amounts by Program, Object, and Subobject. Let's create a section by
Program.
Right Click on the data in the Program column and select Set as Section from the drop down
menu.
A section by Program is created. Note: Scroll down the screen to see the rest of the Program
sections.
74 Office of Financial Management - Enterprise Reporting Services
C H A P T E R
7 U S I N G
S E C T I O N S ,
B R E A K S
A N D
S O R T S
W eb Intelligence User Guide
Navigating From Section to Section
You can navigate the from section to section within in your report by clicking on the Map tab in the
report manager.
Expand the + next to Report 1
75 Office of Financial Management - Enterprise Reporting Services
C H A P T E R
7 U S I N G
S E C T I O N S ,
B R E A K S
A N D
S O R T S
W eb Intelligence User Guide
76 Office of Financial Management - Enterprise Reporting Services
C H A P T E R
7 U S I N G
S E C T I O N S ,
B R E A K S
A N D
S O R T S
W eb Intelligence User Guide
You can now click on the section you need to navigate directly to.
Helpful Hint: You can also use the map to navigate from Report to Report by clicking on the title or
section of a different report.
77 Office of Financial Management - Enterprise Reporting Services
C H A P T E R
7 U S I N G
S E C T I O N S ,
B R E A K S
A N D
S O R T S
W eb Intelligence User Guide
Create a Break
A break divides a large table into smaller sub-tables based on a selected dimension value. Using a
break, you can display subtotals by the specified value, as well as a grand total for all values. When
using a break, the data remains in one block. When using a section, the data for each section is a
separate block. In a block, the data is automatically sorted in ascending order by the dimension
values when a break is inserted, but you have the option to change the sort order.
The following report displays Amounts by Program, Object, and Subobject. Let's create a break by
Program.
Click on a cell in the Program column to highlight the column. Click on the Insert/Remove Break
button on the Reporting toolbar.
The tool creates a break by each Program. Note how the table is split into mini-tables, one mini-table
for each program. Note: Scroll down the screen to see the remaining programs.
78 Office of Financial Management - Enterprise Reporting Services
C H A P T E R
7 U S I N G
S E C T I O N S ,
B R E A K S
A N D
S O R T S
W eb Intelligence User Guide
You can insert a Sum calculation for the Amount column to obtain totals for each Program and a
grand total for all Programs. Select the Amount column, and then click on the Sum button from the
Reporting toolbar.
Totals by Program and a grand total are calculated.
79 Office of Financial Management - Enterprise Reporting Services
C H A P T E R
7 U S I N G
S E C T I O N S ,
B R E A K S
A N D
S O R T S
W eb Intelligence User Guide
Using Sort Feature
You can use the Sort feature to organize data on a report. You can apply sorts to tables or to section
cells. Sorts can be used with any dimension, detail or measure in a table.
We will sort the data so the Amount column displays from highest to lowest. Select a cell in the
Amount column to highlight the column. Click the down arrow by the Apply/Remove Sort button
on the Reporting toolbar. Select Descending from the drop-down list.
The data is sorted by the values in the Amount column, from highest to lowest.
80 Office of Financial Management - Enterprise Reporting Services
C H A P T E R
W O R K I N G
W I T H
M U L T I P L E
Q U E R I E S
W eb Intelligence User Guide
Chapter 8 Working with Multiple Queries
You can define more than one query in a single document. This is especially useful if you want to
use data from more than one universe in a single document, or use data in different formats from a
single universe. You can present information on one or multiple reports, depending on your business
need.
This chapter explains how to
q
q
q
q
add a new query
rename a query
duplicate a query
move a query
Note: This chapter explains how to do the above for a document that already includes one query.
Add a Query
This section explains how to add a query to an existing document. In the example below, a simple
query was created to extract cash expenditures by Fund and Object for agency 105 for the first fiscal
year of the biennium. The Query View window currently appears as illustrated below. (Note: The
Edit Query button is depressed when in Query View.) Let's assume we want to add a query that
provides cash expenditure data by Fund and Object for the first fiscal year of another biennium. To
add a query, click on Add Query on the Query toolbar.
81 Office of Financial Management - Enterprise Reporting Services
C H A P T E R
W O R K I N G
W I T H
M U L T I P L E
Q U E R I E S
W eb Intelligence User Guide
The following dialog box displays, prompting you to select a universe. Note that there are two places
for selecting a universe. The top window displays the universe already used in the existing
documents. The bottom window displays all the available universes the user can access. Note: You
can use the right scroll bar to view the remaining pick list values in the second window.
Highlight a universe and then click OK. A new Query View window will display with a tab in the
lower left corner labeled "Query 2". Note that there is also a tab for the original query entitled
"Query 1".
82 Office of Financial Management - Enterprise Reporting Services
C H A P T E R
W O R K I N G
W I T H
M U L T I P L E
Q U E R I E S
W eb Intelligence User Guide
Create a new query using the similar fields as the original query: Drag Fund, Object, and Amount to
the Result Objects pane. For the Query Filters, set Agency equal to 105, GL Account equal to 6510,
and Fiscal Year Num equal to FY1. The resulting query should display as shown below.
83 Office of Financial Management - Enterprise Reporting Services
C H A P T E R
W O R K I N G
W I T H
M U L T I P L E
Q U E R I E S
W eb Intelligence User Guide
You can choose to run only the newly added query by clicking on Run Queries in the upper left
corner of the toolbar and selecting Query 2 from the drop-down box. If you wish to run both
queries, select Run all queries.
The query request will process, and then the New Query dialog box will appear as shown below.
Here you must choose how you want to include the data from the new query into the document. The
options are as follows:
1. Insert a table in a new report: display the data on a new report in the document.
2. Insert a table in the current report: displays the data on a currently selected report in a new
table
3. Insert the results object in the document without generating a table: includes the data in
the document without generating a table. You can then add a report later.
84 Office of Financial Management - Enterprise Reporting Services
C H A P T E R
W O R K I N G
W I T H
M U L T I P L E
Q U E R I E S
W eb Intelligence User Guide
Select the desired option. The query will process to completion and display the report data based on
the option selected.
Rename a Query
Web Intelligence labels each query in a document using sequential numbers: e.g., Query 1, Query 2,
displayed on the query tabs in the lower right corner of the Data tab. You can change query names to
more meaningful titles, if you wish. To rename a query, make sure you are in Query View mode.
Right-click on the tab of the query you want to rename, located on the bottom left side of the screen.
The sub-menu displayed below will appear. Click on Rename Query
85 Office of Financial Management - Enterprise Reporting Services
C H A P T E R
W O R K I N G
W I T H
M U L T I P L E
Q U E R I E S
W eb Intelligence User Guide
The name of the query is now highlighted. Enter a new name for the query and press enter.
86 Office of Financial Management - Enterprise Reporting Services
C H A P T E R
W O R K I N G
W I T H
M U L T I P L E
Q U E R I E S
W eb Intelligence User Guide
The tab will display the newly entered name.
87 Office of Financial Management - Enterprise Reporting Services
C H A P T E R
W O R K I N G
W I T H
M U L T I P L E
Q U E R I E S
W eb Intelligence User Guide
Duplicate a Query
You can duplicate an existing query already built into a document. You can then modify the
duplicated query, instead of having to build a query from scratch.
Make sure you are in Query View window. Right-click on the tab of the query you want to
duplicate. From the sub-menu that appears, choose Duplicate Query. The tool creates a duplicate
query and adds it to the report panel.
Note: All duplicated queries must use the same universe. If the universe is changed for one
duplicated query it will change the universe for all other related queries.
88 Office of Financial Management - Enterprise Reporting Services
C H A P T E R
W O R K I N G
W I T H
M U L T I P L E
Q U E R I E S
W eb Intelligence User Guide
Move a Query
You can change the order in which the queries run by moving them before or after one another. This
can be useful if any of the queries include prompts, or if the order in which the queries are run is
important.
To move a query, first ensure you are in the Query View window. Right-click the tab of the query to
be moved. Select Move Query from the sub-menu that appears.
Select the direction to move the query. In the example above, the selected query is moved to the left.
89 Office of Financial Management - Enterprise Reporting Services
C H A P T E R
W O R K I N G
W I T H
M U L T I P L E
Q U E R I E S
W eb Intelligence User Guide
Delete a Query
You can delete a query by using the same sub-menu as the previous examples. From the Query View
window, right-click on the tab of the query to be deleted. Select the Delete Query option from the
sub-menu pick list values.
The prompt box below will display confirming you want to delete the query.
Select Yes. The query is deleted.
90 Office of Financial Management - Enterprise Reporting Services
C H A P T E R
C R E A T I N G
Q U E R I E S
Web Intelligence User Guide
Chapter 9- Merge Dimensions
Merge Dimensions Described
The tool provides a powerful feature for merging common dimensions from multiple queries. When
merging dimensions, the tool creates a new dimension that contains all the values from the original
dimensions that comprise the merged one. The newly merged dimension can be used like any other
object on a report.
For example, assume you have a have report using the AFRS 2005 universe that displays Account
(formerly Fund), Object, and Amount. You have another report in the same document that displays
similar information from the 2007 AFRS universe. You can merge the common dimensions,
Account and Object, and use these merged dimensions to show data from both biennia on the same
report.
One restriction the tool imposes on merged dimensions is that they must be of the same data type;
e.g., character data. However, you should make sure you merge dimensions that are truly related. It
would not make sense to merge a dimension for Program with one for Object, for example.
Although merged dimensions usually have the same name in both universes, this is not required. So
you could merge a dimension for Account in an AFRS universe with a dimension for Fund in another
universe, as long as they refer to the same data definition.
It is also important to merge all common dimensions across queries, in order to produce valid report
results. Refer to the example above where Account and Object are displayed in each of the reports
for the two biennia. You would need to merge each of the common dimensions, Account and Object,
in order to display the report data properly.
C H A P T E R
9 -
M E R G E
D I M E N S I O N S
W eb Intelligence User Guide
How to Merge Dimensions
In order to use the Merge feature, you must be in the Report View window. The Edit Report
window is depressed when in this window. Click on the Merge Dimensions button on the toolbar.
The Merge Dimensions dialog box displays.
92 Office of Financial Management - Enterprise Reporting Services
C H A P T E R
9 -
M E R G E
D I M E N S I O N S
W eb Intelligence User Guide
Highlight the first dimension to be merged from the boxes at the top of the dialog box. For this
example, we will merge Account first. Click on Merge.
93 Office of Financial Management - Enterprise Reporting Services
C H A P T E R
9 -
M E R G E
D I M E N S I O N S
W eb Intelligence User Guide
The Create Merged Dimension dialog box appears. Click OK.
94 Office of Financial Management - Enterprise Reporting Services
C H A P T E R
9 -
M E R G E
D I M E N S I O N S
W eb Intelligence User Guide
The Merge Dimensions dialog window displays. Click OK to close this dialog box.
The Account dimension is successfully merged.
Since Object is also a common dimension for these two queries, this dimension must also be merged.
Follow similar steps to merge the Object dimension.
1. Click on Merge Dimensions in the toolbar.
2. Select Object from both boxes at the top of the Merge Dimensions window and then click on
Merge.
3. Click OK to close this window.
4. Click OK to close the Merge Dimensions window.
95 Office of Financial Management - Enterprise Reporting Services
C H A P T E R
9 -
M E R G E
D I M E N S I O N S
W eb Intelligence User Guide
The Object dimension is successfully merged. In the Data tab, note how the merged dimensions
(Account and Object for this example) display in the first level of the tree structure and the individual
dimensions comprising each merged dimension display underneath in the second level. You can now
use these merged dimensions in a report.
96 Office of Financial Management - Enterprise Reporting Services
C H A P T E R
9 -
M E R G E
D I M E N S I O N S
W eb Intelligence User Guide
Edit Merged Dimension
If needed, you can edit a merged dimension. Make sure you are in the Report View window. In the
Data tab on the left side of the screen, highlight the merged dimension you wish to edit and right
click. A sub-menu displays as illustrated below. Select Edit merged dimension.
Select Edit merged dimension. The Merge Dimensions dialog box appears, with the selected
dimension highlighted.
97 Office of Financial Management - Enterprise Reporting Services
C H A P T E R
9 -
M E R G E
D I M E N S I O N S
W eb Intelligence User Guide
Double-click on the highlighted dimension in the Merge Dimensions column on the left. The Create
Merged Dimensions dialog box displays. Make any desired changes in Source Dimension, Merged
Dimension Name, or Description fields, and then click OK. Click OK to close the Create Merged
Dimension screen, and then click OK to close the Merge Dimensions dialog box. The merged
dimension is successfully edited.
Delete Merged Dimension
You can also delete a merged dimension. From the Report View window, highlight and then rightclick on the dimension you wish to delete in the Data tab. The sub-menu below displays.
Select Delete merged dimension. The following prompt screen displays. Click Yes to delete the
merged dimension.
98 Office of Financial Management - Enterprise Reporting Services
C H A P T E R
9 -
M E R G E
D I M E N S I O N S
W eb Intelligence User Guide
Using Merged Dimensions in Reports
After creating a merged dimension, you can then use it in a report just as you would any other object.
As explained previously, merged dimensions appear in the Data tab. You can click on the "+" sign to
expand each merged dimension and view its components. The following example illustrates how to
use merged dimensions in a report.
First, from the Report View window, insert a blank report in the document by right-clicking on one
of the report tabs. The following sub-menu displays. Click on Insert Report. A blank report is
inserted into the document.
99 Office of Financial Management - Enterprise Reporting Services
C H A P T E R
9 -
M E R G E
D I M E N S I O N S
W eb Intelligence User Guide
Drag the merged dimensions you want to use in the report to the blank report screen. Also drag any
other fields needed on the report. In the example below, the merged dimensions Account and Object
were selected, as well as both Amount fields.
Since both Amount columns have the same name, you can rename them by double clicking on the
column header. A formula will display reflecting the current formula for this field.
100 Office of Financial Management - Enterprise Reporting Services
C H A P T E R
9 -
M E R G E
D I M E N S I O N S
W eb Intelligence User Guide
To change the formula, enter the title of your choice and press <Enter>. The title is successfully
changed.
Follow similar steps to change the title of the second Amount Field. The screen below shows the
successful renaming of the last column's title.
101 Office of Financial Management - Enterprise Reporting Services
C H A P T E R
9 -
M E R G E
D I M E N S I O N S
W eb Intelligence User Guide
Purge Data from a Query
You can remove all the data in a document by using the Purge feature, while still leaving the
document structure intact. If a document has multiple queries, you can purge data from specific
queries or all queries.
Click on the Purge button on the toolbar. This will display the options for purging. In the example
below, there are two queries. So, you have the option of purging data from either of the queries or
both queries
Select the desired choice. The following dialog box will display.
Click on Yes. Data will be purged from the report document for the selected query or queries.
102 Office of Financial Management - Enterprise Reporting Services
C H A P T E R
9 -
M E R G E
D I M E N S I O N S
W eb Intelligence User Guide
To restore data, click on the Refresh All button and select the query you purged.
103 Office of Financial Management - Enterprise Reporting Services
C H A P T E R
1 0
F O R M U L A S
A N D
V A R I A B L E S
Web Intelligence User Guide
Chapter 10 Formulas and Variables
You can create formulas in your reports to incorporate custom calculations not available in the tool's
standard calculations or the report's objects. The tool has an easy-to-use Formula Editor that
facilitates formula building. You can save formulas as variables, which can then be reused
throughout the document as needed, instead of having to continually re-enter the underlying formula.
Create Variables
A variable is a named formula. Variables provide a mechanism for reusing formulas without having
to set them up every time you use them in a report. You can also simplify complex formulas by
breaking them down into variables.
There are two methods for creating a variable:
1. Use the Create Variable feature in the Formula Editor, mentioned previously, where you save
an existing formula as a variable.
2. Use the Variable Editor, where you can create the formula and save it as a variable at the same
time.
Create a Variable from the Formula Toolbar
In the example below a formula has been created to sum the amounts from the two queries (2009
AFRS 2009 and 2007 AFRS 2007).
C H A P T E R
1 0
F O R M U L A S
A N D
V A R I A B L E S
W eb Intelligence User Guide
Click on the Create Variable icon on the Formula Toolbar.
The Create Variable window will appear. Enter a title for your variable, and press OK.
105 Office of Financial Management - Enterprise Reporting Services
C H A P T E R
1 0
F O R M U L A S
A N D
V A R I A B L E S
W eb Intelligence User Guide
The variable you just created now appears under the Variables folders in the Report Manager under
the Data Tab. You can now use this variable on any additional report in this document.
106 Office of Financial Management - Enterprise Reporting Services
C H A P T E R
1 0
F O R M U L A S
A N D
V A R I A B L E S
W eb Intelligence User Guide
Create a Simple Variable
For this exercise, lets create a Variable to combine the SubObject Code and Title together as a field
in the following report.
Click on the Variable Editor button in the toolbar.
107 Office of Financial Management - Enterprise Reporting Services
C H A P T E R
1 0
F O R M U L A S
A N D
V A R I A B L E S
W eb Intelligence User Guide
The Variable Editor window will show as follows:
Do the following:
1. In the Name field, enter SObj & Title.
2. Leave the Qualification as Dimension.
3. Create the Formula in the Formula field as follows:
a. Enter =
b. Double click on the Subobject
c. Enter +
d. Enter . This is to separate the Subobject code and the title.
e. Enter +
f. Double click on the Subobject Title.
g. Click OK at the bottom of the screen.
108 Office of Financial Management - Enterprise Reporting Services
C H A P T E R
1 0
F O R M U L A S
A N D
V A R I A B L E S
W eb Intelligence User Guide
109 Office of Financial Management - Enterprise Reporting Services
C H A P T E R
1 0
F O R M U L A S
A N D
V A R I A B L E S
W eb Intelligence User Guide
You will now see the Variable just created, SObj & Title, in the Data tab.
Lets now remove the Subobject and Subobject Title columns from the existing report. To do so,
right click on the Subobject column and choose Remove Column. Repeat the same step for the
Subobject Title column.
Now lets drag the Variable of SObj & Title and insert it between the Program and Amount
columns. The report below now shows the new combined Subobject Code and Title as one column.
110 Office of Financial Management - Enterprise Reporting Services
C H A P T E R
1 0
F O R M U L A S
A N D
V A R I A B L E S
W eb Intelligence User Guide
You may expand the column width of the new column by using the double arrow in between the
columns.
111 Office of Financial Management - Enterprise Reporting Services
C H A P T E R
1 0
F O R M U L A S
A N D
V A R I A B L E S
W eb Intelligence User Guide
Creating Variables for Allotment, Expenditure and Variance
The examples below illustrate a scenario where you can create variables to compare allotments with
expenditures and show the variance between the two.
NOTE: The use of text in variables is case sensitive. So if you are creating a variable
containing dimensions, you must be sure to use the proper case to ensure the variable works
properly. So it works best to select data fields by selecting them from the Data list.
Please note that the above report returned all GLs as a column. To create the variables to show a
separate column for Allotments, Expenditures and Variance, follow the instructions and illustrations
below.
1. Click on the Show/Hide Variable Editor and the screen on the following page will appear.
2. Enter Allotment in the Variable Name.
3. Select Measure for the Qualification field.
4. The formula for Allotment will be
=Sum(If([GL Account] InList("0622";"6210");[Amount];0)). You can either enter this
manually in the Formula field or select fields from the various tabs as explained below to
populate the Formula.
5. From the Functions list double click on Sum, then double click on If.
6. From the Data list, double click on GL Account.
7. From the Operators list, double click on InList
8. Type in ("0622";"6210");
9. Double click on Amount in the Data list.
10. Type in ;0 before the last two parentheses that have already been entered by selecting the
fields above.
11. Verify the formula by clicking on the validate button (check mark).
12. Click OK to close the Variable Editor window..
112 Office of Financial Management - Enterprise Reporting Services
C H A P T E R
1 0
F O R M U L A S
A N D
V A R I A B L E S
W eb Intelligence User Guide
113 Office of Financial Management - Enterprise Reporting Services
C H A P T E R
1 0
F O R M U L A S
A N D
V A R I A B L E S
W eb Intelligence User Guide
Follow similar steps as above to create the Expenditure variable using the Variable Editor. The
Formula for this variable is:
=Sum(If([GL Account] InList ("6505";"6510";"6560"); [Amount];0))
Be sure to validate the formula, then click OK to close the Variable Editor.
114 Office of Financial Management - Enterprise Reporting Services
C H A P T E R
1 0
F O R M U L A S
A N D
V A R I A B L E S
W eb Intelligence User Guide
Follow similar steps to create the Variance Variable. In the Formula Definition, enter
=[Allotments]-[Expenditures]. You may also double click on the actual Variable Name listed on
the Data tab. Then click OK
115 Office of Financial Management - Enterprise Reporting Services
C H A P T E R
1 0
F O R M U L A S
A N D
V A R I A B L E S
W eb Intelligence User Guide
You will notice that the variables for Allotments, Expenditures and Variance you have created are
listed in the Data tab with the other report objects.
116 Office of Financial Management - Enterprise Reporting Services
C H A P T E R
1 0
F O R M U L A S
A N D
V A R I A B L E S
W eb Intelligence User Guide
The next step is to remove the GL Account and Amount columns from the Report Panel. Now you
can drag each of the Variables that you just created from the Data tab to the report panel on the right
and insert them one after another. The report below now shows all three new columns using the
Variables, as shown below.
The previous examples are simple illustrations of variables. More complex variables can be set up to
meet a wide variety of business needs.
117 Office of Financial Management - Enterprise Reporting Services
C H A P T E R
1 2
L O G O F F
Web Intelligence User Guide
Chapter 11 Print Reports
In order to print reports from the tool, you will need to install the current ActiveX Print Control
on your workstation. The Print feature allows you to print one report or multiple reports from a
single document.
Print a Report
From the Report View window, click the Print icon in the toolbar. This option allows you to print
the report in a more predictable format.
The print dialog box will display. Select the Printer, Print Range, Page Size, Orientation,
Margins and Number of Copies. Then click OK.
C H A P T E R
1 0
F O R M U L A S
A N D
V A R I A B L E S
W eb Intelligence User Guide
View Page Layout
Before printing, you can view the report layout by clicking on the View Page Layout button to see if
a report fits on one page. You can then resize the report, if needed, before printing.
Chapter 12 Logoff
Logoff Procedure
When you are finished using the tool, click the Logoff button in the upper right corner.
You will be returned to the Logon Page.
Thanks for trying out the Web Intelligence Web
Intelligence. Hope you had a pleasant
experience--J
119 Office of Financial Management - Enterprise Reporting Services
You might also like
- The Subtle Art of Not Giving a F*ck: A Counterintuitive Approach to Living a Good LifeFrom EverandThe Subtle Art of Not Giving a F*ck: A Counterintuitive Approach to Living a Good LifeRating: 4 out of 5 stars4/5 (5825)
- The Gifts of Imperfection: Let Go of Who You Think You're Supposed to Be and Embrace Who You AreFrom EverandThe Gifts of Imperfection: Let Go of Who You Think You're Supposed to Be and Embrace Who You AreRating: 4 out of 5 stars4/5 (1093)
- Never Split the Difference: Negotiating As If Your Life Depended On ItFrom EverandNever Split the Difference: Negotiating As If Your Life Depended On ItRating: 4.5 out of 5 stars4.5/5 (852)
- Grit: The Power of Passion and PerseveranceFrom EverandGrit: The Power of Passion and PerseveranceRating: 4 out of 5 stars4/5 (590)
- Hidden Figures: The American Dream and the Untold Story of the Black Women Mathematicians Who Helped Win the Space RaceFrom EverandHidden Figures: The American Dream and the Untold Story of the Black Women Mathematicians Who Helped Win the Space RaceRating: 4 out of 5 stars4/5 (903)
- Shoe Dog: A Memoir by the Creator of NikeFrom EverandShoe Dog: A Memoir by the Creator of NikeRating: 4.5 out of 5 stars4.5/5 (541)
- The Hard Thing About Hard Things: Building a Business When There Are No Easy AnswersFrom EverandThe Hard Thing About Hard Things: Building a Business When There Are No Easy AnswersRating: 4.5 out of 5 stars4.5/5 (349)
- Elon Musk: Tesla, SpaceX, and the Quest for a Fantastic FutureFrom EverandElon Musk: Tesla, SpaceX, and the Quest for a Fantastic FutureRating: 4.5 out of 5 stars4.5/5 (474)
- Her Body and Other Parties: StoriesFrom EverandHer Body and Other Parties: StoriesRating: 4 out of 5 stars4/5 (823)
- The Sympathizer: A Novel (Pulitzer Prize for Fiction)From EverandThe Sympathizer: A Novel (Pulitzer Prize for Fiction)Rating: 4.5 out of 5 stars4.5/5 (122)
- The Emperor of All Maladies: A Biography of CancerFrom EverandThe Emperor of All Maladies: A Biography of CancerRating: 4.5 out of 5 stars4.5/5 (271)
- The Little Book of Hygge: Danish Secrets to Happy LivingFrom EverandThe Little Book of Hygge: Danish Secrets to Happy LivingRating: 3.5 out of 5 stars3.5/5 (403)
- The World Is Flat 3.0: A Brief History of the Twenty-first CenturyFrom EverandThe World Is Flat 3.0: A Brief History of the Twenty-first CenturyRating: 3.5 out of 5 stars3.5/5 (2259)
- The Yellow House: A Memoir (2019 National Book Award Winner)From EverandThe Yellow House: A Memoir (2019 National Book Award Winner)Rating: 4 out of 5 stars4/5 (98)
- Devil in the Grove: Thurgood Marshall, the Groveland Boys, and the Dawn of a New AmericaFrom EverandDevil in the Grove: Thurgood Marshall, the Groveland Boys, and the Dawn of a New AmericaRating: 4.5 out of 5 stars4.5/5 (266)
- A Heartbreaking Work Of Staggering Genius: A Memoir Based on a True StoryFrom EverandA Heartbreaking Work Of Staggering Genius: A Memoir Based on a True StoryRating: 3.5 out of 5 stars3.5/5 (231)
- Team of Rivals: The Political Genius of Abraham LincolnFrom EverandTeam of Rivals: The Political Genius of Abraham LincolnRating: 4.5 out of 5 stars4.5/5 (234)
- On Fire: The (Burning) Case for a Green New DealFrom EverandOn Fire: The (Burning) Case for a Green New DealRating: 4 out of 5 stars4/5 (74)
- SAP ABAP On HANA Questions and AnswersDocument21 pagesSAP ABAP On HANA Questions and AnswersSLA100% (2)
- The Unwinding: An Inner History of the New AmericaFrom EverandThe Unwinding: An Inner History of the New AmericaRating: 4 out of 5 stars4/5 (45)
- 3 RelModelDocument19 pages3 RelModelNilesh BhoyarNo ratings yet
- DBMS CheatsheetDocument18 pagesDBMS Cheatsheetdevendraiiit1100% (1)
- How To Restore An NDBCluster Backup Using NDB - RestoreDocument2 pagesHow To Restore An NDBCluster Backup Using NDB - RestoreSupachai TaechapisitNo ratings yet
- C. J. Date - The Database Relational ModelDocument164 pagesC. J. Date - The Database Relational Modelh0ry100% (1)
- SparkDocument9 pagesSparkMohamed H. MokarabNo ratings yet
- E CTD SubmissionDocument7 pagesE CTD SubmissionLexNo ratings yet
- Abap BasicDocument21 pagesAbap Basicp13t3r100% (1)
- TOC - GCP Cloud Architect (Advanced) - 3 DaysDocument4 pagesTOC - GCP Cloud Architect (Advanced) - 3 Daysilyas2sapNo ratings yet
- Practical MongoDB Aggregations BookDocument282 pagesPractical MongoDB Aggregations BookManik MudholkarNo ratings yet
- 1.1 Intoduction To DatabaseDocument22 pages1.1 Intoduction To DatabaseArvind LalNo ratings yet
- Reading Sample Sap Press Abap Development For Sap HanaDocument34 pagesReading Sample Sap Press Abap Development For Sap HanaAshutosh JhaNo ratings yet
- DM Chapter 1Document37 pagesDM Chapter 1world channelNo ratings yet
- Locks in Database Management SystemsDocument2 pagesLocks in Database Management Systemsyasmeen_shabanaNo ratings yet
- (M4S2 POWERPOINT) NormalizationDocument29 pages(M4S2 POWERPOINT) NormalizationAlexander T. BarsagaNo ratings yet
- Best Practices High Volume IoT Workloads With Oracle 19cDocument23 pagesBest Practices High Volume IoT Workloads With Oracle 19ccmjaramillo-1No ratings yet
- CS54-Data Modeling Using The Entity-Relationship Data BDocument35 pagesCS54-Data Modeling Using The Entity-Relationship Data BAlice Vallejos PachecoNo ratings yet
- Golden RulesDocument16 pagesGolden RulesGirish Kumar0% (1)
- Chapter 11 - ABAP Native SQLDocument9 pagesChapter 11 - ABAP Native SQLMostafa HassaninNo ratings yet
- AWS Certified Data Analytics - Specialty (DAS-C01) Exam GuideDocument7 pagesAWS Certified Data Analytics - Specialty (DAS-C01) Exam Guideahmed elsayed0% (1)
- Weka: A Tool For Data Preprocessing, Classification, Ensemble, Clustering and Association Rule MiningDocument4 pagesWeka: A Tool For Data Preprocessing, Classification, Ensemble, Clustering and Association Rule MiningBareerah ShaikhNo ratings yet
- Kempanna Dhulai ResumeDocument3 pagesKempanna Dhulai ResumeKeerthana AnnurNo ratings yet
- NEW-Oracle PLSQL LabbookDocument40 pagesNEW-Oracle PLSQL LabbookSafiya PatelNo ratings yet
- JavadatabasseDocument26 pagesJavadatabasseilliyine vierdaNo ratings yet
- Whats New and Exciting in RPGDocument32 pagesWhats New and Exciting in RPGRizwan Ahmed100% (1)
- Sqlfordevscom Next Level Database Techniques For Developers 22 27Document6 pagesSqlfordevscom Next Level Database Techniques For Developers 22 27Sivakumar MNo ratings yet
- Lab 13 (SOLUTION)Document9 pagesLab 13 (SOLUTION)asmasaeed18asNo ratings yet
- CS Sample Paper 10Document8 pagesCS Sample Paper 10bdharshini06No ratings yet
- Anubhav Pathak Resume - QA Automation EngDocument3 pagesAnubhav Pathak Resume - QA Automation EngGuillermo EsquivelNo ratings yet
- All About FreeBSDDocument1 pageAll About FreeBSDRiiandaArifSNo ratings yet