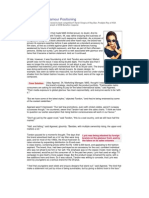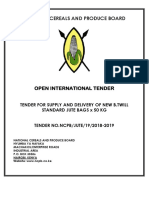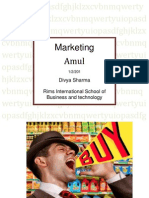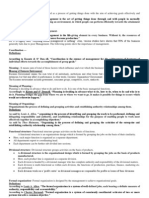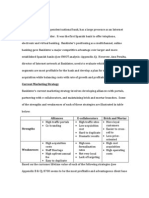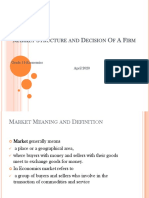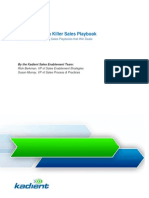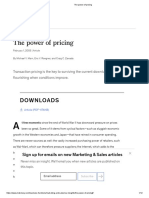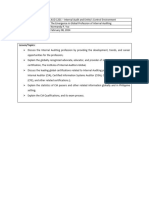Professional Documents
Culture Documents
Process An Employee Retirement: Human Resources 6-1
Process An Employee Retirement: Human Resources 6-1
Uploaded by
rkumarOriginal Title
Copyright
Available Formats
Share this document
Did you find this document useful?
Is this content inappropriate?
Report this DocumentCopyright:
Available Formats
Process An Employee Retirement: Human Resources 6-1
Process An Employee Retirement: Human Resources 6-1
Uploaded by
rkumarCopyright:
Available Formats
Process an Employee Retirement
This action uses the Copy mode for several infotypes. It is important that you remember
the information that might default into the fields is from a previous action.
Menu Path: HUMAN RESOURCES > PERSONNEL MANAGEMENT >
ADMINISTRATION > HR MASTER DATA > PERSONNEL ACTIONS
Transaction Code: PA40
Field Name Description R/O/C User Action/Values
The individual’s Enter the employee’s number if
Personnel no. personnel number in R known or use the dropdown
the system menu to select.
From date The date the action R Enter the employee’s last day
is effective of work before the retirement
Action type The type of action R Click on and highlight the
to be performed Retirement action
Select the Execute Icon .
Human Resources 6-1
The screen will now show infotype 0000 – Copy Actions
Field Name Description R/O/C User Action/Values
Action type Retirement R This will default in. No
Entry required
Reason for Action The reason the action R Use the dropdown arrow and
is being performed select Retirement
Employment User Defined R Field will default in.
Special payment User Defined R Field will default in.
Position User Defined R Field will default. Do not
change.
Personnel Area Location of the R This will default in. No
employee entry required
Employee Group The assigned group of R Use the dropdown menu to
employees that the select Retiree
individual belongs to.
Employee The assigned R Use the dropdown menu to
Subgroup subgroup for the select the Retiree
employee
Press the Enter button . You will receive the message “Person and position have
different employee groups/subgroups”. Press the Enter key. You will receive the
Human Resources 6-2
message “Record valid from date to date delimited at end”. Press the Enter button again.
Save the transaction .
Screen: Infotype 0001 – Copy Organizational Assignment
Field Name Description R/O/C User Action/Values
Co Code Company Code R Field will default in.
Pers Area Personnel Area R Field will default in.
Cost Ctr Cost Center R Field will default in.
Subarea Personnel SubArea R Will default
EE Group Employee Group R Will default to “Retiree” R
EE Subgroup Employee SubGroup R Will default to “Retiree” RT.
Payr Area Payroll Area R Will default to from position
Percentage Percentage employee R Field will default in.
assigned to the position
number
Position Position number R Field will default in.
Job key Job Key R Field will default in.
Human Resources 6-3
Exempt Exempt status R Field will default in.
Org Unit Organization unit assigned R Field will default in.
Org Key Organization key assigned R Field will default in.
Press the Enter button. You will receive a warning message stating that the record
date to date will be delimited. Press the Enter button again. .
Save the transaction .
Screen: Infotype 0006-Forwarding Address
Enter the new forwarding address if applicable. Press the Enter button and Save.
If not applicable right arrow to the next screen.
This will result in opening infotype 0171 – Create General Benefits Information
All required fields will default in. The information must be validated by pressing the
Enter key and then saving the transaction .
Screen: Infotype 0171 Create General Benefits Information
Human Resources 6-4
This infotype must be saved.
After pressing the Enter key and saving the transaction, you will receive the message that
the Record has been created and the system will show the final infotype in this action.
Infotype 0378 – Create Adjustment Reasons
Human Resources 6-5
This infotype must be saved.
After the retirement record has been created, you must email or print a PAR. Add sick
leave and annual leave balances, then print and send or email PAR to payroll.
Process a Retiree Working
Human Resources 6-6
Menu Path: HUMAN RESOURCES>PERSONNEL
MANAGEMENT>ADMINISTRATION>HR MASTER DATA>PERSONNEL
ACTIONS
Personnel Action Screen
The following screens will automatically roll during the Multiple Position Action.
Personnel Action Screen:
1. Enter the personnel number of the retiree
2. Enter the effective date of working in a Flex position
3. Select the “Multiple Position” action
4. Click on execute
Copy Actions will now come up
Copy Actions
Human Resources 6-7
Copy Action Screen
1. Enter reason for action “02” retiree working. Blank out any information in the
position number
2. Change personnel area to the activity in which the retiree is working
3. Leave the employee group as “R” retiree
4. Change the employee subgroup to “RW” retiree working
5. Enter and Save
Organizational Assignment will now come up
Copy Organizational Assignment
Human Resources 6-8
Copy Organizational Assignment Screen
1. Change SubArea to the location of the retiree working
2. Blank out the percentage field
3. Click on the assignment button. Window appears showing retiree’s old position as
delimited
4. Enter the new Flex position number, the percent of hours working and the end of
12-31-9999
Human Resources 6-9
5. Hit enter
6. Click on Transfer assignment. If the percentage is less than 100%, you will get the
pop-up box confirming this, click on continue. Enter and Save.
Create Basic Pay
Create Basic Pay
1. Enter reason “09” multiple position
2. Enter the group of the Flex position
3. Enter the hourly rate for the position or accept the default based on the group/level
chosen
4. Enter and save
Human Resources 6-10
Once the multiple position action is completed, you must follow the following
instructions to complete the retiree working:
Follow the menu path for Maintain Master Data.
Create the following infotypes:
Permanent Address
Enter the personnel number
Click on Personal Data tab
Click on Addresses (Infotype 0006) Use overview icon and click on “Permanent
Address” and copy. Enter the begin date of multiple position and correct any information
needed. Screen will roll to “Create Residence Tax” Click on “residence state” and save.
Screen will then roll to delimit “ Work Tax Area”. Click on record and the delimit icon.
Screen will roll to allow you to save new “Work Tax” record. Save. Screen will roll to
“Create Unemployment”. Enter begin date of multiple position. Click on Save. This
will take you back to the “Overview screen”. Green arrow back to Maintain Master Data.
Either click on Taxes tab and W/4 or enter “210” in the infotype direct selection field.
Click on “Copy”, correct the date to reflect the multiple position begin date, correct any
information.
Enter and Save.
Unpaid Compensation Address
Use overview icon and click on “Unpaid Compensation Address” and copy. Enter the
begin date of multiple position action, the “to” date must be 12-31-9999. Correct any
information needed.
Enter and Save.
Work Schedule Rule
Click on Additional Personal Data tab
Click on Planned Working Time (Infotype 0007)
Click on the Copy icon. Enter the “from” date as the effective date of the multiple
position action, the “to” date must be 12-31-9999. In the Work Schedule field, enter the
correct Work Schedule Rule.
Enter and Save.
DOD/MWR Specific Data
Human Resources 6-11
Click on the DOD/MWR (Infotype 9001).
Click on the Copy icon. You are now at the copy DOD/MWR infortype 9001. Enter the
“from” date as the date of the effective date of the multiple position action, the “to” date
must be 12-31-9999. Complete this infotype for the employee based on the information
as a Retiree working in a Flex position.
Enter and Save.
Kronos Information
Click on Kronos Information (Infotype 9005).
Click on the Copy icon. You are now at the copy Kronos infotype 9005. Enter the
“from” date as the date of the effective date of the multiple position action, the “to” date
must be 12-31-9999. Complete this infotype for the employee.
Enter and Save.
Remember: Every employee must have a Kronos Badge Number and
Kronos Terminal Group in order to be able to swipe their badge and get
paid.
Bank Details (Infotype 0009)
Click on the Copy icon. Enter the “from” date as the effective date of the multiple
position action, the “to” date must be 12-31-9999. Update the banking information.
Enter and Save.
Human Resources 6-12
You might also like
- The Subtle Art of Not Giving a F*ck: A Counterintuitive Approach to Living a Good LifeFrom EverandThe Subtle Art of Not Giving a F*ck: A Counterintuitive Approach to Living a Good LifeRating: 4 out of 5 stars4/5 (5823)
- The Gifts of Imperfection: Let Go of Who You Think You're Supposed to Be and Embrace Who You AreFrom EverandThe Gifts of Imperfection: Let Go of Who You Think You're Supposed to Be and Embrace Who You AreRating: 4 out of 5 stars4/5 (1093)
- Never Split the Difference: Negotiating As If Your Life Depended On ItFrom EverandNever Split the Difference: Negotiating As If Your Life Depended On ItRating: 4.5 out of 5 stars4.5/5 (852)
- Grit: The Power of Passion and PerseveranceFrom EverandGrit: The Power of Passion and PerseveranceRating: 4 out of 5 stars4/5 (590)
- Hidden Figures: The American Dream and the Untold Story of the Black Women Mathematicians Who Helped Win the Space RaceFrom EverandHidden Figures: The American Dream and the Untold Story of the Black Women Mathematicians Who Helped Win the Space RaceRating: 4 out of 5 stars4/5 (898)
- Shoe Dog: A Memoir by the Creator of NikeFrom EverandShoe Dog: A Memoir by the Creator of NikeRating: 4.5 out of 5 stars4.5/5 (541)
- The Hard Thing About Hard Things: Building a Business When There Are No Easy AnswersFrom EverandThe Hard Thing About Hard Things: Building a Business When There Are No Easy AnswersRating: 4.5 out of 5 stars4.5/5 (349)
- Elon Musk: Tesla, SpaceX, and the Quest for a Fantastic FutureFrom EverandElon Musk: Tesla, SpaceX, and the Quest for a Fantastic FutureRating: 4.5 out of 5 stars4.5/5 (474)
- Her Body and Other Parties: StoriesFrom EverandHer Body and Other Parties: StoriesRating: 4 out of 5 stars4/5 (823)
- The Sympathizer: A Novel (Pulitzer Prize for Fiction)From EverandThe Sympathizer: A Novel (Pulitzer Prize for Fiction)Rating: 4.5 out of 5 stars4.5/5 (122)
- The Emperor of All Maladies: A Biography of CancerFrom EverandThe Emperor of All Maladies: A Biography of CancerRating: 4.5 out of 5 stars4.5/5 (271)
- The Little Book of Hygge: Danish Secrets to Happy LivingFrom EverandThe Little Book of Hygge: Danish Secrets to Happy LivingRating: 3.5 out of 5 stars3.5/5 (403)
- The World Is Flat 3.0: A Brief History of the Twenty-first CenturyFrom EverandThe World Is Flat 3.0: A Brief History of the Twenty-first CenturyRating: 3.5 out of 5 stars3.5/5 (2259)
- The Yellow House: A Memoir (2019 National Book Award Winner)From EverandThe Yellow House: A Memoir (2019 National Book Award Winner)Rating: 4 out of 5 stars4/5 (98)
- Devil in the Grove: Thurgood Marshall, the Groveland Boys, and the Dawn of a New AmericaFrom EverandDevil in the Grove: Thurgood Marshall, the Groveland Boys, and the Dawn of a New AmericaRating: 4.5 out of 5 stars4.5/5 (266)
- A Heartbreaking Work Of Staggering Genius: A Memoir Based on a True StoryFrom EverandA Heartbreaking Work Of Staggering Genius: A Memoir Based on a True StoryRating: 3.5 out of 5 stars3.5/5 (231)
- Team of Rivals: The Political Genius of Abraham LincolnFrom EverandTeam of Rivals: The Political Genius of Abraham LincolnRating: 4.5 out of 5 stars4.5/5 (234)
- On Fire: The (Burning) Case for a Green New DealFrom EverandOn Fire: The (Burning) Case for a Green New DealRating: 4 out of 5 stars4/5 (74)
- The Unwinding: An Inner History of the New AmericaFrom EverandThe Unwinding: An Inner History of the New AmericaRating: 4 out of 5 stars4/5 (45)
- Case Problem StatementDocument2 pagesCase Problem Statementavinash singh0% (7)
- Problem Sets Solutions 1 Accounting Statements and Cash FlowDocument5 pagesProblem Sets Solutions 1 Accounting Statements and Cash FlowYaoyin Bonnie ChenNo ratings yet
- Accounting 2301 - Final Exam Flashcards - QuizletDocument74 pagesAccounting 2301 - Final Exam Flashcards - QuizletAlucard7777733% (3)
- Intro To Consulting SlidesDocument34 pagesIntro To Consulting Slidesmanojben100% (2)
- UNCEFACT-BRS-Business Requirements Specifications - Cross Industry Invoincing Process-Archivo-BRS - CII - v2.0.6Document49 pagesUNCEFACT-BRS-Business Requirements Specifications - Cross Industry Invoincing Process-Archivo-BRS - CII - v2.0.6RE TPNo ratings yet
- A Study On Inventory Management at Asian Paints, BengaluruDocument78 pagesA Study On Inventory Management at Asian Paints, Bengaluruvivek ahirNo ratings yet
- The Case of Glamour PositioningDocument5 pagesThe Case of Glamour PositioningRaheel Butt0% (1)
- Intl Tender Jute Bags 2019 PDFDocument35 pagesIntl Tender Jute Bags 2019 PDFshazuNo ratings yet
- Chapter 19 ReportDocument16 pagesChapter 19 ReportAmira SawadjaanNo ratings yet
- Unemployment and Underemploymentin Rural IndiaDocument9 pagesUnemployment and Underemploymentin Rural IndiaPranavVohraNo ratings yet
- Marketing AssignmentDocument50 pagesMarketing AssignmentishmeetvigNo ratings yet
- Business Studies DefinationDocument11 pagesBusiness Studies DefinationAnurag SharmaNo ratings yet
- BML 2019 WriteupDocument7 pagesBML 2019 WriteuphariveerNo ratings yet
- DOP Trial GuidelineDocument8 pagesDOP Trial Guidelinetoewin zawNo ratings yet
- Company Analysis DELLDocument16 pagesCompany Analysis DELLVidyasagar Tiwari67% (3)
- Bank InterDocument6 pagesBank Intermsethi2684No ratings yet
- Project ManagementDocument13 pagesProject ManagementAnonymous uxd1ydNo ratings yet
- Economics 1 PDFDocument10 pagesEconomics 1 PDFAman BayleyegneNo ratings yet
- CourseOutline (SML745)Document4 pagesCourseOutline (SML745)Pratyush GoelNo ratings yet
- Business Information Needs of Small and Medium-Sized Enterprise ManagersDocument10 pagesBusiness Information Needs of Small and Medium-Sized Enterprise ManagersMirza MustafaNo ratings yet
- Mahmoud Yassin Ali MoustafaDocument31 pagesMahmoud Yassin Ali MoustafaMahmoud YassinNo ratings yet
- How To Create Killer Sales Playbooks GuideDocument14 pagesHow To Create Killer Sales Playbooks GuideLeonie Newbury100% (1)
- Work Experience and References: To From From From To From To ToDocument1 pageWork Experience and References: To From From From To From To ToJomar TuazonNo ratings yet
- Chapter 11 Acc 113Document28 pagesChapter 11 Acc 113samaromsamar393No ratings yet
- The Power of PricingDocument12 pagesThe Power of PricingvitrahulNo ratings yet
- 1197Document64 pages1197Ganesh ChhetriNo ratings yet
- Module 1 - The Emergence in Global Profession of Internal AuditingDocument11 pagesModule 1 - The Emergence in Global Profession of Internal Auditingflorabel paranaNo ratings yet
- King IV in The Context of ISO 37000Document15 pagesKing IV in The Context of ISO 37000apanisile14142No ratings yet
- Little Oil CompanyDocument10 pagesLittle Oil CompanyJosann Welch100% (1)
- Profood International CorporationDocument26 pagesProfood International CorporationYew MercadoNo ratings yet