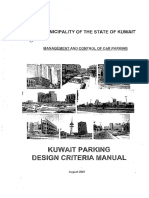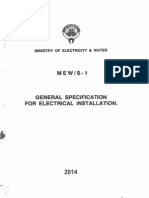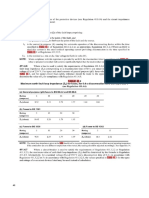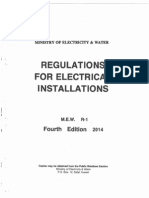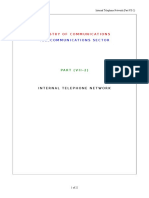Professional Documents
Culture Documents
Primavera Expedition 10-Part1
Primavera Expedition 10-Part1
Uploaded by
Amir Amara0 ratings0% found this document useful (0 votes)
218 views110 pagesPRIMAVERA CONTRACT MANAGER COURSE PART1
Copyright
© © All Rights Reserved
Available Formats
PDF or read online from Scribd
Share this document
Did you find this document useful?
Is this content inappropriate?
Report this DocumentPRIMAVERA CONTRACT MANAGER COURSE PART1
Copyright:
© All Rights Reserved
Available Formats
Download as PDF or read online from Scribd
Download as pdf
0 ratings0% found this document useful (0 votes)
218 views110 pagesPrimavera Expedition 10-Part1
Primavera Expedition 10-Part1
Uploaded by
Amir AmaraPRIMAVERA CONTRACT MANAGER COURSE PART1
Copyright:
© All Rights Reserved
Available Formats
Download as PDF or read online from Scribd
Download as pdf
You are on page 1of 110
@ THE AMERICAN UNIVERSITY IN CAIRO belt 4.810%) deol td
EXPEDITION: CONTRACT
CONTROL SOFTWARE (LEVEL I)
“Special Course For Talaat Mostafa”
JANUARY,2009
Course Instructor:
Eng.Anas El-Wahdan
Primavera®
Course E202
Version 10.1
(© 1997 2006 Primavera Systems, Inc. Al rights reserved. Unless otherwise noted this Software isthe property
fof Primavera Systems, In. (Primavera) and is ended 1 copynght protection. Aay reproduction in whole or in
parti suey prohibited.
‘While reasonable efforts have been made to ensure te accuracy ofthis document, Primavera assumes no abil
ty resulting fom any omission or inaccuracies in this documento from use of the information obtained herein
Primavera reserves the rightto make changes wo any products described herein to improve reliability function. or
‘desig, and reserves the right to revise dis document and to ake changes from tim to ime in content hereot
with no obligation to notify any person of revisions o changes. Primavera doesnot assume any ability ansing
‘gu af he application or use of any product described herein: nether does i canwey license under its patent rights
or the Fights of eos,
Please send your comments to
Primavera Systems, Ine
‘Thre Bala Plaza West
Bala Cynwyd, PA 19008
Telephone: 1-630-657-8600
PAX: 1-610-887-7894
‘World Wide Web site: hap primavera com
Computer Software Copyrights: The Primavera software products described in His dacument may no be cop-
ied, reproduced, modified. or distsbuted in any manner without Primavera's express writen permission.
Use and Disclosure Restrictions The software described in this documents the property of Primavera Sys
tems. ts fuished under a license agreement and may be used andlor disclosed only in accondance withthe
terms ofthe agreement
[Us Government Restricted Rights: Ifthe Softwares acqulred fr orn beblf of the United States of America,
its agencies andr instrumentals (U.S. Government”), 1s provided wit ested rights. The Software an
accompanying documentation are “comumercil computer software" and “commercial computer software daca.
mentation.” respectively, pursuant io 48 C FR. 12212 and “retcted compte software” pursiantto 48. CFR
52.227-19 (a) as applicable. Use, modification, reproduction, release. performance, display, or dsclosure of the
Software and arcompanying documentation by the US Goverment are abject to resrictons a5 set forth inthe
‘his Agreement and pursuact co 48 C FR. 12.212, 5227-19, 227 7202 and 1852 227-85, as applicable
‘Trademarks: Primavera, the Primavera sundial loge, PS. PSe, Primavera Eterpise, Primavera Expedition, Pr
_mavera Project Planner, Primavera TeamPlay. Primavera, PrimeConsect and Sure Trak ate ee regisered
ttademarks or trademarks of Primavera Systems, Inc, in the United Sates andlor in other counties. All other
ltademarks mentioned herein are the property of det respective omnes
Printed in the United States of Ameria,
Course Contents
Lesson 1: Introduction to Primavera 1
What is Primavera? .
‘The Primavera Browser Client . . i Hl Lope
Accessing Primavera. . . . a 4
‘The Login Screen : 4
The Primavera Main Window.
‘The Project View : 6
Changing Your Views if
‘The Control Center.
Customizing the Control Center .
Selecting the Workspace 9
Customizing the Workspace... 0.0.0. woes 10
Using Control Center Objects... Ul
Reviewing Alerts 5 i
Editing Alerts i e 12
Subscribing to Alerts at
Subscriptions. i = 15
Editing Alerts 16
Viewing All Alerts 7
Reviewing Actions i E 18
Adding Documents to the Prepare Documents Object 19
Using the Prepare Reports Object. 20
Reviewing and Printing Reports 21
Reviewing Issues 2
Course £202
Course Contents
Lesson 2: Create a Project 25
Creating a New Project in Primavera... 27
Project Screen fel ee
‘Template Screen : : 29
Contacts Screen : E 30
Key Parties Screen o ip cee 32
Currency Screen... 33
Cost Codes Screen... .., 34
Schedule Screen... 2... 35
GUERP Screen 36
Users Screen... ey 37
Updated Project View ..... i 38
Workshop: Creating a Project .
Lesson 3: Creating the Company Directory 43
Companies . Sea
Company Directory...
Adding A New Company. .
Adding Details About a Company
Adding Contact Data i : i 49
Generating a New Contact. piece ele
Deactivating Companies and Contacts . : re
Project Settings for Companies . i : 54
Selecting a Set of Companies To Use in the Company Directory 55
Copying Contacts 56
Viewing the Results
Distribution Lists...
Adding a New Distribution List... ... ea 59
Workshop: Creating the Company Directory ...
i Course E202
Course Contents
Lesson Tracking Drawings _ 65
Drawings .. #
Recording Drawings................ =
Viewing the Drawings Log 68
Adding a Drawing Document 69
Specifying the Drawing Details 70
Entering a Drawing Revision. .
Generating a Drawing
Generated Drawing B
Previewing Drawing Reports. . “74
‘Transmittals ..
‘Transmittal Settings .. .
Using the Transmittal Queue... .
‘Transmittals Log HE See 80
Print a Transmittal ee 81
Viewing the Results .... : 82
Drawing Sets .. qeoees El lear ct po - 83
Creating a New Drawing Set...........000.00002005 84
Adding Drawings to the Drawing Set A 85
Distributing the Drawing Set . ae 87
Workshop: Create and Distribute Contract Drawings. .
Lesson 5: Communicating Project Information 93
Letters . .
Defining a Letter Template ..
Creating the Letter Template j 97
Creating the Letter ..
Viewing the Letter ..
Workshop: Creating Letters ..
Course £202 iit
Course Contents
‘Tracking the Reviewers’ Approval ae pe ioigee ess 18
Receiving the Approved Submittal . eee coe MM
Forwarding the Submittal Back to the Supplier ......... : 145
Using Dunning Letters with Submittals S == - 146
Workshop: Tracking Submittals. 147
Lesson Documenting Project Issues 149
Issues . .
‘Tracking Issues ..
Issues Log 152
Issue Document... 153
View Linked Documents 154
Linking Search Results to an Issue . s se 155.
Creating an Issue Document 156
Lesson 8: Recording Project Communications 159
Daily Reports. --- 160
Creating Daily Reports.......... + 162
‘Adding a New Daily Report cee 163
Documenting Equipment in the Daily Report eet) 164
Documenting the Field Force in the Daily Report 165
Documenting Visitors in the Daily Report : 166
Materials .- 167
Weather 168
Generating Daily Reports - 169
Workshop: Creating Daily Reports =170
Meeting Minutes ce AID
Course £202 v
Course Contents
Telephone Records, 102
Telephone Conversation. ees 108
104
- 105
Documenting Answer to RFL : 107
1
Documenting
Request for Information (RFT)
Creating a Request for Information .
Workshop: Producing RFIs
Lesson 6: Logging and Tracking Submittals 113
Submittals. . . 4
15
Submittals Document Flow.
Submittal Packages ..... 17
Creating a Submittal Package ............ 118
Adding Submittals to a Package ... oe . 120
Assigning a Workflow to Submittals. 122
Updating Submittals . a ict 125
Update Schedule Dates from Lead Time. & + 126
Workshop: Logging Submittals
Tracking Submittals . . . Ree
‘Tracking a Submittal Item With One Reviewer.
Receiving the Submittal from the Supplier
127
= 129
130
seeee IBI
oes 132
Using the Actions Object
Sending the Submittal for Review . a < 133
Distributing the Submittal . 134
Recording the Reviewer's Approval ............... 136
Receiving the Approved Submittal 137
Forwarding the Submittal Back to the Supplier... ----.. 2.222200. 138
‘Tracking a Submittal Item With Multiple Reviewers .--..---.......06........- 139
Updating the Workflow 139
Starting the Review Cycle 140
Sending the Submittal for Review .............. PBB ee DE : 141
iv Course £202
Course Contents
Documenting the Procurement Estimate ..
Adding Scope Items 209
General Items
Recording Bids . .
Organizing Bids
Awarding the Procurement Item. ..
Completing the Award ContracvPO Wizard 220
Revisiting the Procurement Item ..... i si 222
Awarding Multiple Items.
Choosing Procurement Items to Award 224
Completing the Award ContracvPO Wizard : 25
Lesson 11: Using Contracts, Purchase Orders & Trends 227
Contracts ....
‘The Contracts - Budgeted Log... 2.2.5. 231
Budgeted Contract .
Contract Summary 0... eee eee veces eevee 215.1983
Line Items 2 : 234
Details iS! . nee BBS
Schedule . ‘ i 236
Contracts - Committed.
Cost Distributions for a Line Item : 238
Purchase Orders......... ;
Purchase Orders Log 239
Creating a Purchase Order 240
Adding a Unit Price Line Item 241
Generating Materials Delivery . . 243
Trends ........ 3
Creating a Trend... 246
‘Cost Distributions for a Line Item z 2.247
Course E202 vil
Course Contents
Documenting a Meeting . - 14
Business Items Section : 176
Attendees Section f : 178
Previewing the Meeting Minutes .... 179
Generating Meeting Minutes ....... 180
Workshop: Recording Meeting Minutes. 182
Lesson 9: Managing Project Costs 185
Cost Worksheet 186
Using Cost Codes. 187
Project Cost Process .. - 189
Defining Cost Code Defini 190
Viewing the Cost Code Definition Berea 191
Managing the Cost Worksheet 22.2... .....0000000.... pn 192
Budget... a fe 193
Commitment . E . 194
‘Actuals and Variances... pe ve 195
Viewing the Cost Code Detail eee ee gl eet es 196
‘Viewing the Budgeted Contract Detai - 197
Viewing Cost Distributions. : - 198
‘Copying Cost Codes = arti 199
Workshop: Defining the Cost Codes : 201
Lender,
Lesson 10: Awarding Procurement Items 203
Procurement Log
Procurement Items .. 22-0... 00.0.
wi Course 202
Course Contents
Lesson 13: Payment Requisitions 293
Payment Requisitions
Payment Requisition Process Overview . 296
Project Settings - Requisitions 297
View the Contract’s Cost Distributions 299
Generating the Initial Requisition. .. - 300
Using the Schedule of Values. coe . 301
Workshop: Generating Requisitions. ..
Updating a Requisition... .
Updating the Work Completed : 309
Cost Distributions = 7 310
Certifying the Requisition
Generating a Requisition
Workshop: Recording Progress for Payment Requisitions 315
Appendix A: Using the Safety Module 317
Safety Log ......
Recording a Safety Violation
Updating the Safety Violation .
Generating Injury or Hiness Report
Completing the Injury or Illness Report
The Status Section
‘The Employee Section
The Incident Section
The 'njury or,Iness Section . 328
Printing OSHA Form 301 (Injury and Mness Incident Report)... 60... 06... 000eee 330
‘The Safety Object .
Workshop: Using the Safety Module
Course £202 ix
Course Contents
Workshop: Distributing Contract Costs... .. + 249
Lesson 12: Change Management 253
Configuring Project Settings .... 256
Initiating Change Management ... ... ES 258
‘Viewing the Change Management Document... . 259
Adding Estimates. iE seeeeteteceee es 261
‘Viewing the Line Items in the Commitments Section and Sending Transmittals ....... 262
Documenting the Quote. dhteee
Documenting the Second Quote ........ . s+ 266
Initiating the Negotiation Phase . + 268
‘Completing the Negotiated Offer .. a sprees 269
Completing the Negotiation ......... am
‘Completing the Negotiated Document be “272
Reviewing the Total Value for Each Phase.............. eect pa - 273
Defining Markup for a Contract i EEE 275
Copying Commitment Values to Budgeted in Change Management... 277
Viewing the Budget Section Ee i 279
Initiating the Final Phase in Budget. ...... F - 281
Approving the Budgeted Change Order : ~ 282
Initiating the Final Phase for Commitment... fee - 284
Approving the Committed Change Orders .... sere, 285
Initiating the Final Phase for the Second Committed Contract. ++ 286
Viewing the Latest Documents by Phase j 288
Viewing the Change Management Summary . .. E 289
Workshop: Change Management .. : - 291
vil Course £202
Course Content
Append G
Lessont4: Customizing Layouts 335,
Log Layouts... .. 336
Adda Layout 337
Formatting the Layout . 338
Adding and Assigning a Filter to the Layout ae 338
Viewing the Filter Results... . 339
Sorting aLayour -. 340
Miewingithe Sort Results |.14..02.2.000)) 2201 & 341
Grouping in aLayout..... 0, peered sepee s! BA?
Create a Grouping ..... Be REEL, +. 343
‘Viewing the Grouping in the Layout... .. = 344
Selecting Columns to Display in the Layout... vee 345
Exporting a Layout to Excel... == ence -. 346
x Course E202
LESSON 1
Introduction to Primavera
Objectives
This lesson introduces you to Primavera. At the completion of this lesson, you
will be able to:
v Identify the advantages of using Primavera
Log in to Primavera
Identify Primavera's components in the Main window
Customize the Project View in the Main window
Les
Customize the Control Center in the Main window
Lesson 1° Introduction to Primavera
What is Primavera?
Primavera ts a multi-user, multi-project database that manages all aspects of
Contract control from contract changes and submittals.
Provides information to keep your contracts on-time and within budget
Enables you to respond to information requests by cross-referencing and
linking documents for quick, easy retrieval.
* Maintains historical data that can be used for the life of the project and
readily referenced in future projects.
+ Aids in resolving disputes or claims
Introduction to Primavera
The Primavera Browser Client
The Primavera browser client allows you to access project data at the job site,
the home office or anywhere else via the Web
2005 lg reser Mpa os pbc scon my berepoaice a pr wan permanon Friesen 3
FIG. 1.1: The user
1D and password
are not case-
sensitive.
—_——
® EXERCISE: Launch
Primavera
Lesson 1. Introduction to Primavera
ee Se
Accessing Primavera
Access Primavera through an Intemet browser, such as Microsoft Internet
Explorer.
The Login Screen
A user ID and/or password is required to log into Primavera. The password can
be changed in the User Settings.
>
PRIMAVERA
Expedition:
Steps
1. In the Start menu, click Programs, Internet Explorer. Or, double-click the
Internet Explorer icon on your desktop.
2. In the Address bar, type the Web address of the Primavera Web server.
Write the Web address below for future reference
Please note that this is the Web address you will use to access Primavera
for the duration of class. This address may not be accessible from outside
the classroom.
3. Type the user 1D and password assigned by your instructor.
4. Press Enteron your keyboard
a selected project
or all projects.
Lesson = Introduction to Primavera
The Primavera Main Window
When Primavera is launched, the Main window displays. You can navigate to
all areas in Primavera from this window. The Main window consists ef two
‘components:
Q Project View — Displays the project hierarchy. The top-level folder
includes information about all projects.
Control Center — Contains customizable fields called objects, which:
+ Alert you to tasks that require your action or attention.
+ Inform you of document status.
+ Enable you te create documents and view reports with a single click
aa. i
tae oy
=
5 208 An pt eae Hs pt ee pan rb ered weft men permanent Pavers Syste he 5
= Yous can report on
-matiple projets at the
‘A Projects level or at a
falder level, based on
the folder structure
“EXERCISE: View
the project tecarchy for
project DEMO.
Lesson 1: Introduction to Primavera
The Project View
he Project View, located in the left pane of the Main window, displays the
Project hierarchy. The project hierarchy contains project folders that consist of
Project and module information. It enables you to organize folders for different
areas of business, such as geographic location or project manager.
The top-level folder in the hierarchy is the All Projects folder. You can right-
cick the All Projects folder to access available commands at the group or
database level. You can right-click a project folder to access the available
commands for that specific project. Click on-a project in the hierarchy to open
the project
All Projects
Project level
Folders
Modules (logs and
documents)
FIG 1.3: The Project View
Steps
185 Bg Contract nvermation
© Ga Logs
SEB ENGR - Otte Buscng
B=ED FUEL - Fuel System Expansion’So
® EB) HOSP - South General Hosptel Ad
2 OFC. Phi Ortee Bulking Aaa
BEB] ORDIL- Runway OR. Reconstruct
Templates
FB] PROCUR Procurement Lesson
1. In the Project View, select a project, DEMO.
2. Click [I to expand the Project Information folder and view the modules
Lesson 1: Introduction to Primavera
Changing Your Views
# Youean deine Use the Project View drop-down list to set up your project hierarchy in views
cater te Proe |” that best suit your needs. For example, you can create a view based on
View geography, such as North America and Europe, and then arrange folders and
projects accordingly. Or you can create a view based on roles, such as
Construction Manager, General Contractor or Owner.
FIG. 1.4: The
Project View
menu.
© EXERCISE: View Ste
the prjecs and flrs PS
according tothe Project 1. In the Project View drop-down list, select Project Manager.
Manager role
2. Review the Project View for the Project Manager role.
3. In the Project View drop-down list, click A Projects.
© Any eseved No ptf Ys etry reegued mt Ht wien pmean oPnves Sten Ne 7
FIG. 1.5: The
Control Center is
made up of
objects, stuch as
Inbox and Actions.
—_—
Lesson 1: Introduction to Primavera
The Control Center
The Control Center is a starting point forall areas in Primavera. It provides a
Configured interface of objects to quickly view and access project information
With only two clicks, you can access any document that requires your
attention, You can view information for all projects or a single project, and
customize data to meet your needs.
a e®
=
Sebmnate(29)
Pratuasaanians Coats « Je
0 Chums udrecamens Sane tease
2 Meets ese Gennes: tess ot
© Ginbiiemast cue ae
Table 1: Editing Options in Control Center
| Select options are displayed for each object
|
‘Show detailed items for all projects or items in selected folder
Select type of documento include in Cantrol Center.
Configure graphic properties
4S EXERCISE: Select
Lesson 1: Introduction to Primavera
Customizing the Control Center
Modifying the Control Center enables you to create a personalized workspace
that displays the objects you need to see.
Selecting the Workspace
‘A workspace is a customizable screen that is assigned to users to ensure they
see the same set of objects. Primavera provides 11 role-based workspaces.
Each workspace has a maximum of 12 objects. Use the Workspace Selection
drop-down list to change the workspace view.
The My Workspace view is user-specific, based on your user ID.
customize this page
FIG 1.6: The Workspace drop-down list
Steps
1. In the Workspace drop-down list, select a view, General Contractor
2. Click Go.
3. Review the new workspace.
4. In the Workspace drop-down list, select My Workspace.
5. Click Go
06 Ans etre Nop las peter may oe eos wo pt ten ere cl roves Spee 9
Lesson T Introduction to Primavera
Customi
ing the Workspace
You can create multiple custom workspace views that only display the objects
you have selected. You can display the same object multiple times in the
workspace. For example, you can have two objects in the workspace that
display issues.
flei.cca EE Cosrize Workspace Pero torn OSE Se
Move Upon Move somize Workspace .
en ee Mote Cusomize Worst F
the order of the Z |
Selected objects. Please select tems to appear on the poject workspace, |
eter nas i
Je) Tumeround Tone i
Siac |
ae |
|Pvracee Surnsy 5 PA |
The |
ot teers
~®) EXERCISE: St
Customze te Conra FPS
Center workspace 1. At the top of the Control Center, click customize this page.
2, In the Layout section, select the object you would like to remove from the
workspace, /nbox.
3. Click Remove.
4. Inthe Available Items section, select the object you would like to add,
Safety.
5. Click Add.
8. Use the Move Up button to move Safety to the third position in the Layout
section,
7. Click OK.
8. View the modified workspace
10
FIG. 1.8: Click a link
to view documents
with the selected
priority.
Lesson 1: Introduction to Primavera
Using Control Center Objects
The objects displayed in the Control Center enable you to quickly access the
important components of the project
Reviewing Alerts
Users are notified through the Alerts object when documents meet certain
parameters. For example, you can choose to receive alerts when a document is
‘over budget. Alerts are broken down into high, normal, and low priorities. You
can click each priority link — High, Normal, and Low — to view a list of
documents that have the selected priority.
Alerts Update subsenplons eat
®
Yewall ler
ice mo pr wn pcr Pena Sy 1"
Lesson 1: Introduction to Primavera
Editing Alerts
In the Alerts object, the edt link opens the Edit Alerts window, where you can
define and organize the data you want to display.
In the Projects section, you can choose to display actions for all projects,
0 for projects within the currently selected folder.
2 In the Documents section, select the primary method for organizing the
documents.
co
Edit Alerts
Projects
© Shaw aes al pepects
Stow at cers seed eae
Oocuments et
Orgonce doommentsiy ny
Tray ae)
_ ee
FIG 1.8: Eait Alerts window
EXERCISE: Revew Steps
the Ales object
settings. 1. In the Alerts object, click edit
2. In the Projects section, verify Show alerts for al/ projectsis selected
3. Click OK
2 2006 ga eer Np tat sy be rch wten parent Pera Sytem he
FIG. 1.40: Chick
Transfer Alerts to
copy alerts
between groups.
A) EXERCISE: Aad a
ser to the Alert
Lesson 1: Introduction to Primavera
Subscribing to Alerts
‘You must subscribe to an alert so Primavera can notify you when the alert
criteria has been met. You can access the settings that define the alert criteria
through the All Projects folder.
Beline Alerts
WF Crenjenoragerentoms ot cone
1 nsrne pobre ce
baht evecee
Steps
1. In the Project View, select A// Projects.
2. Right-click AM Projects, and then click Define Alerts.
13
Priorities section
to define the
criteria that will
initiate an alert.
4
Lesson 1: Introduction to Primavera
Subscribing to Alerts (continued)
Use the Define Alerts dialog box to set the criteria for each alert. When
defining an alert, you must specify a unique name for the alert in the Title field.
{In the Priorities section, the criteria you set determines the alert’ priority level
Also, you can specify the types of documents to which you want to apply the
alert.
Assign the alert to users in the Subscribers section. The users listed in this
Section receive a notice when the alert criteria has been met for a document.
Dating Alerts
8yget Change Order Amount Thesis Cos nerease
Green oe ecu [GT eaten
Ba we
ea ore _ fo ates
aeRO:
3. cick [8] to open an alen, Budget Change Order Amount Threshold Cost
Increase.
4. Inthe Subscribers section, click Add Subscribes to This Alert.
5. Select a user, 7rainxx (where xx equals the ID provided by your instructor.)
6. Click Save.
7. Click Save and Return to Menu
8. Click Close.
Lesson 1: Introduction to Primavera
Subscriptions
Use the Subscriptions link in the Alerts object to see all of the alerts to which
you are subscribed. You can click on each alert to view its details.
FIG. 1.12: Glick the
alert to see view |
alert details. |
i
7 ‘eswrmanaremianestaicara: |
. Beteon $98 5d 360 tes |
|
| 1 Between 2280 80 dots |
|
|
“O EXEROISE: View Sti
the alerts to which you Pee
ate assigned 1. Inthe Alerts object. click subscriptions.
2. Click Budget Change Order Amount Threshold Cost Increase.
3. Click Return to Subscriptions main screen.
4. Click Close.
20 ges estons No anf Ne baer maybe epee ind por wen prance Sys 5
EXERCISE: Review
the Nens object
settings.
6
Lesson 1: Introduction to Primavera
ee nal — eee eee
Editing Alerts
In the Alerts object, the eait link opens the Edit Alerts window, where you can
define and organize the data you want to display.
_In the Projects section, you can choose to display actions for all projects,
or for projects within the currently selected folder.
@_In the Documents section, select the primary method for organizing the
documents.
4 Shom lene trall pcp
etter ay Tal
‘Then by [aenTee B]
FIG 1.13: Edit Alerts window.
Steps
1. In the Alerts object, click edit
2. In the Projects section, verify Show alerts for all projects is selected.
3.
k OK.
© 06 caps esr Ne ft 3 pubntn mny eepoGLcss mt wien erin lara Stns
Lesson 1: Introduction to Primavera
FIG. 1.14: Click
Updateto refresh Pages ae
the list of alerts. oe Se
sre nts
POP cites revesbyansnee ve nen
FRE wacetennes ats sncneesby 6 00
Pande weedy 7200
~b EXERCISE: View Steps
1. In the Project View, select a project, DEMO.
2. In the Alerts object, click update.
3. click View All Alerts.
4. Scroll down to view the alerts in each priority.
5. Click return to control center
05 A pt seve Na i ect ny erotic fet wn psa of PevaeSytans oe
FIG. 1.15: Bold
links indicate
unread items in
that priority.
“EXERCISE: View
the Actions object
18
Lesson 1: Introduction to Primavera
Reviewing Actions
The Actions object allows you to review a list of all items for which you are the
Ball in Court
Actions differ from Alerts, in that you do not have to be subscribed to receive
an Action item.
Like Alerts, Actions are displayed according to a high, normal, or low priority. A
bold link indicates that items in that priority have not been read. Click View Al/
Actions to see a list of all action items.
|
q
Steps
1. View the Actions object in the Control Center.
editto add
document types.
EXERCISE: Aad
‘document types to the
Prepare Documents
‘object.
Lesson 4 Introduction to Primavera
Adding Documents to the Prepare Documents
Object
You can edit objects within the Control Center without opening an individual
module within a project. The Prepare Documents object can be used to quickly
Create up to five different types of documents from the Control Center, without
opening an individual module within a project. You can create links for the
documents most often used in the project. Examples of different document
types include requests for information (RFI), letters, and drawings.
Prey
i GED
Re
‘Taionhane Reco:
B Hequestiornormstor
Steps
1._ In the Prepare Documents object, click edit
2. Click Select adjacent to the document types for Letters, Telephone
Records, and Request for Information.
3. Click Save.
4. In the Prepare Documents object, click Letters.
5. View the new Letter document.
6. Click return (0 control center
Click Wo,
1 008 Aung reared Nepal a pct may beep add mk tet ten esa ol remts Syn 9
It you need to
aocess more than five
feports, add another
Prepare Reperts object
20
Lesson 1: Introduction to Primavera
Using the Prepare Reports Object
The Prepare Reports object enables you to run commonly needed reports from
the Control Center. For each project. a maximum of five reports can be added
to the Prepare Reports object.
To access multi-project reports, you must select the All Projects level in the
Project View,
Prepare Reports
Bending Requests and Changes (r 1c 02
E) | Change Management Status Report
(cho 06) i
B | Meeting Minutes Business tems (1 mm_O1
DJ Submital Log by Ball In Cour (r sb 06)
FIG 1.17: The Prepare Reports object.
Lesson 1
Introduction to Primavera
Reviewing and Printing Reports
You can preview reports that have been added to the Prepare Reports object
Click the paper icon or the report link to open a preview of the report.
FIG. 1.18: Click
Printto print the |
report. |
|| 2 primavera
[ACME Genera Conan
“0 EXERCISE: Steps
Proview the Requests
4nd Changes Log 1. In the Project View, verify the project selected, DEMO,
re 01) e900
2. In the Prepare Reports object, click Pending Requests and Changes
(r1c_02).
3. Click Close.
(06 Ag este Nop ov jun maybe raroed wien ra ten ene rts Spree
a
Lesson 1: Introduction to Primavera
Reviewing Issues
Use the Issues object in the Control Center to quickly obtain the status of
issues for each project or for all of the projects. Click on the bar graph to see a
list of documents with the selected status.
bar for NEWissues
FIG.1-19:Clickthe [J
to see alist of
1
naa cl okra aer sae
Som seiofoonone Can LEC) 10 GrCamar ome
‘Sid etn dk EIR Sci Ga |<
Set inn at GENE ME Gna gh
Sco Atnr onan ee 6) fa
sac oem Cri) ACE iat cami
{Aton enone er DE) tune |
ES
“D EXERCISE: Open Steps
the Issues log window
to-wiew the new issues_ 1. In the Issues object, click the MEW graph bar.
8
© 2005 A seve op pean may Sted wes Ge wen as fmt Sirs
Lesson 1: Introduction to Primavera
Reviewing Issues (continued)
In the Issues log window, you can view the details of an issue document. Click
the document icon or the title to open the issue document. In the issue
document, the Linked Documents section lists the documents related to the
issue
Arora ang
ote
va i9 2007
lea
{ é OME General Contractors:
Pa ec FecatiMBfBysereocgeres ser iO » cagnetexeeatand
ea Pibebeinnrine late Se oe
wie 0. we 07
oman Se i i
se 207 sie 207 > sttel ase ena
Mee 200- sto.) 5 ga Pi
tons e202) + asta Emana ama
sia et er 0 + meant,
ste 07 Mee we?
wetzz00 saree?
et 7 oun 0)
mera ‘Soshescsame A8 07
sere 20) > aaaeeacEatcaSeana.iiQe Mepteed Change ue op? 207
|
seta) at ae ene 007 sane
2. In the Issue log window, click an issue, Additional Parking.
3. Review the document.
4. Click return to control center
06 A opts seve Hope al hs ct my nx dtm pint Pees Sy he 2B
4
Lesson 1: Introduction to Primavera
Lesson Review
Primavera is a multi-user, multi-project database that manages all aspects of
contract control from contract changes and submittals. When you log into
Primavera, the Main window displays. The Main window consists of the Project
View and the Control Center, In the Project View, you can modify the view of
the project hierarchy. The Control Center enables you to quickly view and
access project information.
1. True or False: You can add the Prepare Documents object more than
once to any workspace in the Control Center.
2. True or False: The subscriptions link allows you to see all of the alerts to
which you have been subscribed
3. True or False: The Control Center always displays the same information
and cannot be changed.
4. The maximum number of views available for the Project View is:
ad
bs
e3
4.10
LESSON 2
Create a Project
Objectives
This lesson explains how to create a project. At the completion of this lesson,
you will be able to:
v Create a project using the New Project wizard
26
Lesson 2: Create a Project
New Building Project
ACME General Contractors has been awarded a $10,000,000 contract from
Philadelphia County to build an office building,
Lesson 2: Create a Project
Creating a New Project in Primavera
Primavera has a step-by-step wizard that allows you to easily create new
Projects. The wizard enables you to specify project information, such as the
Project name, start and finish dates, names of key participants, and more.
The New Project wizard is located in the right-click menu for All Projects.
Project Screen
In the Project screen, specify the project name, title, 1D, description, and
more. You must type a unique value in the Name field, An asterisk next to a
field name indicates that information must be specified in the field to move to
B the next step in the wizard. The Title is a short description of the project name.
EXERCISE: A003 Steps
ew project.
1. In the Project View, right-click on the Al/ Projects folder, and then select
New Project.
2. Type a Name
3. Type a Title .
2 Anges Nopara saat yt mre Warn en een matt 2
22 Aner 3 nem project
's added. you can
‘change the values
these fields in the
Project Settings.
28
Lesson 2: Create a Project
Project Screen (continued)
In the Project screen, you can place an identifier in the /.D. field, such as the
Project phase or architect’s number.
In the Job Number field, specify a number to identify the project. The job
number is used frequently on standard reports and forms. The same project
can have different job numbers. For example, the contractor, owner, and
architect may each have a copy of the project with a different job number.
In the Vaiue field, you can specify a total cost amount for the project.
Use the Description field to include a note for the project. This field is beneficial
to record the purpose of the project.
Se
ae ==
oleee
FIG 2.2: The Project Screen in the Add Project Wizard.
4. Type an 1.0. .
5. Type a Job Number .
6. Type the Location .
7. Type a Value for the total amount of the project <10,000,000>.
8. Type a Description
9. Click Next.
Fig. 2.
‘Three options are
provided when
creating anew
project.
the option to Start With
a Blank Project
Lesson 2: Create a Project
Template Screen
The Template screen offers the option to use other projects as the basis for
Creating a new project. There are three different options to transfer data into a
new project:
Q__Use Template — Select this option to use an existing project template as,
the basis for the project. Select the template to use from the Template
drop-down list.
Q Copy Information From Another Project — Select this option to use
the data from an existing project as the basis for the new project. Select
the project to use from the Project drop-down list
Q Start With Blank Project — Select this option to create a project with
all new information. You will be prompted to confirm this choice
Steps
1. In the Template screen, select Start with blank project.
2. Click Yes to continue
3. Click Wext.
Lesson 2: Create a Project
Contacts Screen
The Contacts screen displays information about the contacts involved in the
Project. Contacts can be copied from other projects to minimize data entry. If a
contact does not exist in another project, you can add information about the
contact.
If you selected to use a template in the Template screen, Primavera copies the
contacts defined in the template. You can edit the contact list after the project
is created
FIG. 2.4: Glick to
select existing
contacts and
companies.
© EXERCISE:Seet Steps
the companies to copy
{or the new project. 1. Click Copy Companies.
30 © 2006 fg ered No po spun yb pnd win nen perms of Prt Se be
Lesson 2: Create a Project
Contacts Screen (continued)
In the Copy Companies screen, the Copy From section provides a list of
companies from which you can select. You can add the companies to include
as contacts to-the Copy To section using the Add and Add Ai/buttons.
2. Inthe Copy From section, select Acme General Contractors.
3. Click Add.
4. Click Addto add two additional companies, Design Group and Philadelphia
County.
5. Click OK
6. Click Next.
1200 A apts ser) op cf Ye pecan may be nadie wih nt en panes ol Pee Sy he 31
“® EXERCISE:
‘Complete the Key
Parties screen.
32
Lesson 2: Create a Project
Key Parties Screen
The Key Parties screen defines what role the contact/company plays within the
project. The options available in the drop-down lists for each field is based on
the companies and contacts selected in the Contacts screen, The following
fields in the Key Parties screen require a selection:
Q Your Company — The company or contact selected automatically will be
the key contact when creating documents.
Q_ Engineer of Record — The company or contact selected will represent
the leading project architect or engineer.
Q Submittal Coordinator — The company or contact selected will receive
and review submittals for the project
Add Project
en —__———s
Cantatas
‘Scheate
SuEee
[earcem SY
ACME Gensval Contractors
2 aE
FIG 2.6: The Key Parties screen
Steps
1. Complete the information as indicated in FIG 2.6 above.
2. Click Next.
Lesson 2: Create a Project
Currency Screen
25 IF tne Project
The Currency screen defines the currency to use in Primavera. This step in the
Currency vale set to
Ue deter Prawn. Wizard enables you to select a currency for the project and a currency to use
automaticaly wil use fOr reporting. In the Calculation field, specify how to convert the Project
the US. dala fr the
Reporting Currency
Currency and Reporting Currency. In the Rate field, specify an exchange rate to
use for reports if the Project Currency and Reporting Currency are not the
same currency type.
The Currency settings can be changed in the Project Settings.
CUTE E Oy irs
Calculation and Add Project
Rate values are
automatically set | lane
for U.S. dollar. —
Pearcy
Sotices
‘Somase
ae
*P EXERCISE: Specly Steps
1. Inthe Project Currency drop-down list, confirm U.S. dollar
2. Inthe Display Worksheet in drop-down list, confirm U.S. dollar
3. Click Mex.
© 206 Ans ess Ho os pba mayb ered wid retin pene Pre SE 3
Lesson 2: Create a Project
Cost Codes Screen
The Cost Codes screen enables you to copy cost codes from other projects
within Primavera. If you choose to skip this step, you can right-click the
selected project in the Project View, and click Copy Cost Codes.
FIG. 2:8: Chick to
select cost codes
from other
Projects.
Add Project
Bet Up Cont
Cont Codes
Projet mse! on
‘Saas
care
asa
Steps
1. Click Next.
34 © 206 At eserves No pa it poe aon may aoc no awn pment Str
FIG. 2.9: Click the
‘calendar icon to
‘select dates.
“Al EXERCISE: Specify
‘he dates for the
Brgject.
Lesson 2: Create a Project
Schedule Screen
The Schedule screen enables you to enter initial project dates, such as the
Contract Date, Proceed Date, and the Completion Date. The Contract Date
Fepresents when the contract was signed or approved. The Proceed Date
fepresents when work on the project will begin, and the Completion Date
Tepresents when the project will be completed.
In the Schedule field, you can link the project to a Primavera schedule.
Steps
1. In the Contract Date field, click [E] and select a date, Mar 3, 2006.
2. In the Proceed Date field, click [EE] and select a date, Ju/ 20, 2006.
3. In the Completion Date field, click |EEJ] and select a date, Nov 17, 2006.
4. Click Next.
{25 At rages eserves Mo parc pecan ry bmp mak pr weten pms Pines Sythe
7B EXERCISE: Review
GL/ER® screen in Ada
Project wizard.
Lesson 2: Create a Project
GL/ERP Screen
The General Ledger/Enterprise Resource Planning (GU/ERP) screen describes
Primavera's ability to integrate with other software packages.
Ade Praysat
“Some perc bend ery tac chee
st, Gulia yet cvester irae pererd
once
fie
ier
jeecmieen
laa
Sac
cuene
aes
FIG 2.10: The GL/ERP Screen
Steps
4. Click Next,
© 06 Aap tava Nap ole beter ye eee to ree wien prof Panera Sys
2. Use the Primavera
‘Administration program
10 add additional users
ata later
Fig. 211:
By defautt, al
2. EXERCISE: Finisn
the Add Project wazara
Lesson 2: Create a Project
Users Screen
The Users screen enables you to define Primavera users who have access to
the project
To copy user access from another project, in the Project View, right-click a
project and select Copy User Access.
Add Project
| Faowore ie
Steps
1. Click Finish,
2. Click Yes. :
© 2006 A gt ear eo npc may be eed hare wen pasa of Pneves Spt Re a7
Lesson 2: Create a Project
Updated Project View
‘When you have completed the New Project wizard, the new project will appear
in the Project View, under the Ai/ Projects folder.
FIG. 2-42: The
new project,
PHILA, is listed
in the Project
View.
aerate - |
38 12006 A gs eserves No rtf pean ye erica ak Sr wan pin of ner Se
Lesson 2: Create a Project
Lesson Review
The New Project wizard guides you through each step of creating a project.
The wizard enables you to specify project information, such as the project
name, start and finish dates, names of key participants, and more
1. True or False: The New Project wizard is located in the right-click menu
for All Projects.
7008 A gps eave et fs pean yb ped mo wien pan of rears ype he
39
Lesson 2: Create a Project
Workshop: Creating a Project
Background
The Philadelphia Airport recently expanded, offering more air service to
Customers. The expansion includes extending the runway to accommodate the
flow of air traffic.
Action Construction, your company, has been hired as the general contractor.
‘The owner of the project, Philadelphia Airport, has procured the services of
Design Solutions Limited to design the project and prepare contract
documents.
The $1,000,000 project consists of design and construction of an extension to
the runway, including lighting and striping. As the generat contractor, you will
be using Primavera to document and manage the project.
Action Construction has finished setting up the field office traiters complete
with a network of PCs. You have already advertised the project and awarded
Subcontracts to local contractors. The sitework activities have been completed
and trenching for utilities has started. The current date is June 19, 2006
Objective
1. Right-click the All Projects folder and select New Project.
2. Type the following information into the new project:
Name:
Title:
|.D.:
Job Number:
Value: <$1,000,000>
3. Click Zemplate in the upper left hand corner of the screen
4. Select Start with a blank project.
5. Click Contacts in the upper left hand corner of the screen.
Lesson 2: Create a Project
6. Add the following contacts to the Company directory
Initials: AS
Title: Me.
Name: Alan Smythe
Abbreviation: ACTION
‘Company: Action Construction
Role: General Contractor |
Initials: TR
Title: Me
Name: Tom Robens
‘Abbreviation: PHL
‘Company: Philadelphia Airport
Role: Owner
Initials: MB
Title: Ms.
Name: Mary Blake
Abbreviation: DSL
Company: Design: Solutions Limited
Role: Architect,
7. Click Key Parties in the upper left hand corner of the screerrand select the
following information
Your Company: Action Construction
Company Role: General Contractor
Owner: Philadelphia Airport
General Contractor: Action Construction
Engineer of Records: Design Solutions Limited
Project Manager: A/an Smythe
‘Submittal Coordinator: Alan Smythe
8. Click Finish,
9. When prompted to create the project, select Yes.
© 20 AN psec No a of es puto my be ce mh ersten prs ol Bree Sy he a
1 2005 At es ese No pr es caer ay repent ee writen sean Pavers
LESSON 3
Creating the Company
Directory
Objectives
This lesson describes how to track contact information for companies and
People that are involved with a project. At the completion of this lesson, you
will be able to:
‘Add a new company
Create contacts
Edit contact information
Distinguish between group and project contacts
Copy contacts from another project
Create distribution lists from contacts in project
PREV Vyrs
Designate companies or contacts as inactive
Lesson 3: Creating the Company Directory
Companies
‘Add information in the Companies module that identifies each person and
Company involved in the project. The company directory enables you to share
information throughout Primavera, eliminating the need to re-enter contact
information in other modules.
Lesson 3: Creating the Company Directory
Class Case Scenario
‘A new subcontractor has been awarded the contract for all of the masonry
work. Steve Johnson of ACME General Contractors will add ACE Mason and
their three employees to the company directory to facilitate the distribution of
documents. Steve will also create a distribution list of subcontractors who will
be involved in the project.
45
Lesson 3: Creating the Company Directory
Company Directory
‘The Company Directory provides an overview of all companies used in the
Project. Click Companies in the Project Information folder to access the
Company Directory. The contact information listed can be copied to other
projects. In the Company Directory, you can:
Q Store contacts and companies by project or group
Record an unlimited number of contacts and their addresses for each
‘company listed.
FIG. 3.1: Click to
edit the document.
EXERCISE: View Steps
the Company Directory
forthe DEMO project.__1._In the Project View, select a project, DEMO.
2. Click EI to expand the Project Information folder.
3. Click Companies to open the Company Directory.
6
(206 ngs esr No pa of pan iy eee ed atin permis of Penver Sia
To moaty an
_bbreviation, you must
delete the company and
add it aga
“EXERCISE: Ago
‘company information for
ACE Mason,
Lesson 3: Creating the Company Directory
Adding A New Company
Use the Add Company command to add information for a company and its
contacts in the Company document window.
Each company in the Company Directory must have a unique abbreviation with
@ maximum of eight characters to identify the company.
In the Remarks section, add information such as directions or office hours.
Pssst Besoin,
FIG 3.2: The Company document window
Steps
1. Click Ald Company.
2. In the Company section, type an Abbreviation .
3. Type a Company Name .
4. In the Spec Section drop-down list, select 04050 (Basic Masonry Materials
and Methods).
5. Inthe Role drop-down list, select Subcontractor
© 06 anges reserved Mopar tn eaten mayb ered wend rar wren pari of Primer Sys a7
Lesson 3: Creating the Company birectory
Adding Details About a Company
In the Details section, enter additional information about the company, such as
the tax ID number, location, type of business, the NAICS (North American
Industry Classification System), and the contract associated with the company.
If applicable, mark the checkboxes to designate the company as:
Q DBE (Disadvantaged Business Enterprise)
Q_ MBE (Minority Business Enterprise)
WBE (Women-owned Business Enterprise
FIG. 3.3:The |
NAICS (North
‘American a
Industry siete
Classification 3 aiieectaae ra TEL
System) code is | saa a) (Seamer —— a]
used to classify | — a
organizations: | 35a
+ poe 2
» aaactmente 2
EXERCISE: Sele Steps
an NAICS code for the
company. 1. In the Details section, in the WVA/CS Code drop-down list select 23874
: (Masonry Contractors).
48 ©2008 esr No oe pheno yD repaid wr wien preter Panavise
Lesson 3: Creating the Company Directory
Adding Contact Data
You can add contact information about people in the organization. Primavera
Fequires one of the contacts to be the Key Contact, which is the person to
whom Primavera will address most documents. By default, the Key Contact is
the first contact added, but this can be changed in the Contact dialog box,
while in edit mode
FIG. 3.4: Contac! te
Salutation is used | —
for letters. Pages Pasncronane
2S
eo
Keosssze
———
7 fewaal ay
i
49
Lesson 3: Creating the Company Directory
Adding Contact Data (continued)
“O EXERCISE: Adds Steps
contact to project,
EMO. 1. Click Add Contact.
2. Click Yes.
3. Add a new contact
Initials:
Title:
First Name:
Last Name:
Gender:
Job Title:
4. Add the Address information for the new contact:
Location:
Line 1: <14 Market Street>
Line 2:
City:
Postal Code:
Country:
5. Add the following information for the contact
Office: <609-555-2222>
Ext: <5039>
Fax: <609-555-2220>
Mobile: <609-555-2221>
E-Mail:
6. In the Paper Size for Drawings drop-down list, select B(12 x 18 in.)
7. Inthe Copies field, type <2>
8. Click Save & Close.
Lesson 3: Creating the Company Directory
Generating a New Contact
To minimize the amount of data entry when adding multiple contacts for the
same company, use the Generate command. The Generate command copies
the address, phone numbers, and drawings information from one contact to a
new contact.
FIG. 3.5: Click to
open the contact’s
information.
Gee abe ea Ae 2
fe ConriePrisher OFFICE blasetSreet Sos
2 EXERCISE: Ste
Generate information Ps
fora new contact. 1. In the Company document window, in the Contacts section, click the
contact name, Jennifer James.
2. Click Generate.
3. Add the new contact information:
Initials:
Title:
First Name:
Last Name:
Gender:
Job Title:
E-Mail:
4. Click Save & Close.
isher>
5. In the Company document window, in the Contacts section, click the
contact name, Dave Barron.
6. Click Generate.
208 Ags eserves Hop 8 tear ay be pra thn ra en amt Pers Sys 51
Lesson 3: Creating the Company Directory
Generating a New Contact (continued)
FIG. 3.6:
Indicates that this
person is the Key
Contact and the
default contact
person each time
‘a company is
selected.
ig ee ase aa
ae vn Srkson CE Vote Snen | Steste
HDS ~— Devs Barcs Mala ——
Title:
First Name:
Last Name:
Gender:
Job Title:
Ext: <8765>
E-Mail:
B. Click Save & Close. ~ ——
52 ©2006 A ser No pas pbs ry Se prod wh mien pan of Pennae Sys
Lesson 3: Creating the Company Directory
Deactivating Companies and Contacts
If a company or contact is no longer involved in the project, you can deactivate
the company or contact without permanently deleting it. When a company is
made inactive, all of its contacts are inactive, too. You will not be able to select
the company and the contacts that are inactive because they will not appear in
any lists. However, an inactive company still appears in the Company Directory
% You samot make3__ The setting to deactivate a company és located in the Status tab in the
tego nacre Company document window. You can also deactivate an individual contact for
‘ts company is active 0
= accompany in the Contact dialog box
FIG. 3.7: Mark the
‘checkbox to
deactivate the
contact,
Connie
® EXERCISE: Steps
Inacivate 9 contact and
splay the inactive 1. Click return (0 log. -
contact in the Company
‘document window, 2. Scroll down and select a company, ABE Plumbing.
3. In the Contacts section, click [i] to edit the contact, John Price.
4. Mark the /nactive checkbox, and then click Save & Close.
8. In the Contacts section, mark the Show Inactive Contacts checkbox
6. In the Contacts section, verify the check mark in the /nactive column for
John Price.
2006 Ate reseee No pa of i pence ay D6 seed thn Ge mai of Psu Str he ES)
54
Lesson 3: Creating the Company Directory
Project Settings for Companies
Project Settings is used to configure options, preferences, and workflow for a
Project. You can also view and edit project information, such as the project
ame and title and the names of key participants.
In the Project Settings, the Companies section enables you to specify which set
of companies to use in the Company Directory, Project or Group.
‘Two options are also available for updating the Group Companies list:
Q Add Company to Group After Adding to Project — Adds a company
to the Group list after adding it to the project list
Update Group When Project Company Edited — Updates the
company's information at the group level when it is updated at the project
-level
Lesson 3. Creating the Company Directory
Selecting a Set of Companies To Use in the
Company Directory
Each project contains its own directory of project companies. You can specify
whether to list the companies from all of your projects (Group), or only list the
companies from the project (Project), in the Project Settings, Companies
section.
FIG. 3.8: Click
switch to change
between Group Sd el
and Project
companies.
> hawiomones @ seeotae
4 EXERCISE Open Steps
the Projet Sotungs to
rewew the Company 4 Click return to control center
Directory options?
2. In the Project View, select a project, DEMO.
3. Right-click and select Project Settings.
4. Expand the Companies section.
5. Verify that Project is selected in the Group or Project Companies field
6. Click Save.
{108 At esr ep pesto ny byrne wen pi i o Pre Spates 55
FIG. 3.9: Click
Select to choose
the company from
which to copy.
“® EXERCISE: Copy
contacts fram another
praject into project
PHILA,
Lesson 3: Creating the Company Directory
Copying Contacts
Copying contacts helps decrease time when entering contact information and
minimizes the risk of data entry errors. You can:
Q Copy contacts from_a project to the group level.
Copy contacts froma project to another project.
2 Copy contacts fromthe group level to a project.
Steps
1. In the Project View, select a Project, PHILA.
2. Right-click and select Copy Companies.
3. Click select.
4. Select a project to copy companies from, School Addition-Automotive
Center (DEMO).
§. Click Add Al,
6. Click OK.
7. Click OK.
FIG. 3.10:
Click the fink to
retum to the
Controt Center.
“0 EXERCISE: View
the new contacts in
PRILA project.
Lesson 3: Creating the Company Directory
feria) © ain
= ee] «cee
Steps
In the Project View, select a project, PHILA.
oa eT
Click [EI to expand a project, PHILA, and a folder, Project Information.
Click Companies.
Review the list of contacts for the project.
Click return to the controf center
Lesson 3: Creating the Company Directory
Distribution Lists
Creating a distribution list eliminates the need to individually select contacts
every time you distribute documents from Primavera. You must open the
Company Directory to create a distribution list based on the available contacts
You can access distribution lists in the Select an Action menu.
Use the Distribution Lists window to view and delete lists that have been
created.
In the following exercise, Steve Johnson needs to create a distribution list that
contains ABC Plumbing, Electrical Contractors, ACE Mason Contractors and
Baines Steel
FIG. 3.17 to
make a copy of a
distribution fist,
and save it under a
new name.
—_—_—_——
EXERCISE: Create Steps
2 distribution it for
project DEMO. 1. In the Project View, select a project, DEMO,
2. Click
to expand a folder, Project Information.
3. Click Companies to open the Company Directory.
4. Click Define Distribution Lists.
5. Click Ada.
58 208 peared i ss pba may Oe epee mt wh fe nmr Sys
“EXERCISE: Aad a
ew distribution ist
called Subcontractors.
Lesson 3: Creating the Company Directory
Adding a New Distribution List
The Add Distribution List screen enables you to add contacts to a distribution
list, and edit contacts in an existing list
Each defined list must have a unique name (Abbreviation). You can also add a
description for the distribution list.
Distribution Lists - Project Companve:
= (85 x
Steps
1. In the Abbreviation field, type
2. In the Title field, type <:
3. Click Select
Repraduction
of this material is prohiin
; rohibited by
{nt patent ght Law if found pie :
shineoens ASE contact us
© 205 gt seid pr a pun may Ge pred ah pu wn perms of Prnaver Sys ne 59
Lesson 3: Creating the Company Directory
Adding a New Distribution List (continued)
Im the Select Contacts window, you can choose the contacts, companies, or
distribution lists to add to the new distribution list. You can use the Search field
to quickly find the contact, company, and distribution list you want to select.
Distibution Lists - Project Companies
A Ditotian ist
as
ae ES
4. In the Organize Byfield, select Contact.
8. Select the following contacts:
Dave Nardin (ABC Plumbing)
Etic Thompson (Electrical Contractors
Jennifer James (ACE Mason Contractors)
Helen Prugh (Baines Steel) :
6. Click Save,
7. Click Save and Return to Menu.
B. Click Close,
9. Click return to the contro! center
60 206 gp resaes No pa puatun may oe epodund tht en pers Primers Syst He
Lesson 3: Creating the Company Directory
Lesson Review
The Company Directory is located in Compamees, in the Project Information
folder. You can generate contacts to save time when adding similar information
for each new contact. Use distribution lists to eliminate the need to individually
select contacts every time you distribute documents from Primavera
1. The Company Directory performs which of the following?
a. Lists contacts addresses
b. Stores contacts by project or group
¢. Identifies each contact in the project
d. All of the above
2. Which of the following is not part of the Company Directory? ~
a. Unique abbreviation
b. Contact's name and role
©. Cost associated with the contact
4. Specification section code
3. True or False: To modify an abbreviation code, you must delete the
company and re-add it.
4. To configure Primavera to use group or project contacts, use
a. User Settings
b, Layout Options
¢. Project Settings
d. Layouts to sort the vendors
© 200 A rept ere pr le pt rin be epost write pra cf Pata Sys He 6
Lesson 3: Creating the Company Directory
Workshop: Creating the Company
Directory
Background
Action Construction will use the Company Directory to list address information
of all project participants.
Objective
Use the following information to add address information for Action
Construction, Design Solutions Limited, Philadelphia Airport, and Digger inc
Then add Mechanical. Contractors as a contact from the group directory
1. Open the RUMWAY project.
2. Open the Company Directory,
3. Open the listing in the Company Directory for Action Construction,
Philadelphia Airport, and Design Solutions Limited and update the address
information, in the Contacts section, for the contact indicated in the table
below.
Action Location: FIELD
Construction Company ‘Address: 8000 Essington Avenue. Philadelphia, PA.
(Alan Smythe) 19183
Tel: (215) 788-7552
Fax: (215) 788-7550
Drawing Size: E
Copies: 6
Design Solutions Limited | Location: OFFICE
(Mary Blake) Address: 1915 Walnut St. Philadelphia, PA19045,
Tel: (215) 456-1330
Fax: (215) 456-3442
Drawing Size: E
Copies: 5
Phitadelphia Location: OFFICE
Airport Address: 2400 Chestnut St., Philadelphia, PA 19043
(Tom Roberts) Tel: (215) 365-1200
Fax: (215) 365-4500
Drawing Size: E
| Copies: +
ae
Lesson 3
creating the Company Dire
4. Add subcontractor Digger Inc. to the Company Directory
Digger. ine | Abbreviation: DIGGER
Company Name: Digger, Inc
Role: Subcontractor
nti: AG
| Full Name: Al Green
| Location: OFFICE
| Address: 100 Second St. Philadelphia, PA 19002
Tel: (215) 949-6900
Fax: (215) 949-3279
Drawing Size: C
Copies: 3
|
}
| Contact for Digger, ine
5. Use the Generate function to add a second employee to Digger Inc., with
the same contact information as Al Green.
Initials:
Full Name:
Job Title:
6. After you save the information, return to the Control Center.
7. In the Project View, right-click RUNWAY and select Copy Companies.
8. Copy Mechanical Contractors into the RUNWAY project.
9. Create a Distribution list with the following information:
Abbreviation:
Title:
10. Add the following contacts to the distribution list:
Al Green (Digger, Inc.)
Terry Mills (Mechanical Contractors)
11, When finished, return to the Control Center.
| 2005 A es ese Ho pare ns puta maybe eros wth ra men perc of nae Sp 63
£
£
18200 Ap esr No pa of pun ny eee min rr ween panto Pavers Sr he
LESSON 4
Tracking Drawings
Objectives
This lesson will show you how to use the Drawings log to manage and
distribute contract drawings, and oversee revisions. At the completion of this
lesson, you will be able to:
v
SLL
Review the distribution process
Record and view drawing logs
Create transmittals from distribution lists
Use the transmittal queue
Package a group of drawings as a set
‘Add multiple drawings to the drawing set
Distribute drawings to project participants
© 2 apsn No pa ts pean repented er ments Pena Sys he 65
Lesson 4: Tracking Drawings
Drawings
‘The Drawings module enables you to keep a record of drawings, the number of
Copies, and paper sizes for each document sent to a recipient. You can
distribute drawings to all project participants.
Lesson 4: Tracking Drawings
Class Case Scenario
Steve Johnson of ACME General Contractors must log two additional civil
drawings received from the Design Group. Steve also needs to send revised
drawings to the appropriate subcontractors.
Phitadelphia County Design Group
(Owne) — _ __ __ _. (Arching)
Review Process
Distribution Process Distribution Process
ACME General
Contractors
(6c)
Vendors ‘Subcontractors
© so ape esmves pr cl spb mn 6 grad wher wtn prt Panast yen or
FIG. 4.1: Use the
navigational
links to view
other drawings
in this project.
—_——
“EXERCISE: Open,
the Drawings log
68
Lesson 4: Tracking Drawings
SER — eS 9
Recording Drawings
Use the Drawings log to track the revision history of the drawings associated
with the project.
Viewing the Drawings Log
The Drawings log keeps a list of all drawing information for a project The
Drawings log ts located in the project's Logs folder
etait |
a
SSRERSMAR ERR RY
Steps
1. In the Project View, select a project, DEMO.
2. Click [&] to expand a project folder, DEMO.
3. Click [9] to expand a folder, Logs. i
4. Click Drawings.
FIG. 4.2: Click
‘select to choose a
Designer for the
drawing
“A EXERCISE: Add a
ew drawing document
Lesson 4: Tracking Drawings
Adding a Drawing Document
Use the Drawings document window to add new drawings and update existing
ones. Track information such as revisions, the phase the drawing is in, and the
drawing sets in which the drawing is included.
> tswer wie
> acimens 2 teteen
Steps
1. Click Add Document o add a new drawing document.
2. Inthe Drawing Number field, type
3. In the Title field, type
4. In the Designer field, click Select.
5. Select a contact, Design Group (Chris Atkinson).
6. In the /ssued Date field, click [2] and select a date, Aug 9, 2006.
©2005 Ag see No prot in pbeten my epee tng wtien pmsen df ravers Sy 6
Lesson 4: Tracking Drawings
Specifying the Drawing Details
In the Status section of the Drawings document, specify the contact person
responsible for the drawing, the priority and phase of the drawing. You can
also specify the progress of the design of the drawing, as a percentage value.
In the Details section, specify the discipline, area of the project, a file number,
‘and link the drawing to a contract.
Piotidejaeecs 0 EEE fi) [lB Gg
a
| =
| = —— |
EE (fi== a
| Attachments 2 109.0 9298
“P EXERCISE: Specty Steps
the status ofthe
crawieg 1. In the Status section, verify the Priority, Normal
2. In the Phase drop-down list, select /ssued for Bid.
3. In the Progress field, type a percentage for the drawing <100>
4. In the Details section, in the Discipline drop-down list, select Civil
5. In the Area drop-down list, select Area A
6. Click Save.
7 £2008 Ati ese Nos cl 2 pbteaon may Be jedi okt wen perso Pres Sy he
Lesson 4: Tracking Drawings
Entering a Drawing Revision
Use the Revisions section in the Drawings document to identify each revision of
a drawing. You can create an unlimited number of revisions, and have an
unlimited number of recipients per revision.
name to display
that person's
contact
information.
bf Gesiee Conc Econo. 2 Biaxin
| gimme eames eppenre aerate ra 9) |
ar iatame
P atacrmente ooo tadane|
“S EXERCISE: Aid Sey
‘eison information for ee
2 crowing, 1. In the Revisions section, click Add.
2. In the Revision Number field, type <0.0>
3. In the Revision Date field, click EB and select a date, Aug 9, 2006
4. Inthe Title field, type
5. _ In the Received Date field, click EE] and select a date, Aug 9, 2006. _
6. In the Revision Distributed To section, click Add.
7. Click Yes to continue
8. In the Sent Date field in the Add Distribution window, click
adate, Aug 17, 2006.
and select
9. Click Select, and then select the following parties:
Helen Prugh (Baines Steel)
Jan Shady (Button Paint & Paper)
Eric Thompson (Electrical Contractors)
10. Click Save twice
08 At ges ese opr a eo yb ered ih en pero t Paves Se n
Lesson 4: Tracking Drawings
Generating a Drawing
The Generate command reduces data entry by duplicating the details of an
existing drawing. You must open a drawing from which to generate new
drawings. You can choose the number of drawings to create.
Steve has documented the first drawing and needs to document the remaining
drawings in the set. He will use the Generate command to facilitate this,
process,
Pec amen Ste ela TE
Generale Drawings
| iow mary ow Growngs do you wait ib ganeaie?
| 2
(Grats ne sin) Deeg
ee
Link the new Drange tothe Game Issues Sethe onginal?
Link the new Drawings 1 the same attachments asthe ong”
“EXERCISE: Steps
Generate a dang +i
1. In the Select an Action drop-down list, select Generate Document.
2. Click Go.
3. In the How many Drawings do you want to generate field, type <1>
4. Verify the starting Drawing Number, C-09.
5. In the Link the new Drawings to the same Issues as the original field,
verify Yes.
6. In the Link the new Drawings to the same Attachments as the original
field, verify Yes.
7. Click Finish,
nm
EXERCISE: Eat
the generated Drawing
C09
© 2008 At ges eserves i poten ry be eo mh
Lesson 4: Tracking Drawings
Generated Drawing
Drawing C-08 is copied into Drawing C-09
during the generate. After a drawing has been generated, you can modify the
new Drawing document.
et
‘Ayg 2006
Sent —B
feewar ===
Foe
‘ree
enensiy
Steps
1. Click Fait Document.
2. Inthe Title field, type
3. Inthe Title field in the Revisions section, type .
4. Click Save
te of en Sy ne B
Lesson 4: Tracking Drawings
Previewing Drawing Reports
You can create reports of the Drawing log to display drawings in various views
—_.
FIG. 4.7: Choose
the type of int - Drawings
document to list. Print os Bi nae
—e
Dros tngeenped es ET Acveng am bo
se acters reo em
roung ag ceed mist ye EC RES NO)
ie all
8 bal
fase ste arepon
~#: EXERCISE: Steps
Provo repr ram
the owe top 1. In the Sefect an Action drop-down list, select Advanced Print
2. Click Go.
3. Select Reports
4. Select a report, Drawing Log Grouped by Discipline with LATEST REVISION
(r-araw. 02),
4
Lesson 4: Tracking Drawings
Previewing Drawing Reports (continued)
FIG 4.8: The Drawing Report
5. Click Preview.
6. Click Ciose.
5
Lesson 4: Tracking Drawings
SS LE
Transmittals
Transmittals are memos or cover letters that accompany project documents or
items, such as submittals or materials. Transmittals document all items that arc
sent, and can be automatically created whenever a submittal item is sent or
forwarded.
You can send transmittals to multiple recipients via a distribution list.
9 You can combine muttiple transmittals into one transmittal as needed
Transmittals store tracking number information for easy reference, and can aid
in dispute resolution or claims by documenting when and to whom the
documents were sent.
Lesson 4. Tracking Drawings
Class Case Scenario
‘Steve Johnson of ACME General Contractors needs to print a transmittal to
accompany the drawing that was sent to the subcontractors. This transmittal is
for the Enlarged Area A Plans & Details.
FIG. 4.9: Mark
‘checkboxes to
define transmittal
settings.
“8 EXERCISE: Open
the Project Settings for
the transmittal
preferences
7%
Lesson 4: Tracking Drawings
Transmittal Settings
Transmittal settings are options that define how and when Primavera ereates
transmittals. For example, you can specify creation of a transmittal when you
send a document, such as a drawing, to members of a distribution list
You can combine transmittals to the same contact or create multiple
transmittals for one person. You can also print transmittals automaticaly.
rojeat Setting i
Section ta tata Newmont S10) 2
EMO
ie me
+ mnachments 2 tenatsee
ime es
Steps
1. Click return to control center
2. In the Project View, right-click a project, DEMO.
3. Select Project Settings
4. In the Communication section, verify the checkbox Combine Iransmittals
to Same Company's cleared.
5. Click Save.
% You can access the
Transmittal Queue trom
the top of the Primavera
FIG. 4.10: Glick
Create Ailto create
transmittals for
the entries in the
queue.
“8 EXERCISE: Create
the transmttals inthe
Trensmttal Queue
Lesson 4: fracking Drawings
Using the Transmittal Queue
The Transmittal Queue stores all transmittal entries created by Primavera. It
uses options selected in Project Settings to create and print transmittals. The
queue allows you to create the transmittals you deem necessary.
Based on the Transmittal Preferences, Primavera will automatically create a
Transmittal Queue entry for each recipient of a drawing. In the queue, you can
combine the transmittals listed to one contact.
ee
jf 4 Somerset eaenay Orowegheween Te Enleges Meo Fin 8 Dei (28) Res
|| sopacnraarecec aati eagrenin ‘Tae ayes es NesGn A eteue CE
(© leencalContocors Ere Thamnran Orwng Rewion Tie Enarged Aa Pon & Desai 0) Rew
Steps
1._In the Project View, expand the Zags folder in the DEMO project.
2. Click Drawings.
3. At the top of the screen, click Zransmittal Queue
4. Click Create All
©2005 pt avd Ha par ok pub ay be repreeed win ru tan pees naa ys a 9
Lesson 4: Tracking Drawings
Transmittals Log
‘Once a transmittal has been created in the Transmittal Queue, the transmittal
entry 1s placed in the Transmittals log, The log provides an overview of all
transmittals in the project. You ca
———
FIG. 4.11: The
default sort order
for the Transmittals
log is by date.
“) EXERCISE: Steps
Preview a transmittal,
epon 1. Click Close,
2. Click return to control center
3. In the Project View, select a project, DEMO.
4. Click & to expand a folder, Communication.
5. Click Transmittals.
208 ones No ens aon may beeen wn frye al er Sys
Lesson 4) Tracking Drawings
Print a Transmittal
Click on a transmittal date to view the transmittal details. You can also print the
transmittals listed in the Transmitials tog
Fig. 412: The
document linked —
tothe transmittal. | ee ERR
in shsa ours
haues ona
+ anachmente Z eden
“EXERCISE: Open2 Ste
transmittal document, Ps:
1._ In the Transmittal log, click a transmittal for Jan Shaay with today’s date.
(You may need to click Mext>> at the bottom of the screen to scroll
through pages to find the Shady entry)
2. Review the details of the transmittal
© se At eseved Ho are pean may be nce mtn an fem Pont Sy en at
“8 exercise:
review the trarsmittat
for the revised orawing,
Enlarged Area Alans &
Detaits
Lesson 4: Tracking Drawings
Viewing the Results
Use the Advanced Print command to preview a transmittal form
|
Steps
[ACME General Contractors TRANSMITTAL
fm: Sots No. 00076
npn PA 100 nase
PROJECT: Schoo! Addoo-Autemctet Caer DATE: $06
[tO Baton Pact & Paper REF DrnwmgRensoo
1234 LageasterAvemse
messed PA T9005
|
Lraue |
FIG 4.13: The printed transmittal
1. In the Select an Action drop-down list, click Advanced Print.
2. Click Go.
3. Select a report, Transmittal - CASCADING (ftr_02).
4. Click Preview.
8. Click Close,
6. Click return to control center
Lesson 4 Tracking Drawings
Drawing Sets
You can organize drawings in sets for easier distribution, review, and record
keeping. Drawing sets can correspond to phases such as schematic, issued for
bid, and issued for construction.
You can the access a project’s Drawing Sets lag in the Logs folder in the Project
View.
“A EXERCISE: View Steps
the Drawing Sets fog.
1. In the Project View, verify the DEMO project is selected.
2. In the Logs folder, click Drawing Sets.
© 2008 es ern opr thon oy beeper ate par Paves Sys 83
Lesson 4: Tracking Drawings
Creating a New Drawing Set
Use drawing sets to track when a project participant receives revised drawings.
Create a drawing set for the following scenario: Philadelphia County made
‘comments that the building perimeter needs 10 feet of clearance from the
building, and the utilities need to be moved 5 feet away from the foundation,
‘The revised drawings need to be distributed to the appropriate subcontractors.
————
Aone |
CE
the owing ace
> Schedule ‘anata
‘snalaone
|
|
A EMERCISE: Adds §|
‘new drawing set. eps
1. Click Add Document to add a new drawing set.
2. Inthe Name field, type
3. Inthe Titlefield, type .
4. In the Date field, click EI and select a date, Sep 6 2006
84 ©2006 A gus eserves pun may Bap oA mo er Men prin Pome Sy
Lesson 4: Tracking Drawings
Adding Drawings to the Drawing Set
In the Drawings in This Set section you can add multiple drawings to the set.
The Record command opens the Record Drawings sereen, where you can
select drawings, make revisions, and add them to the drawing set.
The Select command allows you to select an existing drawing. However, unlike
the Record command, you cannot make revisions to the selected drawings.
that begins with
that letter. peer
| ABC OREGHIIKLMNOPORSTUVWEZ ore
| ors (Ste Unites Remove an)
| sos Gre unites Fan}
f= (Ste Utittes Oetais)
| os (Gxostng SteyRemoval Man}
° (Site Layout Fan}
J (Site Graang Fen}
Pe
(Ste Storm Oras)
(Enlarged area A Pian & Detats)
(Stoan Dean Feats)
Selecied Deowinas a
603 {Site Utines Borate)
C05 (Site Layout tan)
C06 (Ste Grating Pin)
~) EXERCISE 46° Steps
rowing tothe rowing
set 1. Click Recordin the Drawings in This Set section.
2. Click Select.
3. Click Yes.
4. Select the following drawings:
€-03 (Site Utilities Details)
€-05 (Site Layout Plan)
C-06 (Site Grading Plan)
5. Click Save.
© 0s A pts reser Ho part pcan mayb eteen wiht r sitr pms Farnese he 85
FIG. 4.17; Mark the
‘checkbox to indicate
the drawing is anew
6
Lesson 4: Tracking Drawings
Adding Drawings to the Drawing Set (continued)
‘Once the drawings have been selected, you can revise the drawing information
in the Record Drawings screen.
Somer
Record Dring:
as eso
; ee
| ere mamta 2 SIRT Feeomrive Goria a
oe meen ape gr a earn Me ete Els
6. Mark the New Revision checkbox for each drawing,
7. Inthe New Revision field, type <2.0> for each drawing.
8. Inthe Revision Title field, type for
each drawing
9. In the New Revision field, click EE and select a date, Sep 6 2006, for
each drawing,
10. Click Save.
12005 Aa naps eid pat of pater my 9 den me ft ween perms ot Perera Ste
Lesson 4: Tracking Drawings
Distributing the Drawing Set
Distributing drawings in the set allows project participants to receive the latest
drawing revision. In the Distributed To section in the Drawing Set document
window, the Copy From Drawings command enables Primavera to combine the
distribution list from each drawing in the drawing set.
2 The Copy From The Addcommand enables you to assign contacts to the distribution list for the
Drawing commana s
‘enabled onty wnen you fawing set
Serene In the following exercise, due to Philadelphia County's requirements, Steve
Johnson needs to notify the subcontractors about the revised drawings.
e emt
Rewsea brounat ter Canty
Sep 200
‘Peisenten te
SusCasnaien 28
sina)
Deer se)
Diaiaeny
etree)
ORE
Stern)
~B EXERCISE: Seed Steps
the people for the
Staning distribution iss 1, In the Distributed To section, click Ade.
2. In the Add Distributions window, click Select.
© 206 A ae reseed ap of pcan my hice men wen perms ears Syste a7
Lesson 4: Tracking Drawings
Distributing the Drawing Set (continued)
3. Select the people to receive this drawing set
Adams Masonry (Greg Fox)
Baines Steel (Helen Prugh)
Moore Paving (John Kelly)
Standard Paving, Inc. (Jim Wesley)
Stesson Industrials (Michael Austin)
Structure Inc. (Samual Adamson)
Tri-State Steel (James Taylor)
4. Click Save.
8. In the Sent Date field, click EE and select a date, Sep 6 2006
6. Click Save.
7. Inthe Drawing Set document window, click Save.
Lesson 4: Tracking Drawings
Lesson Review
The Drawings module enables you to keep a record of the project's drawings.
You can create group drawings that share a common interest using in a
drawing set
1. The maximum number of revisions per drawing is:
al
b.7
. 100
d. Unlimited
2. True or False: Generating drawings allows the information from one
drawing to be copied to other drawings as they are being created
205 A pt rere Na pt i pbton ay Se egies min ha wien pms Penves Sten
Lesson 4: Tracking Drawings
Workshop: Create and Distribute
Contract Drawings
Background
‘Action will use Drawings to create and distribute their Approved for
Construction Civil drawings. They will use a distribution list to make sure all
subcontractors receive these drawings
Objective
Open the RUNWAY project.
2. In the Logs folder, select Drawings.
3. Add a new drawing
Drawing Number:
Title:
Designer: Mary Blake (Design Solutions Limited)
Issued Date: Jun 20. 2006
Phase: Approved for Construction
Progress: <100>
4. Enter a Drawing Revision:
Revision Number: <001>
Revision Date: Jun 20, 2006
Title:
Received Date: Jun 20, 2006
5. Distribute this drawing to every member of the Subcontractors distribution
list created in Lesson 3's workshop.
6. Save the drawing.
7. Click Generate Documentto create four additional drawings.
Lesson 4: Tracking Drawings
Workshop: Create and Distribute Contract Drawings
(continued)
‘8. Open the drawing that corresponds with the drawing number listed below
and modify the Title as indicated in the table below:
‘Site Utiities Pan
Cos Ze Site Utlties Detail Plan 4
co Site Layout Pian
C05 Site Grading Plan
Note: Open each drawing from the Drawings tog
9. Open the Drawing Sets log
10. Add a new drawing set:
Name:
Title:
Phase: /ssued for Construction
Date: Jun 27, 2006
Progress: <100>
11. Use the Record function to update drawings C-02, C-04, and C-05to
reflect the new drawing revision 0020n Jun 27, 2006:
a. Click Recordin the Drawings in This Set section.
'b. Click Select and choose the drawings, C-02, C-04, and C-05.
¢. Mark the New Revision checkbox for each drawing.
. Type a New Revision number for each drawing <002>
€. Modify the Revision Title for each drawing
f. Select the New Revision date, Jun 27, 2006.
g. Click Save.
© 20 ngs esd Na prt bc aton may be proce hn ar sien pemsben cf Pre Sarr 1
2
Lesson 4: Tracking Drawings
emuiss
‘sued fer Constucton
hun27. 2006
sone selected>
* Nor
'ssued for Construction
© 206 ante ese Ne rt i puteaon mayb edad when we pom of Pave yea
LESSON 5
Communicating Project
Information
Objectives
This lesson explains how to record project events through letters, meeting
minutes and daily reports. At the completion of this lesson, you will be able to:
v
Coad
Create letter templates
Add letters
Document a telephone record
Enter a request for information
Record an answer to a request for information
4
Lesson 5: Communicating Project Information
Letters
The Letters module provides a central location to store letters and letter
templates that you use for project communication. Primavera uses Microsoft
Word to create letters and letter templates, such as standard corporate letter
templates, and fax cover sheets. The familiarity of Microsoft Word allows for
‘easy document formatting
Lesson 5: Communicating Project Information
Class Case Scenario
Steve Johnson needs to create a fax cover sheet for everyone in ACME General
Contractors. He will use the Letters module to create the fax cover letter.
95
Group or Project
evel.
“EXERCISE: Define
2 new letor template,
Lesson 5: Communicating Project Information
Defining a Letter Template
Letter templates enable you to create the form of a letter and then use merge
fields to import letter-specific content. A merge field is a placeholder for
specific data types, such as address or job title
Use the Define Letter Templates window to create a new letter template. In the
Leve/field, specify whether to store the template at the Group or Project level.
At the group level, all projects can access the letter template. At the project
evel, the template will only be available in the project it was created. When
the template is saved, Primavera launches Microsoft Word and creates the
letter template.
In the following exercise, Steve Johnson will create a letter template to ensure
that everyone uses the same cover letter for all faxes.
Deine Loker Templates
Steps
1. In the Project View, select a project, DEMO.
2. Expand the Communication folder.
3. Click £etters to open the Letters log
4. Click Define Templates.
5. Click Add'to create a letter template.
6. In the Zemplate Name field, type
7. In the Leve/ drop-down list, confirm Group is selected.
8. Click Save and Create Letter Template.
Lesson 5: Communicating Project Information
Creating the Letter Template
The most commonly used functions in Microsoft Word, such as making text
boldface or adding a company logo, are available when creating letter
templates in Primavera.
In Microsoft Word, the /nsert Merge Field command enables you to pick the
merge fields to include in the template, from a drop-down list. The merge
fields are indicated by <<>> in the letter template.
Sepums hiss neste ser
“8 EXERCISE: Insert
the merge kts nto the
letter tempiate in 1. At the top of the MS Word document, type . Use MS
Mezosoh Word Word commands to center this text on the page.
2. Click 3] to open the Insert Merge Field dialog box
3. Select merge fields in the Insert Merge Field dialog box as indicated in FIG
5.2 above. Use Word commands to align text on the page. Note that you
must click /nsert in the Insert Merge Field dialog after each selection.
4. Close the Insert Merge Field dialog box
5. In the File menu, click Save, and then close MS Word.
6. Close the Define Letters Template dialog box.
© 208 Ags neve Nap ol s pukan aySarepreend wd tenerife Sym he 7
You might also like
- The Subtle Art of Not Giving a F*ck: A Counterintuitive Approach to Living a Good LifeFrom EverandThe Subtle Art of Not Giving a F*ck: A Counterintuitive Approach to Living a Good LifeRating: 4 out of 5 stars4/5 (5821)
- The Gifts of Imperfection: Let Go of Who You Think You're Supposed to Be and Embrace Who You AreFrom EverandThe Gifts of Imperfection: Let Go of Who You Think You're Supposed to Be and Embrace Who You AreRating: 4 out of 5 stars4/5 (1093)
- Never Split the Difference: Negotiating As If Your Life Depended On ItFrom EverandNever Split the Difference: Negotiating As If Your Life Depended On ItRating: 4.5 out of 5 stars4.5/5 (852)
- Grit: The Power of Passion and PerseveranceFrom EverandGrit: The Power of Passion and PerseveranceRating: 4 out of 5 stars4/5 (590)
- Hidden Figures: The American Dream and the Untold Story of the Black Women Mathematicians Who Helped Win the Space RaceFrom EverandHidden Figures: The American Dream and the Untold Story of the Black Women Mathematicians Who Helped Win the Space RaceRating: 4 out of 5 stars4/5 (898)
- Shoe Dog: A Memoir by the Creator of NikeFrom EverandShoe Dog: A Memoir by the Creator of NikeRating: 4.5 out of 5 stars4.5/5 (540)
- The Hard Thing About Hard Things: Building a Business When There Are No Easy AnswersFrom EverandThe Hard Thing About Hard Things: Building a Business When There Are No Easy AnswersRating: 4.5 out of 5 stars4.5/5 (349)
- Elon Musk: Tesla, SpaceX, and the Quest for a Fantastic FutureFrom EverandElon Musk: Tesla, SpaceX, and the Quest for a Fantastic FutureRating: 4.5 out of 5 stars4.5/5 (474)
- Her Body and Other Parties: StoriesFrom EverandHer Body and Other Parties: StoriesRating: 4 out of 5 stars4/5 (822)
- The Sympathizer: A Novel (Pulitzer Prize for Fiction)From EverandThe Sympathizer: A Novel (Pulitzer Prize for Fiction)Rating: 4.5 out of 5 stars4.5/5 (122)
- The Emperor of All Maladies: A Biography of CancerFrom EverandThe Emperor of All Maladies: A Biography of CancerRating: 4.5 out of 5 stars4.5/5 (271)
- The Little Book of Hygge: Danish Secrets to Happy LivingFrom EverandThe Little Book of Hygge: Danish Secrets to Happy LivingRating: 3.5 out of 5 stars3.5/5 (403)
- The World Is Flat 3.0: A Brief History of the Twenty-first CenturyFrom EverandThe World Is Flat 3.0: A Brief History of the Twenty-first CenturyRating: 3.5 out of 5 stars3.5/5 (2259)
- Devil in the Grove: Thurgood Marshall, the Groveland Boys, and the Dawn of a New AmericaFrom EverandDevil in the Grove: Thurgood Marshall, the Groveland Boys, and the Dawn of a New AmericaRating: 4.5 out of 5 stars4.5/5 (266)
- The Yellow House: A Memoir (2019 National Book Award Winner)From EverandThe Yellow House: A Memoir (2019 National Book Award Winner)Rating: 4 out of 5 stars4/5 (98)
- A Heartbreaking Work Of Staggering Genius: A Memoir Based on a True StoryFrom EverandA Heartbreaking Work Of Staggering Genius: A Memoir Based on a True StoryRating: 3.5 out of 5 stars3.5/5 (231)
- Team of Rivals: The Political Genius of Abraham LincolnFrom EverandTeam of Rivals: The Political Genius of Abraham LincolnRating: 4.5 out of 5 stars4.5/5 (234)
- On Fire: The (Burning) Case for a Green New DealFrom EverandOn Fire: The (Burning) Case for a Green New DealRating: 4 out of 5 stars4/5 (74)
- The Unwinding: An Inner History of the New AmericaFrom EverandThe Unwinding: An Inner History of the New AmericaRating: 4 out of 5 stars4/5 (45)
- 02 (1) - MPW Parking Design Criteria Manual - 2007Document99 pages02 (1) - MPW Parking Design Criteria Manual - 2007Amir Amara0% (1)
- MPW Design Manual For Roads & Bridges - 2004Document336 pagesMPW Design Manual For Roads & Bridges - 2004Amir Amara0% (1)
- Mew Kuwait Installation RegulationDocument79 pagesMew Kuwait Installation RegulationAmir Amara83% (6)
- نيل المرام في الصلاة والسلام على خير الأنام عادل الأسيوطي 3Document145 pagesنيل المرام في الصلاة والسلام على خير الأنام عادل الأسيوطي 3Amir AmaraNo ratings yet
- Englishmanual - Felm A (Hu) Sq.000.01 - en Rev1Document28 pagesEnglishmanual - Felm A (Hu) Sq.000.01 - en Rev1Amir AmaraNo ratings yet
- Max Zs Tables 17th Ed PDFDocument3 pagesMax Zs Tables 17th Ed PDFAmir AmaraNo ratings yet
- Lead ShipDocument21 pagesLead ShipAmir AmaraNo ratings yet
- Application of Protective Relays of Distribution SystemsDocument69 pagesApplication of Protective Relays of Distribution SystemsAmir AmaraNo ratings yet
- Mew Regulation of Elec General SpecificationDocument66 pagesMew Regulation of Elec General SpecificationAmir Amara100% (3)
- المواصفات العامة للهاتف - وزارة المواصلاتDocument22 pagesالمواصفات العامة للهاتف - وزارة المواصلاتAmir AmaraNo ratings yet
- Electrical Works Connection To Mechanical WorksDocument16 pagesElectrical Works Connection To Mechanical WorksAmir AmaraNo ratings yet