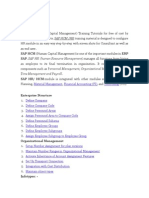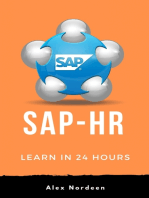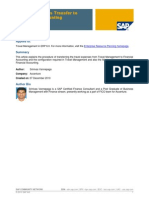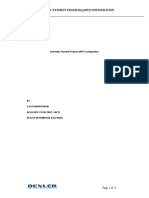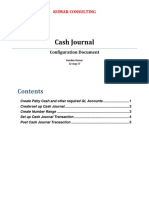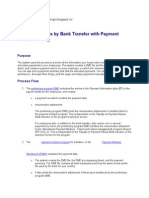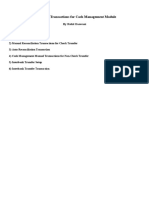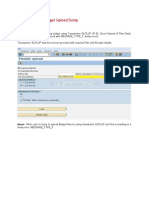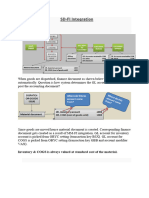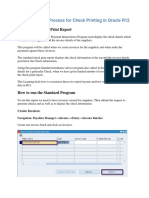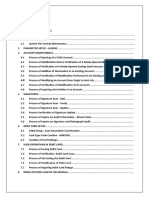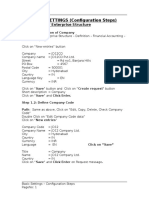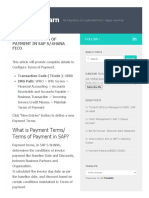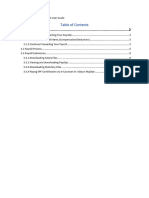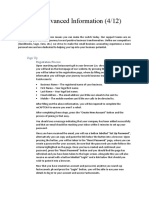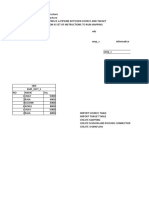Professional Documents
Culture Documents
Payroll Basic Setting Part I
Payroll Basic Setting Part I
Uploaded by
Mohamed ShanabOriginal Description:
Copyright
Available Formats
Share this document
Did you find this document useful?
Is this content inappropriate?
Report this DocumentCopyright:
Available Formats
Payroll Basic Setting Part I
Payroll Basic Setting Part I
Uploaded by
Mohamed ShanabCopyright:
Available Formats
Payroll Administration (Basic Setting)
Payroll Administration (Basic Setting)
Contents
Payroll Administration (Basic Setting) .........................................................................................1
Payroll Administration Basic Setting ....................................................................................2
1 Purpose ...............................................................................................................................2
2 Personal Data Payroll .....................................................................................................2
2.1 Bank Details ..................................................................................................................2
2.1.1 Create Bank Connection Types ............................................................................2
2.1.2 Define Payment Methods ......................................................................................3
2.1.3 Determine Default Payment Method ..................................................................10
2.1.4 Activate IBAN .......................................................................................................12
3 Organizational Data .........................................................................................................12
3.1 Set up Organizational Assignment ...........................................................................12
Define Employee Attributes................................................................................................12
3.1.1 Payroll Organisation ............................................................................................15
3.1.2 Check Default Payroll Area .................................................................................19
3.1.3 Generate Payroll Periods ....................................................................................25
3.1.4 Generate calendar for comulations and Deduction .........................................30
Prerequisites ....................................................................................................................30
Example ............................................................................................................................30
Page 1 of 31
Payroll Administration (Basic Setting)
Payroll Administration Basic Setting
This tutorial is based on a model company GIS (Global Integrated Solutions) delivering a standard
configuration for Personnel Management using the most commonly used settings. Customers can extend
the Customizing to meet their specific needs.
Purpose
This configuration guide provides the information you need to configure this building block manually.
Personal Data Payroll
2.1 Bank Details
2.1.1 Create Bank Connection Types
We are maintaining the bank connection types for GIS as under.
.
SubType
Bank Connection Type Text
Time Constraint
Main Bank
Other Bank
Travel Expenses
Main Bank for Off-Cycle
Other Bank for Off-Cycle
Procedure
To add entries, access the activity using the following navigation option:
IMG Path
Personnel Management Personnel Administration Personal
Data Bank Details Create Bank Connection Types
Transaction Code
SPRO
Page 2 of 31
Payroll Administration (Basic Setting)
On the Change View "Subtype Characteristics": Overview screen, choose the New entries
pushbutton
.
Enter the following values
Save the entries by clicking
the icon
2.1.2 Define Payment Methods
Use
We use two payment methods, Bank Transfer (T) & Cheque (C)), at GIS.
For our understanding, we will proceed to maintain payment method Cheque in the following steps
Procedure
Access the activity using one of the following navigation options:
IMG Path
Personnel Management Personnel Administration Personal
Data Bank Details Define Payment Method
Transaction Code
FBZP
Page 3 of 31
Payroll Administration (Basic Setting)
On the Customizing: Maintain Payment Program screen, choose the Pmnt methods in company
codes pushbutton.
On the Change View Payment Method in Country": Overview screen, select payment method C to be
configured, for example.
Page 4 of 31
Payroll Administration (Basic Setting)
Country PK Currency
In order to define setting for currency (PK) and payment method C, please Double click on Currency
Allowed while being on the same window.
Page 5 of 31
Payroll Administration (Basic Setting)
On the next window, click on New Entries.
Maintain the currency PKR for country Pakistan
While saving it following prompt for customizing request appears,
Press enter to save and data is maintained,
Page 6 of 31
Payroll Administration (Basic Setting)
Permitted Destination (Country)
In this step, we will define permitted destination /Country where this payment method Cheque is allowed
to use.
While staying on same screen, now double click on permitted destinations (Countries)
Select permitted Destinations , click New Entries and on next screen enter the Country key PK for
Pakistan
Save the entries. Our required parameters regarding payment method Cheque are configured.
In the same fashion we can customize any other payment method such as Bank Transfer (T)
As per our requirement, both payments method are configured.
Page 7 of 31
Payroll Administration (Basic Setting)
Maintenance of Company Code Data for payment methods (Bank Transfer & Cheque)
In this step .we will define relevant setting for company code data maintenance with respect to Payment
methods at GIS.
Now go back to main screen (FBZP)
On the next screen, select new entries.
In order to maintain relevant company code data for payment method ,please click on the
pushbutton New Entries and fill in the required fields
Press enter and entries are maintained.
Page 8 of 31
Payroll Administration (Basic Setting)
Payment Method in country-A cross check
Remaining on the same screen "Maintenance of Company Code Data for a Payment Method, please click
the push button Payment method in country
It will lead us to the Change View "Payment Method/Country": Details screen, where both the currency
allowed for country (PKR) and permitted Destination (PK) are already maintained.
.
and
Page 9 of 31
Payroll Administration (Basic Setting)
Go back and save the process. While saving it following prompt for customizing request appears, press
enter to continue and data would be saved
We can see both the entries Bank Transfer (T) and Cheque (C) are maintained as shown below.
2.1.3 Determine Default Payment Method
Use
In this activity, you can define a payment method which is later proposed as default for certain countries
and infotypes when you create bank details.
Procedure
Access the activity using one of the following navigation options:
IMG Path
Personnel Management Personnel Administration Personal
Data Bank Details Determine default payment method
Transaction Code
PE03
(Enter ZLSCH as feature, select the Decision tree radio button and
choose Display.)
Page 10 of 31
Payroll Administration (Basic Setting)
On the Process feature ZLSCH: decision tree screen, the system displays the following values. If
these values do not exist, create the following entries
Table View
To change from the tree view to the table view, choose PView Table Maintenance.
Save your entries. Activate
the feature.
Page 11 of 31
Payroll Administration (Basic Setting)
2.1.4 Activate IBAN
In this activity, you activate the IBAN field in IT 0009 (Bank Details Infotype).
Procedure
Access the activity using one of the following navigation options:
IMG Path
Personnel Management Personnel Administration Interfaces
and Integration Use of IBAN in Personnel Management
Transaction Code
OOIF
On the HR: Switch for IBAN Functionality change view, create the following settings:
Group
Sem.Abbr.
Value. Abbr.
Description
ADMIN
IBAN
Activate IBAN Function for HR
Save your entries.
SAP will display a message in the status bar that the data was saved.
Organizational Data
3.1 Set up Organizational Assignment
Define Employee Attributes
In this activity, we will maintain the employee attributes for Company (GIS)
Page 12 of 31
Payroll Administration (Basic Setting)
.Procedure
Access the activity using following navigation option:
IMG Path
Personnel Management Personnel Administration
Organizational Data Organizational Assignment Define
employee attributes
Transaction Code
SPRO
On the pop-up window enter your Country Grouping (PK) and click on Enter to continue.
On the 'Change View "Employee Subgroup Grouping f. Activities/Employment/Train" screen, check that
the following values exist:
EEGrp
Name of
Employee
Grp
Employee
Subgroup
Name of EE
Subgroup
Activity
Status
Employment
Status
Training
Status
Management
PM
Permanent
Management
CT
Contract
NonManagement
PM
Permanent
NonManagement
CT
Contract
NonManagement
TR
Trainee
NonManagement
IN
Intern
NonManagement
SC
SubContractor
NonManagement
AT
Apprentice
Page 13 of 31
Payroll Administration (Basic Setting)
When you save, you get again a change request box. You can use the same request or make a new one
by clicking
and maintain the new name for the customizing request.
Press enter to continue
SAP will display a message in the status bar that the data was saved.
Page 14 of 31
Payroll Administration (Basic Setting)
3.1.1 Payroll Organisation
In order to define setting for payroll Run we have to carry out following sequential activities
Period Parameters
Let us define the period parameters valid in Customizing for Payroll under Basic Settings -> Payroll
Organization -> Define Period Parameters.
Assign Period Parameters to Country Grouping Codes
You have defined period parameters for your country under Basic Settings -> Payroll Organization ->
Assign Period Parameters to Country Grouping Codes. Or (SM30------ V_T549R_CUST)
Page 15 of 31
Payroll Administration (Basic Setting)
Select new entries and make the following entry
While saving it following prompt for customizing request appears, press enter to continue and data
would be saved
Page 16 of 31
Payroll Administration (Basic Setting)
Date Modifier
Payroll area is defined by 2 parameters - Period Parameter & Date Modifier.it is used to store pay dates.
It defines various date specifications for the payment days with the same periodicity
Example
When 2 groups of employees are paid in the same manner (for example, monthly payments), but on
different dates (ex: 5th and 10th of the month), then 1 single payroll area is created, with the same period
parameter, but with 2 date modifiers. The date modifier indicates on which relative date the payroll needs
to be paid out.
Navigation Path
Define period parameters for country (PK) under Basic Settings -> Payroll Organization -> Define
Date Modifiers. Or (SM30------ V_T549L)
Select new entries and make the following entry
While saving it following prompt for customizing request appears, press enter to continue and
data would be saved
Page 17 of 31
Payroll Administration (Basic Setting)
Create Payroll Area:
Payroll areas allow grouping together of employees for whom payroll is run at the same time. Payroll
areas will also be used to set the dates for the payroll period. Personnel numbers will be assigned
to payroll areas in the Organizational Assignment info-type (0001). GIS follows payroll cycle
based on calendar months
Procedure
Access the activity using one of the following navigation options:
We have defined the payroll areas for our system in Customizing for Payroll under Basic Settings ->
Payroll Organization -> Check Payroll Area or
in Customizing for Personal Administration under Organizational Data -> Organizational Assignment
-> Create Payroll Areas.. Or (T.code SM30------ V_T549A)
The following Payroll Areas have been suggested for Global Integrated Solutions (GIS):
Period
Payroll
Payroll Area
Period
Area
Text
Parameter
Parameter
Text
Z1
Payroll Area for HO,
Peshawar & Lahore
Office
01
Monthly
Z2
Payroll Area for Plant
01
Z3
Turnover Payroll area
Z4
Non Payroll Area Blank
Monthly
Payroll
Relevant
Date
Select
00
Select
00
Modifier
. On the Change View Payroll Areas: Overview screen, choose the New Entries button and enter the
following values: When you save, you get again a change request box. You can use the same request or
make a new one by clicking
and maintain the new name for the customizing request
Page 18 of 31
Payroll Administration (Basic Setting)
3.1.2 Check Default Payroll Area
After defining payroll areas, you can specify default values for the payroll accounting area for your
employees. When an employee's organizational assignment is maintained, the correct payroll area is
proposed as default in the Organizational Assignment (0001) Infotype .The ABKRS feature is used to
define these defaults.
Procedure
Access the activity using following navigation option:
IMG Path
Personnel Management Personnel Administration
Organizational Data Organizational Assignment Check Default
Payroll Area
Transaction Code
SPRO
On the Process feature ABKRS: decision tree screen, the system displays the following values:
TCLAS Transaction Class for Data Retention.
Select TCLAS and choose the change /Sub-tree button. Make the following entries:
Employee Grp
Management (M)
Management (M
Non-Management
Non-Management
Employee Sub
Grp
Permanent (PM)
Contract (CT)
Permanent (PM)
Contract (CT)
Default Payroll
Areas
Default Payroll Areas Text
Z1
HO, Lahore & Peshawar
office
Z1
HO, Lahore & Peshawar
office
Z1
HO, Lahore & Peshawar
office
Z1
HO, Lahore & Peshawar
office
Non-Management
Sub-Contract (SC)
Z4
Payroll Area for Plant
Non-Management
Trainee (TR)
Z2
Payroll Area for Plant
Non-Management
Internee (IN)
Z2
Payroll Area for Plant
Non-Management
Apprentice (AT)
Z2
Payroll Area for Plant
Page 19 of 31
Payroll Administration (Basic Setting)
Please maintain the above values as under;
And so on
Page 20 of 31
Payroll Administration (Basic Setting)
Table View for feature ABKRS
To change from the tree view to the table view, choose PView Table Maintenance.
Note : We can check wether feature data/values contain any error through icon
(Tree & Table)
Now Save the entries and then Choose Activate
in both type of views
.SAP will display a message in the status bar that
the Feature was generated.
Page 21 of 31
Payroll Administration (Basic Setting)
Check Payroll area
In this activity, we will check whether payroll areas and the respective payroll control record for GIS
are maintained properly and everything functional in there.
SAP IMG Path
Personnel Management Personnel Administration
Organizational Data Organizational Assignment Check
payroll area
Transaction Code
SPRO
Select the first activity check payroll Area and click choose button
Page 22 of 31
Payroll Administration (Basic Setting)
While saving it following prompt for customizing request appears,
Press enter to continue and data would be saved
Payroll Control Record
Let us access Payroll Control Record through following path
SAP IMG Path
Personnel Management Personnel Administration
Organizational Data Organizational Assignment Check
payroll area----Payroll Control Record
Transaction Code
SPRO
Page 23 of 31
Payroll Administration (Basic Setting)
Select the 2nd activity create Control Record and click choose button
Enter the Payroll area Z1, click the Create button and maintain the following entries.
At the bottom of the new screen you will notice
.Now payroll area is functional.
Similarly we can create payroll Controll record for remaining payroll areas of GIS.
Page 24 of 31
Payroll Administration (Basic Setting)
3.1.3 Generate Payroll Periods
In this IMG activity we generate date specifications for payroll periods. We must specify the period start
and end dates of the periods as well as the payment dates for each payroll accounting period parameter
assigned to a Payroll accounting area.
You generate these specifications automatically upon starting the program. You want to generate the
payroll periods for a monthly period parameter from 2015 through 2020. Each period must correspond to
a calendar month and the payment date must be three days before the end of the period
In order to executing the payroll processing the RPUCTP00 report should be used to generate the
Payroll periods. The Period parameters to be used should be 01. This report would be used to
generate the date specifications for a selected period for the payroll periods that is to be valid in your
system. For each period parameter that is assigned to a payroll area.
Example
We want to define the payroll periods for the years 2015 to 2020 for the period parameters 01
(Monthly) and the date modifier 00 (Standard modifier). The payment day should be three days
before the end of the payroll period. The system calculates the period number independent of the end
date of the period.
Make the following entries:
Period parameter
Date modifier
01
00 or ' '
Start date
01.10.2015
End year
2020
Start of fiscal year
0101
Payment day rule
Number of days
Determine period number
Note: Check Carry out table changes. Table data is actually changed if the field is flagged;
otherwise this is only a test run.
Page 25 of 31
Payroll Administration (Basic Setting)
Access the Customizing activity using one of the following navigation options:
Call the following transaction SE38 in SAP Easy Access Menu
Press enter and on the next window enter your Program RPUCT00 and click on Execute pushbutton
Or follow the IMG path (Personnel Management Personnel Administration Organizational Data
Organizational Assignment Generate payroll Periods
Page 26 of 31
Payroll Administration (Basic Setting)
Generate Payroll Period
Maintain the values as under:
Execute the activity and we will get the following screen which shows that payroll periods are
generated
Page 27 of 31
Payroll Administration (Basic Setting)
Check dates of Payroll Period
Go back and select the second activity and press
of above generated payroll periods
button to check the relevant dates
On the pop-up window enter your Period Parameters 01
and click on Choose to continue.
Dates are shown in the above figure
Page 28 of 31
Payroll Administration (Basic Setting)
Check date of payday
Go back and select the second activity and press
of our generated payroll periods
button to check the relevant dates
We will get following data about the date of payday for the payroll periods
Page 29 of 31
Payroll Administration (Basic Setting)
3.1.4 Generate calendar for comulations and Deduction
Each payroll period can be assigned to several different time intervals (or calendar types). For every
calendar type (for example, quarter) for every payroll period in the system, you must clearly define
In which concrete Cumulation interval (for example, in which quarter) wage types from this period
should be cumulated
To which concrete time interval (for example, which quarter) deductions should be assigned
You use report RPUCTP10 to define the assignment of the payroll periods, which you have
generated for your enterprise, for time intervals for comulations and deductions (for example, month,
quarter, half-year or year). The system needs this assignment
to be able to calculate cumulations correctly
to be able to distribute deductions to the payroll periods correctly
You define the date in the payroll period which this assignment should affect when generating the
calendar for cumulations and deductions. In this way you, for example, determine in which month
wage types should be cumulated from a weekly payroll period, of which one half is in one month and
the other in the following month.
Prerequisites
In the previous step of the Implementation Guide (IMG), we have already used report RPUCTP00
(Generation of Payroll Periods) to generate the payroll periods and payment days for our
company/enterprise Global Integrated Solution (GIS)
Example
You want to define the calendar for cumulations and deductions for the years 2000 to 2005 for the period
parameter 01 (monthly) and the date modifier 00 (standard modifier). The end date of the period should be
the basis for the assignment of payroll periods to the time intervals.
Make the following entries:
Period parameter
01
Date modifier
00 or ' '
Start year
2015
End year
2020
Start of fiscal year
0101
Determine the period number
Page 30 of 31
Payroll Administration (Basic Setting)
Note: Check Carry out table changes. Table data is actually changed if the field is flagged; otherwise
this is only a test run.
Execute the process and you will get the following screen
It is all done.
Page 31 of 31
You might also like
- Sap HCMDocument31 pagesSap HCMRamana Kanth100% (2)
- TE40 OTL Test Script Ver 3.0Document13 pagesTE40 OTL Test Script Ver 3.0Mohamed Shanab100% (1)
- Bank Communication ManagmentDocument16 pagesBank Communication ManagmentSrinuNo ratings yet
- Fusion HCM Functions For FastFormula - Doc 2 PDFDocument16 pagesFusion HCM Functions For FastFormula - Doc 2 PDFMohamed ShanabNo ratings yet
- Fusion HCM Functions For FastFormula - Doc 2 PDFDocument16 pagesFusion HCM Functions For FastFormula - Doc 2 PDFMohamed ShanabNo ratings yet
- Fusion HCM Functions For FastFormula - Doc 2 PDFDocument16 pagesFusion HCM Functions For FastFormula - Doc 2 PDFMohamed ShanabNo ratings yet
- Payroll Training Manual PDFDocument122 pagesPayroll Training Manual PDFSarwarNo ratings yet
- SAP TVM - Transfer To FI FunctionalityDocument19 pagesSAP TVM - Transfer To FI Functionalitymarie3xNo ratings yet
- Payroll Training Manual - en V1.0Document121 pagesPayroll Training Manual - en V1.0Md Aleemuddin100% (2)
- Configuration Example: SAP Electronic Bank Statement (SAP - EBS)From EverandConfiguration Example: SAP Electronic Bank Statement (SAP - EBS)Rating: 3 out of 5 stars3/5 (1)
- Fast Formulas & F - FunctionsDocument9 pagesFast Formulas & F - FunctionsMohamed ShanabNo ratings yet
- Subsequent Activities in SAP HR PayrollDocument7 pagesSubsequent Activities in SAP HR PayrollclaokerNo ratings yet
- (App) Configuration PDFDocument17 pages(App) Configuration PDFUJ21100% (1)
- 8 Cash JournalDocument8 pages8 Cash Journalanand chawanNo ratings yet
- DME Process in APDocument23 pagesDME Process in APNaveen KumarNo ratings yet
- FIN201 Fundamentals Finance Part 4 - ExercisesDocument13 pagesFIN201 Fundamentals Finance Part 4 - ExercisesThulani NdlovuNo ratings yet
- Cash Management Oracle R12 - Basic Setups and Transactions For ReconciliationDocument57 pagesCash Management Oracle R12 - Basic Setups and Transactions For ReconciliationRohit Daswani100% (1)
- Cash Management Basic Setups, Reconciliation and Interbank TransfersDocument58 pagesCash Management Basic Setups, Reconciliation and Interbank TransfersRohit DaswaniNo ratings yet
- FINANCIALSDocument94 pagesFINANCIALSsumit kishnaniNo ratings yet
- Automatic Payment ProgramDocument15 pagesAutomatic Payment Programsmart sriniNo ratings yet
- Automatic Payment Program Run in SapDocument13 pagesAutomatic Payment Program Run in SapManoj Kumar YNo ratings yet
- Payroll ConfiDocument50 pagesPayroll ConfiLokesh Derashri100% (1)
- FI Vs SDDocument148 pagesFI Vs SDSonia Gonzalez Mariño100% (1)
- ANIRUDDHADocument68 pagesANIRUDDHAAniruddha ChakrabortyNo ratings yet
- Configuration Guide For Controlling Maintain Controlling Area Menu Path - Controlling General Controlling Organization Maintain Controlling AreaDocument31 pagesConfiguration Guide For Controlling Maintain Controlling Area Menu Path - Controlling General Controlling Organization Maintain Controlling Areadeep dcruzeNo ratings yet
- GST Config - IndiaDocument29 pagesGST Config - Indiadeepankar sengupta100% (1)
- Automatic Payment Program Run in SAP FICODocument27 pagesAutomatic Payment Program Run in SAP FICOKuntrapakam BhargavNo ratings yet
- Step-By - Step Process For Check Printing in Oracle R12Document13 pagesStep-By - Step Process For Check Printing in Oracle R12subbaraocrm67% (3)
- Withholding Tax: Configuration DocumentDocument19 pagesWithholding Tax: Configuration DocumentMohammed Nawaz ShariffNo ratings yet
- User Guide On Bank Reconciliation Process in CSI 13092023Document23 pagesUser Guide On Bank Reconciliation Process in CSI 13092023sushant3333No ratings yet
- Cash Management SAP S - 4HANADocument130 pagesCash Management SAP S - 4HANANizar Hezzi100% (2)
- Cash Management SAP S 4HANA 1635158757Document130 pagesCash Management SAP S 4HANA 1635158757Roberto TINo ratings yet
- 4.+GL+Setting NCDocument8 pages4.+GL+Setting NCsubhranshu beheraNo ratings yet
- 02 - CASA Accounts - Debit Card - SignatureDocument22 pages02 - CASA Accounts - Debit Card - SignatureSreepada k100% (1)
- Oracle Payroll - Payment Process Troubleshooting Guide 2023Document6 pagesOracle Payroll - Payment Process Troubleshooting Guide 2023bittu007taraleNo ratings yet
- User Guide - PawnRDocument13 pagesUser Guide - PawnRJaags CoolNo ratings yet
- Payroll Detail Report ManualDocument18 pagesPayroll Detail Report ManualKrisha MarucotNo ratings yet
- Account Payable Basic Setting: Configuration DocumentDocument14 pagesAccount Payable Basic Setting: Configuration DocumentMohammed Nawaz ShariffNo ratings yet
- Credit Card Processing For Microsoft Dynamics AX 2012Document32 pagesCredit Card Processing For Microsoft Dynamics AX 2012Saankhya2030% (1)
- 1-Basic Settings (Configuration Steps) - CoDocument9 pages1-Basic Settings (Configuration Steps) - CoGayatri PandaNo ratings yet
- Check Printing Process Whole DocumentDocument13 pagesCheck Printing Process Whole DocumentManik Vengurlekar0% (1)
- Fico and SD NotesDocument29 pagesFico and SD NotesViswanadha Sai MounikaNo ratings yet
- Fund ManagementDocument92 pagesFund ManagementAnonymous 7CVuZbInUNo ratings yet
- UHD Peoplesoft Hrms GuideDocument37 pagesUHD Peoplesoft Hrms GuidekunalmasNo ratings yet
- Invited Lecture3Document6 pagesInvited Lecture3BenstarkNo ratings yet
- General Ledger User GuideDocument70 pagesGeneral Ledger User GuideAC Perez AldovinoNo ratings yet
- SAP CRM Tax ConfigurationDocument18 pagesSAP CRM Tax Configurationtushar_kansaraNo ratings yet
- 21 Ef110a46c - Automatic Payment RunDocument9 pages21 Ef110a46c - Automatic Payment RunvittoriojayNo ratings yet
- Cash Management ConfigurationDocument54 pagesCash Management ConfigurationWilmer CabrilesNo ratings yet
- Configure Terms of Payment in SAP S - 4HANA FICO - Work To LearnDocument10 pagesConfigure Terms of Payment in SAP S - 4HANA FICO - Work To LearnKapadia MritulNo ratings yet
- Automatic Payment Program: Configuration DocumentDocument56 pagesAutomatic Payment Program: Configuration DocumentMohammed Nawaz ShariffNo ratings yet
- Account DeterminationDocument14 pagesAccount DeterminationManiJyotiNo ratings yet
- House Bank Configuration StepsDocument9 pagesHouse Bank Configuration StepsaarifnslgroupNo ratings yet
- GST ConfigurationDocument15 pagesGST ConfigurationSahitee BasaniNo ratings yet
- PayrollDocument16 pagesPayrollshahirahNo ratings yet
- G/L Settings: Configuration DocumentDocument10 pagesG/L Settings: Configuration DocumentMohammed Nawaz ShariffNo ratings yet
- SAP Automatic Payment ProgramDocument13 pagesSAP Automatic Payment Programmpsingh1122No ratings yet
- Tally Erp 9 0 Material Payroll Accounting Amp Compliance in Tally Erp 9 0Document228 pagesTally Erp 9 0 Material Payroll Accounting Amp Compliance in Tally Erp 9 0barakkat72100% (1)
- Easy Setup (4 of 12) - CheckedDocument7 pagesEasy Setup (4 of 12) - CheckedOmere FaruqNo ratings yet
- Erptips Sap Training Manual Sample Chapter From PricingDocument29 pagesErptips Sap Training Manual Sample Chapter From PricingPratap PatroNo ratings yet
- Employment Placement Agency Revenues World Summary: Market Values & Financials by CountryFrom EverandEmployment Placement Agency Revenues World Summary: Market Values & Financials by CountryNo ratings yet
- Rep - Name: Emp No Full Name Job Id Payroll Id Grade Id Org IdDocument1 pageRep - Name: Emp No Full Name Job Id Payroll Id Grade Id Org IdMohamed ShanabNo ratings yet
- Informatica ScenariosDocument8 pagesInformatica ScenariosMohamed ShanabNo ratings yet
- Oracle E-Business Suite SSHR Module Documentation: Prepared byDocument75 pagesOracle E-Business Suite SSHR Module Documentation: Prepared byMohamed ShanabNo ratings yet
- Payroll Setups of Oracle HRMS R12Document43 pagesPayroll Setups of Oracle HRMS R12Mohamed ShanabNo ratings yet
- Calendar Month Payroll Period End Dates Always On 30th of MonthDocument2 pagesCalendar Month Payroll Period End Dates Always On 30th of MonthMohamed ShanabNo ratings yet
- SF Course ContentDocument7 pagesSF Course ContentMohamed ShanabNo ratings yet
- Oracle EPMDocument1 pageOracle EPMMohamed Shanab0% (1)