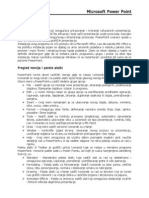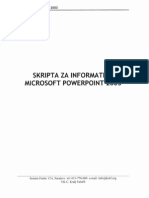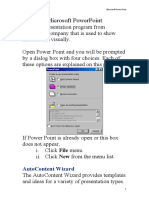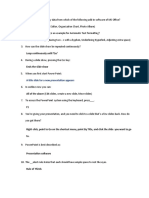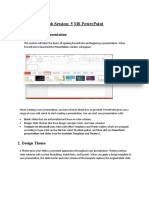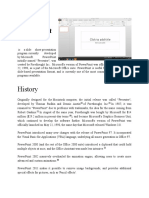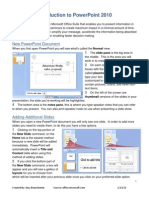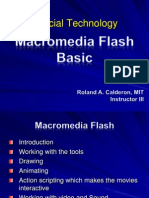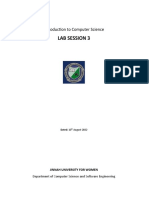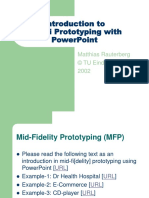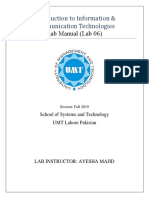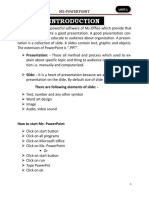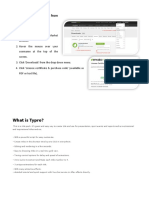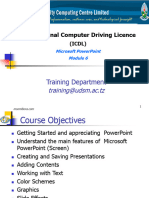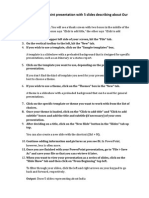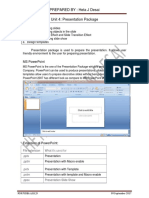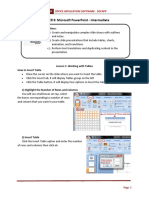Professional Documents
Culture Documents
Power Point
Power Point
Uploaded by
Dalibor BogdanovicOriginal Description:
Original Title
Copyright
Available Formats
Share this document
Did you find this document useful?
Is this content inappropriate?
Report this DocumentCopyright:
Available Formats
Power Point
Power Point
Uploaded by
Dalibor BogdanovicCopyright:
Available Formats
MICROSOFT POWERPOINT
MICROSOFT POWERPOINT
Uvod u Microsoft PowerPoint
Raunari se danas sve vie koriste kao multimedijalno sredstvo, to
znai da koriste vie medija, npr. zvuk, muziku i govor, sliku, filmski zapis, video
zapis, tekst.
Kao najbolji primer za multimedijalno korienje raunara moe se
prikazati program za pravljenje prezentacija, koji se naziva PowerPoint.
Pokretanje programa Microsoft PowerPoint:
Program Microsoft PowerPoint se moe pokrenuti na jedan od tri sledea
naina:
Start \ Programs \ Microsoft PowerPoint,
pomou preice sa desktopa,
pomou preice sa taskbara.
Izgled radnog prozora PowerPoint-a:
MICROSOFT POWERPOINT
Kao to se sa slike vidi, program PowerPoint zapoinje dijalokim
prozorom, u kojem korisnik moe da izabere nain na koji eli da kreira novu
prezentaciju. Pri tom se daju sledee mogunosti:
AutoContent Wizard korienje arobnjaka. Ovaj nain je najbolji
za poetnike jer program vodi korisnika korak po korak u stvaranju
prezentacije;
Design Template izbor podloge na kojoj e biti uraena
prezentacija. Program nudi nekoliko desetina razliitih podloga koje
se mogu koristiti za izradu prezentacija;
Blank presentation podrazumeva da stvaranje prezentacije
poinje od praznog lista papira. Ovakav nain stvaranja prezentacije
namenjen je iskusnim strunjacima, kako onima koji se bave
dizajnom, tako i onima koji su zadueni za komuniciranje sa
javnou;
Open an existing presentation otvaranje nekog ve postojeeg
dokumenta.
Ako se odabere AutoContent Wizard, to je za poetnike najbolje, na
ekranu se pojavljuje sledei prikaz:
MICROSOFT POWERPOINT
U ovom dijalog prozoru sa prethodne slike moe se izabrati:
Presentation type tip prezentacije;
Presentation style stil prezentacije;
Presentation options opcije prezentacije.
Na donjoj strani ovog dijalog prozora nalaze se etiri dugmeta:
Cancel za naputanje rada sa arobnjakom koji slui za izradu
prezentacija;
Back komanda koja nije aktivna u prvom koraku i zato je napisana
bledim slovima. Ova komanda se aktivira kada se bar jedanput
pritisne dugme Next. Ona omoguuje povratak na prethodni dijaloki
prozor, odnosno njome moemo promeniti neki element prezentacije
ukoliko smatramo da nismo napravili dobar izbor;
Next izborom ovog dugmeta se prelazi na sledei korak, odnosno
na sledei dijaloki prozor;
Finish komanda koja se aktivira kada je posao zavren i kada su
odabrani svi potrebni elementi za izradu prezentacije.
Klikom na dugme Next dobija se dijalog prozor za izbor tipa
prezentacije:
MICROSOFT POWERPOINT
Razliiti tipovi prezentacije imaju i razliite pristupe. Sve prezentacije su
podeljene u vie kategorija. Ako se odabere neko od ponuenih est dugmadi,
u velikom prozoru se pojavljuju tipovi prezentacije u okviru odabrane kategorije.
Daljim klikom na dugme Next dobija se dijalog prozor za izbor stila
prezentacije:
Stil prezentacije moe da bude razliit u zavisnosti od toga za koji
medij se prezentacija priprema. Ponueni vidovi prezentacija su:
On-screen presentation prezentacija namenjena za ekranski
prikaz;
Web presentation prezentacija namenjena Internetu;
Black and white overheads prezentacija za crno-bele
grafoskopske folije;
Color overheads prezentacija za grafoskopske folije u boji;
35mm slides prezentacija za 35mm slajdove.
Poto se priprema prezentacija za raunar, potrebno je izabrati prekida
pored kojeg pie On-screen presentation.
Daljim klikom na dugme Next dobija se sledei dijalog prozor:
MICROSOFT POWERPOINT
U ovom dijalog prozoru ispod teksta Presentation title treba upisati ime
prezentacije, a u prozori ispod natpisa Footer moe se upisati tekst koji e se
pojavljivati u podnoju svake slike u prezentaciji. Na primer, moe se uneti ime
onoga ko pravi prezentaciju. Prekidai pored Date last updated i Slide
number mogu da budu ukljueni. Na taj nain e svaki slajd u okviru
prezentacije nositi datum kada je ona poslednji put menjana, kao i redni broj
slajda.
Daljim klikom na dugme Next dobija se zavrni dijalog prozor:
U ovom dijalog prozoru potrebno je samo odabrati dugme Finish, kada
e se na ekranu pojaviti sledei dijalog prozor, ime se moe zapoeti izrada
sopstvene prezentacije:
5
MICROSOFT POWERPOINT
Pravljenje prezentacije se sastoji od postavljanja osnove slike,
ispisivanja teksta, animiranja teksta, ubacivanja slika, ubacivanja grafikona,
animacije teksta i grafikona. Za svaku od navedenih akcija postoje brojne
mogunosti.
Na prethodnoj slici je prikazan jedan od moguih izgleda slajda. Tu
postoje dva polja koja znae sledee:
Click to add title kliknuti da bi se dodao naslov prezentacije;
Click to add subtitle kliknuti da bi se dodao podnaslov
prezentacije.
Ali, pre nego to se zapone sa upisivanjem naslova i podnaslova treba
odrediti izgled slajda i podlogu na kojoj e se upisivati tekst i slike. Da bi se
promenio izgled slajda, potrebno je iz menija Format izabrati opciju Slide
Layout. Tada e se na ekranu pojaviti dijalog prozor u kome su skicirani razliiti
naini prikazivanja teksta, slika i grafikona:
MICROSOFT POWERPOINT
Iz ovog dijalog prozora odabran je najjednostavniji izgled slajda, koji je
uokviren plavim pravougaonikom.
Poto se odabere izgled slajda, treba izabrati izgled podloge na sledei
nain: iz menija Format treba odabrati komandu Apply Design Template, kada
e se pojaviti sledei dijalog prozor:
U ovom primeru odabrana je podloga koja nosi naziv Radar. Sa desne
strane dijalokog prozora prikazuje se izgled odabrane podloge. Zatim treba
pritisnuti dugme Apply kao potvrdu za primenu odabrane podloge. Tako e
izgled podloge biti promenjen i na ekranu e se pojaviti sledea slika:
MICROSOFT POWERPOINT
Ukoliko boje koje su date na slajdu nisu onakve kakve se ele, one se
mogu jednostavno promeniti na sledei nain: iz menija Format se izabere
komanda Slide Color Sheme, kada se pojavljuje sledei dijalog prozor:
MICROSOFT POWERPOINT
Ako se iz ovog dijalog prozora odabere kartica Custom, a potom dugme
Change Color, pojavie se sledei dijalog prozor:
Iz spektra boja treba odabrati eljenu (crvenu), pri emu e se ona
pojaviti u malom pravougaoniku u donjem desnom uglu kao nova (New), a
iznad natpisa Current (gde je prikazana tekua boja). Ukoliko odabrana boja
zadovoljava, pritisne se dugme OK.
Po izboru boje program automatski vraa komunikacioni prozor prikazan
na prethodnoj slici. U tom prozoru treba izabrati dugme Apply i tada se, umesto
podloge koja je bila prikazana u plavoj boji, pojavljuje novi prikaz sa novom
bojom.
Pre nego to se pone sa izradom prezentacija potrebno je napraviti
mali scenario. Prvo treba odabrati temu prezentacije.
Pravilo je da prezentacija ne sme da bude suvie dugaka, odnosno ne
sme da ima veliki broj slika. U scenariju mora da postoji jasno definisana tema,
zatim uvod, razrada i zakljuak. Iz ponuenog scenarija se vidi da prezentacija
koja e posluiti kao primer treba da ima osam slika ili slajdova:
PREZENTACIJA O SVOM ODELJENJU
28
SCENARIO
1. Naslov i podnaslov
2. Uvod
3. Razlog za pravljenje prezentacije o sopstvenom odeljenju
4. Najbolji drugovi
2
5. ta najvie vole moji najbolji drugovi
8
6. Najbolja drugarica
7. Nai profesori
8. Dve rei o meni ili zakljuak.
9
MICROSOFT POWERPOINT
Poto je naprvljen scenario, moe se zapoeti sa izradom prezentacije.
U datom primeru vratiemo poetnu plavu boju podloge i poeti sa
upisivanjem teksta. Naslov treba da bude MOJE ODELJENJE, a podnaslov
Zato ga volim. Poto se klikne u prozor koji je namnjen naslovu, potrebno je
odrediti tip slova i veliinu fonta koji se unosi tekst. Za naslov e se, kao tip
slova u ovom primeru, uzeti Times New Roman, a veliinu slova treba postaviti
na 44. Za podnaslov, kao i za itavu prezentaciju, koristie se isti font, a za
veliinu slova treba odabrati 32. Tip i veliina slova su potpuno proizvoljni.
Tipovi animacije
Jedna od osnovnih karakteristika programa za pravljenje prezentacija
jeste da sve slike, odnosno slajdovi, mogu da se animiraju. Animacija se moe
ostvariti za napisani tekst i za podlogu. Postoji ukupno etrdeset sedam efekata
za tekst i etrdeset pet efekata za podlogu slajda. Ukupno se moe postii 2115
razliitih kombinacija.
Animacija se postie tako to se u polje za naslov najpre unese tekst
(MOJE ODELJENJE). Potom se trai ikonica sa utom zvezdicom ili se iz
menija View izabere Toolbars, a zatim se ukljui toolbar Animation Effects:
10
MICROSOFT POWERPOINT
Ispod linije sa alatima pojavljuje se nova linija sa alatkama za animaciju
koja je prikazana na sledeoj slici:
9 10
11
12 13
Svi slajdovi imaju naslov i tekst. Naslov i tekst se posebno animiraju.
Da bi ovaj posao mogao da se obavi, potrebno je da postoje posebni simboli za
oznaavanje naslova i teksta.
simbol br.1 (Animate Title) iz palete sa alatkama Animation Effects
oznaava naslov i kada se on odabere, moe se pristupiti animaciji
naslova.
simbol br.2 (Animate Slide Text) oznaava tekst na slajdu i kada
se on odabere, moe se pristupiti animaciji teksta.
Prvo se odabere simbol koji oznaava naslov, a potom se moe odabrati
tip animacije. Za svaki tip animacije postoji poseban simbol:
simbol br.3 (Drive-In Effect) - u obliku slova na kolicima oznaava
da se tekst animira tako da ima izgled kao da se dovozi kolima na
mesto na kome je postavljen na slajdu;
simbol br.4 (Flying Effect) u obliku ute zvezdice oznaava da se
tekst animira tako da ima izgled kao da dolee na mesto na kome je
postavljen na slajdu;
simbol br.5 (Camera Effect) - u obliku precrtanog kruia sa
izlomljenim zracima predstavlja simbol za blendu na fotoaparatu, a
efekat koji se dobija izborom ovog tipa animacije je kao da se tekst
otvara od centra ka periferiji. Ovaj efekat se naziva efekat kamere
(camera effect);
simbol br.6 (Flash Once) - sa dva slova A, povezana crtom, treba da
asocira na blic fotoaparata. Efekat koji se dobija izborom ove ikonice
je da se tekst samo nakratko pojavi na ekranu i nestane;
simbol br.7 (Laser Text Effect) - od tri slova, od kojih je tree iznad
prva dva, a iznad njega se nalaze tri linijice, oznaava efekat
laserskog ispisa. Kada se odabere ovaj vid animacije teksta, na
slajdu se ispisuje tekst tako to slova velikom brzinom, jedno po
jedno, dolaze iz gornjeg levog ugla;
11
MICROSOFT POWERPOINT
simbol br.8 (Typewriter Text Effect) - u obliku male pisae maine
daje isti efekat kao pri kucanju teksta, odnosno ispisivanju teksta
pisaom mainom;
simbol br.9 (Reverse Text Order Effect) - u obliku stepenasto
poreanih brojeva (10, 9, 8) oznaava inverzan ispis (npr. prvo se
javlja tekst, a zatim naslov);
simbol br.10 (Drop-In Text Effect) - u obliku slova (A, B, C) iznad
kojih se nalaze linije simbolie padanje slova. Efekat pri izboru ove
ikonice sastoji se u tome da slova, jedno po jedno, velikom brzinom
padaju na poziciju na koju su upisana na slajdu;
simbol br.11 (Animation Order) u obliku polja sa upisanim brojem
oznaava broj selektovanih elemenata slajda;
simbol br.12 (Custom Animation) slui za otvaranje dijalog
prozora u kome se moe izabrati odgovarajua animacija i zvuk
(opcija Effects Entry animation and sound);
simbol br.13 (Animation Preview) - u obliku zvezdice sa kruiem
slui za brz pregled animacije i kada se on odabere, na ekranu se
pojavljuje slika u okviru koje se na malom ekranu u gornjem desnom
uglu pojavljuje vid animacije koji je odabran. Ova mogunost koristi
da se u toku izrade prezentacije menjaju pojedini elementi animacije.
Pored animacije koja se obavlja ikonicama, moe se postavljati i
animacija uz pomo sledeeg dijalog prozora, koji se dobija aktiviranjem
komande Slide Show \ Custom Animation ili klikom na ikonicu za ovu
komandu:
12
MICROSOFT POWERPOINT
Kao to se sa slike vidi, u ovom prozoru sa leve strane se nalazi
pravougaonik iznad kojeg pie Check to animate slide objects, u okviru kojeg
se moe oznaiti da li se eli animirati naslov 1 (Title 1) ili Text 2. Sa desne
strane se nalazi prozori za pregled i u njemu je oznaen tekst koji je u prvom
prozoriu oznaen plavo.
U donjem delu ovog dijalog prozora mogu se u okviru kartice Effects, za
odabrani tekst, unositi efekti animacije i zvuka (Entry animation and sound).
Sada se moe prei na izradu itave prezentacije, korak po korak. Na
sledeoj slici je prikazano poetno stanje:
13
MICROSOFT POWERPOINT
PRVI SLAJD
Prvo treba kliknuti miem u polje za naslov, a zatim odrediti tip fonta
(Times New Roman) i veliinu slova (44 point-a). Pravilo je da se za naslove i
podnaslove veliina slova bira tako da bude uoljiva i da jasno ukazuje na to da
je re o naslovu ili podnaslovu. Tekst u slajdovima uvek treba da bude manji od
teksta u naslovu ili podnaslovu. Vano je da slajd ne treba da ima suvie teksta:
na jednom slajdu nikada ne treba da bude vie od est-sedam redova teksta.
Kada su postavljene veliine i vrsta fonta, otkuca se tekst naslova MOJE
ODELJENJE. Zatim se kursor postavi u prozor namenjen tekstu i odredi
veliina fonta, npr. 32, a potom otkuca tekst Zato ga volim.
Kada je tekst otkucan i prikaz izgleda kao na sledeoj slici moe se prei
na animaciju pojedinih delova slajda (sledei korak je da se kursor vrati u prozor
u kome se nalazi naslov i da se iz linije sa alatima izabere ikonica u obliku
precrtanog kruia sa izlomljenim linijama camera effect):
Poto je posao sa prvim slajdom zavren, prelazi se na stvaranje drugog
slajda koji je neto sloeniji jer, pored teksta, ima i sliku.
14
MICROSOFT POWERPOINT
DRUGI SLAJD
Prvo se otkuca naznaeni tekst, a zatim na ovaj slajd treba ubaciti i sliku
aktiviranjem komande: Insert \ Picture \ Clip Art ili se slika moe uzeti iz fajla
(From File) ili e se preuzeti slika koja je skenirana ili fotografisana digitalnom
kamerom (From Scanner or Camera), posle ega se dobija sledei izgled:
Na ovom slajdu postoje etiri elementa: naslov, tekst, sliica i crte
(strelica). Svaki od tih elemenata treba posebno animirati. Za naslov se moe
primeniti animacija kao za dovoenje slova na kolicima, za tekst animaciju
kao da tekst pada odozgo, na uvezenu sliicu moe se primeniti efekat kamere,
a za nacrtanu strelicu efekat blica.
15
MICROSOFT POWERPOINT
TREI SLAJD
Poto je drugi, najkomplikovaniji slajd zavren, prelazi se na izradu
treeg slajda u koji se kao naslov unosi BA VOLIM SVOJE ODELJENJE, a
kao tekst:
U mom odeljenju ima 14 devojica i 17 deaka;
Svi smo za sada dobri aci;
A ovo je slika mog odeljenja.
Kao i na prethodnim slajdovima, treba da budu odreeni veliina slova,
tip slova i nain animacije (dovoenje slova na kolicima). Treba napomenuti da
se alatka koja je u liniji sa alatima svetlije obojena primenjuje za animaciju
oznaenog elementa na slajdu. Izgled ovog slajda prikazan je na sledeoj slici:
16
MICROSOFT POWERPOINT
ETVRTI SLAJD
Posle zavretka rada sa treim slajdom prelazi se na izradu sledeeg. To
se moe obaviti pomou komande Insert \ New Slide ili <Ctrl+M>. Tada se
pojavljuje dijalog prozor za izbor izgleda slajda koji je ranije prikazan.
Posle odabiranja izgleda slajda, prelazi se na ispisivanje naslova, teksta
i animaciju. Na ovom slajdu svetlije je obojen simbol za animaciju kojim se
postie da tekst biva ubaen u sliku sa leve strane, i to velikom brzinom. Izgled
ovog slajda prikazan je na sledeoj slici:
17
MICROSOFT POWERPOINT
PETI SLAJD
Ovaj slajd je veoma jednostavan. U njemu se nalazi jedna reenica,
ispisana u dva reda: Nikola voli raunare, a Predrag je sjajan u fudbalu.
Ovaj slajd treba obogatiti, i to ubacivanjem dve sliice jednu koja se
odnosi na raunare, a drugu koja se odnosi na fudbal. Mogu se koristiti i
skenirane sliice ili sliice iz Clip Art-a koje najvie odgovaraju. Izgled ovog
slajda prikazan je na sledeoj slici:
18
MICROSOFT POWERPOINT
ESTI SLAJD
Ovaj slajd govori o najboljoj drugarici u odeljenju. Kao elemente, ovaj
slajd ima i naslov i tekst:
19
MICROSOFT POWERPOINT
SEDMI SLAJD
Ovaj slajd govori o omiljenim profesorima. Treba zapaziti da na
prethodnoj, kao i sledeoj slici, nijedan alat nije svetliji od drugih. Pored toga,
treba zapaziti da ni naslov, ni tekst nisu posebno oznaeni, iz ega treba
zakljuiti da se vrsta animacije na slajdu ne moe videti kada tekst nije
oznaen. Takoe treba zapamtiti da se tip animacije koji se uoava po prikazu
linije sa alatima odnosi samo na tekst koji je oznaen, ali ne i na druge delove
teksta. Izgled ovog slajda dat je na sledeoj slici:
20
MICROSOFT POWERPOINT
OSMI SLAJD
Poslednji, osmi slajd u prezentaciji sadri tekst koji se odnosi na uenika
koji kreira prezentaciju. Odabrani tekst glasi:
Konano dve rei o sebi
Iako je fakultet jo daleko, ve sada znam da u studirati
elektrotehniku, nauiu jo bolje engleski jer koliko jezika
zna, toliko ljudi vredi.
Na ovom slajdu je primenjena animacija koja se postie simbolom alata
sa slovima iznad kojih se nalaze linije, to se vidi po osvetljenosti navedene
ikonice u liniji sa alatima:
Time je zavrena izrada ove prezentacije.
21
MICROSOFT POWERPOINT
Naini prikazivanja slajdova
Kao i veina drugih programa, PowerPoint ima mogunost razliitog
prikaza izgleda ekrana, to se moe videti u padajuem meniju menija View na
sledeoj slici:
Osnovni izgled ekrana se naziva Normal i on je prikazan u dosadanjem
radu.
22
MICROSOFT POWERPOINT
Slide Sorter je naziv za izgled ekrana na kome su prikazani svi
pripremljeni slajdovi:
Pored svakog slajda nalazi se u desnom uglu redni broj, a u levom
uglu vreme trajanja prikazivanja tog slajda.
Na slici se moe uoiti da je prvi slajd oivien plavim pravougaonikom.
To znai da je prvi slajd izabran.
U produetku linije sa alatima, pored sliice slajda, pie Cower Down, a
odmah pored ovog natpisa stoji i natpis Fly from left. To znai da e prva
podloga slajda padati, a potom e tekst u slajd doleteti sa leve strane.
U ovom izgledu prezentacije moe se menjati animacija svakog slajda, i
to tako to e se najpre oznaiti slajd kod kojeg se eli promeniti animacija,
zatim treba kliknuti na strelicu nadole pored natpisa Cower Down, a zatim kada
se otvori padajui prozor, treba odabrati neku drugu od ponuenih opcija.
Potom treba pored drugog natpisa (Fly from left) kliknuti na crnu strelicu
nadole i iz ponuene liste odabrati neku od opcija.
23
MICROSOFT POWERPOINT
Treba napomenuti da se, pored animacije, odreuje i duina prikazivanja
svakog slajda. Duina prikazivanja je element koji je najtee odrediti u
prezentacijama. Zato je svakom korisniku omogueno da u toku izrade
prezentacije menja vreme prikazivanja.
Postavljanje novog vremena trajanja prikaza postie se komandom:
Slide Show \ Rehearse Timings, kada se na ekranu pojavljuje osnova prvog
slajda, a javlja se i dijalog prozor prikazan na sledeoj slici. On se sastoji od
sata u kome se odbrojavaju sekunde trajanja trenutnog prikaza, a koji se nalazi
u centralnom prozoru, dok se u desnom prozoru nalazi ukupno vreme trajanja
prezentacije:
U primeru prikazanom na slici, poto je re o prvom slajdu, ukupno
vreme i vreme prezentacije slajda su isti. Pritiskom na levi taster mia ili na
plavu strelicu u komunikacionom prozoru na slici na slajdu se javlja sledei
element naslov, tekst ili slika onako kako je to uraeno pri kreiranju slajda.
Kada se u slajdu nau svi elementi, klikom na levi taster mia prelazi se na novi
slajd, a potom se itava procedura ponavlja za sve slajdove.
Pauza u radu postie se ako se sa komunikacionog prozora odabere
simbol u obliku dve vertikalne linijice. Ukoliko postavljenim vremenom nismo
zadovoljni, biramo plavu strelicu unazad i tada se sve vraa na prvi slajd, a itav
postupak se ponavlja ispoetka.
24
MICROSOFT POWERPOINT
Treba napomenuti da se pomou komande Slide Show \ Slide
Transition otvara sledei dijalog prozor:
U okviru ovog dijalog prozora mogue je izabrati sledee:
u okviru opcije Effect - efekat kojim e se slajd pojavljivati i brzinu
njegove pojave (Slow, Medium ili Fast);
u okviru opcije Advance - nain na koji e se aktivirati, gde je
mogue izabrati da se slajd aktivira klikom mia (opcija On mouse
click) ili da se slajd pokrene posle unetog vremena (opcija
Automatically after, gde u polje ispod treba upisati vreme);
u okviru opcije Sound zvuk koji e se uti pri pokretanju slajda.
Kada su postavljeni svi slajdovi i odreene njihove animacije, kao i
vreme trajanja svakog slajda, moe se pristupiti pregledanju itave prezentacije
izzborom komande Slide Show \ View Show, pri emu se na ekranu pojavljuje
prezentacija.
Prezentacija se dobija jo jednostavnije pritiskom na funkcionalnu dirku
F5. Iz prezentacije se izlazi pritiskom na taster Esc.
25
You might also like
- Microsoft PowerPointDocument11 pagesMicrosoft PowerPointjimNo ratings yet
- 04 - Power PointDocument8 pages04 - Power PointKišić SpasojeNo ratings yet
- 5 Power Point 13Document31 pages5 Power Point 13WatashiNikorasuNo ratings yet
- Mentuscybercafe: Powerpoint HandoutDocument13 pagesMentuscybercafe: Powerpoint HandoutUbenyi Miracle UchechukwuNo ratings yet
- Tema: Power Point: Predmet: Inženjerska InformatikaDocument31 pagesTema: Power Point: Predmet: Inženjerska InformatikaНенад ИвановNo ratings yet
- Microsoft Powerpoint: (A) Use Microsoft Power-Point To Perform The FollowingDocument11 pagesMicrosoft Powerpoint: (A) Use Microsoft Power-Point To Perform The Followingankushgarg94No ratings yet
- Power Point 2003Document52 pagesPower Point 2003Elvedina Muhamed BilajbegovicNo ratings yet
- Microsoft Powerpoint: Autocontent WizardDocument21 pagesMicrosoft Powerpoint: Autocontent WizardRicky Ryan AndasNo ratings yet
- Computer Study2Document8 pagesComputer Study2Sanjib MandalNo ratings yet
- What Is PowerPointDocument14 pagesWhat Is PowerPointNoor Anita IshakNo ratings yet
- It Answer KeysDocument8 pagesIt Answer KeysFerl Diane SiñoNo ratings yet
- Lab Session: 5 Ms Powerpoint: 1. Create Slide PresentationDocument10 pagesLab Session: 5 Ms Powerpoint: 1. Create Slide PresentationKashaf FatimaNo ratings yet
- What Is Powerpoint?: Master Which Will Be Covered in The TutorialDocument5 pagesWhat Is Powerpoint?: Master Which Will Be Covered in The TutorialShradha NambiarNo ratings yet
- Group 3 ReportDocument16 pagesGroup 3 ReportCarissa Grace DironNo ratings yet
- Microsoft PowerPoint 2010 TutorialDocument10 pagesMicrosoft PowerPoint 2010 Tutorialchronos65340% (1)
- Flash MacromediaDocument32 pagesFlash MacromediaKristy Rabina100% (1)
- Microsoft Office Power Point (Creating and Enhancing A Presentation) Lecture NotesDocument12 pagesMicrosoft Office Power Point (Creating and Enhancing A Presentation) Lecture NotesRobert NyabawaNo ratings yet
- Unit - 5 Powerpoint IMP Notes 2023Document18 pagesUnit - 5 Powerpoint IMP Notes 2023soetshashitomarNo ratings yet
- Lab Session 3Document4 pagesLab Session 3Tehreem ZafarNo ratings yet
- MS PowerPointDocument14 pagesMS PowerPointfadilnovalicNo ratings yet
- Powerpoint NotesDocument25 pagesPowerpoint NotesMbugua MainaNo ratings yet
- Introduction: How To Make A Main Menu in UnityDocument12 pagesIntroduction: How To Make A Main Menu in UnityjorgernesNo ratings yet
- Introduction To Mid-Fi Prototyping With Powerpoint: Matthias Rauterberg © Tu Eindhoven 2002Document59 pagesIntroduction To Mid-Fi Prototyping With Powerpoint: Matthias Rauterberg © Tu Eindhoven 2002rui maNo ratings yet
- Screencast: Powerpoint 101: Everything You Need To Make A Basic Presentationby 17 Feb 2014Document13 pagesScreencast: Powerpoint 101: Everything You Need To Make A Basic Presentationby 17 Feb 2014Nunzio Luca BufardeciNo ratings yet
- Motion Graphics Week - OneDocument5 pagesMotion Graphics Week - OnejonkyjonkersonNo ratings yet
- Unit 11 Microsoft PowerpointDocument24 pagesUnit 11 Microsoft PowerpointAnurag GoelNo ratings yet
- Class 6Document11 pagesClass 6Aisha AnwarNo ratings yet
- Lab Manual 6Document17 pagesLab Manual 6Ayesha MajidNo ratings yet
- Class - 9 Chapter 6Document32 pagesClass - 9 Chapter 6Deven BariNo ratings yet
- MS PowerPointDocument33 pagesMS PowerPointEnes KurtanovicNo ratings yet
- PowerpointDocument19 pagesPowerpointAnonymous QIMqRFNo ratings yet
- Introduction of Power PointDocument19 pagesIntroduction of Power PointShabana WaqarNo ratings yet
- Chapter 8: Microsoft Powerpoint Basics: ObjectivesDocument19 pagesChapter 8: Microsoft Powerpoint Basics: ObjectivesDiana EngalladoNo ratings yet
- Intro To SWiSH-MaxDocument5 pagesIntro To SWiSH-Maxomolade_gNo ratings yet
- Microsoft Powerpoint Tutorial: You Will Learn The FollowingDocument18 pagesMicrosoft Powerpoint Tutorial: You Will Learn The FollowingarianaNo ratings yet
- What Is PowerPointDocument32 pagesWhat Is PowerPointNabeel ShoukatNo ratings yet
- Lab09-UI PrototypingDocument4 pagesLab09-UI PrototypingSharanka LogendiranNo ratings yet
- Using PowerpointDocument8 pagesUsing PowerpointAnonymous 9B0VdTWiNo ratings yet
- Powerpoint How ToDocument18 pagesPowerpoint How ToalexanderNo ratings yet
- ReadmeDocument4 pagesReadmeCatalin FilipNo ratings yet
- LAB 7 CF 07112020 033305pm 16122021 084814am 1 10112022 113056amDocument6 pagesLAB 7 CF 07112020 033305pm 16122021 084814am 1 10112022 113056amMaryam RahimNo ratings yet
- The Microsoft PowerPointDocument5 pagesThe Microsoft PowerPointArjay EspinoNo ratings yet
- Tasleem Bano B. Voc 1st Year 1st Semester PPDocument35 pagesTasleem Bano B. Voc 1st Year 1st Semester PPanshikasrivastava2433No ratings yet
- Microsoft Powerpoint: Computer Skills 1 Dr. Mohammad AldabbaghDocument12 pagesMicrosoft Powerpoint: Computer Skills 1 Dr. Mohammad Aldabbaghابو محمدNo ratings yet
- Quick Refrence GuideDocument10 pagesQuick Refrence GuideThiagoNo ratings yet
- Takshshela Junior College: Shivangi DargarDocument52 pagesTakshshela Junior College: Shivangi DargarVandana P. Trivedi100% (1)
- Nemiy Assgmnt3Document4 pagesNemiy Assgmnt3Nemiy nemiyNo ratings yet
- XsplatDocument215 pagesXsplatElenaNo ratings yet
- LAB#2 Introduction To The MS Power Point: Objective: BackgroundDocument13 pagesLAB#2 Introduction To The MS Power Point: Objective: BackgroundMr. Faheem Ahmed KhanNo ratings yet
- I F MX: Ntroduction To LashDocument16 pagesI F MX: Ntroduction To Lashmarziano23No ratings yet
- Module VIDocument163 pagesModule VImaxwelltravis596No ratings yet
- Honors Lab Questions-1Document5 pagesHonors Lab Questions-1adilabasiNo ratings yet
- UNIT2 ComputerDocument5 pagesUNIT2 ComputerTamannaNo ratings yet
- Unit-5 Presentation Package PDFDocument6 pagesUnit-5 Presentation Package PDFRahul DodiyaNo ratings yet
- Logo Design Studio ManualDocument22 pagesLogo Design Studio ManualAndrox SuiGenerisNo ratings yet
- Powerpoint TutorialDocument25 pagesPowerpoint Tutoriallizzyandrew173No ratings yet
- Chapter 9: Microsoft Powerpoint - Intermediate: ObjectivesDocument26 pagesChapter 9: Microsoft Powerpoint - Intermediate: ObjectivesEA BuoNo ratings yet
- Steps To OpenDocument2 pagesSteps To Openshaheedb5No ratings yet
- Powerpoint Basics: Power PresentationsDocument48 pagesPowerpoint Basics: Power PresentationsElias GranilloNo ratings yet