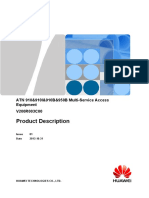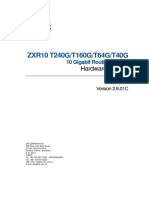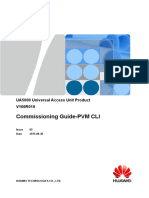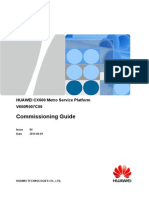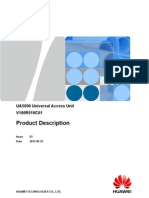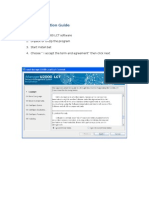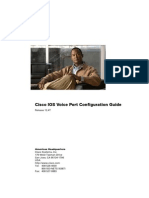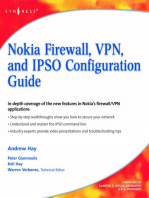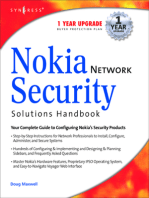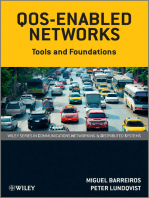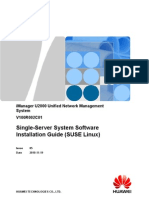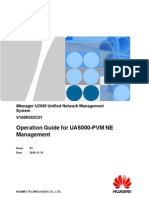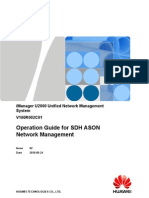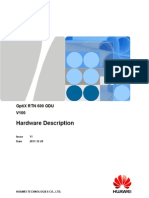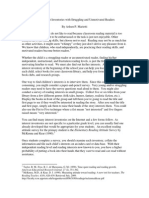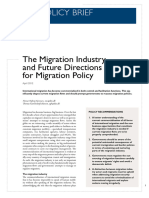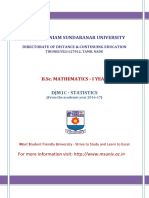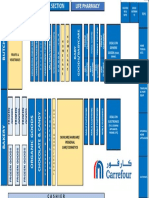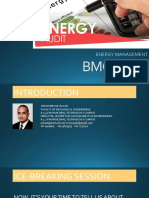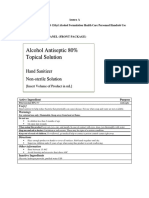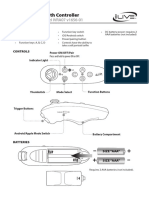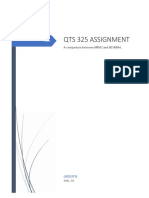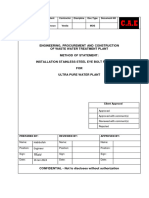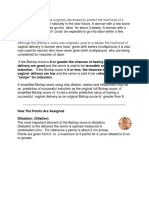Professional Documents
Culture Documents
Client Software Installation Guide - (V100R002C01 - 06)
Client Software Installation Guide - (V100R002C01 - 06)
Uploaded by
Rendy FakhruraziOriginal Title
Copyright
Available Formats
Share this document
Did you find this document useful?
Is this content inappropriate?
Report this DocumentCopyright:
Available Formats
Client Software Installation Guide - (V100R002C01 - 06)
Client Software Installation Guide - (V100R002C01 - 06)
Uploaded by
Rendy FakhruraziCopyright:
Available Formats
iManager U2000 Unified Network Management
System
V100R002C01
Client Software Installation Guide
Issue
06
Date
2010-11-19
HUAWEI TECHNOLOGIES CO., LTD.
Copyright Huawei Technologies Co., Ltd. 2010. All rights reserved.
No part of this document may be reproduced or transmitted in any form or by any means without prior written
consent of Huawei Technologies Co., Ltd.
Trademarks and Permissions
and other Huawei trademarks are trademarks of Huawei Technologies Co., Ltd.
All other trademarks and trade names mentioned in this document are the property of their respective holders.
Notice
The purchased products, services and features are stipulated by the contract made between Huawei and the
customer. All or part of the products, services and features described in this document may not be within the
purchase scope or the usage scope. Unless otherwise specified in the contract, all statements, information,
and recommendations in this document are provided "AS IS" without warranties, guarantees or representations
of any kind, either express or implied.
The information in this document is subject to change without notice. Every effort has been made in the
preparation of this document to ensure accuracy of the contents, but all statements, information, and
recommendations in this document do not constitute the warranty of any kind, express or implied.
Huawei Technologies Co., Ltd.
Address:
Huawei Industrial Base
Bantian, Longgang
Shenzhen 518129
People's Republic of China
Website:
http://www.huawei.com
Email:
support@huawei.com
Issue 06 (2010-11-19)
Huawei Proprietary and Confidential
Copyright Huawei Technologies Co., Ltd.
iManager U2000 Unified Network Management System
Client Software Installation Guide
About This Document
About This Document
Related Version
The following table lists the product version related to this document.
Product Name
Version
iManager U2000
V100R002C01
Intended Audience
This document describes how to install and uninstall the U2000 client on the Windows and
Solaris operating systems.
This document describes the processes of installing and uninstalling the U2000 client and
provides reference information.
This document is intended for:
l
Installation engineers
Commissioning engineers
Symbol Conventions
The symbols that may be found in this document are defined as follows.
Symbol
Description
DANGER
WARNING
Issue 06 (2010-11-19)
Indicates a hazard with a high level of risk, which if not
avoided, will result in death or serious injury.
Indicates a hazard with a medium or low level of risk, which
if not avoided, could result in minor or moderate injury.
Huawei Proprietary and Confidential
Copyright Huawei Technologies Co., Ltd.
iii
iManager U2000 Unified Network Management System
Client Software Installation Guide
About This Document
Symbol
Description
CAUTION
Indicates a potentially hazardous situation, which if not
avoided, could result in equipment damage, data loss,
performance degradation, or unexpected results.
TIP
Indicates a tip that may help you solve a problem or save
time.
NOTE
Provides additional information to emphasize or supplement
important points of the main text.
Command Conventions
The command conventions that may be found in this document are defined as follows.
Convention
Description
Boldface
The keywords of a command line are in boldface.
Italic
Command arguments are in italics.
[]
Items (keywords or arguments) in brackets [ ] are optional.
{ x | y | ... }
Optional items are grouped in braces and separated by
vertical bars. One item is selected.
[ x | y | ... ]
Optional items are grouped in brackets and separated by
vertical bars. One item is selected or no item is selected.
{ x | y | ... }*
Optional items are grouped in braces and separated by
vertical bars. A minimum of one item or a maximum of all
items can be selected.
[ x | y | ... ]*
Optional items are grouped in brackets and separated by
vertical bars. Several items or no item can be selected.
GUI Conventions
The GUI conventions that may be found in this document are defined as follows.
iv
Convention
Description
Boldface
Buttons, menus, parameters, tabs, window, and dialog titles
are in boldface. For example, click OK.
>
Multi-level menus are in boldface and separated by the ">"
signs. For example, choose File > Create > Folder.
Huawei Proprietary and Confidential
Copyright Huawei Technologies Co., Ltd.
Issue 06 (2010-11-19)
iManager U2000 Unified Network Management System
Client Software Installation Guide
About This Document
Change History
Updates between document issues are cumulative. Therefore, the latest document issue contains
all updates made in previous issues.
Changes in Issue 06 (2010-11-19)
The sixth commercial release has the following updates:
Fixed some bugs.
Changes in Issue 05 (2010-10-20)
The fifth commercial release has the following updates:
Fixed some bugs.
Changes in Issue 04 (2010-09-24)
The forth commercial release has the following updates:
Fixed some bugs.
Changes in Issue 03 (2010-08-16)
The third commercial release has the following updates:
Fixed some bugs.
Changes in Issue 02 (2010-07-16)
The second commercial release has the following updates:
Fixed some bugs.
Changes in Issue 01 (2010-05-18)
Initial release.
Issue 06 (2010-11-19)
Huawei Proprietary and Confidential
Copyright Huawei Technologies Co., Ltd.
iManager U2000 Unified Network Management System
Client Software Installation Guide
Contents
Contents
About This Document...................................................................................................................iii
1 Installation Process....................................................................................................................1-1
2 Preparing for the Installation...................................................................................................2-1
2.1 Configuration Requirements...........................................................................................................................2-2
2.2 Environment Requirements.............................................................................................................................2-2
2.3 Installation Planning........................................................................................................................................2-3
2.4 Checking the Required Software.....................................................................................................................2-3
2.5 Checking Hardware Connections....................................................................................................................2-5
3 Powering On the Workstation.................................................................................................3-1
4 Installing the U2000 Client on Windows...............................................................................4-1
4.1 Performing Check Before the Installation.......................................................................................................4-2
4.2 Installing the U2000 Client in Local Mode.....................................................................................................4-3
4.3 Installing the U2000 Client in Network Mode................................................................................................4-5
4.4 Checking the Installation of U2000 Client .....................................................................................................4-7
5 Installing the U2000 Client on Solaris...................................................................................5-1
5.1 Performing Check Before the Installation.......................................................................................................5-2
5.2 Installing the U2000 Client in Local Mode.....................................................................................................5-2
5.3 Checking the Installation of the U2000 Client................................................................................................5-4
A Uninstalling the U2000 Client...............................................................................................A-1
A.1 Uninstalling the U2000 Client on Windows.................................................................................................A-2
A.2 Uninstalling the U2000 Client on Solaris......................................................................................................A-2
B FAQs............................................................................................................................................B-1
B.1 Windows OS..................................................................................................................................................B-2
B.1.1 How to Convert the File System Type to NTFS...................................................................................B-2
B.2 Solaris OS......................................................................................................................................................B-2
B.2.1 How to Boot Up the Workstation from the CD-ROM Drive................................................................B-2
B.2.2 Network Configurations of the Workstation.........................................................................................B-3
B.2.2.1 How to Set Two IP Addresses for a Network Interface?...................................................................B-3
B.2.2.2 How to Make the Devices Directly Connected to the two NICs of the Server Communicate with Each
Other...............................................................................................................................................................B-4
B.2.2.3 How to Add the Default Route..........................................................................................................B-5
Issue 06 (2010-11-19)
Huawei Proprietary and Confidential
Copyright Huawei Technologies Co., Ltd.
vii
Contents
iManager U2000 Unified Network Management System
Client Software Installation Guide
B.2.2.4 How to Add a Static Route................................................................................................................B-5
B.2.2.5 How to Query the Gateway of a Sun Workstation............................................................................B-6
B.2.2.6 How to Check the NIC Type of a Server...........................................................................................B-6
B.2.2.7 How to Change the System Time and Time Zone of Solaris OS......................................................B-6
B.2.3 System Settings of the Workstation......................................................................................................B-7
B.2.3.1 How to Enable Input Modes on Solaris OS.......................................................................................B-7
B.2.3.2 How to Set the Interface Language of Solaris OS.............................................................................B-8
B.2.3.3 How to Call the GUI Management Tool in Solaris 10 OS................................................................B-8
B.2.3.4 How to Start the Snapshot Tool When It Is Unavailable...................................................................B-9
B.2.3.5 How to Switch to the Multi-user Mode or Single-user Mode...........................................................B-9
B.2.3.6 How to Open the Terminal Window on the Desktop in the JDS.......................................................B-9
B.2.3.7 How to Operate the CD-ROM.........................................................................................................B-10
B.2.4 FTP and Telnet Service Configuration...............................................................................................B-11
B.2.4.1 How to Start/Stop the FTP, TFTP, SFTP, and Telnet Services....................................................... B-11
B.2.4.2 How to Enable and Disable the FTP/Telnet Authority of user root on Solaris OS.........................B-13
B.2.4.3 How to Transfer Files by Means of FTP.........................................................................................B-13
B.2.5 Usage and Maintenance of Workstation.............................................................................................B-14
B.2.5.1 How to View the Versions and Release Date of the Solaris OS......................................................B-14
B.2.5.2 How to View Hardware Configurations for the Sun Workstation...................................................B-15
B.2.5.3 How to Check Whether the Hard Disk of the Sun Workstation Is Damaged..................................B-17
B.2.5.4 How to Check the Partition of Solaris OS.......................................................................................B-18
B.2.5.5 How to Decompress Files................................................................................................................B-20
B.2.5.6 How to Remotely Log In to the System as User root......................................................................B-20
B.2.5.7 How to Access the OS from the Controller.....................................................................................B-21
B.2.5.8 How to Switch Between the Console, OK Prompt, and # Prompt..................................................B-21
B.2.5.9 How to Use the vi Editor.................................................................................................................B-27
B.2.5.10 How to Use the Text Editor...........................................................................................................B-28
B.3 U2000 System.............................................................................................................................................. B-29
B.3.1 How to Obtain the Version Information About the U2000................................................................B-29
B.3.2 How to Verify That the Video Driver Is Correctly Installed..............................................................B-30
B.3.3 How to Resolve the Problem Wherein the Message "PATH environment's length is too long" Is Displayed
During Installation........................................................................................................................................ B-30
C Installing a Solaris OS and Patches......................................................................................C-1
C.1 Installing the Solaris OS and Patches Using a Quick Installation DVD........................................................C-2
C.2 Manually Installing the Solaris OS and Its Patches.......................................................................................C-8
C.2.1 Installing the OS Through the GUI.......................................................................................................C-8
C.2.2 Installing the OS Through the CLI.....................................................................................................C-12
C.2.3 Installing the Solaris OS Patches........................................................................................................C-20
D Configuring Controller IP Addresses for Workstation....................................................D-1
D.1 Configuring the IP Address for a System Controller on a T5220 Server......................................................D-2
D.2 Configuring the IP Address for a System Controller on an M4000 Server...................................................D-4
viii
Huawei Proprietary and Confidential
Copyright Huawei Technologies Co., Ltd.
Issue 06 (2010-11-19)
iManager U2000 Unified Network Management System
Client Software Installation Guide
Contents
E Acronyms and Abbreviations.................................................................................................E-1
Issue 06 (2010-11-19)
Huawei Proprietary and Confidential
Copyright Huawei Technologies Co., Ltd.
ix
iManager U2000 Unified Network Management System
Client Software Installation Guide
Figures
Figures
Figure D-1 Connections between the T5220 server and the controller...............................................................D-2
Figure D-2 Connections between the M4000 server and the controller..............................................................D-5
Issue 06 (2010-11-19)
Huawei Proprietary and Confidential
Copyright Huawei Technologies Co., Ltd.
xi
iManager U2000 Unified Network Management System
Client Software Installation Guide
Tables
Tables
Table 1-1 Process of installing the U2000 client (on Windows)..........................................................................1-1
Table 1-2 Process of installing the U2000 client (on Solaris)..............................................................................1-2
Table 2-1 Configuration Requirements for the U2000 client on Windows.........................................................2-2
Table 2-2 Configuration Requirements for the U2000 client on Solaris..............................................................2-2
Table 2-3 Planning items for the client................................................................................................................2-3
Table 2-4 Required software for installing the U2000 client on Windows..........................................................2-4
Table 2-5 Required software for installing the U2000 client on Solaris..............................................................2-5
Table 4-1 Environment variables when the U2000 client is installed separately.................................................4-7
Table B-1 Commands for quitting the vi editor.................................................................................................B-28
Issue 06 (2010-11-19)
Huawei Proprietary and Confidential
Copyright Huawei Technologies Co., Ltd.
xiii
iManager U2000 Unified Network Management System
Client Software Installation Guide
1 Installation Process
Installation Process
This topic describes the process of installing the U2000 client.
The U2000 uses the client/server (C/S) structure. The client and server software of the U2000
can run either on the same computer or on different computers. It is recommended that you install
the client on a separate computer, and connect multiple clients to the same server through the
network. The U2000 client can be installed on Windows and Solaris. On different operating
systems, GUIs for the U2000 are the same.
Install the U2000 client on Windows in the following modes:
l
Local mode: Use the installation DVD or software installation package to install the
U2000 client locally.
Network mode: By using the client auto update (CAU) function of the server, install and
upgrade the U2000 client through the network. This installation mode requires that the
U2000 server run and communicate normally with the clients.
You can only install the U2000 client on Solaris in local mode. Network mode does not support
installation of the U2000 client on Solaris.
Table 1-1 and Table 1-2 show the installation process of theU2000 client.
Table 1-1 Process of installing the U2000 client (on Windows)
Issue 06 (2010-11-19)
Stage
Description
Reference
Time Required
(Minutes)
Prepare for the
installation.
2 Preparing for the
Installation
20
Power on the
workstation.
3 Powering On the
Workstation
10
Perform check before
the installation.
4.1 Performing Check
Before the Installation
10
Huawei Proprietary and Confidential
Copyright Huawei Technologies Co., Ltd.
1-1
iManager U2000 Unified Network Management System
Client Software Installation Guide
1 Installation Process
Stage
Description
Reference
Time Required
(Minutes)
Install the U2000 client.
Install the client in one of the
following modes:
20
l In local mode: 4.2
Installing the U2000
Client in Local Mode
l In network mode: 4.3
Installing the U2000
Client in Network Mode
5
Check the installation of
the U2000 client.
4.4 Checking the Installation
of U2000 Client
10
Table 1-2 Process of installing the U2000 client (on Solaris)
1-2
Stage
Description
Reference
Time
Required
(Minutes)
Prepare for the
installation.
2 Preparing for the
Installation
20
Power on the
workstation.
3 Powering On the
Workstation
10
Perform check before
the installation.
5.1 Performing Check Before
the Installation
10
Install the U2000 client.
5.2 Installing the U2000
Client in Local Mode
20
Check the installation of
the U2000 client.
5.3 Checking the Installation
of the U2000 Client
10
Huawei Proprietary and Confidential
Copyright Huawei Technologies Co., Ltd.
Issue 06 (2010-11-19)
iManager U2000 Unified Network Management System
Client Software Installation Guide
2 Preparing for the Installation
Preparing for the Installation
About This Chapter
This topic describes how to make preparations for installing the U2000 client.
2.1 Configuration Requirements
This topic describes the configuration requirements for the U2000 client software and hardware.
2.2 Environment Requirements
This topic describes how to check the environment before installing the U2000 client. Check
items include the environment and network status in the telecommunications room, and the line
status.
2.3 Installation Planning
This topic describes how to plan the installation of the U2000 client based on your actual
situation.
2.4 Checking the Required Software
This topic describes the required software for the U2000 installation, for example, the operating
system DVD and the installation DVD, or installation software package.
2.5 Checking Hardware Connections
This topic describes how to verify that the hardware for the computer where the U2000 client
is installed is correctly connected.
Issue 06 (2010-11-19)
Huawei Proprietary and Confidential
Copyright Huawei Technologies Co., Ltd.
2-1
iManager U2000 Unified Network Management System
Client Software Installation Guide
2 Preparing for the Installation
2.1 Configuration Requirements
This topic describes the configuration requirements for the U2000 client software and hardware.
The U2000 client can be installed on both Windows and Solaris. Currently, it cannot be installed
on SUSE Linux. It is recommended that the U2000 client be installed on Windows.
Table 2-1 shows the configuration requirements for the U2000 client installed on Windows.
Table 2-1 Configuration Requirements for the U2000 client on Windows
Hardware
Configuration
Software Configuration
Lowest
configuration: Intel
E2140 (Dual Core)
(1.6 GHz or above),
RAM 2 GB or above
Recommended OS:
l Windows 7 Professional (64-bit version)
Compatible OS:
l Windows XP Professional
Table 2-2 shows the configuration requirements for the U2000 client installed on Solaris.
Table 2-2 Configuration Requirements for the U2000 client on Solaris
Reference Model
OS
Sun T5220
Solaris 10 (10/08) with Huawei Patch 9.0.1
NOTE
The U2000 software can be installed on the OS with either the simplified Chinese version or English
version.
NOTE
The communication bandwidth between the U2000 client and the server should be at least 2 Mbit/s and the
packet loss ratio should be lower than 0.1%.
2.2 Environment Requirements
This topic describes how to check the environment before installing the U2000 client. Check
items include the environment and network status in the telecommunications room, and the line
status.
Before the installation, verify that the follow conditions are met:
l
2-2
There must be enough room to place the computers. It is recommended that a flat and stable
computer desk of sufficient size be available with enough room to place the computers,
keyboards, and mouse devices. Keep at least 8 cm between the back of a computer and any
other objects for ventilation.
Huawei Proprietary and Confidential
Copyright Huawei Technologies Co., Ltd.
Issue 06 (2010-11-19)
iManager U2000 Unified Network Management System
Client Software Installation Guide
2 Preparing for the Installation
The environment of the telecommunications room must meet the standards. Specifically,
the temperature, humidity, and dust and particles in the telecommunications room must
meet international or local standards.
The power supply system must work in the normal state. All equipment, including the
server, data communication network (DCN) devices, and routers, must be powered on
successfully.
The network must operate in the normal state. The communication bandwidth between the
U2000 client and the server must be at least 2 Mbit/s and the packet loss ratio must be lower
than 0.1%.
The communication port between the U2000 client and the server must be enabled on the
firewall.
2.3 Installation Planning
This topic describes how to plan the installation of the U2000 client based on your actual
situation.
Before installing the U2000 client, prepare installation planning based on Table 2-3.
Table 2-3 Planning items for the client
Planning Item
Planning Principle
Example
Host name for the client
The host name must consist
of letters and numerals. In
addition, it must start with a
letter and contain no space.
For example: U2000Clientn,
where n indicates a serial
number.
Host IP address for the client
The client and the server can
communicate with each other
in the normal state.
129.9.1.234/255.255.255.0
Installation directory for the
client
The free space on the disk
where the client installation
directory is located cannot be
smaller than 2 GB.
l D:\U2000 (on Windows)
Operating system user for the
client
l Windows users must have
administrator rights.
nmsuser
l /opt/U2000 (on Solaris)
l Solaris users must have
all rights to execute the
client directory.
2.4 Checking the Required Software
This topic describes the required software for the U2000 installation, for example, the operating
system DVD and the installation DVD, or installation software package.
Issue 06 (2010-11-19)
Huawei Proprietary and Confidential
Copyright Huawei Technologies Co., Ltd.
2-3
iManager U2000 Unified Network Management System
Client Software Installation Guide
2 Preparing for the Installation
Procedure
l
When installing the U2000 client on Windows, verify the availability of the software or
DVD described in Table 2-4.
Table 2-4 Required software for installing the U2000 client on Windows
Installation Item
Required Software
Windows operating system and patches
OS: Windows Installation DVD for
Windows XP Professional or Windows 7
Professional (64-bit version).
OS patch: in the patch directory of
U2000 Client Windows installation DVD
(U2000version_client_win32_x86_dvd)
U2000 client software
U2000 Client Windows installation DVD
(U2000version_client_win32_x86_dvd)
or installation software package,
U2000version_client_en_win32_x86.zip
NOTE
When you install the U2000 client in network
mode, no installation DVD or software is
required. The network mode requires that the
U2000 server run and communicate with the
clients normally.
2-4
When installing the U2000 client on Solaris, verify the availability of the software or DVD
described in Table 2-5.
Huawei Proprietary and Confidential
Copyright Huawei Technologies Co., Ltd.
Issue 06 (2010-11-19)
iManager U2000 Unified Network Management System
Client Software Installation Guide
2 Preparing for the Installation
Table 2-5 Required software for installing the U2000 client on Solaris
Installation Item
Required Software
Solaris operating system and patches
Install the Solaris operating system by
using the quick installation DVD or normal
installation DVD.
l Quick installation DVD:
U2000version_server_os_solaris_SPA
RC_sun4v_dvd2 or
U2000version_
server_os_solaris_SPARC_sun4u_dvd
1
NOTE
l Ensure that the quick installation DVD
U2000version_server_os_solaris_SPA
RC_sun4v_dvd2 is available if the
hardware type of the selected server is
sun4v (the T5220 server for example).
l Ensure that the quick installation DVD
U2000version_server_os_solaris_SPA
RC_sun4u_dvd1 is available if the
hardware of the selected server is sun4u
(the M4000 server for example).
Installation engineers can run the uname m command to view the hardware type of a
server after logging in to the server OS as
user root.
l Normal installation DVD:
OS: Solaris 10 Software (10/08
SPARC Platform Edition)
OS patch: in the patch directory of
U2000 Client Solaris installation
DVD
(U2000version_client_solaris_SP
ARC_dvd))
U2000 client software
U2000 Client Solaris installation DVD
(U2000version_client_solaris_SPARC_d
vd) or installation software package,
U2000version_client_solaris_SPARC.tar
----End
2.5 Checking Hardware Connections
This topic describes how to verify that the hardware for the computer where the U2000 client
is installed is correctly connected.
Issue 06 (2010-11-19)
Huawei Proprietary and Confidential
Copyright Huawei Technologies Co., Ltd.
2-5
2 Preparing for the Installation
iManager U2000 Unified Network Management System
Client Software Installation Guide
Procedure
1 Verify that the ground cables are correctly connected.
NOTE
l Use the delivered ground cables, instead of the power protection ground cables for the U2000 client
computer, to ground the client computer. Connect one end of the ground cable to the grounding object
for the U2000 client computer. Connect the other end to the protection grounding bar in the
telecommunications room.
l Generally, a grounding screw marked with the grounding symbol can be found near the network port
for the computer where the U2000 client is installed. If this grounding screw is not available, try a point
on its chassis to ground the client computer. The ground cable of the U2000 client computer must be
routed under the antistatic floor and then connected to the protection grounding bar in the
telecommunications room.
l If the computer is powered by the uninterrupted power supply (UPS), the UPS chassis should be
connected to the protection grounding bar in the telecommunications room.
2 Verify that the power cable is correctly connected.
3 Verify that the network cable is correctly connected. Ensure that the U2000 client computer
connects to the server through the DCN.
----End
2-6
Huawei Proprietary and Confidential
Copyright Huawei Technologies Co., Ltd.
Issue 06 (2010-11-19)
iManager U2000 Unified Network Management System
Client Software Installation Guide
3 Powering On the Workstation
Powering On the Workstation
This topic describes how to power on the workstation.
Prerequisite
The workstation must be installed and the equipment cables must be connected.
Procedure
1 Ensure that the power cables and the ground cables for all components are correctly connected,
with correct polarity and with good contacts.
2 Power on the external devices and display for the computer by pressing the corresponding power
buttons.
3 Power on the computer by pressing the power button on the computer chassis.
----End
Issue 06 (2010-11-19)
Huawei Proprietary and Confidential
Copyright Huawei Technologies Co., Ltd.
3-1
iManager U2000 Unified Network Management System
Client Software Installation Guide
4 Installing the U2000 Client on Windows
Installing the U2000 Client on Windows
About This Chapter
This topic describes how to install the U2000 client on Windows. Install the U2000 client in
local mode or network mode.
4.1 Performing Check Before the Installation
This topic describes the operations to check before installing U2000 client on Windows.
4.2 Installing the U2000 Client in Local Mode
This topic describes how to install the U2000 client on Windows by using the installation DVD
or the installation software package.
4.3 Installing the U2000 Client in Network Mode
This topic describes how to install the U2000 client in network mode.
4.4 Checking the Installation of U2000 Client
This topic describes how to check the installation of the U2000 client after the U2000 client is
installed on Windows.
Issue 06 (2010-11-19)
Huawei Proprietary and Confidential
Copyright Huawei Technologies Co., Ltd.
4-1
4 Installing the U2000 Client on Windows
iManager U2000 Unified Network Management System
Client Software Installation Guide
4.1 Performing Check Before the Installation
This topic describes the operations to check before installing U2000 client on Windows.
Procedure
1 Verify that the workstation is powered on.
2 Check the installation conditions for the client, and perform the operations shown in the
following table.
Step
Description
Operation
Check whether the versions of
the operating system and any
patches are correct. For
details about the
configuration requirements,
see 2.1 Configuration
Requirements.
l Right-click My Computer and choose
Properties from the shortcut menu. On the
General tab page, if Service Pack x is
displayed in the System area, it indicates
that the Service Pack x patch is installed.
l If the versions of the operating system and
its patches are correct, go to the next item
on the checklist.
l If the versions of the operating system and
its patches are incorrect, go to 3.
Check Internet Explorer on
Windows.
On Windows, the default version is Internet
Explorer 6.0, 7.0, or 8.0 (32-bit Edition).
Perform the following operations:
l Open Internet Explorer.
l Choose Help > About Internet
Explorer from the main menu.
l In the dialog box that is displayed, check
the version of Internet Explorer. If you are
running the 64-bit version of Internet
Explorer, the About Internet Explorer
window includes a 64-bit descriptor label.
For example, 8.0.xxxx.xxxxx 64-bit
Edition. The 32-bit version of Internet
Explorer does not show a bit-level
descriptor.
NOTE
If the OS includes a 32-bit version and a 64-bit
version of Microsoft Internet Explorer, use the
32-bit version. The U2000 does not support the
64-bit version of Internet Explorer.
4-2
Huawei Proprietary and Confidential
Copyright Huawei Technologies Co., Ltd.
Issue 06 (2010-11-19)
iManager U2000 Unified Network Management System
Client Software Installation Guide
4 Installing the U2000 Client on Windows
Step
Description
Operation
Verify the installation and
check the running status of the
U2000 client. For details, see
4.4 Checking the
Installation of U2000
Client .
l If you have not installed the U2000 client,
go to 4.
l If you have installed the U2000 client and
the U2000 client runs in the normal state,
go to 5.
l If you have installed the U2000 client, but
the U2000 client does not run in the normal
state or it is an early version, perform the
following operations:
1. Uninstall the U2000 client. For details,
see A Uninstalling the U2000 Client.
2. To re-install the U2000 client, go to 4.
3 Optional: Install the operating system. Install the Windows operating system by using the
installation DVD included with delivery.
4 Optional: Install the U2000 client. For details, see 4.2 Installing the U2000 Client in Local
Mode or 4.3 Installing the U2000 Client in Network Mode.
5 Optional: Verify the installation. For details, see 4.4 Checking the Installation of U2000
Client .
----End
4.2 Installing the U2000 Client in Local Mode
This topic describes how to install the U2000 client on Windows by using the installation DVD
or the installation software package.
Prerequisite
l
The Windows operating system and the patch must be installed. For details, see 4.1
Performing Check Before the Installation.
Other applications and antivirus software must be shut down.
The default browser version of the Windows operating system must be Internet Explorer
6.0, 7.0, or 8.0 (32-bit edition), and the proxy server must not be set.
The U2000 Client Windows installation DVD (U2000version_client_win32_x86_dvd) or
installation software package (U2000version_client_en_win32_x86.zip) must be on-hand.
NOTE
l Verify that the name of the installation directory is short and contains no space, punctuation mark,
or non-alphabetic character.
l It is required that the installation software package is decompressed into an NT file system
(NTFS) partition. If the corresponding partition does not use the NTFS, convert it to an NTFS
partition before you decompress the installation software package. For details, see B.1.1 How to
Convert the File System Type to NTFS.
l In this document, the installation of the U2000 client on Windows XP Professional is used as an
example. The installation of the U2000 client on Windows versions is similar.
Issue 06 (2010-11-19)
Huawei Proprietary and Confidential
Copyright Huawei Technologies Co., Ltd.
4-3
4 Installing the U2000 Client on Windows
iManager U2000 Unified Network Management System
Client Software Installation Guide
Procedure
1 Log in to the Windows operating system as a user with the administrator rights.
CAUTION
After the installation, you must log in to the Windows operating system as a user with
administrator rights before you can successfully run the U2000 client.
2 Insert the installation DVD (U2000 Client Windows installation DVD
(U2000version_client_win32_x86_dvd)) and copy all the files on the DVD to the local hard
disk, or decompress the installation software package
(U2000version_client_en_win32_x86.zip).
NOTE
Make sure that the name of the installation directory is short and contains no space, punctuation mark, or
non-alphabetic character.
3 Run the install.bat file on the local hard disk. The Copyright dialog box is displayed.
CAUTION
For Windows 7, right-click the install.bat file and choose Run as administrator from the
shortcut menu.
NOTE
During the installation, if a security alert from the Windows firewall is displayed, asking whether to block the
Java (TM) Platform SE binary program, select Unblock.
4 Select I accept these terms, and then click Next. The Language dialog box is displayed.
5 Select the language version for the running of U2000, and then click Next. The Parameters
dialog box is displayed.
6 Enter the installation directory and click Next. If the installation directory does not exist, the
following dialog box is displayed.
NOTE
l If you want to change the installation directory, click Browse.
l Make sure that the name of the installation directory is short and contains no space, punctuation mark,
or non-alphabetic character.
7 Click Yes to create the desired directory. The Version Style dialog box is displayed.
8 Choose the version style and click Next. The Confirm dialog box is displayed.
4-4
Huawei Proprietary and Confidential
Copyright Huawei Technologies Co., Ltd.
Issue 06 (2010-11-19)
iManager U2000 Unified Network Management System
Client Software Installation Guide
4 Installing the U2000 Client on Windows
NOTE
The following example shows the differences between the version styles. The default version style provides
alarms with the following levels of severity: Critical, Major, Minor, and Warning. The North American
version style provides alarms with the following five levels of severity: Critical, Major, Minor, Not
Alarmed, and Not Reported.
9 Confirm the installation information, and then click Next to start the installation.
10 After the installation, the Installation Complete dialog box is displayed.
NOTE
The installation logs are saved in the logs\logsInstallClient\bundlelog directory. You can view the logs
if necessary.
11 Click Finish. The installation of the U2000 client is complete.
12 Click OK to restart the OS.
----End
4.3 Installing the U2000 Client in Network Mode
This topic describes how to install the U2000 client in network mode.
Prerequisite
l
The default browser of the Windows operating system must be Internet Explorer 6.0, 7.0,
or 8.0 (32-bit edition) and the proxy server must not be set.
The server and CAU process must be started successfully.
The Web service and port (with the port number of 8080) on the server where the client in
the network mode will be installed must be enabled.
NOTE
For Windows-based U2000 servers, the CAU Web service is disabled by default if the memory of the
server is smaller than 3 GB. To manually enable the service, copy all files in the U2000\common\Tomcat
\webapps\not_support\cau directory to the U2000\common\Tomcat\webapps\cau directory without
restarting the operating system.
The server must communicate with the clients normally.
If the U2000 client has already been installed in network mode, uninstall the client and
ensure that the .cau folder in the %USERPROFILE% directory (such as C:\Documents
and Settings\Administrator) is deleted.
The free space on disk C for the data cache must be equal to or greater than 900 MB.
Context
NOTE
l The required version of the JRE installed on the system is 1.6.0_20. If the JRE version is earlier than
1.6.0_20, the system displays a message indicating that the JRE version does not meet requirements.
In this case, click Download JRE in the setup wizard to download and install the required JRE version.
If the JRE version is later than 1.6.0_20, it is recommended that you uninstall the current version of
JRE.
l In the command line interface (CLI), run the java -version command to view the version of the JRE.
Issue 06 (2010-11-19)
Huawei Proprietary and Confidential
Copyright Huawei Technologies Co., Ltd.
4-5
4 Installing the U2000 Client on Windows
iManager U2000 Unified Network Management System
Client Software Installation Guide
Procedure
1 Log in to the Windows operating system as a user with administrator rights, for example,
nmsuser.
2 Double-click the Internet Explorer icon to start the Web browser.
NOTE
If the OS includes a 32-bit version and a 64-bit version of Microsoft Internet Explorer, use the 32-bit version
of Internet Explorer. The U2000 does not support the 64-bit version of Internet Explorer. See 4.1
Performing Check Before the Installation.
3 In the address bar, enter http://server_IP_address:8080/cau. Press Enter to enter the Web
installation page.
4 Optional: Click Setup. If the JRE is not installed on the operating system, a dialog box is
displayed, prompting you to install the JRE. Follow the steps below to install it. If completed,
log in to the Web interface again. If JRE version 1.6.0_20 is already installed on the operating
system, go to 5.
1.
Click OK. The File Download dialog box is displayed.
2.
Click Run. The security warning dialog box is displayed.
3.
Click Run. The Welcome dialog box is displayed.
4.
Click Accept. The Progress dialog box is displayed. Wait until the Complete dialog box
is displayed.
5.
Click Finish.
5 If JRE version 1.6.0_20 is already installed on the operating system, click Setup.
NOTE
During the installation, if a security alert dialog box is displayed, click Run.
The Select Setup Language dialog box is displayed.
6 Select the language for installation and click OK. The Copyright dialog box is displayed.
NOTE
During the installation, if a prompt box about changing the JWS cache location is displayed, click OK.
7 Select I accept these terms and click Next. The Select Installation Directory dialog box is
displayed.
NOTE
l To select another installation directory, click Browse.
l Make sure that the installation directory is short and contains no space, punctuation mark, or nonalphabetic character.
8 Click Next. If the installation directory does not exist, the confirm dialog box is displayed.
9 Click Yes. The Check installing dialog box is displayed.
10 Click Next to install the client. Wait until the Installation Completed dialog box is displayed.
11 Click Finish. The client installation in network mode is complete.
12 Restart the OS.
----End
4-6
Huawei Proprietary and Confidential
Copyright Huawei Technologies Co., Ltd.
Issue 06 (2010-11-19)
iManager U2000 Unified Network Management System
Client Software Installation Guide
4 Installing the U2000 Client on Windows
4.4 Checking the Installation of U2000 Client
This topic describes how to check the installation of the U2000 client after the U2000 client is
installed on Windows.
Prerequisite
The U2000 server and client must be installed.
Procedure
1 Verify that the directory and files for the U2000 client are generated successfully.
2 Verify that the shortcut icon for the U2000 client is generated successfully.
l Verify that the U2000 System Monitor, U2000 Client, U2000 NMS Maintenance Suite,
and NE Software Management shortcut icons are displayed on the desktop.
l Choose Start > All Programs > Network Management System to check whether the
shortcut icons exist.
U2000 System Monitor
U2000 Client
U2000 NMS Maintenance Suite
NE Software Management
U2000 Help
Uninstall U2000
3 Check the environment variables.
NOTE
l If the U2000 client is installed in local mode, checking the environment variables is required.
l If the U2000 client is installed in network mode, checking the environment variables is not required
and you can skip this step.
1.
Right-click My Computer on the desktop and choose Properties from the shortcut menu.
2.
Click the Advanced tab.
3.
Click Environment Variables. In the dialog box that is displayed, the environment
variables shown in Table 4-1 must exist in the System variables area.
Table 4-1 Environment variables when the U2000 client is installed separately
Issue 06 (2010-11-19)
Environment Variable
Value
OSS_ROOT
d:\U2000
HWNMSJRE
C:\HWNMSJRE
IMAP_JAVA_HOME
C:\HWNMSJRE\jre_win
Path
Adds d:\U2000\client;C:\HWNMSJRE
\jre_win\bin to this field.
Huawei Proprietary and Confidential
Copyright Huawei Technologies Co., Ltd.
4-7
4 Installing the U2000 Client on Windows
iManager U2000 Unified Network Management System
Client Software Installation Guide
NOTE
In this example, assume that the U2000 client is installed in the d:\U2000 directory. If the U2000
client is installed in another directory, the path in the value of the environment variables vary
accordingly.
4 Optional: If the server is started, start the U2000 client by double-clicking the client shortcut
icon on the desktop. Log in to the U2000 server and verify that you can successfully log in to
the U2000 client.
----End
4-8
Huawei Proprietary and Confidential
Copyright Huawei Technologies Co., Ltd.
Issue 06 (2010-11-19)
iManager U2000 Unified Network Management System
Client Software Installation Guide
5 Installing the U2000 Client on Solaris
Installing the U2000 Client on Solaris
About This Chapter
This topic describes how to install the U2000 client on Solaris.
5.1 Performing Check Before the Installation
This topic describes the operations to check before installing the U2000 client on Solaris.
5.2 Installing the U2000 Client in Local Mode
This topic describes how to install the U2000 client on Solaris by using the installation DVD or
installation software package.
5.3 Checking the Installation of the U2000 Client
This topic describes how to check the installation of the U2000 client after the U2000 client is
installed on Solaris.
Issue 06 (2010-11-19)
Huawei Proprietary and Confidential
Copyright Huawei Technologies Co., Ltd.
5-1
5 Installing the U2000 Client on Solaris
iManager U2000 Unified Network Management System
Client Software Installation Guide
5.1 Performing Check Before the Installation
This topic describes the operations to check before installing the U2000 client on Solaris.
Procedure
1 Verify that the workstation is powered on.
2 Check the installation conditions for the client and perform the operations shown in the following
table.
Step
Description
Operation
Check whether the versions of
the operating system and any
patches are correct. See C.2.3
Installing the Solaris OS
Patches.
l If the versions of the operating system and
its patches are correct, go to the next item
on the checklist.
Verify the installation and
check the running status of the
U2000 client. For details, see
5.3 Checking the
Installation of the U2000
Client.
l If you have not installed the U2000 client,
go to 4.
l If the versions of the operating system and
its patches are incorrect, go to 3.
l If you have installed the U2000 client and
the U2000 client runs normally, go to 5.
l If you have installed the U2000 client but
the U2000 client does not run normally,
perform the following operations:
1. Uninstall the U2000 client. For details,
see A.2 Uninstalling the U2000
Client on Solaris.
2. To re-install the U2000 client, go to 4.
3 Optional: Install the Solaris operating system and its patches. For details, see C Installing a
Solaris OS and Patches.
4 Optional: Install the U2000 client. For details, see 5.2 Installing the U2000 Client in Local
Mode.
5 Optional: Verify the installation. For details, see 5.3 Checking the Installation of the U2000
Client.
----End
5.2 Installing the U2000 Client in Local Mode
This topic describes how to install the U2000 client on Solaris by using the installation DVD or
installation software package.
5-2
Huawei Proprietary and Confidential
Copyright Huawei Technologies Co., Ltd.
Issue 06 (2010-11-19)
iManager U2000 Unified Network Management System
Client Software Installation Guide
5 Installing the U2000 Client on Solaris
Prerequisite
l
The Solaris OS and its patches must be installed. For details, see 5.1 Performing Check
Before the Installation.
The installation DVD (U2000 Client Solaris installation DVD
(U2000version_client_solaris_SPARC_dvd)) or installation software package
(U2000version_client_solaris_SPARC.tar) of the U2000 client software must be on-hand.
Procedure
1 Log in to the Java Desktop System GUI of the Solaris OS as user root.
2 Go to the directory where the install.sh script is stored and run the install.sh script:
l When installing using a DVD, insert the installation DVD for the client software, and run
the following commands to start the installation:
#
#
#
#
#
mkdir /opt/HWENGR
cd /cdrom/cdrom0
cp -R * /opt/HWENGR
cd /opt/HWENGR
./install.sh
l When installing using a software package, perform the following operations:
1.
Run the following command to create the /opt/HWENGR directory.
# mkdir /opt/HWENGR
2.
FTP the installation software package to the /opt/HWENGR directory for the server
in binary mode. For FTP applications, see How to Transfer Binary Files Through
FTP in FAQs.
3.
Run the following command to decompress the installation software package:
# cd /opt/HWENGR
# tar xvf U2000version_client_solaris_SPARC.tar
4.
Run the following commands to start the installation:
# cd /opt/HWENGR
# chmod -R +x *
# ./install.sh
The Introduction dialog box is displayed.
NOTE
During the installation process, if a security alert is displayed, indicating that the digital signature cannot be
authenticated, verify the digital signature and select Run.
3 Select I accept these terms, and then click Next. The Language dialog box is displayed.
4 Select the language version for the running of U2000, and then click Next. The Parameters
dialog box is displayed.
5 Specify the installation directory and click Next. If the installation directory does not exist, the
following dialog box is displayed.
NOTE
l If you want to change the installation directory, click Browse.
l Make sure that the name of the installation directory is short and contains no space, punctuation mark,
or non-alphabetic character.
Issue 06 (2010-11-19)
Huawei Proprietary and Confidential
Copyright Huawei Technologies Co., Ltd.
5-3
5 Installing the U2000 Client on Solaris
iManager U2000 Unified Network Management System
Client Software Installation Guide
6 Click Yes to create the desired directory. The Version Style dialog box is displayed.
7 Choose the version style and then click Next. The Confirm Installation dialog box is displayed.
NOTE
The following example shows the differences between the version styles. The default version style provides
alarms with the following levels of severity: Critical, Major, Minor, and Warning. The North American
version style provides alarms with the following five levels of severity: Critical, Major, Minor, Not
Alarmed, and Not Reported.
8 Confirm the installation information, and then click Next to start the installation.
9 After the installation, the Installation Complete dialog box is displayed.
NOTE
The installation logs are saved in the logs\logsInstallClient\bundlelog directory. You can view the logs
if necessary.
10 Click Finish. The installation of the U2000 client is complete.
11 Run the following commands to restart the OS:
# sync;sync;sync;sync
# shutdown -y -g0 -i6
----End
Follow-up Procedure
l
If disk mirroring is required, run the following commands:
#
#
#
#
#
#
mkdir /opt/HWICMR
cd /opt/HWENGR/engineering/HWICMR/solaris
cp -r ./* /opt/HWICMR
cd /opt/HWICMR/bin/Restore
chmod -R +x *
./mirror_disks.sh
Run the following commands to restart the OS:
# sync;sync;sync;sync
# shutdown -y -g0 -i6
If backing up the entire system to a tape drive is required, run the following commands to
install the backup software:
#
#
#
#
#
#
mkdir /opt/HWICMR
cd /opt/HWENGR/engineering/HWICMR/solaris
cp -r ./* /opt/HWICMR
cd /opt/HWICMR
chmod -R +x *
./d2uall
5.3 Checking the Installation of the U2000 Client
This topic describes how to check the installation of the U2000 client after the U2000 client is
installed on Solaris.
5-4
Huawei Proprietary and Confidential
Copyright Huawei Technologies Co., Ltd.
Issue 06 (2010-11-19)
iManager U2000 Unified Network Management System
Client Software Installation Guide
5 Installing the U2000 Client on Solaris
Prerequisite
The U2000 server and client must be installed.
Procedure
1 Log in to the Java Desktop System GUI of the Solaris OS as user nmsuser.
2 Verify that the directory and files of the U2000 client are generated successfully.
3 Verify that the shortcut icons of the U2000 client are generated successfully.
Verify that the U2000 System Monitor, U2000 Client, NE Software Management, and
U2000 NMS Maintenance Suite shortcut icons are displayed on the desktop.
4 Optional: If the server is started, start the U2000 client by double-clicking U2000 Client on the
desktop. Then, verify that you can successfully log in to the U2000 client.
----End
Issue 06 (2010-11-19)
Huawei Proprietary and Confidential
Copyright Huawei Technologies Co., Ltd.
5-5
iManager U2000 Unified Network Management System
Client Software Installation Guide
A Uninstalling the U2000 Client
Uninstalling the U2000 Client
This topic describes how to uninstall the U2000 client on the Windows and Solaris operating
systems.
A.1 Uninstalling the U2000 Client on Windows
This topic describes how to uninstall the U2000 client on Windows.
A.2 Uninstalling the U2000 Client on Solaris
This topic describes how to uninstall the U2000 client on Solaris.
Issue 06 (2010-11-19)
Huawei Proprietary and Confidential
Copyright Huawei Technologies Co., Ltd.
A-1
iManager U2000 Unified Network Management System
Client Software Installation Guide
A Uninstalling the U2000 Client
A.1 Uninstalling the U2000 Client on Windows
This topic describes how to uninstall the U2000 client on Windows.
Prerequisite
The U2000 client is shut down.
Procedure
l
If the U2000 client is installed in local mode, perform the following operations to uninstall
it:
1.
Log in to the Windows operating system as a user with administrator rights.
2.
Choose Start > All Programs > Network Management System > Uninstall
U2000 to uninstall the U2000 client.
CAUTION
For Windows 7, right-click the shortcut file and then choose Run as administrator
from the shortcut menu.
3.
After uninstalling the U2000 client, the system displays a dialog box. Manually delete
the remaining files in the U2000 directory.
4.
Manually delete the U2000 directory (the default directory is d:\U2000) and the
HWNMSJRE directory (the default directory is C:\HWNMSJRE). The process of
uninstalling the client is complete.
If the U2000 client is installed in network mode, perform the following operations to
uninstall it:
1.
Choose Start > Programs > Network Management System > Uninstall U2000. The
Confirm dialog box is displayed.
2.
Click Yes. A progress bar is displayed, indicating the status for uninstalling the client.
3.
Click Finish. Perform the rest of the operations according to following system
prompts.
----End
A.2 Uninstalling the U2000 Client on Solaris
This topic describes how to uninstall the U2000 client on Solaris.
Prerequisite
The U2000 client is shut down.
A-2
Huawei Proprietary and Confidential
Copyright Huawei Technologies Co., Ltd.
Issue 06 (2010-11-19)
iManager U2000 Unified Network Management System
Client Software Installation Guide
A Uninstalling the U2000 Client
Procedure
1 Log in to the Java Desktop System GUI of the Solaris operating system as user root.
2 In the U2000 directory for uninstalling the client (the default directory is /opt/U2000/
uninstall), run the uninstall.sh file to uninstall the U2000 client.
3 After uninstalling the client, the prompt dialog box is displayed. Manually delete the remaining
files in the U2000 directory.
4 Run the following commands to delete the U2000 directory (the default directory is /opt/
U2000) and the HWNMSJRE directory (the default directory is /opt/HWNMSJRE) manually.
The process of uninstalling the client is complete.
# cd /opt
# rm -rf U2000
# rm -rf HWNMSJRE
----End
Issue 06 (2010-11-19)
Huawei Proprietary and Confidential
Copyright Huawei Technologies Co., Ltd.
A-3
iManager U2000 Unified Network Management System
Client Software Installation Guide
B FAQs
FAQs
This topic covers frequently asked questions (FAQs) about installing and uninstalling the
U2000 client.
B.1 Windows OS
This topic provides answers to FAQs about clients installed on Windows OS.
B.2 Solaris OS
This topic provides answers to FAQs about clients installed on Solaris OS.
B.3 U2000 System
This topic covers FAQs about the U2000 system.
Issue 06 (2010-11-19)
Huawei Proprietary and Confidential
Copyright Huawei Technologies Co., Ltd.
B-1
iManager U2000 Unified Network Management System
Client Software Installation Guide
B FAQs
B.1 Windows OS
This topic provides answers to FAQs about clients installed on Windows OS.
B.1.1 How to Convert the File System Type to NTFS
B.1.1 How to Convert the File System Type to NTFS
Question
How do I convert the file system type to NTFS?
Answer
1 Choose start > Run. The Run window will be displayed.
2 Enter cmd and click OK.
3 Enter convert Drive letter where the installation package is decompressed: /FS:NTFS. For
example, enter convert F: /FS:NTFS if you need to decompress the installation package into
disk F. Enter the corresponding information at the prompt.
4 Restart the OS.
----End
B.2 Solaris OS
This topic provides answers to FAQs about clients installed on Solaris OS.
B.2.1 How to Boot Up the Workstation from the CD-ROM Drive
B.2.2 Network Configurations of the Workstation
This topic provides answers to FAQs about the network configurations of the workstation.
B.2.3 System Settings of the Workstation
This topic covers FAQs about workstation system settings.
B.2.4 FTP and Telnet Service Configuration
This topic covers the FAQs about the FTP and Telnet service configuration.
B.2.5 Usage and Maintenance of Workstation
This topic covers the FAQs about the usage and maintenance of the workstation.
B.2.1 How to Boot Up the Workstation from the CD-ROM Drive
Question
How do I boot up the workstation from the CD-ROM drive?
B-2
Huawei Proprietary and Confidential
Copyright Huawei Technologies Co., Ltd.
Issue 06 (2010-11-19)
iManager U2000 Unified Network Management System
Client Software Installation Guide
B FAQs
Answer
1 At the # prompt, run the following command to display the OK prompt (OK>):
# init 0
2 After the OK prompt is displayed, insert the installation DVD of Solaris OS into the CD-ROM
drive.
3 Enter boot cdrom and press Enter.
----End
B.2.2 Network Configurations of the Workstation
This topic provides answers to FAQs about the network configurations of the workstation.
B.2.2.1 How to Set Two IP Addresses for a Network Interface?
B.2.2.2 How to Make the Devices Directly Connected to the two NICs of the Server
Communicate with Each Other
B.2.2.3 How to Add the Default Route
B.2.2.4 How to Add a Static Route
B.2.2.5 How to Query the Gateway of a Sun Workstation
B.2.2.6 How to Check the NIC Type of a Server
B.2.2.7 How to Change the System Time and Time Zone of Solaris OS
B.2.2.1 How to Set Two IP Addresses for a Network Interface?
Question
How do I configure two IP addresses for a network interface?
Answer
1 Log in to the OS as user root.
2 Run the following command to activate the logical interface:
# ifconfig interface_name:x plumb
NOTE
l interface_name indicates the NIC name. Set it to a proper value according to the conditions at your
site, such as e1000g0, bge0, or ce0.
l x indicates a logical interface. For example, the value of the second logical interface is 1, the value of
the third logical interface is 2.
l You can run ifconfig -a command to query the status of the logical interface.
3 Run the following command to configure the IP address of the logical interface:
# ifconfig interface_name:x IP_Adddress netmask Netmask up
For example,
# ifconfig e1000g0:1 10.71.225.91 netmask 255.255.254.0 up
Issue 06 (2010-11-19)
Huawei Proprietary and Confidential
Copyright Huawei Technologies Co., Ltd.
B-3
iManager U2000 Unified Network Management System
Client Software Installation Guide
B FAQs
4 To prevent the configuration information from disappearing when the operation system reboots,
create a file whose filename begins with an S in the /etc/rc3.d directory, such as
S89interfaceup. Then, type the following command into the file:
ifconfig interface_name:x plumb
ifconfig interface_name:x IP_Adddress netmask Netmask up
For example,
ifconfig e1000g0:1 plumb
ifconfig e1000g0:1 10.71.225.91 netmask 255.255.254.0 up
NOTE
When creating a file whose filename begins with an S in the /etc/rc3.d directory, run the following
command to view the existing files in the /etc/rc3.d path. Ensure that the filename is unique in the path:
# ls /etc/rc3.d
5 Run the following commands to modify the attributes of the S89interfaceup file:
# cd /etc/rc3.d
# chmod u+x S89interfaceup
# chgrp sys S89interfaceup
----End
B.2.2.2 How to Make the Devices Directly Connected to the two NICs of the Server
Communicate with Each Other
Question
How do I make the devices directly connected to the two NICs of the server communicate with
each other?
Answer
1 Log in the OS as user root.
2 Run the following command to enable the route forwarding function:
# ndd -set /dev/ip ip_forwarding 1
3 To prevent the command from being invalid after the workstation is restarted, create a file whose
filename begins with an S in the /etc/rc3.d directory, and type ndd -set /dev/ip ip_forwarding
1 into the file. Use the Srouter file as an example:
# vi /etc/rc3.d/Srouter
Write ndd -set /dev/ip ip_forwarding 1 into the file.
Run the command :wq! to save and close the file.
NOTE
When creating a file whose filename begins with an S in the /etc/rc3.d directory, run the following
command to view the existing files in the /etc/rc3.d directory. Ensure that the filename is unique in the
path.
# ls /etc/rc3.d
----End
B-4
Huawei Proprietary and Confidential
Copyright Huawei Technologies Co., Ltd.
Issue 06 (2010-11-19)
iManager U2000 Unified Network Management System
Client Software Installation Guide
B FAQs
B.2.2.3 How to Add the Default Route
Question
How do I add the default route?
Answer
1 Log in the OS as user root.
2 Open a terminal window in the Solaris OS.
3 Run the following command:
# vi /etc/defaultrouter
4 Enter an IP address as the default route in the file, for example, 129.9.1.254.
5 Run the vi command to save and close the file.
6 Run the following commands to restart the server:
# sync;sync;sync;sync
# shutdown -y -g0 -i6
7 Log in to the Solaris OS as the root user. Run the netstat -nr command to view the default route
of the system.
----End
B.2.2.4 How to Add a Static Route
Question
How do I add a static route?
Answer
1 Log in to the system as user root.
2 Run the following command in the Terminal window to view the existing routes in the system:
# netstat -nr
3 Run the following command to add a route:
# route add network_IP_address -netmask netmask gateway_IP_address
Routes added this way will disappear after the system reboots. To prevent this from happening,
create the startup file S98router in the /etc/rc3.d directory and type the command route add
network_IP_address -netmask netmask gateway_IP_address into the boot script.
After creating the S98router file, run the following command to set the S98router file to be
executed:
# chmod a+x S98router
Issue 06 (2010-11-19)
Huawei Proprietary and Confidential
Copyright Huawei Technologies Co., Ltd.
B-5
iManager U2000 Unified Network Management System
Client Software Installation Guide
B FAQs
NOTE
Run the following command to delete a route:
# route delete network_IP_address -netmask netmask gateway_IP_address
----End
B.2.2.5 How to Query the Gateway of a Sun Workstation
Question
How do I query the gateway of a Sun workstation?
Answer
1 Log in to the OS as user root and open the terminal window.
2 Run the following command to query the workstation:
# netstat -nr
The following message will be displayed:
Routing Table: IPv4
Destination
-------------------10.71.224.0
224.0.0.0
default
127.0.0.1
Gateway
-------------------10.71.225.24
10.71.225.24
10.71.224.1
127.0.0.1
Flags Ref
Use
Interface
----- ----- ------ --------U
1
1006 bge0
U
1
0 bge0
UG
1 114902
UH
6 25558 lo0
NOTE
l The contents displayed on the terminal will vary according to the route configuration.
l The gateway with UG listed in the Flags is the gateway of the workstation. In this example, the IP
address of the workstation gateway is 10.71.224.1. There are five flags (UGHDM) for a specified route.
----End
B.2.2.6 How to Check the NIC Type of a Server
Question
How do I check the NIC type of a server?
Answer
You can run the more /etc/path_to_inst | grep network command as user root to check the
NIC type of a server.
B.2.2.7 How to Change the System Time and Time Zone of Solaris OS
Question
How do I to change the system time and time zone of Solaris OS?
B-6
Huawei Proprietary and Confidential
Copyright Huawei Technologies Co., Ltd.
Issue 06 (2010-11-19)
iManager U2000 Unified Network Management System
Client Software Installation Guide
B FAQs
Answer
l
To change the time zone of Solaris OS, perform the following operations:
1.
Run the following command to modify the /etc/TIMEZONE file:
# vi /etc/TIMEZONE
2.
Change the value of TZ to the local time zone. For example, set TZ to PRC.
3.
Press Esc. Press Shift+; and enter wq!. Then, press Enter to forcibly save and close
the file.
4.
Run the following commands to restart the server:
# sync;sync;sync;sync
# shutdown -y -g0 -i6
5.
Run the following command to verify that the time zone is correct:
# echo $TZ
If the time zone is incorrect, verify that the /etc/TIMEZONE file and GMT are set
properly.
l
To change the system time of Solaris OS, perform the following operations:
1.
Run the date command to set the system date and time.
For example, to set the system date and time to 2005-11-17 16:30:43, run the following
command:
# date 111716302005.43
The following message will be displayed:
Mon Nov 17 16:30:43 CST 2005
2.
Optional: Run the following commands to restart the server:
# sync;sync;sync;sync
# shutdown -y -g0 -i6
----End
B.2.3 System Settings of the Workstation
This topic covers FAQs about workstation system settings.
B.2.3.1 How to Enable Input Modes on Solaris OS
B.2.3.2 How to Set the Interface Language of Solaris OS
B.2.3.3 How to Call the GUI Management Tool in Solaris 10 OS
B.2.3.4 How to Start the Snapshot Tool When It Is Unavailable
B.2.3.5 How to Switch to the Multi-user Mode or Single-user Mode
B.2.3.6 How to Open the Terminal Window on the Desktop in the JDS
B.2.3.7 How to Operate the CD-ROM
B.2.3.1 How to Enable Input Modes on Solaris OS
Question
How do I solve the problem that occurs when the switch between the Chinese and English input
modes fails on Solaris OS?
Issue 06 (2010-11-19)
Huawei Proprietary and Confidential
Copyright Huawei Technologies Co., Ltd.
B-7
iManager U2000 Unified Network Management System
Client Software Installation Guide
B FAQs
Answer
1 In most cases, the problem occurs when input modes is disabled. Enable the input modes if they
are disabled.
2 Run the following commands to enable the input modes:
# cd /usr/openwin/bin
# ./htt -nosm
NOTE
This operation needs to be performed in an environment supporting GUIs. After the input modes are
enabled, the Htt flag is displayed in the upper left corner of the screen. Press Ctrl+Space to switch between
input modes. If the operation is performed on the emulation terminal WinaXe, press Ctrl+Shift+Space to
switch between input modes.
----End
B.2.3.2 How to Set the Interface Language of Solaris OS
Question
How do I set the interface language of Solaris OS?
Answer
1 Power on the workstation, and start Solaris OS.
2 Choose Options > Language. A dialog box will be displayed prompting you to select a language.
3 Select the system language from the list box according to the conditions at your site.
4 Click OK.
If you want to save the setting of the system language, select Set selected language as
default.
----End
B.2.3.3 How to Call the GUI Management Tool in Solaris 10 OS
Question
How do I call the GUI management tool in Solaris 10 OS?
Answer
1 Log in to Solaris 10 OS through the GUI. Then, run the following command to call the GUI
management tool:
# smc &
----End
B-8
Huawei Proprietary and Confidential
Copyright Huawei Technologies Co., Ltd.
Issue 06 (2010-11-19)
iManager U2000 Unified Network Management System
Client Software Installation Guide
B FAQs
B.2.3.4 How to Start the Snapshot Tool When It Is Unavailable
Question
How do I start the snapshoot tool when it is unavailable from the shortcut menu? Determine if
the snapshot tool is available by right-clicking the desktop. Options related to the snapshot tool
will display if they are available. If they are not available, how do I start the snapshot tool?
Answer
1 The snapshot tool is attached to Solaris OS. Generally, it is available using the shortcut
application. If the snapshot tool is unavailable in the shortcut application, run the following
command to start it:
#/usr/dt/bin/sdtimage -snapshot
----End
B.2.3.5 How to Switch to the Multi-user Mode or Single-user Mode
Question
How do I switch to the multi-user mode or single-user mode?
Answer
l
Run the following command to switch to the multi-user mode:
ok> boot
Run the following command to switch to the single-user mode:
ok> boot -s
----End
B.2.3.6 How to Open the Terminal Window on the Desktop in the JDS
Question
How do I open the terminal window on the desktop in the Java Desk System (JDS)?
Answer
1 Open the desktop in the JDS.
1.
Enter the user name for login, such as root.
2.
Choose Options > Session > Java Desktop System to select the JDS.
3.
Click OK. Enter the password for the user, such as root.
4.
Click OK to log in to the desktop in the JDS.
2 Right-click on the desktop in the JDS and choose Open Terminal from the shortcut menu to
open a terminal window.
----End
Issue 06 (2010-11-19)
Huawei Proprietary and Confidential
Copyright Huawei Technologies Co., Ltd.
B-9
iManager U2000 Unified Network Management System
Client Software Installation Guide
B FAQs
B.2.3.7 How to Operate the CD-ROM
Question
How do I operate the CD-ROM?
Answer
1 If the Sun workstation has a built-in CD-ROM drive, perform the following operation:
The system automatically installs the CD-ROM to the /cdrom directory after startup. If there is
a CD-ROM in the CD-ROM drive, view the contents of the CD-ROM after accessing the /
cdrom directory.
2 If the Sun workstation has an external CD-ROM drive, perform the following operation:
Power on the CD-ROM drive after the SCSI wire is connected. Then, power on the workstation.
The system automatically identifies and installs the CD-ROM to the /cdrom directory after
startup.
3 Use appropriate commands to open the CD-ROM drive.
If there is a CD-ROM in the CD-ROM drive, run appropriate commands to open the CD-ROM
drive.
Verify that the CD-ROM is not being used by any program and exit the directory for the CDROM. Run the following command as user root:
# eject
Open the CD-ROM drive and take out the CD-ROM.
NOTE
If the system prompts "Device busy" and the CD-ROM cannot be ejected, run the following command as
user root:
# svcadm disable volfs
Press the eject button on the drive panel to take out the CD-ROM.
The drive becomes unavailable in this situation. Run the following command:
# svcadm enable volfs
The CD-ROM drive can then be used.
4 Install or start the system from the CD-ROM.
Insert the CD-ROM to the drive, and then run the following command at the OK prompt on the
workstation:
OK> boot cdrom
By doing this, you can install or start the system from the CD-ROM.
5 Check the SCSI device mounted on the workstation.
Enter the following command at the OK prompt:
OK> probe-scsi
B-10
Huawei Proprietary and Confidential
Copyright Huawei Technologies Co., Ltd.
Issue 06 (2010-11-19)
iManager U2000 Unified Network Management System
Client Software Installation Guide
B FAQs
By doing this, you can check the SCSI device mounted on the workstation. This command is
usually used to verify that the CD-ROM drive is correctly mounted.
----End
B.2.4 FTP and Telnet Service Configuration
This topic covers the FAQs about the FTP and Telnet service configuration.
B.2.4.1 How to Start/Stop the FTP, TFTP, SFTP, and Telnet Services
B.2.4.2 How to Enable and Disable the FTP/Telnet Authority of user root on Solaris OS
B.2.4.3 How to Transfer Files by Means of FTP
B.2.4.1 How to Start/Stop the FTP, TFTP, SFTP, and Telnet Services
Question
How do I start/stop the FTP, TFTP, SFTP, and Telnet services?
Answer
Use the following methods to start/stop the FTP, TFTP, SFTP, and Telnet services. You are
recommended to restore the original settings afterwards.
l
Start the FTP, TFTP, SFTP, and Telnet services as follows:
Starting the FTP service
1.
Log in to Solaris OS as user root.
2.
Run the following command to start the FTP service:
# svcadm enable ftp
Starting the TFTP service
1.
Log in to Solaris OS as user root.
2.
Run the following command to verify that the TFTP service is running:
# svcs -a|grep tftp
The TFTP service is not started if there is no response.
3.
Run the following command to modify the inetd configuration file:
# vi /etc/inetd.conf
Delete # to the left of TFTPD.
4.
Run the following command to start the TFTP service:
# /usr/sbin/inetconv -i /etc/inetd.conf
# svcadm enable svc:/network/tftp/udp6:default
5.
Run the following command to verify that the TFTP service is running:
# svcs -a|grep tftp
The TFTP service is running if a message is displayed:
online
22:07:11 svc:/network/tftp/udp6:default
Starting the SFTP service
Issue 06 (2010-11-19)
Huawei Proprietary and Confidential
Copyright Huawei Technologies Co., Ltd.
B-11
iManager U2000 Unified Network Management System
Client Software Installation Guide
B FAQs
1.
Log in to Solaris OS as user root.
2.
Run the following command to start the SFTP service:
# vi /etc/ssh/sshd_config
Modify the "PAMAuthenticationViaKBDInt yes" to
"PAMAuthenticationViaKBDInt no", and run the :wq! command to save the
settings and exit.
# svcadm restart network/ssh
# svcadm enable network/ssh
Starting the Telnet service
1.
Log in to Solaris OS as user root.
2.
Run the following command to start the Telnet service:
# svcadm enable telnet
Stop the FTP, TFTP, SFTP, and Telnet services as follows:
Stopping the FTP service
1.
Log in to Solaris OS as user root.
2.
Run the following command to stop the FTP service:
# svcadm disable ftp
Stopping the TFTP service
1.
Log in to Solaris OS as user root.
2.
Run the following command to verify that the TFTP service is stopped:
# svcs -a|grep tftp
The TFTP service is running if a message similar to the following is displayed:
online
3.
22:07:11 svc:/network/tftp/udp6:default
Run the following command to modify the inetd configuration file:
# vi /etc/inetd.conf
Add # to the left of TFTPD.
4.
Run the following command to verify that the TFTP service is stopped:
# svcs -a|grep tftp
If there is no response, the TFTP service is stopped.
Stopping the SFTP service
1.
Log in to Solaris OS as user root.
2.
Run the following command to stop the SFTP service:
# svcadm disable network/ssh
Stopping the Telnet service
1.
Log in to Solaris OS as user root.
2.
Run the following command to stop the Telnet service:
# svcadm disable telnet
B-12
Huawei Proprietary and Confidential
Copyright Huawei Technologies Co., Ltd.
Issue 06 (2010-11-19)
iManager U2000 Unified Network Management System
Client Software Installation Guide
B FAQs
B.2.4.2 How to Enable and Disable the FTP/Telnet Authority of user root on Solaris
OS
Question
How do I enable and disable the FTP/Telnet authority for user root on Solaris OS?
Answer
1 Enable or disable the FTP authority for user root as follows:
l Enabling the FTP authority for user root
1.
Log in to Solaris OS as user root.
2.
Run the following commands to enable the FTP authority for user root:
# svcadm enable ftp
# sed "/^root/s//#root/g" /etc/ftpd/ftpusers > /tmp/ftpusers
# cp /tmp/ftpusers /etc/ftpd/ftpusers
l Disabling the FTP authority for user root
1.
Log in to Solaris OS as user root.
2.
Run the following commands to enable the FTP authority for user root:
# svcadm disable ftp
# sed "/^#root/s//root/g" /etc/ftpd/ftpusers > /tmp/ftpusers
# cp /tmp/ftpusers /etc/ftpd/ftpusers
2 Enable or disable the Telnet authority for user root as follows:
l Enabling the Telnet authority for user root
1.
Log in to the Solaris OS as user root.
2.
Run the following commands to enable the Telnet authority of user root:
# svcadm enable telnet
# sed "/^CONSOLE/s//#CONSOLE/g" /etc/default/login > /tmp/login
# cp /tmp/login /etc/default/login
l Disabling the Telnet authority for user root
1.
Log in to Solaris OS as user root.
2.
Run the following commands to disable the Telnet authority of the root user:
# svcadm disable telnet
# sed "/^#CONSOLE/s//CONSOLE/g" /etc/default/login > /tmp/login
# cp /tmp/login /etc/default/login
----End
B.2.4.3 How to Transfer Files by Means of FTP
Question
How do I transfer files by means of FTP?
NOTE
The available FTP modes are ASCII (default) and binary.
To ensure that files are available after transfer, determine the FTP transfer mode before transferring files.
Generally, license files are transferred in ASCII mode whereas binary files such as NMS installation
programs and databases interfaces files are transferred in binary mode.
Issue 06 (2010-11-19)
Huawei Proprietary and Confidential
Copyright Huawei Technologies Co., Ltd.
B-13
iManager U2000 Unified Network Management System
Client Software Installation Guide
B FAQs
Answer
1 Run the following command to connect to the server by means of FTP:
ftp server IP address
Enter the user name and password of the server.
2 Set the FTP transfer mode.
l To use the ASCII mode, run the ascii command.
l To use the binary mode, run the bin command.
3 Go to the path to files to be transferred.
lcd path of files to be transferred
4 Go to the path where the files are to be transferred.
cd path to which the files are to be transferred
5 Run the following put command to transfer files:
put names of files to be transferred
6 After the files are transferred, run the quit command to break the FTP connection.
----End
B.2.5 Usage and Maintenance of Workstation
This topic covers the FAQs about the usage and maintenance of the workstation.
B.2.5.1 How to View the Versions and Release Date of the Solaris OS
B.2.5.2 How to View Hardware Configurations for the Sun Workstation
B.2.5.3 How to Check Whether the Hard Disk of the Sun Workstation Is Damaged
B.2.5.4 How to Check the Partition of Solaris OS
B.2.5.5 How to Decompress Files
B.2.5.6 How to Remotely Log In to the System as User root
B.2.5.7 How to Access the OS from the Controller
B.2.5.8 How to Switch Between the Console, OK Prompt, and # Prompt
B.2.5.9 How to Use the vi Editor
B.2.5.10 How to Use the Text Editor
B.2.5.1 How to View the Versions and Release Date of the Solaris OS
Question
How do I view the versions and release date of Solaris OS?
B-14
Huawei Proprietary and Confidential
Copyright Huawei Technologies Co., Ltd.
Issue 06 (2010-11-19)
iManager U2000 Unified Network Management System
Client Software Installation Guide
B FAQs
Answer
1 Open a terminal window on Solaris OS.
2 Run the following command to view the version information about Solaris OS:
# uname -a
The Solaris version is Solaris 10 and the core patch version is 141414-07 if the following message
is displayed:
SunOS NMSServer 5.10 Generic_141414-07 sun4v sparc SUNW,SPARC-Enterprise-T5220
3 Run the following command to view the release date of Solaris OS:
# more /etc/release
A message similar to the following will be displayed:
......
Copyright 2007 Sun Microsystems, Inc. All Rights Reserved.
Use is subject to license terms.
Assembled 16 August 2007
----End
B.2.5.2 How to View Hardware Configurations for the Sun Workstation
Question
How do I view hardware configurations for the Sun workstation?
Answer
1 Log in to the Sun workstation as the root user. Then, run the following commands:
# cd /usr/platform/`uname -i`/sbin
# ./prtdiag
A message similar to the following is displayed:
System Configuration: Sun Microsystems
System clock frequency: 199 MHZ
Memory size: 8GB
sun4u Sun Fire V445
==================================== CPUs ====================================
E$
CPU
CPU
CPU Freq
Size
Implementation
Mask
Status
Location
--- -------- ---------- --------------------- ----------------0
1592 MHz 1MB
SUNW,UltraSPARC-IIIi
3.4
on-line
MB/C0/P0
1
1592 MHz 1MB
SUNW,UltraSPARC-IIIi
3.4
on-line
MB/C1/P0
2
1592 MHz 1MB
SUNW,UltraSPARC-IIIi
3.4
on-line
MB/C2/P0
3
1592 MHz 1MB
SUNW,UltraSPARC-IIIi
3.4
on-line
MB/C3/P0
================================= IO Devices =================================
Bus
Freq Slot +
Name +
Type
MHz
Status
Path
Model
------ ---- ---------- ---------------------------- -------------------pci
199
MB
pci14e4,1668 (network)
okay
/pci@1e,600000/pci@0/pci@1/pci@0/network@4
pci
Issue 06 (2010-11-19)
199
MB
okay
pci14e4,1668 (network)
/pci@1e,600000/pci@0/pci@1/pci@0/network@4,1
Huawei Proprietary and Confidential
Copyright Huawei Technologies Co., Ltd.
B-15
iManager U2000 Unified Network Management System
Client Software Installation Guide
B FAQs
pci
199
MB/PCI2
okay
SUNW,XVR-100 (display)
SUNW,375-3290
/pci@1e,600000/pci@0/pci@1/pci@0/pci@8/SUNW,XVR-100@1
pci
199
MB
okay
pci10b9,5229 (ide)
/pci@1f,700000/pci@0/pci@1/pci@0/ide@1f
pci
199
MB
okay
pci14e4,1668 (network)
/pci@1f,700000/pci@0/pci@2/pci@0/network@4
pci
199
MB
okay
pci14e4,1668 (network)
/pci@1f,700000/pci@0/pci@2/pci@0/network@4,1
pciex
199
MB
okay
scsi-pciex1000,58 (scsi-2)
LSI,1068E
/pci@1e,600000/pci@0/pci@2/scsi@0
============================ Memory Configuration ============================
Segment Table:
----------------------------------------------------------------------Base Address
Size
Interleave Factor Contains
----------------------------------------------------------------------0x0
2GB
4
BankIDs 0,1,2,3
0x1000000000
2GB
4
BankIDs 16,17,18,19
0x2000000000
2GB
4
BankIDs 32,33,34,35
0x3000000000
2GB
4
BankIDs 48,49,50,51
Bank Table:
----------------------------------------------------------Physical Location
ID
ControllerID GroupID
Size
Interleave Way
----------------------------------------------------------0
0
0
512MB
0,1,2,3
1
0
1
512MB
2
0
1
512MB
3
0
0
512MB
16
1
0
512MB
0,1,2,3
17
1
1
512MB
18
1
1
512MB
19
1
0
512MB
32
2
0
512MB
0,1,2,3
33
2
1
512MB
34
2
1
512MB
35
2
0
512MB
48
3
0
512MB
0,1,2,3
49
3
1
512MB
50
3
1
512MB
51
3
0
512MB
Memory Module Groups:
-------------------------------------------------ControllerID
GroupID Labels
Status
-------------------------------------------------0
0
MB/C0/P0/B0/D0 okay
0
0
MB/C0/P0/B0/D1 okay
0
1
MB/C0/P0/B1/D0 okay
0
1
MB/C0/P0/B1/D1 okay
1
0
MB/C1/P0/B0/D0 okay
1
0
MB/C1/P0/B0/D1 okay
1
1
MB/C1/P0/B1/D0 okay
1
1
MB/C1/P0/B1/D1 okay
2
0
MB/C2/P0/B0/D0 okay
2
0
MB/C2/P0/B0/D1 okay
2
1
MB/C2/P0/B1/D0 okay
2
1
MB/C2/P0/B1/D1 okay
3
0
MB/C3/P0/B0/D0 okay
3
0
MB/C3/P0/B0/D1 okay
3
1
MB/C3/P0/B1/D0 okay
3
1
MB/C3/P0/B1/D1 okay
B-16
Huawei Proprietary and Confidential
Copyright Huawei Technologies Co., Ltd.
Issue 06 (2010-11-19)
iManager U2000 Unified Network Management System
Client Software Installation Guide
B FAQs
=============================== USB Devices ===============================
Name
-----------hub
Port#
----HUB0
Details about the message are as follows:
l The following information indicates a workstation model. In this example, the workstation
model is Sun Fire V445.
System Configuration: Sun Microsystems
System
sun4u Sun Fire V445
l The following information indicates the system clock frequency. In this example, the
workstation clock frequency is 199 MHZ.
System clock frequency: 199 MHZ
l The following information indicates the memory configuration for the workstation. In this
example, the memory configuration for the workstation is 8GB.
Memory size: 8GB
l The following information indicates the CPU configuration for the workstation. In this
example, the CPU configuration for the workstation is 4Core.
==================================== CPUs ====================================
E$
CPU
CPU
CPU Freq
Size
Implementation
Mask
Status
Location
--- -------- ---------- --------------------- ----------------0
1592 MHz 1MB
SUNW,UltraSPARC-IIIi
3.4
on-line
MB/C0/P0
1
1592 MHz 1MB
SUNW,UltraSPARC-IIIi
3.4
on-line
MB/C1/P0
2
1592 MHz 1MB
SUNW,UltraSPARC-IIIi
3.4
on-line
MB/C2/P0
3
1592 MHz 1MB
SUNW,UltraSPARC-IIIi
3.4
on-line
MB/C3/P0
NOTE
Hardware configurations for a workstation vary according to the workstation model.
----End
B.2.5.3 How to Check Whether the Hard Disk of the Sun Workstation Is Damaged
Question
How do I check whether the hard disk of the Sun workstation is damaged?
Answer
1 During the operation of the Sun workstation, inappropriate powering-off usually causes damage
to the hard disk and even renders the Sybase database unavailable. Run the iostat -E command
to check whether the hard disk of the OS is damaged.
Log in to the Sun workstation as user root and run the following command:
# iostat -En
A message similar to the following will be displayed:
c0t0d0
Soft Errors: 0 Hard Errors: 0 Transport Errors:
Vendor: FUJITSU Product: MAY2073RCSUN72G Revision: 0501 Serial
Size: 73.40GB <73400057856 bytes>
Media Error: 0 Device Not Ready: 0 No Device: 0 Recoverable: 0
Illegal Request: 0 Predictive Failure Analysis: 0
c0t1d0
Soft Errors: 0 Hard Errors: 0 Transport Errors:
Vendor: FUJITSU Product: MAY2073RCSUN72G Revision: 0501 Serial
Size: 73.40GB <73400057856 bytes>
Issue 06 (2010-11-19)
Huawei Proprietary and Confidential
Copyright Huawei Technologies Co., Ltd.
0
No: 0742S0EPT7
0
No: 0742S0EPL9
B-17
iManager U2000 Unified Network Management System
Client Software Installation Guide
B FAQs
Media Error: 0 Device Not Ready: 0 No Device: 0 Recoverable: 0
Illegal Request: 0 Predictive Failure Analysis: 0
c0t2d0
Soft Errors: 0 Hard Errors: 0 Transport Errors:
Vendor: FUJITSU Product: MBB2073RCSUN72G Revision: 0505 Serial
Size: 73.40GB <73400057856 bytes>
Media Error: 0 Device Not Ready: 0 No Device: 0 Recoverable: 0
Illegal Request: 0 Predictive Failure Analysis: 0
c1t0d0
Soft Errors: 1 Hard Errors: 0 Transport Errors:
Vendor: TSSTcorp Product: CD/DVDW TS-T632A Revision: SR03 Serial
Size: 0.00GB <0 bytes>
Media Error: 0 Device Not Ready: 0 No Device: 0 Recoverable: 0
Illegal Request: 1 Predictive Failure Analysis: 0
c0t3d0
Soft Errors: 0 Hard Errors: 0 Transport Errors:
Vendor: FUJITSU Product: MBB2073RCSUN72G Revision: 0505 Serial
Size: 73.40GB <73400057856 bytes>
Media Error: 0 Device Not Ready: 0 No Device: 0 Recoverable: 0
Illegal Request: 0 Predictive Failure Analysis: 0
0
No: 0805A011C0
1
No:
0
No: 0805A011DH
NOTE
The hard disk is damaged if the information to the rights of Hard Errors is not 0. Send the message series
files in the /var/adm directory to Huawei engineers so that they can apply for a spare part to replace the
hard disk on site.
----End
B.2.5.4 How to Check the Partition of Solaris OS
Question
How do I check the partition of Solaris OS?
Answer
1 Log in to Solaris OS as user root.
2 Run the following command to check all disks of the server:
# format
The following message will be displayed:
Searching for disks...done
AVAILABLE DISK SELECTIONS:
0. c0t0d0 <SUN146G cyl 14087 alt 2 hd 24 sec 848>
/pci@0,600000/pci@0/pci@8/pci@0/scsi@1/sd@0,0
1. c0t1d0 <SEAGATE-ST914602SSUN146G-0603 cyl 14087 alt 2 hd 24 sec 848>
/pci@0,600000/pci@0/pci@8/pci@0/scsi@1/sd@1,0
2. c1t4d0 <ENGENIO-INF-01-00-0619 cyl 51198 alt 2 hd 128 sec 64>
/pci@2,600000/SUNW,qlc@0/fp@0,0/ssd@w201600a0b8293a52,0
3. c2t5d0 <ENGENIO-INF-01-00-0619 cyl 51198 alt 2 hd 128 sec 64>
/pci@2,600000/SUNW,qlc@0,1/fp@0,0/ssd@w202700a0b8293a52,0
Specify disk (enter its number):
3 Enter 0 and press Enter to view the information about the c1t0d0 disk. The following message
will be displayed:
selecting c0t0d0
[disk formatted]
/dev/dsk/c0t0d0s1 is in use by dump. Please see dumpadm(1M).
FORMAT MENU:
disk
B-18
- select a disk
Huawei Proprietary and Confidential
Copyright Huawei Technologies Co., Ltd.
Issue 06 (2010-11-19)
iManager U2000 Unified Network Management System
Client Software Installation Guide
B FAQs
type
- select (define) a disk type
partition - select (define) a partition table
current
- describe the current disk
format
- format and analyze the disk
repair
- repair a defective sector
label
- write label to the disk
analyze
- surface analysis
defect
- defect list management
backup
- search for backup labels
verify
- read and display labels
save
- save new disk/partition definitions
inquiry
- show vendor, product and revision
volname
- set 8-character volume name
!<cmd>
- execute<cmd>, then return
quit
format>
4 Enter p and press Enter to select the partition list. The following message will be displayed:
PARTITION MENU:
0 - change `0' partition
1 - change `1' partition
2 - change `2' partition
3 - change `3' partition
4 - change `4' partition
5 - change `5' partition
6 - change `6' partition
7 - change `7' partition
select - select a predefined table
modify - modify a predefined partition table
name - name the current table
print - display the current table
label - write partition map and label to the disk
!<cmd>
- execute<cmd>, then return
quit
partition>
5 Enter p and press Enter to view the partition information of disk c1t0d0, including the raw
partition information. The following message will be displayed:
Current partition table (original):
Total disk cylinders available: 14087 + 2 (reserved cylinders)
Part
Tag
0
root
1
swap
2
backup
3
4
5 unassigned
6
var
7 unassigned
Flag
wm
wu
wm
wu
wu
wm
wm
wm
Cylinders
0 - 3091
3092 - 6389
0 - 14086
0 - 14086
14083 - 14086
6390 - 10511
10512 - 13603
0
Size
30.01GB
32.01GB
136.71GB
136.71GB
39.75MB
40.00GB
30.01GB
0
Blocks
(3092/0/0)
62928384
(3298/0/0)
67120896
(14087/0/0) 286698624
(14087/0/0) 286698624
(4/0/0)
81408
(4122/0/0)
83890944
(3092/0/0)
62928384
(0/0/0)
0
partition>
6 Enter q to exit the c1t0d0 disk directory. The following message will be displayed:
FORMAT MENU:
disk
type
partition
current
format
repair
label
analyze
defect
backup
verify
save
Issue 06 (2010-11-19)
select a disk
select (define) a disk type
select (define) a partition table
describe the current disk
format and analyze the disk
repair a defective sector
write label to the disk
surface analysis
defect list management
search for backup labels
read and display labels
save new disk/partition definitions
Huawei Proprietary and Confidential
Copyright Huawei Technologies Co., Ltd.
B-19
iManager U2000 Unified Network Management System
Client Software Installation Guide
B FAQs
inquiry
volname
!<cmd>
quit
format>
- show vendor, product and revision
- set 8-character volume name
- execute<cmd>, then return
7 Enter q and exit the format command.
8 Repeat Step 2 to Step 7, and select other disks to check the partitions.
----End
B.2.5.5 How to Decompress Files
Question
Compressed files are usually in *.tar, *.tar.gz, or *.zip format. How do I decompress these
files?
Answer
1 To decompress a *.tar file, perform the following operation:
The following uses the abc.tar file as an example. Run the following command:
# tar xvf abc.tar
2 To decompress a *.tar.gz file, perform the following operation:
l The following uses the abc.tar.gz file as an example. Run the following commands:
# gunzip abc.tar.gz
# tar xvf abc.tar
l The following uses the solaris10_HuaweiPatch9.0.tar.gz file as an example. Run the
following command:
# gzcat solaris10_HuaweiPatch9.0.tar.gz | tar xBpf 3 To decompress a *.zip file, perform the following operation:
The following uses the abc.zip file as an example. Run the following command:
# unzip abc.zip
----End
B.2.5.6 How to Remotely Log In to the System as User root
Question
Remote login fails after the system is restarted. How do I remotely log in to the system as user
root?
Answer
1 Log in to the server from the controller. Ensure that the server is running.
B-20
Huawei Proprietary and Confidential
Copyright Huawei Technologies Co., Ltd.
Issue 06 (2010-11-19)
iManager U2000 Unified Network Management System
Client Software Installation Guide
B FAQs
2 Check whether user root has rights to log in to the server. Ensure that user root has rights to log
in to the server by means of FTP.
3 Verify the routing information about the server. Ensure that the route is reachable.
----End
B.2.5.7 How to Access the OS from the Controller
Question
How do I access the OS from the controller IP address if login to the OS from the system IP
address fails?
Answer
1 Log in to the controller.
l For M4000 servers, log in to the controller in Telnet or SSH mode.
l For T5220 servers, log in to the controller in SSH mode.
2 Access the OS.
l For M4000 servers, run the console -d 0 command to access the OS.
l For T5220 servers, run the start /SP/console command to access the OS.
----End
B.2.5.8 How to Switch Between the Console, OK Prompt, and # Prompt
Question
How do I switch between the console, OK prompt, and # prompt?
NOTE
The switching method varies based on the type of the Sun server used.
Answer
l
T5220 Servers
Switch from the console to the OK prompt.
1.
Issue 06 (2010-11-19)
Log in to the IP address of the system controller in Secure Shell (SSH) mode.
Perform the following operations to display the OK prompt:
Huawei Proprietary and Confidential
Copyright Huawei Technologies Co., Ltd.
B-21
iManager U2000 Unified Network Management System
Client Software Installation Guide
B FAQs
NOTE
The T5220 server does not support the login to the system controller in Telnet mode. Log
in to the system controller by performing the following operation:
l Install the SSH client tool, such as the PuTTY, in the console on Windows. Then, you
can log in to the system controller through the tool.
l Run the ssh IP address of the system controller command on the terminal console of
another Sun server to log in to the system controller. If a message similar to the
following is displayed, enter yes to continue:
The authenticity of host '10.71.35.12 (10.71.35.12)' can't be
established.
RSA key fingerprint is 0b:23:07:0c:27:72:44:3f:d1:aa:
12:99:ed:dd:c0:5a.
Are you sure you want to continue connecting (yes/no)?
2.
In the command line interface (CLI) that is displayed, enter the user name and
password of the system controller. By default, the user name is root and the default
password is changeme.
3.
Enter set /HOST/bootmode state=reset_nvram script="setenv auto-boot?
false".
NOTE
There must be a space between ? and false.
The following message will be displayed:
Set 'state' to 'reset_nvram'
Set 'script' to 'setenv auto-boot? false'
4.
Enter start /SYS.
The following message will be displayed:
Are you sure you want to start /SYS (y/n)?
5.
Enter y to start the server.
If the message start: Target already started is displayed, the system is running.
Perform the following operations:
Enter stop /SYS. The following message will be displayed:
Are you sure you want to stop /SYS (y/n)?
Enter y. The following message will be displayed:
Stopping /SYS
Enter show /HOST status repeatedly to check the system status. After a message
containing status = Powered off is displayed, proceed with the next step.
Enter start /SYS. The following message will be displayed:
Are you sure you want to start /SYS (y/n)?
Enter y to start the server.
6.
Enter start /SP/console.
The following message will be displayed:
Are you sure you want to start /SP/console (y/n)?
7.
Enter y and press Enter.
The following message will be displayed:
Serial console started. To stop, type #.
...
Setting NVRAM parameters to default values.
SPARC Enterprise T5220, No Keyboard
Copyright 2008 Sun Microsystems, Inc. All rights reserved.
OpenBoot 4.28.0, 8064 MB memory available, Serial #85369820.
B-22
Huawei Proprietary and Confidential
Copyright Huawei Technologies Co., Ltd.
Issue 06 (2010-11-19)
iManager U2000 Unified Network Management System
Client Software Installation Guide
B FAQs
Ethernet address 0:21:28:16:a3:dc, Host ID: 8516a3dc.
auto-boot? =
{0} ok
false
Switch from the OK prompt to the # prompt.
Run the following command:
ok setenv auto-boot? true
NOTE
There must be a space between ? and true.
Run the following command to verify that the parameter settings have taken effect:
ok printenv
Run the following command to enable the system to perform another self-check:
ok reset-all
The system will display the OK prompt. Enter boot to display the # prompt.
Switch from the # prompt to the console.
Run the following command:
# #.
NOTE
Enter # and ..
Switch from the # prompt to the OK prompt.
Run the following command:
# init 0
l
M4000 Servers
Switch from the console to the OK prompt.
1.
Run the telnet IP address of the controller command on the console to log in to
the controller IP address by means of Telnet.
The following message will be displayed:
Login:
2.
Enter the user name, that is, eis-installer.
The following message will be displayed:
Password:
3.
Enter the password of the eis-installer user.
The following message will be displayed:
XSCF>
4.
Enter showdomainmode -d 0.
The following message will be displayed:
Host-ID
Diagnostic Level
Secure Mode
signal:receive)
Autoboot
CPU Mode
Issue 06 (2010-11-19)
:8501c2de
:min
:off (host watchdog: unavailable
Break-
:on
:auto
Huawei Proprietary and Confidential
Copyright Huawei Technologies Co., Ltd.
B-23
iManager U2000 Unified Network Management System
Client Software Installation Guide
B FAQs
NOTE
If Secure Mode is on, perform the following:
1. Enter setdomainmode -d 0 -m secure=off.
The following message will be displayed:
Diagnostic Level
Secure Mode
Autoboot
CPU Mode
The specified modes
Continue? [y|n]
:min
-> :on
-> off
:on
-> :auto
will be changed.
2. Enter y.
The following message will be displayed:
configured.
Diagnostic Level
Secure Mode
signal:receive)
Autoboot
CPU Mode
5.
:min
:off (host watchdog: unavailable
Break-
:on (autoboot:on)
:auto
Enter showdomainstatus -a.
The following message will be displayed:
DID
00
01
Domain Status
Running
NOTE
The following message will be displayed:
DID
00
01
Domain Status
Powered Off
-
Run the poweron -d 0 command. Then, run the showdomainstatus -a command repeatedly
to check the system status until the system displays the status as running. Proceed with
the next step.
6.
Enter sendbreak -d 0.
The following message will be displayed:
Send break signal to DomainID 0? [y|n]
7.
Enter y.
8.
Enter console -d 0 -f.
The following message will be displayed:
Connect to DomainID 0? [y|n]
9.
Enter y and press Enter.
OK
Switch from the OK prompt to the # prompt.
Run the following command:
ok setenv auto-boot? true
NOTE
There must be a space between ? and true.
Run the following command to verify that the parameter settings have taken effect:
ok printenv
Run the following command to enable the system to perform another self-check:
ok reset-all
B-24
Huawei Proprietary and Confidential
Copyright Huawei Technologies Co., Ltd.
Issue 06 (2010-11-19)
iManager U2000 Unified Network Management System
Client Software Installation Guide
B FAQs
The system will display the OK prompt. Enter boot to display the # prompt.
Switch from the # prompt to the console.
Run the following command:
# #.
NOTE
Enter # and ..
Switch from the # prompt to the OK prompt.
Run the following command:
# init 0
l
V890 Servers
Switch from the console to the OK prompt.
1.
Run the telnet IP address of the controller command on the console to log in to
the controller IP address by means of Telnet.
The following message will be displayed:
Login:
2.
Enter the user name admin and password. Generally, the default password of the
RSC is admin123.
3.
Enter console to display the OK prompt.
NOTE
In certain conditions, the following message will be displayed:
Warning: User < >
and
forcibly removing
and all work will
Would you like to
currently has write permission to this console
them will terminate any current write actions
be lost.
continue? [y/n]
Enter y.
If the V890 server is used for the first time, the system will display the OK prompt.
If the V890 server is installed with the operating system (OS), the system will display the
# prompt. Perform the following operations to display the OK prompt:
Enter ~. to display the RSC prompt. (If the ALOM control card is used, enter #..)
Run the following command at the RSC prompt:
rsc> break
The following message will be displayed:
Are you sure you want to send a break to the system [y/n]?
Enter y.
rsc> console
Switch from the OK prompt to the # prompt.
Run the following command:
ok setenv auto-boot? true
NOTE
There must be a space between ? and true.
Run the following command to verify that the parameter settings have taken effect:
ok printenv
Run the following command to enable the system to perform another self-check:
Issue 06 (2010-11-19)
Huawei Proprietary and Confidential
Copyright Huawei Technologies Co., Ltd.
B-25
iManager U2000 Unified Network Management System
Client Software Installation Guide
B FAQs
ok reset-all
The system will display the OK prompt. Enter boot to display the # prompt.
Switch from the # prompt to the console.
Run the following command:
# #.
NOTE
Enter # and ..
Switch from the # prompt to the OK prompt.
Run the following command:
# init 0
l
V240, V245, V440, and V445 Servers
Switch from the console to the OK prompt.
1.
Run the telnet IP address of the controller command on the console to log in to
the controller IP address by means of Telnet.
The following message will be displayed:
Login:
2.
Enter the user name and password. The default user name and password are
admin.
3.
Enter console -f to display the OK prompt.
NOTE
In certain conditions, the following message will be displayed:
Warning: User < >
and
forcibly removing
and all work will
Would you like to
currently has write permission to this console
them will terminate any current write actions
be lost.
continue? [y/n]
Enter y.
If the intended server is used for the first time, the system will display the OK prompt.
If the server is installed with the OS, the system will display the # prompt. Perform the
following operations to display the OK prompt:
Enter #. to display the ALOM prompt. (If the RSC control card is used, enter ~..)
Run the following command at the ALOM prompt:
sc> break
The following message will be displayed:
Are you sure you want to send a break to the system [y/n]?
Enter y.
sc> console -f
Switch from the OK prompt to the # prompt.
Run the following command:
ok setenv auto-boot? true
NOTE
There must be a space between ? and true.
Run the following command to verify that the parameter settings have taken effect:
ok printenv
B-26
Huawei Proprietary and Confidential
Copyright Huawei Technologies Co., Ltd.
Issue 06 (2010-11-19)
iManager U2000 Unified Network Management System
Client Software Installation Guide
B FAQs
Run the following command to enable the system to perform another self-check:
ok reset-all
The system will display the OK prompt. Enter boot to display the # prompt.
Switch from the # prompt to the console.
Run the following command:
# #.
NOTE
Enter # and ..
Switch from the # prompt to the OK prompt.
Run the following command:
# init 0
----End
B.2.5.9 How to Use the vi Editor
Question
How do I use the vi editor?
Answer
Run the following command to open the vi editor:
vi file name
If a file with the same filename exists, run the vi command to open and edit the file.
If a file with the same filename does not exist, run the vi command to create and edit a file.
The edit commands are as follows:
l
The command for opening the vi editor is as follows:
vi file name
Issue 06 (2010-11-19)
The command for entering the command mode is as follows.
Command
Function
ESC
Press ESC to exit the text input mode and enter the command
mode.
The commands for inserting text are as follows (must be run in command mode).
Command
Function
Appends text at the cursor (append).
Appends text at the end of the line where the cursor locates.
Adds text in front of the cursor (insert).
Adds text to the front of the first non-null character in the
line where the cursor locates.
Huawei Proprietary and Confidential
Copyright Huawei Technologies Co., Ltd.
B-27
iManager U2000 Unified Network Management System
Client Software Installation Guide
B FAQs
Command
Function
Adds text at the beginning of the next line where the cursor
locates (open).
Adds text at the beginning of the previous line where the
cursor locates.
The commands for moving the cursor are as follows (must be run in command mode).
Command
Function
Moves the cursor to the left.
Moves the cursor downwards.
Moves the cursor upwards.
Moves the cursor to the right.
Line number G
Moves the cursor to a specified line. For example, 1G moves
the cursor to the first line.
Moves the cursor to the end of the file.
The commands for deleting texts are as follows (must be run in command mode).
Command
Function
Deletes the character where the cursor is located.
dd
Deletes the line where the cursor is located.
The commands for quitting the vi editor are as follows and must be run in command mode.
You are recommended to press ESC before running any command listed in Table B-1.
Table B-1 Commands for quitting the vi editor
Command
Function
:wq
Saves changes and quits the vi editor.
:q
Quits the vi editor without saving changes.
:q!
Forcibly quits the vi editor without saving changes.
:w
Saves changes without quitting the vi editor.
B.2.5.10 How to Use the Text Editor
Question
How do I use the text editor?
B-28
Huawei Proprietary and Confidential
Copyright Huawei Technologies Co., Ltd.
Issue 06 (2010-11-19)
iManager U2000 Unified Network Management System
Client Software Installation Guide
B FAQs
NOTE
Use the text editor only through the GUI.
The text editor is recommended because it is easier to use than the vi editor.
Answer
Run the following command to open the text editor:
dtpad file name
If a file with the same filename exists, run the dtpad command to open and edit the file.
If a file with the same filename does not exist, run the dtpad command to create and edit
a file.
B.3 U2000 System
This topic covers FAQs about the U2000 system.
B.3.1 How to Obtain the Version Information About the U2000
B.3.2 How to Verify That the Video Driver Is Correctly Installed
B.3.3 How to Resolve the Problem Wherein the Message "PATH environment's length is too
long" Is Displayed During Installation
B.3.1 How to Obtain the Version Information About the U2000
Question
How do I obtain the version information about the U2000?
Answer
1 To obtain the version information about the server, perform the following operations:
1.
Log in to the U2000 System Monitor.
2.
Click the Component tab to view the version information about the server.
NOTE
In Solaris or , you can run the more command to view the component files in the /opt/U2000/server/etc/
conf/imap.cfg directory.
2 To obtain the version information about the client, perform the following operations:
1.
Log in to the U2000 client.
2.
Choose Help > About from the main menu.
3.
In the About dialog box, view the version information about the client.
----End
Issue 06 (2010-11-19)
Huawei Proprietary and Confidential
Copyright Huawei Technologies Co., Ltd.
B-29
iManager U2000 Unified Network Management System
Client Software Installation Guide
B FAQs
B.3.2 How to Verify That the Video Driver Is Correctly Installed
Question
How do I verify that the video driver is correctly installed?
Answer
1 Right-click My Computer on the desktop and choose Properties from the shortcut menu.
2 In the System Properties dialog box, click the Hardware tab.
3 On the Hardware tab page, click Device Manager.
In the Device Manager dialog box, expand Display adapters and check whether the video
driver is correctly installed. If a question mask (?) or red cross (X) is displayed, the video driver
is not correctly installed. Check and reinstall the video driver.
----End
B.3.3 How to Resolve the Problem Wherein the Message "PATH
environment's length is too long" Is Displayed During Installation
Question
When the U2000 is installed on Windows OS, the following message is displayed and the
installation is paused. In this case, how do I resolve the problem?
PATH environment's length is too long. Please delete some useless fields and then
perform the installation.
Answer
1 Right-click My Computer on the desktop and choose Properties from the shortcut menu.
2 Click the Advanced tab.
3 Click Environment Variables to check whether the environment variable exceeds the
maximum length. When you check the length of the PATH environment variable, you may find
that %PATH% is added to the environment variable. As a result, environment variable exceeds
the maximum length.
... C:\WINDOWS\system32;%PATH%; ...
In this case, delete %PATH% from the environment variable.
----End
B-30
Huawei Proprietary and Confidential
Copyright Huawei Technologies Co., Ltd.
Issue 06 (2010-11-19)
iManager U2000 Unified Network Management System
Client Software Installation Guide
C Installing a Solaris OS and Patches
Installing a Solaris OS and Patches
This topic describes how to install a Solaris OS and patches using a quick installation DVD or
common installation DVD. Installation using a quick installation DVD is recommended.
C.1 Installing the Solaris OS and Patches Using a Quick Installation DVD
This topic describes how to install Solaris 10 and its patches using a quick installation DVD.
The quick installation DVD is the recommended installation method.
C.2 Manually Installing the Solaris OS and Its Patches
This topic describes how to manually install the OS by using the Solaris installation DVD
delivered with the product and how to install patches by using the patch package.
Issue 06 (2010-11-19)
Huawei Proprietary and Confidential
Copyright Huawei Technologies Co., Ltd.
C-1
iManager U2000 Unified Network Management System
Client Software Installation Guide
C Installing a Solaris OS and Patches
C.1 Installing the Solaris OS and Patches Using a Quick
Installation DVD
This topic describes how to install Solaris 10 and its patches using a quick installation DVD.
The quick installation DVD is the recommended installation method.
Prerequisite
l
The quick installation DVD U2000version_server_os_solaris_SPARC_sun4v_dvd2 or
U2000version_server_os_solaris_SPARC_sun4u_dvd1 is available.
NOTE
l Ensure that the quick installation DVD U2000version_server_os_solaris_SPARC_sun4v_dvd2
is available if the hardware type of the selected server is sun4v (the T5220 server for example).
l Ensure that the quick installation DVD U2000version_server_os_solaris_SPARC_sun4u_dvd1
is available if the hardware of the selected server is sun4u (the M4000 server for example).
Installation engineers can run the uname -m command to view the hardware type of a server after
logging in to the server OS as user root.
Obtain the following information:
Host name
Network interface
System IP address
Subnet mask
Default Route IP address
The IP address of the system controller is configured. For details about how to configure
the IP address, see D Configuring Controller IP Addresses for Workstation.
Context
If the quick installation DVD is unavailable, manually install Solaris OS using the DVD
delivered with the product. For details, see C.2 Manually Installing the Solaris OS and Its
Patches.
Procedure
1 Optional: If the quick installation DVD is used to install two or more servers, remove network
cables from the system network interfaces of the servers and only keep network cables connected
to network interfaces corresponding to system controllers for the purpose of installing Solaris
OS.
2 Optional: If the T5220 server is used, perform the following operations to display the OK
prompt:
1.
C-2
Log in to the system controller in SSH mode.
Huawei Proprietary and Confidential
Copyright Huawei Technologies Co., Ltd.
Issue 06 (2010-11-19)
iManager U2000 Unified Network Management System
Client Software Installation Guide
C Installing a Solaris OS and Patches
NOTE
The T5220 server does not support login through Telnet. Log in to the system controller performing
the following:
l Install the tool software of the SSH client on the Windows terminal to log in to the system
controller, for example: Putty.
l Run the ssh SC_IP_Address command on the terminals of other Sun servers. If the following
message is displayed, enter yes:
The authenticity of host '129.9.1.20 (129.9.1.20)' can't be
established.
RSA key fingerprint is 0b:23:07:0c:27:72:44:3f:d1:aa:12:99:ed:dd:c0:5a.
Are you sure you want to continue connecting (yes/no)?
2.
In the CLI, enter the user name and password of the system controller. The default user
name and password are root and changeme.
3.
Enter set /HOST/bootmode state=reset_nvram script="setenv auto-boot? false".
NOTE
There must be a space between ? and false.
The following message will be displayed:
Set 'state' to 'reset_nvram'
Set 'script' to 'setenv auto-boot? false'
4.
Enter start /SYS.
The following message will be displayed:
Are you sure you want to start /SYS (y/n)?
5.
Enter y to start the T5220.
The system is running if the following message is displayed:
start: Target already started
Perform the following operations:
a.
Enter stop /SYS.
The following message will be displayed:
Are you sure you want to stop /SYS (y/n)?
b.
Enter y.
The following message will be displayed:
Stopping /SYS
c.
Enter show /HOST status repeatedly to check the system status.
Proceed with the subsequent operations until the following message is displayed:
status = Powered off
d.
Enter start /SYS.
The following message will be displayed:
Are you sure you want to start /SYS (y/n)?
e.
6.
Enter y to start the T5220.
Enter start /SP/console -f.
The following message will be displayed:
Are you sure you want to start /SP/console (y/n)?
7.
Enter y and press Enter.
NOTE
If a prompt is displayed, enter y and press Enter.
Issue 06 (2010-11-19)
Huawei Proprietary and Confidential
Copyright Huawei Technologies Co., Ltd.
C-3
iManager U2000 Unified Network Management System
Client Software Installation Guide
C Installing a Solaris OS and Patches
The following message will be displayed:
Serial console started. To stop, type #.
...
Setting NVRAM parameters to default values.
SPARC Enterprise T5220, No Keyboard
Copyright 2008 Sun Microsystems, Inc. All rights reserved.
OpenBoot 4.28.0, 8064 MB memory available, Serial #85369820.
Ethernet address 0:21:28:16:a3:dc, Host ID: 8516a3dc.
auto-boot? =
{0} ok
false
3 Optional: If the M4000 server is used, perform the following to display the OK prompt:
1.
Log in to the system controller through Telnet. Run the telnet Controller IP Address
command on the controller.
The following message will be displayed:
Login:
2.
Enter eis-installer as the user name.
The following message will be displayed:
Password:
3.
Enter the password of user eis-installer.
The following message will be displayed:
XSCF>
4.
Enter showdomainmode -d 0.
The following message will be displayed:
Host-ID
Diagnostic Level
Secure Mode
Autoboot
CPU Mode
:
:
:
:
:
8501c2de
min
off (host watchdog: unavailable Break-signal: receive)
on
auto
NOTE
If the Secure Mode item is in the on state, perform the following:
a. Enter setdomainmode -d 0 -m secure=off.
The following message will be displayed:
Diagnostic Level
Secure Mode
Autoboot
CPU Mode
The specified modes
Continue? [y|n]
:min
-> : on
-> off
: on
-> : auto
will be changed.
b. Enter y.
The following message will be displayed:
configured.
Diagnostic Level
Secure Mode
receive)
Autoboot
CPU Mode
5.
: min
: off (host watchdog: unavailable Break-signal:
: on (autoboot:on)
: auto
Enter showdomainstatus -a.
The following message will be displayed:
C-4
Huawei Proprietary and Confidential
Copyright Huawei Technologies Co., Ltd.
Issue 06 (2010-11-19)
iManager U2000 Unified Network Management System
Client Software Installation Guide
DID
00
01
C Installing a Solaris OS and Patches
Domain Status
Running
NOTE
If the following message is displayed, run the poweron -d 0 command:
DID
00
01
Domain Status
Powered Off
-
Run the showdomainstatus -a command repeatedly to check the system status. Proceed with the
next step only after the status is displayed as running.
6.
Enter sendbreak -d 0.
The following message will be displayed:
Send break signal to DomainID 0? [y|n]
7.
Enter y.
8.
Enter console -d 0 -f.
The following message will be displayed:
Connect to DomainID 0? [y|n]
9.
Enter y and press Enter.
OK
4 Insert the quick installation DVD of the server into the DVD drive of the server.
5 Run the following command at the OK prompt to set the OS automatic startup and press
Enter:
ok setenv auto-boot? true
NOTE
There must be a space between ? and true.
If the following message is displayed, the configuration is complete:
auto-boot? =
true
6 Run the following command to configure all network interfaces on the workstation to use
different MAC addresses and press Enter:
ok setenv local-mac-address? true
NOTE
There must be a space between ? and true.
If the following message is displayed, the configuration is complete:
local-mac-address? =
true
7 Run the following command to enable the system to boot from the DVD-ROM and open the
single-user installation window. Press Enter.
ok boot cdrom - install
NOTE
There must be a space between - and install.
Wait about five minutes. The single-user installation window will be displayed.
Please select the server mode:
--------------------------------------------------------------1
Single Server System
2
High Availability System (Veritas Hot Standby)
--------------------------------------------------------------Please enter [1,2]:
>
Issue 06 (2010-11-19)
Huawei Proprietary and Confidential
Copyright Huawei Technologies Co., Ltd.
C-5
iManager U2000 Unified Network Management System
Client Software Installation Guide
C Installing a Solaris OS and Patches
8 Enter 1 to select the single-server system. Press Enter.
Please confirm the configuration...
The following server mode is selected:
--------------------------------------------------------------1
Single Server System
--------------------------------------------------------------Enter 'y' to apply the configuration and continue the
restoration, or enter 'n' to return and make changes (y/n):
>
9 Confirm the configurations. Enter y and press Enter.
All the selections are confirmed.
If the server will use a disk array:
--------------------------------------------------------------1
Yes
2
No
--------------------------------------------------------------Please enter [1,2]:
>
10 Enter 1 or 2 according to conditions at your site. For example, if a disk array is not connected,
select 2.
The choice is as follows:
--------------------------------------------------------------2
No
--------------------------------------------------------------Enter 'y' to apply the configuration and continue the
restoration, or enter 'n' to return and make changes (y/n):
>
11 Ensure that the configurations are correct. Enter y and press Enter.
Please select a language for the server:
--------------------------------------------------------------1
English (C)
2
Chinese (zh_CN.GB18030)
--------------------------------------------------------------Please enter [1,2]:
>
NOTE
l If 1 is entered, the English version is automatically selected during installation.
l If 2 is entered, the Chinese version is automatically selected during installation.
12 Enter 1 and press Enter.
The language is as follows:
--------------------------------------------------------------1
English (C)
--------------------------------------------------------------Enter 'y' to apply the configuration and continue the
restoration, or enter 'n' to return and make changes (y/n):
13 Enter y after you confirm that the configuration is correct and press Enter.
Please configure the network information on the server.
Please enter a new hostname for the server:
>
14 Enter the planned host name of the server and press Enter.
Please enter a new IP address for the server:
>
15 Enter the system IP address of the server and press Enter.
Please enter a new subnet mask for the server:
>
C-6
Huawei Proprietary and Confidential
Copyright Huawei Technologies Co., Ltd.
Issue 06 (2010-11-19)
iManager U2000 Unified Network Management System
Client Software Installation Guide
C Installing a Solaris OS and Patches
16 Enter the system IP address mask of the server and press Enter.
Please enter the default route of the server, or keep the default route blank:
>
17 Enter the default gateway of the server and press Enter.
Confirm the configuration of the server.
The configuration of the server is as follows:
--------------------------------------------------------------Hostname
NMSserver
IP address
129.9.1.1
Netmask
255.255.255.0
Default route
129.1.1.254
--------------------------------------------------------------Enter 'y' to apply the configuration and continue the
restoration, or enter 'n' to return and make changes [y/n]:
>
18 Enter y after you confirm that the configuration is correct and press Enter.
The configuration of the local server is confirmed.
-------------------------------------------------------------------------------The NICs available in the local server are as follows:
------------------------------------------1
e1000g0
2
e1000g1
3
e1000g2
4
e1000g3
5
nxge0
6
nxge1
7
nxge2
8
nxge3
------------------------------------------Please enter a number to select the system NIC[1-8]:
>
19 Enter 1 or another number to select the correct network interface of the system IP address and
press Enter.
NIC e1000g0 is selected!
Enter 'y' to confirm the selection of NIC e1000g0 and continue,
or enter 'n' to return and make changes [y/n]:
>
20 Enter y after you confirm that the configuration is correct and press Enter. The system
automatically starts to import data.
NOTE
l The workstation automatically restarts after the system data is imported.
l If # appears after the message "Solaris installation program completed" is displayed, enter reboot and
press Enter to restart the OS.
l It takes about 60 minutes to import the system data from the DVD to the workstation. The time required
depends on the workstation model.
l If the Configure Keyboard Layout window is displayed, press F2 to continue.
21 Log in to the Solaris OS as user root.
NOTE
l The default login password is root.
l By default, the system enables the root user to perform remote login and use the FTP tool.
If login to Solaris OS as user root is possible, Solaris OS is successfully installed. Otherwise,
install the OS again.
22 Run the following command to eject the DVD:
Issue 06 (2010-11-19)
Huawei Proprietary and Confidential
Copyright Huawei Technologies Co., Ltd.
C-7
iManager U2000 Unified Network Management System
Client Software Installation Guide
C Installing a Solaris OS and Patches
# eject
23 Optional: If the quick installation DVD is used to install two or more servers, correctly connect
network cables to all network interfaces of the servers.
----End
Follow-up Procedure
l
Run the following command to view the version of the system:
# uname -rv
Information similar to 5.10 Generic_141414-07 is displayed. Here, 5.10
Generic_141414-07 indicates the patch version of the Solaris 10(10/08) OS.
If the patch version is 5.10 Generic_141414-07, the OS and patches are successfully
installed. Otherwise, refer to this topic to reinstall the OS and its patches.
l
After the OS installation is completed by using the quick installation CD-ROM, the default
time zone is PRC. The local time and time zone can be changed as required. For details,
see B.2.2.7 How to Change the System Time and Time Zone of Solaris OS.
C.2 Manually Installing the Solaris OS and Its Patches
This topic describes how to manually install the OS by using the Solaris installation DVD
delivered with the product and how to install patches by using the patch package.
C.2.1 Installing the OS Through the GUI
This topic describes how to install the Solaris 10 OS through the GUI if the server is connected
to the KVMS or monitor.
C.2.2 Installing the OS Through the CLI
This topic describes how to install the Solaris 10 OS through the CLI if the server is not connected
to the KVMS or monitor.
C.2.3 Installing the Solaris OS Patches
This topic describes how to install the Solaris OS patches. To ensure the security and reliability
of the system, install the huawei_pacth_9.0.1 patch package immediately after the Solaris OS
is installed.
C.2.1 Installing the OS Through the GUI
This topic describes how to install the Solaris 10 OS through the GUI if the server is connected
to the KVMS or monitor.
Prerequisite
l
The Solaris 10 OS disk, that is, the Solaris 10 Operating System (10/08), must be on-hand.
The following information must be available:
Host name
Network interface
System IP address
Subnet mask
Route IP address
C-8
Huawei Proprietary and Confidential
Copyright Huawei Technologies Co., Ltd.
Issue 06 (2010-11-19)
iManager U2000 Unified Network Management System
Client Software Installation Guide
C Installing a Solaris OS and Patches
The server is connected to the keyboard, video, mouse, switch (KVMS) or monitor.
If the server has not been installed with the Solaris OS, the system directly displays the
OK prompt.
If the server is running Solaris OS, the system displays the OK prompt when you enter the
init 0 command as user root.
Context
Procedure
1 Power on the Sun server and insert the Solaris 10 OS installation DVD.
2 Press STOP+A. At the OK prompt, run the following command:
ok boot cdrom
Press Enter. The system restarts. After five minutes, the system prompts you to select the
language for the installation program.
3 Move the pointer to the text box. Enter 0 to select English. Press Enter.
4 In the Welcome dialog box, click Next.
5 In the Network Connectivity dialog box, select Networked and click Next.
6 Optional: In the Configure Multiple Network Interfaces dialog box, select a primary network
interface such as e1000g0, and click Next.
NOTE
l If the server contains only one network interface, the Configure Multiple Network Interfaces dialog
box is not displayed.
l If the server contains multiple network interfaces, the Configure Multiple Network Interfaces dialog
box is displayed. In this case, it is recommended that you select the first network interface.
l The network interface name is related to the type of network adapter. The common types of network
adapters are e1000g, bge, and ce.
7 In the DHCP for e1000g0 dialog box, select No and click Next.
8 In the Host Name for e1000g0 dialog box, enter the planned host name and click Next.
9 In the IP Address for e1000g0 dialog box, enter the planned IP address and click Next.
10 In the Netmask for e1000g0 dialog box, enter the planned subnet mask and click Next.
11 In the IPv6 for e1000g0 dialog box, select No, and click Next.
12 In the Set the Default Route for e1000g0 dialog box, select Specify one and click Next.
CAUTION
It is not recommended that the default route be adopted if the requirements associated with NMS
security policies are considered. After installing the NMS, manually configure the static route.
For details about how to manually configure the static route, see FAQs.
13 In the Set the Default Route for e1000g0 dialog box, enter the route IP address and click
Next.
Issue 06 (2010-11-19)
Huawei Proprietary and Confidential
Copyright Huawei Technologies Co., Ltd.
C-9
iManager U2000 Unified Network Management System
Client Software Installation Guide
C Installing a Solaris OS and Patches
14 In the Kerberos dialog box, select No for the Kerberos security and click Next.
15 In the Name Service dialog box, select None for the name service and click Next.
16 In theNFSv4 Domain Name dialog box, select Use the NFSv4 domain derived by the
system and click Next.
17 In the Time Zone dialog box, select Geographic Continent/Country/Region and click Next.
18 In the Country or Region dialog box, select the corresponding country and region. For example,
select Asia and China. Click Next.
19 In the Date and Time dialog box, set the time and click Next.
CAUTION
On the OS, the system time must be set correctly based on the specified format. The stable system
time is of utmost importance for the system. Do not modify the system time while the server
running.
20 In the Root Password dialog box, enter the password of the root user twice and click Next.
NOTE
You must remember the password of user root.
21 In the Enabling Remote Services dialog box, select Yes and click Next.
22 In the Confirm Information dialog box, confirm the configurations and click Confirm. Click
Back to modify the configurations.
23 In the Welcome dialog box, click Next.
24 In the Installer Options dialog box, select Yes for Reboot automatically after software
installation and Eject CD/DVD automatically after software installation. Click Next.
25 In the Specify Media dialog box, select CD/DVD and click Next.
26 In the License dialog box, select Accept and click Next.
NOTE
If the Select Upgrade or Initial Install dialog box is displayed during installation, the system can be
upgraded. Select Initial Install if the original system configuration is not required.
27 In the Select Type of Install dialog box, select Custom Install and click Next.
28 In the Select Software Localizations dialog box, select English (United States) (en_US) and
English (United States, UTF-8) (en_US.UTF-8) for North America, and click Next.
29 In the Select System Locale dialog box, select POSIX C (C) and click Next.
30 In the Additional Products dialog box, select None and click Next.
31 In the Select Solaris Software Group dialog box, select Default Packages for Entire Group
Plus OEM and click Next.
32 In the Disk Selection dialog box, select the disks you want to use for the file systems, and click
Next.
C-10
Huawei Proprietary and Confidential
Copyright Huawei Technologies Co., Ltd.
Issue 06 (2010-11-19)
iManager U2000 Unified Network Management System
Client Software Installation Guide
C Installing a Solaris OS and Patches
CAUTION
You need to select the disk to be partitioned based on the disk partition plan. For example, assume
that you need to partition the c1t0d0 and c1t1d0 disks. Select both the c1t0d0 and c1t1d0 disks
in this step. Otherwise, you cannot partition the selected disks. Note that this step cannot be
undone. Therefore, exercise caution when you select the disks.
33 In the Preserve Data dialog box, select No and click Next.
34 In the Lay Out File Systems dialog box, click Modify to partition the disk.
NOTE
l The sector names shown as 0, 1, 3, 4, 5, 6, and 7 respectively refer to c1t0d0s0, c1t0d0s1, c1t0d0s3,
c1t0d0s4, c1t0d0s5, c1t0d0s6, and c1t0d0s7. The size of the overlap partition corresponds to the
c1t0d0s2 disk for the entire disk. Therefore, you do not need to set the size.
l The disk names vary based on the device model.
35 Click OK. In the Lay Out File Systems dialog box, click Next.
36 In the Ready to Install dialog box, click Install Now.
A dialog box is displayed, showing the installation progress. The duration of the installation
process varies based on the server configuration. Usually, the installation lasts 60 minutes.
NOTE
l The Pause dialog box is displayed three times during installation. Each time the Pause dialog box is
displayed, click Continue. If you do not click Continue, the system automatically restarts and the
installation can also be performed.
l After the installation is complete, the DVD-ROM door automatically opens. Remove the DVD.
37 After the system restarts, log in to Solaris OS as user root.
If login to Solaris OS as user root is possible, Solaris OS is successfully installed. Otherwise,
install the OS again.
----End
Follow-up Procedure
After Solaris OS is installed, enable user root to remotely log in to the system and use the FTP
tool.
1.
Enable user root to remotely log in to the system.
(1) Run the vi command to modify the /etc/default/login file:
# vi /etc/default/login
(2) Add # to the left of CONSOLE=/dev/console to comment out this line. The following
message will be displayed:
# If CONSOLE is set, root can only login on that device.
# Comment this line out to allow remote login by root.
#
# CONSOLE=/dev/console
...
(3) Press ESC. Press Shift+;. Enter wq!. Press Enter to forcibly save the file and exit.
2.
Issue 06 (2010-11-19)
Enable user root to use the FTP tool.
Huawei Proprietary and Confidential
Copyright Huawei Technologies Co., Ltd.
C-11
iManager U2000 Unified Network Management System
Client Software Installation Guide
C Installing a Solaris OS and Patches
(1) Run the vi command to modify the /etc/ftpd/ftpusers file.
(2) Add # to the left of root to comment out this line. The following message will be
displayed:
# ident "@(#)ftpusers 1.5 04/02/20 SMI"
#
# List of users denied access to the FTP server, see ftpusers(4)
#
#root
daemon
bin
sys
...
(3) Press ESC. Press Shift+;. Enter wq!. Press Enter to forcibly save the file and exit.
3.
Run the following commands to restart the server:
# sync;sync;sync;sync
# shutdown -y -g0 -i6
C.2.2 Installing the OS Through the CLI
This topic describes how to install the Solaris 10 OS through the CLI if the server is not connected
to the KVMS or monitor.
Prerequisite
l
The Solaris 10 OS disk, that is, the Solaris 10 Operating System (10/08), must be on-hand.
The following information must be available:
Host name
Network interface
System IP address
Subnet mask
Route IP address
The IP address of the system controller must be set. For details about how to set this IP
address, see D Configuring Controller IP Addresses for Workstation.
Procedure
1 Optional: If the T5220 server is used, perform the following operations to enter the OK state:
1.
Log in to the system controller using SSH.
NOTE
The T5220 server does not support the login using Telnet. Log in to the system controller by using
the following methods:
l Install the tool software of SSH client on the Windows terminal to log in to the system controller
using the tool. For example: Putty.
l Run the ssh SC_IP_Address command for the other Sun servers. If the following message is
displayed, enter yes:
The authenticity of host '10.71.35.12 (10.71.35.12)' can't be
established.
RSA key fingerprint is 0b:23:07:0c:27:72:44:3f:d1:aa:12:99:ed:dd:c0:5a.
Are you sure you want to continue connecting (yes/no)?
C-12
2.
In the CLI, enter the user name and password of the system controller. The default user
name is root and the default password is changeme.
3.
Enter set /HOST/bootmode state=reset_nvram script="setenv auto-boot? false".
Huawei Proprietary and Confidential
Copyright Huawei Technologies Co., Ltd.
Issue 06 (2010-11-19)
iManager U2000 Unified Network Management System
Client Software Installation Guide
C Installing a Solaris OS and Patches
NOTE
There must be a space between ? and false.
The following message will be displayed:
Set 'state' to 'reset_nvram'
Set 'script' to 'setenv auto-boot? false'
4.
Enter start /SYS.
The following message will be displayed:
Are you sure you want to start /SYS (y/n)?
5.
Enter y to start the T5220.
If the following message is displayed, the system is started:
start: Target already started
Perform the following operations:
a.
Enter stop /SYS.
The following message will be displayed:
Are you sure you want to stop /SYS (y/n)?
b.
Enter y.
The following message will be displayed:
Stopping /SYS
c.
Re-enter show /HOST status to check the system status.
Proceed with the following operations only after the following message is displayed:
status = Powered off
d.
Enter start /SYS.
The following message will be displayed:
Are you sure you want to start /SYS (y/n)?
e.
6.
Enter y to start the T5220.
Enter start /SP/console -f.
The following message will be displayed:
Are you sure you want to start /SP/console (y/n)?
7.
Enter y and press Enter.
NOTE
If a prompt is displayed, enter y and press Enter.
The following message will be displayed:
Serial console started. To stop, type #.
...
Setting NVRAM parameters to default values.
SPARC Enterprise T5220, No Keyboard
Copyright 2008 Sun Microsystems, Inc. All rights reserved.
OpenBoot 4.28.0, 8064 MB memory available, Serial #85369820.
Ethernet address 0:21:28:16:a3:dc, Host ID: 8516a3dc.
auto-boot? =
{0} ok
Issue 06 (2010-11-19)
false
Huawei Proprietary and Confidential
Copyright Huawei Technologies Co., Ltd.
C-13
iManager U2000 Unified Network Management System
Client Software Installation Guide
C Installing a Solaris OS and Patches
2 Optional: If the M4000 server is used, perform the following operations to enter the OK state:
1.
Log in to the system controller using Telnet. Run the telnet Controller IP Address
command on the controller.
The following message will be displayed:
Login:
2.
Enter eis-installer as the user name.
The following message will be displayed:
Password:
3.
Enter the password of user eis-installer.
The following message will be displayed:
XSCF>
4.
Enter showdomainmode -d 0.
The following message will be displayed:
Host-ID
Diagnostic Level
Secure Mode
Autoboot
CPU Mode
:8501c2de
:min
:off (host watchdog: unavailable Break-signal:receive)
:on
:auto
NOTE
If the Secure Mode item is in the on state, perform the following operations:
a. Enter setdomainmode -d 0 -m secure=off.
The following message will be displayed:
Diagnostic Level
Secure Mode
Autoboot
CPU Mode
The specified modes
Continue? [y|n]
:min
-> :on
-> off
:on
-> :auto
will be changed.
b. Enter y.
The following message will be displayed:
configured.
Diagnostic Level
Secure Mode
signal:receive)
Autoboot
CPU Mode
5.
:min
:off (host watchdog: unavailable Break:on (autoboot:on)
:auto
Enter showdomainstatus -a.
The following message will be displayed:
DID
00
01
Domain Status
Running
NOTE
If the following message is displayed, run the poweron -d 0 command:
DID
00
01
Domain Status
Powered Off
-
Then, repeatedly run the showdomainstatus -a command to check the system status. Proceed with
the next step only after the status is displayed as running.
6.
Enter sendbreak -d 0.
The following message will be displayed:
C-14
Huawei Proprietary and Confidential
Copyright Huawei Technologies Co., Ltd.
Issue 06 (2010-11-19)
iManager U2000 Unified Network Management System
Client Software Installation Guide
C Installing a Solaris OS and Patches
Send break signal to DomainID 0?[y|n]
7.
Enter y.
8.
Enter console -d 0 -f.
The following message will be displayed:
Connect to DomainID 0?[y|n]
9.
Enter y and press Enter.
OK
3 Insert the Solaris 10 installation DVD in the DVD-ROM drive.
4 Run the following command to boot the system and prepare for installation:
ok boot cdrom
Press Enter. The system restarts. After five minutes, the system prompts you to select the
language for the installation program.
5 In the Select a Language dialog box, the system prompts "Please make a choice (0-9), or press
h or ? for help:." Enter 0 and select English. Press Enter.
NOTE
The language selected in this step only applies to the language environment for the installation process. It
is not related to the languages supported by Solaris OS after installation.
6 In the What type of terminal are you using? dialog box, the system displays the message "Type
the number of your choice and press Return:." Enter 3 and set the type of the terminal used during
OS installation to DEC VT100. Press Enter.
7 In the The Solaris Installation Program dialog box, press F2.
NOTE
l If F2 does not function, press Esc+2 instead.
l If or does not function, use Ctrl+B or Ctrl+N instead.
8 In the Identify This System dialog box, press F2.
9 In the Network Connectivity dialog box, click Yes to connect the network. Press F2.
NOTE
Use and to move the cursor to the required bracket. Press Enter. If X is displayed in the bracket, the
selection is complete.
10 Optional: In the Configure Multiple Network Interfaces dialog box, select a primary network
interface, such as e1000g0. Then, press F2.
NOTE
l If the server contains only one network interface, skip this step.
l If the server contains multiple network interfaces, the Configure Multiple Network Interfaces dialog
box is displayed. In this case, it is recommended that you select the first network interface as the primary
network interface for connecting to the public network.
l The network interface name is related to the type of network adapter. The common types of network
adapters are e1000g, bge, and ce.
11 In the DHCP for e1000g0 dialog box, select No to disable DHCP. Press F2.
12 In the Host Name for e1000g0 dialog box, enter the planned host name. Press F2.
13 In the IP Address for e1000g0 dialog box, enter the planned server IP address. Press F2.
Issue 06 (2010-11-19)
Huawei Proprietary and Confidential
Copyright Huawei Technologies Co., Ltd.
C-15
iManager U2000 Unified Network Management System
Client Software Installation Guide
C Installing a Solaris OS and Patches
14 In the Subnet for e1000g0 dialog box, select Yes. Press F2.
15 In the Netmask for e1000g0 dialog box, enter the planned subnet mask. Press F2.
16 In the IPv6 for e1000g0 dialog box, select No to disable IPv6. Press F2.
17 In the Set the Default Route for e1000g0 dialog box, select Specify one. Press F2.
CAUTION
It is not recommended that the default route be adopted if the requirements associated with NMS
security policies are considered. After installing the NMS, manually configure the static route.
For details about how to manually configure the static route, see FAQs.
18 In the Set the Default Route for e1000g0 dialog box, enter the route IP address. Press F2.
19 In the Confirm Information for e1000g0 dialog box, confirm configurations. Press F2.
NOTE
If any information is incorrect, press F4 to return to the Network Connectivity dialog box and modify the
settings for the network connection.
20 In the Configure Security Policy dialog box, select No to skip the configuration of Kerberos
security. Press F2.
21 In the Confirm Information dialog box, confirm security configurations. Press F2.
NOTE
If any information is incorrect, press F4 to return to the Configure Security Policy dialog box and modify
the settings of security policies.
22 In the Name Service dialog box, select None to skip the configuration of the name server. Press
F2.
23 In the Confirm Information dialog box, confirm the name server configurations. Press F2.
NOTE
If any information is incorrect, press F4 to return to the Name Service dialog box and modify the settings
of the name server.
24 In the NFSv4 Domain Name dialog box, select Use the NFSv4 domain derived by the
system. Press F2.
25 In the Confirm Information for NFSv4 Domain dialog box, ensure that NFSv4 Domain
Name: Value to be derived dynamically is displayed. Press F2.
26 In the Time Zone dialog box, select the corresponding geographical area, such as Asia, based
on your location. Press F2.
CAUTION
Do not select other - offset from GMT or other - specify time zone file. Otherwise, an error
with the system time may occur.
C-16
Huawei Proprietary and Confidential
Copyright Huawei Technologies Co., Ltd.
Issue 06 (2010-11-19)
iManager U2000 Unified Network Management System
Client Software Installation Guide
C Installing a Solaris OS and Patches
27 In the Country or Region dialog box, select the corresponding country or region, such as
China, based on your location. Press F2.
28 In the Date and Time dialog box, set the precise system time. Press F2.
CAUTION
On the OS, the system time must be set correctly based on the specified format. The stable system
time is of utmost importance for the system. Do not modify the system time while the server
running.
29 In the Confirm Information dialog box, confirm the preceding configurations. Press F2.
30 In the Root Password dialog box, enter the password of user root twice to set the password
based on the plan. Press F2.
NOTE
You must remember the password of user root.
31 In the Identify This System dialog box, confirm the configurations. Press F2.
32 In the Enabling remote services dialog box, select Yes. Press F2.
33 In the Solaris Interactive Installation dialog box, press F2 to select the Standard installation.
34 In the Eject a CD/DVD Automatically? dialog box, select Automatically eject CD/DVD to
set the automatic installation through the drive. Press F2.
35 In the Reboot After Installation? dialog box, select Auto Reboot to set the restart mode to
automatic restart. Press F2.
36 In the Solaris Interactive Installation dialog box, press F4 to start initial installation.
37 In the License dialog box, press F2 to accept the license agreement.
38 In the Select Geographic Regions dialog box, press Enter to expand the Asia list. Select
Simplified Chinese EUC, Simplified Chinese GB18030, Simplified Chinese GBK, and
Simplified Chinese UTF-8. Expand the North America list. Select U.S.A.(UTF-8) and U.S.A.
(en_US.ISO8859-1). Press F2.
NOTE
The selections in this step determine the installation of the languages that will be supported by the Solaris
OS. Use and to move the cursor to the selected list. Press Enter. The subitems are displayed. Use
and , or and to move the cursor to the required bracket. Press Enter. If X is displayed in the
bracket, the language is selected.
39 In the Select System Locale dialog box, select POSIX C (C). Press F2.
40 In the Additional Products dialog box, select None. Press F2.
41 In the Choose Filesystem Type dialog box, select UFS. Press F2.
42 In the Select Software dialog box, select Entire Distribution plus OEM support. Press F2.
43 In the Select Disks dialog box, select the disk to be partitioned.
Issue 06 (2010-11-19)
Huawei Proprietary and Confidential
Copyright Huawei Technologies Co., Ltd.
C-17
iManager U2000 Unified Network Management System
Client Software Installation Guide
C Installing a Solaris OS and Patches
CAUTION
You need to select the disk to be partitioned based on the disk partition plan. For example, assume
that you need to partition the c1t0d0 and c1t1d0 disks. Select both the c1t0d0 and c1t1d0 disks
in this step. Otherwise, you cannot partition the selected disks. Note that this step cannot be
undone. Therefore, exercise caution when you select the disks.
Press F2.
44 In the Preserve Data? dialog box, press F2. The data on the disk is not preserved.
45 In the Automatically Layout File Systems? dialog box, press F4 to manually partition disks
and plan the file system.
46 In the File System and Disk Layout dialog box, press F4 to manually define disk partitions.
NOTE
l The sector names shown as 0, 1, 3, 4, 5, 6, and 7 respectively refer to c1t0d0s0, c1t0d0s1, c1t0d0s3,
c1t0d0s4, c1t0d0s5, c1t0d0s6, and c1t0d0s7. The size of the overlap partition corresponds to the
c1t0d0s2 disk for the entire disk. Therefore, you do not need to set the size.
l The disk names vary based on the device model.
47 In the Select Disk to Customize dialog box, perform the following operations to partition the
selected disks:
1.
Select the first disk. Move the cursor to the line of the c1t0d0 disk. Press F4. The Customize
Disk: c1t0d0 dialog box is displayed.
2.
Define the partition and press F2. The Select Disk to Customize dialog box is displayed.
3.
Select other disks. For details, see the preceding steps for disk partitioning.
48 In the File System and Disk Layout dialog box, confirm the disk partition planning. Press
F2.
49 In the Mount Remote File Systems? dialog box, press F2 without installing the distributed file
system.
50 In the Profile dialog box, confirm the preceding configurations. Press F2.
NOTE
If Solaris OS has been installed on the server and the currently planned boot partition is not on the disk
where the original boot partition resides, a warning is displayed, prompting default boot device changes.
Press F2 to ignore the warning and proceed with the following steps.
51 In the Warning dialog box, press F2 to start the installation. The duration of the installation
process varies according to the server configuration. Usually, the duration is 60 minutes.
NOTE
During system installation, a progress bar is displayed indicating the installation progress.
When the following message is displayed, enter c:
Pausing for 30 seconds at the "Summary" screen. The wizard will continue to the next
step unless you select "Pause". Enter 'p' to pause. Enter 'c' to continue.
The system continues the installation.
When the following message is displayed, enter c:
C-18
Huawei Proprietary and Confidential
Copyright Huawei Technologies Co., Ltd.
Issue 06 (2010-11-19)
iManager U2000 Unified Network Management System
Client Software Installation Guide
C Installing a Solaris OS and Patches
Pausing for 90 seconds at the "Reboot" screen. The wizard will continue to the next
step unless you select "Pause". Enter 'p' to pause. Enter 'c' to continue.
The system restarts automatically.
If no operation is performed, the OS automatically restarts after 90 seconds.
CAUTION
After the installation, the DVD-ROM door automatically opens. Remove the disk.
52 In the Configure Keyboard Layout dialog box that is displayed after the system restart, select
US-English. Press F2 to complete all configurations and access Solaris OS.
If login to Solaris OS as user root is possible, Solaris OS is successfully installed. Otherwise,
install the OS again.
----End
Follow-up Procedure
After Solaris OS is installed, enable user root to remotely log in to the system and use the FTP
tool.
1.
Enable user root to remotely log in to the system.
(1) Run the vi command to modify the /etc/default/login file:
# vi /etc/default/login
(2) Add # to the left of CONSOLE=/dev/console to comment out this line. The following
message will be displayed:
# If CONSOLE is set, root can only login on that device.
# Comment this line out to allow remote login by root.
#
# CONSOLE=/dev/console
...
(3) Press ESC. Press Shift+;. Enter wq!. Press Enter to forcibly save the file and exit.
2.
Enable user root to use the FTP tool.
(1) Run the vi command to modify the /etc/ftpd/ftpusers file.
(2) Add # to the left of root to comment out this line. The following message will be
displayed:
# ident "@(#)ftpusers 1.5 04/02/20 SMI"
#
# List of users denied access to the FTP server, see ftpusers(4)
#
#root
daemon
bin
sys
...
(3) Press ESC. Press Shift+;. Enter wq!. Press Enter to forcibly save the file and exit.
3.
Run the following commands to restart the server:
# sync;sync;sync;sync
# shutdown -y -g0 -i6
Issue 06 (2010-11-19)
Huawei Proprietary and Confidential
Copyright Huawei Technologies Co., Ltd.
C-19
iManager U2000 Unified Network Management System
Client Software Installation Guide
C Installing a Solaris OS and Patches
C.2.3 Installing the Solaris OS Patches
This topic describes how to install the Solaris OS patches. To ensure the security and reliability
of the system, install the huawei_pacth_9.0.1 patch package immediately after the Solaris OS
is installed.
Prerequisite
l
The installation software package of the Solaris 10 OS patches must be on-hand.
Installation CD: U2000 Client Solaris installation DVD
(U2000version_client_solaris_SPARC_dvd)
NOTE
Before you install the OS patches, the server driver is unavailable. Copy the software package from the
DVD U2000 Client Solaris installation DVD (U2000version_client_solaris_SPARC_dvd) to a computer.
Then FTP the software package to the /opt/patches/sun directory of the server in bin mode.
The system allows user root to perform the remote login and use the FTP tool.
Procedure
1 Log in to the OS through the serial port as user root.
2 Ensure that the disk partitioning of the system is correct.
1.
Run the following command to check the disk partitioning of the system:
# format
Partitioned disks and their serial numbers will be displayed.
2.
Enter the serial number of a disk to be checked, such as 0, and press Enter. The format
menu will be displayed.
3.
Run the partition command and press Enter. The partition menu will be displayed.
4.
Run the print command and press Enter. The disk partitioning information will be
displayed.
According to the displayed disk partitioning information, check whether the current disk
partitioning of the system is consistent with the disk partition plan. If they are inconsistent,
reinstall the OS and then partition disks according to the disk partition plan.
A message similar to the following will be displayed:
Part
Tag
0
root
1
swap
2
backup
3 unassigned
4 unassigned
5 unassigned
6
usr
7
var
Flag
wm
wu
wm
wu
wu
wu
wm
wm
Cylinders
0 - 8243
8244 - 9892
0 - 14086
0
0
0
9893 - 11953
11954 - 14014
Size
80.00GB
16.00GB
136.71GB
0
0
0
20.00GB
20.00GB
Blocks
(8244/0/0) 167781888
(1649/0/0)
33560448
(14087/0/0) 286698624
(0/0/0)
0
(0/0/0)
0
(0/0/0)
0
(2061/0/0)
41945472
(2061/0/0)
41945472
NOTE
The Part column lists fragments. The Tag column lists the partitions. The Size column lists the
partition sizes.
5.
Run the quit command and press Enter to exit the partition menu.
6.
Run the quit command and press Enter to exit the format menu.
3 Run the following commands to display the OK prompt:
C-20
Huawei Proprietary and Confidential
Copyright Huawei Technologies Co., Ltd.
Issue 06 (2010-11-19)
iManager U2000 Unified Network Management System
Client Software Installation Guide
C Installing a Solaris OS and Patches
# sync;sync;sync;sync;
# init 0
NOTE
About 5 to 10 minutes later, the OK prompt will be displayed.
4 Run the following commands to enter the single-user mode:
ok>
boot -s
NOTE
About 5 to 10 minutes later, the > prompt will be displayed, indicating the single-use mode.
5 Run the following commands to mount on the file system:
# mountall > /dev/null 2>&1
6 Run the following commands to decompress the Solaris10_huawei_patch_9.0.1.tar.gz file:
# cd /opt/patches/sun
# gzcat Solaris10_huawei_patch_9.0.1.tar.gz | tar xvf -
7 Run the following commands to switch to the path where the QuickSetup.sh file is stored and
then run the QuickSetup.sh file:
# cd /opt/patches/sun/sun
# sh QuickSetup.sh
8 The system will start installing patches. The entire installation process takes about 40 minutes.
The patch installation is complete if the following message is displayed:
Success! <install_all_patches> OK!
*************************************************************************
Setting system parameters
*************************************************************************
*************************************************************************
Restart the operation system
*************************************************************************
Are you sure to restart the operation system right now?<y/n>
Enter y and press Enter.
9 After the system restarts, log in to the OS as user root.
----End
Follow-up Procedure
1.
Run the following command to view the patch version of the system:
# uname -rv
Information similar to 5.10 Generic_141414-07 is displayed. Here, 5.10
Generic_141414-07 indicates the patch version of the Solaris 10(10/08) OS.
If the patch version is 5.10 Generic_141414-07, it indicates that the OS patches are
successfully installed. Otherwise, you must reinstall OS patches.
2.
Run the following command to verify that the system character set is correct:
# locale -a
If the following message is displayed, the character set of Solaris OS is correct. Otherwise,
reinstall the OS.
C
en_US.UTF-8
3.
Issue 06 (2010-11-19)
If the OceanStor S2600 disk array is used, ensure that the expect plug-in was installed on
the server before configuring the disk array.
Huawei Proprietary and Confidential
Copyright Huawei Technologies Co., Ltd.
C-21
iManager U2000 Unified Network Management System
Client Software Installation Guide
C Installing a Solaris OS and Patches
(1) Log in to the server OS as user root.
(2) Run the following command to verify that the expect plug-in has been installed:
# which expect
(3) l If the expect plug-in installation path is displayed, the expect plug-in has been
installed and you do not need to run the autoinstall.sh script.
The following is an example path:
/usr/bin/expect
l If the expect plug-in installation path is not displayed, run the autoinstall.sh script
to install the expect plug-in.
a.
Run the following commands to go to the installation path of the Solaris patch
and decompress the expect.tar.gz file:
# cd /opt/patches/expect
# gzcat expect.tar.gz | tar xvf -
b.
Run the following commands to install the expect plug-in:
# ./autoinstall.sh
4.
If the patches are successfully installed, perform the following operations to delete the patch
package to free up disk space:
(1) Run the following commands to delete the OS patch package:
# cd /opt
# rm U2000V100R002C01_server_ospatch_solaris_SPARC.tar
(2) Run the following command to delete the OS patch path:
# rm -rf /opt/patches
C-22
Huawei Proprietary and Confidential
Copyright Huawei Technologies Co., Ltd.
Issue 06 (2010-11-19)
iManager U2000 Unified Network Management System
Client Software Installation Guide
D Configuring Controller IP Addresses for Workstation
Configuring Controller IP Addresses for
Workstation
This topic describes how to configure controller IP addresses for the T5220 and M4000 servers.
System controller IP addresses are used to install, manage, and maintain servers remotely. After
servers are powered on, installation engineers can set system controller IP addresses.
D.1 Configuring the IP Address for a System Controller on a T5220 Server
This topic describes how to configure the IP address for a system controller on a T5220 server.
After the IP addresses are configured, installation engineers can install, manage, and maintain
servers remotely by using this IP address.
D.2 Configuring the IP Address for a System Controller on an M4000 Server
This topic describes how to configure the IP address for a system controller on an M4000 server.
After the IP addresses are configured, installation engineers can install, manage, and maintain
servers remotely by using this IP address.
Issue 06 (2010-11-19)
Huawei Proprietary and Confidential
Copyright Huawei Technologies Co., Ltd.
D-1
D Configuring Controller IP Addresses for Workstation
iManager U2000 Unified Network Management System
Client Software Installation Guide
D.1 Configuring the IP Address for a System Controller on
a T5220 Server
This topic describes how to configure the IP address for a system controller on a T5220 server.
After the IP addresses are configured, installation engineers can install, manage, and maintain
servers remotely by using this IP address.
Prerequisite
l
The controller IP addresses are obtained.
The server is powered on.
Context
Installation engineers can configure server connections through system controllers so that Sun
servers can be remotely controlled and maintained.
Procedure
1 Connect the computer and the server physically.
1.
Use a serial port (DB9-RJ45) to connect the serial port of the local console and the serial
port (SERIAL MGT) of the server.
Use an RJ-45 connector at one end of the serial port cable to connect to the serial port
(SERIAL MGT) of the server and use a DB-9 connector at the other end of the cable to
connect to the serial port (COM1 or COM2) of the computer.
2.
Use a network cable to connect the network management port (NET MGT) of the system
controller and the switch.
Figure D-1 Connections between the T5220 server and the controller
D-2
Huawei Proprietary and Confidential
Copyright Huawei Technologies Co., Ltd.
Issue 06 (2010-11-19)
iManager U2000 Unified Network Management System
Client Software Installation Guide
D Configuring Controller IP Addresses for Workstation
2 Set up a logical connection between the computer and the server.
1.
Start the computer and enter Windows OS.
2.
Choose start > Programs (P) > Accessories > Communications > HyperTerminal.
3.
In the Connection Description dialog box, enter the name of the new connection, such as
NMS, and click OK.
4.
In the dialog box that is displayed, select the serial port of the computer that is used to
connect to the server, such as COM1, and click OK.
5.
In the dialog box that is displayed, click Restore Defaults.
6.
Click OK.
3 Press Enter.
Enter the user name and password. The default user name is root and the default password is
changeme.
NOTE
The OS will be started after this step is complete if the OS is installed on the workstation. Run the #.
command to display the prompt of the controller.
4 Perform the following operations to configure hardware at the -> prompt:
1.
Enter cd /SP/network.
The following message will be displayed:
/SP/network
2.
Enter set state=enabled.
The following message will be displayed:
Set 'state' to 'enabled'
3.
Enter set pendingipaddress=controller IP address.
The following message will be displayed:
Set 'pendingipaddress' to 'controller IP address'
4.
Enter set pendingipdiscovery=static.
The following message will be displayed:
Set 'pendingipdiscovery' to 'static'
5.
Enter set pendingipnetmask=controller subnet mask.
The following message will be displayed:
Set 'pendingipnetmask' to 'controller subnet mask'
6.
Enter set pendingipgateway=gateway IP address of controller.
The following message will be displayed:
Set 'pendingipgateway' to 'gateway IP address of controller'
7.
Enter set commitpending=true.
The following message will be displayed:
Set 'commitpending' to 'true'
8.
Issue 06 (2010-11-19)
Enter exit to complete configuration.
Huawei Proprietary and Confidential
Copyright Huawei Technologies Co., Ltd.
D-3
D Configuring Controller IP Addresses for Workstation
iManager U2000 Unified Network Management System
Client Software Installation Guide
5 Disconnect the serial port of the system controller from the HyperTerminal. Configuration is
complete.
----End
D.2 Configuring the IP Address for a System Controller on
an M4000 Server
This topic describes how to configure the IP address for a system controller on an M4000 server.
After the IP addresses are configured, installation engineers can install, manage, and maintain
servers remotely by using this IP address.
Prerequisite
l
The controller IP addresses are obtained.
The server is powered on.
The OS of the server is shut down.
Context
Installation engineers can configure server connections through system controllers so that Sun
servers can be remotely controlled and maintained.
Procedure
1 Connect the computer and the server physically.
D-4
1.
Use a serial port (DB9-RJ45) to connect the serial port of the local console and the serial
port (SERIAL MGT) of the server.
Use an RJ-45 connector at one end of the serial port cable to connect to the serial port
(SERIAL MGT) of the server and use a DB-9 connector at the other end of the cable to
connect to the serial port (COM1 or COM2) of the computer.
2.
Use a network cable to connect the network management port (NET MGT) of the system
controller and the switch.
Huawei Proprietary and Confidential
Copyright Huawei Technologies Co., Ltd.
Issue 06 (2010-11-19)
iManager U2000 Unified Network Management System
Client Software Installation Guide
D Configuring Controller IP Addresses for Workstation
Figure D-2 Connections between the M4000 server and the controller
2 Set up a logical connection between the computer and the server.
1.
Start the computer and enter Windows OS.
2.
Choose start > Programs (P) > Accessories > Communications > HyperTerminal.
3.
In the Connection Description dialog box, enter the name of the new connection, such as
NMS, and click OK.
4.
In the dialog box that is displayed, select the serial port of the computer that is used to
connect to the server, such as COM1, and click OK.
5.
In the dialog box that is displayed, click Restore Defaults.
6.
Click OK.
3 Press Enter.
Enter the user name. Enter the default user name (default) if the system is being logged in to
for the first time.
login: default
A message similar to the following will be displayed:
Change the panel mode switch to Service and press return...
4 Within 5 to 10 seconds, insert the key into the key slot in the front panel of the M4000. Turn the
switch to Service labeled with
and press Enter.
A message similar to the following will be displayed:
Leave it in that position for at least 5 seconds. Change the panel mode switch to
Locked, and press return...
5 Within 5 to 10 seconds, turn the switch to Locked labeled with
and press Enter.
A message similar to the following will be displayed:
Issue 06 (2010-11-19)
Huawei Proprietary and Confidential
Copyright Huawei Technologies Co., Ltd.
D-5
D Configuring Controller IP Addresses for Workstation
iManager U2000 Unified Network Management System
Client Software Installation Guide
XSCF>
NOTE
If the event that XSCF> is not displayed (which means that login has failed), attempt to log in again.
6 Run the following commands to create a monitor user:
XSCF> adduser eis-installer
XSCF> setprivileges eis-installer platadm useradm auditadm fieldeng
XSCF> password eis-installer
New XSCF password:
Retype new XSCF password:
NOTE
The password must contain the following:
l At least two letters
l At least one number or one special character
l At least 8 to 16 characters
The eis-installer user has complete access rights and can run all commands after the password is set. The
default password is eis-installer.
7 Run the following commands to log in to the system as the new user:
XSCF> exit
logout
login: eis-installer
8 Enter the password.
9 Run the following command to set the time for automatic logout:
XSCF> setautologout -s 60
60min
10 Run the following command to set the time zone:
XSCF> settimezone -c settz -s name_of_the_time_zone
NOTE
Run the following command to query the name of the time zone:
XSCF> settimezone -c settz -a -M
11 Run the following command to set the time:
XSCF> setdate -s time
NOTE
System time is entered in year.month.date-hour:minute:second (for example, 2008.03.25-17:13:00).
System time will be displayed in the following format:
Tue Mar 25 17:13:00 CST 2008
A message similar to the following will be displayed:
The XSCF will be reset. Continue? [y|n]:
12 Enter n.
13 Run the following command to set the altitude:
XSCF> setaltitude -s altitude=1000
A message similar to the following will be displayed:
1000m
14 Run the following command to enable SSH:
XSCF> setssh -c enable
A message similar to the following will be displayed:
D-6
Huawei Proprietary and Confidential
Copyright Huawei Technologies Co., Ltd.
Issue 06 (2010-11-19)
iManager U2000 Unified Network Management System
Client Software Installation Guide
D Configuring Controller IP Addresses for Workstation
Continue? [y|n]:
15 Enter y.
A message similar to the following will be displayed:
Please reset the XSCF by rebootxscf to apply the ssh settings.
16 Run the following command to enable the Telnet function:
XSCF> settelnet -c enable
17 Run the following command to configure the DSCP of the controller:
XSCF> setdscp
DSCP network [0.0.0.0] > 192.168.224.0
DSCP netmask [255.255.255.0] >
Press Enter to continue.
XSCF address [192.168.224.1] >
Press Enter to continue.
Domain #00 address [192.168.224.2] >
Press Enter to continue.
Domain #01 address [192.168.224.3] >
Press Enter to continue.
NOTE
If the configuration is being performed for the first time, the following message will be displayed: Commit
these changes to the database? [y|n]. Enter y to accept the settings.
18 Run the following commands to set the IP addresses of the controllers:
XSCF> setnetwork -c up xscf#0-lan#0
XSCF> setnetwork -c up xscf#0-lan#1
XSCF> setnetwork xscf#0-lan#0 -m Subnet_mask IP_address_of_the_primary_controller
XSCF> setnetwork xscf#0-lan#1 -m Subnet_mask IP_address_of_the_secondary_controller
XSCF> sethostname -d huawei.com
XSCF> setroute -c add -n 0.0.0.0 -g
IP_address_of_the_network_gateway_of_the_primary_controller xscf#0-lan#0
XSCF> setroute -c add -n 0.0.0.0 -g
IP_address_of_the_network_gateway_of_the_secondary_controller xscf#0-lan#1
19 Run the following command:
XSCF> sethostname xscf#0 sc
20 Run the following command to apply network settings:
XSCF> applynetwork
A message similar to the following will be displayed:
The following network settings will be applied:
xscf#0 hostname :sc
DNS domain name :huawei.com
interface
:xscf#0-lan#0
status
:up
IP address
:IP_address_of_the_primary_controller
netmask
:255.255.255.0
route
:-n 0.0.0.0 -m 0.0.0.0 -g
IP_address_of_the_network_gateway_of_the_primary_controller
interface
:xscf#0-lan#1
status
:up
IP address
:IP_address_of_the_secondary_controller
netmask
:255.255.255.0
route
:-n 0.0.0.0 -m 0.0.0.0 -g
IP_address_of_the_network_gateway_of_the_secondary_controller
Continue? [y|n]
21 Enter y.
Issue 06 (2010-11-19)
Huawei Proprietary and Confidential
Copyright Huawei Technologies Co., Ltd.
D-7
D Configuring Controller IP Addresses for Workstation
iManager U2000 Unified Network Management System
Client Software Installation Guide
A message similar to the following will be displayed:
Please reset the XSCF by rebootxscf to apply the network settings.
Please confirm that the settings have been applied by executing
showhostname, shownetwork, showroute and shownameserver after rebooting
the XSCF.
22 Run the following command to restart the system controller so that the settings take effect:
XSCF> rebootxscf
A message similar to the following will be displayed:
The XSCF will be reset. Continue? [y|n]:
23 Enter y to restart the controller.
A message similar to the following will be displayed:
XSCF> Mar 25 09:13:02 localhost XSCF[105]: XSCF shutdown sequence start
execute K000end -- complete
execute K100end -- complete
execute K101end -- complete
......
login:
Restarting the system controller takes about three minutes. Wait patiently.
24 Optional: Perform the following to test the connection of the network management port of the
primary controller.
TIP
l The port of the primary controller on the M4000 server is on the right.
l Before the test, the console must communicate properly with the primary controller on the M4000
server. If the console is directly connected to the primary controller of the M4000 server by a network
cable, you must change the IP address of the console to ensure that the IP addresses of the console and
the primary controller are on the same network segment. For example, if the IP address of the primary
controller is 129.9.1.21, the IP address of the console must be changed to 129.9.1.121.
1.
Run the following command on the console:
# telnet IP_address_of_the_primary_controller
A message similar to the following will be displayed:
login:
2.
Enter the user name eis-installer.
A message similar to the following will be displayed:
password:
3.
Enter the password of user eis-installer.
4.
Run the following command to exit the connection to the primary controller:
XSCF> exit
If installation engineers cannot log in to the network management port (NET MGT), check
the network cable and the IP address settings on the console. If the problem persists,
configure the server through the serial port cable of the local console again.
25 Optional: Perform the following to test the connection of the network management port of the
secondary controller.
TIP
l The port of the secondary controller on the M4000 server is on the left.
l Before the test, the console must communicate properly with the secondary controller on the M4000
server. If the console is directly connected to the secondary controller of the M4000 server by a network
cable, you must change the IP address of the console to ensure that the IP addresses of the console and
the secondary controller are on the same network segment. For example, if the IP address of the primary
controller is 129.9.2.21, the IP address of the console must be changed to 129.9.2.121.
D-8
Huawei Proprietary and Confidential
Copyright Huawei Technologies Co., Ltd.
Issue 06 (2010-11-19)
iManager U2000 Unified Network Management System
Client Software Installation Guide
1.
D Configuring Controller IP Addresses for Workstation
Run the following command on the console:
# telnet IP_address_of_the_secondary_controller
A message similar to the following will be displayed:
login:
2.
Enter the user name eis-installer.
A message similar to the following will be displayed:
password:
3.
Enter the password of user eis-installer.
4.
Run the following command to exit the connection to the primary controller:
XSCF> exit
If you cannot log in to the network management port (NET MGT), check the network cable
and the IP address settings on the console. If the problem persists, configure the server
through the serial port cable of the local console again.
26 Disconnect the serial port of the system controller from the HyperTerminal. Configuration is
complete.
----End
Issue 06 (2010-11-19)
Huawei Proprietary and Confidential
Copyright Huawei Technologies Co., Ltd.
D-9
iManager U2000 Unified Network Management System
Client Software Installation Guide
E Acronyms and Abbreviations
Acronyms and Abbreviations
This topic lists the acronyms and abbreviations used in this document.
C
CAU
Client Auto Update
E
EMS
Element Management System
F
FTP
File Transfer Protocol
G
GUI
Graphic User Interface
IP
Internet Protocol
IE
Internet Explorer
J
JDS
Java Desktop System
M
MAC
Media Access Control Address
N
NE
Network Element
NM
Network Management
NMS
Network Management System
NTP
Network Time Protocol
Issue 06 (2010-11-19)
Huawei Proprietary and Confidential
Copyright Huawei Technologies Co., Ltd.
E-1
iManager U2000 Unified Network Management System
Client Software Installation Guide
E Acronyms and Abbreviations
OSS
Operations Support System
S
SQL
Structured Query Language
SNTP
Simple Network Time Protocol
SSH
Secure Shell
SFTP
SSH FTP
T
TMN
Telecommunications Management Network
U
UPS
E-2
Uninterrupted Power Supply
Huawei Proprietary and Confidential
Copyright Huawei Technologies Co., Ltd.
Issue 06 (2010-11-19)
You might also like
- Principles of ICD 10 Coding PDFDocument473 pagesPrinciples of ICD 10 Coding PDFSheilla Rismadwita100% (13)
- Imaster NCE-IP V100R022C10 Product Description (x86) 03-EDocument723 pagesImaster NCE-IP V100R022C10 Product Description (x86) 03-Eabournaud100% (1)
- Huawei Imanager U2000 Operation Guide For Common Features (V100R009)Document1,284 pagesHuawei Imanager U2000 Operation Guide For Common Features (V100R009)Thunder-Link.com90% (39)
- ATN 910&910I&910B&950B V200R003C00 Product Description 01 (CLI)Document119 pagesATN 910&910I&910B&950B V200R003C00 Product Description 01 (CLI)Randy DookheranNo ratings yet
- Sjzl20081552-ZXR10 T240G&T160G&T64G&T40G (V2 (1) .8.01C) 10 Gigabit Routing Switch Hardware ManualDocument89 pagesSjzl20081552-ZXR10 T240G&T160G&T64G&T40G (V2 (1) .8.01C) 10 Gigabit Routing Switch Hardware ManualAd B Abu100% (1)
- Internet Config Guide For GponDocument4 pagesInternet Config Guide For GponAfaq Ahmed SiddiquiNo ratings yet
- Huawei IManager U2000 Operation Guide For Common FeaturesDocument1,284 pagesHuawei IManager U2000 Operation Guide For Common FeaturesMustaf Mohamed100% (3)
- ThanatiaDocument670 pagesThanatiaJoão ClaudioNo ratings yet
- I Manager HuaweiDocument289 pagesI Manager HuaweiArief MahdanNo ratings yet
- Imanager U2000 Unified Network Management System - Planning Guide PDFDocument227 pagesImanager U2000 Unified Network Management System - Planning Guide PDFboewulfNo ratings yet
- OG For MA5600T or MA5603T NE Management - (V100R002C01 - 03)Document505 pagesOG For MA5600T or MA5603T NE Management - (V100R002C01 - 03)Khaled Mohamed ElnokrashyNo ratings yet
- Administrator Guide - (V100R002C01 06)Document779 pagesAdministrator Guide - (V100R002C01 06)pkavasan100% (1)
- UA5000 (PVM) V100R019 Commissioning Guide 05Document140 pagesUA5000 (PVM) V100R019 Commissioning Guide 05Walter AguiarNo ratings yet
- 00479814-ME60 Configuration Guide - Security (V100R006C05 - 05)Document241 pages00479814-ME60 Configuration Guide - Security (V100R006C05 - 05)Faisal NazirNo ratings yet
- MA5603T Product Description (GPON)Document90 pagesMA5603T Product Description (GPON)Atia Akbar100% (3)
- Configuration Guide Huawei - QoSDocument260 pagesConfiguration Guide Huawei - QoSSkynet - BurundiNo ratings yet
- MA5800 Upgrade Guide 12 (CLI) (1) OLT HUAWEIDocument41 pagesMA5800 Upgrade Guide 12 (CLI) (1) OLT HUAWEIJoel Jose Rodriguez SanchezNo ratings yet
- Product Description: ATN 905 Multi-Service Access Equipment V200R002C01Document78 pagesProduct Description: ATN 905 Multi-Service Access Equipment V200R002C01Gerry GutierrezNo ratings yet
- MA5600&MA5603 V300R003C05 Configuration Guide 09Document384 pagesMA5600&MA5603 V300R003C05 Configuration Guide 09Jaime ColvatelNo ratings yet
- Configuration Guide - MPLS (V600R003C00 - 01)Document669 pagesConfiguration Guide - MPLS (V600R003C00 - 01)Анатолий ПетьковNo ratings yet
- Configuration Guide - IP Services (V600R003C00 - 01)Document386 pagesConfiguration Guide - IP Services (V600R003C00 - 01)Анатолий ПетьковNo ratings yet
- ATN Series Multi-Service Access Equipment: Quick Installation Guide (19inch&ETSI Cabinet)Document30 pagesATN Series Multi-Service Access Equipment: Quick Installation Guide (19inch&ETSI Cabinet)GiomarEdinsonGamboaAgüeroNo ratings yet
- Configuration Guide - LAN Access and MAN Access (V600R003C00 - 01)Document1,020 pagesConfiguration Guide - LAN Access and MAN Access (V600R003C00 - 01)Анатолий Петьков100% (1)
- How To Configure The Logical Distance of GPONDocument5 pagesHow To Configure The Logical Distance of GPONElizabeth RichNo ratings yet
- Hcna-Uc-Ihuca v2.8 Lab Guide (20160201)Document64 pagesHcna-Uc-Ihuca v2.8 Lab Guide (20160201)Lauro JardimNo ratings yet
- CX600 V600R007C00 Commission Guide 04 PDFDocument180 pagesCX600 V600R007C00 Commission Guide 04 PDFAmit AgrawalNo ratings yet
- Huawei ELTE Broadband Access ProductsDocument13 pagesHuawei ELTE Broadband Access ProductsDave JonesNo ratings yet
- OTC119204 OptiX OSN 9800 Common Data Configuration ISSUE18.00Document37 pagesOTC119204 OptiX OSN 9800 Common Data Configuration ISSUE18.00Ernesto GuevaraNo ratings yet
- MA5600T & MA5603T & MA5608T V800R016C00 Product Description PDFDocument68 pagesMA5600T & MA5603T & MA5608T V800R016C00 Product Description PDFyura_saskevychNo ratings yet
- The Privilege of HCNA/HCNP/HCIE:: Huawei Training/E-LearningDocument127 pagesThe Privilege of HCNA/HCNP/HCIE:: Huawei Training/E-LearningGustavo BacaláNo ratings yet
- 5OBG001205 MA5680-T GPON Service ConfigurationDocument32 pages5OBG001205 MA5680-T GPON Service ConfigurationMohamed GhazalaNo ratings yet
- AgilePOL SolutionDocument23 pagesAgilePOL SolutionFreddy Ramires AguirreNo ratings yet
- Glossary For Huawei OSNDocument97 pagesGlossary For Huawei OSNshahramkarimi76No ratings yet
- Ma5612configurationguidev800r308c0004 120820003950 Phpapp02Document488 pagesMa5612configurationguidev800r308c0004 120820003950 Phpapp02karakete100% (1)
- 1.GPON FundamentalsDocument50 pages1.GPON FundamentalsdownloadproNo ratings yet
- Huawei RTN 905e BrochureDocument2 pagesHuawei RTN 905e BrochureWilliam FernandesNo ratings yet
- UA5000 V100R019C01 Product DescriptionDocument105 pagesUA5000 V100R019C01 Product DescriptionSam AwiNo ratings yet
- U2000 LCT InstallationDocument9 pagesU2000 LCT InstallationTwan Dekker Kleijn100% (1)
- Ferramentas GPON Huawei - CCATDocument144 pagesFerramentas GPON Huawei - CCATSebastian MontesNo ratings yet
- (Brochure) Huawei RTN 950Document2 pages(Brochure) Huawei RTN 950Ian RonquilloNo ratings yet
- Training M2000 (M2000V200R012C00) Configuration Management-20120417-C V1.0Document32 pagesTraining M2000 (M2000V200R012C00) Configuration Management-20120417-C V1.0Eric IdeNo ratings yet
- Osn 1800Document17 pagesOsn 1800Edwin CamachoNo ratings yet
- Voice Port ConfigDocument174 pagesVoice Port ConfigtheajkumarNo ratings yet
- VLAN and Its Application v3.1Document53 pagesVLAN and Its Application v3.1mragsilvermanNo ratings yet
- Annexure-10b) MA5620 & MA5626 Product Description PDFDocument52 pagesAnnexure-10b) MA5620 & MA5626 Product Description PDFFares DamNo ratings yet
- Making Telecoms Work: From Technical Innovation to Commercial SuccessFrom EverandMaking Telecoms Work: From Technical Innovation to Commercial SuccessNo ratings yet
- Single-Server System Software Installation Guide (SUSE Linux) - (V100R002C01 - 05)Document203 pagesSingle-Server System Software Installation Guide (SUSE Linux) - (V100R002C01 - 05)Erick Obregon NavarroNo ratings yet
- Huawei Routine Maintenance - (V100R002C01 - 05)Document60 pagesHuawei Routine Maintenance - (V100R002C01 - 05)Chitu PhiriNo ratings yet
- IManager U2000 V200R015C60 Single-Server System Software Installation and Commissioning GuiDocument415 pagesIManager U2000 V200R015C60 Single-Server System Software Installation and Commissioning GuiClerisson Galano100% (1)
- Og For Ua5000-Pvm Ne Management - (v100r002c01 - 03)Document249 pagesOg For Ua5000-Pvm Ne Management - (v100r002c01 - 03)Mohamed Mahmoud AbdelsamadNo ratings yet
- Software U2000Document245 pagesSoftware U2000Gustavo Duzzi100% (1)
- U2000 Web LCT User Guide - (v100r003c00 - 01)Document88 pagesU2000 Web LCT User Guide - (v100r003c00 - 01)Paride Desimone83% (6)
- OG For SDH ASON Network Management - (V100R002C01 02)Document271 pagesOG For SDH ASON Network Management - (V100R002C01 02)Roberto Correia SpindolaNo ratings yet
- K 739495Document1 pageK 739495selnet_hwNo ratings yet
- Tuning 2G OptimDocument11 pagesTuning 2G OptimAshidieqi DqNo ratings yet
- 1 HUAWEI BTS3900 Hardware StructureDocument18 pages1 HUAWEI BTS3900 Hardware StructureingportelNo ratings yet
- Huawei AgissonDocument50 pagesHuawei Agissonluongtran50% (2)
- NEO LCT Training Manual - 18 JulyDocument30 pagesNEO LCT Training Manual - 18 Julyramy515No ratings yet
- BTS3900 Product DescriptionDocument57 pagesBTS3900 Product DescriptionBijoy040% (1)
- Nec Pasolink NeoDocument57 pagesNec Pasolink Neoanilkr9soni100% (4)
- BBU3900 Hardware Description - (V100R003 - 01)Document137 pagesBBU3900 Hardware Description - (V100R003 - 01)Alexandru CiureaNo ratings yet
- RTN 950 Product Description (V100R003C03 01)Document172 pagesRTN 950 Product Description (V100R003C03 01)Richard Alisangco100% (3)
- NodeB MML&Alarm VerDocument24 pagesNodeB MML&Alarm Verhi_demirel118978% (9)
- Huawei IDU 605Document87 pagesHuawei IDU 605Ambroise DokoNo ratings yet
- OptiX RTN 600 ODU Hardware Description (V100 - 11)Document94 pagesOptiX RTN 600 ODU Hardware Description (V100 - 11)Adeyemi_o_olugbile100% (2)
- How To Define A Chart of Accounts in Oracle Apps R12: Month End ProcessDocument18 pagesHow To Define A Chart of Accounts in Oracle Apps R12: Month End ProcessCGNo ratings yet
- Marked Fake Deck Tricks3Document7 pagesMarked Fake Deck Tricks3Tito Banerjee100% (1)
- Final Project On Employee EngagementDocument97 pagesFinal Project On Employee EngagementSanju DurgapalNo ratings yet
- Russound RS232 Hex Codes v1 - 00 - 7Document19 pagesRussound RS232 Hex Codes v1 - 00 - 7ceinstallerNo ratings yet
- Interest InventoriesDocument7 pagesInterest Inventoriesandrewwilliampalileo@yahoocomNo ratings yet
- The Migration Industry and Future Directions For Migration PolicyDocument4 pagesThe Migration Industry and Future Directions For Migration PolicyGabriella VillaçaNo ratings yet
- Fragment D Une Statue D Osiris ConsacreDocument11 pagesFragment D Une Statue D Osiris ConsacrePedro Hernández PostelNo ratings yet
- PDF Sermon Notes - The Temptation of Christ (Luke 4.1-13)Document5 pagesPDF Sermon Notes - The Temptation of Christ (Luke 4.1-13)fergie45315No ratings yet
- Swathi Final Project AnilDocument100 pagesSwathi Final Project AnilHussainNo ratings yet
- 5db83ef1f71e482 PDFDocument192 pages5db83ef1f71e482 PDFRajesh RoyNo ratings yet
- 1884 Journey From Heraut To Khiva Moscow and ST Petersburgh Vol 2 by Abbott S PDFDocument342 pages1884 Journey From Heraut To Khiva Moscow and ST Petersburgh Vol 2 by Abbott S PDFBilal AfridiNo ratings yet
- Chapter 24 Practice QuestionsDocument7 pagesChapter 24 Practice QuestionsArlene F. Montalbo100% (1)
- Siemens 3VT MCCBDocument39 pagesSiemens 3VT MCCBerkamlakar2234No ratings yet
- PHOTOCOPIABLE Gateway B1 Workbook AnswerDocument2 pagesPHOTOCOPIABLE Gateway B1 Workbook Answerhaler kolokNo ratings yet
- A&H Carrefour LayoutDocument1 pageA&H Carrefour LayoutAshraf EhabNo ratings yet
- Asb - 212 10 140Document12 pagesAsb - 212 10 140smartasss100% (1)
- 1.b Pin-P3.4-Of-8051-Microcontroller-Is-Known-As-Timer...Document5 pages1.b Pin-P3.4-Of-8051-Microcontroller-Is-Known-As-Timer...তানভীর তাঈনNo ratings yet
- General Properties of Engineering MaterialsDocument9 pagesGeneral Properties of Engineering MaterialsRoderick VillanuevaNo ratings yet
- Ave Maria CollegeDocument6 pagesAve Maria CollegeMylene EsicNo ratings yet
- BKKM 1931 Week 04Document105 pagesBKKM 1931 Week 04quirkycactusNo ratings yet
- Alcohol Antiseptic 80% Topical Solution: Hand Sanitizer Non-Sterile SolutionDocument2 pagesAlcohol Antiseptic 80% Topical Solution: Hand Sanitizer Non-Sterile SolutionClarissa BagonNo ratings yet
- IVRA07 1656 01 English ManualDocument2 pagesIVRA07 1656 01 English ManualDejan MilosavljevicNo ratings yet
- Chapter 04Document37 pagesChapter 04BLESSEDNo ratings yet
- Assignment 2 - Group B - QS 300LDocument6 pagesAssignment 2 - Group B - QS 300LOdeniyi JeremiahNo ratings yet
- WSS ProdCat 2013 Lowres Final v2 PDFDocument861 pagesWSS ProdCat 2013 Lowres Final v2 PDFJuriandi SaputraNo ratings yet
- Healthy Pregnancy Meals:: LAMB Doula and Birthing CenterDocument16 pagesHealthy Pregnancy Meals:: LAMB Doula and Birthing Centerapi-44273750No ratings yet
- Mos-Installation Stainless Steel Eye Bolt Filter TankDocument5 pagesMos-Installation Stainless Steel Eye Bolt Filter Tankhabibullah.centroironNo ratings yet
- The Bishop ScoreDocument3 pagesThe Bishop ScoreJheanAlphonsineT.MeansNo ratings yet