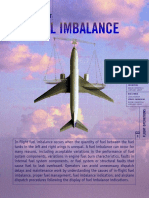Professional Documents
Culture Documents
Print Ramp Check Forms User Guide PDF
Print Ramp Check Forms User Guide PDF
Uploaded by
GurdevBaines0 ratings0% found this document useful (0 votes)
22 views14 pagesClick on the 'Find' binoculars See Next Slide Enter Service Delivery into the Job Description field NOTE: Only 777 is applicable at the time of writing this guide. Click 'Execute' See Next Slide Double click the job number See Next Slide click the 'Change' icon See Next Slide the fields will turn white. You can either enter the 'Short Name' for the printer in your area e.g. From the printer Badge OR search for a printer.
Original Description:
Original Title
Print Ramp Check Forms User Guide.pdf
Copyright
© © All Rights Reserved
Available Formats
PDF, TXT or read online from Scribd
Share this document
Did you find this document useful?
Is this content inappropriate?
Report this DocumentClick on the 'Find' binoculars See Next Slide Enter Service Delivery into the Job Description field NOTE: Only 777 is applicable at the time of writing this guide. Click 'Execute' See Next Slide Double click the job number See Next Slide click the 'Change' icon See Next Slide the fields will turn white. You can either enter the 'Short Name' for the printer in your area e.g. From the printer Badge OR search for a printer.
Copyright:
© All Rights Reserved
Available Formats
Download as PDF, TXT or read online from Scribd
Download as pdf or txt
0 ratings0% found this document useful (0 votes)
22 views14 pagesPrint Ramp Check Forms User Guide PDF
Print Ramp Check Forms User Guide PDF
Uploaded by
GurdevBainesClick on the 'Find' binoculars See Next Slide Enter Service Delivery into the Job Description field NOTE: Only 777 is applicable at the time of writing this guide. Click 'Execute' See Next Slide Double click the job number See Next Slide click the 'Change' icon See Next Slide the fields will turn white. You can either enter the 'Short Name' for the printer in your area e.g. From the printer Badge OR search for a printer.
Copyright:
© All Rights Reserved
Available Formats
Download as PDF, TXT or read online from Scribd
Download as pdf or txt
You are on page 1of 14
How to Print Ramp
Forms in EWS
Version 1.0 Created 20/10/2005
Select the Plot Job Generation
transaction.
See next slide
Click on the Find binoculars
See next slide
Enter *Service Delivery* into the Job
Description field NOTE: First letters
MUST be capitals and with * wildcards
at each side
Click Execute
See next slide
Select the job for the specific aircraft type
NOTE: Only 777 is applicable at the time
of writing this guide
Click Execute
See next slide
Double click the job number
See next slide
Click the Change icon
See next slide
The fields will turn white.
Click the output device possible entries
icon
See next slide
You can either Enter the Short Name for
the printer in your area e.g. from the
printer Badge OR search for a printer.
Short names are e.g:
L407 for T4 Tech Office
If you want to search, you must enter a
combination of criteria e.g. *Fleet 1* in
the Location field to see ALL Fleet 1
printers & then choose from the list
supplied.
Click the green tick
See Next Slide
Double check that this is the correct
printer. If not use the previous screen to
search for the correct device.
Click the green tick OR press Enter
**If you searched for a printer
See next slide
Click the Document List Icon
See next slide
A list of documents will be displayed. These are updated to latest version as
part of the Ramp Form update process..You can check latest version using the
CV04N guide and FICO Screen LMAD 19 .
Select the documents you want to print by ticking the boxes. If you want a
whole pack for the Maintenance Log, tick ALL boxes
See next slide for an example
This example shows what to
if the Daily Check sheets
are required
Tick the boxes for the Daily
Check
Click the Print icon
See next slide
You will see a message to confirm the print job
You should see the paperwork on the printer in
a few seconds
Exit this transaction when completed.
END OF USER GUIDE
You might also like
- The Subtle Art of Not Giving a F*ck: A Counterintuitive Approach to Living a Good LifeFrom EverandThe Subtle Art of Not Giving a F*ck: A Counterintuitive Approach to Living a Good LifeRating: 4 out of 5 stars4/5 (5822)
- The Gifts of Imperfection: Let Go of Who You Think You're Supposed to Be and Embrace Who You AreFrom EverandThe Gifts of Imperfection: Let Go of Who You Think You're Supposed to Be and Embrace Who You AreRating: 4 out of 5 stars4/5 (1093)
- Never Split the Difference: Negotiating As If Your Life Depended On ItFrom EverandNever Split the Difference: Negotiating As If Your Life Depended On ItRating: 4.5 out of 5 stars4.5/5 (852)
- Grit: The Power of Passion and PerseveranceFrom EverandGrit: The Power of Passion and PerseveranceRating: 4 out of 5 stars4/5 (590)
- Hidden Figures: The American Dream and the Untold Story of the Black Women Mathematicians Who Helped Win the Space RaceFrom EverandHidden Figures: The American Dream and the Untold Story of the Black Women Mathematicians Who Helped Win the Space RaceRating: 4 out of 5 stars4/5 (898)
- Shoe Dog: A Memoir by the Creator of NikeFrom EverandShoe Dog: A Memoir by the Creator of NikeRating: 4.5 out of 5 stars4.5/5 (540)
- The Hard Thing About Hard Things: Building a Business When There Are No Easy AnswersFrom EverandThe Hard Thing About Hard Things: Building a Business When There Are No Easy AnswersRating: 4.5 out of 5 stars4.5/5 (349)
- Elon Musk: Tesla, SpaceX, and the Quest for a Fantastic FutureFrom EverandElon Musk: Tesla, SpaceX, and the Quest for a Fantastic FutureRating: 4.5 out of 5 stars4.5/5 (474)
- Her Body and Other Parties: StoriesFrom EverandHer Body and Other Parties: StoriesRating: 4 out of 5 stars4/5 (822)
- The Sympathizer: A Novel (Pulitzer Prize for Fiction)From EverandThe Sympathizer: A Novel (Pulitzer Prize for Fiction)Rating: 4.5 out of 5 stars4.5/5 (122)
- The Emperor of All Maladies: A Biography of CancerFrom EverandThe Emperor of All Maladies: A Biography of CancerRating: 4.5 out of 5 stars4.5/5 (271)
- The Little Book of Hygge: Danish Secrets to Happy LivingFrom EverandThe Little Book of Hygge: Danish Secrets to Happy LivingRating: 3.5 out of 5 stars3.5/5 (403)
- The World Is Flat 3.0: A Brief History of the Twenty-first CenturyFrom EverandThe World Is Flat 3.0: A Brief History of the Twenty-first CenturyRating: 3.5 out of 5 stars3.5/5 (2259)
- Devil in the Grove: Thurgood Marshall, the Groveland Boys, and the Dawn of a New AmericaFrom EverandDevil in the Grove: Thurgood Marshall, the Groveland Boys, and the Dawn of a New AmericaRating: 4.5 out of 5 stars4.5/5 (266)
- The Yellow House: A Memoir (2019 National Book Award Winner)From EverandThe Yellow House: A Memoir (2019 National Book Award Winner)Rating: 4 out of 5 stars4/5 (98)
- A Heartbreaking Work Of Staggering Genius: A Memoir Based on a True StoryFrom EverandA Heartbreaking Work Of Staggering Genius: A Memoir Based on a True StoryRating: 3.5 out of 5 stars3.5/5 (231)
- Team of Rivals: The Political Genius of Abraham LincolnFrom EverandTeam of Rivals: The Political Genius of Abraham LincolnRating: 4.5 out of 5 stars4.5/5 (234)
- B747-400 Quick Study Review PDFDocument39 pagesB747-400 Quick Study Review PDFnzcruiser100% (3)
- 747Document12 pages747GurdevBaines100% (3)
- 747Document12 pages747GurdevBaines100% (3)
- 767Document9 pages767GurdevBainesNo ratings yet
- On Fire: The (Burning) Case for a Green New DealFrom EverandOn Fire: The (Burning) Case for a Green New DealRating: 4 out of 5 stars4/5 (74)
- 747-400 and - 8Document24 pages747-400 and - 8GurdevBaines100% (6)
- The Unwinding: An Inner History of the New AmericaFrom EverandThe Unwinding: An Inner History of the New AmericaRating: 4 out of 5 stars4/5 (45)
- Study Note 767sDocument39 pagesStudy Note 767sGurdevBaines100% (5)
- Sound and LightDocument2 pagesSound and LightGurdevBainesNo ratings yet
- Fuel ImbalanceDocument7 pagesFuel ImbalanceGurdevBaines50% (2)
- A 320 Fault Verification GuideDocument36 pagesA 320 Fault Verification GuideMiklós Meixner100% (5)
- C5 10aDocument6 pagesC5 10aGurdevBainesNo ratings yet