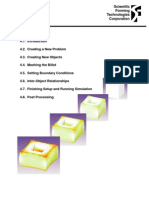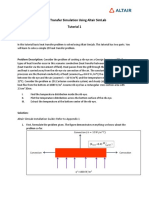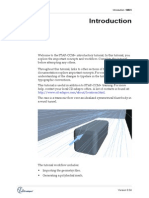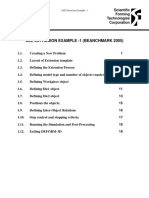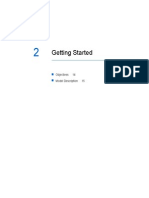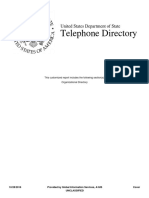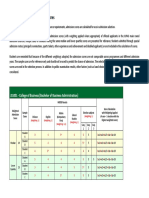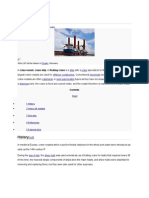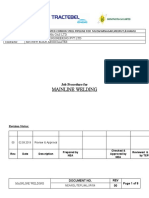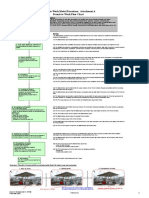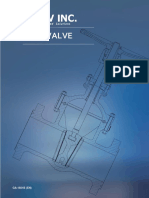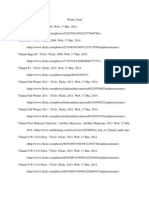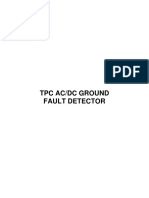Professional Documents
Culture Documents
3D Lab08 Spike DieChangeAndBlow2
3D Lab08 Spike DieChangeAndBlow2
Uploaded by
vincent02hk_57881301Copyright
Available Formats
Share this document
Did you find this document useful?
Is this content inappropriate?
Report this DocumentCopyright:
Available Formats
3D Lab08 Spike DieChangeAndBlow2
3D Lab08 Spike DieChangeAndBlow2
Uploaded by
vincent02hk_57881301Copyright:
Available Formats
8.
SPIKE FORGING - DIE CHANGE AND BLOW 2
8.1. Introduction
8.2. Opening a Previous Simulation
8.3. Changing Top Die for Blow 2
8.4. Defining New Top Die Boundary Conditions
8.5. Positioning the Top Die
8.6. Redefining Inter-Object Contact
8.7. Setting Simulation Controls
8.8. Saving the Problem and Running the Simulation
8.9. Post-Processing
DEFORM-3D Labs
8. Spike Forging - Die Change and Blow 2
8.1. Introduction
The first forging blow has been simulated and it is now time to model the second blow which uses
a different top die. The new top die geometry will be imported and the second forging operation
will be set up.
8.2. Opening a Previous Simulation
The DEFORM-3D MAIN window should already be open. With the Spike.DB file highlighted in
the file list, click
blow, Step 90, and click
to open the Pre-processor. Select the end of the first forging
.
8.3. Changing Top Die for Blow 2
Both the geometry and mesh of the top die have to be changed. Highlight the Top Die in
the Object Tree, click
and delete the mesh by clicking
. The
original Top Die mesh is now gone but the old geometry still remains. Click
and
import the geometry Spike_TopDie2.STL. The new top die geometry will be shown in
the DISPLAY window. Mesh the new die using the default mesh settings by clicking
and then
. Click the
icon in the General page, to define a
button and select the material 'H-13'
material for the new top die. Click the
from the Die-material Category. Assign this material to the Top die.
8.4. Defining New Top Die Boundary Conditions
Since the top die has been changed, both the heat transfer and deformation boundary conditions
need to be reapplied for the new geometry.
Deformation: click
, select the Symmetric Surface tab, and select both symmetry planes
so that they are highlighted green.
8-1
DEFORM-3D Labs
Heat Transfer: click
and select Heat Exchange with Environment. Select all
surfaces of the top die except the symmetry planes and then hit
condition.
to apply the boundary
8.5. Positioning the Top Die
Click
and select interference. Change the Positioning Object to the Top Die and the Reference
to the Billet. Change the Approach Direction to -Z and then click
positioning, the following message will appear:
Click
. After
to initialize (delete) the contact between the Billet and the old Top Die.
8.6. Redefining Inter-Object Contact
Since the geometry of the Top Die has been changed, contact between it and the Billet needs to be
regenerated. Click
tolerance and then click
to open the INTER-OBJECT window, click
to set a suitable contact
8.7. Setting Simulation Controls
to enter SIMULATION CONTROLS. Change the Operation Name to
Click
Forging Blow 2 and the Operation Number to 4.
We want the Top Die to travel 0.25" during this second forging blow. Click
and set the
Number of Simulation Steps to 10. Leave all of the other stepping parameters the same so that 10
steps will be run at 0.025in/step.
8-2
DEFORM-3D Labs
8.8. Saving the Problem and Running the Simulation
Select File Save as and save the data as Spike_Blow2.KEY. Next, click the
the DATABASE GENERATION window. Click
warning. Click
icon to open
. Ignore the Volume Compensation
After the database is generated, to the MAIN window and start the simulation by clicking
Monitor the progress of the simulation by looking at the Message file.
8.9. Post-Processing
When the simulation has finished, click on
the steps.
. Click
and view
of
Play through the steps, focusing especially on the steps for the second forging blow, Steps-90 to
100. Use the
button to view how the contact evolves through the simulation. Also, investigate
temperature, effective strain and load vs. stroke behavior.
When finished, click
to return to the MAIN window.
8-3
You might also like
- Certified Solidworks Professional Advanced Sheet Metal Exam PreparationFrom EverandCertified Solidworks Professional Advanced Sheet Metal Exam PreparationRating: 5 out of 5 stars5/5 (4)
- Certified Solidworks Professional Advanced Weldments Exam PreparationFrom EverandCertified Solidworks Professional Advanced Weldments Exam PreparationRating: 5 out of 5 stars5/5 (1)
- Hitachi ZX85US Operator S ManualDocument313 pagesHitachi ZX85US Operator S Manualalesca1978100% (12)
- EDEM+CFD+2Phase Entrainment TutorialDocument13 pagesEDEM+CFD+2Phase Entrainment Tutorialbresler_lin100% (1)
- Maine Office of Child and Family Services: Child Welfare Evaluation and Business Process ReDesignDocument137 pagesMaine Office of Child and Family Services: Child Welfare Evaluation and Business Process ReDesignNEWS CENTER MaineNo ratings yet
- Stress Analysis Using Deform 3dDocument10 pagesStress Analysis Using Deform 3dramkumar121No ratings yet
- StarCCM TutorialDocument84 pagesStarCCM TutorialJuan Ignacio González100% (1)
- Simulating Drilling Processes With DEFORM ComDocument13 pagesSimulating Drilling Processes With DEFORM Comakhila_026No ratings yet
- SolidWorks 2016 Learn by doing 2016 - Part 3From EverandSolidWorks 2016 Learn by doing 2016 - Part 3Rating: 3.5 out of 5 stars3.5/5 (3)
- Sci P399Document196 pagesSci P399vincent02hk_57881301100% (2)
- DIY Load CellDocument65 pagesDIY Load CellhemkenbpNo ratings yet
- 3D Tool Wear Lab : Using Archard'S ModelDocument9 pages3D Tool Wear Lab : Using Archard'S ModelMohamedKamalNo ratings yet
- OS-1010 Thermal Stress Analysis of A Coffee Pot LidDocument7 pagesOS-1010 Thermal Stress Analysis of A Coffee Pot LidNikhil GadaveNo ratings yet
- CMG Tutorial EOR 2013Document12 pagesCMG Tutorial EOR 2013hunglytuan25% (4)
- Abaqus Tutorial 28 Disk Brake Friction SimuleonDocument10 pagesAbaqus Tutorial 28 Disk Brake Friction SimuleonKarim N. SalloomiNo ratings yet
- DEFORM 2D V10 Heat Treat Wizard Lab 2Document14 pagesDEFORM 2D V10 Heat Treat Wizard Lab 2قتيبة قربعNo ratings yet
- OS-1020 Normal Modes Analysis of A Splash ShieldDocument8 pagesOS-1020 Normal Modes Analysis of A Splash ShieldNikhil GadaveNo ratings yet
- Tutorial - 1 - Heat Transfer Simulation Using Altair SimLabDocument17 pagesTutorial - 1 - Heat Transfer Simulation Using Altair SimLabklausoshoNo ratings yet
- EDEM Tutorial: Heat TransferDocument11 pagesEDEM Tutorial: Heat TransferPakorn PrimeNo ratings yet
- Shape Rolling Template Lab LagrangianDocument26 pagesShape Rolling Template Lab Lagrangiannitouch3564No ratings yet
- Tutorial For Hot WireDocument24 pagesTutorial For Hot WireNazmi G JawahirNo ratings yet
- Introduction 9.04Document93 pagesIntroduction 9.04Wilfredo Nieves OsoriaNo ratings yet
- Build A Mode Lfrom Scratch in Petrel - 1Document15 pagesBuild A Mode Lfrom Scratch in Petrel - 12009sugaNo ratings yet
- EDEM Tutorial: Bonded Particles: Note This Tutorial Uses The EDEM v1.1 Legacy APIDocument12 pagesEDEM Tutorial: Bonded Particles: Note This Tutorial Uses The EDEM v1.1 Legacy APIgurpinder.rajgarh1331No ratings yet
- Tablet Press ModelDocument22 pagesTablet Press Modelmarcelo100% (2)
- Modeling Results Tutorial 2Document96 pagesModeling Results Tutorial 2ibson045001256No ratings yet
- NVCC Tutorial Opnet It GuruDocument16 pagesNVCC Tutorial Opnet It GuruAdnan KunicNo ratings yet
- Petrel - Introduction To RE Through Petrel - Procedimento MinicursoDocument12 pagesPetrel - Introduction To RE Through Petrel - Procedimento MinicursoElcio Dias Junior50% (2)
- Build A Mode Lfrom Scratch in Petrel - 1Document15 pagesBuild A Mode Lfrom Scratch in Petrel - 1goomeyNo ratings yet
- Blast Lsdyna Demo4Document3 pagesBlast Lsdyna Demo4Somi KhanNo ratings yet
- Thermal Analysis Using Imported CAD Geometry: Exercise 5Document16 pagesThermal Analysis Using Imported CAD Geometry: Exercise 5qdqd7923No ratings yet
- ALE Extrusion Example - 1Document20 pagesALE Extrusion Example - 1Nikolay llNo ratings yet
- Tutorial - 5-Bonded Particles Model SimulationDocument14 pagesTutorial - 5-Bonded Particles Model SimulationSamantha Powell100% (1)
- Getting Started: Chapter 2: Getting Started Patran Thermal User's Guide Volume 1: Thermal/Hydraulic AnalysisDocument24 pagesGetting Started: Chapter 2: Getting Started Patran Thermal User's Guide Volume 1: Thermal/Hydraulic AnalysispriyankarNo ratings yet
- OS-2000 Design Concept For A Structural C-ClipDocument11 pagesOS-2000 Design Concept For A Structural C-ClipRajaramNo ratings yet
- Lesson: Thermal Stress Analysis of A Disk Brake RotorDocument11 pagesLesson: Thermal Stress Analysis of A Disk Brake RotorRinu SathyanNo ratings yet
- RD-1085 Linear Steady State Heat Convection Analysis PDFDocument8 pagesRD-1085 Linear Steady State Heat Convection Analysis PDFalex100% (1)
- OptiStruct - 01 - Design Concept For A Structural C-ClipDocument12 pagesOptiStruct - 01 - Design Concept For A Structural C-ClipBaljinder SinghNo ratings yet
- MAGMA How To UseDocument113 pagesMAGMA How To Usepurushothaman1234566No ratings yet
- Caepipe: Tutorial For Modeling and Results Review Problem 2Document93 pagesCaepipe: Tutorial For Modeling and Results Review Problem 2FRANCISCONo ratings yet
- OptiStruct - 04 - Size Optimization of A Welded Bracket - OS-4010Document7 pagesOptiStruct - 04 - Size Optimization of A Welded Bracket - OS-4010Baljinder SinghNo ratings yet
- Block Die Positioning and Pre-ProcessingDocument18 pagesBlock Die Positioning and Pre-ProcessingAndres CaizaNo ratings yet
- Modeling Results Tutorial 2Document95 pagesModeling Results Tutorial 2Johan ConradieNo ratings yet
- Modal Transient Dynamic Analysis of A BracketDocument8 pagesModal Transient Dynamic Analysis of A BracketSrikanth Kabbal MNo ratings yet
- Stress Analysis - Creo-Simulate-220813Document35 pagesStress Analysis - Creo-Simulate-220813saad HussainNo ratings yet
- OS-T - 1100 Thermal Stress Analysis of A Printed Circuit Board With Anisotropic Material PropertiesDocument8 pagesOS-T - 1100 Thermal Stress Analysis of A Printed Circuit Board With Anisotropic Material PropertiesRenan LopesNo ratings yet
- Tutorial Everfe Ex01 02Document20 pagesTutorial Everfe Ex01 02rasec1989No ratings yet
- Nei Nastran TutorialsDocument28 pagesNei Nastran TutorialssmvarunmurthyNo ratings yet
- Rd-3150: Seat Model With Dummy Using HypercrashDocument45 pagesRd-3150: Seat Model With Dummy Using HypercrashSupriya Sanjay PadaleNo ratings yet
- T3 - Building A Model For A Saturated Reservoir Using CMG - IMEX Simulator (Blackoil Model)Document35 pagesT3 - Building A Model For A Saturated Reservoir Using CMG - IMEX Simulator (Blackoil Model)Yaser RashedNo ratings yet
- Exercise 1a: Stress and Displacement Analysis in A Simply Supported BeamDocument15 pagesExercise 1a: Stress and Displacement Analysis in A Simply Supported BeamManoj KumarNo ratings yet
- Abaqus Tutorial 28 Disk Brake Friction SimuleonDocument10 pagesAbaqus Tutorial 28 Disk Brake Friction Simuleongurpinder Singh DhaliwalNo ratings yet
- OS-1030 3D Inertia Relief Analysis Using OptiStructDocument6 pagesOS-1030 3D Inertia Relief Analysis Using OptiStructNikhil GadaveNo ratings yet
- CMG TutorialDocument13 pagesCMG TutorialSamantha Parker100% (8)
- Whittle Introductory Poly Metallic TutorialDocument21 pagesWhittle Introductory Poly Metallic Tutorialhenry_mineroNo ratings yet
- Abaqus Simulating Thermal Expansion PDFDocument20 pagesAbaqus Simulating Thermal Expansion PDFhasib75% (4)
- Solidworks 2018 Learn by Doing - Part 3: DimXpert and RenderingFrom EverandSolidworks 2018 Learn by Doing - Part 3: DimXpert and RenderingNo ratings yet
- SolidWorks 2015 Learn by doing-Part 3 (DimXpert and Rendering)From EverandSolidWorks 2015 Learn by doing-Part 3 (DimXpert and Rendering)Rating: 4.5 out of 5 stars4.5/5 (5)
- NX 9 for Beginners - Part 3 (Additional Features and Multibody Parts, Modifying Parts)From EverandNX 9 for Beginners - Part 3 (Additional Features and Multibody Parts, Modifying Parts)No ratings yet
- 3D Printer Troubleshooting Handbook: The Ultimate Guide To Fix all Common and Uncommon FDM 3D Printing Issues!From Everand3D Printer Troubleshooting Handbook: The Ultimate Guide To Fix all Common and Uncommon FDM 3D Printing Issues!No ratings yet
- 112065Document58 pages112065vincent02hk_57881301No ratings yet
- Address of The City University of Hong KongDocument1 pageAddress of The City University of Hong Kongvincent02hk_57881301No ratings yet
- 112065Document58 pages112065vincent02hk_57881301No ratings yet
- 19 024Document6 pages19 024vincent02hk_57881301No ratings yet
- 2014 JUPAS (HKDSE) Admission Scores: JS1001 College of Business (Bachelor of Business Administration)Document8 pages2014 JUPAS (HKDSE) Admission Scores: JS1001 College of Business (Bachelor of Business Administration)vincent02hk_57881301No ratings yet
- 2013 JUPAS (HKDSE) Admission Scores: JS1001 College of Business (Bachelor of Business Administration)Document8 pages2013 JUPAS (HKDSE) Admission Scores: JS1001 College of Business (Bachelor of Business Administration)vincent02hk_57881301No ratings yet
- Fmo LeafletDocument1 pageFmo Leafletvincent02hk_57881301No ratings yet
- DPD 1516Document219 pagesDPD 1516vincent02hk_57881301No ratings yet
- Abc PDFDocument14 pagesAbc PDFAkshay PNo ratings yet
- TSD 2020Document4 pagesTSD 2020vincent02hk_57881301No ratings yet
- TSD 2020Document4 pagesTSD 2020vincent02hk_57881301No ratings yet
- TSD 1395Document2 pagesTSD 1395vincent02hk_57881301No ratings yet
- TSD 0815Document2 pagesTSD 0815vincent02hk_57881301No ratings yet
- General Familiarization BOEING 737 - 300/400/500: Batavia Training CenterDocument9 pagesGeneral Familiarization BOEING 737 - 300/400/500: Batavia Training Centerbagus2sepdi2sasongkoNo ratings yet
- Corporate Social Responsibility of Wipro: Prepared byDocument11 pagesCorporate Social Responsibility of Wipro: Prepared bymohit chaudharyNo ratings yet
- Crane VesselDocument5 pagesCrane VesseljiokoijikoNo ratings yet
- 04 JP - WeldingDocument8 pages04 JP - WeldingShubhamShuklaNo ratings yet
- Click125 PDFDocument112 pagesClick125 PDFCj Cruel0% (1)
- 168 Em010Document2 pages168 Em010mladenmiNo ratings yet
- d121 E2e Next Datasheet en PDFDocument108 pagesd121 E2e Next Datasheet en PDFBatatamaca MacaNo ratings yet
- How To Fix Fibre Cement Slates - Cembrit - ESI Building DesignDocument7 pagesHow To Fix Fibre Cement Slates - Cembrit - ESI Building DesignHood RockNo ratings yet
- Permit-to-Work Model Procedure: Attachment A Permit-to-Work Flow ChartDocument2 pagesPermit-to-Work Model Procedure: Attachment A Permit-to-Work Flow ChartsinghajitbNo ratings yet
- Varistores-D V680K14 0 V680K14 VARISTOR DOCUMENTACIÓNDocument12 pagesVaristores-D V680K14 0 V680K14 VARISTOR DOCUMENTACIÓNAlberto Morillo ParelladaNo ratings yet
- 03.BE REFRIGERATION AND AIR CONDIONING, (Class Room)Document237 pages03.BE REFRIGERATION AND AIR CONDIONING, (Class Room)girimech24No ratings yet
- Gate ValveDocument22 pagesGate ValveChanNo ratings yet
- Kingdom of Saudi Arabia Royal Commission For Jubail and YanbuDocument152 pagesKingdom of Saudi Arabia Royal Commission For Jubail and YanbupramodpadmajaNo ratings yet
- Types of Video Cameras Vid 1Document8 pagesTypes of Video Cameras Vid 1Adelite sabiriNo ratings yet
- TOP 40 COBOL Interview Questions PDFDocument24 pagesTOP 40 COBOL Interview Questions PDFNarayan Mahato0% (1)
- Project ProposalDocument14 pagesProject Proposalapi-349167413No ratings yet
- Coco Chanel Biography BiblographyDocument8 pagesCoco Chanel Biography BiblographyAmanda HughesNo ratings yet
- Optical Character Recognition Research: IndexDocument6 pagesOptical Character Recognition Research: IndexPhi Thiện HồNo ratings yet
- Overview of Windows Server 2008Document3 pagesOverview of Windows Server 2008nitesh_kesineniNo ratings yet
- Study and Analysis of Single Phase Z-Source Inverter: International Journal of Research in Advent TechnologyDocument9 pagesStudy and Analysis of Single Phase Z-Source Inverter: International Journal of Research in Advent TechnologyA'Platinum EngNo ratings yet
- EM6400 QSG V01.d18 (Web) PDFDocument4 pagesEM6400 QSG V01.d18 (Web) PDFGillala RamakanthNo ratings yet
- 10 AI Summer Vacation HWDocument2 pages10 AI Summer Vacation HWAyushi SinghNo ratings yet
- Saurashtra University: Me Mech (Cad/Cam) 1Document19 pagesSaurashtra University: Me Mech (Cad/Cam) 1Raj K PatelNo ratings yet
- Wind River VxWorks Platform 6.9 - OverviewDocument3 pagesWind River VxWorks Platform 6.9 - OverviewciruvekofNo ratings yet
- TPC AC - DC Ground Detector Fault DetectorDocument6 pagesTPC AC - DC Ground Detector Fault DetectorIrfan Ari PNo ratings yet
- Rigid Inclusions: A Ground Improvement Technique: Delhi Technological UniversityDocument14 pagesRigid Inclusions: A Ground Improvement Technique: Delhi Technological UniversityANKITSINGH 2K20GTE04No ratings yet
- GIS Based PAVEMENT MAINTENANCE & MANAGEMENT SYSTEM (GPMMS)Document105 pagesGIS Based PAVEMENT MAINTENANCE & MANAGEMENT SYSTEM (GPMMS)Niju Azhakesan100% (9)