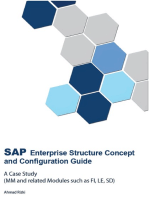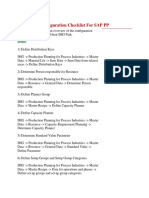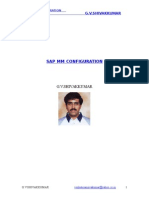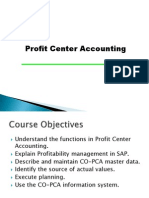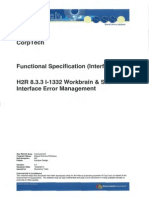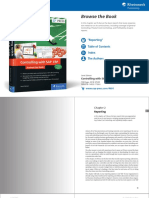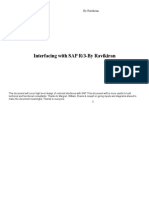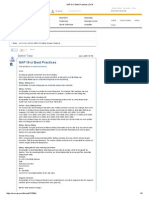Professional Documents
Culture Documents
Sap Configuration Guide For Functional Modules (Based On Ides)
Sap Configuration Guide For Functional Modules (Based On Ides)
Uploaded by
vishnu900890Original Title
Copyright
Available Formats
Share this document
Did you find this document useful?
Is this content inappropriate?
Report this DocumentCopyright:
Available Formats
Sap Configuration Guide For Functional Modules (Based On Ides)
Sap Configuration Guide For Functional Modules (Based On Ides)
Uploaded by
vishnu900890Copyright:
Available Formats
IDES 6.
17 E66 IS-M
ERP & MiniSAP of
Molgaard
February 2015
English
Sales and Distribution
Configuration Guide for Sales and
Distribution Basic,
Company Organization Structure
Material Master (Trading Goods)
Purchase Order
Vendor
Customer
Sales Order
Outbound Delivery
Picking
Post Goods Issue
Billing
Material Management
Configuration Guide Receipt Trading Goods
Document History
Document:
SAP MM WM Configuration Guide for Receipt of Trading Goods
File:
004_SAP_SD_Trading Goods_ConfigGuide_doc004_v1.0.docx
Version
Date
1.0
25.02.2015
Author
Purpose & Remarks
Mike
Start.
Contact Email: mike.zhang@peait.com
Mike
Page 2 of 319
Material Management
Configuration Guide Receipt Trading Goods
Content
1
Overview............................................................................................................................. 7
Configuration Guide ........................................................................................................... 9
2.1
Outline ...................................................................................................................... 9
2.2
Login....................................................................................................................... 12
2.3
Basic Concepts ...................................................................................................... 18
2.3.1
Organization Structure ....................................................................................... 18
2.3.2
Financial and Controlling ................................................................................... 19
2.4
Set up Organization Structure - Basic .................................................................... 20
2.4.1
Define Company ................................................................................................ 20
2.4.2
Define Company Code....................................................................................... 20
2.4.3
Assign Company Code to Company.................................................................. 22
2.5
Set up Financial Accounting and Controlling Data - Basic .................................... 23
2.5.1
Define Fiscal Year Variant ................................................................................. 23
2.5.2
Assign Fiscal Year Variant to Company Code .................................................. 24
2.5.3
Define Posting Period Variant ............................................................................ 25
2.5.4
Define Open and Close Posting Periods ........................................................... 25
2.5.5
Assign Posting Period Variant to Company Code ............................................. 26
2.5.6
Define Chart of Accounts ................................................................................... 27
2.5.7
Assign Company Code to Chart of Accounts .................................................... 28
2.5.8
Define Credit Control Area ................................................................................. 29
2.5.9
Define Controlling Area ...................................................................................... 31
2.5.10
Assign Company Code to Controlling Area ....................................................... 32
2.5.11
Define Profit Center Group ................................................................................ 35
2.5.12
Assign Profit Center Group to Controlling Area ................................................. 37
2.5.13
Define Profit Center ........................................................................................... 38
2.5.14
Define Cost Center Group ................................................................................. 41
2.5.15
Define Field Status Variant ................................................................................ 42
2.5.16
Update Field Status Variant .............................................................................. 48
2.5.17
Assign Company Code to Field Status Variant ................................................. 52
2.6
Set up Financial Accounting General Ledger ..................................................... 53
2.6.1
Summary of G/L Accounts ................................................................................. 53
2.6.2
Define Account Group........................................................................................ 54
2.6.3
Define Retained Earning Account...................................................................... 55
2.6.4
Define Retained Earning G/L Account ............................................................... 57
2.6.5
Define Cash G/L Account .................................................................................. 59
2.6.6
Define Accounts Receivable G/L Account ......................................................... 63
Mike
Page 3 of 319
Material Management
Configuration Guide Receipt Trading Goods
2.6.7
Define Merchandise Inventory G/L Account ...................................................... 66
2.6.8
Define Accounts Payable G/L Account .............................................................. 69
2.6.9
Define Capital Stock G/L Account ..................................................................... 72
2.6.10
Define Dividend G/L Account ............................................................................. 75
2.6.11
Define Income Summary G/L Account .............................................................. 78
2.6.12
Define Sales G/L Account .................................................................................. 81
2.6.13
Define Cost of Merchandise Sold G/L Account ................................................. 84
2.6.14
Define GR/IR Clearing Account ......................................................................... 87
2.6.15
Assign Accounts to Transaction BSX ................................................................ 90
2.6.16
Assign Accounts to Transaction WRX ............................................................... 92
2.6.17
Assign Accounts to Transaction PRD ................................................................ 93
2.6.18
Assign Accounts to Transaction GBB ................................................................ 94
2.7
Set up Plant and Storage Locations ...................................................................... 95
2.7.1
Define Plant ....................................................................................................... 95
2.7.2
Check Factory Calendar .................................................................................... 97
2.7.3
Update Plant Factory Calendar to Z1 ................................................................ 99
2.7.4
Assign Plant to Company Code ....................................................................... 100
2.7.5
Define Storage Locations ................................................................................ 101
2.8
Set up Material Management - Basic ................................................................... 102
2.8.1
Maintain Company Code for Material Management ........................................ 102
2.8.2
Define Purchasing Organization ...................................................................... 104
2.8.3
Assign Purchasing Organization to Company Code ....................................... 104
2.8.4
Assign Purchasing Organization to Plant ........................................................ 105
2.8.5
Define Purchasing Group ................................................................................ 106
2.8.6
Define T169P Entry for Company Code .......................................................... 107
2.8.7
Define V_159L Entry for Plant ......................................................................... 108
2.8.8
Define FBN1 for Accounting Document Number Range ................................. 110
2.9
Set up Sales and Distribution Organization Structure - Basic ............................. 113
2.9.1
Define Sales Organization ............................................................................... 113
2.9.2
Assign Sales Organization to Company Code ................................................ 115
2.9.3
Define Distribution Channel ............................................................................. 116
2.9.4
Define Distribution Channel ............................................................................. 117
2.9.5
Assign Distribution Channel to Sales Organization ......................................... 118
2.9.6
Define Division ................................................................................................. 119
2.9.7
Assign Division to Sales Organization ............................................................. 119
2.9.8
Define Sales Area ............................................................................................ 120
2.9.9
Define Sales Office .......................................................................................... 123
2.9.10
Assign Sales Office to Sales Area ................................................................... 124
2.9.11
Define Sales Group.......................................................................................... 126
Mike
Page 4 of 319
Material Management
2.9.12
2.10
Configuration Guide Receipt Trading Goods
Assign Sales Group to Sales Office................................................................. 127
Set up Sales and Distribution Organization Structure - Plant .............................. 130
2.10.1
Assign Sales Organization and Distribution Channel to Plant ........................ 130
2.10.2
Define Shipping Point ...................................................................................... 131
2.10.3
Assign Shipping Point to Plant ......................................................................... 136
2.10.4
Define Loading Point........................................................................................ 139
2.10.5
Define Transportation Planning Point .............................................................. 140
2.10.6
Define Shipping Point Determination Logic ..................................................... 142
2.10.7
Consistency Check for Sales and Distribution ................................................. 143
2.11
Set up Vendor Master Data.................................................................................. 146
2.11.1 Update Accounts Payable G/L Account as Reconciliation Account for
Customers ...................................................................................................................... 146
2.11.2
Define Vendor Account Group ......................................................................... 150
2.11.3
Define Number Range for Vendor Account Group .......................................... 151
2.11.4
Assign Number Range to Vendor Account Group ........................................... 152
2.11.5
Define Purchasing Vendor ............................................................................... 153
2.11.6
Set Account Determination for Valuation Area ................................................ 156
2.11.7
Maintain Material Type Attributes .................................................................... 157
2.11.8
Assign Item Category to Account .................................................................... 161
2.11.9
Set Purchasing Item Confirmation Key ............................................................ 162
2.11.10
2.12
Update Purchasing Vendor ......................................................................... 167
Set up Customer Master Data.............................................................................. 170
2.12.1
Define Customer Account Group ..................................................................... 170
2.12.2
Define Number Range for Customer Account Group ...................................... 171
2.12.3
Assign Number Range to Customer Account Group ....................................... 173
2.12.4 Update Accounts Receivable G/L Account as Reconciliation Account for
Customers ...................................................................................................................... 174
2.12.5
Define Customer .............................................................................................. 177
2.12.6
Define Customer Partners ............................................................................... 186
2.12.7
Update Customer ............................................................................................. 192
2.13
Set up Pricing Data .............................................................................................. 196
2.13.1
Overview .......................................................................................................... 196
2.13.2
Define Pricing Procedure Determination ......................................................... 196
2.14
Set up Material Master ......................................................................................... 201
2.14.1
Create Material Master .................................................................................... 201
2.14.2
Define Material Master / Plan Storage Locations Relationship ....................... 219
2.14.3
Maintain Material Type Attributes .................................................................... 222
2.15
Receipt PO with one line ................................................................................... 227
2.15.1
Create Purchase Order .................................................................................... 227
2.15.2
Receipt by Purchase Order ............................................................................. 230
Mike
Page 5 of 319
Material Management
2.16
Configuration Guide Receipt Trading Goods
Receipt PO with two lines ................................................................................. 235
2.16.1
Create Purchase Order .................................................................................... 235
2.16.2
Receipt by Purchase Order ............................................................................. 237
2.17
2.17.1
2.18
Set up Sales and Distribution ............................................................................... 244
Define Sales Document Type .......................................................................... 244
Set up Sales and Distribution Other Configurations ......................................... 244
2.18.1
Configure Field Status ..................................................................................... 244
2.18.2
Define FBN1 for Accounting Document Number Range 49 ............................ 260
2.18.3
Define Item Category Assignment ................................................................... 263
2.18.4
Maintain Copy Control for Billing Document .................................................... 264
2.19
2.19.1
2.20
Sales Case 1 ..................................................................................................... 267
Create Sales Order .......................................................................................... 267
Sales Case 2 ..................................................................................................... 286
2.20.1
Create Sales Order .......................................................................................... 287
2.20.2
Create Outbound Delivery against the Sales Order ........................................ 297
2.20.3
Picking based on Outbound Delivery created for Sales Order ........................ 304
2.20.4
Post Goods Issue (PGI) based on Outbound Delivery created for Sales Order
309
2.20.5
Billing................................................................................................................ 315
Mike
Page 6 of 319
Material Management
Lean Warehouse Management (124): Configuration Guide
1 Overview
SAP core ERP solutions include three areas,
Logistics
Finance
Human Resource
Logistics includes a few modules, Material Management (MM), Sales and Distribution (SD),
Production Planning (PP), Warehouse Management (WM), etc.
This configuration guide will focus on MM and WM. It will show how to configure WM and
receive some trading goods to warehouse storage bins.
This configuration guide is a pure configuration guide and I will not explain the relevant SAP
concepts (Company, Company Code, Plant, Storage Type, Purchase Order, Movement Type
, Warehouse, Storage Types, Storage sections, Storage bins, etc etc), you can refer to
Internet or any SAP books for an overview of SAP or any particular modules. If you have no
basic knowledge of SAP, this configuration guide is useless to you.
ERP System Data
This configuration guide is based on a free ERP system provided by Consolut
(www.consolut.com),
PEA IT SOLUTIONS
Page 7 of 319
Material Management
Lean Warehouse Management (124): Configuration Guide
Consolut ERP System Access Steps
https://www.consolut.com/en/s/sap-ides-access.html
You can request a user account, and get free support from their forum too. They provide both
web access and SAPGUI access, I strong recommend you use the SAPGUI, it is much more
responsive and less error-prone. To run SAPGUI, you must download the SAP GUI client
software and install on your local PC. In addition, you must configure a new connection (in my
case, I added a new connection Consolut SAP E62) based on the configuration data
provided by Consolut.
Acknowledgement
I forever appreciate the generous help from Consolut for providing me the free SAP IDES
(Internet Demonstration and Evaluation System) ERP 6.0. Volker and his team work tirelessly
to make sure all the Consolut IDES users community have a free SAP system to practice.
PEA IT SOLUTIONS
Page 8 of 319
Material Management
Lean Warehouse Management (124): Configuration Guide
2 Configuration Guide
2.1 Outline
The configuration guide will be shown based on their configuration sequence in the
subsequent sections.
There are two places where you can access SAP configuration screens,
SAP menu
IMG (Implementation Guide) menu
Section 2.2 will show you how to specify SAP menu and IMG menu.
Alternatively, each SAP screen can be accessed via a SAP Transaction Code (TCODE).
Please note you must go back to SAP menu in order to execute any SAP TCODE, in other
words, you cannot execute TCODE when you are in IMG menu. To execute a SAP TCODE,
make sure you are in SAP menu,
(after login)
PEA IT SOLUTIONS
Page 9 of 319
Material Management
Lean Warehouse Management (124): Configuration Guide
(switch to SAP menu)
Then type the TCODE in the top input box and either press Enter or click the correct sign in
front of the input box,
PEA IT SOLUTIONS
Page 10 of 319
Material Management
Lean Warehouse Management (124): Configuration Guide
Each configuration screen, I will provide the follow two access options,the first option is to
access from either SAP menu or IMG menu (SAP for SAP menu or IMG for IMG menu);
the second option is via the SAP transaction code (TCODE), For some screens, I do not
provide TCODE, you can find out from SAP documents, for certain screens, the only access
option is via TCODE (its SAP path might exist, but I do not know when I compile this
configuration guide), in this case, please make sure you are in SAP menu and execute the
TCODE to access the screen. Example, the following shows how to access the screen for
define a new company code, it is accessed from IMG menu (indicated by IMG) and
alternatively, user can execute the transaction code (TCODE) OX02 to access it.
IMG
TCODE
OX02
PEA IT SOLUTIONS
Page 11 of 319
Material Management
Lean Warehouse Management (124): Configuration Guide
2.2 Login
Steps
1. Start the SAP Logon
2. Key in Client, User, Password, Language, Enter
PEA IT SOLUTIONS
Page 12 of 319
Material Management
Lean Warehouse Management (124): Configuration Guide
3. To access SAP menu
PEA IT SOLUTIONS
Page 13 of 319
Material Management
Lean Warehouse Management (124): Configuration Guide
(in my subsequent sections, whenever SAP menu is mentioned, you got to come to here)
4. To access IMG menu
Method 1 (via SAP menu)
PEA IT SOLUTIONS
Page 14 of 319
Material Management
PEA IT SOLUTIONS
Lean Warehouse Management (124): Configuration Guide
Page 15 of 319
Material Management
Lean Warehouse Management (124): Configuration Guide
Method 2 (via TCODE SPRO)
PEA IT SOLUTIONS
Page 16 of 319
Material Management
PEA IT SOLUTIONS
Lean Warehouse Management (124): Configuration Guide
Page 17 of 319
Material Management
Lean Warehouse Management (124): Configuration Guide
2.3 Basic Concepts
2.3.1 Organization Structure
The following is a simple diagram to show the relationship of Plants (in Inventory
Management) and Warehouses/Storage Types (in Warehouse Management). I suggest that
you read some online SAP IM/WM material, or simply pick any SAP IM/WM book to get a
good understand of the organization structure in SAP IM/WM. Of course, never forget the
basic Organization structure in MM which is a basic for IM/WM, they include Company,
Company Code, etc etc.
PEA IT SOLUTIONS
Page 18 of 319
Material Management
Lean Warehouse Management (124): Configuration Guide
2.3.2 Financial and Controlling
You have to read some non-SAP Financial and Managerial Accounting to have a basic
understanding of Assets, Liabilities, Equities, Ledger, Chart of Accounts, etc etc. Then get
some SAP material (online, books) related to SAP Financial and Controlling. Even though we
are dealing with MM/WM, you have to have at least a basic understanding to configure a most
basic SAP FI/CO data so that our MM/WM can be a workable system!
PEA IT SOLUTIONS
Page 19 of 319
Material Management
Lean Warehouse Management (124): Configuration Guide
2.4 Set up Organization Structure - Basic
2.4.1 DefineCompany
IMG
2.4.2 Define Company Code
IMG
PEA IT SOLUTIONS
Page 20 of 319
Material Management
PEA IT SOLUTIONS
Lean Warehouse Management (124): Configuration Guide
Page 21 of 319
Material Management
Lean Warehouse Management (124): Configuration Guide
2.4.3 Assign Company Code to Company
IMG
PEA IT SOLUTIONS
Page 22 of 319
Material Management
Lean Warehouse Management (124): Configuration Guide
2.5 Set up Financial Accounting and Controlling Data
- Basic
2.5.1 DefineFiscal Year Variant
IMG
PEA IT SOLUTIONS
Page 23 of 319
Material Management
Lean Warehouse Management (124): Configuration Guide
Save
2.5.2 Assign Fiscal Year Variant to Company Code
IMG
PEA IT SOLUTIONS
Page 24 of 319
Material Management
Lean Warehouse Management (124): Configuration Guide
2.5.3 Define Posting Period Variant
IMG
2.5.4 Define Open and Close Posting Periods
IMG
PEA IT SOLUTIONS
Page 25 of 319
Material Management
Lean Warehouse Management (124): Configuration Guide
2.5.5 Assign Posting Period Variant to Company Code
IMG
PEA IT SOLUTIONS
Page 26 of 319
Material Management
Lean Warehouse Management (124): Configuration Guide
2.5.6 Define Chart of Accounts
IMG
PEA IT SOLUTIONS
Page 27 of 319
Material Management
Lean Warehouse Management (124): Configuration Guide
2.5.7 Assign Company Code to Chart of Accounts
IMG
PEA IT SOLUTIONS
Page 28 of 319
Material Management
Lean Warehouse Management (124): Configuration Guide
2.5.8 Define Credit Control Area
IMG
PEA IT SOLUTIONS
Page 29 of 319
Material Management
Lean Warehouse Management (124): Configuration Guide
Back
Key in Description, Save
PEA IT SOLUTIONS
Page 30 of 319
Material Management
Lean Warehouse Management (124): Configuration Guide
2.5.9 Define Controlling Area
IMG
*the reason why I define Chart of Accounts (CoA) before define Controlling Area, the controlling area has
a field Chart of Accounts derived from Company Code/CoA relationship*
PEA IT SOLUTIONS
Page 31 of 319
Material Management
2.5.10
Lean Warehouse Management (124): Configuration Guide
Assign Company Code toControlling Area
IMG
(select PS1, click Assignment of company code(s)
PEA IT SOLUTIONS
Page 32 of 319
Material Management
PEA IT SOLUTIONS
Lean Warehouse Management (124): Configuration Guide
Page 33 of 319
Material Management
Lean Warehouse Management (124): Configuration Guide
(select PS1, click Activate components/control indicators)
PEA IT SOLUTIONS
Page 34 of 319
Material Management
2.5.11
Lean Warehouse Management (124): Configuration Guide
Define Profit Center Group
IMG
PEA IT SOLUTIONS
Page 35 of 319
Material Management
Lean Warehouse Management (124): Configuration Guide
Enter
PEA IT SOLUTIONS
Page 36 of 319
Material Management
Lean Warehouse Management (124): Configuration Guide
not over yet, click Lower Level
2.5.12
AssignProfit Center Groupto Controlling Area
IMG
PEA IT SOLUTIONS
Page 37 of 319
Material Management
2.5.13
Lean Warehouse Management (124): Configuration Guide
Define Profit Center
IMG
PEA IT SOLUTIONS
Page 38 of 319
Material Management
Lean Warehouse Management (124): Configuration Guide
Enter
PEA IT SOLUTIONS
Page 39 of 319
Material Management
Lean Warehouse Management (124): Configuration Guide
Ignore it, keep on pressing Enter
PEA IT SOLUTIONS
Page 40 of 319
Material Management
Lean Warehouse Management (124): Configuration Guide
Continue
Keep on pressing Enter, until it exits and the profit center will be saved!
2.5.14
Define Cost Center Group
SAP
Enter
PEA IT SOLUTIONS
Page 41 of 319
Material Management
2.5.15
Lean Warehouse Management (124): Configuration Guide
Define Field Status Variant
IMG
Click New button
PEA IT SOLUTIONS
Page 42 of 319
Material Management
Lean Warehouse Management (124): Configuration Guide
Select 888, click Field status groups to create field status groups for the newly created field status
variant 888
You can specify Field status groups, and click Save, that is it. However, there are 42 SAP standard field
status groups and it takes quite an effort to manually typing them. So I am going to COPY an existing
SAP Field status variant, when I copy it, I also copy all its 42 standard Field status groups.
PEA IT SOLUTIONS
Page 43 of 319
Material Management
Lean Warehouse Management (124): Configuration Guide
Select the existing Field status variant 001, and click the Copy as button
Enter the new field status code FSVD and its description, then Enter
Copy all
PEA IT SOLUTIONS
Page 44 of 319
Material Management
Lean Warehouse Management (124): Configuration Guide
After copy completed, you will be shown this message, it means all the SAP standard 42 field status
variant groups has been copied from the 001 field status variant to my new field status group FSP!
Click Save button again to make sure new record is saved. Then,
Select newly copied Field status variant FSVD, and click Field status groups
PEA IT SOLUTIONS
Page 45 of 319
Material Management
Lean Warehouse Management (124): Configuration Guide
Yes, it has 42 field status groups copied from an existing SAP field status group 001. Actually, you can
modify any of them by double clicking its record.
PEA IT SOLUTIONS
Page 46 of 319
Material Management
Lean Warehouse Management (124): Configuration Guide
After double click field status group G001, you can click any of its subgroup to edit it!
*black color means some fields in this subgroup are NOT supressed; blue black means all its fields are
supressed, i.e. not shown, i.e. not relevant to parent group G001)
PEA IT SOLUTIONS
Page 47 of 319
Material Management
Lean Warehouse Management (124): Configuration Guide
This dialog is shown after I click Materials management subgroup in previous dialog, you see all its fields
are supressed (that is why its color is black in previous dialog!), you can check its fields status and click
Save button to save it. I did not change anything, just leave them as what they are when copied from SAP
existing Field status group 001.
OK, I had created a new Field status variant FSP
2.5.16
UpdateField Status Variant
IMG
PEA IT SOLUTIONS
Page 48 of 319
Material Management
Lean Warehouse Management (124): Configuration Guide
Double click G011 Clearing Account
Double click Additional account assignments
PEA IT SOLUTIONS
Page 49 of 319
Material Management
Lean Warehouse Management (124): Configuration Guide
Update all the Req. Entry to Opt Entry
PEA IT SOLUTIONS
Page 50 of 319
Material Management
Lean Warehouse Management (124): Configuration Guide
Save
PEA IT SOLUTIONS
Page 51 of 319
Material Management
Lean Warehouse Management (124): Configuration Guide
Save again (make sure it was saved)
The reason I had to updated this Field status group is that later on our clearing account 60000 is assigned
this G011 field status group, when we do Post Goods Receipt for the Inbound Delivery, it will give error if
we do not change all the mandatory/required fields of this G011 field status group to optional (or
supressed)!
2.5.17
Assign Company Code to Field Status Variant
IMG
PEA IT SOLUTIONS
Page 52 of 319
Material Management
Lean Warehouse Management (124): Configuration Guide
2.6 Set up Financial Accounting General Ledger
2.6.1 Summary of G/L Accounts
A typical Chart of Accounts of a trading company
PEA IT SOLUTIONS
Page 53 of 319
Material Management
Lean Warehouse Management (124): Configuration Guide
I am not going setup all the acccounts, instead, I am going to setup a few important accounts in
each category,
Assets: Cash; Accounts Receivable; Merchandise Inventory
Liabilities: Accounts Payable
Equity: Capital Stock/Retained Earnings/Dividends/Income Summary
Revenues: Sales
Costs and Expenses: Cost of Merchandise Sold
A special account: GR/IR Clearing Account
2.6.2 Define Account Group
IMG
PEA IT SOLUTIONS
Page 54 of 319
Material Management
Lean Warehouse Management (124): Configuration Guide
ASST - asset
LIAB - liability
EQUT - equity
SALS - sales
COST cost and expenses
MISC - miscellaneous
2.6.3 Define Retained Earning Account
IMG
PEA IT SOLUTIONS
Page 55 of 319
Material Management
Lean Warehouse Management (124): Configuration Guide
*key in 30000 as account number becoz the account number length for chart of accounts CAD is 5; and
Retained Earning Account belong to Equity category, in previous section, Equity account group (EQUT
account number range is 30000 to 39999*
Ignore it, keep on pressing Enter, after press a few times, when click Save button again, the following
message is shown, means saved already!
PEA IT SOLUTIONS
Page 56 of 319
Material Management
Lean Warehouse Management (124): Configuration Guide
2.6.4 Define Retained Earning G/L Account
SAP
Key in G/L Account 30000; Company Code PS1; and click the Create button (the samll square button)
PEA IT SOLUTIONS
Page 57 of 319
Material Management
Lean Warehouse Management (124): Configuration Guide
Fill in Type/Description tab as above.
Control Data tab.
Click selection button to select a suitable Field status group,
PEA IT SOLUTIONS
Page 58 of 319
Material Management
Lean Warehouse Management (124): Configuration Guide
Select G001
2.6.5 Define Cash G/L Account
SAP
PEA IT SOLUTIONS
Page 59 of 319
Material Management
Lean Warehouse Management (124): Configuration Guide
Key in G/L Account 10000; Company Code PS1; and click the Create button (the samll square button)
PEA IT SOLUTIONS
Page 60 of 319
Material Management
Lean Warehouse Management (124): Configuration Guide
Tick Only balances in local crcy
PEA IT SOLUTIONS
Page 61 of 319
Material Management
Lean Warehouse Management (124): Configuration Guide
Control Data tab.
PEA IT SOLUTIONS
Page 62 of 319
Material Management
Lean Warehouse Management (124): Configuration Guide
2.6.6 Define Accounts Receivable G/L Account
SAP
PEA IT SOLUTIONS
Page 63 of 319
Material Management
Lean Warehouse Management (124): Configuration Guide
G/L Account 10001; Company Code PS1; click Create
PEA IT SOLUTIONS
Page 64 of 319
Material Management
PEA IT SOLUTIONS
Lean Warehouse Management (124): Configuration Guide
Page 65 of 319
Material Management
Lean Warehouse Management (124): Configuration Guide
2.6.7 Define Merchandise Inventory G/L Account
SAP
PEA IT SOLUTIONS
Page 66 of 319
Material Management
Lean Warehouse Management (124): Configuration Guide
G/L Account 10002; Company Code PS1; click Create
PEA IT SOLUTIONS
Page 67 of 319
Material Management
PEA IT SOLUTIONS
Lean Warehouse Management (124): Configuration Guide
Page 68 of 319
Material Management
Lean Warehouse Management (124): Configuration Guide
2.6.8 Define Accounts Payable G/L Account
SAP
PEA IT SOLUTIONS
Page 69 of 319
Material Management
Lean Warehouse Management (124): Configuration Guide
G/L Account 20000; Company Code PS1; click Create
PEA IT SOLUTIONS
Page 70 of 319
Material Management
PEA IT SOLUTIONS
Lean Warehouse Management (124): Configuration Guide
Page 71 of 319
Material Management
Lean Warehouse Management (124): Configuration Guide
2.6.9 Define Capital Stock G/L Account
SAP
PEA IT SOLUTIONS
Page 72 of 319
Material Management
PEA IT SOLUTIONS
Lean Warehouse Management (124): Configuration Guide
Page 73 of 319
Material Management
PEA IT SOLUTIONS
Lean Warehouse Management (124): Configuration Guide
Page 74 of 319
Material Management
2.6.10
Lean Warehouse Management (124): Configuration Guide
Define Dividend G/L Account
SAP
PEA IT SOLUTIONS
Page 75 of 319
Material Management
PEA IT SOLUTIONS
Lean Warehouse Management (124): Configuration Guide
Page 76 of 319
Material Management
PEA IT SOLUTIONS
Lean Warehouse Management (124): Configuration Guide
Page 77 of 319
Material Management
2.6.11
Lean Warehouse Management (124): Configuration Guide
Define Income Summary G/L Account
SAP
PEA IT SOLUTIONS
Page 78 of 319
Material Management
PEA IT SOLUTIONS
Lean Warehouse Management (124): Configuration Guide
Page 79 of 319
Material Management
PEA IT SOLUTIONS
Lean Warehouse Management (124): Configuration Guide
Page 80 of 319
Material Management
2.6.12
Lean Warehouse Management (124): Configuration Guide
Define Sales G/L Account
SAP
PEA IT SOLUTIONS
Page 81 of 319
Material Management
PEA IT SOLUTIONS
Lean Warehouse Management (124): Configuration Guide
Page 82 of 319
Material Management
PEA IT SOLUTIONS
Lean Warehouse Management (124): Configuration Guide
Page 83 of 319
Material Management
2.6.13
Lean Warehouse Management (124): Configuration Guide
Define Cost of Merchandise Sold G/L Account
SAP
PEA IT SOLUTIONS
Page 84 of 319
Material Management
PEA IT SOLUTIONS
Lean Warehouse Management (124): Configuration Guide
Page 85 of 319
Material Management
PEA IT SOLUTIONS
Lean Warehouse Management (124): Configuration Guide
Page 86 of 319
Material Management
2.6.14
Lean Warehouse Management (124): Configuration Guide
Define GR/IR Clearing Account
SAP
PEA IT SOLUTIONS
Page 87 of 319
Material Management
Lean Warehouse Management (124): Configuration Guide
Key in G/L Account 60000; Company Code PS1; and click the Create button (the samll square button)
Fill in Type/Description tab as above.
PEA IT SOLUTIONS
Page 88 of 319
Material Management
Lean Warehouse Management (124): Configuration Guide
Control Data tab.
PEA IT SOLUTIONS
Page 89 of 319
Material Management
2.6.15
Lean Warehouse Management (124): Configuration Guide
Assign Accounts to Transaction BSX
SAP
PEA IT SOLUTIONS
Page 90 of 319
Material Management
Lean Warehouse Management (124): Configuration Guide
Double click Inventory posting BSX
Key in 10002 (Inventory account), Save
PEA IT SOLUTIONS
Page 91 of 319
Material Management
2.6.16
Lean Warehouse Management (124): Configuration Guide
Assign Accounts to Transaction WRX
SAP
Double click GR/IR clearing account WRX
PEA IT SOLUTIONS
Page 92 of 319
Material Management
2.6.17
Lean Warehouse Management (124): Configuration Guide
Assign Accounts to Transaction PRD
SAP
Double
PEA IT SOLUTIONS
Page 93 of 319
Material Management
2.6.18
Lean Warehouse Management (124): Configuration Guide
Assign Accounts to Transaction GBB
SAP
PEA IT SOLUTIONS
Page 94 of 319
Material Management
Lean Warehouse Management (124): Configuration Guide
2.7 Set up Plant and Storage Locations
2.7.1 Define Plant
IMG
PEA IT SOLUTIONS
Page 95 of 319
Material Management
PEA IT SOLUTIONS
Lean Warehouse Management (124): Configuration Guide
Page 96 of 319
Material Management
Lean Warehouse Management (124): Configuration Guide
2.7.2 Check Factory Calendar
SAP
PEA IT SOLUTIONS
Page 97 of 319
Material Management
Lean Warehouse Management (124): Configuration Guide
No right to add, update, ONLY can View
I wanted to use SG, but cannot since its Factory calendar only up to 2010, now is 2015, so I have to use
an existing one Z1 which up to 2098!
PEA IT SOLUTIONS
Page 98 of 319
Material Management
Lean Warehouse Management (124): Configuration Guide
2.7.3 Update PlantFactory Calendar to Z1
IMG
Double click PD1
PEA IT SOLUTIONS
Page 99 of 319
Material Management
Lean Warehouse Management (124): Configuration Guide
Factory calendar select Z1, Save
2.7.4 Assign Plant to Company Code
IMG
PEA IT SOLUTIONS
Page 100 of 319
Material Management
Lean Warehouse Management (124): Configuration Guide
2.7.5 Define Storage Locations
IMG
PEA IT SOLUTIONS
Page 101 of 319
Material Management
Lean Warehouse Management (124): Configuration Guide
2.8 Set up Material Management - Basic
2.8.1 Maintain Company Code forMaterial Management
IMG
PEA IT SOLUTIONS
Page 102 of 319
Material Management
Lean Warehouse Management (124): Configuration Guide
*this is what is shown after Save*
* the Pe column value depends on which months you configure this, if currrent month is January 2015, you f
and Pe as 1; if current month is February 2015, you fill in 2015 (year) and Pe as 2; *
PEA IT SOLUTIONS
Page 103 of 319
Material Management
Lean Warehouse Management (124): Configuration Guide
2.8.2 DefinePurchasing Organization
IMG
2.8.3 Assign Purchasing Organizationto Company Code
IMG
PEA IT SOLUTIONS
Page 104 of 319
Material Management
Lean Warehouse Management (124): Configuration Guide
2.8.4 Assign Purchasing Organization to Plant
IMG
PEA IT SOLUTIONS
Page 105 of 319
Material Management
Lean Warehouse Management (124): Configuration Guide
2.8.5 Define Purchasing Group
IMG
PEA IT SOLUTIONS
Page 106 of 319
Material Management
Lean Warehouse Management (124): Configuration Guide
2.8.6 Define T169P Entry for Company Code
SAP
PEA IT SOLUTIONS
Page 107 of 319
Material Management
Lean Warehouse Management (124): Configuration Guide
2.8.7 Define V_159L Entry for Plant
SAP
PEA IT SOLUTIONS
Page 108 of 319
Material Management
PEA IT SOLUTIONS
Lean Warehouse Management (124): Configuration Guide
Page 109 of 319
Material Management
Lean Warehouse Management (124): Configuration Guide
2.8.8 Define FBN1 for Accounting Document Number Range
SAP
PEA IT SOLUTIONS
Page 110 of 319
Material Management
PEA IT SOLUTIONS
Lean Warehouse Management (124): Configuration Guide
Page 111 of 319
Material Management
PEA IT SOLUTIONS
Lean Warehouse Management (124): Configuration Guide
Page 112 of 319
Material Management
Lean Warehouse Management (124): Configuration Guide
2.9 Set up Sales and Distribution Organization
Structure - Basic
2.9.1 DefineSales Organization
IMG
PEA IT SOLUTIONS
Page 113 of 319
Material Management
PEA IT SOLUTIONS
Lean Warehouse Management (124): Configuration Guide
Page 114 of 319
Material Management
Lean Warehouse Management (124): Configuration Guide
2.9.2 AssignSales Organization to Company Code
IMG
PEA IT SOLUTIONS
Page 115 of 319
Material Management
Lean Warehouse Management (124): Configuration Guide
2.9.3 Define Distribution Channel
IMG
PEA IT SOLUTIONS
Page 116 of 319
Material Management
Lean Warehouse Management (124): Configuration Guide
2.9.4 Define Distribution Channel
IMG
PEA IT SOLUTIONS
Page 117 of 319
Material Management
Lean Warehouse Management (124): Configuration Guide
2.9.5 Assign Distribution Channel to Sales Organization
IMG
PEA IT SOLUTIONS
Page 118 of 319
Material Management
Lean Warehouse Management (124): Configuration Guide
2.9.6 Define Division
IMG
2.9.7 Assign Division to Sales Organization
IMG
PEA IT SOLUTIONS
Page 119 of 319
Material Management
Lean Warehouse Management (124): Configuration Guide
2.9.8 Define Sales Area
IMG
PEA IT SOLUTIONS
Page 120 of 319
Material Management
PEA IT SOLUTIONS
Lean Warehouse Management (124): Configuration Guide
Page 121 of 319
Material Management
PEA IT SOLUTIONS
Lean Warehouse Management (124): Configuration Guide
Page 122 of 319
Material Management
Lean Warehouse Management (124): Configuration Guide
2.9.9 Define Sales Office
IMG
PEA IT SOLUTIONS
Page 123 of 319
Material Management
2.9.10
Lean Warehouse Management (124): Configuration Guide
Assign Sales Office to Sales Area
IMG
PEA IT SOLUTIONS
Page 124 of 319
Material Management
PEA IT SOLUTIONS
Lean Warehouse Management (124): Configuration Guide
Page 125 of 319
Material Management
2.9.11
Lean Warehouse Management (124): Configuration Guide
Define Sales Group
IMG
PEA IT SOLUTIONS
Page 126 of 319
Material Management
2.9.12
Lean Warehouse Management (124): Configuration Guide
Assign Sales Group to Sales Office
IMG
PEA IT SOLUTIONS
Page 127 of 319
Material Management
PEA IT SOLUTIONS
Lean Warehouse Management (124): Configuration Guide
Page 128 of 319
Material Management
PEA IT SOLUTIONS
Lean Warehouse Management (124): Configuration Guide
Page 129 of 319
Material Management
Lean Warehouse Management (124): Configuration Guide
2.10 Set up Sales and Distribution Organization
Structure - Plant
2.10.1 AssignSales Organization and Distribution Channel
to Plant
IMG
PEA IT SOLUTIONS
Page 130 of 319
Material Management
2.10.2
Lean Warehouse Management (124): Configuration Guide
Define Shipping Point
IMG
PEA IT SOLUTIONS
Page 131 of 319
Material Management
PEA IT SOLUTIONS
Lean Warehouse Management (124): Configuration Guide
Page 132 of 319
Material Management
PEA IT SOLUTIONS
Lean Warehouse Management (124): Configuration Guide
Page 133 of 319
Material Management
PEA IT SOLUTIONS
Lean Warehouse Management (124): Configuration Guide
Page 134 of 319
Material Management
PEA IT SOLUTIONS
Lean Warehouse Management (124): Configuration Guide
Page 135 of 319
Material Management
2.10.3
Lean Warehouse Management (124): Configuration Guide
Assign Shipping Point to Plant
IMG
Double click plant code PD1
PEA IT SOLUTIONS
Page 136 of 319
Material Management
Lean Warehouse Management (124): Configuration Guide
`
Select SPS1
Save
PEA IT SOLUTIONS
Page 137 of 319
Material Management
PEA IT SOLUTIONS
Lean Warehouse Management (124): Configuration Guide
Page 138 of 319
Material Management
2.10.4
Lean Warehouse Management (124): Configuration Guide
Define Loading Point
IMG
PEA IT SOLUTIONS
Page 139 of 319
Material Management
2.10.5
Lean Warehouse Management (124): Configuration Guide
Define Transportation Planning Point
IMG
PEA IT SOLUTIONS
Page 140 of 319
Material Management
Lean Warehouse Management (124): Configuration Guide
CoCd: PS1
PEA IT SOLUTIONS
Page 141 of 319
Material Management
2.10.6
Lean Warehouse Management (124): Configuration Guide
Define Shipping Point Determination Logic
SAP
PEA IT SOLUTIONS
Page 142 of 319
Material Management
2.10.7
Lean Warehouse Management (124): Configuration Guide
Consistency Check for Sales and Distribution
IMG
PEA IT SOLUTIONS
Page 143 of 319
Material Management
PEA IT SOLUTIONS
Lean Warehouse Management (124): Configuration Guide
Page 144 of 319
Material Management
Lean Warehouse Management (124): Configuration Guide
*I AM ACTUALLY HERE*
PEA IT SOLUTIONS
Page 145 of 319
Material Management
Lean Warehouse Management (124): Configuration Guide
2.11 Set up Vendor Master Data
2.11.1 Update Accounts Payable G/L Account as
Reconciliation Account for Customers
SAP
G/L Account 20000; Company Code PS1; click Change
PEA IT SOLUTIONS
Page 146 of 319
Material Management
Lean Warehouse Management (124): Configuration Guide
Select the Recon.account for acct type; deselect Only balance in local crcy
PEA IT SOLUTIONS
Page 147 of 319
Material Management
Lean Warehouse Management (124): Configuration Guide
Deselect Post automatically only
PEA IT SOLUTIONS
Page 148 of 319
Material Management
PEA IT SOLUTIONS
Lean Warehouse Management (124): Configuration Guide
Page 149 of 319
Material Management
2.11.2
Lean Warehouse Management (124): Configuration Guide
DefineVendor Account Group
IMG
PEA IT SOLUTIONS
Page 150 of 319
Material Management
2.11.3
Lean Warehouse Management (124): Configuration Guide
DefineNumber Range forVendor Account Group
IMG
PEA IT SOLUTIONS
Page 151 of 319
Material Management
Lean Warehouse Management (124): Configuration Guide
So, we defined a number range called PE, whose range is 000 00 50 000 to 000 00 59 999
(remember Save the new number range you define when exit from this dialog)
BUT, for whatever reason, I could not SAVE it because errors caused by other existing number range, so
I decided to use an existing number range PZ since it has a lot of numbers left!
2.11.4
Assign Number Range to Vendor Account Group
IMG
PEA IT SOLUTIONS
Page 152 of 319
Material Management
2.11.5
Lean Warehouse Management (124): Configuration Guide
DefinePurchasing Vendor
SAP
PEA IT SOLUTIONS
Page 153 of 319
Material Management
Lean Warehouse Management (124): Configuration Guide
Enter
PEA IT SOLUTIONS
Page 154 of 319
Material Management
Lean Warehouse Management (124): Configuration Guide
Hurray! a new purchasing vendor 7 000 000 016 has been created!
PEA IT SOLUTIONS
Page 155 of 319
Material Management
2.11.6
Lean Warehouse Management (124): Configuration Guide
SetAccount Determination for Valuation Area
IMG
PEA IT SOLUTIONS
Page 156 of 319
Material Management
2.11.7
Lean Warehouse Management (124): Configuration Guide
Maintain Material Type Attributes
IMG
Select HAWA, click Quantity/value updating
Click Position
(ignore the above warning when click Position, click it another time to force it through)
PEA IT SOLUTIONS
Page 157 of 319
Material Management
Lean Warehouse Management (124): Configuration Guide
Tick both Qty updat.. and Value Upd.., Save
I MADE A MISTAKE, I THOUGHT THAT MY TWO MATERIAL MASTERS,
PEA1-10-100
PEA1-10-200
MATERIAL TYPE ARE HAWA since I created them as Trading Goods, however, when I checked
their database table MARA, I found that their MATERIAL TYPE is NOT HAWA, instead
BAWA, this is what I found out,
PEA IT SOLUTIONS
Page 158 of 319
Material Management
Lean Warehouse Management (124): Configuration Guide
Here you go, the column MTART means Material Type, their values are BAWA, not HAWA, so I define
for BAWA material type attribute again,
PEA IT SOLUTIONS
Page 159 of 319
Material Management
Lean Warehouse Management (124): Configuration Guide
Select BAWA record, click Quantity/value updating
Click Position, got the bottom warning message, ignore, continue click Position
PEA IT SOLUTIONS
Page 160 of 319
Material Management
Lean Warehouse Management (124): Configuration Guide
Tick both Qtu updati.. and Value Upd, Save
2.11.8
Assign Item Category to Account
IMG
PEA IT SOLUTIONS
Page 161 of 319
Material Management
2.11.9
Lean Warehouse Management (124): Configuration Guide
Set Purchasing Item Confirmation Key
IMG
PEA IT SOLUTIONS
Page 162 of 319
Material Management
PEA IT SOLUTIONS
Lean Warehouse Management (124): Configuration Guide
Page 163 of 319
Material Management
Lean Warehouse Management (124): Configuration Guide
Select ZPEA, click Confirmation sequence
I faced strange error (I cannot use 1 as Sequence number, I changed to other nubmers 2, 3, 4also did
PEA IT SOLUTIONS
Page 164 of 319
Material Management
Lean Warehouse Management (124): Configuration Guide
not work, I gave up create a new confirmation control key ZPEA, instead, I copied from an existing one
IWMS (looks like this one was created for WMS receipt)
Select IWMS, Copy As
Enter
PEA IT SOLUTIONS
Page 165 of 319
Material Management
Lean Warehouse Management (124): Configuration Guide
Now, check its copied confirmation sequence
You will find this copied confirmation contro key PE1 actually uses sequence 1 (wired that I could not use
1 for that new confirmation control key ZPEA, forget ZPEA, my confirmation control key is ZPE1
I updated its description to Inbound Delivery PEA to distinguish it from the IWMS description.
PEA IT SOLUTIONS
Page 166 of 319
Material Management
Lean Warehouse Management (124): Configuration Guide
2.11.10 Update Purchasing Vendor
SAP
Enter
PEA IT SOLUTIONS
Page 167 of 319
Material Management
PEA IT SOLUTIONS
Lean Warehouse Management (124): Configuration Guide
Page 168 of 319
Material Management
PEA IT SOLUTIONS
Lean Warehouse Management (124): Configuration Guide
Page 169 of 319
Material Management
Lean Warehouse Management (124): Configuration Guide
2.12 Set up Customer Master Data
2.12.1
Define Customer Account Group
IMG
PEA IT SOLUTIONS
Page 170 of 319
Material Management
2.12.2
Lean Warehouse Management (124): Configuration Guide
Define Number Range for Customer Account Group
IMG
PEA IT SOLUTIONS
Page 171 of 319
Material Management
Lean Warehouse Management (124): Configuration Guide
So, we defined a number range called Ps, whose range is 000 00 50 000 to 000 00 59 999
(remember Save the new number range you define when exit from this dialog)
BUT, for whatever reason, I could not SAVE it because errors caused by other existing number range, so
I decided to use an existing number range 03 since it has a lot of numbers left!
PEA IT SOLUTIONS
Page 172 of 319
Material Management
2.12.3
Lean Warehouse Management (124): Configuration Guide
Assign Number Range to Customer Account Group
IMG
PEA IT SOLUTIONS
Page 173 of 319
Material Management
Lean Warehouse Management (124): Configuration Guide
2.12.4 Update Accounts Receivable G/L Account as
Reconciliation Account for Customers
SAP
G/L Account 10001; Company Code PS1; click Change
PEA IT SOLUTIONS
Page 174 of 319
Material Management
Lean Warehouse Management (124): Configuration Guide
Select the Recon.account for acct type; deselect Only balance in local crcy
PEA IT SOLUTIONS
Page 175 of 319
Material Management
Lean Warehouse Management (124): Configuration Guide
Deselect Post automatically only
PEA IT SOLUTIONS
Page 176 of 319
Material Management
2.12.5
Lean Warehouse Management (124): Configuration Guide
Define Customer
SAP
PEA IT SOLUTIONS
Page 177 of 319
Material Management
PEA IT SOLUTIONS
Lean Warehouse Management (124): Configuration Guide
Page 178 of 319
Material Management
PEA IT SOLUTIONS
Lean Warehouse Management (124): Configuration Guide
Page 179 of 319
Material Management
PEA IT SOLUTIONS
Lean Warehouse Management (124): Configuration Guide
Page 180 of 319
Material Management
PEA IT SOLUTIONS
Lean Warehouse Management (124): Configuration Guide
Page 181 of 319
Material Management
PEA IT SOLUTIONS
Lean Warehouse Management (124): Configuration Guide
Page 182 of 319
Material Management
PEA IT SOLUTIONS
Lean Warehouse Management (124): Configuration Guide
Page 183 of 319
Material Management
Lean Warehouse Management (124): Configuration Guide
Received the Fill in all required entry fields error, fill in 10001 (Account Receivable) G/L account as its
Recon. Acct, Save
PEA IT SOLUTIONS
Page 184 of 319
Material Management
Lean Warehouse Management (124): Configuration Guide
Hurray! a new customer 1 000 000 041 has been created!
PEA IT SOLUTIONS
Page 185 of 319
Material Management
2.12.6
Lean Warehouse Management (124): Configuration Guide
Define Customer Partners
IMG
Double click
New Entries
PEA IT SOLUTIONS
Page 186 of 319
Material Management
Lean Warehouse Management (124): Configuration Guide
Select ZDPD, click Partner Functions in Procedure
New Entries
PEA IT SOLUTIONS
Page 187 of 319
Material Management
PEA IT SOLUTIONS
Lean Warehouse Management (124): Configuration Guide
Page 188 of 319
Material Management
Lean Warehouse Management (124): Configuration Guide
Double click
PEA IT SOLUTIONS
Page 189 of 319
Material Management
Lean Warehouse Management (124): Configuration Guide
Double click
PEA IT SOLUTIONS
Page 190 of 319
Material Management
Lean Warehouse Management (124): Configuration Guide
Ignore warning, keep on press Enter, until it is saved.
PEA IT SOLUTIONS
Page 191 of 319
Material Management
2.12.7
Lean Warehouse Management (124): Configuration Guide
Update Customer
SAP
Click Sales Area Data
PEA IT SOLUTIONS
Page 192 of 319
Material Management
Lean Warehouse Management (124): Configuration Guide
For the PF column, you can click its selection box to get the list of Partner Functions defined for the
account group of our customer 1 000 000 014,
PEA IT SOLUTIONS
Page 193 of 319
Material Management
PEA IT SOLUTIONS
Lean Warehouse Management (124): Configuration Guide
Page 194 of 319
Material Management
PEA IT SOLUTIONS
Lean Warehouse Management (124): Configuration Guide
Page 195 of 319
Material Management
Lean Warehouse Management (124): Configuration Guide
2.13 Set up Pricing Data
2.13.1
Overview
Set up Pricing determination for Sales and Distribution involves a few steps and it is relatively
complicated, so I chose the short-cut, copy from an existing one (please make sure you copy
a less complex one, otherwise, when you registers sales order, you might not be able to go
through). In future, I will try to configure a new Pricing procedure determination logic.
2.13.2
Define Pricing Procedure Determination
IMG
Copy As
Enter
PEA IT SOLUTIONS
Page 196 of 319
Material Management
PEA IT SOLUTIONS
Lean Warehouse Management (124): Configuration Guide
Page 197 of 319
Material Management
PEA IT SOLUTIONS
Lean Warehouse Management (124): Configuration Guide
Page 198 of 319
Material Management
Lean Warehouse Management (124): Configuration Guide
Later, after I tried to create sales order, I was facing a few issue because of this pricing logic, so I came
back and updated it as above (change PriPr. to ZXYZ00, clear field CTyp), Save
PEA IT SOLUTIONS
Page 199 of 319
Material Management
PEA IT SOLUTIONS
Lean Warehouse Management (124): Configuration Guide
Page 200 of 319
Material Management
Lean Warehouse Management (124): Configuration Guide
2.14 Set up Material Master
2.14.1
Create Material Master
SAP
Click Org.Levels
PEA IT SOLUTIONS
Page 201 of 319
Material Management
Lean Warehouse Management (124): Configuration Guide
Plant PD1, Stor.Location blank; click Select Views(s)
PEA IT SOLUTIONS
Page 202 of 319
Material Management
Lean Warehouse Management (124): Configuration Guide
Click Org.Levels
PEA IT SOLUTIONS
Page 203 of 319
Material Management
PEA IT SOLUTIONS
Lean Warehouse Management (124): Configuration Guide
Page 204 of 319
Material Management
PEA IT SOLUTIONS
Lean Warehouse Management (124): Configuration Guide
Page 205 of 319
Material Management
PEA IT SOLUTIONS
Lean Warehouse Management (124): Configuration Guide
Page 206 of 319
Material Management
PEA IT SOLUTIONS
Lean Warehouse Management (124): Configuration Guide
Page 207 of 319
Material Management
PEA IT SOLUTIONS
Lean Warehouse Management (124): Configuration Guide
Page 208 of 319
Material Management
PEA IT SOLUTIONS
Lean Warehouse Management (124): Configuration Guide
Page 209 of 319
Material Management
Lean Warehouse Management (124): Configuration Guide
Follow the same steps create another material master PS1-TT-200
PEA IT SOLUTIONS
Page 210 of 319
Material Management
PEA IT SOLUTIONS
Lean Warehouse Management (124): Configuration Guide
Page 211 of 319
Material Management
PEA IT SOLUTIONS
Lean Warehouse Management (124): Configuration Guide
Page 212 of 319
Material Management
PEA IT SOLUTIONS
Lean Warehouse Management (124): Configuration Guide
Page 213 of 319
Material Management
PEA IT SOLUTIONS
Lean Warehouse Management (124): Configuration Guide
Page 214 of 319
Material Management
PEA IT SOLUTIONS
Lean Warehouse Management (124): Configuration Guide
Page 215 of 319
Material Management
PEA IT SOLUTIONS
Lean Warehouse Management (124): Configuration Guide
Page 216 of 319
Material Management
PEA IT SOLUTIONS
Lean Warehouse Management (124): Configuration Guide
Page 217 of 319
Material Management
PEA IT SOLUTIONS
Lean Warehouse Management (124): Configuration Guide
Page 218 of 319
Material Management
Lean Warehouse Management (124): Configuration Guide
2.14.2 Define Material Master / Plan Storage Locations
Relationship
SAP
PEA IT SOLUTIONS
Page 219 of 319
Material Management
Lean Warehouse Management (124): Configuration Guide
Fill in Material, Plant.., Enter
PEA IT SOLUTIONS
Page 220 of 319
Material Management
Lean Warehouse Management (124): Configuration Guide
Enter
PEA IT SOLUTIONS
Page 221 of 319
Material Management
2.14.3
Lean Warehouse Management (124): Configuration Guide
Maintain Material Type Attributes
IMG
Before maintain material types, you must know what are the material types of the material masters
defined.
PEA IT SOLUTIONS
Page 222 of 319
Material Management
Lean Warehouse Management (124): Configuration Guide
Their material type is SPTG
Let us now define its attributes,
PEA IT SOLUTIONS
Page 223 of 319
Material Management
Lean Warehouse Management (124): Configuration Guide
Select SPTG, click Quantity/value updating
Double click Position, ignore the warning message, just keep on clicking it
PEA IT SOLUTIONS
Page 224 of 319
Material Management
Lean Warehouse Management (124): Configuration Guide
Tick both Qty upadi, Value Upd.., Save
PEA IT SOLUTIONS
Page 225 of 319
Material Management
PEA IT SOLUTIONS
Lean Warehouse Management (124): Configuration Guide
Page 226 of 319
Material Management
Lean Warehouse Management (124): Configuration Guide
2.15 Receipt PO with one line
2.15.1
Create Purchase Order
SAP
Enter
Purch.Org.,Purch.Group,Company Code,Enter
PEA IT SOLUTIONS
Page 227 of 319
Material Management
Lean Warehouse Management (124): Configuration Guide
Key material, qty, etc, Enter
Save
PEA IT SOLUTIONS
Page 228 of 319
Material Management
Lean Warehouse Management (124): Configuration Guide
New PO 45 000 178 88 was successfully created!
PEA IT SOLUTIONS
Page 229 of 319
Material Management
2.15.2
Lean Warehouse Management (124): Configuration Guide
Receipt by Purchase Order
SAP
Enter
I was doing the posting on 2 March 2015, but when I posted, it gave error say Posting only possible in
periods 2015/02 and 2015/01 in company code PS1, instead of resolved this, i purposely updated their
Document Date/Posting Date to 2 February 2015
PEA IT SOLUTIONS
Page 230 of 319
Material Management
Lean Warehouse Management (124): Configuration Guide
Post
PEA IT SOLUTIONS
Page 231 of 319
Material Management
Lean Warehouse Management (124): Configuration Guide
Yeah! I had done it, the material document 5 000 020 382 was generated!
Let us check our MM inventory,
PEA IT SOLUTIONS
Page 232 of 319
Material Management
Lean Warehouse Management (124): Configuration Guide
And check the material document,
PEA IT SOLUTIONS
Page 233 of 319
Material Management
Lean Warehouse Management (124): Configuration Guide
Click Accounting Document
Affected G/L accounts: Merchandise Inventory G/L Account and GR/IR Clearing G/ account.
PEA IT SOLUTIONS
Page 234 of 319
Material Management
Lean Warehouse Management (124): Configuration Guide
2.16 Receipt PO with two lines
2.16.1
Create Purchase Order
SAP
Enter
Purch.Org.,Purch.Group,Company Code,Enter
PEA IT SOLUTIONS
Page 235 of 319
Material Management
Lean Warehouse Management (124): Configuration Guide
Key material, qty, etc, Enter
Save
PEA IT SOLUTIONS
Page 236 of 319
Material Management
Lean Warehouse Management (124): Configuration Guide
New PO 45 000 178 96 was successfully created!
2.16.2
Receipt by Purchase Order
SAP
PEA IT SOLUTIONS
Page 237 of 319
Material Management
Lean Warehouse Management (124): Configuration Guide
Enter
I was doing the posting on 2 March 2015, but when I posted, it gave error say Posting only possible in
periods 2015/02 and 2015/01 in company code PS1, instead of resolved this, i purposely updated their
Document Date/Posting Date to 2 February 2015
PEA IT SOLUTIONS
Page 238 of 319
Material Management
Lean Warehouse Management (124): Configuration Guide
Post
PEA IT SOLUTIONS
Page 239 of 319
Material Management
Lean Warehouse Management (124): Configuration Guide
Yeah! I had done it, the material document 5 000 020 385 was generated!
Let us check our MM inventory,
PEA IT SOLUTIONS
Page 240 of 319
Material Management
PEA IT SOLUTIONS
Lean Warehouse Management (124): Configuration Guide
Page 241 of 319
Material Management
Lean Warehouse Management (124): Configuration Guide
And check the material document,
PEA IT SOLUTIONS
Page 242 of 319
Material Management
Lean Warehouse Management (124): Configuration Guide
Click Accounting Document
Affected G/L accounts: Merchandise Inventory G/L Account and GR/IR Clearing G/ account.
PEA IT SOLUTIONS
Page 243 of 319
Material Management
Lean Warehouse Management (124): Configuration Guide
2.17 Set up Sales and Distribution
2.17.1
Define Sales Document Type
SAP
2.18 Set up Sales and Distribution Other
Configurations
Step1. Create sales order
Step2. Create a delivery
Step3. Create a billing document
2.18.1
Configure Field Status
SAP
PEA IT SOLUTIONS
Page 244 of 319
Material Management
Lean Warehouse Management (124): Configuration Guide
Doube click Field selection (Enjoy)
PEA IT SOLUTIONS
Page 245 of 319
Material Management
Lean Warehouse Management (124): Configuration Guide
Then maintain account,
PEA IT SOLUTIONS
Page 246 of 319
Material Management
PEA IT SOLUTIONS
Lean Warehouse Management (124): Configuration Guide
Page 247 of 319
Material Management
Lean Warehouse Management (124): Configuration Guide
Note Field Status Group is G011
IMG
PEA IT SOLUTIONS
Page 248 of 319
Material Management
Lean Warehouse Management (124): Configuration Guide
Double click G011 Clearing Account
PEA IT SOLUTIONS
Page 249 of 319
Material Management
Lean Warehouse Management (124): Configuration Guide
Double click General Data
PEA IT SOLUTIONS
Page 250 of 319
Material Management
Lean Warehouse Management (124): Configuration Guide
Update all the Req. Entry to Opt Entry, Save
Double click G011 again
Click Additional account assignments
PEA IT SOLUTIONS
Page 251 of 319
Material Management
Lean Warehouse Management (124): Configuration Guide
Update all fields to be Opt.Entry, Save
PEA IT SOLUTIONS
Page 252 of 319
Material Management
Lean Warehouse Management (124): Configuration Guide
Double click G011 again
Click Payment transactions
PEA IT SOLUTIONS
Page 253 of 319
Material Management
Lean Warehouse Management (124): Configuration Guide
Update all fields to Opt.Entry, Save
PEA IT SOLUTIONS
Page 254 of 319
Material Management
Lean Warehouse Management (124): Configuration Guide
Double click G011 again
Click Assset Accounting
Update all to Opt.Entry, Back (not save this time)
Click Taxes
PEA IT SOLUTIONS
Page 255 of 319
Material Management
Lean Warehouse Management (124): Configuration Guide
Update all to Opt.Entry, Back
Click Foreign payments
Update all to Opt.entry, back
Click Consolidation
PEA IT SOLUTIONS
Page 256 of 319
Material Management
Lean Warehouse Management (124): Configuration Guide
Update all to Opt.entry, Back
Click Real..
Update all to Opt.entry, back
Click Financial
PEA IT SOLUTIONS
Page 257 of 319
Material Management
Lean Warehouse Management (124): Configuration Guide
Update all to Opt.entry. Save
PEA IT SOLUTIONS
Page 258 of 319
Material Management
PEA IT SOLUTIONS
Lean Warehouse Management (124): Configuration Guide
Page 259 of 319
Material Management
Lean Warehouse Management (124): Configuration Guide
2.18.2 Define FBN1 for Accounting Document Number
Range 49
SAP
Click Insert Line + button
PEA IT SOLUTIONS
Page 260 of 319
Material Management
PEA IT SOLUTIONS
Lean Warehouse Management (124): Configuration Guide
Page 261 of 319
Material Management
PEA IT SOLUTIONS
Lean Warehouse Management (124): Configuration Guide
Page 262 of 319
Material Management
2.18.3
Lean Warehouse Management (124): Configuration Guide
Define Item Category Assignment
SAP
PEA IT SOLUTIONS
Page 263 of 319
Material Management
2.18.4
Lean Warehouse Management (124): Configuration Guide
Maintain Copy Control for Billing Document
IMG
PEA IT SOLUTIONS
Page 264 of 319
Material Management
Lean Warehouse Management (124): Configuration Guide
OR our sales order type (normal order)
Select the OR record, click Item
PEA IT SOLUTIONS
Page 265 of 319
Material Management
Lean Warehouse Management (124): Configuration Guide
Click Display->Change button
Why I specify Item Category as TAN? Refer to following ItCa field in our sales order registered.
PEA IT SOLUTIONS
Page 266 of 319
Material Management
Lean Warehouse Management (124): Configuration Guide
2.19 Sales Case 1
Step1. Create sales order
Step2. Create a delivery
Step3. Create a billing document
*I did not really note down all the steps of this Case 1, I encountered a lot of errors and I had
to go back and forth to do some configurations, nevertheless, I keep this case as the first
case for reference*
2.19.1
Create Sales Order
SAP
PEA IT SOLUTIONS
Page 267 of 319
Material Management
Lean Warehouse Management (124): Configuration Guide
Key in Sold-To Party,Ship-To Party, Enter
Key in Material, Order Quantity, Plnt, Enter
PEA IT SOLUTIONS
Page 268 of 319
Material Management
Lean Warehouse Management (124): Configuration Guide
Error
Key in Amount, Enter
Error again
Save
PEA IT SOLUTIONS
Page 269 of 319
Material Management
Lean Warehouse Management (124): Configuration Guide
Received this error
PEA IT SOLUTIONS
Page 270 of 319
Material Management
Lean Warehouse Management (124): Configuration Guide
Click Complete Data (at least we know which data are missing), it will handle Incoterms by default
PEA IT SOLUTIONS
Page 271 of 319
Material Management
Lean Warehouse Management (124): Configuration Guide
Key in COD, Enter
PEA IT SOLUTIONS
Page 272 of 319
Material Management
Lean Warehouse Management (124): Configuration Guide
Enter
After come back, Select Terms of Payment, click Complete Data
PEA IT SOLUTIONS
Page 273 of 319
Material Management
Lean Warehouse Management (124): Configuration Guide
Enter
PEA IT SOLUTIONS
Page 274 of 319
Material Management
Lean Warehouse Management (124): Configuration Guide
Back
PEA IT SOLUTIONS
Page 275 of 319
Material Management
Lean Warehouse Management (124): Configuration Guide
Select Gross weight, click Complete Data
PEA IT SOLUTIONS
Page 276 of 319
Material Management
Lean Warehouse Management (124): Configuration Guide
Enter
PEA IT SOLUTIONS
Page 277 of 319
Material Management
Lean Warehouse Management (124): Configuration Guide
Back
PEA IT SOLUTIONS
Page 278 of 319
Material Management
Lean Warehouse Management (124): Configuration Guide
Select Pricing, Complete Data
Do not key in anything, Click Update
PEA IT SOLUTIONS
Page 279 of 319
Material Management
Lean Warehouse Management (124): Configuration Guide
Double click B Carry out new pricing
Back
PEA IT SOLUTIONS
Page 280 of 319
Material Management
Lean Warehouse Management (124): Configuration Guide
Pricing still got error, edit it again
Enter
Enter
Failed here.
PEA IT SOLUTIONS
Page 281 of 319
Material Management
PEA IT SOLUTIONS
Lean Warehouse Management (124): Configuration Guide
Page 282 of 319
Material Management
Lean Warehouse Management (124): Configuration Guide
Check inventory,
PEA IT SOLUTIONS
Page 283 of 319
Material Management
Lean Warehouse Management (124): Configuration Guide
Yes, 5 pieces are gone!
PEA IT SOLUTIONS
Page 284 of 319
Material Management
Lean Warehouse Management (124): Configuration Guide
Click Documents Flow
PEA IT SOLUTIONS
Page 285 of 319
Material Management
Lean Warehouse Management (124): Configuration Guide
Double click Goods issue:..
2.20 Sales Case 2
Step1. Create sales order
Step2. Create a delivery
Step 3. Pick Confirmation
Step 4. Post Issue
Step3. Create a billing document
PEA IT SOLUTIONS
Page 286 of 319
Material Management
2.20.1
Lean Warehouse Management (124): Configuration Guide
Create Sales Order
SAP
Sold-To Party, Ship-To Party, Enter
PEA IT SOLUTIONS
Page 287 of 319
Material Management
Lean Warehouse Management (124): Configuration Guide
Material, Order Quantity, Plnt, Enter
Ignore error, Save
PEA IT SOLUTIONS
Page 288 of 319
Material Management
Lean Warehouse Management (124): Configuration Guide
These are errors in the current Sales Order, click one by one to fix them, click Intercoms
Enter
PEA IT SOLUTIONS
Page 289 of 319
Material Management
Lean Warehouse Management (124): Configuration Guide
Back
Click Terms..
PEA IT SOLUTIONS
Page 290 of 319
Material Management
Lean Warehouse Management (124): Configuration Guide
Enter
Back
Click Gross weight
PEA IT SOLUTIONS
Page 291 of 319
Material Management
Lean Warehouse Management (124): Configuration Guide
Enter
Back
Click Pricing
PEA IT SOLUTIONS
Page 292 of 319
Material Management
Lean Warehouse Management (124): Configuration Guide
Enter
Back
Click Gross weight
Enter
PEA IT SOLUTIONS
Page 293 of 319
Material Management
Lean Warehouse Management (124): Configuration Guide
Back
Click Pricing
Enter
PEA IT SOLUTIONS
Page 294 of 319
Material Management
Lean Warehouse Management (124): Configuration Guide
Back
Save
PEA IT SOLUTIONS
Page 295 of 319
Material Management
Lean Warehouse Management (124): Configuration Guide
Hurray! Sales Oder 128 23 was successfully created.
Let us check the currrent PS1-TT-100 and PS1-TT-200 inventory after the sales order is created.
PEA IT SOLUTIONS
Page 296 of 319
Material Management
Lean Warehouse Management (124): Configuration Guide
As you can see, the Sales order does not affect the stock, PS1-TT-100 has 95 pieces (5 pieces was
picked by the Case 1 Sales order) at storage location 1000, and 1 piece at storage location 2000;
PS1-TT-200 has 500 pieces at storage location 3000.
2.20.2
Create Outbound Delivery against the Sales Order
SAP
PEA IT SOLUTIONS
Page 297 of 319
Material Management
Lean Warehouse Management (124): Configuration Guide
Enter
PEA IT SOLUTIONS
Page 298 of 319
Material Management
Lean Warehouse Management (124): Configuration Guide
Back
Go back to edit this sales order,
PEA IT SOLUTIONS
Page 299 of 319
Material Management
Lean Warehouse Management (124): Configuration Guide
Update the First date for both item lines to current date (today is 4 Mar 2015)
PEA IT SOLUTIONS
Page 300 of 319
Material Management
Lean Warehouse Management (124): Configuration Guide
Come back again to create Outboud Delivery for the updated Sales Order 128 23.
PEA IT SOLUTIONS
Page 301 of 319
Material Management
Lean Warehouse Management (124): Configuration Guide
Just click Save
PEA IT SOLUTIONS
Page 302 of 319
Material Management
Lean Warehouse Management (124): Configuration Guide
Wow, the Outbound Delivery 800 155 23 has been successfully created for our Sales Order 128 23!
PEA IT SOLUTIONS
Page 303 of 319
Material Management
2.20.3
Order
Lean Warehouse Management (124): Configuration Guide
Picking based on Outbound Delivery created for Sales
SAP
Specify picking stock batches, both PS1-TT-100 and PS1-TT-200 are batch managed, you can check
their existing inventory for their batches, or click the selection button in their Batch field to search for
available batches.
Specify Picked Qty.
PEA IT SOLUTIONS
Page 304 of 319
Material Management
Lean Warehouse Management (124): Configuration Guide
Save
PEA IT SOLUTIONS
Page 305 of 319
Material Management
Lean Warehouse Management (124): Configuration Guide
Picking is done.
PEA IT SOLUTIONS
Page 306 of 319
Material Management
Lean Warehouse Management (124): Configuration Guide
Let us check the inventory now,
Looks like still no change.
Let me check inventory with another dialog,
PEA IT SOLUTIONS
Page 307 of 319
Material Management
PEA IT SOLUTIONS
Lean Warehouse Management (124): Configuration Guide
Page 308 of 319
Material Management
Lean Warehouse Management (124): Configuration Guide
Looks like also no change!
2.20.4 Post Goods Issue (PGI) based on Outbound Delivery
created for Sales Order
SAP
PEA IT SOLUTIONS
Page 309 of 319
Material Management
Lean Warehouse Management (124): Configuration Guide
Key in Outbound Delivery, Enter
I have to key in a past date for Actual GI date (my posting periods insisted must be in Jan or Feb 2015,
even though now is Mar 2015, I will look into this in future case, but for the moment, I just use a past date
to pass this Posting.
Post Goods Issue
PEA IT SOLUTIONS
Page 310 of 319
Material Management
Lean Warehouse Management (124): Configuration Guide
Back after receive this error
I forgot to specify the Storage Location, key in them.
Post Goods Issue (try my luck again)
PEA IT SOLUTIONS
Page 311 of 319
Material Management
Lean Warehouse Management (124): Configuration Guide
Hurray, it is finally done!
PEA IT SOLUTIONS
Page 312 of 319
Material Management
Lean Warehouse Management (124): Configuration Guide
Let us check their inventory now,
You see, their stock are reduced by 10 each!
You can even check all the documents related to our original Sales Order,
PEA IT SOLUTIONS
Page 313 of 319
Material Management
Lean Warehouse Management (124): Configuration Guide
Key in Order, click Display document flow button.
PEA IT SOLUTIONS
Page 314 of 319
Material Management
Lean Warehouse Management (124): Configuration Guide
You see, we have a Standard Order 128 23 which is being processed (??, maybe got billing/invoice). It
also says there is corresponding Delivery Order 800 155 23 created, which is completed; It also says that
the system created a Picking request 20150304 which is completed to; finally there is a GD goods issue
document 49 000 087 63 created, who is completed too.
2.20.5
Billing
SAP
PEA IT SOLUTIONS
Page 315 of 319
Material Management
Lean Warehouse Management (124): Configuration Guide
Billing Type, Billing Date, Document (Sales Order)
Why I select Billing Type as BEV Invoice? Refer to section 2.18.4
PEA IT SOLUTIONS
Page 316 of 319
Material Management
Lean Warehouse Management (124): Configuration Guide
Our billing document900 367 59 got error when decide account, never mind, just take a look at the Billing
Document content,
PEA IT SOLUTIONS
Page 317 of 319
Material Management
Lean Warehouse Management (124): Configuration Guide
Enter
PEA IT SOLUTIONS
Page 318 of 319
Material Management
Lean Warehouse Management (124): Configuration Guide
Click Accounting
Too bad, the account cannot be determined (maybe I should created a sub-ledger for customer?)
PEA IT SOLUTIONS
Page 319 of 319
You might also like
- SAP S/4HANA Retail: Processes, Functions, CustomisingFrom EverandSAP S/4HANA Retail: Processes, Functions, CustomisingRating: 3 out of 5 stars3/5 (1)
- SAP Enterprise Structure Concept and Configuration Guide: A Case StudyFrom EverandSAP Enterprise Structure Concept and Configuration Guide: A Case StudyRating: 5 out of 5 stars5/5 (3)
- SAP Variant Configuration: Your Successful Guide to ModelingFrom EverandSAP Variant Configuration: Your Successful Guide to ModelingRating: 5 out of 5 stars5/5 (2)
- The Up & Away Advisors’ Guide to Implementing and Executing Sap’s Vehicle Management SystemFrom EverandThe Up & Away Advisors’ Guide to Implementing and Executing Sap’s Vehicle Management SystemNo ratings yet
- Advanced Intercompany Stock Transfer: Setting Up (5HP)Document40 pagesAdvanced Intercompany Stock Transfer: Setting Up (5HP)Romar Jose Duran ZanottyNo ratings yet
- Implementing Integrated Business Planning: A Guide Exemplified With Process Context and SAP IBP Use CasesFrom EverandImplementing Integrated Business Planning: A Guide Exemplified With Process Context and SAP IBP Use CasesNo ratings yet
- Cats FaqDocument19 pagesCats Faqunfriendly.gy2268No ratings yet
- LSMW ManualDocument20 pagesLSMW Manualsmfatmi100% (3)
- MM ConfigurationDocument6 pagesMM ConfigurationSAPNo ratings yet
- Sap Down Payment ProcessingDocument4 pagesSap Down Payment Processinglukesh_sap100% (1)
- Global Sap Kanban ProcessDocument52 pagesGlobal Sap Kanban ProcessAbhijitNo ratings yet
- SAP MM ConfigurationDocument136 pagesSAP MM ConfigurationSanjay P79% (24)
- SAP Foreign Currency Revaluation: FAS 52 and GAAP RequirementsFrom EverandSAP Foreign Currency Revaluation: FAS 52 and GAAP RequirementsNo ratings yet
- Business Blueprint Best PracticeaDocument6 pagesBusiness Blueprint Best PracticeadbedadaNo ratings yet
- Processes With Nota Fiscal Integration: Jan-Klaas Heinsohn, Eduardo Borba Sap AgDocument14 pagesProcesses With Nota Fiscal Integration: Jan-Klaas Heinsohn, Eduardo Borba Sap Agparidasg100% (1)
- LSMW ExampleDocument12 pagesLSMW Exampleanilks27No ratings yet
- Business BluePrint PS1 Version2.1Document80 pagesBusiness BluePrint PS1 Version2.1samirjoshi73No ratings yet
- SAP APO TutorialDocument22 pagesSAP APO Tutorialztrinh0% (1)
- MM Configuration - V.1.1 PDFDocument369 pagesMM Configuration - V.1.1 PDFkamranahmedaslamNo ratings yet
- SAP FI S4HANA Material ConfigurationDocument108 pagesSAP FI S4HANA Material ConfigurationHassan AliNo ratings yet
- Integration SAP FI and SAP SD 1664045891Document17 pagesIntegration SAP FI and SAP SD 1664045891karthikreddy4946351No ratings yet
- BBP Document EximDocument23 pagesBBP Document EximSantosh BeheraNo ratings yet
- OpenText VIM7.0.0 - UserGuideDocument118 pagesOpenText VIM7.0.0 - UserGuideramana623No ratings yet
- SAP Profit Center AccountingDocument62 pagesSAP Profit Center Accountingsaprsa1No ratings yet
- IRT370 46C Col13 NWDocument183 pagesIRT370 46C Col13 NWBhattahcarjee Rupak100% (1)
- LSMW Step by StepDocument5 pagesLSMW Step by StepPavan KocherlakotaNo ratings yet
- Sap SD Configuration 1675701258Document43 pagesSap SD Configuration 1675701258Abhishek AserkarNo ratings yet
- Step by Step LSMW TutorialDocument106 pagesStep by Step LSMW Tutorialgeorgetodorov23100% (5)
- MM CookbookDocument65 pagesMM CookbookSuvendu BishoyiNo ratings yet
- SAP PP Production Execution End User DocumentsDocument3 pagesSAP PP Production Execution End User Documentsshiv_patel14No ratings yet
- SAP MM Module OverviewDocument15 pagesSAP MM Module OverviewAmit Kumar100% (1)
- 1631007675certified SAP FICO Training Course - BrochureDocument15 pages1631007675certified SAP FICO Training Course - BrochureVenkatrao VaraganiNo ratings yet
- Sap MM Config Document Real Life Project PDFDocument182 pagesSap MM Config Document Real Life Project PDFmpsingh2025No ratings yet
- Automatic Batch DeterminationDocument11 pagesAutomatic Batch DeterminationKarthikeyan Tamilselvam100% (1)
- Functional Specification Workbrain and SAP Interface Error ManagementDocument22 pagesFunctional Specification Workbrain and SAP Interface Error ManagementPadmanabha Narayan0% (1)
- FI Asset Configuration - S4 Hana Enterprise Mangement PDFDocument83 pagesFI Asset Configuration - S4 Hana Enterprise Mangement PDFbrcraoNo ratings yet
- Beginner's Guide To Sap AbapDocument274 pagesBeginner's Guide To Sap AbapCarolina Villanueva González100% (1)
- SAP MM Material Management Training TutorialsDocument5 pagesSAP MM Material Management Training TutorialssaranpcNo ratings yet
- Withholding Tax Configuration in Sap - Sap Concept HubDocument4 pagesWithholding Tax Configuration in Sap - Sap Concept HubAnanthakumar ANo ratings yet
- SAP Release StrategyDocument8 pagesSAP Release Strategydravinath95% (20)
- SAP PP StepsDocument11 pagesSAP PP StepsAjay KumarNo ratings yet
- A Step by Step Guide To The SAP MM Inventory Management and Physical Inventory Configurations - HARI SINGH - Academia - EduDocument82 pagesA Step by Step Guide To The SAP MM Inventory Management and Physical Inventory Configurations - HARI SINGH - Academia - EduAsharNo ratings yet
- Sappress 1736 Controlling With Sap ErpDocument38 pagesSappress 1736 Controlling With Sap ErpAnonymous wCKj1L36No ratings yet
- Interfacing With SAPDocument16 pagesInterfacing With SAPRavi Kiran UppadaNo ratings yet
- Sap PP - 2003Document86 pagesSap PP - 2003gopaldsudiNo ratings yet
- MM - SAP Printing Barcode Labels in SAPDocument5 pagesMM - SAP Printing Barcode Labels in SAPDrcytoNo ratings yet
- SAP Is-U Best PracticesDocument3 pagesSAP Is-U Best PracticesSaravanan SakthivelNo ratings yet
- SAP PP Configuration GuideDocument64 pagesSAP PP Configuration GuideMahendra DahiyaNo ratings yet
- Document Types SAP MMDocument10 pagesDocument Types SAP MMpprasad_g9358100% (1)
- Uncover the Secrets of SAP Sales and DistributionFrom EverandUncover the Secrets of SAP Sales and DistributionRating: 4 out of 5 stars4/5 (1)