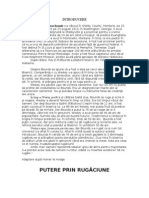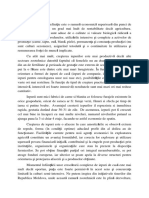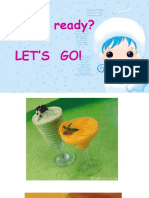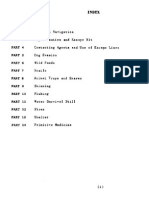Professional Documents
Culture Documents
L2 Lectia3 PDF
L2 Lectia3 PDF
Uploaded by
danghe20060 ratings0% found this document useful (0 votes)
15 views4 pagesOriginal Title
L2_lectia3.pdf
Copyright
© © All Rights Reserved
Available Formats
PDF or read online from Scribd
Share this document
Did you find this document useful?
Is this content inappropriate?
Report this DocumentCopyright:
© All Rights Reserved
Available Formats
Download as PDF or read online from Scribd
Download as pdf
0 ratings0% found this document useful (0 votes)
15 views4 pagesL2 Lectia3 PDF
L2 Lectia3 PDF
Uploaded by
danghe2006Copyright:
© All Rights Reserved
Available Formats
Download as PDF or read online from Scribd
Download as pdf
You are on page 1of 4
Exercifiul nr. 3 Autodesk Authorised Training Centre
EXERCITIUL NR. 3: Vizibilitatea layer-elor in ferestre
C
ae ae
pag. 14
Exercitiul nr. 3 Autodesk Authorised Training Centre
EXERCITIUL NR. 3: Vizibilitatea layer-elor in ferestre
Avind create vederi multiple ale prismei, acest exercitiu va face 0 introducere in controtul vizibilitatiilayer-
elorpe unecran configurat cu ferestre muttiple. In acest exercitiu veti adauga cote modelului 3D al prismei si apoi
utilizind comanda Vplayer veti inghetadiferite cote in anumite ferestre.
Comenzi noi
( vplayer sau Data » Viewport Layers Control
Procedura de desenare
4. incarcati desenul existent 3DUcs folosind comanda Open din meniul pull-down File.
2. Selectati Layer... din meniul pull-down Data sifacetilayer-ul 0 curent. Dezghetatilayer-ulPSVPORTS
siinghetafilayer-ul BORDER.
3. Intoarceti-va in model space $i apoi creati urmatoarele 3 layere:
Layer Colour Linetype
DIM1 Red Continuous
DiM2 Blue Continuous
DIM3 Magenta Continuous
Fiecare din aceste layere vor fi utilizate pentru a cota detalii in una din cele 3 ferestre care afigeaza
proiectiile prismei. Facetilayer-ul DIMA curent.
4. Setaticurent UCS-ul FRONT siapoilucratiin fereastra din stinga sus adaugind cotele prismei asa cum
entat in figura 1. in timp ce realizati cotele veti vedea cd acestea apar in toate ferestrele. Aceste detalii
Figura 1
5. Setati curent layer-ul DIM2 si UCS-ul curent LEFTSIDE. Lucrindin fereastra din dreapta sus adaugati
cotele cain figura 2.
en00
Figura 2
pag. 15
Exercitiul nr. 3 Autodesk Authorised Training Centre
6. Setati curent layer-ul DIM3 si UCS-ul curent WORLD si apoiin fereastradin stingajos adaugati cotele
prismei, ca in figura 3.
60.00
Figura
7. Setati curent layer-ul 0.
8. Daca privifiin fereastra de dialog Layer Control a comenzii Layers... din meniul pull-down Data, veti
vedea 4 butoane ale ferestrei in stinga cdrora sint scrise cuvintele Cur. VP: si New. VP:. Aceste butoane va
permit controlul vizibilitatii layer-elor individual in ferestre in model si paper space.
Primul rind, etichetat cu Cur VP:, va lasa sd selectati layer-ele pe care le inghetatiin fereastra curenta.
Celalalt rind New VP:, va permite sé setati starea layer-elor individual in oricare noua fereastrd pe care urmeaza
so creati in paper space
‘Spre exemplu, pentrumoment avetio anumita configuratie de layere inghetate in fereastra curenta si vreti
s& creafi o noua fereastra in care sa aveti de asemenea anumite layere inghetate, punctind in dreptunghiul
corespunzator din rindul New VP: veti fi sigur c4 aceasta configuratie a layer-elor este automat realizata
Vizibilitatea layer-elorin ferestre poate fide asemenea controlata utilizind optiunile comenzii ViewportLayers
Control din meniul pull-down Data
Intoarceti-va la ecran si activati fereastra din stinga sus. Selectati Layers... din meniul pull-down Data,
Selectind layer-ele DIM2 si DIM3 punctati pe butonul Frzdin dreptul Cur. VP:. Punctind apoi pe "“O.K." aceste
layere vor fi inghetate in aceasté fereastra, cum e prezentat in figura 4.
Figura4
9. Folosind aceeasi ale, faceti activa fereastra din dreapta sus $i apoi inghetatilayer-ele DIM si DIM3,
cum e prezentat in figura 5.
Figura 5
|
1
|
Exercitiul nr. 3 Autodesk Authorised Training Centre
40.Cu fereastra din stinga jos activata, inghetati layer-ele DIM( si DIM2 utilizind acelasi buton Frz. Cu
fereastra din dreapta jos activa, inghetati layer-ele DIM1, DIM2 si DIMS utilizind butonul Frz pentru a realiza
desenul asa cum e prezentat in figura 6.
Dp
Figura6
11 inghetati layer-ul PSVPORTS (folosind de aceasta data butonul in interiorul carui
dezghetati layer-ul BORDER pentru arealizadesenul final. Salvatidesenul cucomanda "sav
editorul de desenare cu “quit” (sau Exit din meniul pull-down File).
apoiiesitidin
pag. 17
You might also like
- The Subtle Art of Not Giving a F*ck: A Counterintuitive Approach to Living a Good LifeFrom EverandThe Subtle Art of Not Giving a F*ck: A Counterintuitive Approach to Living a Good LifeRating: 4 out of 5 stars4/5 (5834)
- The Gifts of Imperfection: Let Go of Who You Think You're Supposed to Be and Embrace Who You AreFrom EverandThe Gifts of Imperfection: Let Go of Who You Think You're Supposed to Be and Embrace Who You AreRating: 4 out of 5 stars4/5 (1093)
- Never Split the Difference: Negotiating As If Your Life Depended On ItFrom EverandNever Split the Difference: Negotiating As If Your Life Depended On ItRating: 4.5 out of 5 stars4.5/5 (852)
- Grit: The Power of Passion and PerseveranceFrom EverandGrit: The Power of Passion and PerseveranceRating: 4 out of 5 stars4/5 (590)
- Hidden Figures: The American Dream and the Untold Story of the Black Women Mathematicians Who Helped Win the Space RaceFrom EverandHidden Figures: The American Dream and the Untold Story of the Black Women Mathematicians Who Helped Win the Space RaceRating: 4 out of 5 stars4/5 (903)
- Shoe Dog: A Memoir by the Creator of NikeFrom EverandShoe Dog: A Memoir by the Creator of NikeRating: 4.5 out of 5 stars4.5/5 (541)
- The Hard Thing About Hard Things: Building a Business When There Are No Easy AnswersFrom EverandThe Hard Thing About Hard Things: Building a Business When There Are No Easy AnswersRating: 4.5 out of 5 stars4.5/5 (350)
- Elon Musk: Tesla, SpaceX, and the Quest for a Fantastic FutureFrom EverandElon Musk: Tesla, SpaceX, and the Quest for a Fantastic FutureRating: 4.5 out of 5 stars4.5/5 (474)
- Her Body and Other Parties: StoriesFrom EverandHer Body and Other Parties: StoriesRating: 4 out of 5 stars4/5 (824)
- The Sympathizer: A Novel (Pulitzer Prize for Fiction)From EverandThe Sympathizer: A Novel (Pulitzer Prize for Fiction)Rating: 4.5 out of 5 stars4.5/5 (122)
- The Emperor of All Maladies: A Biography of CancerFrom EverandThe Emperor of All Maladies: A Biography of CancerRating: 4.5 out of 5 stars4.5/5 (271)
- The Little Book of Hygge: Danish Secrets to Happy LivingFrom EverandThe Little Book of Hygge: Danish Secrets to Happy LivingRating: 3.5 out of 5 stars3.5/5 (405)
- The World Is Flat 3.0: A Brief History of the Twenty-first CenturyFrom EverandThe World Is Flat 3.0: A Brief History of the Twenty-first CenturyRating: 3.5 out of 5 stars3.5/5 (2259)
- The Yellow House: A Memoir (2019 National Book Award Winner)From EverandThe Yellow House: A Memoir (2019 National Book Award Winner)Rating: 4 out of 5 stars4/5 (98)
- Devil in the Grove: Thurgood Marshall, the Groveland Boys, and the Dawn of a New AmericaFrom EverandDevil in the Grove: Thurgood Marshall, the Groveland Boys, and the Dawn of a New AmericaRating: 4.5 out of 5 stars4.5/5 (266)
- A Heartbreaking Work Of Staggering Genius: A Memoir Based on a True StoryFrom EverandA Heartbreaking Work Of Staggering Genius: A Memoir Based on a True StoryRating: 3.5 out of 5 stars3.5/5 (231)
- Team of Rivals: The Political Genius of Abraham LincolnFrom EverandTeam of Rivals: The Political Genius of Abraham LincolnRating: 4.5 out of 5 stars4.5/5 (234)
- On Fire: The (Burning) Case for a Green New DealFrom EverandOn Fire: The (Burning) Case for a Green New DealRating: 4 out of 5 stars4/5 (74)
- The Unwinding: An Inner History of the New AmericaFrom EverandThe Unwinding: An Inner History of the New AmericaRating: 4 out of 5 stars4/5 (45)
- Productia de LapteDocument5 pagesProductia de LapteZbangu SergiuNo ratings yet
- Rezultate Agricost PDFDocument1 pageRezultate Agricost PDFZbangu SergiuNo ratings yet
- Pray 1Document5 pagesPray 1pastorgenu7291No ratings yet
- Wuxal Ascofol 2Document1 pageWuxal Ascofol 2Zbangu SergiuNo ratings yet
- Azo SpeedDocument1 pageAzo SpeedZbangu SergiuNo ratings yet
- IepuriDocument24 pagesIepuriZbangu SergiuNo ratings yet
- OvineDocument19 pagesOvineZbangu SergiuNo ratings yet
- SturionDocument16 pagesSturionZbangu SergiuNo ratings yet
- Universitatea de Științe Agricole Și Medicină VeterinarăDocument11 pagesUniversitatea de Științe Agricole Și Medicină VeterinarăZbangu SergiuNo ratings yet
- Are You Ready? Let'S Go!Document28 pagesAre You Ready? Let'S Go!Zbangu SergiuNo ratings yet
- Combat Survival and Evasion PDFDocument126 pagesCombat Survival and Evasion PDFmatei1690100% (1)