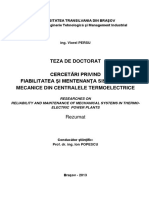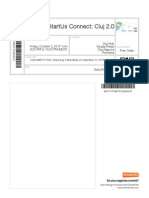Professional Documents
Culture Documents
0 ratings0% found this document useful (0 votes)
10 viewsL2 Suprafete PDF
L2 Suprafete PDF
Uploaded by
danghe2006Copyright:
© All Rights Reserved
Available Formats
Download as PDF or read online from Scribd
You might also like
- The Subtle Art of Not Giving a F*ck: A Counterintuitive Approach to Living a Good LifeFrom EverandThe Subtle Art of Not Giving a F*ck: A Counterintuitive Approach to Living a Good LifeRating: 4 out of 5 stars4/5 (5834)
- The Gifts of Imperfection: Let Go of Who You Think You're Supposed to Be and Embrace Who You AreFrom EverandThe Gifts of Imperfection: Let Go of Who You Think You're Supposed to Be and Embrace Who You AreRating: 4 out of 5 stars4/5 (1093)
- Never Split the Difference: Negotiating As If Your Life Depended On ItFrom EverandNever Split the Difference: Negotiating As If Your Life Depended On ItRating: 4.5 out of 5 stars4.5/5 (852)
- Grit: The Power of Passion and PerseveranceFrom EverandGrit: The Power of Passion and PerseveranceRating: 4 out of 5 stars4/5 (590)
- Hidden Figures: The American Dream and the Untold Story of the Black Women Mathematicians Who Helped Win the Space RaceFrom EverandHidden Figures: The American Dream and the Untold Story of the Black Women Mathematicians Who Helped Win the Space RaceRating: 4 out of 5 stars4/5 (903)
- Shoe Dog: A Memoir by the Creator of NikeFrom EverandShoe Dog: A Memoir by the Creator of NikeRating: 4.5 out of 5 stars4.5/5 (541)
- The Hard Thing About Hard Things: Building a Business When There Are No Easy AnswersFrom EverandThe Hard Thing About Hard Things: Building a Business When There Are No Easy AnswersRating: 4.5 out of 5 stars4.5/5 (350)
- Elon Musk: Tesla, SpaceX, and the Quest for a Fantastic FutureFrom EverandElon Musk: Tesla, SpaceX, and the Quest for a Fantastic FutureRating: 4.5 out of 5 stars4.5/5 (474)
- Her Body and Other Parties: StoriesFrom EverandHer Body and Other Parties: StoriesRating: 4 out of 5 stars4/5 (824)
- The Sympathizer: A Novel (Pulitzer Prize for Fiction)From EverandThe Sympathizer: A Novel (Pulitzer Prize for Fiction)Rating: 4.5 out of 5 stars4.5/5 (122)
- The Emperor of All Maladies: A Biography of CancerFrom EverandThe Emperor of All Maladies: A Biography of CancerRating: 4.5 out of 5 stars4.5/5 (271)
- The Little Book of Hygge: Danish Secrets to Happy LivingFrom EverandThe Little Book of Hygge: Danish Secrets to Happy LivingRating: 3.5 out of 5 stars3.5/5 (405)
- The World Is Flat 3.0: A Brief History of the Twenty-first CenturyFrom EverandThe World Is Flat 3.0: A Brief History of the Twenty-first CenturyRating: 3.5 out of 5 stars3.5/5 (2259)
- The Yellow House: A Memoir (2019 National Book Award Winner)From EverandThe Yellow House: A Memoir (2019 National Book Award Winner)Rating: 4 out of 5 stars4/5 (98)
- Devil in the Grove: Thurgood Marshall, the Groveland Boys, and the Dawn of a New AmericaFrom EverandDevil in the Grove: Thurgood Marshall, the Groveland Boys, and the Dawn of a New AmericaRating: 4.5 out of 5 stars4.5/5 (266)
- A Heartbreaking Work Of Staggering Genius: A Memoir Based on a True StoryFrom EverandA Heartbreaking Work Of Staggering Genius: A Memoir Based on a True StoryRating: 3.5 out of 5 stars3.5/5 (231)
- Team of Rivals: The Political Genius of Abraham LincolnFrom EverandTeam of Rivals: The Political Genius of Abraham LincolnRating: 4.5 out of 5 stars4.5/5 (234)
- On Fire: The (Burning) Case for a Green New DealFrom EverandOn Fire: The (Burning) Case for a Green New DealRating: 4 out of 5 stars4/5 (74)
- The Unwinding: An Inner History of the New AmericaFrom EverandThe Unwinding: An Inner History of the New AmericaRating: 4 out of 5 stars4/5 (45)
- DAVA011 FavorabilPF (Signed)Document3 pagesDAVA011 FavorabilPF (Signed)Dani TorzNo ratings yet
- Cărămidă Izolantă Cu Vată Bazaltică Pentru Pereţi Exteriori NeportanţiDocument1 pageCărămidă Izolantă Cu Vată Bazaltică Pentru Pereţi Exteriori NeportanţiDani TorzNo ratings yet
- Proces Verbal Receptie CalitativaDocument1 pageProces Verbal Receptie CalitativaDani TorzNo ratings yet
- Vremea in Baia Mare Judetul Maramures, Prognoza Meteo Pe 7 ZileDocument1 pageVremea in Baia Mare Judetul Maramures, Prognoza Meteo Pe 7 ZileDani TorzNo ratings yet
- MFL70362917 Rev4Document310 pagesMFL70362917 Rev4Dani TorzNo ratings yet
- CV Iulia MolnarDocument3 pagesCV Iulia MolnarDani TorzNo ratings yet
- Per Su ViorelDocument110 pagesPer Su ViorelDani TorzNo ratings yet
- PTM Uuich e FinalpubDocument40 pagesPTM Uuich e FinalpubDani TorzNo ratings yet
- Carpatcement Retetar CEM II a-LL 42.5RDocument4 pagesCarpatcement Retetar CEM II a-LL 42.5RDani TorzNo ratings yet
- Grupe ProvizoriiDocument67 pagesGrupe ProvizoriiDani TorzNo ratings yet
- 02.10.15-Connect UsDocument1 page02.10.15-Connect UsDani TorzNo ratings yet
- Lista Candidatilor Admisi in Sesiunea: IULIE 2015 MASTER - Prima Repartizare (Vara 2015) Din Data 14/07/2015Document3 pagesLista Candidatilor Admisi in Sesiunea: IULIE 2015 MASTER - Prima Repartizare (Vara 2015) Din Data 14/07/2015Dani TorzNo ratings yet
- Excavator: Key Features Specifications Gross Power Dig Depth Operating Weight Bucket BreakoutDocument2 pagesExcavator: Key Features Specifications Gross Power Dig Depth Operating Weight Bucket BreakoutDani Torz100% (1)
L2 Suprafete PDF
L2 Suprafete PDF
Uploaded by
danghe20060 ratings0% found this document useful (0 votes)
10 views18 pagesOriginal Title
L2_suprafete.pdf
Copyright
© © All Rights Reserved
Available Formats
PDF or read online from Scribd
Share this document
Did you find this document useful?
Is this content inappropriate?
Report this DocumentCopyright:
© All Rights Reserved
Available Formats
Download as PDF or read online from Scribd
Download as pdf
0 ratings0% found this document useful (0 votes)
10 views18 pagesL2 Suprafete PDF
L2 Suprafete PDF
Uploaded by
danghe2006Copyright:
© All Rights Reserved
Available Formats
Download as PDF or read online from Scribd
Download as pdf
You are on page 1of 18
EXERCITIUL NR. 4: Placa de virf a scripetelui
pag. 18
EXERCITIUL NR. 4: Placa de virf a scripetelui
Ansamblul scripetelui, asa cum e prezentat in fereastra mai mica din desenul de referinta, este compus.
din 5 componente: placa de virf, roata scripetelui, partilelaterale, axul sicirtigul. In acestexercitiu veticrea placa
utiizind comanda 3dface (folosind suprafete 3D) side asemenea vetiutiliza unele din optiunile comenzii vpoint
pentruarealiza vederi 3D.
Comenzi noi
Sdface sau Draw » Surfaces » 3D Face oe | .
vpoint sau View » 3D yews 8
hide sau Tools » Hide :
Proceduradedesenare
4. Creati un nou desen numit 3dpulley.
2. Setati variabila tilemode la valoarea 0 si fiind intrat in paper space, creati un nou layer numit
PSVPORTS si faceti-| curent. Selectati Floating Viewports din meniul pull-down View apoi alegeti 2
Viewports. Apasati pentrucacele dou ferestre sd impart ecranul vertical, sila urmatorul prompter
tastali""f astfel incit ferestrele s& umple limitele formatului paper space.
3. Selectaji Floating Model Space din meniul pull-down View pentru a intra in model space. Setati
ucsfollow Ia valoarea 4 stinga si 0 in dreapta (Options » UCS » Follow).
4, Setatigrid-ul la valoarea 10 sisnap-ulla valoarea§ sicontrolatidaca amindoua sint activate. Utilizind
Layers... din meniul pull-down Data, creafi un nou layer numit TOPPLATE cu culoarea cyan si tipul de linie
continuous sifaceti-Icurent.
5. Alegeti 3D Face din meniul pull-down Draw » Surfaces. Comanda 3dface lucreaza mai curind ca,
comanda pline exceptind faptul cd ea inchide automat forma (conturul) dupa cea fost selectat al patrulea punct
formind un "dreptunghi si Rutina va permite de asemenea sa continuatidesenarea fetelor 3D care sint
legate la ultima creata, daca doriti. Lucrind in fereastra sting, desenatio fata 3D la dimensiunile din figura 1 in
centrul ariei ferestrei. Apasafi pentruaterminaconturul.
| +
| 3)
| 8
po
| 140.00 |
Figura 1
id Utilizarea in desen a ferestrelor $i editarea
Cind utilizatiferestre multiple este esential sd retinetio vedere planain cel putin unadin ferestre, cuvederi
‘3D incelelalte. O vedere plana este necesara pentru anumite comenzi, spre exemplu comenzile offset sautrim,
este putin probabil sé se producé rezultatul scontat daca va aflatiintr-o vedere tridimensionala. Orice operatic
de desenare sau modificare realizata intr-o fereastra va fireflectata in celelalte. Intimp ce realizafi o comand
vapute{i deplasa intre ferestre.
\Vederea afisata in fereastra poate fi schimbata utilizind pan sizoom care functioneaza la fel ca atunci
cind lucrati pe tot ecranul. Aceste comenzi lucreaza numai in fereastra curenta.
Acum vetitrece sa creatio vedere 3D in fereastradin dreapta. Deoarece ucsfollow este setata la valoarea
Oinaceasta fereastra, vederea 3D creat va ramine aceeasi orice modificare am face la sistemul de coordonate.
Oricum, deoarece ucsfollow a fost setat a valoarea 1 in fereastra din stinga, vederea pland ce afost creat va
fimereu actualizata pentru a forma noua vedere plana in orice ucs am defini.
pag. 19
5. Pentrua creao vedere 3D in fereastra dreapt, mai ntti asigurali-va cd ea este activa siapoi selectati
Vectordin meniul pull-down View» 3D Viewpoint. Veti vedea vector-ul planului curentintre paranteze. Pentru
a produce o vedere in care privim la obiect in jos la un unghi de 45 de grade tastati la prompter4,1,1.
6. Utilizati comenzile zoom sipan pentru a ajusta afisarea astfel ca suprafata 3D sa umple aproape total
fereastra.
7. Lucrindin fereastra stingai, folosind copy copiafi suprafata 3D introducind o deplasare de 0,0,40si apoi
apasind la prompterul pentru aldoilea punctal deplaséii. Veti vedea aparind copia fetei3D in pozitie
in fereastra dreapta, cain figura 2.
Figura2
8. Luctindin fereastra dreaptd, creatifete 3D pentrua realiza doud fete laterale adiacente ale placii. De
asemenea fiind capabil s4 selectati un tip de osnap din meniu, puteti seta un mod osnap care se va aplica automat
la orice operatie de punctare pe ecran inainte de a fiintrerupta. Selecta{i Running Object Snap... din meniul
pull-down Options si apoi marcati patratul din dreptul modului intersection din fereastra ce este afisata pentru
a stabili un tipde osnap permanent. Ca o adaugare la ajutorul in desenarea celor doua fete adiacente ale placii
acest osnap mode vi permite de asemenea sa va fixaticlar pe colturile fetelor existente in urmatoarele operatii
de copiere.
9. Lucrind in fereastra din partea dreapta, completati placa copiind cele 2 fete 3D pe care tocmai le-ati
desenat in partile laterale respective ale prismei.
10.Alegeti Hide din meniu! pull-down Tools pentruainvoca stergerea linilor ascunse. Aceasta va permite
A vedeti daca sint prezente toate fefele placii.
11 Salvaii afisarea curenta din fereastra din dreapta tastind view, apoi "s" pentru a o salva, utilizind
numele Pulley. Aceasta vedere poate fi regenerata in orice moment utilizind comanda view, ins& cu optiunea
“r" pentrua reface numita vedere. Vederea pe care ali salvat-o anterior va fiactualizata sireutilizata intimpul
exercitille urmatoare dupa ce au fost create si adaugate $i alte parti ale ansamblului.
12.Exista si alte cdi de setare a vederillor 3D ale obiectului aparte de aceasta comanda, view. Selectati
Rotate din meniul View » 3D Viewpoint. Veti vedea apéirind o fereastra (fig. 3).
npartea stinga se aflé un cercgradat unde se poate seta direct unghiul de vedere fata de axa X. Vetivedea
ca automat va apare si in cAsuta de sub acesta valoarea acestui unghi, acesta se poate introduce side la
keyboard punctindin acel dreptunghi. In partea dreapta apare doar un semicercgradat care permite selectarea
direct a unghiului de vedere fata de planul XY. Acest unghi, se poate vedea, poate fi pozitiv sau negativ. De
asemenea sivaloarea acestui unghi va fitrecuta automat intr-un dreptunghide sub semicerc. Valoarea lui pote
fide asemenea introdusd direct de la keyboard. Creati citeva vederidiferite ale placii pentru a experimenta
aceasta optiune.
‘inpartea de susa ferestrei exist doua optiuni fiecare cu un patrat corespunzator. Daca vom marca patratul
primei optiuni atunci indiferentde sistemul de coordonate curent cele doud unghiur (fata de axa Xsifatd de planul
XY) sint calculate cu referinta la axa X $i planul XY al WCS. Daca vom marca patratul corespunzator celeilalte
optiuni atunci punctul de vedere va fi calculat functie de axa X si planul XY ale sistemului de coordonate curent,
13.intoarceti-v4la meniul pull-down View » 3D Viewpoint siselectatj ptiunea Tripod. Vor aparea atunci
peecranin centruun sistem de axe de coordonate ortogonaltridiensionaliarin partea dreapta susdoua cercuri
concentrice ce au marcate liniile de centru prin dous linii de tip continuous.
pag. 20
Figura 3
Crearea unei vederi 3D utilizind metoda Tripod
in aceasta optiune va veti imagina c& modelul creat este pozitionat in centrul globului din diagrama
“compass”, cucercurile concentrice reprezentind zonele globului. Polul Nord este reprezentat de centrul celor
doua cercuri, cercul interior marcheaza ecuatorul sicercul exterior PolulSud. Mutind instrumentul de punctare
puteti modifica pozitia crucii pe glob. Facind aceasta, pe ecran axele triedului se vor roti pentrua arata axele x,
y siz ale punctului de vedere care este indicat pe compass.
Figura4
© vedere de sus dreapta a modelului Dvs. poate fi setata plasind crucea aproximativ la pozitia
corespunzatoare orei 4 ininteriorul cercului interior (fig. 3). O vedere de dedesubtul obiectului din stinga poate
fisetatd cu crucea plasat& aproximativ la pozitia corespunzAtoare orei 8 intre cercurile interior si exterior.
Experimentati setarea vederilor utiizind opfiunea Tripod. Utilizati comanda Hide pentru stergerea linilor
ascunse si determinatiorientarea vederii pe care afi creat-o.
14.Cind sinteti sigurin utilizarea optiunii Tripod, completati exercitiul refaicind pe ecran vedereanumita
Pulley pe care ati salvat-o anterior. Puteti salva fisierul desen $i alege intre a iesi cu Exit sau Quit din editorul
de desenare, sau atrece la exercitiul urmator.
pag. 21
EXERCITIUL NR. 5: Partile laterale ale scripetelui
xs
ty
NE
: =BYS
ZY |
pag. 22
A EXERCITIUL NR. 5: Partile laterale ale scripetelui
Acest exercitiu introduce utilizarea comenzii rulesurf care vafiutilizata in combinatie cu 3dface pentru
realizarea parlor laterale ale ansamblului scripetelui. Comanda rulesurfimplica setarea variabilei surftab1
pentrua controladensitatea linilor prin care va fi aproximat poligonul generat pentru arealiza o retea de supratete.
Exercifiulde asemeneailustreaza nevoia pentru folosireade layere diferite pentru fiecare suprafata generata care
urmeaza si fie inghetate sau dezghetate la puncte apropiate in procedura de desenare.
Comenzi noi
rulesurf sau Draw» Surfaces »RuledSurface
surftabt & le ‘
pp
Procedura dedesenare
1. Cudesenulexistent 3dpulley incarcat asigurali-va cd vederea numita Pulley este refacuta in fereastra
din dreapta.
2. Creafi un nou UCS numit SIDE utilizind optiunea “3Point", cum e prezentat in figura 1. Folositi
comenzile zoom cu un factor 0.6x si pan pentru ajustarea vederii plane in fereastra stingaiastfel incit laterala
placii scripetelui sé fie pozitionat la partea de susa ferestrei. LAsaticel putin 150 mm dedesubt pentruapermite
ca lateralele scripetelui sa fie create.
Figura t
Utilizarea layer-elorin modelarea suprafetelor
Cind creati modele cu suprafete este esential s4 creati un numar de tayere pe care sint realizate fiecare
suprafatd. Aceste layere pot fiinghetate si dezghetate la diferite stadii de producere a desenului pentruapermite
‘sd fie create un numér de suprafete pe un schelet de constructie. Daca suprafetele sint realizate pe un singur
layer, sheletul devine obscur odata cu crearea primului poligon retea facind astfel foarte difcilé reselectarea cind
realizati suprafetele urmatoare.
3. Utilizind Layers... din meniul pull-down Data, creati 4 noi layere dupa cum urmeaza:
Nume layer Culoare Linetype
CONS white continuous
SIDEt cyan continuous
SIDE2 cyan continuous
SIDE3 cyan continuous
pag. 23
4. Facetilayer-ul CONS curent (Data » Layers...) Acesta este pentru fiutiizatla realizarea scheletului
constructiei pe care vor firealizate suprafetele.
8, Dacd avetisetat un intersection osnap modedin exercitiul anterior, abandonati-!selectind Running
Object Snap... din meniul pull-down Options sideselectindu-1.
6. Utilizind comanda Line si comanda Arc cu optiunea start, cen, end din meniul pull-down Draw,
desenatilinia exterioara a bratului si cercul interior, excluzind liniade centru, utilizind dimensiuniledin figura 2,
cu punctul marcat cu un punct mai mare in originea ucs-ului.
Asigurati-va cd fiecare cerc este compus din doua arce semicirculare. Punctele de start si de capat al
arcelor trebuie sa fie pe linia de centru orizontala. Aceasta va asigurd c& ati produs corect cadrul pe care pot
firealizate suprafetele.
Figura2
7. Alegeti Layer...din meniul pull-down Data apoi inghefati (Freeze) layer-ul TOPPLATE sifaceti curent
layer-ul SIDE1
8. Setativariabila surftab‘ la valoarea 12. Utilizind Ruled Surface din meniul pull-down Draw » Surfaces,
creati o suprafata intre cercul mare si cel mic, selectind arcul mare ca "first defining curve" (prima curba de
definire) si cel micca "second defining curve" (a doua curba). Veti selecta punctele in acelasi quadrant al
fiecdrui arc pentru a genera corect suprafata, cain figura 3,
Figura 3
9, Facetilayer-ul SIDE2 curent si apoi inghetatilayer-ul SIDE4 (Data » Layers...)
10.Creati o suprafata intre arc silinie ca in figura 4, selectind arcul ca "first defining curve” silinia ca
“second defining curve". Asigurati-va ca selectati punctele pe pe arc si linie pe aceeasi parte a unei lini
verticale de centruimaginara parcurgind obiectul in ordine pentru agenera corect suprafata.
11 Dezghetatilayer-ele SIDE1 si TOPPLATE. Lucrindin fereastra dreapta folositi comanda pan pentru
ca tot ansamblul scripetelui s& poata fi vazut.
12.Lucrind in fereastra dreapta si folosind comanda copy copiafi toate suprafefele laterale si rama de
constructie pe care le-ati creat anterior utilizind o fereastra pentru a selecta toate entitatile respective. Pentru
pag. 24
primul prompter"Base point or displacement" tastatiodeplasare de 0,0,-40 (odeplasare de-40 mm indirectia
axeiZ). La urmatorul prompter pentru "Second point of displacement” apasali.
13.Faceti curent layer-ul SIDES siinghetatilayer-ele SIDE1 siSIDE2.
14.Creati suprafetele dintre arce, suprafete ce dau grosimea partilor laterale. Asigurati-va din nou ca
selectati punctele in acelasi quadrant al arcelor. Adaugati fete 3D (folosind comanda 3D Face din meniul pull-
down Draw » Surfaces) pentru cele 3 ariirectangulare ale partiilaterale a scripetelui. Veli gasi cd este uzuala
folosirea modului osnap- intersection.
15.Dezghetafilayer-ele SIDE1, SIDE2 siinghetatilayer-ul CONS.
16 Invocati comanda hide in fereastra dreapta pentrua verifica dacatoate suprafefele de pe bratele laterale
ale scripetelui sint prezente.
17.Regenerati desenul (folosind comanda regen) pentru a vedea toate entitatile si apoi utilizind o
feareastra pentru a le selecta, copiati complet modelul bratului lateral format din suprafete, introducind o
deplasare cu valoarea de 0,0,-100 la primul prompter siapoi la al doilea. Aceasta va realizacelalalt
brat lateral cain figura 5.
18.Utilizati comanda hide pentru a exeouta stergerea liniilor asounse (in fereastra dreapta) pentru a
controla ambele brate laterale ale scripetelui.
19.Asigurati-va cain fereastra dreapta este afigat tot ansamblul existent al scripetelui si apoi actualizati
vederea numita Pulley (folosind comanda view de la tastaturd sauNamed Views... din meniul pull-down View)
salvind vederea curenta cu acelasinume.
20.Salvati desenul cu comanda save si apoi alegeti intre a iesi cu quit din editor sau a continua cu
exercitiul urmator.
pag. 25
EXERCITIUL NR. 6: Roata gi axul scripetelui
g
ok
WL, OF ey}
LL BER \ \\C
QF
pag. 26
EXERCITIUL NR. 6: Roata si axul scripetelui
Inacest exercitiu vetiutiliza comanda revsurf pentrua crea roatascripeteliu, setind variabilele surftab1
‘i surftab2 pentru a controla densitatea refelei de suprafefe, $i comanda tabsurf pentru acrea axul.
Comenzi noi
_ yevsurf sau Draw » Surfaces » Revolved Surface
— surftab2 a ae
tabsurf sau Draw » Surfaces » Tabulated Surface
Proceduradedesenare
1. Cudesenul existent 3dpulley incarcat, dezghetati layer-ul CONS si faceti-| curent, si apoi inghetaji
layer-ele SIDE1 , SIDE2si SIDE3. Dac aveti setat modul osnap pe intersection, resetati-|: Options » Running
Object Snap... si deselectati-! sau tastati la promterul command: "osnap" si apoi none.
2. Tastati UCS la prompterul command: si apoi apasati pentruatreceinWorld Coordinate
System.
3. Lucrind in fereastra dreapta, desenatio linie care pleaca din centrul cercului exterior, utilizind modul
osnap centre ({ineti apasat tasta Shift + butonul din dreapta al mouse-ului) pentruselectarea punctuluide centru
alunuia din arcele ce compun cercul exterior.Introduceti punctul de capat al liniei @140<180,ca in figura 1
4, Creajiun nou UCS numit AXELE utilizind optiunea"ZAxis". Utiizati ENDpoint din meniul pull-down
Edit » Object Snap pentru aalege originea ucs-uluiin capatul liniei de centruce afi creat-o anterior, marcat cu
un punctin figura 2. Cind vise cere un punctdin axaZ, din nouutiizatiENDpointpentrua selecta capatul arcului
de asemeneamarcat cu un punctin figura 2. Aceasta va produce un UCS cum arataindesenul din parteadreapta
afigurii2, care va permite profiluluirolei scripetelui pe care il veti desenasa fie realizat de-alungullinieide centru
a axului soripetelui.
Figura
ori
Punctul be pe axa Z
pag. 27
6 Asiguraji-va ca grid-ul (F7) sisnap-ul (F9) sint activate in ambele ferestre, si apoi faceti activa fereastra
stinga astfel ca sd puteti incepe s& construiti profilul, cain figura 3. Utilizind 0 polylinie (folosind comanda pline
dela tastatura sau din meniul pull-down Draw » Polyline), setati inceputul profilului in punctul de coordonate
70,60 din care veti desena primul arc cu raza de 20 mm. Pentru a continua cu un are, tastati "a" la prompter
pentru a invoca facilitatea de arc. introducefi punctul de capat al arcului in punctul de coordonate @20,20. Pentru
areveniladesenarea line-urilortastati"!" la prompter. Capatul liniei care formeaza partea de sus a profiluluiroti
scripetelui este in punctul @8,0. Continuati desenarea urmatoarei polylinil in punctul @0,-10.
8
I
yet
R20 tS
R35
°
s
|
ol
§
140
Figura3
Pentrua crea arcul cu raza de 35 mm, tastati"a” la prompter pentru a seta optiunea de arc, apoi tastali
“p" astfel incits& putetiintroduce raza arcului. Tastati valoarea 35 $i apoispecificati capatul arculuiin punctul @0,-
40. TastatiI" la prompter pentrua reveni la desenarea polyliniilor siintroduceti urmatorul punct de coordonate
@0,-10. Completati profilulintroducind capatul profilului in punctul @-28,0. Apasati pentruaiesidin
comanda pline.
Daca din oricare motiv polylinia profilului devine fragmentatdintimp cea fost realizat, trebuie sa utilizati
comanda pedit de la tastaturd sau Edit Polyline din meniul pull-down Modify pentru a le imbina impreuna
(folosind opfiunea join). Tastati"" pentru optiuneajoin. Aceasta va permite sa alegeti unuldin partile fragmentate
si sd selectati entitatile ramase, pe care le vetilega
7. Creati un nou layer numit Pulley cu culoarea galbend (Yellow), cu tipul de linie continuous sifaceti-
\curent.
8. Setati variabilele surftab1 si surftab2 la 20 si respectiv 6.
9. Lucrindin fereastra sting, alegeti Revolved Surface din meniul pull-down Draw » Surfaces, selectind
profilulrotiica"path curve” (curba cale) apo’ linia de 140 mm ca "axis of revolution” (axa de revolutie). Apasati
pentru a confirma unghiul de start de 0 grade sidin nou ca profilul sé umple complet
un cerc sau s& se roteascd 360 de grade. Veti avea acum pe ecran jumatate din roata.
10.Lucrind in fereastra sting@, utiizati comanda mirror din meniul pull-down Construct pentrua forma
complet roata scripetelui, Selectatijumatatea de profilca obiectce va fi oglindit. Introduceti punctul de coordonate
70,60.ca primul punct pentrulinia de oglindire si apoi activati modul ortho (F8) si mutafi cursorul pentru a forma
linia verticala dupa care va fi oglindit obiectul. Avind creata pe ecran linia vertical, punctali pe butonuldin stinga
pentrua specifica al doilea punct pentru liniade oglindire. Apasati la urmatorul prompter pentrua
confirma cd nu doriti ca vechile entitati sa fie sterse.
11. Faceti ucs-ul SIDE curent silucrind in fereastra sting’, desenati un cerccu raza de 20mm pe capatul
linieide centrude 140 mm (folosind tipulde osnap -ENDpoint), ce apare punctatin centrul otiiscripetelui.Acest
cerc va forma capatul axului. Pentru ca liniile ascunse sa dispard cind veti folosi stergerea liniilor ascunse
(comanda hide) va trebui sd dati acestui cerc o mica inaltime. La prompterul comand: tastati chprop (sau
Properties... din meniul pull-down Edit) sicind vise cere sa selectatiobiectele tastati"I" pentru"last” (ultimul)
pentru a alege cercul. Cind apare prompterul pentru proprietatile ce doriti sa le schimbati tastati "t" pentru
thickness (grosimea) $i introduceti onoua valoare, 0.1, dupa care apasatiincd o data pentruaiesi
dincomanda.
pag. 28
42.Utilizati comanda copy din meniul pull-down Construct pentru a copia cercul ce l-aticreat anteriorla
celdlalt capat al liniei de centru a axului. Cind vi se cere s selectati obiectul ce-I vei copia tastati "I" care va
selecta ultima entitate ce afi creat-o, cercul. La prompterul pentru "base point or displacement” tastati o
deplasare de 0,0,-140 si apoi la urmatorul prompter "Second point of displacement" apasa{i .
Cercul va fi apoi copiat la celalalt capat al liniei.
13,Setafi variabila surftab1 la valoarea 12, apoi selectati Tabulated Surface din meniul pull-down Draw
» Surfaces, Aceast4 comand va va cere mai intiio "Path curve" (curba cale) care va juca rolul de profil pe
care suprafata se va baza, $i apoi un "Direction vector" (vector ce indica directia), pentru a specifica directia
silungimea dupa care curba cale va fi extrudata.
Face{iactiva fereastra dreapta sila cererea de selectare a curbei cale, alegeti cercul din capatul din stinga
alaxei. Cind vise cere vectorul ce indica directia, mutati-va in fereastra stinga si activati-o. Alegeti punctul vizibil
din centrul cercului ce reprezinta linia de 140 mm. Axul va i apoi generat
14 inghefati layer-ul CONS sidezghetatilayer-ele SIDE1, SIDE2 si SIDES (Data » Layers...)
15.Invocaticomanda hide (Tools » Hide) in fereastra dreapta pentru controla suprafetele scripetelui
416.Salvati desenul cu save si apoi veti alege intre a iesi cu quit sau exit din editor saua trece direct la
exercitiul urmator.
pag. 29
A EXERCITIUL NR. 7: Cirligul
pag. 30
EXERCITIUL NR. 7: Cirligul
Ultima faza a desenarii ansamblului scripetelui este crearea cirligului. Aceasta implica utilizarea
comenzii edgesurf care produce un poligon retea delimitat de patru obiecte muchii selectate. Densitatea
retelei create este din nou guvemata de variabilele surftab1 si surftab2.
Comenzi noi
‘edgesurf sau Draw » Surfaces »Edge Surface =
worldview — ae a
“slide sau Tools » Slide » Save... ae 8
i oe
; sau Tools » Slide » View...
Procedura de desenare
4, Cu desenul existent, 3dpulley incarcat, tastati “ps” la prompterul command: pentru a intra in
paper space. Acest exercitiu necesita 0 configuratie cu o singura fereastra asa ca utilizind comanda erase
cu optiunea crossing pentru selectare, selectati contururile ambelor ferestre pentru a le sterge. Faceticurent
layer-ul PSVPORTS si apoi selectati din meniul pull-down View » Floating Viewports » 1 Viewport apoi
"Fit" pentru a avea o configuratie cu o singura fereastra.
2. Tasta{i "ms" la prompter pentru a va intoarce in model space si apoi tastati plan pentru a obtine
© vedere plana in UCS-ul curent. Creati un nou layer numit HOOK cu culoarea rosie si tipul de linie
continuous. Dezghetati layer-ul CONS si faceti-| curent. inghetati layer-ele SIDE1, SIDE2, SIDE3 si
PULLEY.
3. Folositi comenzile zoom si pan pentru acrea pe ecran o arie liber de aproximativ 200mm pe 200mm.
4. Lucrind in aria libera a ecranului, si cu referinté la fazele 1...4 din figura 1, creati profilul cirligului
utilizind comenzile de desenare gi editare 2D: circle, line, trim, fillet, move si erase. Fiti atenti cd
dimensiunile pentru cercuri sint corespunzatoare diametrelor si nu pentru raze.
e )
Figura 4
8, Profilul pe care |-afi creat va forma baza pentru realizarea suprafetei cirigului. Cu referinta la Mesh
Information Sheet prevazut mai devreme in Tutorial, veli vedea cd o suprafata edgesurf este creata intre
4 entitati ce formeaza un contur inchis. Profilul complet pentru a fi utilizat la obfinerea suprafetei edgesurf
a cirligului este bazat pe 4 entitati ca in partea 5 din figura 1. In diagrama acele 4 entitati au fost separate
pentru a intelege mai clar.
Pentru a converti arcele $i liniile, a compune profilul cirligului dintr-un numar necesar de entitati,
selectati Edit Polyline (pedit) din meniul pull-down Modify. Aceasta comanda va permite sa legatiimpreuna
un numar de entitati intr-o singuré polylinie.
pag. 34
Primul prompter va cere sa selectati polylinia ce va fi editata. Alegeti partea exterioara de raza mare
a profilului cirligului. Va va apare apoi c& aceasta entitate nu este o polylinie si veti fi intrebat daca aceasta
sd fie transformata. Apasafi pentru a confirma optiunea implicit: yes.
VA va apare acum la comanda pedit o gama intreaga de optiuni, introduceti de la tastatura "J"
joptiunea join). Cind vi se vor cere obiectele pe care le legati la arcul de raza mare al cirligului, alegeti
entitatile ramase (arcul mai micsilinia) care formeaza intregul profil curb pe acea parte a cirligului. Asigurali-
va c nu ati inclus cele doua linii orizontale care sint prezentate in partea 5 a figurii 1, cind legati entitatile
profilului curb. Apasati pentru a completa operatia de legare. In mod similar imbinati toate
entitajile care compun profilul curb interior al cirigului.
4 Verificarea entitatilor modificate anterior
Pentru a verifica c& fiecare din partile curbate sint acum entitaji unice, incercafi sd stergeti pe fiecare
larind (folosind comanda erase). Fiecare curbd trebule s& apara punctata cind este selectatd sila prompter
trebuie s& apard "f found”. Utiizati Ctrl-C pentru a iesi din comanda erase fara a sterge obiectele
6. Utilizind comanda vpoint (View » 3D Viewpoint » Vector) cu o ralie de -1,-1, 1 setati o vedere 3D
privind din dreapta side deasupra, Verificali cA variabila ucsfollow este setaté la valoarea 0 pentru configuratia
cu o singura fereastra astfel incit vederea 3D ce tocmai ati creat-o sa fie mentinuta cind modificati ucs-ul.
7. Creati un nou ucs curent numit FRONT utilizind optiunea X, introducind un unghi de rotatie de 90
de grade. Acest ucs este necesar pentru a permite ca arcele ce sint desenate in urmatoarea parte a
exercifiului sa fie create la 90 de grade de profilul curent.
8. Utilizind comanda Arc, din meniul pull-down Draw, creati doua arce (utilizind optiunea start, cen,
end) dintr-o parte in cealalta a capetelor fiecarei linii drepte utilizind tipurile de osnap ENDpoint, MiDpoint
si ENDpoint pentru a selecta precis punctele de constructie ale arcului respectiv. Tineti minte ca arcele sint
desenate in sens invers acelor ceasomice, astfel alegeti primul punct pentru fiecare arc in capatul din dreapta
alliniei, ca in figura 2.
Figura 2
Rama de constructie completa este prezentatd in stinga desenului din figura 3.
9. Faceti curent layer-ul HOOK (Data » Layers...).
10.Setati variabilele surftabt si surftab2 la 24 si respectiv 8. Selectati comanda EDGSURF (Draw
» Surfaces » Edge Surface). Creati o suprafata "edgesurf” selectind unul din profilele curbe ca muchia 1
si unul din arcele circulare ca muchia 2 apoi selectati sistematic celelalte entitati ale scheletului. Avind
selectate 4 muchii, poligonul retea se va potrivi apoi peste schelet. Rezultatul este prezentat in dreapta
desenului din figura 3.
44.Creati un cerc pe fiecare capat al cirligului utilizind tipul de osnap MIDpoint pentru a localiza exact
centrul pe linia orizontala, si tipul de osnap INTersection pentru a selecta punctul circumferintei. Utilizind
chprop dati celor doua cercuri o noua grosime (Thickness) 0.1, astfel veti inchide capetele modelului cu
suprafefe.
12.Tastati plan (View» 3D Viewpoint Presets » Plan View » Current) pentru a obtine o vedere plana
in ues-ul curent. Utilizind comanda mirror, selectati reteaua ca entitate ce va fi oglindita si utilizati grid-ul
i snap-ul pentru a alege convenabil linia de oglindire pentru a crea cealalta jumatate a cirligului cum e
prezentat in dreapta in figura 4. Nu includeti cercurile in selectia facuta.
Figura 4
43.Tastali ues si apasati pentru a va intoarce la WCS. Folosifi comanda vpoint cu ratia
de 1,4, 1.
14,Desenati o linie diagonala pe suprafata superioara a placii.
15.Mutati toate entitatile cirligului, incluzind si liniile de constructie, exact, intr-o pozitie pe ansamblul
scripetelui, utilizind punctul de baza pentru deplasare in centrul cercului de baza al cirligului, sial doilea punct
al deplasarii in mijlocul liniei diagonale de pe suprafta superioara a placii.
16.Folosind comanda erase (Modify » Erase) stergeti linia diagonala de pe fata superioara a placil,
inghetati layer-ul CONS si dezghetati layer-ele SIDE1, SIDE2 SIDES si PULLEY.
17Folositi comenzile zoom si pan pentru a permite ca toate entitatile sé fie afigate pe ecran apoi
salvati aceasta afigare, folosind comanda view, cu numele PULLEY.
18.Utilizind comanda hide (Tools » Hide) pentru a invoca stergerea liniilor ascunse ale ansamblului
completat al scripetelui, ca in figura 5.
Figura 5
Conservarea vederilor cu liniile ascunse sterse
Avind sterse liniile ascunse {inefi minte cd de indata ce desenul este regenarat, ca exemplu dupa
folosirea comenzilor zoom $i pan, desenul va reveni a forma cu toate muchiile vizibile. Daca doriti sa salvati
orice vedere cu limitele ascunse sterse, creati un "slide" (diapozitiv) utilizind comanda "mslide". Acesta
poate fi restaurat in orice moment utilizind comanda vslide.
pag. 33
iesiti din AutoCAD.
19.Salvati desenul cu comanda "save" si cu comanda “quit” cu optiunea "
pag. 34
Exercitiul 8: Shading-ul unui model 3D
Folosind comanda shade din AutoCAD poate fi obtinuta o reprezentare shading a desenelor din orice
fereastra activa. Inacest exercitiu vom produce imaginea umbrité a ansamblului scripetelui 3D ce a fost completat
inultimul exercitiu.
(A Procedurade desenare
4. Folosind optiunea Open din meniul pull-down File incarcati desenul existent 3dpulley.
hl Folosirea comenziishade
Comanda shade atribuie o surs& delumind pozitionata direct de-a lungul liniei de vedere. Procentajulratiei
de difuzie a luminiipe suprafata obiectelor elativ la nivelul luminii ambientale este controlatd de variabilade sistem
shadedif. Setareaimplicitd de 70 inseamna cd 70% din lumina este difuzaté de suprafata obiectuluisi30% este
lumina ambientala.
Existé patru tipuri de shading posibil cu ajutorul comenzii shade. Acestea sint determinate de variabila
de sistem shadedge care poate fisetatiila0, 1,2sau3, Unele setdrrale acestor variabile pot f inadecvate pentru
configuratia pe care o doriti producind efecte neasteptate. Pentru intelegerea completa a acestor tipurifolositi
comanda shade in cele patru configuratiisialegeti setarea dorita
‘data invocata comanda shade nu trebuie adaugat nici un alt parametru, AutoCAD-ul sterge fereastra
curentd regenerind desenul dupa care calculeaza factorii de umbrire. In linia de comanda va fi afigat stadiul
shading-ului in procente. © imagine shade completa va arata doar fetele vizibile cu culorile specifice. Odata
completé, singura cale de a ne intoarce la reprezentarea mesh a desenului este folosirea comenzii regen.
2. Setalitipul de shading tastind shadedge la prompterul command atribuindu-io valoare adecvata.
3. Selectati Shade din meniul pull-down Tools si apoi una din optiunile existente si asteptati pind la
completarea imaginii de catre AutoCAD. Acele optiuni corespund comenzii shade daté cu diferite valori ale
variabilei shadege.
4, Odata ce afi objinut o imagine corespunzaitoare puteti salva imaginea ca slide. Tastati mslide la
prompterul command salvind slide-ul cu numele dorit. Imaginea astfel salvata poate fi afigata in orice desen
folosind comanda vslide.
5. Salvati desenul si parasiti editorul de desenare.
pag. 35
You might also like
- The Subtle Art of Not Giving a F*ck: A Counterintuitive Approach to Living a Good LifeFrom EverandThe Subtle Art of Not Giving a F*ck: A Counterintuitive Approach to Living a Good LifeRating: 4 out of 5 stars4/5 (5834)
- The Gifts of Imperfection: Let Go of Who You Think You're Supposed to Be and Embrace Who You AreFrom EverandThe Gifts of Imperfection: Let Go of Who You Think You're Supposed to Be and Embrace Who You AreRating: 4 out of 5 stars4/5 (1093)
- Never Split the Difference: Negotiating As If Your Life Depended On ItFrom EverandNever Split the Difference: Negotiating As If Your Life Depended On ItRating: 4.5 out of 5 stars4.5/5 (852)
- Grit: The Power of Passion and PerseveranceFrom EverandGrit: The Power of Passion and PerseveranceRating: 4 out of 5 stars4/5 (590)
- Hidden Figures: The American Dream and the Untold Story of the Black Women Mathematicians Who Helped Win the Space RaceFrom EverandHidden Figures: The American Dream and the Untold Story of the Black Women Mathematicians Who Helped Win the Space RaceRating: 4 out of 5 stars4/5 (903)
- Shoe Dog: A Memoir by the Creator of NikeFrom EverandShoe Dog: A Memoir by the Creator of NikeRating: 4.5 out of 5 stars4.5/5 (541)
- The Hard Thing About Hard Things: Building a Business When There Are No Easy AnswersFrom EverandThe Hard Thing About Hard Things: Building a Business When There Are No Easy AnswersRating: 4.5 out of 5 stars4.5/5 (350)
- Elon Musk: Tesla, SpaceX, and the Quest for a Fantastic FutureFrom EverandElon Musk: Tesla, SpaceX, and the Quest for a Fantastic FutureRating: 4.5 out of 5 stars4.5/5 (474)
- Her Body and Other Parties: StoriesFrom EverandHer Body and Other Parties: StoriesRating: 4 out of 5 stars4/5 (824)
- The Sympathizer: A Novel (Pulitzer Prize for Fiction)From EverandThe Sympathizer: A Novel (Pulitzer Prize for Fiction)Rating: 4.5 out of 5 stars4.5/5 (122)
- The Emperor of All Maladies: A Biography of CancerFrom EverandThe Emperor of All Maladies: A Biography of CancerRating: 4.5 out of 5 stars4.5/5 (271)
- The Little Book of Hygge: Danish Secrets to Happy LivingFrom EverandThe Little Book of Hygge: Danish Secrets to Happy LivingRating: 3.5 out of 5 stars3.5/5 (405)
- The World Is Flat 3.0: A Brief History of the Twenty-first CenturyFrom EverandThe World Is Flat 3.0: A Brief History of the Twenty-first CenturyRating: 3.5 out of 5 stars3.5/5 (2259)
- The Yellow House: A Memoir (2019 National Book Award Winner)From EverandThe Yellow House: A Memoir (2019 National Book Award Winner)Rating: 4 out of 5 stars4/5 (98)
- Devil in the Grove: Thurgood Marshall, the Groveland Boys, and the Dawn of a New AmericaFrom EverandDevil in the Grove: Thurgood Marshall, the Groveland Boys, and the Dawn of a New AmericaRating: 4.5 out of 5 stars4.5/5 (266)
- A Heartbreaking Work Of Staggering Genius: A Memoir Based on a True StoryFrom EverandA Heartbreaking Work Of Staggering Genius: A Memoir Based on a True StoryRating: 3.5 out of 5 stars3.5/5 (231)
- Team of Rivals: The Political Genius of Abraham LincolnFrom EverandTeam of Rivals: The Political Genius of Abraham LincolnRating: 4.5 out of 5 stars4.5/5 (234)
- On Fire: The (Burning) Case for a Green New DealFrom EverandOn Fire: The (Burning) Case for a Green New DealRating: 4 out of 5 stars4/5 (74)
- The Unwinding: An Inner History of the New AmericaFrom EverandThe Unwinding: An Inner History of the New AmericaRating: 4 out of 5 stars4/5 (45)
- DAVA011 FavorabilPF (Signed)Document3 pagesDAVA011 FavorabilPF (Signed)Dani TorzNo ratings yet
- Cărămidă Izolantă Cu Vată Bazaltică Pentru Pereţi Exteriori NeportanţiDocument1 pageCărămidă Izolantă Cu Vată Bazaltică Pentru Pereţi Exteriori NeportanţiDani TorzNo ratings yet
- Proces Verbal Receptie CalitativaDocument1 pageProces Verbal Receptie CalitativaDani TorzNo ratings yet
- Vremea in Baia Mare Judetul Maramures, Prognoza Meteo Pe 7 ZileDocument1 pageVremea in Baia Mare Judetul Maramures, Prognoza Meteo Pe 7 ZileDani TorzNo ratings yet
- MFL70362917 Rev4Document310 pagesMFL70362917 Rev4Dani TorzNo ratings yet
- CV Iulia MolnarDocument3 pagesCV Iulia MolnarDani TorzNo ratings yet
- Per Su ViorelDocument110 pagesPer Su ViorelDani TorzNo ratings yet
- PTM Uuich e FinalpubDocument40 pagesPTM Uuich e FinalpubDani TorzNo ratings yet
- Carpatcement Retetar CEM II a-LL 42.5RDocument4 pagesCarpatcement Retetar CEM II a-LL 42.5RDani TorzNo ratings yet
- Grupe ProvizoriiDocument67 pagesGrupe ProvizoriiDani TorzNo ratings yet
- 02.10.15-Connect UsDocument1 page02.10.15-Connect UsDani TorzNo ratings yet
- Lista Candidatilor Admisi in Sesiunea: IULIE 2015 MASTER - Prima Repartizare (Vara 2015) Din Data 14/07/2015Document3 pagesLista Candidatilor Admisi in Sesiunea: IULIE 2015 MASTER - Prima Repartizare (Vara 2015) Din Data 14/07/2015Dani TorzNo ratings yet
- Excavator: Key Features Specifications Gross Power Dig Depth Operating Weight Bucket BreakoutDocument2 pagesExcavator: Key Features Specifications Gross Power Dig Depth Operating Weight Bucket BreakoutDani Torz100% (1)