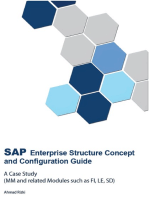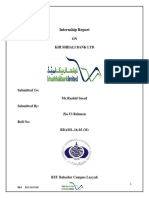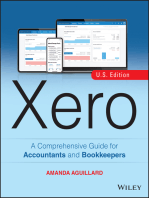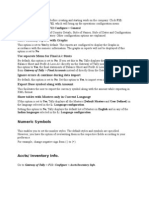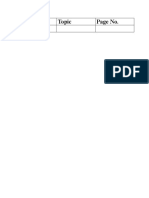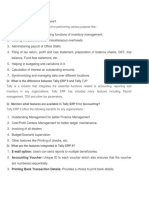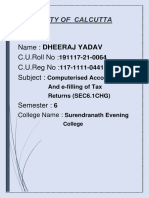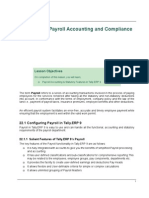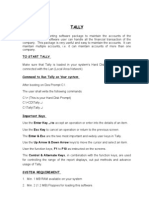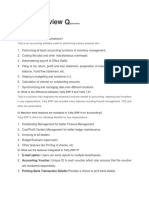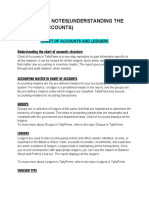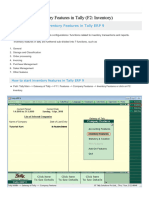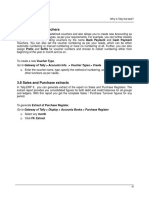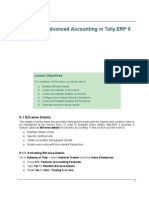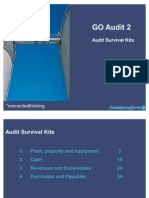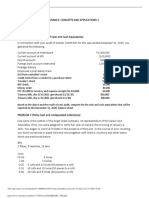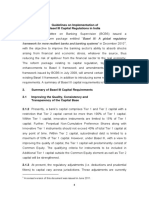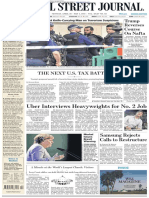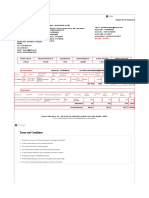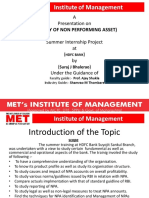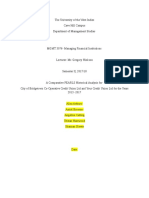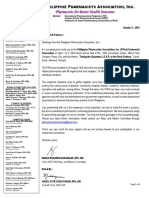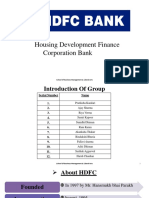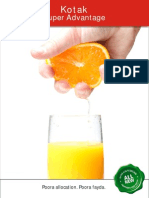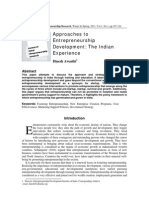Professional Documents
Culture Documents
03 Creating Accounting Masters
03 Creating Accounting Masters
Uploaded by
Akash RanjanCopyright:
Available Formats
You might also like
- SAP Enterprise Structure Concept and Configuration Guide: A Case StudyFrom EverandSAP Enterprise Structure Concept and Configuration Guide: A Case StudyRating: 5 out of 5 stars5/5 (3)
- Khushhali BankDocument20 pagesKhushhali BankZIA UL REHMAN67% (3)
- Xero: A Comprehensive Guide for Accountants and BookkeepersFrom EverandXero: A Comprehensive Guide for Accountants and BookkeepersNo ratings yet
- Chapter 12 Commercial BanksDocument6 pagesChapter 12 Commercial BanksCam WolfeNo ratings yet
- Session 3: Creating Accounting Masters in Tally - ERP 9: Go To Gateway of Tally Press F11: FeaturesDocument12 pagesSession 3: Creating Accounting Masters in Tally - ERP 9: Go To Gateway of Tally Press F11: FeaturesAfritam UgandaNo ratings yet
- Lesson 3: Creating Accounting Masters in Tally - ERP 9Document34 pagesLesson 3: Creating Accounting Masters in Tally - ERP 9suryanarayanaNo ratings yet
- Tally NotesDocument76 pagesTally NotesManikandan Manohar100% (2)
- Tally ERP 9Document88 pagesTally ERP 9kunika bachhasNo ratings yet
- Unit 5 Tally ContinueDocument36 pagesUnit 5 Tally ContinueAkash D. CNo ratings yet
- Tally Featuers and Tally Erp 9Document32 pagesTally Featuers and Tally Erp 9Krishna KumarNo ratings yet
- Agnes Mwangala Computerized AccountingDocument7 pagesAgnes Mwangala Computerized AccountingCollins NyendwaNo ratings yet
- Top 30 Tally Interview QuestionsDocument8 pagesTop 30 Tally Interview Questionsprajai kumarNo ratings yet
- Tally ERP9 Latest FeaturesDocument7 pagesTally ERP9 Latest Featuresbadshah855No ratings yet
- Tally 9.2 NotesDocument1,918 pagesTally 9.2 NotesAman KumarNo ratings yet
- Top 30 Tally Interview QuestionsDocument30 pagesTop 30 Tally Interview QuestionsSanjay Kumar40% (5)
- Tally New NotesDocument308 pagesTally New NotesAMIN BUHARI ABDUL KHADER79% (14)
- Tally Lab ManualDocument36 pagesTally Lab Manualbhavya gNo ratings yet
- Tally NotesDocument24 pagesTally NotesLeela Mohan0% (1)
- Introduction of TallyDocument16 pagesIntroduction of TallyArista TechnologiesNo ratings yet
- The Tally ProcedureDocument80 pagesThe Tally ProcedureArvin YadavNo ratings yet
- Top 30 Tally Interview Questions & Answers: 1) Explain What Is Tally and Where It Can Be Used?Document7 pagesTop 30 Tally Interview Questions & Answers: 1) Explain What Is Tally and Where It Can Be Used?saboxaNo ratings yet
- PDF Created With Pdffactory Trial VersionDocument13 pagesPDF Created With Pdffactory Trial VersionBibek AdhikariNo ratings yet
- Tally Question For InterviewDocument7 pagesTally Question For InterviewSANTOSH KUMARNo ratings yet
- Dheeraj G1Document12 pagesDheeraj G1Rahul Kumar VishwakarmaNo ratings yet
- The Tally Procedure-Step by StepDocument60 pagesThe Tally Procedure-Step by StepKunal KothariNo ratings yet
- Tally ForteDocument100 pagesTally ForteVijay SoniNo ratings yet
- Tally ManualDocument80 pagesTally ManualVishnu VardhanNo ratings yet
- Tally Erp 9 0 Material Payroll Accounting Amp Compliance in Tally Erp 9 0Document228 pagesTally Erp 9 0 Material Payroll Accounting Amp Compliance in Tally Erp 9 0barakkat72100% (1)
- Tally ERP 9Document22 pagesTally ERP 9klpndy2003No ratings yet
- Tally ProjectDocument42 pagesTally Projectnavjotsingh_nanua100% (3)
- TallyDocument22 pagesTallyअंजनी श्रीवास्तवNo ratings yet
- Creating A Company: Learn Tally 9Document20 pagesCreating A Company: Learn Tally 9neeraj goyalNo ratings yet
- Tally InterviewDocument6 pagesTally InterviewGST Point Taxation & Accounting ServicesNo ratings yet
- Presentation Is Presented To You By: NRO0196694 Roll No. 91 Evening Batch Mohmed JavedDocument37 pagesPresentation Is Presented To You By: NRO0196694 Roll No. 91 Evening Batch Mohmed Javedmek00sNo ratings yet
- How To Create Ledgers in Tally (Multiple Ledgers)Document8 pagesHow To Create Ledgers in Tally (Multiple Ledgers)harshita kaushik100% (1)
- Using Tally Ies 7Document112 pagesUsing Tally Ies 7Ramesh100% (2)
- Tally Interview Questions: 1. Define Tally. Where Does It Find Its Application?Document5 pagesTally Interview Questions: 1. Define Tally. Where Does It Find Its Application?prince2venkatNo ratings yet
- User Manual With FAQs - Print Address On EnvelopeDocument9 pagesUser Manual With FAQs - Print Address On Envelopekhushi DuaNo ratings yet
- Tally 9.2 NotesDocument1,918 pagesTally 9.2 NotesRamesh80% (5)
- Kitgum Business Institute: 2.0 How To Create Company in Tally Erp9Document10 pagesKitgum Business Institute: 2.0 How To Create Company in Tally Erp9oloka GeorgeNo ratings yet
- 1500 ITT Training QuestionsDocument166 pages1500 ITT Training QuestionsMallikarjun Reddy ChagamreddyNo ratings yet
- User Manual With FAQs - Block Inactive Stock Item MasterDocument11 pagesUser Manual With FAQs - Block Inactive Stock Item MasterAksNo ratings yet
- 13 Technological Advantages of Tally - Erp9Document42 pages13 Technological Advantages of Tally - Erp9Ajish KumarNo ratings yet
- Sap FICODocument43 pagesSap FICODeepak ChandraNo ratings yet
- Creating A Stock GroupDocument78 pagesCreating A Stock GroupManoj GoyalNo ratings yet
- Oracle - GL COA - Setup and MaintainanceDocument27 pagesOracle - GL COA - Setup and MaintainanceVinita BhatiaNo ratings yet
- Release Notes Tally Prime 1Document17 pagesRelease Notes Tally Prime 1Shambhavi JNo ratings yet
- Tally 8.1: Tally 8.1 Tally 8.1 VAT Tally 7.2 Indian SoftwareDocument439 pagesTally 8.1: Tally 8.1 Tally 8.1 VAT Tally 7.2 Indian SoftwareMayank DadhichNo ratings yet
- AutoForexAdjustments-User Manual With FAQsDocument10 pagesAutoForexAdjustments-User Manual With FAQsseenuNo ratings yet
- Learn TallyDocument73 pagesLearn TallyJayapal VNo ratings yet
- 01-06-2023 TPN (Understanding The Chart of Accounts)Document7 pages01-06-2023 TPN (Understanding The Chart of Accounts)burri vasundharaNo ratings yet
- Inventory Features in TallyDocument4 pagesInventory Features in TallyRitesh LakhtariaNo ratings yet
- Tally - Erp 9 at A Glance - Book6Document10 pagesTally - Erp 9 at A Glance - Book6Ayush BishtNo ratings yet
- Tally - ERP 9 at A Glance - Book6 PDFDocument10 pagesTally - ERP 9 at A Glance - Book6 PDFAyush BishtNo ratings yet
- Bhavya Internship Report 2Document14 pagesBhavya Internship Report 2Bhavya UdiniaNo ratings yet
- Flight Training Revenues World Summary: Market Values & Financials by CountryFrom EverandFlight Training Revenues World Summary: Market Values & Financials by CountryNo ratings yet
- Official Guide to Financial Accounting using TallyPrime: Managing your Business Just Got SimplerFrom EverandOfficial Guide to Financial Accounting using TallyPrime: Managing your Business Just Got SimplerNo ratings yet
- 15 Most Powerful Features Of Pivot Tables: Save Your Time With MS ExcelFrom Everand15 Most Powerful Features Of Pivot Tables: Save Your Time With MS ExcelNo ratings yet
- Crushing, Pulverizing & Screening Machinery World Summary: Market Sector Values & Financials by CountryFrom EverandCrushing, Pulverizing & Screening Machinery World Summary: Market Sector Values & Financials by CountryNo ratings yet
- Schematic Representation of Automobile Sales & Services Solutions On Tally - ERP 9Document1 pageSchematic Representation of Automobile Sales & Services Solutions On Tally - ERP 9Girish Chandra KollamparambilNo ratings yet
- Sheikh Technical Veterinary SchoolDocument50 pagesSheikh Technical Veterinary Schoolcabbas92No ratings yet
- Advanced AccountingDocument92 pagesAdvanced AccountingGirish Chandra KollamparambilNo ratings yet
- Tally LedgersDocument2 pagesTally Ledgersnagendra tiwari82% (79)
- ASKs 2008Document42 pagesASKs 2008rishijain4No ratings yet
- Penyata Akaun: Tarikh Date Keterangan Description Terminal ID ID Terminal Amaun (RM) Amount (RM) Baki (RM) Balance (RM)Document1 pagePenyata Akaun: Tarikh Date Keterangan Description Terminal ID ID Terminal Amaun (RM) Amount (RM) Baki (RM) Balance (RM)THIEVIYASREE A/P LECHUMANAN MoeNo ratings yet
- AP - Process - ChecklistDocument3 pagesAP - Process - ChecklistGuru PrasathNo ratings yet
- Ac20 Exercise 1 DGC PDFDocument5 pagesAc20 Exercise 1 DGC PDFmusic niNo ratings yet
- FABM2 - Q1 - v1 Page 133 139Document7 pagesFABM2 - Q1 - v1 Page 133 139Kate thilyNo ratings yet
- Basel 3Document129 pagesBasel 3maneesh pNo ratings yet
- The Wall Street Journal Europe April 28 2017Document34 pagesThe Wall Street Journal Europe April 28 2017Boki VaskeNo ratings yet
- RBL Free AccountDocument3 pagesRBL Free AccountDineshKumarPandaNo ratings yet
- Beam March 2018 PDFDocument2 pagesBeam March 2018 PDFShyam BhaskaranNo ratings yet
- Merits of Paper MoneyDocument2 pagesMerits of Paper MoneyIrfan GhafoorNo ratings yet
- Source: Annual Accounts of BanksDocument6 pagesSource: Annual Accounts of BanksARVIND YADAVNo ratings yet
- INF1DDocument4 pagesINF1DgabrielleparryNo ratings yet
- Internship MBADocument14 pagesInternship MBAYash PatilNo ratings yet
- Special Types of CustomersDocument17 pagesSpecial Types of CustomersAakash Jain100% (1)
- Day To Day Banking Operation Related QuestionDocument1 pageDay To Day Banking Operation Related QuestionRaktim MukherjeeNo ratings yet
- Analysis of COB Credit Union Vs Your Credit UnionDocument21 pagesAnalysis of COB Credit Union Vs Your Credit UnionShannan RichardsNo ratings yet
- December 2022Document2 pagesDecember 2022Zolani100% (1)
- Note 1ST PageDocument1 pageNote 1ST PageachsamirksNo ratings yet
- Introduction To UCP 600Document7 pagesIntroduction To UCP 600shovanarefin11No ratings yet
- 01 New Sampaguita Builders Construction Inc. v. PNBDocument47 pages01 New Sampaguita Builders Construction Inc. v. PNBRoizki Edward MarquezNo ratings yet
- Women's Empowerment and Microfinance: An Asian Perspective StudyDocument42 pagesWomen's Empowerment and Microfinance: An Asian Perspective StudyDarman TadulakoNo ratings yet
- Introducing A Forex Trading BreakthroughDocument12 pagesIntroducing A Forex Trading Breakthroughrajronson6938No ratings yet
- Sponsorship Letter (2020 PPhA Centennial NatCon)Document6 pagesSponsorship Letter (2020 PPhA Centennial NatCon)Bryan Santos Posadas100% (1)
- HDFCDocument10 pagesHDFCpratiksha24No ratings yet
- FIN254 Chapter 12 NotesDocument4 pagesFIN254 Chapter 12 NotesZarin Tanjim WoyshorjoNo ratings yet
- Kotak Super Advantage BrochureDocument13 pagesKotak Super Advantage BrochureAmeer MerchantNo ratings yet
- Barclays CMBS Strategy Weekly Comparing Bookrunners Versus Other Contributors inDocument18 pagesBarclays CMBS Strategy Weekly Comparing Bookrunners Versus Other Contributors inykkwonNo ratings yet
- Approaches To Entrepreneurship Development: The Indian ExperienceDocument18 pagesApproaches To Entrepreneurship Development: The Indian ExperienceAbhishek TulsyanNo ratings yet
03 Creating Accounting Masters
03 Creating Accounting Masters
Uploaded by
Akash RanjanCopyright
Available Formats
Share this document
Did you find this document useful?
Is this content inappropriate?
Report this DocumentCopyright:
Available Formats
03 Creating Accounting Masters
03 Creating Accounting Masters
Uploaded by
Akash RanjanCopyright:
Available Formats
Lesson 3: Creating Accounting Masters in
Tally.ERP 9
Lesson Objectives
On completion of this lesson, you will be able to understand
The basic functions of Tally.ERP 9
F11: Features & F12: Configurations
Creating and Maintaining Chart of Accounts
Entering the opening balances for Ledgers
After creating a Company with the required information, you can now enable/ modify Accounting
& Inventory features and configurations.
3.1 F11:Features
The F11: Features are Company-specific and the F12: Configurations are applicable to all the
companies in a data directory. The F11: Features is divided into the following major categories:
Accounting Features
Inventory Features
Statutory & Taxation
Tally.NET Features
You can press F11 (functional key) from any screen of Tally.ERP 9 or you may also click on the
F11: Features button available in the button bar, to enable the required features. The F11:
Features are specific only to the company currently in use (for which the said feature is enabled),
thereby allowing flexibility of independently enabling different features for each of the company.
Go to Gateway of Tally > press F11: Features
29
Creating Accounting Masters in Tally.ERP 9
The Company Features screen is displayed as shown.
Figure 3.1 F11: Features Menu
There are various settings available under Accounting Features, Inventory Features and Statutory
& Taxation Features, which facilitates the additional information to be entered during voucher
entry.
F1: Accounting Features
The Accounting Features consists of configurations/ functionalities, which generally affects
Accounting transactions and reports. The Accounting features is further sub-divided into six
sections, namely :
General
Oustandings Management
Cost/ Profit Centres Management
Invoicing
Budgets/ Scenario Management
Other Features
Go to Gateway of Tally > F11: Features > Accounting Features or click on F1: Accounts
30
Creating Accounting Masters in Tally.ERP 9
The Accounting Feature screen is displayed as shown.
Figure 3.2 F11: Accounting Features Screen
Enable the required features
Press Enter to accept
F2: Inventory Features
The Inventory features comprises of configurations/ functionalities pertaining to Inventory transactions and reports. The Inventory features is further sub-divided into seven sections, namely :
General
Storage & Classification
Order Processing
Invoicing
Purchase Management
Sales Management
Additional Inventory Vouchers
31
Creating Accounting Masters in Tally.ERP 9
Go to Gateway of Tally > F11: Features > Inventory Features or click on F2 : Inventory
The Inventory Feature screen is displayed as shown.
Figure 3.3 F11: Inventory Features Screen
Enable the required features
Press Enter to accept
F3 : Statutory & Taxation
The Statutory & Taxation features comprises of configurations/ functionalities pertaining to
statutory compliances available in Tally.ERP 9. The Statutory features are country specific and
strictly depends upon the Country selected in the Company Creation screen. The following
features are available, when India is selected in the Statutory Compliance for field in the
Company Creation screen.
Excise
Value Added Tax
Service Tax
Tax Deducted at Source
Tax Collected at Source
Fringe Benefits Tax
32
Creating Accounting Masters in Tally.ERP 9
Payroll
Go to Gateway of Tally > F11: Features > Statutory & Taxation or click on F3 : Statutory
The Statutory & Taxation screen is displayed as shown.
Figure 3.4 F11: Statutory & Taxation Features Screen
Enable the required features
Press Enter to accept
F4: Tally.NET Features
The Tally.NET Features screen comprises of Registration and Remote Access of company
data on Tally.NET. The Tally.NET features will be available only when, Use Security Control is
set to Yes in Company master.
Go to Gateway of Tally > F11: Features > Tally.NET Features or click on F4 : Tally.NET
3.2 F12 : Configurations
33
Creating Accounting Masters in Tally.ERP 9
In Tally.ERP 9, the F12: Configurations are provided for Accounting, Inventory & printing options
and are user-definable as per your requirements.
The F12: Configurations are applicable to all the companies residing in that Tally.ERP 9 Data
Directory. The F12: Configuration options vary depending upon the menu display. i.e., if you
press F12: configure from Voucher entry screen, the respective F12: Configurations screen is
displayed.
Go to Gateway of Tally > press F12: Configure
The Configuration screen is displayed as shown.
Figure 3.5 F12: Configuration Menu
There are numerous settings available under various menus in the F12: Configurations screen,
which may be configured for any additional information required to be entered during master creations, voucher entry and printing.
3.2.1 General
You can configure Country Details, Style of Names, Dates and Numbers in the General configuration screen.
34
Creating Accounting Masters in Tally.ERP 9
Figure 3.6 General Configuration screen
3.2.2 Numeric Symbols
You can configure Number Styles and Symbols used to represent Positive Numbers, Negative
Numbers, Debit Amounts and Credit Amounts by using Numeric Symbols. This is displayed on
the Number Styles configuration screen.
35
Creating Accounting Masters in Tally.ERP 9
Figure 3.7 Number Styles Configuration screen
3.2.3 Accts / Inventory Info.
The fields pertaining to both Accounting and Inventory Info. can be configured from this menu.
36
Creating Accounting Masters in Tally.ERP 9
Figure 3.8 Accts / Inventory Info. screen
Master Configuration
Additional information can be configured by setting the options to Yes which will accordingly
appear in the masters.
Allow ALIASES along with names: This configuration helps in identifying an account by
another name.
Allow Language ALIASES along with names: This configuration helps the user to give
an alias in any local language.
Accounts Masters
Allow ADVANCED entries in Masters: This configuration displays the additional fields in
the Accounting Masters such as:
Group behaves like a Sub-Ledger ?
Set to Yes, the group behaves like a Control Account for the ledgers it contains,
wherein only the group balance is displayed. This is useful while working on groups
like the Sundry Debtors and Sundry Creditors (pre-set to Yes), where the ledger items
are numerous.
Nett Debit/Credit Balances for Reporting?
Set to Yes, this configuration displays the amount as a net figure instead of separate
debit and credit balances as shown in the reports.
37
Creating Accounting Masters in Tally.ERP 9
Use ADDRESSES for Ledger Accounts: This Field can be used for giving the address
and Income Tax Number of the ledger accounts.
Use CONTACT DETAILS for Ledger Accounts: This Configuration gives the user an
opportunity to fill details like Contact person, Telephone, Fax, E-Mail etc.
Add NOTES for Ledger accounts: This field helps the user to add the additional notes for
ledger accounts.
Inventory Masters
Allow ADVANCED entries in Masters: This Configuration will display additional field in
Inventory masters.
Use PART NUMBERS for Stock Items: You can enter the Part Number of the item being
created for easy identification. (In certain industries, such as automobiles, their part numbers identifies various parts). You can alternatively use this field for the Bin Card Number,
Code Number etc.
Use Description for Stock Items: You can enter the description of the Stock Item that
would appear in your invoices.
Use REMARKS for Stock Items: This helps to identify the product and its applications.
You can give some particulars of the Stock Item created. This will help you later when you
post a query for the stock of this item, while you decide whether the item is suitable for a
particular requirement or not.
Use ALTERNATE UNITS for Stock Items: This is another unit, apart from the main unit,
which you can use instead of the Stock Item. This is particularly useful when you need to
handle different units at different times. For example, you buy Data Cables in pieces but
sell them in packets of 5 pieces each. For alternate units, you are asked to give a conversion factor (e.g. 5) so that a link is maintained between the two. What you give here is simply a conversion factor that comes up as default during a voucher entry. You may specify a
different factor during voucher entry.
Allow Std. Rates for Stock Items: Standard rates enable the valuation of an inventory at
standard purchase or standard sales prices. Moreover, these prices come up by default
during voucher entry (you may choose to override them if required). The standards are
effective from the specified dates and they continue to be used at these rates until the next
date, where the standard rate changes.
Specify Default Ledger Allocation for Invoicing: This configuration allows the user to
allocate the ledgers to be used for Purchase and Sales Invoice.
Allow component list details (Bill of Materials): The Bill of Materials contains a list of
items that are required to make up another item. In other words, it is a list of constituent
items.
Use ADDRESSES for Godowns: This configuration enables the user to give the address
for locations.
38
Creating Accounting Masters in Tally.ERP 9
3.2.4 Voucher Entry
Both the Accounting and Inventory Vouchers can be configured from this menu for additional
information.
Figure 3.9 Voucher Configuration screen
Accounting Vouchers
Skip Date field in Create Mode (faster entry!): Set to Yes, the Tally.ERP 9 cursor goes
directly to the Dr or Cr field depending on the voucher type. However, if set to No, the
Tally.ERP 9 cursor goes to the Date field. It is advantageous to set this option to Yes for a
faster entry if there are many entries to be made on the same date.
Use Single Entry mode for Pymt/ Rcpt/Contra: This configuration helps in selecting multiple
debits or credits depending on the type of entry.
Use Payment/Receipt as Contra: To indicate the transfer of funds from bank to cash,
bank to bank and cash to bank, Tally.ERP 9 provides a voucher type called Contra. This
configuration is activated while using payment and receipt vouchers for a Contra transaction.
Use Cr/Dr instead of To/By during Entry: This configuration gives the flexibility to use Cr/
Dr or To/By in Vouchers as per the requirement or the understanding of the user.
Warn on Negative Cash Balance: This option in Tally.ERP 9 displays a warning if the
cash balance is NIL.
39
Creating Accounting Masters in Tally.ERP 9
Pre-Allocate Bills for Payment/Receipt: This Configuration enables the user to select the
bills first before the total amount can be updated in the amount field. This option is
extremely useful while Cheque Printing.
Allow Cash Accounts In Journals: Journals are adjustment entries. However, in many
cases companies require journals to account for day-to-day transactions involving cash or
bank accounts.
Allow Expenses/Fixed Assets in Purchase Vouchers: This configuration helps the user
to enter the details of purchase of fixed assets in the Purchase Voucher.
Allow Income Accounts in Sales Vouchers: This configuration helps the user to allocate
the income accounts in the sales voucher.
Show Inventory Details: This configuration when set to Yes shows the name of the stock
item, quantity, rate and value details.
Show Table of Bills Details for Selection: This configuration displays a table which lists
out the references of the pending bills
Show Bill-wise Details: This configuration enables the user to view the bill-wise details in
the voucher.
Expand into multiple lines: This configuration displays the due date of repayment based
on the credit days given.
Show Ledger Current Balances: This configuration displays the current balance of the
ledger selected while an entry is made. This is a convenient feature to use since it helps to
get the information without referring to the report.
Show Balances as on Voucher Date: Set to Yes, a voucher that is viewed in the alteration
mode displays the ledger balances on the voucher screen based on the voucher date.
Inventory Vouchers
Use Ref. Number in Stock Journal: This configuration provides an additional field called
Ref. in the Stock journal, where the user can enter the reference number.
Warn on Negative Stock Balance: This configuration warns the user in cases where the
item selected reaches a negative balance in the Invoice mode.
Honor Expiry Dates usage for Batches: This configuration hides the batch details that
are redundant and have expired.
Show Balances as on Voucher Date: This configuration enables the user to view the
inventory balances according to the voucher date
Show Godownwise Details : This configuration enables the user to view Godown details.
Show Batchwise Details : This configuration enables the user to view Batch details.
3.2.5 Invoice / Orders Entry
The Invoice entry and Order entry screens can be configured for additional information such as
export details, shipping details, etc.
40
Creating Accounting Masters in Tally.ERP 9
3.2.6 Printing
This configuration helps the user to configure the printing screens for the reports and transactions.
3.2.7 Data Configuration
This configuration helps the user to define location of Language Files, Tally Configuration File,
Export Files, Data Files and details of the companies to be loaded on startup.
3.2.8 TDL Configuration
This screen provides details regarding TDL Configuration viz., Local TDLs, Account TDLs &
Remote TDLs enabled for the product.
3.2.9 Advanced Configuration
This configuration helps the user to specify Client/Server Configuration, Connection configuration
and Proxy configuration for ODBC connectivity and Synchronisation of Data.
3.2.10 Licensing
This configuration helps the user to update, surrender, reset license and also configure existing
License.
3.3 Setting up Account Heads
Tally.ERP 9 allows you to create Account heads and groups as per your requirements. The flexibility and ease of creating user-defined Account Heads and groups (Chart of Accounts) as per
nature of business or business practice makes Tally.ERP 9 suitable for businesses across industries, verticals and geographies, without changing the way they do their business.
3.3.1 Chart of Accounts
Tally.ERP 9 follows the Double Entry system of Accounting. It records accounting information by
debiting and crediting different Ledger Accounts using different voucher types depending upon
the nature of transaction. It automatically collates the debit and credit amounts and arrives at the
closing balance of each ledger / group / report.
3.3.2 Pre-defined Groups of Accounts
There are 28 predefined groups in Tally.ERP 9, which are widely used in the Chart of Accounts of
many trading organizations. Out of these, 15 groups are Primary Groups and the remaining 13
are Sub-Groups.
41
Creating Accounting Masters in Tally.ERP 9
Among the 15 predefined groups, 9 Groups are Balance Sheet items and the remaining 6 groups
are Profit & Loss A/c items. However, you may also alter the nomenclature of these predefined 28
Groups
The List of Accounts screen is displayed as shown
1. Capital Account
Reserves & Surplus [Retained Earnings]
2. Current Assets
Bank Accounts
Cash-in-hand
Deposits (Asset)
Loans & Advances (Asset)
Stock-in-hand
Sundry Debtors
3. Current Liabilities
Duties & Taxes
Provisions
Sundry Creditors
4. Fixed Assets
5. Investments
6. Loans (Liability)
Bank OD A/c [Bank OCC A/c]
Secured Loans
Unsecured Loans
7. Suspense A/c
8. Misc. Expenses (Asset)
9. Branch/Divisions
Out of the 15 pre-defined primary groups, the following are the six pre-defined groups that
appear in the Profit & Loss Account.
1.
2.
3.
4.
5.
6.
42
Sales Accounts
Purchase Accounts
Direct Incomes [Income (Direct)]
Indirect Incomes [Income (Indirect)]
Direct Expenses [Expenses (Direct)]
Indirect Expenses [Expenses (Indirect)]
Creating Accounting Masters in Tally.ERP 9
The Items in square brackets are aliases for the Group Names. This is
another powerful feature of Tally.ERP 9, which allows you to refer to the
same item under several different names.
3.3.3 Groups and Ledgers
Group is a collection of Ledgers of the same nature. In a business, expenditures like telephone
expenses, electricity charges, conveyance etc., are commonly incurred. Ledgers based on these
expenditures are created to be used while accounting vouchers are entered. To know the total of
such expenses for any period (a week or a month), similar natured expense ledgers are grouped.
Make sure all the options in the F12: Configure (Master configuration) are
set to No. The function of each option will be explained as and when the
topic is covered.
Ledger account heads are the actual account heads with which we identify the transactions. All
voucher entries have to be passed using ledgers. To Understand the concept of Groups and
Ledgers, let us create Ledgers and Groups in Indus Enterprises.
1. Proprietor's Capital Account under Capital Account with an opening balance of
Rs.25000.
2. Land & Building under Fixed Assets with an opening balance of Rs.60000.
3. Milton & Co under Sundry Debtors because we have sold some goods to them with an
opening balance of Rs.15000.
4. Kaltronic Ltd under Sundry Creditors because we have purchased some goods from
them with opening balance of Rs. 85000.
5. Local Sales under Sales Account with no opening balance.
6. Local Purchases under Purchase Account with no opening balance.
7. State Bank of India under Bank Accounts with an opening balance of Rs. 35000.
8. Conveyance under Indirect Expenses with no opening balance.
9. Bank Interest under Indirect Income with no opening balance.
Notice that we have mentioned ledger names under groups i.e., under Capital Account, under
Sundry Debtor, etc. which are referred to as GROUP names.
Ledgers are created in the following manner:
Go to the Gateway of Tally > Accounts Info. > Ledgers > Create.
The Ledger Creation screen appears as shown below:
43
Creating Accounting Masters in Tally.ERP 9
Figure 3.10 Ledger Creation screen
Practice Exercise
Two of the nine ledger accounts will be created by us. As a practice exercise you will be creating
the remaining seven ledgers.
1. Proprietor's Capital Account under Capital Account with an opening balance of Rs.
25000.
Enter Name as Proprietor's Capital Account.
Select Capital Account from the List of Groups.
Enter 25000 in the Opening Balance (on 1-Apr-2009) field.
44
Creating Accounting Masters in Tally.ERP 9
Figure 3.11 Ledger Creation screen Proprietors Capital Account
Press Y or Enter to accept the screen.
Notice that Tally.ERP 9 automatically capitalises the first letter for you.
2. Land & Building under Fixed Assets with an opening balance of Rs.60000.
Enter Name as Land & Building.
Select Fixed Assets from the List of Groups.
Enter 60,000 in the Opening Balance (on 1-Apr-2009) field.
45
Creating Accounting Masters in Tally.ERP 9
Figure 3.12 Ledger Creation Land & Building
Press Y or Enter to accept the screen.
Tally.ERP 9 displays the total debit and credit opening balances while the ledgers are being
created in the Ledger Creation screen. This is to avoid differences in the opening balance.
So far, we have used the default groups provided in Tally.ERP 9, but Tally.ERP 9 does allow us to
create our own groups. To know how to do so, let us explore the options available under the
creation of Groups using Tally.ERP 9's pre-defined groups.
Groups can be created in the following manner:
Go to the Gateway of Tally > Accounts Info. > Groups.
The Groups menu appears as shown below:
46
Creating Accounting Masters in Tally.ERP 9
Figure 3.13 Groups Menu
You can create one group at a time by pressing Enter on Create under
Single Group menu. In case, you want to create multiple groups simultaneously, you can create them by pressing Enter on Create under Multiple
Groups.
Create the following Sundry Debtors Ledger accounts :
Groups - North Delhi Debtors and Bhopal Debtors under North India Debtors.
Mysore Debtors and Secundrabad Debtors under South India Debtors.
Renison & Co and Milton & Co grouped under North Delhi Debtors.
Solution
The solution is to first create two sub-groups North India Debtors and South India Debtors
under Sundry Debtors.
Go to the Gateway of Tally > Accounts Info. > Groups > Create.
Enter Name as North India Debtors
Against the field Under select Sundry Debtors from the List of Groups
The Group Creation screen appears as shown below :
47
Creating Accounting Masters in Tally.ERP 9
Figure 3.14 Group Creation North India Debtors
Press Y or Enter to accept the screen.
Similarly create the following Groups:
South India Debtors under Sundry Debtors.
Mysore Debtors and Secundrabad Debtors under South India Debtors.
North Delhi Debtors and Bhopal Debtors under North India Debtors.
Tally.ERP 9 allows you to create any number of groups under all the default groups. We have now
created two sub-groups under Sundry Debtors viz. North India Debtors and South India Debtors.
Additionally, we have created two sub-groups each under North India Debtors and South India
Debtors as per the requirements.
Let us now create the ledgers for Renison & Co and Milton & Co under North Delhi Debtors.
Go to the Gateway of Tally > Accounts Info. >Ledgers > Create (Multiple Ledgers).
Create Renison & Co and Milton & Co under North Delhi Debtors.
Select North Delhi Debtors from List of Groups.
Enter Renison & Co in the Name of Ledger field.
48
Creating Accounting Masters in Tally.ERP 9
Enter Milton & Co in the Name of Ledger field.
Figure 3.15 Multi-Ledger Creation
North Delhi Debtors is automatically prefilled in the Under field, press Enter to accept
Press Enter to accept the screen.
We have learnt to create ledgers in both the single and multiple mode under Tally.ERP 9's default
pre-defined groups. We have also created our own sub-groups under Tally.ERP 9's predefined
groups.
Return to the Gateway of Tally and shut Indus Enterprises and select National Traders.
49
Creating Accounting Masters in Tally.ERP 9
Given below is the Trial Balance of National Traders extracted from the Books of Accounts at
the close of business on March 31, 2009.
Trial Balance
Particulars
Debit
Bank account
35000
Deposit Account
40000
Petty Cash
Credit
500
Opening Stock
286150
Sundry Debtors (Total)
57300
Compu Care Systems
5400
Data Link Technologies
26000
Spectrum Computers
12400
Supreme Computers
13500
Buildings
75000
Buildings Accum Deprn
8000
Office Equipment
25000
Office Equip Accum Deprn
4500
Tax Deducted at Source
4780
Sales tax
13600
Sundry Creditors (Total)
156000
Challenger Systems
65650
Horizon Enterprises
44750
Silverplus Computers
45600
Mutual Trust Loan
50000
Equity Capital
250000
Profit & Loss A/c
Total
32070
518950
518950
The Chart of Accounts to be prepared is based on the above Trial Balance of National Traders.
This is to assist you in understanding the classification of ledgers. To help you, each account has
been marked as :
P - Pre-defined Tally.ERP 9 Group (no action)
L - Ledger account required
NG - New Group required
NPG - New Primary Group required
50
Creating Accounting Masters in Tally.ERP 9
3.3.4 Chart of Accounts of National Traders
1. Capital Accounts as appearing in the Balance Sheet:
Figure 3.16 Chart of Accounts in Balance Sheet Assets
51
Creating Accounting Masters in Tally.ERP 9
Figure 3.17 Chart of Accounts in Balance Sheet Liabilities
2. Revenue Accounts appearing in the Profit & Loss Account
Figure 3.18 Chart of Accounts in Profit & Loss account Incomes
52
Creating Accounting Masters in Tally.ERP 9
Figure 3.19 Chart of Accounts in Profit & Loss account Expenses
Tally.ERP 9 Walk-through to Create Group Names for National Traders.
Check the following:
1. Check whether the Current Date is April 1, 2009. To change the Current Date, click F2: Date
on the button bar. Note that Tally.ERP 9 increments the date assuming that you want to change
to the next day. You can accept it or change it. Type 1-4-2009 and press Enter to accept.
2. Press Esc, if you do not have the Gateway of Tally menu displayed.
Let us now get familiar with Tally.ERP 9's Display functions.
Displaying groups in Single Group and Multiple Group in the chart of accounts
Go to the Gateway of Tally > Accounts Info. > Groups > Display (Single Group) > Select
Bank Accounts.
Figure 3.20 Group Display Bank Account
53
Creating Accounting Masters in Tally.ERP 9
You can now use the Page Up and Page Down keys to view different groups.
The Groups in Tally.ERP 9, serve to both classify and identify account
heads (ledger accounts) according to their nature. This enables a presentation of summarised information.
The Groups have a hierarchical organisation. At the top of the
hierarchy are Primary Groups where accounts are classified into
capital or revenue, more specifically into assets, liabilities, income and
expenditure to determine the entire accounting and their presentation,
i.e., whether a ledger affects Profit & Loss Account (as a revenue item)
or goes into the Balance Sheet.
Tally.ERP 9 provides a set of reserved groups, based on mercantile
accounting principles, and allows you to modify their names or create
sub-groups and primary groups.
Let us now view the List of Groups in the Multiple Display Mode.
Go to the Gateway of Tally > Accounts Info. > Groups > Display (Multiple Groups) > Select
All Items
54
Creating Accounting Masters in Tally.ERP 9
Figure 3.21 Multi-Group Display screen
Adding groups to the chart of accounts
Depreciation under Primary Group
Buildings and Office Equipment under Fixed Assets
Use Multiple Groups Creation to create Buildings and Office Equipment.
Use Single Group Creation to create Depreciation.
In the F12: Group Configuration, Allow ADVANCED entries in Masters
when set to Yes, displays Primary as an option in addition to the other predefined Groups.
55
Creating Accounting Masters in Tally.ERP 9
We can access all the configuration options for the Masters from the Gateway of Tally > F12:
Configure > Accts / Inventory Info.
Go to the Gateway of Tally > Accounts Info. > Groups > Create (Single Group).
Click on F12: Configure button and set Yes to:
Allow ALIASES along with Names
Allow Language ALIASES along with Names.
Allow ADVANCED entries in Masters.
Accept the configuration screen and Tally.ERP 9 displays the Group Creation Screen in which you
will notice additional information like:
1. Alias This is a simple mechanism of identifying an account by another name.
2. Group behaves like a Sub-Ledger The group behaves like a Control Account for the ledgers it contains when set to Yes. Only the group balance will be displayed, not the individual
ledger balances. It is useful for groups such as Sundry Debtors and Sundry Creditors (which
are pre-set to Yes) where there can be numerous ledger items.
3. Nett Debit/Credit Balances for Reporting By setting this to Yes, amounts will be displayed
as a net figure instead of separate debit and credit balances in reports.
Create Group
1. Name: Depreciation
2. (alias): Type Deprn and press Enter. This allows you to refer to the group by either name. You
will notice that there is a field to enter a second alias if required. If you enter a name here,
another alias field will be displayed, and so on. Tally uses the main name on all displays and
reports, but this multiple alias facility is extremely useful for data entry.
3. Under: Select Primary from the list of Groups
4. Nature of Group: Select Expenses
Nature of Group is displayed when the new Group is created under a
Primary Group. It helps to distinguish whether the group is a part of
assets, liabilities, income or expenses, to identify the correct group for
the Balance Sheet or Profit & Loss A/c.
5. Does it affect Gross Profits?: No
Since these are Expenses (and the same is true for Income) which affect the Profit & Loss A/c,
Tally.ERP 9 needs to know if the group affects the gross profit. This field will not appear if you are
adding a group to an existing group.
56
Creating Accounting Masters in Tally.ERP 9
For Primary Income and Expenses Groups, the field Does it affect
Gross Profit? tells Tally.ERP 9 whether the item is above or below the
line in the Profit & Loss A/c in terms of its effect on the gross or net
profit. Direct items are pre-set to Yes and indirect items to No.
6.
7.
8.
9.
Group behaves like a Sub-Ledger: No
Nett Debit/Credit Balances for Reporting: No.
Used for Calculation (eg. Taxes, Discounts): No
Method to Allocate when used in Purchase Invoice: Not Applicable
The Group Creation Screen appears as shown below :
Figure 3.22 Group Creation Depreciation
10. Press Y or Enter to accept the screen.
Altering Groups
Once created, groups can be altered by selecting the Alter option for single or multiple groups.
The procedure is the same as used earlier to display groups, except that, here the data can be
altered.
57
Creating Accounting Masters in Tally.ERP 9
Deleting Groups
You can delete a group via the Group Alteration (Single Mode) screen by pressing Alt+D.
However, you cannot delete Tally.ERP 9s pre-defined groups, or groups with sub-groups or
groups containing ledgers. The lowest level must be deleted first.
Tally.ERP 9 walkthrough to create National Traders ledgers with opening balances.
Go to the Gateway of Tally > Accounts Info. > Ledgers > Create.
Adding Single Ledgers
1.
2.
3.
4.
5.
Name: Mutual Trust Loan
Alias: Skip this field
Under: Secured Loans
Inventory values are affected ?: No
Opening Balance (on 1-April-2009): 50000 Cr
Figure 3.23 Ledger Creation Mutual Trust Loan
58
Creating Accounting Masters in Tally.ERP 9
Tally.ERP 9 automatically assumes this to be a credit balance (Cr)
however, you can change it to debit (Dr) if required. Also note that
Tally.ERP 9 currently displays a running total of the difference in the
Opening Balance. This difference should be zero when all the
balances have been entered.
6. Press Y or Enter to accept the screen.
Adding Multiple Ledgers
Under Group: Sundry Debtor
Name of Ledger: Data Link Technologies
Opening Balance: 26000 Dr
Name of Ledger: Spectrum Computers
Opening Balance: 12400 Dr
Name of Ledger: Supreme Computers
Opening Balance: 13500 Dr
Press Y or Enter to accept the screen.
Altering and Displaying Ledgers
The procedures for altering and displaying ledgers are similar to those of groups. Now try this out
on National Traders by altering the Tally.ERP 9 pre-defined ledger for Cash to Petty Cash and
entering the opening balance:
Select Alter from the Single Ledger option.
Select Cash from the List of Ledgers.
Change the Name from Cash to Petty Cash.
Enter the Opening Balance of 500 Dr.
Press Y or Enter to accept the screen.
If you use Display in Single Ledger now, you will see that the List of Ledgers shows Petty Cash
instead of Cash.
Deleting Ledgers
You can delete a ledger, by pressing Alt+D in the Ledger Alteration screen.
You will not be able to delete a ledger, once the financial transactions (vouchers) have been
entered (excluding the Opening Balance). If there is a need to delete a ledger with any financial
transactions the lowest level must be deleted first by pressing Alt+D.
59
Creating Accounting Masters in Tally.ERP 9
Create other Ledgers given in the Trial Balance
1. Remember, you have already input the ledger details for the two Sundry Debtors, the Mutual
Trust Loan and Petty Cash.
2. Work from the Trial Balance, referring to the Chart of Accounts for the group to select, and create the ledgers using the single or multiple options, depending on the number of ledgers you
create.
3. For the ledgers under Sales Accounts and Purchase Accounts, set Inventory values are
affected? to No. Reset it to Yes when you start Inventory Vouchers.
4. Please enter on the ledger names as per the Trial Balance.
5. Sundry Creditors should be set up using the multiple options in the same way as the Sundry
Debtors, except that the opening balances will be credits.
6. Watch the debits and credits on the two accumulated depreciation ledgers as, Tally.ERP 9
assumes it to be a debit balance (Dr). You need to change this to Cr.
7. Create a ledger for Bank Interest even though its balance is zero.
Verify the Ledgers and Opening Balances
In practical situations, that is all you have, the Chart of Accounts and the Trial Balance.
You need to match the Trial Balance ledger accounts with the Chart of Accounts. You might put
the opening balance figures in the chart of accounts itself. Tally.ERP 9 needs to know the Group
under which each account falls at the time you are creating the ledger account.
To ease your walk-through, the following Multi Ledger Alteration screen is taken from Tally.ERP
9 after entering the data. You can use them to verify your ledger accounts:
Go to the Gateway of Tally > Accounts Info. > Ledgers > Multiple Alteration > Select All
Items.
60
Creating Accounting Masters in Tally.ERP 9
Figure 3.24 Multi-Ledger Alteration screen
Press Y or Enter to accept the screen.
61
Creating Accounting Masters in Tally.ERP 9
Points to Remember
F11: Features are company-specific. You are allowed to specify options
that are specific to the selected company only.
The Accounting Features helps the user to create Budgets & Scenarios,
Currencies, Cost Centres, Cost Categories etc. in addition to Groups
and Ledgers.
The Inventory Features helps the user to create Stock categories, Multiple Godowns, Use Tracking Numbers, Order Processing, Price levels
etc. in addition to Stock Groups, Stock Items and Units of Measure.
The Statutory & Taxation Features helps the user to enable Value
Added Tax (VAT), Excise, Service Tax, Tax deducted at Source(TDS),
Tax Collected at Source (TCS), Excise Duty along with Tax information
such as Local Sales Tax Number, Inter-state Sales Tax Number, PAN/
Income - Tax Number.
F12: Configuration options are applicable to all the companies in the
same data directory.
All financial entries are performed using ledgers or account heads.
Group is a collection of Ledgers of the same nature.
You can delete a ledger by pressing Alt+D in the Ledger Alteration
screen.
62
You might also like
- SAP Enterprise Structure Concept and Configuration Guide: A Case StudyFrom EverandSAP Enterprise Structure Concept and Configuration Guide: A Case StudyRating: 5 out of 5 stars5/5 (3)
- Khushhali BankDocument20 pagesKhushhali BankZIA UL REHMAN67% (3)
- Xero: A Comprehensive Guide for Accountants and BookkeepersFrom EverandXero: A Comprehensive Guide for Accountants and BookkeepersNo ratings yet
- Chapter 12 Commercial BanksDocument6 pagesChapter 12 Commercial BanksCam WolfeNo ratings yet
- Session 3: Creating Accounting Masters in Tally - ERP 9: Go To Gateway of Tally Press F11: FeaturesDocument12 pagesSession 3: Creating Accounting Masters in Tally - ERP 9: Go To Gateway of Tally Press F11: FeaturesAfritam UgandaNo ratings yet
- Lesson 3: Creating Accounting Masters in Tally - ERP 9Document34 pagesLesson 3: Creating Accounting Masters in Tally - ERP 9suryanarayanaNo ratings yet
- Tally NotesDocument76 pagesTally NotesManikandan Manohar100% (2)
- Tally ERP 9Document88 pagesTally ERP 9kunika bachhasNo ratings yet
- Unit 5 Tally ContinueDocument36 pagesUnit 5 Tally ContinueAkash D. CNo ratings yet
- Tally Featuers and Tally Erp 9Document32 pagesTally Featuers and Tally Erp 9Krishna KumarNo ratings yet
- Agnes Mwangala Computerized AccountingDocument7 pagesAgnes Mwangala Computerized AccountingCollins NyendwaNo ratings yet
- Top 30 Tally Interview QuestionsDocument8 pagesTop 30 Tally Interview Questionsprajai kumarNo ratings yet
- Tally ERP9 Latest FeaturesDocument7 pagesTally ERP9 Latest Featuresbadshah855No ratings yet
- Tally 9.2 NotesDocument1,918 pagesTally 9.2 NotesAman KumarNo ratings yet
- Top 30 Tally Interview QuestionsDocument30 pagesTop 30 Tally Interview QuestionsSanjay Kumar40% (5)
- Tally New NotesDocument308 pagesTally New NotesAMIN BUHARI ABDUL KHADER79% (14)
- Tally Lab ManualDocument36 pagesTally Lab Manualbhavya gNo ratings yet
- Tally NotesDocument24 pagesTally NotesLeela Mohan0% (1)
- Introduction of TallyDocument16 pagesIntroduction of TallyArista TechnologiesNo ratings yet
- The Tally ProcedureDocument80 pagesThe Tally ProcedureArvin YadavNo ratings yet
- Top 30 Tally Interview Questions & Answers: 1) Explain What Is Tally and Where It Can Be Used?Document7 pagesTop 30 Tally Interview Questions & Answers: 1) Explain What Is Tally and Where It Can Be Used?saboxaNo ratings yet
- PDF Created With Pdffactory Trial VersionDocument13 pagesPDF Created With Pdffactory Trial VersionBibek AdhikariNo ratings yet
- Tally Question For InterviewDocument7 pagesTally Question For InterviewSANTOSH KUMARNo ratings yet
- Dheeraj G1Document12 pagesDheeraj G1Rahul Kumar VishwakarmaNo ratings yet
- The Tally Procedure-Step by StepDocument60 pagesThe Tally Procedure-Step by StepKunal KothariNo ratings yet
- Tally ForteDocument100 pagesTally ForteVijay SoniNo ratings yet
- Tally ManualDocument80 pagesTally ManualVishnu VardhanNo ratings yet
- Tally Erp 9 0 Material Payroll Accounting Amp Compliance in Tally Erp 9 0Document228 pagesTally Erp 9 0 Material Payroll Accounting Amp Compliance in Tally Erp 9 0barakkat72100% (1)
- Tally ERP 9Document22 pagesTally ERP 9klpndy2003No ratings yet
- Tally ProjectDocument42 pagesTally Projectnavjotsingh_nanua100% (3)
- TallyDocument22 pagesTallyअंजनी श्रीवास्तवNo ratings yet
- Creating A Company: Learn Tally 9Document20 pagesCreating A Company: Learn Tally 9neeraj goyalNo ratings yet
- Tally InterviewDocument6 pagesTally InterviewGST Point Taxation & Accounting ServicesNo ratings yet
- Presentation Is Presented To You By: NRO0196694 Roll No. 91 Evening Batch Mohmed JavedDocument37 pagesPresentation Is Presented To You By: NRO0196694 Roll No. 91 Evening Batch Mohmed Javedmek00sNo ratings yet
- How To Create Ledgers in Tally (Multiple Ledgers)Document8 pagesHow To Create Ledgers in Tally (Multiple Ledgers)harshita kaushik100% (1)
- Using Tally Ies 7Document112 pagesUsing Tally Ies 7Ramesh100% (2)
- Tally Interview Questions: 1. Define Tally. Where Does It Find Its Application?Document5 pagesTally Interview Questions: 1. Define Tally. Where Does It Find Its Application?prince2venkatNo ratings yet
- User Manual With FAQs - Print Address On EnvelopeDocument9 pagesUser Manual With FAQs - Print Address On Envelopekhushi DuaNo ratings yet
- Tally 9.2 NotesDocument1,918 pagesTally 9.2 NotesRamesh80% (5)
- Kitgum Business Institute: 2.0 How To Create Company in Tally Erp9Document10 pagesKitgum Business Institute: 2.0 How To Create Company in Tally Erp9oloka GeorgeNo ratings yet
- 1500 ITT Training QuestionsDocument166 pages1500 ITT Training QuestionsMallikarjun Reddy ChagamreddyNo ratings yet
- User Manual With FAQs - Block Inactive Stock Item MasterDocument11 pagesUser Manual With FAQs - Block Inactive Stock Item MasterAksNo ratings yet
- 13 Technological Advantages of Tally - Erp9Document42 pages13 Technological Advantages of Tally - Erp9Ajish KumarNo ratings yet
- Sap FICODocument43 pagesSap FICODeepak ChandraNo ratings yet
- Creating A Stock GroupDocument78 pagesCreating A Stock GroupManoj GoyalNo ratings yet
- Oracle - GL COA - Setup and MaintainanceDocument27 pagesOracle - GL COA - Setup and MaintainanceVinita BhatiaNo ratings yet
- Release Notes Tally Prime 1Document17 pagesRelease Notes Tally Prime 1Shambhavi JNo ratings yet
- Tally 8.1: Tally 8.1 Tally 8.1 VAT Tally 7.2 Indian SoftwareDocument439 pagesTally 8.1: Tally 8.1 Tally 8.1 VAT Tally 7.2 Indian SoftwareMayank DadhichNo ratings yet
- AutoForexAdjustments-User Manual With FAQsDocument10 pagesAutoForexAdjustments-User Manual With FAQsseenuNo ratings yet
- Learn TallyDocument73 pagesLearn TallyJayapal VNo ratings yet
- 01-06-2023 TPN (Understanding The Chart of Accounts)Document7 pages01-06-2023 TPN (Understanding The Chart of Accounts)burri vasundharaNo ratings yet
- Inventory Features in TallyDocument4 pagesInventory Features in TallyRitesh LakhtariaNo ratings yet
- Tally - Erp 9 at A Glance - Book6Document10 pagesTally - Erp 9 at A Glance - Book6Ayush BishtNo ratings yet
- Tally - ERP 9 at A Glance - Book6 PDFDocument10 pagesTally - ERP 9 at A Glance - Book6 PDFAyush BishtNo ratings yet
- Bhavya Internship Report 2Document14 pagesBhavya Internship Report 2Bhavya UdiniaNo ratings yet
- Flight Training Revenues World Summary: Market Values & Financials by CountryFrom EverandFlight Training Revenues World Summary: Market Values & Financials by CountryNo ratings yet
- Official Guide to Financial Accounting using TallyPrime: Managing your Business Just Got SimplerFrom EverandOfficial Guide to Financial Accounting using TallyPrime: Managing your Business Just Got SimplerNo ratings yet
- 15 Most Powerful Features Of Pivot Tables: Save Your Time With MS ExcelFrom Everand15 Most Powerful Features Of Pivot Tables: Save Your Time With MS ExcelNo ratings yet
- Crushing, Pulverizing & Screening Machinery World Summary: Market Sector Values & Financials by CountryFrom EverandCrushing, Pulverizing & Screening Machinery World Summary: Market Sector Values & Financials by CountryNo ratings yet
- Schematic Representation of Automobile Sales & Services Solutions On Tally - ERP 9Document1 pageSchematic Representation of Automobile Sales & Services Solutions On Tally - ERP 9Girish Chandra KollamparambilNo ratings yet
- Sheikh Technical Veterinary SchoolDocument50 pagesSheikh Technical Veterinary Schoolcabbas92No ratings yet
- Advanced AccountingDocument92 pagesAdvanced AccountingGirish Chandra KollamparambilNo ratings yet
- Tally LedgersDocument2 pagesTally Ledgersnagendra tiwari82% (79)
- ASKs 2008Document42 pagesASKs 2008rishijain4No ratings yet
- Penyata Akaun: Tarikh Date Keterangan Description Terminal ID ID Terminal Amaun (RM) Amount (RM) Baki (RM) Balance (RM)Document1 pagePenyata Akaun: Tarikh Date Keterangan Description Terminal ID ID Terminal Amaun (RM) Amount (RM) Baki (RM) Balance (RM)THIEVIYASREE A/P LECHUMANAN MoeNo ratings yet
- AP - Process - ChecklistDocument3 pagesAP - Process - ChecklistGuru PrasathNo ratings yet
- Ac20 Exercise 1 DGC PDFDocument5 pagesAc20 Exercise 1 DGC PDFmusic niNo ratings yet
- FABM2 - Q1 - v1 Page 133 139Document7 pagesFABM2 - Q1 - v1 Page 133 139Kate thilyNo ratings yet
- Basel 3Document129 pagesBasel 3maneesh pNo ratings yet
- The Wall Street Journal Europe April 28 2017Document34 pagesThe Wall Street Journal Europe April 28 2017Boki VaskeNo ratings yet
- RBL Free AccountDocument3 pagesRBL Free AccountDineshKumarPandaNo ratings yet
- Beam March 2018 PDFDocument2 pagesBeam March 2018 PDFShyam BhaskaranNo ratings yet
- Merits of Paper MoneyDocument2 pagesMerits of Paper MoneyIrfan GhafoorNo ratings yet
- Source: Annual Accounts of BanksDocument6 pagesSource: Annual Accounts of BanksARVIND YADAVNo ratings yet
- INF1DDocument4 pagesINF1DgabrielleparryNo ratings yet
- Internship MBADocument14 pagesInternship MBAYash PatilNo ratings yet
- Special Types of CustomersDocument17 pagesSpecial Types of CustomersAakash Jain100% (1)
- Day To Day Banking Operation Related QuestionDocument1 pageDay To Day Banking Operation Related QuestionRaktim MukherjeeNo ratings yet
- Analysis of COB Credit Union Vs Your Credit UnionDocument21 pagesAnalysis of COB Credit Union Vs Your Credit UnionShannan RichardsNo ratings yet
- December 2022Document2 pagesDecember 2022Zolani100% (1)
- Note 1ST PageDocument1 pageNote 1ST PageachsamirksNo ratings yet
- Introduction To UCP 600Document7 pagesIntroduction To UCP 600shovanarefin11No ratings yet
- 01 New Sampaguita Builders Construction Inc. v. PNBDocument47 pages01 New Sampaguita Builders Construction Inc. v. PNBRoizki Edward MarquezNo ratings yet
- Women's Empowerment and Microfinance: An Asian Perspective StudyDocument42 pagesWomen's Empowerment and Microfinance: An Asian Perspective StudyDarman TadulakoNo ratings yet
- Introducing A Forex Trading BreakthroughDocument12 pagesIntroducing A Forex Trading Breakthroughrajronson6938No ratings yet
- Sponsorship Letter (2020 PPhA Centennial NatCon)Document6 pagesSponsorship Letter (2020 PPhA Centennial NatCon)Bryan Santos Posadas100% (1)
- HDFCDocument10 pagesHDFCpratiksha24No ratings yet
- FIN254 Chapter 12 NotesDocument4 pagesFIN254 Chapter 12 NotesZarin Tanjim WoyshorjoNo ratings yet
- Kotak Super Advantage BrochureDocument13 pagesKotak Super Advantage BrochureAmeer MerchantNo ratings yet
- Barclays CMBS Strategy Weekly Comparing Bookrunners Versus Other Contributors inDocument18 pagesBarclays CMBS Strategy Weekly Comparing Bookrunners Versus Other Contributors inykkwonNo ratings yet
- Approaches To Entrepreneurship Development: The Indian ExperienceDocument18 pagesApproaches To Entrepreneurship Development: The Indian ExperienceAbhishek TulsyanNo ratings yet