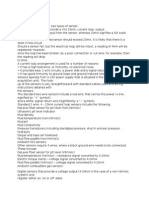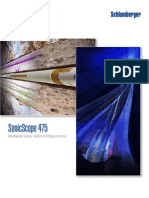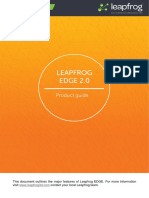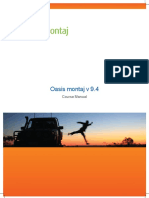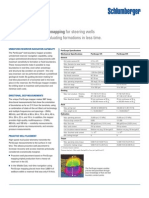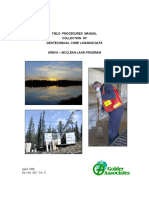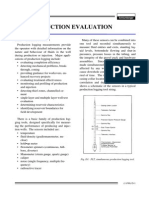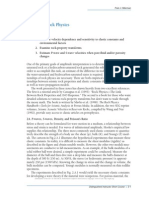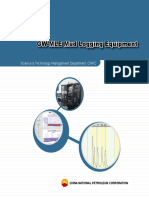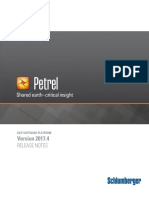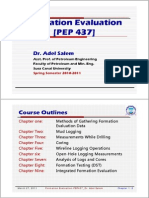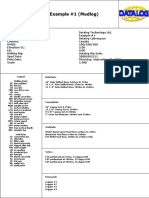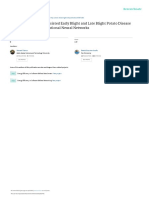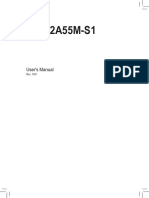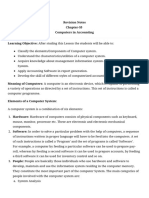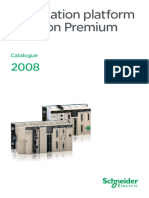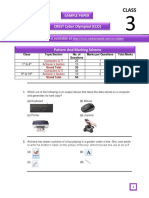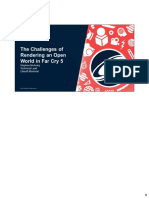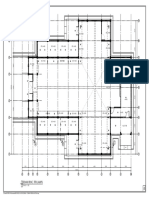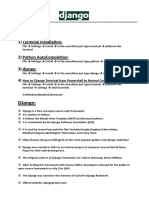Professional Documents
Culture Documents
WellCAD Basics
WellCAD Basics
Uploaded by
Đại HùngCopyright:
Available Formats
You might also like
- Tajima TMFX User ManualDocument6 pagesTajima TMFX User ManualCesar Espinoza0% (5)
- Wellcad TutorialDocument6 pagesWellcad Tutorialarmani2cool100% (1)
- GeoVista Platform Logger - 7 PDFDocument50 pagesGeoVista Platform Logger - 7 PDFĐại HùngNo ratings yet
- Log Analysis For Mining Applications by David FirthDocument166 pagesLog Analysis For Mining Applications by David FirthAmin DehghaniNo ratings yet
- Drill and Blast Standards Manual For KPCDocument64 pagesDrill and Blast Standards Manual For KPCJulliana Silva100% (1)
- FWS ModuleDocument35 pagesFWS ModuleWahyu Sutrisno0% (1)
- Reflex Gyro: Directional Surveying in All EnvironmentsDocument2 pagesReflex Gyro: Directional Surveying in All Environmentsvictor fredyNo ratings yet
- Herget, G. Stresses in Rock PDFDocument4 pagesHerget, G. Stresses in Rock PDFAna Julia Becerra HernandezNo ratings yet
- Wellsite Geology Manual - OMVDocument102 pagesWellsite Geology Manual - OMVMehmet Ferit Binzet100% (8)
- Datalog Introduction MudloggingDocument2 pagesDatalog Introduction MudloggingWaqas Arif100% (1)
- 4 75in OTK 100278Document2 pages4 75in OTK 100278Qiang ZhangNo ratings yet
- I-Blast 7.5 Brochure en A HQ 1Document93 pagesI-Blast 7.5 Brochure en A HQ 1Samir PozoNo ratings yet
- Intro IHS KingdomDocument20 pagesIntro IHS KingdomAjendra SinghNo ratings yet
- Petrel 2016 What's NewDocument136 pagesPetrel 2016 What's Newalpes27No ratings yet
- WellCAD Basics PDFDocument515 pagesWellCAD Basics PDFadarshjaiswalNo ratings yet
- Platform Express (Pex) : DescriptionDocument2 pagesPlatform Express (Pex) : DescriptionKhawaja Waqas AhmadNo ratings yet
- Corecad Corecad: Final Log Chart in WellcadDocument2 pagesCorecad Corecad: Final Log Chart in WellcadJoão MarcellinoNo ratings yet
- SonicScope475 Tool BrochureDocument0 pagesSonicScope475 Tool BrochureNagaraju JallaNo ratings yet
- Xa Zhing Software List - Update 01.09.2015 PDFDocument38 pagesXa Zhing Software List - Update 01.09.2015 PDFzhingxa100% (1)
- MWD Academy 1Document2 pagesMWD Academy 1shie_jeanelaNo ratings yet
- 00 Overview of Tutorials MidlandValleyMove2018Document10 pages00 Overview of Tutorials MidlandValleyMove2018David John MarcusNo ratings yet
- MREL Blasting Instrumentation - StrataCam™ Borehole Camera - OverviewDocument3 pagesMREL Blasting Instrumentation - StrataCam™ Borehole Camera - OverviewLuis Adrián ElguézabalNo ratings yet
- SBT General InfoDocument49 pagesSBT General InfoJoseAngelVillarViñolesNo ratings yet
- Basic Mudlogging Manual3Document168 pagesBasic Mudlogging Manual3EdrwinPinto100% (1)
- Rock Core Logging For Engineering PurposesDocument17 pagesRock Core Logging For Engineering PurposesElaine Ramos100% (1)
- Catuc Logging Gly 383Document29 pagesCatuc Logging Gly 383nwankwovincent61No ratings yet
- Petrel 2010 Customize Native XY Unit of A CRS Using CSMDocument17 pagesPetrel 2010 Customize Native XY Unit of A CRS Using CSMdanjohhnNo ratings yet
- LeapfrogDocument15 pagesLeapfrogmzecenarroNo ratings yet
- C P P P: Rain'S Etrophysical Ocket ALDocument54 pagesC P P P: Rain'S Etrophysical Ocket ALAdhieNo ratings yet
- Petrel 2020-4 Release NotesDocument19 pagesPetrel 2020-4 Release NotesAiwarikiaarNo ratings yet
- Oasis Montaj Essentials 9.4Document182 pagesOasis Montaj Essentials 9.4geovenkatmsc2004100% (1)
- RC Drill Sample OptimisationDocument17 pagesRC Drill Sample OptimisationFisco Raseno100% (1)
- Wellsite Geologist Training Report 3Document7 pagesWellsite Geologist Training Report 3tonyxcrime100% (3)
- How-To Create Structural Complexity MapDocument8 pagesHow-To Create Structural Complexity MapMokrani OmarNo ratings yet
- Mud Logging and Wireline LoggingDocument23 pagesMud Logging and Wireline LoggingHaritsari DewiNo ratings yet
- Periscope PsDocument2 pagesPeriscope PsElseñorsucio CamaradaNo ratings yet
- 005 0424 - 08 Manual-McClean Core Logging Manual Ver.0 PDFDocument35 pages005 0424 - 08 Manual-McClean Core Logging Manual Ver.0 PDFAnonymous 0shD3NAx100% (2)
- Production EvalutionDocument22 pagesProduction Evalutionhaarika1006No ratings yet
- Applications of Tromino (R) and SoilSpy ENG 2.0Document12 pagesApplications of Tromino (R) and SoilSpy ENG 2.0NurhadiNo ratings yet
- Rock PhysicsDocument42 pagesRock PhysicsMark MaoNo ratings yet
- CNPC MudloggingDocument30 pagesCNPC MudloggingZohaib Hassan100% (1)
- Techlog 2018-2 SynchronizationTool DeploymentGuideDocument20 pagesTechlog 2018-2 SynchronizationTool DeploymentGuidec_b_umashankarNo ratings yet
- Productivity Shrinkage StopeDocument21 pagesProductivity Shrinkage Stopeoscar villanueva quiñones100% (1)
- Typical Petrophysics WorkflowDocument2 pagesTypical Petrophysics Workflowtayofela75% (4)
- Petrel 2017 Release NotesDocument18 pagesPetrel 2017 Release Notesoscar100% (1)
- Deswik - Sched: Scheduling Solutions That Set Us ApartDocument8 pagesDeswik - Sched: Scheduling Solutions That Set Us ApartRointo Firnandus BerutuNo ratings yet
- 2D Seismic TutorialDocument264 pages2D Seismic Tutorialjose razoNo ratings yet
- HCA Oriented Core Procedures and TemplatesDocument19 pagesHCA Oriented Core Procedures and TemplatesJhony Wilson Vargas BarbozaNo ratings yet
- HALLIBURTON-MWD-LWD Services OverviewDocument8 pagesHALLIBURTON-MWD-LWD Services OverviewDavid de Jesus Corona AlvzrezNo ratings yet
- Chapter 1 - Formation Evaluation - Dr. Adel SalemDocument26 pagesChapter 1 - Formation Evaluation - Dr. Adel Salemnaefmubarak100% (1)
- Vertical Crater RetreatDocument3 pagesVertical Crater RetreatvinothkhannaNo ratings yet
- How To Handle Pressure Points in Techlog Logview - 6690405 - 01Document8 pagesHow To Handle Pressure Points in Techlog Logview - 6690405 - 01krackku k100% (1)
- OpendTect User Documentation Version 4Document29 pagesOpendTect User Documentation Version 4Olaoluwa OlatonaNo ratings yet
- Novel Method of DrillingDocument15 pagesNovel Method of DrillingAgnihotri JasNo ratings yet
- Geolog-2015 5 Final OptDocument8 pagesGeolog-2015 5 Final OptAdi Guna PrasetyoNo ratings yet
- Example Mudlog XDocument13 pagesExample Mudlog XValentina GarcíaNo ratings yet
- IDI06 011A Rev1.2 Well Seeker PRO ManualDocument90 pagesIDI06 011A Rev1.2 Well Seeker PRO Manualtoligado27100% (1)
- Tutorial PetrelDocument5 pagesTutorial PetrelsmelihatesNo ratings yet
- Stimulsoft Reports and Dashboards User Manual - enDocument1,746 pagesStimulsoft Reports and Dashboards User Manual - enDanilo AlvesNo ratings yet
- API-NG Reference Guide - 28th JulyDocument232 pagesAPI-NG Reference Guide - 28th JulyAnonymous 80XHV2IIqNo ratings yet
- Preview ISO+9001 2015+for+Small+Enterprises+ +What+to+DoDocument4 pagesPreview ISO+9001 2015+for+Small+Enterprises+ +What+to+DoRoberto Jose Salguero GrandeNo ratings yet
- Artificial Intelligence Assisted Potato Disease DetectionDocument15 pagesArtificial Intelligence Assisted Potato Disease DetectionTefeNo ratings yet
- Assisted Lab Exploring The Lab EnvironmentDocument8 pagesAssisted Lab Exploring The Lab EnvironmentIvan FirdausNo ratings yet
- Ga F2a55m S1Document31 pagesGa F2a55m S1Kleber CostaNo ratings yet
- Revision Notes Chapter-10 Computers in AccountingDocument8 pagesRevision Notes Chapter-10 Computers in AccountingAshwani yadavNo ratings yet
- Developing Add in Applications WorkshopDocument9 pagesDeveloping Add in Applications Workshopmanuelq9No ratings yet
- Real Time Object Detection Using Deep LearningDocument6 pagesReal Time Object Detection Using Deep LearningIJRASETPublicationsNo ratings yet
- TSX Premium Katalog enDocument466 pagesTSX Premium Katalog enM Faisol Sodikin HANo ratings yet
- University of Mysore Directorate of Outreach and Online ProgramsDocument15 pagesUniversity of Mysore Directorate of Outreach and Online ProgramsdeepsdesaiNo ratings yet
- A Survey of Generative AI ApplicationsDocument36 pagesA Survey of Generative AI ApplicationsJoJon DoedNo ratings yet
- Preparing Compliant eCTD SubmissionsDocument120 pagesPreparing Compliant eCTD SubmissionsHamidNo ratings yet
- SRA Leveraging AF XDP For Programmable Network Functions With IPv6 Segment RoutingDocument8 pagesSRA Leveraging AF XDP For Programmable Network Functions With IPv6 Segment Routingzhaoyan310034No ratings yet
- Estimation of Software ProjectsDocument37 pagesEstimation of Software Projectsrohan pandyaNo ratings yet
- Setup For Linking Mobile Devices To Canon PrinterDocument25 pagesSetup For Linking Mobile Devices To Canon PrinterSioksiok SiokNo ratings yet
- Unit III - Lang and Io PackagesDocument29 pagesUnit III - Lang and Io PackagesArshxNo ratings yet
- IOS InterviewDocument7 pagesIOS Interviewabc kerNo ratings yet
- OpenShift - Container - Platform 4.6 Service - Mesh en USDocument229 pagesOpenShift - Container - Platform 4.6 Service - Mesh en USChinni MunniNo ratings yet
- CCO Papers PDFDocument4 pagesCCO Papers PDFNaveen SinghNo ratings yet
- Chapter 4Document82 pagesChapter 4Mark Cedrick TacordaNo ratings yet
- The Challenges of Rendering An Open World in Far Cry 5 (With Notes)Document195 pagesThe Challenges of Rendering An Open World in Far Cry 5 (With Notes)Texad DaxxysNo ratings yet
- (22 JULI 2019) DENAH + TAMPAK GEREJA KATOLIK-Layout2 PDFDocument1 page(22 JULI 2019) DENAH + TAMPAK GEREJA KATOLIK-Layout2 PDFpantofi musicNo ratings yet
- Introduction HTML and CSSDocument37 pagesIntroduction HTML and CSSSyed Aqib RazaNo ratings yet
- Library Management System Project Report CompressDocument95 pagesLibrary Management System Project Report Compresskarthik veduvarNo ratings yet
- Qualys Container Security User GuideDocument48 pagesQualys Container Security User Guidejuan muñozNo ratings yet
- Itro. To ICTDocument181 pagesItro. To ICTTulasi BlessNo ratings yet
- Line Dancer - Setup and Configuration v1.1 - enDocument45 pagesLine Dancer - Setup and Configuration v1.1 - en9yc94xhmp6No ratings yet
- Department of IT:: VRSEC Report On Naipunya VikasamDocument2 pagesDepartment of IT:: VRSEC Report On Naipunya VikasamJaya VakapalliNo ratings yet
- DjangoDocument126 pagesDjangosekhar sNo ratings yet
- XT V Series enDocument7 pagesXT V Series enDoanh NguyenNo ratings yet
- ThreatSonar QuickStart Guide enUSDocument81 pagesThreatSonar QuickStart Guide enUSnajmikageNo ratings yet
WellCAD Basics
WellCAD Basics
Uploaded by
Đại HùngOriginal Description:
Copyright
Available Formats
Share this document
Did you find this document useful?
Is this content inappropriate?
Report this DocumentCopyright:
Available Formats
WellCAD Basics
WellCAD Basics
Uploaded by
Đại HùngCopyright:
Available Formats
4.
4
Book 1 - Basics
V.2011.10.17
T A B L E
Introduction .............................................................................................................I
License Information...........................................................................................I
Conventions........................................................................................................I
About build versions and modules .................................................................. II
How to use this manual ................................................................................. III
Whats New in WellCAD v4.4 ......................................................................... IV
Book 1 - WellCAD Basics ........................................................................................1
WellCAD Workspace......................................................................................... 2
Tool Bar and Title Bar................................................................................. 2
1.2 Borehole Documents ................................................................................... 3
1.2.1 Loading and Saving Borehole Documents ......................................... 4
1.2.2 Creating a new Borehole Document................................................... 6
1.2.3 Draft, Presentation and Print Preview Modes .................................... 7
1.2.4 Document Handling ........................................................................... 8
1.3 Logs.............................................................................................................10
1.3.1 Log Types and Their Characteristics................................................. 11
1.3.2 Basic Log Editing.............................................................................. 38
1.3.3 Log Settings ........................................................................................61
1.4 Basic Document Editing ............................................................................71
1.4.1 Depth Axis ..........................................................................................71
1.4.2 Data Import ....................................................................................... 77
1.4.3 Header and Trailer ........................................................................... 102
1.4.4 Templates ......................................................................................... 108
1.4.5 Data Export ...................................................................................... 115
1.4.6 Printing ............................................................................................. 120
1.5 Working with Logs ................................................................................... 124
1.5.1 Formula Parser.................................................................................. 124
1.5.2 Lithology Columns ........................................................................... 128
1.5.3 Using Contact Styles ........................................................................ 130
1.5.4 Color Palette Design......................................................................... 133
O F
C O N T E N T S
T A B L E
O F
C O N T E N T S
1.5.5 Setting up Classifications................................................................. 135
1.5.6 Filtering Logs ................................................................................... 136
1.5.7 Interpolating Log Data .................................................................... 138
1.5.8 Resample Logs ................................................................................. 138
1.5.9 Creating Blocked Curves ................................................................. 140
1.5.10 Zonation of Logs ............................................................................ 144
1.5.11 Correcting Data for Borehole Conditions ...................................... 145
1.5.12 Computing Well Deviation Data .................................................... 146
1.5.13 Spectral Gamma Processing........................................................... 153
1.5.14 Hole Volume Calculation ............................................................... 171
1.5.15 Using the Statistics Bar .................................................................. 175
1.6 Annotations............................................................................................... 178
1.6.1 Inserting and Editing Annotations .................................................. 178
1.6.2 Managing Annotation Layers .......................................................... 184
1.7 Advanced Techniques .............................................................................. 185
1.7.1 Depth Matching ............................................................................... 185
1.7.2 Handling Different Depth Systems ................................................. 191
1.7.3 Using Time Based Data................................................................... 195
1.7.4 Embedding Borehole Documents ................................................... 203
1.8 Creating Cross-Plots................................................................................. 204
1.8.1 Charts and Plots................................................................................ 204
1.8.2 The Cross-Plot Workspace............................................................... 210
1.8.3 Building Data Clusters..................................................................... 215
1.8.4 Adding Regression ........................................................................... 219
1.8.5 Layout and Formatting .................................................................... 223
Appendix A .......................................................................................................... 231
Well / Formula Log ....................................................................................... 232
Mud Log......................................................................................................... 243
Depth Column Log ........................................................................................ 256
Interval Log.................................................................................................... 265
www.alt.lu
T A B L E
Comment Log ................................................................................................277
Marker Log.....................................................................................................286
CoreDesc Log.................................................................................................293
Lithology Log.................................................................................................303
Strata Log ....................................................................................................... 316
Stacking Pattern Log......................................................................................329
OLE Log ........................................................................................................337
Full Wave Sonic Log ......................................................................................344
VSP Log..........................................................................................................350
Image Log / Image Log Float 2 / Image Log Float 4 .................................355
RGB Log.........................................................................................................363
Analysis Log ...................................................................................................368
Percentage Log ..............................................................................................380
Structure Log..................................................................................................390
Breakout Log..................................................................................................405
Bio Log ........................................................................................................... 414
Engineering Log ............................................................................................425
Shading Log ...................................................................................................435
3D Log............................................................................................................438
Polar & Rose Log ...........................................................................................449
Cross Section Log ..........................................................................................476
Appendix B ..........................................................................................................485
Tool Bar..........................................................................................................486
Borehole Bar...................................................................................................487
Litho Bar.........................................................................................................489
Pen Bar ...........................................................................................................490
Annotation Bar and Annotation Mini Bar .....................................................490
Document Layout Bar....................................................................................492
Appendix C .......................................................................................................... 231
Index ....................................................................................................................499
O F
C O N T E N T S
T A B L E
O F
www.alt.lu
C O N T E N T S
I N T R O D U C T I O N
Intr oduction
License Information
The information contained within this document is subject to change without
notice. No part of this manual may be reproduced or transmitted in any form or by
any means for any purpose without the written permission of Advanced Logic
Technology sa.
WellCAD software is furnished under a license of nondisclosure agreement. The
software may not be copied nor duplicated in any way or transferred to a third party
without prior written consent from ALT.
Copyright 1993 - 2011 . Advanced Logic Technology sa. All rights reserved.
WellCAD, CoreCAD, LithCAD, ToadCAD, HeadCAD are trademarks of
Advanced Logic Technology sa, Btiment A, Route de Niederpallen, L-8506
Rdange-sur-Attert, Grand-Duch de Luxembourg.
Where can I find my license number?
Start WellCAD
Click Help > About WellCAD in the menu bar
The About WellCAD dialog box is displayed and your serial or license
number is shown in the Licensed To box
Conventions
Numerous items and instructions appear throughout this guide. Those conventions
are designed to make it quick and easy to find and understand information.
Menu names and options are printed in bold type. For example:
Click Tools > Options
Dialog box names begin with uppercase letters. For example:
The Tool Options dialog appears.
I I
I N T R O D U C T I O N
Key combinations that you should press appear in uppercase letters with
bold type. If joined with a plus sign (+), press and hold the first key while
you press the remaining one(s). For example: Press CTRL+M.
It is assumed that you are familiar with MS Windows terminology and
operating conventions such as basic mouse techniques: Click (left click),
right click, drag and drop. Mouse operations are printed in italic. For
example: Click on OK.
The above conventions will be adhered to unless specifically stated otherwise in this
manual.
About build versions and modules
WellCAD is under continuous development and new upgrades and patches are
released in irregular time intervals. Each version of WellCAD is uniquely identified
by its version and build number. When contacting the WellCAD support team
(support@alt.lu) you should provide the version and build number of your
WellCAD application. It can be found in the About WellCAD dialog box that
opens when clicking the Help > About WellCADoption in the menu bar.
License number
List of modules
123456789
Collect information
for update request
Version and build number
Serial number, version and build numbers are provided in this dialog box. Click the Module button to get
information about activated modules.
Several Add-On modules are available for WellCAD. A list of all modules
available for your current WellCAD version can be seen when clicking the
Modules button in the About WellCAD dialog. The modules, which are
checked, are those active with your current license. Please note that when
www.alt.lu
I N T R O D U C T I O N
I I I
running a Flexnet version of WellCAD you will check out one of each
available module when clicking the Modules button.
Click on the Update button to collect information about your license
necessary for a software update or upgrade. Simply follow the instructions
given in the dialog box to create the customer to vendor (*.CTV) file.
How to use this manual
Book 1 of this manual covers the essentials of WellCAD and teaches the
basic structure of the program. Every user, whether working with a
WellCAD Basic version or with a version in which one or more add-on
modules have been activated, should be familiar with the contents of Book
1. It is essential for effective and time saving use of the software. To avoid
overloading the first book with a detailed description of all data container
(log) types available in WellCAD, an extensive description of log types has
been moved to Appendix A. This appendix may also be used as a quick
reminder if you do not remember all the characteristics of a particular log.
From Book 2 onwards each book covers a distinct add-on module for
WellCAD and explains the purpose and functionality of the special
processes contained within the module.
You will find all books published as electronic version (PDF) on ALTs
homepage: www.alt.lu.
I V
I N T R O D U C T I O N
Whats New in WellCAD v4.4
The following list outlines the main changes and additions made in the release of
WellCAD v4.4:
www.alt.lu
WellCAD is available as 64 bit version. During the setup the user can
choose from a 32 bit or 64 bit version of WellCAD being installed. While
the 32 bit bit version is supported by all dongle models the 64 bit version is
supported only by short USB dongles.
New objects have been added to HeadCAD. Headers support now drop
down lists, date and time picker and check boxes. Check out the
HeadCAD manual for more details.
The palette design editor allows now the assignment of data values to
specific colors. See page 133.
Text Auto Completion is available in Comment Logs. Words you type into
a comment box will be remembered. If you type in the first three
characters of the same word next time WellCAD will show all words
beginning with these characters to allow an auto completion of the text.
See page 282.
WellCAD plots can be exported as graphic files in JPG, TIF, GIF, PNG
and other formats at a user specified resolution. See page 116.
A Clear Contents option is available from the flying menu of most logs to
erase data without removing the log from the document. See page 241.
The Depth Matcher supports multiple reference logs now. See page 185.
The Litho Bar has a new layout and allows sorting as well as keyboard
shortcut access to the patterns. See page 489.
Auto Zonation process allowing multiple input logs. See page 144.
Improved user interface for the Alias Table. See page 79.
Improved user interface for the Statistics Bar. See page 175.
Grid line options and sinus scale option added for the Structure Logs
(see page 397).
Defaults for vertical grid lines can be set under Tools > Options > Logs.
B O O K
W E L L C A D
B A S I C S
Book 1 - WellCAD Basics
This book introduces basic elements and techniques, which are essential for a
successful and efficient work with WellCAD. We recommend reading this book
carefully to learn what a borehole document is and which log types exist to display
your logging data. Within this book you will learn how to import/export log data,
setup and edit the layout of a log chart, add header/trailer sections and print the
final chart.
B O O K
W E L L C A D
B A S I C S
WellCAD Workspace
If you start WellCAD an empty WellCAD workspace will appear on your screen.
The workspace is equipped with a Frame control menu, Title bar, Tool bar, Status
bar, Minimize and Maximize buttons and Restore button for the workspace window.
The information contained within the Title bar, Menu bar, and Status bar will vary
according to the type of active document. The Tool bar will remain the same,
however, certain functions may or may not be enabled according to the active
document type.
Close button
Restore button
Minimize button
Frame control button
Menu bar
Tool bar
Empty borehole document
Status bar
Tool Bar and Title Bar
The Tool bar provides quick access to the more common commands using the
mouse. Some of the icons are enabled only if the context is right, e.g. Print is not
accessible if the active document is not in presentation mode. The Tool bar is
composed of separate components, which can be added or removed from the Tool
bar individually.
www.alt.lu
B O O K
W E L L C A D
B A S I C S
The Title bar displays the name of the program (WellCAD) and the name of the
active document window.
Displaying or hiding the Title bar
From the View menu check or uncheck the option Title Bar.
Enabling or disabling components of the Tool bar
From the View > Toolbars menu, check or uncheck the desired Tool bar
component. You could also use one of the available shortcuts.
1.2 Borehole Documents
The borehole document is the general worksheet to generate log charts. It stores and
graphically displays the imported or interactively added data. File I/O operations,
graphical editing and printing is carried out on documents. A header and trailer
section can extend each document.
WellCAD supports MS Windows multi document interface (MDI), which means
that you can have more than one document open at the same time. Each document
will open in its own window and will be listed in the Window menu.
When a document is active, commands that you choose from the Menu bar or the
Tool bar affect the document or the information and items contained in it. The
borehole document is saved in its own file carrying the file name extension *.WCL.
Document window
Control Menu
Borehole Document
Title Bar
Borehole Document Title
Zone
Borehole Document Data
Area
Borehole Document within WellCAD workspace
B O O K
W E L L C A D
B A S I C S
Header Element 1
Header Element 2
Borehole Document
Data and TitleZone
Trailer Element 1
Trailer Element 2
This example shows the different elements a Borehole Document is made of (Header, Titles, Data, Footer)
1.2.1 Loading and Saving Borehole Documents
Saving a WCL file:
Borehole documents are saved as *.WCL files using the Save (CTRL + S)
and
Save As options from the File menu. All down hole data hosted by the borehole
document as well as the chart layout information will be saved in the *.WCL file.
You can also select the Close (CTRL + F4) option from the File menu and you
will be prompted to save the borehole document before the document closes.
Saving a WCL in a previous file format:
Depending on the version number of WellCAD WCL files are saved in a special
format. In general WellCAD is backward compatible, which means an older file
format can always be opened with a newer version of WellCAD. But if you try to
load e.g. a v4.4 format with a WellCAD version 4.3, the loading will fail due to an
unknown file format.
www.alt.lu
B O O K
W E L L C A D
B A S I C S
You can save a WCL file in the previous format by following the steps outlined
hereafter. Note, that if you have used new log types or settings, which are unknown
to the previous version, the file export into the previous version may fail.
From the File menu select Export > Single File.
From the file extension drop down list choose either WellCAD v4.1, v4.2 or
WellCAD v4.3.
Click the Save button.
Loading WCL files:
Borehole documents can be reloaded and displayed in the WellCAD workspace
using the Open (CTRL + O)
command from the File menu. The standard
Windows file open dialog box will appear to let you browse for the desired *.WCL
file. Alternative ways to open a borehole document file in the WellCAD workspace
are to double click the file name in the Windows Explorer or simply drag the file from
the Explorer into the WellCAD workspace.
(You can for example load one of the sample documents contained in the Samples
folder located in the installation directory of WellCAD.)
1.2.1.1 Reader Module
The WellCAD Reader is a free data viewer for WellCAD *.WCL files. To create files
that can be read by the data viewing application the Reader Module must be
activated on your WellCAD license.
1.2.1.2 Automation Module
The Automation Module allows users who have this module activated on their
license to access methods and properties of various objects exposed by WellCAD.
E.g. methods like FileImport, ApplyTemplate or SaveAs can be accessed in external
program code. It also allows users to write Visual Basic scripts (*.VBS) to automate
routine tasks in WellCAD. The Automation entry in the File menu is a convenient
shortcut to run such VBS scripts on a borehole document. Due to the complexity of
the Automation Syntax a separate manual has been written. Please contact ALT or
visit the ALT homepage (www.alt.lu) to learn how to retrieve a copy.
B O O K
W E L L C A D
B A S I C S
1.2.2 Creating a new Borehole Document
To begin with a new blank borehole document, click the New (CTRL + N)
option from the File menu. The New document dialog box will appear.
Display styles for
template list
Document
templates
Document
Depth Range
Current directory
containing document
templates
New document dialog box to open a blank document
The dialog provides a list of document types that can be created. Besides an empty,
blank borehole document it is possible to load a document template of a previously
created log chart. Document templates provide already a complete chart layout that
can be populated with data. Templates will be explained in detail in 1.4.4
Templates.
Select the Blank borehole document option from the list and click OK to open a
blank borehole document in the WellCAD workspace. The next step would be to
load data into the document and arrange its layout.
WellCAD Borehole documents are created automatically if you import data from a
file (e.g. *.CSV, *.LAS or *.LIS). Data import, export and log chart formatting are
explained in 1.3.2 Basic Log Editing.
www.alt.lu
B O O K
W E L L C A D
B A S I C S
1.2.3 Draft, Presentation and Print Preview Modes
If an existing borehole document has been opened in the WellCAD workspace, it
can be displayed in three different modes: Presentation, Draft and Print Preview.
1.2.3.1 Presentation Mode
In presentation mode the WellCAD borehole document window displays the log
chart in a WYSIWYG (What You See Is What You Get) mode. The document is
displayed with header, trailer, title and data section with width, height and all scales
very close to the printed result. Modifications with respect to header and title display
can be made using the Header and Titles options in the View menu.
Presentation mode is the preferred mode for report presentation fine-tuning.
Please note that on computers with Windows 7 operating system deviations from a
true WYSIWYG presentation of the borehole document may be observed. In order
to adjust the display scale to show the true units on screen go to Tools > Options
> Display Scale.
Display Scale dialog box to map screen unit to true units
In order to map screen units to true units hold a ruler against the screen and drag
the displayed scale (place the cursor in the displayed scale, hold down the left mouse
button and move the mouse) so that both scales show the same distances. Ensure
that the unit selected from the drop down list corresponds to the units or you
reference (e.g. ruler).
1.2.3.2 Draft Mode
In draft mode the width of the document is scaled to fit into the workspace window.
Horizontal scrolling is not possible. The document is split into two horizontal panes,
separating the log title zone from the data display area. Header and trailer are not
shown on screen.
B O O K
W E L L C A D
B A S I C S
Draft mode is the preferred mode for log data editing and processing.
You can switch from presentation to draft mode by selecting the Draft option from
.
the View (CTRL + D) menu or click on
In Draft mode the View menu option Auto Adjust Splitter is available. If this
option is enabled the splitter bar dividing log handles from data area is automatically
positioned below the bottom most handle and the upper window is adjusted in
height to displays all log handles. This option can be turned off and the user can
shift the splitter bar to a new position if the title area covers too much space.
1.2.3.3 Print Preview Mode
In print preview mode the borehole document window displays a scaled image of
the document, as it will print. This non-editable mode is intended to provide a final
check of the document before printing it.
To print preview a document, select Print Preview from the File menu or click the
. As printing (and print previewing) is not possible for a document being in draft
mode an automatic conversion to presentation mode takes place prior to the print
previewing.
1.2.4 Document Handling
Each window can be moved, resized and scrolled as known from other Microsoft
Windows compatible software (e.g. WORD, EXCEL).
You can also organize multiple windows within the WellCAD workspace using the
following options from the Window menu:
New Window to create a new instance of the active window.
Close All to exit all windows.
Cascade to arrange all open windows in a cascaded manner.
Tile Horizontally, Tile Vertically to arrange all windows to appear resized in
horizontal or vertical order.
Arrange Icons to arrange minimized windows.
Nevertheless we would like to outline some actions you can perform on borehole
documents that you might find useful.
www.alt.lu
B O O K
W E L L C A D
B A S I C S
1.2.4.1 Switching between documents
An active borehole document will have a highlighted Title Bar. To switch to another
document you can either:
Select the new window name from the list in the Window menu.
From the control menu choose Next or use the shortcut CTRL + F6.
To make a previous window active use the shortcut CTRL + SHIFT + F6.
1.2.4.2 Splitting a document
When working on large documents it is often convenient to split the window into
smaller panes in order to view all relevant information on screen at the same time.
Horizontal Split
Vertical Split
Borehole document split into different panes
Each borehole document window in presentation mode contains a horizontal and
vertical split box.
Vertical Split
Box
Horizontal
Split Box
To split a window into panes click and drag the split box to the desired position.
Alternatively you can choose Split from the Window menu and click at the split
position in the document.
1 0
B O O K
W E L L C A D
B A S I C S
To join split windows simply drag the vertical split box to the left or right window
limit and the horizontal split box to the top or bottom window limit.
It is important to understand that multiple panes within a document window merely
provide alternative views (although independently scrollable) of the parent
document. They are not separate independent documents.
1.2.4.3 Jump to a particular depth
To jump to a specific depth or time within your borehole document choose the
Goto Depth option from the Edit menu or press the shortcut keys CTRL + G.
Enter the desired depth or date/time you want to jump to.
1.3 Logs
In order to store, display and organize down hole data of different formats in a user
friendly and at all times accessible way, WellCAD deals with data containers of
distinct formats so called Logs. Logs are the key elements of a borehole document.
Single log
Document combining
many logs to a composite
display
A borehole document with a single Log (data container) on the left and populated with logs of different types on
the right.
Logs are created automatically when data is imported from files. The type of log is
chosen according to the information provided by the imported file or the user will
be asked to select a log type. Logs can also be created from scratch:
www.alt.lu
Open the Edit > Insert New Log menu
Select the log type you want to create from the list provided
B O O K
W E L L C A D
B A S I C S
1 1
Usually the Main Settings dialog box of the new log is displayed next
To see the numerical data contained in a log the Tabular Editor providing a
spreadsheet of the actual data set can be called up. Additionally the user can also
observe the data values of a selected log in the Status Bar of the borehole window
while moving the mouse over the data set.
1.3.1 Log Types and Their Characteristics
An overview of all log types contained in WellCAD, their main purpose, data format
and display styles, is given hereafter. A more extensive description of log types
including their display settings is given in Appendix A.
The following list provides for each log type:
-
A short description of the logs characteristics and purpose of use.
The format of the data container. This format corresponds also to the ASCII
file import /export format.
An overview of the main data presentation styles of the log.
1.3.1.1 Well / Formula Log
Description:
Single point data sampled at a constant rate. The Well Log is used to display any
kind of equally sampled geophysical data as curve (e.g. Gamma Ray, Density,
Resistivity, Porosity, Transit Time). Well Log data is generally imported from LAS,
LIS, DLIS or ASCII files (*.txt, *.csv) but can also be generated interactively (e.g.
grain size curve in core description). Formula Logs are calculated curves using one
or more Well Logs as data source. They are dynamically linked to Well Logs.
Data Format:
Depth, Data
E.g.
1 2
B O O K
W E L L C A D
B A S I C S
Display Styles:
Well Log data is always displayed as single curve
1.3.1.2 Mud Log
Description:
Single point data sampled at a non-constant rate. The Mud Log data type handles
any depth to value based data. Imported from LAS, LIS, DLIS or ASCII files (*.txt,
*.csv) or generated interactively, they are used to display data such as DST data, bit
penetration rates or core recovery data.
Data Format:
Depth, Data
E.g.
www.alt.lu
B O O K
W E L L C A D
B A S I C S
1 3
Display Styles:
Mud Log data can be displayed as bar, line, symbol or a combination of the former styles with the value
displayed as string.
1.3.1.3 Depth Column Log
Description:
The Depth Column Log deals with single point data at a non-constant sample rate.
Its data is displayed as a depth axis. The log can be used to handle different depth
systems (e.g. MD, TVD) but allows generation of elevation or date/time axis, too.
Data is generally imported from files or entered by the user. The WellCAD Depth
Matcher and Deviation Process tools are able to generate a Depth Column Log.
Data Format:
Depth, Data
E.g.
1 4
B O O K
W E L L C A D
B A S I C S
Display Styles:
Depth Column Log data presented as: Depth axis, date/time axis
1.3.1.4 Interval Log
Description:
The Interval Log handles single value per depth range data. It is possible that
consecutive intervals overlap each other. Data can be imported from ASCII files
(*.txt, *.csv) or generated interactively. It is, besides others, used to display blocked
curve or pumping test data.
Data Format:
TopDepth, BottomDepth, Data
E.g.
www.alt.lu
B O O K
W E L L C A D
B A S I C S
1 5
Display Styles:
Interval Log data presented as: Bar, Segment, Bar Edge Line and Classified Bar
1.3.1.5 Marker Log
Description:
The Marker Log handles single point data. It can be used to store and display
markers such as formation tops, major/minor contacts, unconformities, etc.. Its
main purpose is to allow an auto correlation and automatic insertion of surfaces in
the multi well module.
Data can be imported from ASCII files or is manually entered by the user.
Data Format:
Depth, Name, Comment, Contact
E.g.
1 6
B O O K
W E L L C A D
B A S I C S
Display Styles:
Marker Log displaying data in Top, Surface and Marker style
1.3.1.6 Comment Log
Description:
The Comment Log handles text in boxes, where a top and bottom depth defines the
upper and lower limit of each box. Comment Logs are used to handle any kind of
descriptive text within a borehole document (e.g. lithology descriptions).
Data can be imported from ASCII files or is manually entered by the user.
Data Format:
TopDepth, BottomDepth, Text
E.g.
www.alt.lu
B O O K
W E L L C A D
B A S I C S
1 7
Display Styles:
Comment Log data can be presented in different font styles ant orientations
1.3.1.7 CoreDesc Log
Description:
The Core Description Log deals with interval data and is used to present the
occurrence of a certain event over a depth range. The type of event (e.g. fossil type
or drilling bit used) appears as graphical symbol that is loaded from a predefined but
customizable library. In addition abundance and dominance of the feature shown
can be stored and displayed.
Data is generally imported from ASCII files or can be entered by the user.
Data Format:
TopDepth,
Dominance
E.g.
BottomDepth,
Symbol
Code,
Abundance,
1 8
B O O K
W E L L C A D
B A S I C S
Display Styles:
A Core Description Log where the symbol indicates the type of feature, the line style reflects abundance and
dominance is shown in the arrow tip.
1.3.1.8 Lithology Log
Description:
Lithology Logs have been designed to display information about lithology,
sedimentary structure etc. as box filling graphical patterns loaded from user created
libraries (see LithCAD). Top and bottom contact styles can be assigned to each
lithology box. The same log type can be used to display non repeated (not box
filling) symbols in order to indicate lithology accessories, qualifiers etc..
Often two or more lithology logs are superimposed to allow a complex lithology in a
single track.
Data Format:
TopDepth, BottomDepth,
BottomContact
E.g.
www.alt.lu
Code,
Hardness,
TopContact,
B O O K
W E L L C A D
B A S I C S
1 9
Display Styles:
Lithology Log with box filling repeated graphical pattern (left) and non-repeated symbol ( right).
1.3.1.9 Strata Log
Description:
The Strata (Stratigraphy) Log has been developed to handle and display chrono- or
litho-stratigraphy columns (e.g. System, Series and Stage) in a single log column.
Manually entered text or text and color/pattern fill loaded from libraries can be
displayed in boxes limited by column width and Top and Bottom Depth. Any
number of columns can be handled. If text found in adjacent boxes is equal it will be
merged and displayed as single box.
Top and Bottom Contact styles can be assigned to each box. In order to highlight
important zones (e.g. a reservoir) the user can allow contact style lines to be drawn
across the entire borehole document.
Data Format:
TopDepth, BottomDepth, DataCol1, DataCol2,,DataColN,
TopContact, BottomContact
E.g.
2 0
B O O K
W E L L C A D
B A S I C S
Display Styles:
Strata Log with three columns. Data displayed as plain text (left) and text / color fill combined (right).
1.3.1.10 Stacking Pattern Log
Description:
The Stacking Pattern log can be used to display trends within certain depth intervals
such as coarsening or fining in grain size. Data values are represented by the means
of geometrical figures (triangle and square). Besides Top and Bottom Depth the data
format requires a normalized value (0 to 1) describing the width of the symbol at top
and bottom of the interval.
www.alt.lu
B O O K
W E L L C A D
B A S I C S
2 1
Data Format:
TopDepth, BottomDepth, TopWidth, BottomWidth
E.g.
Display Styles:
Two Stacking Pattern Logs showing different cycles of coarsening and fining (triangles) with areas of stagnation
(squares). The right log highlights the box boundaries to allow correlation with lithology log intervals.
2 2
B O O K
W E L L C A D
B A S I C S
1.3.1.11 OLE Log
Description:
OLE is the acronym for Object Linking and Embedding. OLE is an application
integration technology that can be used to share information between OLE
compatible applications. In WellCAD, embedded and linked OLE objects (such as
photographs, EXCEL charts, WORD documents) are handled by the OLE Log.
The data consists of individual OLE objects each with a top and bottom depth.
Since WellCAD version 4.2 the OLE Log can also be used to display pictures (e.g.
JPEG) as Non-OLE objects. Compared to the RGB Log the OLE Log consumes
fewer resources when handling large quantities of data. A picture is not converted
into RGB intensity values but is stored in its original size. The user can set the
default behavior of the OLE Log in the Default Settings.
Data can be inserted manually or loaded from ASCII files. E.g. to import a series of
core photographs simply import an ASCII file providing top and bottom depth and
the path to the picture file as OLE Log.
Data Format:
TopDepth, BottomDepth, OleObject
E.g.
Display Styles:
OLE Log showing an embedded EXCEL sheet and a thin section picture.
www.alt.lu
B O O K
W E L L C A D
B A S I C S
2 3
1.3.1.12 Full Wave Sonic Log
Description:
FWS Log (Full Waveform Sonic) data is a two dimensional array of floating point
values. One dimension consists of depth, sampled at a constant rate, the second
dimension usually consists of time in s, sampled at a constant rate, too. Thus, for
each depth increment the log holds a data trace sampled in time. The FWS log is
most commonly used to store and display full waveform sonic data but can also
used to display borehole radar data, slowness or T2 distribution curves. The
horizontal dimension can be misused and must not necessarily correspond to time
in s all the time.
Data Format:
Depth, Data1, Data2, Data3, ,DataN
E.g.
Display Styles:
FWS Log data presented as Wiggle, b/w VDL and color VDL.
2 4
B O O K
W E L L C A D
B A S I C S
1.3.1.13 VSP Log
Description:
The VSP (Vertical Seismic Profile) Log handles a two dimensional array of floating
point data. One dimension consists of depth, sampled at a constant rate, the second
dimension is a series of station names (e.g. geophones). Data traces are displayed
along the vertical (depth) axis. The log can be used to display synthetic seismograms
or seismic profiles as well.
Data Format:
Depth, RX1, Rx2, Rx3, ,RxN
E.g.
Display Styles:
VSP Log with data presented as Wiggle, Variable Area, b/w VDL and color VDL
www.alt.lu
B O O K
W E L L C A D
B A S I C S
2 5
1.3.1.14 Image Log / Image Log Float 2 / Image Log Float 4
Description
In general the Image Log handles an array of data where one dimension consists of
equally sampled depth and the second dimension of radial equally sampled data
values (one data point every x degree of an arc). The Image Log stores and displays
acoustic scanner data (e.g. amplitude, travel time, thickness) as well as multi finger
caliper or FMI data. Three different types of Image Logs exists each of them storing
the data using a different data type.
The Image Log Integer stores all values as unsigned integer (two bytes), which
means that all values are between 0 and 65535. This is sufficient for acoustic scanner
travel time and amplitude measurements or other data where no negative or decimal
numbers occur. Image Log Float 2 (two bytes) and Image Log Float 4 (four bytes)
types store data as floating point values, which allows proper handling of negative
and decimal numbers.
Data Format:
Depth, Amp1, Amp2, Amp3, , AmpN
E.g.
Display Styles:
The Image Log supports three different display styles. Data displayed in Color
Image style is presented as false color image where each data value is mapped to a
color value according to a user customizable color palette. The Shifted Curve style
divides the log track into equal intervals and draws all data columns as individual
curves using the left border of each interval as zero baseline. All data columns are
drawn as superimposed curves if the Stacked Curve style has been set.
2 6
B O O K
W E L L C A D
B A S I C S
Image Log displayed in Color Image (left), Shifted Curve (mid) and Stacked Curve (right) style.
1.3.1.15 RGB Log
Description:
The RGB Log is used to display bitmap data such as optical televiewer images, core
photographs, video snapshots etc.. Data is stored in a two dimensional array of RGB
(Red, Green, Blue) intensity triplets. One dimension consists of depth, sampled at a
constant rate, and the second dimension of radial equally sampled data values (one
data point every x degree of an arc). Thus, for each depth increment there is a data
set associated, which represents the full (or partial) coverage of a borehole wall or
core circumference.
Data Format:
Depth, RGB 1, RGB 2, RGB 3, , RGB N
E.g.
www.alt.lu
B O O K
W E L L C A D
B A S I C S
2 7
Display Styles:
The RGB Log data is displayed as bitmap according to resolution and color
information provided by the data values.
RGB Log display of optical televiewer data
1.3.1.16 Analysis Log
Description:
Analysis logs are used to present the composition of lithology or balance between
different components displaying each element according to its quantity (in percent)
as graphical pattern. Data is stored in a two dimensional array, where the first
dimension consist of depth, sampled at a constant rate, and the second dimension
holds the series of percentage values belonging to the different elements. The user
can define the number and type of elements to be handled.
Graphical patterns are user definable and their storage is organized by the means of
lithology dictionaries. Lithology dictionaries can be created, edited and maintained
using LithCAD.
Data Format:
Depth, Data1, Data2, Data3, , DataN
E.g.
2 8
B O O K
W E L L C A D
B A S I C S
Display Styles:
The Analysis Log supports three different data display styles.
Fixed Bar style: A bar of fixed height is drawn for each depth point.
Dynamic Bar style: A bar is drawn from one to the next depth point.
Line style: Data points belonging to the same element are connected and displayed
as curve, where the area between the curves is filled with a graphical pattern
reflecting the type of element.
Analysis Log data presented as Fixed Bar, Dynamic Bar and Line.
1.3.1.17 Percentage Log
Description:
The only difference between Analysis and Percentage Log is, that the depth
increments for the Percentage log do not have to be constant. This results in
variable bar thickness when the Dynamic Bar display style has been chosen.
Data Format:
Depth, Data1, Data2, Data3, , DataN
E.g.
www.alt.lu
B O O K
W E L L C A D
B A S I C S
2 9
Display Styles:
Percentage Log data shown in Fixed Bar, Dynamic Bar and Line style
1.3.1.18 Structure Log
Description:
The Structure log can be used to pick and store planar features like joints and
fractures interactively and record depth, dip angle, azimuth (dip direction), aperture
and structure classes. You can also import the data from ASCII files. Please note
that the data format differs from earlier versions of the Structure Log.
Data Format:
Depth, Azimuth, Dip, Aperture, Class1, Class2, Class3
E.g.
Display Styles:
The data stored in the Structure Log can be displayed in
Projection Style: The great circle produced by the intersection of dipping plane and
borehole is unrolled and appears as sinus curve.
3 0
B O O K
W E L L C A D
B A S I C S
N
W
N
E
S
Unrolled great circle appears as sinus curve.
Tadpole Style: Data is displayed as tadpole style arrow plot. The body of the
tadpole with respect to the horizontal log scale shows the amount of dip, while the
tadpole vector line indicates the azimuth (dip direction). Different tadpole colors
and shapes are used to differentiate structure classes.
Slab Core Projection Style: The intersection line between the dipping plane and a
virtual vertical plane of distinct orientation (e.g. North to South) is displayed.
Structure Log in Projection, Tadpole and Slab Core Projection style.
www.alt.lu
B O O K
W E L L C A D
B A S I C S
3 1
1.3.1.19 Breakout Log
Description:
The Breakout log can be used to pick vertical features such as borehole wall
breakouts and tensile fractures interactively from an image. The recorded data is
depth (determined from the center of the picked feature), azimuth (position on the
borehole wall in deg), tilt (inclination of the breakout axis from the borehole axis),
length, opening angle in degree and one or multiple attributes. You can also import
the data from ASCII files.
Data Format:
Depth, Azimuth, Tilt, Length, Opening, Class1, Class2,
Class3
E.g.
Display Styles:
The data stored in the Breakout Log can be displayed as
Projection Style: A line tracing or polygon framing the breakout as in the oriented
and unrolled image of the borehole wall. The horizontal scale is from 0 to 360 deg.
Symbol Style: The picked breakout is displayed as tadpole. The body of the tadpole
with respect to the horizontal log scale shows the azimuth position. If the tadpole
has been created with a vector line (in ToadCAD) it will indicate the tilt component.
It is optional to display the opening angle as a horizontal bar. Different tadpole
colors and shapes can be used to differentiate between breakout classes.
Breakout Log in Projection and Symbol style.
3 2
B O O K
W E L L C A D
B A S I C S
1.3.1.20 Bio Log
Description:
Biostratigraphic Logs (short: Bio Logs) are used to display count rates of distinct
features (e.g. fossils) per depth interval. The log stores and displays the count rate
(floating point number) of a user-defined number of different features for each
depth interval.
Data Format:
TopDepth, BottomDepth, Nature, Val1, Val2, ,ValN
E.g.
Display Styles:
Bio Log: Count rates presented in vertical and horizontal bar style (left and mid). To show only the occurrence
of a certain feature a (user defined) symbol can be drawn (right).
www.alt.lu
B O O K
W E L L C A D
B A S I C S
3 3
1.3.1.21 Engineering Log
Description:
The Engineering Log can be used to show construction and completion details of a
well. Logs can be presented side by side to depict a diary of construction or drilling
events. Objects such as different casing, cementation, gravel pack, water and more
can be combined and displayed.
Four different kinds of symbol classes are supported:
-
Drill Items, they are characterized by a top depth, bottom depth and an external
diameter. They present the drill hole itself.
Solid Items, these are cylindrical items which occupy a volume in the borehole
(such as a packer). A top depth, bottom depth, an external diameter and a radial
position within the hole describe them.
Hollow Items are cylindrical and occupy a volume in the borehole with an
internal space that can be filled with any other liquid or solid item. A typical
example is a casing. A top and bottom depth, an external diameter, an internal
diameter and a radial position in the hole characterize hollow items.
Liquid Items fill all accessible borehole volume within a given depth range from
a given injection point (e.g. cement or water). A top depth, bottom depth,
injection point and radial position describe liquid items.
Data Format:
Item,
TopDepth,
BottomDepth,
Position,
Diameter, Internal Diameter, Injection Depth
E.g.
External
3 4
B O O K
W E L L C A D
B A S I C S
Display Styles:
Engineering Log with drill item (borehole), hollow item (casing) and liquid items (cement, water).
1.3.1.22 Shading Log
Description:
The Shading Log is no real log type, as it contains no own data. Shading logs use
one or two Well Logs to fill the area between two curves, curve and log border or
curve and user defined limit with a solid color.
Display Styles:
Shading Log used to fill the area between two curves (left), between track border and curve (mid) and between
fixed limit and curve (right).
www.alt.lu
B O O K
W E L L C A D
B A S I C S
3 5
1.3.1.23 Polar & Rose Log
Description:
The Polar & Rose Log is dynamically linked to a Structure or Breakout Log. Its
purpose is to display a summary of the structure or breakout data from a distinct
depth interval in various diagrams such as polar projection plots, dip and azimuth
histograms, rose diagrams, vector plots or Woodcock diagrams. The only data stored
in the Polar & Rose Log is the top and bottom of the depth interval where the
structure or breakout data has been taken from and a text comment. Multiple
diagrams of different depth intervals can be displayed within the same log.
Data Format:
TopDepth, BottomDepth, Description
E.g.
Display Styles:
3 6
B O O K
W E L L C A D
B A S I C S
Polar & Rose Log diagrams: Polar Projection plot (left), Rose Diagram (mid left), Dip Histogram (mid
right), Max Horizontal Stress direction (right, Vector plot (lower left) and Woodcock diagram (lower right)).
1.3.1.24 Cross Section Log
Description:
The Cross Section Log can be used to display cross sections of the borehole cylinder
using caliper (or travel time) information at a certain depth or from a depth interval.
The Log must be linked to an Image Log providing the caliper information. Only
top and bottom depth of the cross section intervals are stored.
Data Format:
TopDepth, BottomDepth
E.g.
www.alt.lu
B O O K
W E L L C A D
B A S I C S
3 7
Display Styles:
Cross Section Log data: Superimposed measurements (left), average of measurement (right)
1.3.1.25 3D Log
Description:
The 3D Log displays a three dimensional image of the borehole cylinder using
caliper information to model the shape of the cylinder and amplitude information to
map colors to the cylinder surface. The log must be linked to Image or Well Logs in
order to retrieve the caliper and amplitude data. The 3D Log itself does not store
any data.
Display Styles:
3D Log display as fully rendered cylinder (left) or as wire frame (right)
3 8
B O O K
W E L L C A D
B A S I C S
1.3.2 Basic Log Editing
The following paragraphs will describe some fundamental operations that can be
carried out on logs. Knowledge about how to select, position or rename a log is
essential for working with WellCAD. More specific information on how to create a
lithology column, filter and resample data can be found in 1.5 Working with Logs.
Details about the functionality of WellCAD add-on modules can be found in the
relevant books.
All log types have a title zone or log handle that displays the name of the log and
other properties of the log. It acts as a handle for selecting, moving, sizing or scaling
the log within the borehole window.
Log title
(log handle)
Log data area
1.3.2.1 Selecting Logs in a Borehole Document
Before any action can be carried out on a log or its data, the log(s) must be selected.
To select a log simply click once onto its log handle. The handle color becomes
inverted to indicate the selected status.
Log not selected
Selected log
If you want to select multiple logs hold the CTRL key pressed while clicking on the
log handles.
To deselect a log, hold down the CTRL and click on the handle of the selected log.
You can also click outside a log (without pressing the CTRL key), but this will
deselect all multiple selected logs as well.
www.alt.lu
B O O K
W E L L C A D
B A S I C S
3 9
An alternative way to select or deselect logs is provided by the Tracks Selection
dialog box.
Selected log names from the list
To call up this dialog box click the
icon or choose the Select option from the
Edit > Select Tracks menu. Click on the log names in the list to select the
corresponding logs. Hold the CTRL or SHIFT keys down to allow multiple
selections.
Note:
If you select multiple logs you might have noticed that the first log selected gets a
red frame around its handle. This becomes important if document layout tools are
used to arrange the logs within the borehole document. The first log selected will be
used as a reference to adjust track width, title height and position of all other
selected logs.
Selecting hidden log titles:
Sometimes log titles are hidden by the user. In order to display these hidden log
titles select View > Show all titles or press the key combination
CTRL + SHIFT + A.
1.3.2.2 Creating and Deleting Logs
Logs can be created in various ways. They will be created automatically for you if
data is imported from a file. The log type created will be chosen either automatically
according to the type of data imported or the user can select the type of log himself,
as it is for the import of ASCII data.
But the user can create empty logs directly in the borehole document and populate
them with data (e.g. lithology patterns or descriptive text) afterwards. To create a
new empty log:
4 0
B O O K
W E L L C A D
B A S I C S
Insert a new borehole document or load an existing one.
Select Insert New Log from the Edit menu.
Select the log type from the list.
Select the type of log to
be inserted from the
menu.
Depending on your selection it will be either the Main Settings dialog box that
pops up requesting information such as log title, log position and presentation styles,
or it will be another dialog boxes prompting for logs to be specified that will be used
as data source (e.g. you can create a new Image Log from multiple Well Logs).
Details for each log type can be found in Appendix A.
To delete an existing log:
Select the log(s) you want to delete.
Press the DELETE key on your keyboard, select Edit > Delete from the
icon.
menu or click the
Another way to delete a log is to
www.alt.lu
Right click onto the log handle and select Delete from the appearing flying
menu.
B O O K
W E L L C A D
B A S I C S
4 1
Right click on log handle and
select delete to destroy the log
If you just want to erase the data from a log without removing it from the
document:
Right click on the log title(s) from which you want to erase the data.
From the context menu that opens select the Clear Contents option.
1.3.2.3 Naming Logs
You can change the title of a log within the Main, Base and Title Settings dialog
boxes. (All of these dialog boxes are explained in detail further down.)
Double click onto a log handle to call up the Main Settings dialog box for that
particular log.
Enter the new log name into the Title edit box.
You can also select the log and click the
icon (or CTRL + B) for the Base
Settings or the
icon for the Main Settings dialog box (or CTRL + M). Simply
enter the new log name in the Title edit box.
Click the
screen.
Select the Title part
Click on Text to change
the log name
icon (or CTRL + T) to display the Title Settings dialog box on
4 2
B O O K
W E L L C A D
B A S I C S
From the Display Settings list click on the Title part to select it.
Click the Text button next and enter the new log name into the appearing edit
box.
Note:
Logs can be linked to each other to act as a data server or they are used in
calculations. Therefore each log title is used as a unique identifier for that
particular log. You cannot have two or more logs with the same title within the same
borehole document even if they differ in log type. WellCAD changes the log title
automatically and adds an extension like #1 or #2 to avoid having twice the same
log title. If you would like to display equal names please display the Comment and
hide the Title display.
Log titles can be renamed automatically during file import or when applying a
template using an Alias Template. You will learn about Alias Templates in the
corresponding chapter.
You can force log names to be renamed using the Alias Table (see 1.4.2 Data
Import). From the Edit menu select Rename Logs. An editor window will open
listing all current log titles of your borehole document in the left column. Click into
the corresponding cell in the New Name column to set a new title. Click the Use
Aliases button to change the names according to the currently loaded (Tools >
Options > Alias Table) Alias Table.
1.3.2.4 Positioning Logs
Logs can be positioned anywhere on the borehole document. They may also overlap
each other. You can enter a left and right position value in the Main, Base and
Title Settings dialog box or you can use your mouse pointer to interactively change
the position and width of a log.
You can switch on a snap option to allow a more convenient positioning of logs. In
combination with the short cuts from the Layout Toolbar you should be able to
arrange logs very fast.
Snap
To enable the snap option:
Select Ruler bar settings from the View menu.
Or
www.alt.lu
Ensure the Ruler Bar is displayed at the top of your borehole window.
If not: Select the Ruler Bar option from the View menu.
B O O K
W E L L C A D
B A S I C S
4 3
Double click the Ruler Bar or Right click on it and select Settings.
Tick to enable snap to
specified multiple of the
unit
Select the unit you want
the horizontal position
to be measured in
The Ruler bar settings dialog box opens. Select the units you want to measure your
horizontal position in and tick the Enable snap option. Enter a number into the
Column Position Snap edit box to set the snap step.
Sizing Logs
If you move the mouse pointer close to the left or right edge of a log handle the
pointer changes its shape to a cross with arrow tips on the horizontal arms
.
Now click and drag the side of the log to its new position.
If the cursor changes to a cross
with arrow tips, click and drag
the edge of the log to its new
position
Note:
You can also use the Layout Toolbar to easily make multiple logs the same size.
4 4
B O O K
W E L L C A D
B A S I C S
Moving logs
When moving the mouse pointer into the center of the log handle of a log the
cursor changes to a bold black arrow .
Now click and drag the entire log track to any position on the borehole
document. The width of the log track will be maintained.
If the cursor changes to an arrow
shape, click and drag the log to its
new position
If you want to move multiple logs at the same time, select them and hold down the
Shift key. Click into the center of one of the log handles and drag it to the desired
position. When releasing the mouse button all selected logs will move to align left
with the dragged log and they will adjust their width to match the one of the dragged
log.
Note:
You can also use the Layout Toolbar to easily move and align logs relative to each
other.
1.3.2.5 Layout Toolbar
The Document Layout Bar provides a selection of tools, which allow the user to
easily move and size logs relative to a reference log. Operations such as Make Same
Width, Align Side By Side or Insert After will be mostly used when arranging log
within the borehole document.
The Document Layout Bar
provides short cuts to most
commonly used layout operations
You can select all document layout options from the View > Document Layout
menu, but all tools are also assembled in a tool bar, which allows much faster access.
www.alt.lu
B O O K
W E L L C A D
B A S I C S
4 5
To display the Document Layout Bar:
Select View > Toolbars > Document Layout Bar or press the short-cut
CTRL + 7.
You may have noticed that if logs are selected the first log chosen is surrounded by a
red frame. The red-framed log handle is used as reference (or master log) for all the
operations explained below. E.g. if multiple logs are selected and you click on Make
Same Width all logs will be become of the same width as the master log.
Making same width / height
Select all the logs for which you want the title box to become the same width /
height as the reference log. Ensure that the log you want to use as reference has
been selected first and is surrounded by a red frame.
Click on the
icon to make the log title boxes the same width.
Before making logs the
same width
After making logs the
same width
Click on the
Before making log titles the
same height
icon to make all log title boxes the same height.
4 6
B O O K
W E L L C A D
B A S I C S
After making log titles the
same height
Align left / right / side-by-side
To align a selection of logs with the left or right border of the reference log click the
icon to align them left or the
icon to align them right. Or click
to
superimpose the selected log(s) to the master log.
Before aligning logs left / right
After aligning logs left
After aligning logs right
If you want to align the selection of logs side-by-side, click on
to align all logs
right of the master log. The logs will be lined up in the order they were selected.
Before aligning logs
side-by-side
www.alt.lu
B O O K
W E L L C A D
B A S I C S
4 7
After aligning logs
side-by-side
Insert before / after
Select your logs and click the
icon to insert the selection left of (in front of) the
reference log. Click the
icon to insert the selection right of (behind) the master
log. The document width will be increased automatically if there is insufficient space
to place the logs.
Auto Fit
Click the
icon to remove all gaps between logs and adjust the document width so
that the right border is lined up with the right most log border. This process is
independent from the selection of logs.
Before Auto Fit
After Auto Fit: gaps are
removed and document width
has been decreased
If you do not want to decrease the document width you can select the Move Left
option from the View > Document Layout menu. (This option has no icon in the
tool bar.)
Stretch
If you want to remove all gaps between logs and stretch all logs so that they fit into
the document you have to select the Stretch option from the View > Document
Layout menu. All logs will be resized relative to their original with.
4 8
B O O K
W E L L C A D
B A S I C S
If you want to stretch logs to fit into the limits given by the most left and most right
log border found in a selection of logs, you can use the Stretch Selection option
from the View > Document Layout menu.
Before applying Stretch
After applying Stretch (independent of
log selection)
After applying Stretch Selection (stretch
only between Master and Log 2)
Move up / down
You can alter the vertical order of the logs by using the move up or down icons
. Please note that this option is available only for a single log selected and if logs
are stacked.
Before (left) and after (right) moving the selected log up
Note:
The order of superimposed logs can be important as it defines the order of painting.
The first log painted is the one at the top. If you want to cover parts of a Lithology
www.alt.lu
B O O K
W E L L C A D
B A S I C S
4 9
Log with an opaque color of a curve shading (Well Log), you should ensure that the
log handle of the Lithology Log is on top of the log handle of the Well Log.
The Grain Size log has been moved down (right)
in order to allow the white shading to cover the lithology.
Grouping Logs
Multiple logs can be combined to form a group. A group title (handle) allows
handling the group like a single log in terms of positioning and resizing.
A group formed by multiple logs
5 0
B O O K
W E L L C A D
B A S I C S
To build a group:
Select the logs you would like to group.
Click the
icon in the Layout Bar and select the Group option from the
drop down list.
The group title settings dialog box appears which allows setting a title and a
comment similar to the log title.
Once a group has been build you can arrange the logs within the group as usual. To
add a log to an existing group:
Select the group and afterwards the log you want to add.
icon in the Layout Bar and select the Add To Group option
Click the
from the drop down list.
The group control in the Layout Bar can also be used to remove a selected log from
a group or to destroy the group (ungroup).
If you want to copy the title settings from one log to another you can use the Copy
Title Settings option from the Edit menu. Select the source log first and the target
log(s) afterwards.
1.3.2.6 Slicing and Merging Logs
Logs can be sliced, which means that the user can split the data set at a certain depth
and generate new logs for each resulting subset. On the other hand the other can
merge logs, which means multiple data sets can be joined to form a single log.
To merge an existing log:
Select the logs you want to slice.
Right click on the log handle and from the popup menu select the Slice at
option.
Or
From the Edit menu choose Slice logs at .
Enter depth at which
the data set will be split
www.alt.lu
B O O K
W E L L C A D
B A S I C S
5 1
The Logs Slice At dialog pops up. Enter the depth at which you want to split the
data set.
Specify what should be
created
Next the Log Slice Options dialog comes up asking whether to keep the original
log or to delete it after the subsets have been created. The user can decide to
generate a log containing the upper part of the split data set and/or generate a log
for the lower subset of the data.
Top and Bottom log
generated after slicing
Log 1
1.3.2.7 Depth Shifting Logs
In order to apply a constant shift in depth to one or more logs:
Select the logs you want to shift.
Right click on a log handle and select Shift by from the popup menu.
Or
Select Shift logs by from the Edit menu.
5 2
B O O K
W E L L C A D
B A S I C S
Enter depth span to
entire data set shift up
or down
Enter the depth span by which you want to shift the data set. As depth is counted
positive when going downwards, you will have to enter a positive value to shift your
data set down, a negative number to shift the data upwards.
A copy of the original log (data set) will be generated and added to the borehole
document containing the shifted data.
A constant depth shift has been
applied and a shifted copy of the
original log has been inserted
Note:
This process applies a constant shift only. In order to depth match a data set against
a given reference and apply non-linear shifts you have to use the Depth
Matcher tool (1.7.1 Depth Matching).
1.3.2.8 Merging Equal Items
If log types dealing with interval data Litho, Comment, CoreDesc and Interval
Logs are used, data values of adjacent intervals might be equal. To merge all
intervals with equal data together, choose the Merge Log Items command from
the Edit menu.
www.alt.lu
B O O K
W E L L C A D
B A S I C S
5 3
Equal lithology data(left) has been merged (right)
1.3.2.9 Extending Logs
Well and Analysis Logs store data only for a defined depth range. In order to add
data points the user has to extend the depth range.
Right click on the log handle and select Extend from the popup menu.
Enter the new top and/or bottom depth value to extend the log to the top
and/or bottom.
The new depth intervals will be populated with No Data (NULL) values and depth
information according to the depth sample rate of the log.
1.3.2.10 Cut, Copy and Paste Logs
Logs can be copied (or cut) from one borehole document and pasted into another
document. The target document can be a WellCAD borehole document or a
document from another application such as EXCEL or Word.
When you copy data, WellCAD duplicates the information and places a copy onto
the Windows Clipboard. When data is cut, WellCAD removes the original data from
the active document and places it onto the clipboard.
To copy or cut logs:
Select the logs you want to copy.
From the menu bar choose Edit > Copy (Edit > Cut) or right click on a log
handle and from the popup menu select Copy (Cut). You could also press the
icon ( ).
key combination CTRL + C (CTRL + X) or click the
To paste logs:
Activate the document you want to paste the data to.
If it is a WellCAD document you can select Edit > Paste or use the short cut
CTRL + V. You can also click the
icon.
5 4
B O O K
W E L L C A D
B A S I C S
For other than WellCAD documents the process to paste log data might vary.
You can also copy data from other applications into WellCAD using the Windows
Clipboard. E.g. Select a Depth and a Data column in EXCEL. In EXCEL choose
Edit > Copy. In WellCAD go to Edit>Paste Special and select the Text option.
Select Paste
... as Text
Your data will be copied from EXCEL into the Windows Clipboard, which will be
used as buffer.
The Text File Import Wizard will pop up and guide you through the import
options (see 1.4.2.2 TXT, CSV and ASCII Import).
Dragn Drop Data between WellCAD Documents:
Single or multiple selected logs can be copied or cut and pasted between borehole
documents by drag and drop. Conceptually drag and drop is like using the clipboard
with cut or copy and paste, but it leaves the clipboard unchanged and is a more
efficient way of moving data between documents.
To cut and paste a single log from one document to another using drag and drop:
Ensure that the two documents are visible.
Click on the log Handle and continue holding down the mouse button.
Drag the log from one borehole window into the other. Releasing the
mouse button completes the move.
To copy and paste a single log from one document to another using drag and drop:
www.alt.lu
Ensure the two documents are visible.
Click on the log Handle and continue holding down the mouse button.
B O O K
W E L L C A D
B A S I C S
5 5
Press the CTRL key and drag the log from one borehole window to the
other. Releasing the mouse button completes the move.
Similarly multiple logs can be dragged and dropped if multiple logs are selected.
Note that the SHIFT and CTRL keys have a different meaning while performing a
log selection or a drag-drop operation:
While performing a log selection, i.e. Click on a log Handle:
Simple click selects the log, eventually deselecting all previously selected
logs.
CTRL + Click toggles the log selection, leaving the rest of the selection
unchanged.
SHIFT + Click leaves the selection unchanged.
While performing a drop operation, i.e. releasing the mouse button over a
possible drop area:
Simple Drop or SHIFT + Drop moves the selected logs to the drop area.
CTRL + Drop copies the selected logs to the drop area.
The Clipboard
The clipboard is a Microsoft Windows built in feature that applications use to
exchange data. It can be perceived as a shared buffer. WellCAD is capable of
copying four different families of Borehole Document information to the clipboard.
WellCAD Borehole Logs Native Binary Format
Although this format completely describes the data and the way it is presented in
WellCAD, it can only be read and written by WellCAD itself. It is the preferred
format used to copy and paste data within WellCAD, e.g. from one borehole
document to another, or within the same document. This format is used to copy a
selection of single or multiple logs.
Graphical Formats
WellCAD can copy a bitmap or a metafile to the clipboard. It is graphical copy of
the Borehole Document as is appears on the screen. This allows you to paste an
image to a graphical application such as Paintbrush, Word, Microsoft Publisher,
Corel Draw etc. This format is used to copy documents in their entirety, i.e.
containing all logs.
5 6
B O O K
W E L L C A D
B A S I C S
Text Formats
WellCAD is capable of reading and writing various text based clipboard formats
including TXT, CSV, WA* (see 1.4.2.2 TXT, CSV and ASCII Import). As for the
text format the clipboard format is the same as the equivalent ASCII file format.
This format is used to copy a selection of single or multiple logs.
OLE Object Format
WellCAD supports the exchange of data using the OLE Data Object format. This
format allows linking and embedding OLE objects into OLE enabled applications,
to produce compound documents. WellCAD can export its documents as OLE
objects (i.e. WellCAD is an OLE server) and import other applications OLE
objects (i.e. WellCAD is an OLE container. This format is used to copy WellCAD
Borehole documents in their entirety or single OLE Logs containing OLE objects. ).
For more details about these features, refer to 1.7.4 Embedding Borehole
Documents.
1.3.2.11 Interactively Inserting Data
Most log types allow interactive insertion of data points. That means you can use
your mouse in combination with your keyboard to draw data points directly into
the data view of the borehole document. You can also enter data into a spreadsheet
using the tabular editor. In any case the log you are going to edit must be selected.
If and how data can be inserted depends on the log type. Details for each log type
can be found in Appendix A. As a general rule of thumb you should remember the
following:
-
Data can be edited only if a log is selected.
To insert data press the SHIFT key and use your mouse.
To delete data use your mouse while the CTRL key is pressed.
1.3.2.12 Erasing all data from a log
You can easily delete all data from a log:
Right click on the title of the log from which you want to erase all data. You can
also select multiple logs and right click on one of the selected log titles to erase
data from multiple logs.
From the context menu select Clear Contents.
This will remove all data from the log(s) without deleting the log(s) itself.
www.alt.lu
B O O K
W E L L C A D
B A S I C S
5 7
1.3.2.13 Comparing Log Data The Tracking Bar
The Tracking Bar is a tool to view and compare data values of multiple logs
originating from the same depth in a window floating on top of the borehole
document. As the mouse cursor is moved along the borehole document the actual
depth position will be determined and used to refresh the values displayed in the
Tracking Bar.
Tracking Bar showing values of multiple Logs at cursor depth
The Tracking Bar can easily be displayed by pressing the key combination CTRL+9
or selecting the Tracking Bar entry from the View > Toolbars menu. If you select
the log titles before the box will already be filled with your selection.
The bar is docked to the bottom of the borehole document by default. If you wish
to make it floating on top of your borehole document simply drag or double click
the left or right border to undock the bar. If you wish to have it docked again simply
double click on the frame of the window.
Adding a log:
The easiest way to add logs to the Tracking Bar is having the logs selected prior to
calling up the bar (i.e. select one or multiple logs and press CTRL+9).
If you wish to add a log to an existing display simply click into the next free cell in
the Log column in order to display a drop down list with all log titles available.
To change to another log simple click in the corresponding cell in the Log column
and pick a new log title.
Removing one or multiple logs:
To remove a single log from the list select the row and hit the Delete key.
To clear the entire list right click into the list and select Remove all logs.
5 8
B O O K
W E L L C A D
B A S I C S
1.3.2.14 The Tabular Editor
As already mentioned, logs are container to store and present log data according to
the log type in a borehole document as curve, pattern, bar, etc.. The data stored in a
log can be viewed and edited in a spreadsheet using the Tabular Editor.
Tabular Editor view of Well, Interval and CoreDesc Log
The format in which the Tabular Editor shows the log data corresponds to the data
format of the log type. If you want to import data from an EXCEL sheet or an
ASCII file, ensure you provide the data in the same format as you can see in the
Tabular Editor.
The Tabular Editor view is displayed in separate windows for each log and the
information displayed in the tables is dynamically linked to the log. In other words,
if you edit values in the Tabular Editor view the changes will immediately be
reflected in the graphical display of the borehole document and vice versa. The
depth information is always displayed in same units as the current depth scale of the
Borehole Document.
The appearance of the tabular editor can be changed in the default settings. Open
the Tools > Options menu and choose Tabular Editor from the tree control.
Make your selection of font style and background color for the spread sheet header
and columns. You can pick different background colors for editable and not editable
cells.
To open a Tabular Editor:
Select the log for which you want to call up the Tabular Editor.
icon, press CTRL+E or choose Tools > Tabular Editor. You
Click the
can also right click on the log handle and select Editor from the popup menu.
The Tabular Editor window can be handled as the Borehole Document window in
terms of resizing, scrolling and splitting. You can use the options from the
www.alt.lu
B O O K
W E L L C A D
B A S I C S
5 9
Windows menu to easily arrange Borehole Document and Tabular Editor windows
on your screen.
Most of the cell values can be edited. Nevertheless there are some exceptions. For
log types requiring a constant depth sampling rate you cannot edit the depth values.
In case depth values are editable WellCAD automatically corrects the new
information to keep an order of increasing depth.
To edit values:
Click the cell you want to edit and type in the new value. If the value is based
on a dictionary (e.g. lithology codes) its contents will be shown and you can
pick a new value from the drop down list.
Press the Enter key or Click into another cell to confirm the change.
To insert a new data row:
Click where you want to insert a new row.
From the Row menu select Insert before or Insert after to add a new data
row.
Or
Hold down the SHIFT key and click between two rows (or above the first row
and below the last row) when the mouse pointer changes to an insert symbol.
Default depth values will be provided. The options to insert a new data row are only
enabled for log types, which do not require a constant depth sample rate. For these
log types the allocated data range must be extended (see Basic Log Editing Extend
Logs).
To delete a data row:
Click the row you want to delete.
From the Row menu select Delete to remove the entire data row.
Or
Hold down the CTRL key and click the row you want to delete when the
mouse pointer appears as delete symbol.
1.3.2.15 Find and Replace data
To find and replace data values within a log, display the logs data in the Tabular
Editor. From the Edit menu select the Find/Replace option or press the short cut
key CTRL + H. The following dialog box will open:
6 0
B O O K
W E L L C A D
B A S I C S
In the first line of the dialog enter the value you would like to replace. The second
line should contain the new value. The example shown in the dialog box above
replaces the lithology code 1288 by the string Sst. Use the Replace or Replace All
button to alter only the current or all data values. If the Match entire cell contents option
is not checked the Find algorithm will look for the specified part of the data value
only and will only replace this part of the value. E.g. finding Sand and replacing it by
S will find the value SandStone. After replacing it the new value will be Sstone.
1.3.2.16 Converting Logs
Most logs can be converted to other log types in order to use different presentation
styles and data format. E.g. a Mud Log can be converted into a Well Log in order to
perform calculations with the formula parser or a Lithology Log can be converted
into a Comment Log to get a quick lithology description column in text format.
Select the log you want to convert.
Open the Edit > Convert Log To menu.
Click the log type you want to convert to (not possible conversions are grayed).
The conversion options for each log type are explained in Appendix A.
1.3.2.17 The Undo Button
Since WellCAD version 4.2 an optional Undo functionality is supported. As the
Undo functionality may slow down the workflow when dealing with large data
volumes (i.e. a memory copy needs to be made for each Undo step) the Undo can
be switched on or off. This can be done on the Undo tab in the Tools > Options
dialog.
www.alt.lu
B O O K
W E L L C A D
B A S I C S
6 1
Check the Enable Undo option to activate the functionality. It is turned off by
default. You can also adjust the number of undo levels and the amount of memory
allocated during the recording steps. Change these settings only if your computer is
equipped with enough memory (the above settings are use on a computer with 1 GB
RAM).
from the toolbar or
To Undo or Redo an action use the corresponding icons
entries in the Edit menu. The short-cut keys CTRL+ Z (Undo) and CTRL+Y
(Redo) are supported as well.
1.3.3 Log Settings
Three different kinds of settings can be applied to a log. Settings, which are
common to all log types, such as track border style, position or background color,
are assembled in the Base Settings. Each log type supports different presentation
styles for its data. These settings are controlled by the Main Settings. The options
provided by the Main Settings dialog boxes differ from log type to log type. Title
Settings are the third type of settings we can apply to a log. They are purely related
to the layout and appearance of the title zone (handle) of each log.
1.3.3.1 Base Settings
The settings common to all log types are edited through the Log Base Settings
dialog box.
The Base Settings dialog box offers the same options to all log types.
6 2
B O O K
W E L L C A D
B A S I C S
There are different ways to access the Base Settings dialog box:
Select the log(s) and click the
icon or press CTRL + B.
Or
Right click on the log handle and select Settings > Base Settings from the
popup menu.
Or
Select the log(s) and choose Log Settings > Base Settings from the View
menu.
The following options can be set:
Title:
The edit box shows the current title (unique identifier) of the log. To alter the title,
simply enter the new name of the log. Be aware that WellCAD adds an extension in
case another log with the same title already exists.
Set the new log name in the Title box.
Position:
You can set the left and right position of the log track in selected units. The default
unit displayed is the one set for the Ruler Bar (see 1.3.2.4 Positioning Logs).
Set the left and right limits of the log border and select the unit you want the position to be measured in.
www.alt.lu
B O O K
W E L L C A D
B A S I C S
6 3
General settings:
Hide the display of contacts
Check to hide the depth grid
display
Hide the display of the log
handle
Data cannot be interactively
edited when checked
Entire data display can be hidden
Mask horizontal grid:
Tick this option to avoid the depth grid lines (horizontal lines) to be drawn.
Log with depth grid lines (left) and without (right)
Mask contacts:
Check this option if you want to hide the contact line crossing the log track.
Contact crossing all tracks
Selected log tracks with contact hidden
6 4
B O O K
W E L L C A D
B A S I C S
Hide title display:
If the user wants to hide only the display of the log title the Hide title display
option should be checked. This option is particularly useful if multiple logs are
superimposed to generate a complex presentation of the same parameter.
Hidden titles (log handles) can temporarily be made visible only visible log handles
can be selected using the Show all titles option from the View menu. You can
to select a track.
also click on
Hide data display:
A borehole document stores all data contained in the logs even if the logs are
hidden. To keep a copy of the original data set in the document without displaying
the data you can hide the title and data display. To hide the data display, check the
Hide data display option.
Lock log data:
Most log types in WellCAD allow interactive edition of the data. This can be
performed using the Tabular Editor or directly with in the data view using the
mouse. To avoid inadvertently editing and corrupting your data, you can check the
Lock log data option.
Border:
In order to alter the appearance of the log track border the user has the option to
select the line color, style and thickness from the drop down lists. In some cases it
might be required to disable the display of the track borders. Uncheck the Display
border option and the track border will be hidden.
Log track borderlines can be changed in color, line style and thickness.
www.alt.lu
B O O K
W E L L C A D
B A S I C S
6 5
Background:
Applying a colored background can highlight important log tracks. Select a color
from the Color drop down list and check the Use colored background option to
fill the entire track with a solid color.
Log without background color (left) and with background (right).
1.3.3.2 Main Settings
To alter the display styles for each log, the Main Settings dialog box, which can be
accessed for each log must be used.
The Main Settings offer data presentation styles. Selectable options depend on log type.
To call up the Main Settings dialog box:
Double click on the log handle.
Or
Select the log(s) and click the
icon, press CTRL + M or select Log Settings
> Main Settings from the View menu.
6 6
B O O K
W E L L C A D
B A S I C S
Or
Right click the log handle and select Settings > Main Settingsfrom the
popup menu.
As the layout and the options available in the Main Settings dialog box vary for each
log type we will explain each dialog box along with the log type it belongs to in
Appendix A. Nevertheless there are two options, which are common to all log types:
Title:
Changing the title in the Main Settings is the same as it is in the Base Settings.
Position:
Controlling the left and right position of the log border is the same as in the Base
Settings.
1.3.3.3 Title Settings
The layout of the log title box can be changed using the Title Settings dialog box.
Title Settings allow changing the appearance of the log title. The options are common to all log types.
To open the Title Settings dialog box:
Select the log(s) and click the
icon or press CTRL + T.
Or
www.alt.lu
Right click on the log handle and select Settings > Title Settings from the
popup menu.
B O O K
W E L L C A D
B A S I C S
6 7
Or
Select the log(s) and choose Log Settings > Title Settings from the View
menu.
The entire log handle can be subdivided into three different areas.
Log title zone with unique
identifier of the log
Optional multi line
text can be displayed
in the comment zone
Log properties zone displays additional
information depending log type
Title: Displays the name of the log, which is also used as unique identifier of the log
within the Borehole Document.
Comment: Can be used to display some additional text on multiple lines.
Properties: Displays additional details (e.g. data unit, low and high scale values, line
style preview) depending on the log type.
The total size of the log handle can be controlled with the Box Height and
Horizontal Position options. While the position of the Left and Right border of
the log handle control its width, one can set the total height of the handle by
entering a Box Height value in selected units.
Displays the log handle with a
frame of selected style
Sets the left and right position of
the log
Sets the total height of the log
handle
Fills the log title box
with a background
color
6 8
B O O K
W E L L C A D
B A S I C S
The Box Frame option allows the user to draw a frame around the log handle.
Log handle with and without Box Frame
Access to each of the three areas is possible through the Display settings list
control.
Check the box to display the
zone in log handle
Click on Title, Comment or
Properties to select the corresponding
zone for editing.
In order to enable the display of an area check the corresponding box in the Part
column. The height of each individual area within the given box frame can be set
through the Top and Bottom parameter. Click into the corresponding cell to change
the value. To change the unit in which the Top and Bottom are measured in, click
the corresponding cell in the Unit column.
Text, font style and text orientation can be changed for each of the three areas
separately.
First click on Title, Comment or Properties in the Part column of the list
control to select a certain area for editing.
Click the Text button to change the title or type in a comment text. Click the
Font button to call up the standard font settings dialog to alter the type, size
and color of the font used in the particular area. Click the Orientation button
to set the orientation of the text within the area.
All your settings are shown in the preview window.
www.alt.lu
B O O K
W E L L C A D
B A S I C S
6 9
Once you are happy with the layout of your log handle you can save the settings to
apply them later to another log. Only the layout will be stored. Text for title or
comments is not saved. Click the Save as Defaults button to store the layout.
If you want to recall saved layout information, click the Load Defaults button.
Independent from using the Log Title Settings the user can select two or more logs
and copy the title settings from the master to all other selected logs. The master log
is the one that has been selected first and is usually market with a red frame. To
copy the log title settings:
Select the log with the settings to copy first.
Hold down the CTRL key while selecting the logs that will receive the new
settings.
From the Edit menu select the Copy Title Settings command.
1.3.3.4 Copy Settings between Logs
Sometimes it is necessary to copy main, base and/or title settings between logs. This
can be achieved by
selecting the log providing the settings first
hold down the CTRL key and select the logs receiving the settings
Right Click on a title to open the context menu and select Settings > Copy
Settings
Make your selection of copy options and click OK.
Alternatively you can select the Copy Settings option from the Edit menu.
The Copy Settings dialog box opens.
If all selected log types are of the same type all copy options are available. Has a mix
of log types been selected copying of the Main Settings is not possible.
7 0
B O O K
W E L L C A D
B A S I C S
1.3.3.5 Log History
The Log History is an audit trail stored with each log. The type of action and the
processing parameters applied to a log are stored along with a date/time stamp. At
any time the Log History for one or more logs can be displayed on screen in a
separate window.
Click the column header to
sort by Date, Log or Action
Log History for a single log
To display the Log History select one or multiple logs and choose Show Log
History from the View menu or press the shortcut key CTRL + SHIFT + H.
You can sort your list of history items when clicking on the corresponding column
header.
You can not add or delete single rows or parts of the history. It will be updated
automatically. If you wish, you can erase the entire history using the Clear button in
the Log History window. This might be useful if you give a WellCAD file to a
client and you want to hide processing steps and formulas applied. On the other
hand, if you want to document the processing steps applied to your data in a report,
you can export the Log History into a *.TXT file using the Export button.
www.alt.lu
B O O K
W E L L C A D
B A S I C S
7 1
1.4 Basic Document Editing
1.4.1 Depth Axis
Each borehole document contains a depth reference axis. Though the depth axis has
some properties with a log in common (e.g. moving, sizing, display of the settings
dialog box) it is no log because the depth axis contains no data and it cannot be
deleted.
Depth axis is display
reference
Same data set displayed with two different depth scales
Please not the while using the vertical scroll bar a little tool-tip will display the depth
corresponding to the mid of the scroll bar handle. The length of the scroll bar
handle represents the portion of the well currently displayed on screen.
Purpose of the depth axis is to provide a reference for all displayed log data. Thus to
alter the scale of the borehole document data display (e.g. 1:50, 1:100,) or the
displayed depth unit, the Depth Settings dialog must be opened. To do so:
Double click the depth axis handle or press the keys CTRL + A.
Or
Right click the depth axis handle and select Settings > Main Settings from the
popup menu.
Or
Click the
menu.
icon or select Depth Settings > Main Settings from the View
7 2
B O O K
W E L L C A D
B A S I C S
Depth Settings dialog box to control the depth
reference axis of the borehole document
Unit:
WellCAD allows the display of log data in different units. The most common ones
are meter and feet, but also second, millisecond and date/time can be handled.
To toggle the depth axis from meter to feet simply select the new unit from the drop
down list.
The Reverse option allows displaying an elevation axis instead of a depth axis.
Usually depth is counted positive downwards. With the Reverse option checked the
depth is counted and displayed negative downwards. If the option is checked this
will also effect the depth handling in all other parts of WellCAD (Tabular Editor,
Status Bar, data export and import, ).
The number of digits displayed for each depth string in the depth axis can be set in
the Decimal places edit box. A maximum of 5 digits can be displayed, which
corresponds to one-millimeter accuracy if the depth unit meter has been selected or
1/1000 of a foot if feet have been chosen.
Depth units set to meter, feet and date/time
www.alt.lu
B O O K
W E L L C A D
B A S I C S
7 3
Note: Internally all data is stored in meter (or second if time needs to be handled).
WellCAD handles the data display and depth (time) management accordingly if any
other unit has been chosen.
More information on how to deal with date/time-based data is given in the data
import chapter.
Horizontal Grid:
To alter the appearance of the horizontal grid lines you have to define a Spacing
first. The Spacing is measured in units set for the depth axis and is simply a
reference interval for which the frequency of major and minor grid lines as well as
the number of major/minor depth indicators (depth strings) can be set.
Spacing set to 2
Major grid line
Minor grid line
E.g. if a depth scale of 1:200 meters has been chosen with a Spacing set to 2, then
the displayed spacing interval will be every 2 meters. If the depth units are changed
to feet, then the Spacing value of 2 will correspond to an interval of 2 feet.
The user can toggle the display of major and/or minor grid lines using the Major &
minor, Major, None options.
More detailed settings for major and minor grid lines are accessible with the
Advanced button.
Scale:
A scale of 1:100 means that the data acquired over an interval of 100 units (e.g. 100
m depth) will be displayed on 1 unit (e.g. 1 m) of paper (or screen).
Enter a new scale value into the corresponding edit box of the Depth Settings
dialog or right click on the depth axis handle and pick one of provided values from
the pop up menu.
7 4
B O O K
W E L L C A D
B A S I C S
Position:
The depth axis column can be moved, positioned and resized the same way a log can
be. Enter numbers for the Left and Right position of the column border in selected
units.
Date / Time:
The Date / Time Format Settings dialog box is accessible only if the selected
Unit is set to date/time. It provides further settings to control the display format
of date and time stamps.
Date / Time Format Settings dialog box
Date:
From the Format drop down list select the desired format for your date strings. If
you want to display a date stamp every 12 hours you should enter a value of 720 in
to the corresponding edit box.
Time:
Select the desired format for your time strings from the Format drop down list.
GMT offset:
To display your data corrected for a certain GMT offset enter the required value in
the corresponding edit box. If the data stored corresponds to 6 a.m. GMT and you
want to display a data/time string in GMT+1 enter a value of 60.
Time Zero:
If date/time data is handled in a Depth Log the data values stored correspond to
seconds. You can use the Time Zero to define the initial date and time of your data
column. E.g. the progress in depth during a drilling operation is monitored. For each
www.alt.lu
B O O K
W E L L C A D
B A S I C S
7 5
measured depth the time in seconds since beginning of the drilling is stored in the
Depth Log. The Time Zero would be set to date and time corresponding to the
beginning of the drilling in order to read real dates and times from the displayed axis
(see 1.7.3 Using Time Based Data).
Advanced:
The Advanced Depth Settings dialog box provides further settings to control the
appearance of major / minor horizontal and vertical grid lines.
Advanced Settings dialog box
Items Count:
For each Horizontal Grid Spacing set, the user can define the number of
indicators (depth strings), major grid lines and minor grid lines to be displayed.
Usually one indicator and one major line is displayed per spacing.
2 major and 4 minor subdivisions (left) and 1 major and 8 subdivisions (right)
7 6
B O O K
W E L L C A D
B A S I C S
Depth Column Ticks:
Depth Ticks are little extensions of the depth grid lines into the depth axis. The user
has the choice to display these ticks on the left, right or on both sides of the depth
axis column. Select the desired option from the drop down list.
Ticks displayed on both, left and no side of the depth axis column
Background:
If the depth axis is superimposed to other log types it enhances the readability of
depth strings when displaying them on an opaque background.
Without (left) and with opaque background enabled (right)
Major / Minor Grid Lines:
Major and minor depth grid line thickness and color settings can be selected from
the corresponding drop down lists. In addition the appearance style of major and
minor tick marks can be chosen.
Font:
Displays the standard Font selection dialog box. Choose a font for the depth strings
which are shown within the depth axis.
To jump to a particular depth in your Borehole Document use the Go To option
from the Edit menu.
www.alt.lu
B O O K
W E L L C A D
B A S I C S
7 7
1.4.2 Data Import
WellCAD imports data from a wide range of file formats. The following paragraphs
describe the import methods for a selection of common file types. To detect the
format of a file WellCAD relies strictly on the files extension (e.g. .LAS, .DLIS,
.TXT).
If a data set is imported into WellCAD a new borehole document will be created to
host the incoming data. From WellCAD v4.3 onward data can be imported directly
into an already existing borehole document.
To import a single file
open the File > Import menu
select the Single File option
Select File Import to import data sets
The Open dialog box will be displayed. From the drop down list choose the type of
file you wish to import. Select the filename and click OK to begin the import.
An alternative would be to drag the file you wish to import directly from your file
explorer into the WellCAD workspace.
Please note the difference between using the File > Open command to load a
WellCAD Borehole Document file (.WCL) and using the File > Import option to
import a data set that will be hosted in a Borehole Document.
Import of data into an active document
Since the release of WellCAD v4.3 data from files can be directly imported into an
already open and active borehole document. Further more the incoming data can be
directly copied to and merged with the existing data set if log title and log type
correspond.
7 8
B O O K
W E L L C A D
B A S I C S
To import data into a current document:
Open the File > Import into current document menu. This option becomes
available if a borehole document (WCL file) is already open.
Select the Single File or Multiple Files option.
The Open dialog will be displayed. Proceed with the selection of the import
format as described above.
Select File > Import into current document
To merge incoming and existing data:
During the import of data into the current document a message box will be
displayed asking you whether to automatically merge incoming and existing data.
Merging data is only possible if incoming and existing data share the same log type
and log title. To ensure that consistent log titles are used see the paragraph about the
application of alias tables.
Import of a WCL file into the current borehole document
Please note that it is also possible to import an entire borehole document into
another document the same way. In the Open dialog box select WellCAD
Borehole Files (*.WCL) from the drop down list and choose the WCL to import.
Please note that the automated merging of data columns works only if incoming and
existing log type and log title are the same.
www.alt.lu
B O O K
W E L L C A D
B A S I C S
7 9
To use an alias table during import of data
Log titles in WellCAD are unique identifiers of the data container (i.e. the log). They
allow templates to copy settings to the correct log or formulas to find the right data
source for computations. Also the automated upload of data to databases often
depends on consistent use of the log title.
When data files are imported the title of the new WellCAD log depends on the
mnemonics (channel names) of the imported file. This often leads to a mismatch of
imported and expected titles expected titles would be the standardized names. As a
consequence the user would be required to check and eventually rename the log
titles each time a new data file was imported.
Since WellCAD v4.3 so called Alias Tables can be created by the user. Alias
Tables contain standard Names and for each of these standardized names a list of
possible Aliases can be defined. Whenever, during import of a data file, the
imported data channel name corresponds to one of the Aliases it will be renamed to
the standard name and set as the new log title.
The following screen shot shows a sample of an Alias Table:
Whenever a data channel with the mnemonic GR, GRDE or GAMMA] is imported
the resulting log title in WellCAD for this data will be set to Gamma Ray. A data
channel CADE will result in a log title Caliper.
A new entry mentioning the original mnemonic will be added to the log history,
whenever renaming occurs.
Enabling the use of an Alias Table:
The use of Alias Tables is optional. To enable the use of Alias Tables:
Open the Tools > Options dialog box.
In the tree control click the Alias Table entry.
8 0
B O O K
W E L L C A D
B A S I C S
Editing the alias table and settings options for application
The Alias Table dialog box will be displayed. By default the Alias information will be
stored and loaded in/from the Alias Table.ini file contained in the
...WellCAD\Program folder under the installation path of WellCAD. It is up to the
user to manage and maintain multiple alias tables stored in different *.ini files (for a
description of the format see below), but only one table can be used at a time. To
switch between Alias Tables (i.e. between *.ini files) click the Browse button and
select the new *.ini file. To combine the contents of multiple files click the Add
from button and select the *.ini from which you want to import the information.
The content of the Alias Table file is displayed in the list control. Each row shows
the expected Name, which is the standard name to be used in the WellCAD
borehole document and the Alias names, a single or a comma separated list of
names that will be searched when importing a data file. Whenever the imported
channel name corresponds to an alias, this name will be reset to the expected name.
If a conflict of names is detected (e.g. an Alias is listed twice for two different
Names) a warning symbol will be displayed in front of the rows in question.
Adding a new Alias:
The last free row of the list control can be used to add a new entry. Simply click in
the Name or Alias cell to add information. For more comfortable editing click the
little button displayed at the end of a selected Alias cell to display an editor window.
Removing an Alias:
Right click on the entry you would like to remove and select Remove Row from the
context menu.
www.alt.lu
B O O K
W E L L C A D
B A S I C S
8 1
Use Alias Table options:
Alias Tables can be applied when importing data, when loading templates or at any
time when using the Edit > Rename Logs option. For the first two cases the use is
optional and can be enabled by checking the corresponding boxes in the Use Alias
Table field.
For the application of templates several additional options can be set:
Keep existing log name The alias table will be applied in the background to match
current log title and expected name from the template. But current log titles will not
be overwritten.
Use log name from template If the current log title appears in the alias list or
corresponds to the expected name it will be set to the name used by the template.
Use log name from alias table If the current log title appears in the alias list it will be
set to the expected name after the template has been applied.
Format of the Alias Table:
Alias Table *.ini files can be edited using a simple text editor such as Wordpad. The
file consists of three sections [AliasOption], [Alias] and [DefaultUnit].
[AliasOption] contains the general options for the application of alias tables that can
be set in the Use Alias Table section of the dialog box. They should not be edited by
hand.
[Alias] contains the expected name to alias correspondence. The format is:
ExpectedName = Alias 1, Alias 2, Alias 3, , Alias N
[DefaultUnit] contains alias names and a corresponding unit string. As some alias
names may be a composition of mnemonic and unit string (e.g GR[api])the user can
define the WellCAD unit string associated with an alias in this section. E.g. setting
GR[api]= api would force the unit string of the log to be set to api after GR[api] was
renamed to the expected name.
A sample of an Alias Table *.ini file is shown below:
[AliasOption]
ImportRenameLog=yes
TemplateUseAlias=no
TemplateRenameLog=no
ImportFileUsingAliasTable=yes
ApplyTemplateUsingAliasTable=yes
RenameLogApplyingTemplate=ChangeFromTemplate
8 2
B O O K
W E L L C A D
B A S I C S
[Alias]
Gamma=GR, Gam, GR[api]
Caliper=CAL, CAL[mm]
[DefaultUnit]
GR[api]=api
CAL[mm]=mm
1.4.2.1 LAS Import
The Log ASCII Standard (LAS) file format has been developed and promoted by
the Canadian Well Logging Society. For more details of the format refer to the
CWLS homepage (www.cwls.org).
WellCAD currently supports the import of LAS files up to version 2.0.
To import a LAS file choose File > Import > Single File and select the file type
LAS Files (*.LAS).
A LAS file contains header information and as you will learn in paragraph 1.4.3
Header and Trailer the WellCAD header can be filled with this information. It is
assumed that the WellCAD header contains the necessary slots to host the header
data. At import time WellCAD will try to match the header entries of the LAS file
with header fields of the current Borehole Document header. The following dialog
box is displayed to allow matching of header words.
www.alt.lu
B O O K
W E L L C A D
B A S I C S
8 3
In the WellCAD Header Form section (lower right) select the header from you
would like to use.
The Name, Description and Value columns show the information coming from
the file header. The Header Field column is populated from the selected WellCAD
header. In order to transfer the header information (Value) from the file header to
WellCAD the header labels used in WellCAD (i.e. the Title of the dynamic text
fields defined when designing the header in HeadCAD) must match. You can click
into a cell in the Header Field column in order to select from the labels available in
the WellCAD header.
To exclude header information from being imported simply remove the check mark
in front of the row (or use the Deselect All button).
Click the Skip Header button to pass over the header information import.
The next dialog box displayed lists the contents of the LAS file.
List of data channels contained
in the LAS file
From the Logs To Import list the user can select the data channels he would like to
import and can restrict the depth interval from which the data will be read.
Once the users clicks the OK button one Well Log or Mud Log will be created for
each data channel. The type of log created depends on whether the incoming data
has been sampled at a constant rate or not. If the Step field of the LAS header has
been set to zero, the incoming data will always be imported as Mud Log. If the Step
entry is not zero, WellCAD will perform a scan of the data and compares the
imported depth of two consecutive data values with the sample rate specified in the
LAS header to guarantee a constant step. If a mismatch is detected a warning
message will be displayed to inform the user that the data will be imported as Mud
Log instead as Well Log.
8 4
B O O K
W E L L C A D
B A S I C S
1.4.2.2 TXT, CSV and ASCII Import
Any ASCII file containing data in column-delimited format can be imported as long
as the order of columns corresponds to the one requested by a WellCAD log type.
Files with *.TXT, *.CSV or *.ASC extension will be recognized and handled as
ASCII files.
As mentioned in 1.3.2.10 Cut, Copy and Paste Logs column delimited data can
also be imported from the Windows Clipboard where it has been buffered when
copied out of an application like EXCEL.
Importing an ASCII file
Open the File > Import > Single File menu
From the File Open dialog choose Text Files (*.TXT, *.CSV, *.ASC) as
file type extension
You can also open the corresponding file by dragging it from the file explorer into
the WellCAD workspace.
Pasting data from the Clipboard
Assuming ASCII data has been copied to the Windows Clipboard select
Edit > Paste Special
Choose the Paste and Text option.
The Paste Special option is available for an active Borehole Document only.
In any case the Text File Import Wizard will open providing some guidance
through the different import options.
File content preview
Step 1 of the Text File Import Wizard
www.alt.lu
B O O K
W E L L C A D
B A S I C S
8 5
Preview:
The preview shows only a part of the contents of the ASCII data set that will be
imported. It is used to reflect changes that are made regarding column delimiters
and skipped lines.
Column Delimiter:
All data in the ASCII data set must be arranged in columns. To separate the
columns from each other delimiters are used which depend on the application that
generated the ASCII file.
In Step 1of the Text File Import Wizard the user has the possibility to set the type
of delimiter that corresponds to the one used in the incoming data set. The preview
window indicates if the right delimiter has been set. Attention must be paid to
delimiters used to separate the words in a title string and delimiters used to separate
the data columns.
Skip Lines:
In case lines preceding the data set must be skipped, the user can enter the number
of lines into the corresponding field.
Click the Next button to proceed to Step 2 of the Import Wizard.
Step 2 of the Text File Import Wizard
Titles:
Specify the first two lines of the ASCII file should be read. If the first line of the file
should be used as log titles mark the first check box. If the second line lists the log
units, mark the second check box.
8 6
B O O K
W E L L C A D
B A S I C S
Import:
If point data (depth-value pairs) is imported into Mud, Interval or Well Logs the
user can enable the Allow multiple logs option. This option assigns one Mud,
Interval or Well Log to each data column found in the data set (the Interval Log
assumes the first two columns of the ASCII data set to be top and bottom depth).
Single Log Import
If the Allow multiple logs option stays disabled the following final dialog box is
presented to the user.
Step 3 of the Text File Import Wizard for single log import
Log Type:
The Log Type drop down list allows selecting the log type that corresponds to the
incoming order and format of columns. If you do not remember the format of a
certain log type refer to Appendix A or open a log of the same type in the WellCAD
Tabular Editor. If your data set does not correspond to the requested format you
can use a text editor or EXCEL to add the missing columns or to rearrange the
column order. Note: The Well Log type assumes a constant sampling rate. The data
column is build from the bottom to the top. During data import expected sampling
step (determined from top and bottom depth in the file and the number of data
points) and sampling step read from the file are compared. If these do not match the
data will be imported into a Mud Log type to avoid a depth shift at the top.
Axis:
As long as you are dealing with only a single depth axis the master depth axis in
a borehole document, you leave the Default Depth option. The drop down control
lists each Depth Column Log contained in the Borehole Document that could be
used as a depth axis. The following example explains how you could use the Axis
settings: Imagine you have a borehole document with a master depth axis
www.alt.lu
B O O K
W E L L C A D
B A S I C S
8 7
representing MD (Measured Depth) and containing an additional Depth Column
Log showing a TVD (True Vertical Depth) axis. This means, that all data points of
the Borehole Document are still internally stored using the master depth values. The
data of the TVD Depth Column Log could be used to stretch the data display in a
way, that the TVD axis becomes a linear axis and it could also be used to display
TVD depth values in Tabular Editor and Status Bar, but this does not change the
fact, that all data points are saved against MD internally. All depth values of an
ASCII file imported using the Text File Import Wizard with the Axis option set to
Default Depth (which means the documents master axis) will be read directly
transferred to master depth (MD in our example) values. Imagine you would like to
import an ASCII file that contains a TVD depth column and e.g. some structure
picks. The Axis control shows two entries Default Depth and TVD- according to
master depth axis and Depth Column Log in your document. The selection of
Default Depth would result in displaying the structure data at a wrong depth, as the
import algorithm would read the ASCII files depth column (TVD) directly as master
depth values (MD). The correct selection in the Axis drop down would be TVD. In
this case the import algorithm reads a TVD depth value from the ASCII file and
converts it to a master depth value according the MD-TVD correspondence stored
in the borehole documents TVD column. This way the incoming structure data will
be stored with a correct master depth value. If a depth axis other than the Default
Axis is used and data that was sampled at a constant rate is imported using a log type
requesting a constant sample rate, you might be prompted to resample your data.
Import Unit:
The import algorithm must know the unit of the imported depth (or time) numbers
to transfer them correctly into the Borehole Document. If the depth column of the
ASCII file has been recorded in feet, select feet from the Import Unit drop down.
If the recorded depth values are in meter select the meter option.
Reversed axis:
If the incoming depth columns counts the depth negative downwards, the user has
to check the Reversed axis option in order to import the data correctly. Please note
that this option is independent from whether the WellCAD depth axis is displayed
reversed (as elevation axis) or not. The use must specify whether the incoming data
is reversed (in the sense of WellCAD) or not.
8 8
B O O K
W E L L C A D
B A S I C S
Multiple Log Import
If the Allow multiple logs option has been enabled the following dialog box is
presented to the user next.
Selection of the reference column
used for the master depth axis of
the document
Step 3 of the Text File Import Wizard for multiple log import
Reference Selection:
The former Preview window has been changed into a control listing all channels
contained in the ASCII file. Channel name, a preview of a single data value and the
data format is displayed. The user can click a cell in the Format column to select
whether the channels data corresponds to a depth, data or date/time column.
Click a cell in the format column
to change the data format.
www.alt.lu
B O O K
W E L L C A D
B A S I C S
8 9
If depth or date/time format has been chosen the user can place a check mark in
front of the channels name to indicate that the corresponding data will be imported
as the Borehole Documents master depth (time) axis. Only one column set to depth
format can be used as reference column. Details about time based data import are
given in 1.7.3 Using Time Based Data. All channels having a format other than
data will be imported as Depth Column Log. Channels of data format can be
imported as either Well Log or Mud Log.
Data type:
Select whether your data columns of the incoming ASCII file should be imported as
Well or Mud Log. Note: The Well Log type assumes a constant sampling rate. The
data column is build from the bottom to the top. During data import expected
sampling step (determined from top and bottom depth in the file and the number of
data points) and sampling step read from the file are compared. If these do not
match the data will be imported into a Mud Log type to avoid a depth shift at the
top.
GMT Offset:
You can correct incoming time data for a GMT offset. If your time data has been
recorded in GMT + 1 and you want to store the data in WellCAD as GMT you will
have to enter a value of 60 (minutes).
Click Next to proceed with Step 4 the final step if no date/time pairs need to be
handled.
Click to select the channels to
import.
Step 4 of the Text File Import Wizard for multiple log import
9 0
B O O K
W E L L C A D
B A S I C S
Import Selection:
Place a check mark in front of each channel you would like to import. The channel
chosen to become the master axis of the Borehole Document must be imported and
cannot be unchecked. The ** symbol in the format column indicates the reference
axis that has been selected in the former step of the wizard.
The purpose of the Axis, Import Unit and Reversed axis settings have been
explained in detail above in Single Log Import.
1.4.2.3 RD file import
ALT Raw Data files are produced by the ALT Logger data acquisition system and
have the file extension *.RD.
At import time WellCAD needs to rationalize the RD data and extracts only data
according to its needs. WellCAD therefore places some constraints on the import
function with the following two assumptions. WellCAD assumes the same tool for
the entirety of the file and a constant depth based sampling rate. WellCAD takes the
depth of the first record as the start depth and the depth of the last record as the
end depth, and then divides by the number of records minus one, to calculate the
constant sampling rate.
When importing RD files WellCAD will display various messages according to the
task that it is carried out in the Status bar. The stages of importation are:
www.alt.lu
WellCAD scans the *.RD file for header information first. If a header
cannot be found and if the option Warn if no header found in the ALT
Logger default settings dialogue box (see below) is checked, a warning
message is displayed. In this case WellCAD will use the default borehole
document header form as specified in the Tools>Options>Header
section.
WellCAD looks in the RD file for the sampler record (could be more than
one) set in the file by the logging engineer every time he changes the
sampling mode. The sampler record helps to properly reconstruct the
depth data of the file and helps with interpolation if needed. Two situations
are possible: If the sampler is found all is OK. If the sampler is not found,
a warning message will be shown only if Warn if no sample record found
in the ALT Logger default settings dialogue box (see below) is checked. If
this is the case and the file import is continued, WellCAD will assume a
constant depth sample rate and interpolates the depth data as mentioned
previously.
WellCAD looks in the RD file for the tool configuration file (.TOL file).
The tool configuration file contains all the information relating to the
B O O K
W E L L C A D
B A S I C S
9 1
configuration and operation of a particular tool type and describes the data
produced from the tool. A copy of the TOL file is placed in the RD file
every time you commence data acquisition with the logging system. If the
TOL file is found WellCAD may prompt you with the option to use this
file or to use an external file (if for instance, the original calibrations are
wrong). This prompt will only occur if the Always use internal TOL file
option is not checked in the ALT Logger default settings dialogue box (see
below). If WellCAD cannot find the TOL file or the named external file
then a default one will be assumed. The minimum information required
from the TOL file includes the name of the tool driver. The default driver
name is given in the ALT Logger default settings dialogue box.
For further information concerning tool drivers refer to the ALT Logger operations
manual. According to the selected driver, various other options will be prompted at
import time. For example if the ABI40 driver has been selected you will have the
options to orient the raw data at import time to either magnetic north or the
borehole high side. Different data subsets can be loaded like 1st and/or 2nd echo
images, thickness images, Full Waveform traces, deviation and temperature as well
as various slow channels.
ALT Logger Default Settings
Open the ALT Logger Default Settings from the Tools > Options menu and select
the Alt Logger tab.
Default settings for ALT Logger *.RD file import
9 2
B O O K
W E L L C A D
B A S I C S
Default driver:
Select the default driver from the drop down list. Recent versions of the import
algorithm read the driver directly from the TOL file contained in the *.RD data set
so that the Default driver settings are no longer relevant.
Warn if no header found:
If this option is enabled a warning message is displayed if no header information can
be read from the *.RD file and the borehole document default header is used
instead.
Warn if no Sampler record found:
With the option checked the user would be warned if sampling information were
not available. The data is assumed to be recorded at a constant sample rate if one
continues the file import.
Always use internal TOL file:
A tool configuration file (*.TOL) file is stored within each *.RD data set.
Nevertheless a dialog box pops up each time a *.RD file is imported asking the user
whether he wants to use an external *.TOL file or not. To disable this behavior and
always use the tool configuration stored in incoming *.RD file, check the Always
use internal TOL file option.
Deviation channels filter:
In order to filter the incoming data channels from the orientation devices build into
the FAC/ABI and OBI probes the user can set the filter length measured in number
of data points (see also 1.5.6 Filtering Logs).
1.4.2.4 TFD file import
TFD is the extension of data files output by the ALT Logger 8.1 and MATRIX data
acquisition system. TFD stands for Tagged Field Data and is a more advanced and
user friendly file format compared to *.RD files. A description of details would be
beyond the scope of this WellCAD manual. Please refer to the corresponding
technical documentation about ALT Logger and MATRIX.
To import a *.TFD file into WellCAD select Import > Single File from the File
menu and pick the *.RD, *.TFD option.
www.alt.lu
B O O K
W E L L C A D
B A S I C S
9 3
Preview of the embedded
configuration file.
The first dialog box that pops up during the data import allows to select another
than the embedded TOL file. Please note that for the latest QL probe TOL file are
no longer used. They have been replaced by configuration files defining a stack of
tools. To see details of the embedded configuration file click the Details button. If
you wish to load your data using an external configuration file click the Change
button and specify the TOL file or for the new QL tools create the new stack in the
Logger Suite software and use the Toolstack.descr file.
After clicking OK you will get a chance to allow depth or time resampling of your
data during import. Enter the desired sampling step into the corresponding field in
the Sampling Mode section. To alter the depth or time range of the imported data
you are allowed to enter new From and To values into corresponding fields of the
Range section. The min and max values are displayed for your information next to
the edit boxes.
Depth resample option for
incoming data.
Import data from a user
defined depth interval.
9 4
B O O K
W E L L C A D
B A S I C S
The imported log titles are a combination of the Producer of the data (e.g. Tool,
Logger or a specific process like DtPickUp) and the channel name (as specified in
TOL file or automatically assigned by tool or processor). A typical log title could be
Tool.Amplitude1 or DtPickUp.Rx1-dt. These log titles are called the Long Names.
Multi Channel names or display names may be imported and displayed as comment.
The log title still carries the long name.
By setting the UseShortNameForLog=TRUE entry in the [TFDImport] section
of the WellCAD.ini file the user can force a Short Name to be set as log title. This
will basically skip the Producer in the log title. E.g. Tool.Amplitude1 becomes
Amplitude1 and DtPickUp.RX1-dt becomes Rx1-dt.
1.4.2.5 Picture import
If only a single picture needs to be
imported open the File > Import >
Single File menu and select the Bitmap
Files file extension. A dialog box will
open to set the import options. If the
selected file name contains numbers the
last two numbers of the file title are
interpreted as top and bottom depth
independent from the string separating the two numbers. An appropriate depth unit
must be selected in the import dialog box.
Further a selection must be made whether to import the picture into an RGB or
OLE Log container. The OLE log stores the picture in its original (compressed)
format along with a top and bottom depth (e.g. core photographs) and consumes
less memory to store the data. If the picture needs to be converted to data points (24
bit RGB color values) the RGB Log is the container of choice (e.g. 3D core scans).
When clicking on OK the picture will be imported into the selected log type (see the
Appendix for details about the RGB and OLE Logs).
Must multiple files be imported and stitched together (e.g. core photographs) the
user can select the Selected Files or Picture file list option from the File >
Import > Multiple Files menu.
www.alt.lu
B O O K
W E L L C A D
B A S I C S
9 5
Selected Files:
Ensure the file extension is set to Core Image Files (*.TIF, ). Select the files
you would like to import from the Open dialog box. Hold the CTRL key down and
click on the file names for a multiple selection.
The Multiple Pictures Import dialog opens next.
The import algorithm will try
to detect the information
about the top and bottom
depth in the file title of each
picture file. The Top depth
and Bot depth columns will
be filled with values of the last
two numbers contained in the
file title. The user must set the
unit these numbers
correspond to. If the top and
bottom depth must be
corrected the user can simply
click into the corresponding cells and enter the desired value. After clicking on OK
the files will be imported one by one and merged together into a single RGB or
OLE Log depending on the selection made in the dialog box. As RGB Logs may
consume a lot of resources an alternative way of displaying pictures is using the
OLE Log.
Picture file list:
The user can import a file list which speeds up the import of multiple pictures
enormously. Create a simple text file of the following format and save it as *.txt file.
From the File > Import > Multiple Files menu select the Picture file list option.
Top Depth, Bottom Depth, Path and File.
E.g.
127.75
136.81
C:\Temp\photo1.jpg
136.81
145.59
C:\Temp\photo2.jpg
145.59
148.97
C:\Temp\photo3.jpg
A dialog box similar to the one for the Selected Files import will be displayed.
When importing the picture file list each of the files listed will be imported and
merged into an RGB or OLE log covering the specified depth range.
9 6
B O O K
W E L L C A D
B A S I C S
1.4.2.6 AppleCore file import
WellCAD supports the import of AppleCore ASCII outputs. Open the File >
Import > Single File menu and select the AppleCore Ascii Files (*.ascii) extension.
Ensure your file has the extension *.ascii. Select it and click OK. The file import
dialog opens next and provides the following options:
Merge consecutive data: If marked consecutive intervals of equal data will be
imported as a single large interval. E.g. if consecutive beds of the same lithology are
imported they will be imported as a single lithology interval.
Header: Select the header file (*.WCH) that will be attached to your new borehole
document. If the title of the dynamic text field matches the header mnemonics at
the beginning of your ASCII file (e.g. DAT or LGR) the corresponding information
will be loaded into the WellCAD header.
Template: Specify the template file (*.WDT) that will be applied to the imported
data. Ensure the pattern and symbol libraries included in the template contain the
codes imported from your AppleCore file.
1.4.2.7 DLIS import
The DLIS file format is a proprietary file format of the API (American Petroleum
Institute). Refer to Recommended Practices for Exploration and Production Data
Digital Interchange API Recommended Practice 66, V2 Second edition, June 1996
for further details of their file format. To use DLIS file import facilities, you must
own the WellCAD LIS import add-on module.
To import a DLIS file open the File menu and select Import > Single File. From
the File Open dialog box choose the DLIS file type (*.DLIS).
A DLIS file may encapsulate multiple logical files. WellCAD scans the DLIS file to
find all logical files and prompts the user to select one if multiple files are contained.
Afterwards the Import DLIS header dialog opens allowing the selection of a
WellCAD header form to match the DLIS header key words.
www.alt.lu
B O O K
W E L L C A D
B A S I C S
9 7
The DLIS Header preview displays the entire set of header information found in the
DLIS file (or selected logical file). When creating the preview all header entries are
checked where the DLIS header Name matches the WellCAD header key words
(Header Form Field). The user can place a check mark in front of a row and click in
the corresponding cell in the Header Form Field column to select an appropriate
WellCAD header key word from the drop down control.
The name of the actual WellCAD header file (*.WCH) is shown in the drop down
control in the lower right edge of the dialog box. Use the Browse button to navigate
to a new folder containing header (*.WCH) files and select a header from the drop
down control to exchange the actual header. Only one header can be used per
import.
Use the buttons on the right of the dialog box to quickly select or deselect the
header items. Click on Import Selection to import selected DLIS header items into
the WellCAD header and continue the import. Clicking on Cancel will abort the file
import.
(To skip the import of header items and continue the import, click the Deselect All
button followed by Import Selection.)
The Import DLIS file dialog opens next. A list of all channels ready to import is
shown. Set or remove the check marks for the channels you want to import or skip.
Channels are identified by their Mnemonic (which will be imported as log title) and a
Description. When creating the import channel list a suggestion for a WellCAD Log
Type is given. The user may change the Log Type for a selected channel (check
mark must be set) with a click into the corresponding cell in the Log Type column.
The drop down control lists all possible alternatives.
9 8
B O O K
W E L L C A D
B A S I C S
The Dim. And Memory columns provide information about the number of data
columns contained in the channel (e.g. 12 FMI button rows) and the memory size
that will be occupied and can not be edited. If necessary the user can force the
imported dataset to be resampled. Click in the corresponding cell in the Resampling
column and select the resample factor.
Click on Import Selection to start the data import or hit the Cancel button to
abort the import.
1.4.2.8 LIS import
The LIS file format is a proprietary file format of the Schlumberger Company.
Refer to Schlumberger for further details of their file format. To use LIS and TIFF
encapsulated LIS file import facilities, you must own the WellCAD LIS import addon module.
To import a LIS file open the File menu and select Import > Single File. From the
File Open dialog box choose the LIS file type (*.LIS).
LIS files consist of one or multiple Tape images. Tape images incorporate File
images and each File image is made up of Mnemonics.
The first dialog box displayed allows the selection of the tape image. The Reel
Header and Tape Images fields provide previews of the header information
contained in the LIS file. In the Tape Images field click on the tape image you
would like to import. Click OK to continue.
www.alt.lu
B O O K
W E L L C A D
B A S I C S
9 9
WellCAD displays the Select a file image dialog box. Tape and File image header
information is shown and a File image can be selected. Click OK to continue.
If no default WellCAD header has been set (Tools > Options) a warning message
will be displayed at this stage. Following the selection of a File image the Select
Logs dialog will be displayed. Listed are all channels which can be imported into
WellCAD. Place a check mark in front of the channel you would like to import.
Once checked you can click into the cell in the Log Type column to change the type
of data container used in WellCAD.
1 0 0
B O O K
W E L L C A D
B A S I C S
Please note that the WellCAD.ini file contains a flag to switch between two different
LIS file loading algorithms. In [LisImport] set the Loader=internal flag to use the
most recent algorithm. Use Loader=lis.dll to use an older algorithm.
1.4.2.9 WITSML import
WITSML stands for Wellsite Information Transfer Standard Markup Language and
is a file format for well data based on XML. Further details about WITSML and a
full description of the format can be found on www.witsml.org.
As of now WellCAD supports the following data objects: well and ellbore, which
contain only data for the WellCAD header document. wellLog, log, trajectory and
formationMarker are data objects imported as logs. Each of these objects comes as
a separate file carrying the file extension *.XML. The syntax of these files should be
strictly compliant with the WITSML v1.3.1 Data Schema Specifications published by
the ENERGISTICS consortium and the WITSML Special Interest Group.
To import WITSML files into WellCAD:
www.alt.lu
From the File menu select Import > Single File or Import > Multiple
Files > Selected Files. If multiple files are selected each file might
contain a different data object. All data objects sharing the same Well and
Wellbore names (i.e. <nameWell> and <nameWellbore>) will be
automatically merged and imported into the same Borehole Document.
Data from the WITSML well and ellbore data objects will be imported
into the Borehole Document header if the selected default header (can be
defined under Tools > Options) contains compatible header words.
If header data is going to be imported the following dialog box will open:
B O O K
W E L L C A D
B A S I C S
1 0 1
The dialog lists the WITSML file header data labels and values in the
Name and Value columns. Please not that the labels are preceded by the
name of the data object (i.e. well_... and wellbore_...) to identify their origin.
The Header Field column contains the corresponding WellCAD header
labels. During initialization of the dialog box it will be checked if WITSML
labels (Name) and WellCAD header label (Header Field) match. If this is
not the case the Header Field cell stays empty. In this case set a
checkmark in front of the WITSML label and click into the corresponding
Header Field cell to select an alternative WellCAD header label.
To use another then the default header click the Browse button and make
you selection.
Below is a short section from a WITSML file containing the well data
object.
The corresponding header in WellCAD showing the label and imported
value looks like the following.
1 0 2
B O O K
W E L L C A D
B A S I C S
1.4.3 Header and Trailer
A header and trailer section can extend a borehole document. Header and trailer are
created and stored as separate objects within HeadCAD (*.WCH files), but once
attached to a borehole document they build one entity with the document and are
saved and reloaded within the *.WCL file. HeadCAD is a stand-alone application
that is shipped with each WellCAD package and comes with its own manual. There
you will learn how to design a header/trailer, insert legends and spread sheets.
Header Element 1
Header Element 2
Borehole Document
Data and TitleZone
Trailer Element 1
Trailer Element 2
Borehole document with multi-part header and trailer
Each new borehole document opens with a default header attached. Which header is
loaded as default can be set in the Header tab of the Tools Options dialog box
accessible from Tools > Options. Browse for the desired *.WCH header file in
the Default Borehole Document Header section.
Composing a header/trailer section
To remove or add header/trailer parts (*.WCH files) select the View > Header and
Trailer option. The Header and Trailer Editor will appear.
www.alt.lu
B O O K
W E L L C A D
B A S I C S
1 0 3
Switch between header and
trailer section
List of elements within the
current section
Add, remove or change the
order of elements
Header and trailer composition
To be able to switch between header and trailer sections click
to access the trailer
section and
for the header section. Each element in the list corresponds to a
*.WCH file that was created with HeadCAD. You can click the check box next to the
elements name to hide the display. To remove an element click on the element first
to select it and click the Delete button afterwards. To add a new element to the
header/trailer, click on Add and browse for the new *.WCH file to be loaded. The
new elements will be added to the bottom of the list. If you want to change the
order of appearance, select the element you want to move (click on it) and use the
Up or Down buttons to shift the selected element. Header and trailer elements will
be attached to the borehole document in the same order as they appear on the list.
WellCAD Header Editor
WellCAD provides a build in header/trailer editor. Please note that the WellCAD
header editor and HeadCAD are two different applications.
The header editor can be used to load and save header forms as well as to fill
dynamic text fields and table objects with data.
or select Tools > Header editor (CTRL +
To access the header editor click
H). If the active borehole document contains multiple header/trailer elements the
user will be prompted to select a specific element to be opened in the editor.
The header editor comes up in a separate window.
1 0 4
B O O K
W E L L C A D
B A S I C S
Header Editor specific
menu bar
Currently selected
header/trailer element
WellCAD Header Editor window
The header editor window, when active, provides a menu bar, which is different
from the menu bar for active borehole documents.
In order to zoom and rotate the displayed header component for a more convenient
text filed editing, select View > Zoom or View > Rotate from the menu. To enter
information, simply click the field you want to edit and type the new text.
You can replace the displayed header component by another one that will be read
from a *.WCH file. Select Open from the Form menu and browse for the new
*.WCH file to load. WellCAD will transfer all entered information to the new header
where dynamic text fields in replaced and new header match. Dynamic text fields are
identified by a unique title. If these identifiers match, the data will be transferred
(refer to the HeadCAD manual for more information).
If you wish to save a header component as a *.WCH file you can do so from the
header editor as well. Select the Save as option from the Form menu and specify
the file name to save the current header component.
www.alt.lu
B O O K
W E L L C A D
B A S I C S
1 0 5
Entering information into header and trailer
Depending on their design, header/trailer can contain dynamic text fields that allow
you to enter text information directly. Legends and bitmaps must already be entered
at the design stage of the header in HeadCAD. If set up properly legends will adapt
their contents according to the log they refer to.
Empty dynamic
text fields
Interactively
entered text
Fraction of the default ALT borehole document header
With the borehole document being in Presentation Mode click into the header/trailer
dynamic text field. The text field becomes active and a insert prompt appears. You
can type in your text now.
As some of the dynamic text fields appear in different orientation or the font size is
very small the header/trailer is displayed in true print scale it might be more
convenient to enter your text information in a separate editor the WellCAD
Header Editor.
Static Table Objects
Dynamic text fields are not the only objects that can be edited. There are also Static
Table Objects (spreadsheets) that can be filled with text within the header editor.
Static Table Objects get their data imported from files or copied and pasted from
another application (e.g. EXCEL) or a Borehole Document. The Static Table Object
itself (in other words the empty data container) must be placed when the header is
designed. A header can be created in HeadCAD.
1 0 6
B O O K
W E L L C A D
B A S I C S
Static Table Object displaying stratigraphic information
As already said, data cannot be edited directly within the table object. Data must be
imported or pasted.
Open the header element containing the static table object in the
WellCAD Header Editor.
Right Click on the table object to display the Flying Menu
Data can be copied from a Borehole Document or an application like EXCEL to
the Windows clipboard. It is for example possible to select a Strata Log within a
Borehole Document and copy and paste its data directly into a Static Table Object.
You could also select Northing, Easting and TVD channels, resample them while
copying the data to the clipboard (e.g. getting values every 10m) and paste them into
the table object.
If you have data waiting in the Windows Clipboard to be pasted select the Paste
option from the flying menu. To import data columns from an ASCII file (*.ASC,
*.TXT or *.CSV) select Import. In any case the Static Table Text Import dialog
box pops up.
www.alt.lu
B O O K
W E L L C A D
B A S I C S
1 0 7
Dialog box to handle the import of column delimited ASCII data into table object.
Column delimiter:
Select the delimiter separating the data columns from each other.
Skip lines:
To skip lines preceding the data you would like to import, enter a number in the
corresponding text field.
Titles:
Specify if there are titles and units that must be retained using the Next line is titles
and Following line is units controls. If no titles are imported WellCAD will use
default titles (Col1, Col2, Col3,).
The number of columns within the static table will be automatically set to the
number of imported data columns.
Hiding the header/trailer display
In order to hide the appearance of the entire header and trailer section you can
uncheck the View > Header option (CTRL+SHIFT+E). This option is also useful
to prevent the header/trailer from being printed or exported as graphic file. Please
note that no header/footer is shown when the Borehole Document is displayed in
Draft mode (see 1.2.3.2 Draft Mode).
1 0 8
B O O K
W E L L C A D
B A S I C S
1.4.4 Templates
A WellCAD Document Template file (*.WDT) stores the entire layout of a
Borehole Document this includes the header and footer as well as all logs (title,
position, formulas, lithology libraries, classifications, contact styles and display
settings). What is not saved in a template file is data.
If the CoreCAD & Wellsite module is used the *.WDT template file is able to store
the entire setup of the CoreCAD workspace as well.
In general, templates can be used in two different ways:
Creating a new Borehole Document based on a template and adding the
data to existing log columns afterwards.
Loading the data first and applying a template to quickly arrange the log
columns and get a printable Borehole Document.
The first way might be the preferred way for those using CoreCAD or users who
want to generate large composite log charts. The second way might be useful for
those who want to arrange the data imported from a single file (e.g. importing a LAS
file, applying a template to arrange the layout and printing the result on a routine
basis) quickly. Both ways of template application can be combined and loading and
applying a template to an existing Borehole Document is possible at all time.
In any case a template file must have been created before.
1.4.4.1 Creating a template
A template is created from an existing Borehole Document. Creation of the first
template usually starts with a Blank Borehole Document (File > New). Afterwards
the logs are inserted via file import or as empty logs from the Edit > Insert New
Log menu. The logs are positioned and their presentation styles are set.
Classifications, symbol libraries and contact dictionaries are loaded. Once the desired
layout of the Borehole Document has been achieved, a template can be saved. To
do so:
Click on Save Template in the View menu.
The file Save As dialog box opens. Enter a file name and click OK.
The document template file is saved with an *.WDT extension. Older versions of
WellCAD supported a different kind of template file, the layout template. Layout
templates were saved with an *.WCT extension and can still be saved and loaded for
compatibility reasons only. We recommend not using the layout templates (*.WCL)
anymore and save document templates (*.WDT) instead.
www.alt.lu
B O O K
W E L L C A D
B A S I C S
1 0 9
1.4.4.2 Using a Template to create a new Borehole Document
You can start your work to generate a log chart using a new Borehole Document
that already contains the charts framework. The framework includes empty logs,
header/trailer and the preferred layout. Data can be inserted into this framework
either interactively e.g. when describing a core or it can be loaded from files. The
corresponding data columns can be merged one by one.
To create a new Borehole Document based on a template:
Open WellCAD
option from the File menu. The New
Click the New (CTRL + N)
document dialog box will appear.
Document
templates
Current directory
containing document
templates
New document dialog box provides access to document templates.
The Type of new document ... window shows the default entries Blank Borehole
document and Blank Field document followed by a list of document templates
which can be used to create a new Borehole Document. The document templates
are taken from the folder that is displayed in the Template directory field. To
change the location, click the Browse button. The Type of new document ... list
will be refreshed.
If you select a document template and click the OK button a new Borehole
Document will be created with a chart framework setup according to the
information derived from the document template. As no data exists in the new
Borehole Document no depth information is available. Usually the vertical extension
of a document is derived from the maximum depth range that the data contained in
1 1 0
B O O K
W E L L C A D
B A S I C S
the document covers. Nevertheless, even without data, the Depth range option in
the New document dialog box allows to set the range of a visible depth interval. If
the Borehole Document has already been created and you want to change the visible
depth range, click the Depth range option from the View menu or simply press
CTRL + R.
The next step would be to populate each log of the document with data. This can be
done interactively using the data edition methods explained for each log in
Appendix A or in 1.5 Working with Logs.
If data is imported from files you should use the File > Import Into Current
Document otherwise a new borehole document will be created. The automated
merging of data columns only works if log types and log title of existing and
incoming logs are the same. If you have to copy logs between documents and merge
logs you can do the following:
Select the log(s) you want to copy.
Click the Copy option from the Edit menu (
Activate the document containing the chart framework and click Paste
option from the Edit menu ( ,, CTRL+V).
, CTRL+C).
You could also Cutn Paste or Dragn Drop the logs (see 1.3.2.10 Cut, Copy
and Paste Logs).
To transfer the data from the copied logs into the corresponding log columns
derived from the template:
www.alt.lu
Select the target log (that is the log within the chart framework).
Press the CTRL key and select the source log (that is the one containing
the data) next.
Right click on one of the selected log handles.
From the Flying Menu select the Merge option. The Merge Logs dialog
pops up. (If this option is not available ensure the two selected logs are of
the same type.)
Do not check the Output as a new log option and click OK. All data will
be transferred into the target log and the source log will be removed from
the document.
B O O K
W E L L C A D
B A S I C S
1 1 1
Enabled when data
overlap must be handled
Force creation of new log
with data sets combined
Merge Logs dialog box
For overlapping area use:
The merge option in general allows combining the data of two logs (e.g. the data sets
of two logging runs covering different depth intervals). Three options are provided
if the depth ranges of the logs overlap. The data of Log 1 could be used in the
overlapping area, the data of Log 2 could be used or average values from Log 1 and
Log 2 could be inserted. If no overlap can be detected this option is grayed.
Merge options:
If the Output as a new log is not checked, all data will be transferred from Log 2
to Log 1 if Log 1 has been selected first and Log 2 selected afterwards. Therefore
the order of log selection is important. Log2 will automatically be removed from the
document.
If the Output as a new log is checked a new log will be created hosting the new
combined data set. Log 1 and Log 2 will stay unchanged.
Since WellCAD v4.3 it is also possible to import data files or entire WellCAD
documents (WCL files) into an active borehole document. Details about this feature
have already been explained in chapter 1.4.2 Data Import. During the import you
can decide to create a set of new logs or to merge data automatically where log type
and log title are the same.
1.4.4.3 Applying a Template to an existing Borehole Document
This method of applying a template rearranges the layout of an existing document
and adds additional logs if the user wants to. Unlike for the creation of a new
Borehole Document from a template, header and footer forms are not loaded from
the template and stay unchanged.
1 1 2
B O O K
W E L L C A D
B A S I C S
Do as described below to apply a template to an existing document:
With your document open select the Apply Template option from the
View menu.
Use the file Open dialog box to find and load the desired document
template file (*.WDT).
The Template dialog box pops up. Make the selection according to your
needs and click OK.
Template dialog box
Replace header and trailer from template:
If you want to copy the header / trailer from your template to the current borehole
document replacing the existing header and trailer, check this option. If your
incoming header / trailer contains dynamic text objects and the titles match those of
the existing header the data will be copied to the new header / trailer.
Add new logs from template:
The number of logs contained in the template file might differ from the number of
logs that can be arranged in the in the Borehole Document. E.g. a LAS file
containing a Caliper, Gamma Ray and Transit Time channels was imported. The
template contains a Lithology column and Formula Logs in addition to Caliper,
www.alt.lu
B O O K
W E L L C A D
B A S I C S
1 1 3
Gamma Ray and Transit Time. If the Add new logs from template is checked the
new layout will be applied to Caliper, Gamma Ray and Transit Time channels, a new
Lithology Log will be created according to the template information and the new
Formula Logs will be created as well. If the formula logs use Caliper, Gamma Ray or
Transit Time as source logs data values will be computed automatically.
If the Add new logs from template option stays unchecked, the new logs are not
created and gaps occur in the Borehole Document where the new logs would have
been placed.
Add new annotation layers from template:
Whether an annotation layer is created from a template or not depends on the Add
new annotation layers from template settings. If the option is checked annotation
layers are created according to the information provided by the template (see also
1.6 Annotations).
Apply display settings to annotations:
Each annotation layer stores a set of default presentation settings for the annotation
and engineering symbols. To apply these defaults to an existing annotation layer
when loading a template the Apply display settings to annotations option must
be checked.
Keep existing charts in the document:
If you have cross-plot charts stored within your current document, you can decide
whether they will be overwritten with the information coming from the template
(option not checked) or not (option checked).
Add new charts from template:
If you want to add cross-plots stored within the template to your current borehole
document check this option.
The display settings of a particular log stored in the template can only be applied to
a log in the Borehole Document if the log type and the log titles are the same. Each
log found in the document will be compared to the logs of the same type contained
in the template. If the titles match the new display style will be applied. If not, the
following dialog box pops up.
1 1 4
B O O K
W E L L C A D
B A S I C S
The user will be informed that one or more logs (listed in the left column), which
exists in the current Borehole Document, could not be found in the template. The
user can select an alternative log from the template by clicking into the
corresponding cell in the Log (Template) column.
Template Alias Table:
For a general explanation about the use of Alias Templates see the chapter 1.4.2
Data Import. Below are the options provided in Template dialog box with respect
to the application of Alias Tables.
Keep existing log name The alias table will be applied in the background to match
current log title and expected name from the template. But current log titles will not
be overwritten.
Change log name to the name from the template If the current log title appears in the alias
list or corresponds to the expected name it will be set to the name used by the
template.
Change log name to the name from the alias table If the current log title appears in the
alias list it will be set to the expected name after the template has been applied.
1.4.4.4 Editing a Document Template
Already existing Borehole Document Templates can be edited in two ways. You can
follow the steps to create a new template loading data, applying the existing
template, modifying the layout and saving a new template or you can load the
WDT file into the WellCAD workspace using the File > Open command. The
WDT file opened will behave exactly like a Borehole Document. New logs can be
created, the layout changed and even data can be imported. The only limitation is
that you cannot save a template (View > Save Template) with the same name.
www.alt.lu
B O O K
W E L L C A D
B A S I C S
1 1 5
1.4.5 Data Export
WellCAD provides a graphical display of the digital data stored within a Borehole
Document. When exporting data the user has to distinguish between exporting the
graphical presentation as a picture and exporting the digital data belonging to each
log in ASCII or binary format. The user has to decide further whether to export
different data channels merged into a single file (e.g. LAS or LIS) or to create a
single file for each data channel.
WellCAD:
Data & Graphics
Export of graphics
Export of log data
Graphic and data files can be exported
The following paragraphs will concentrate on exporting a picture of the log chart
and on how to create LAS and composite/individual ASCII (WA*, TXT, CSV,
ASC) files.
1 1 6
B O O K
W E L L C A D
B A S I C S
1.4.5.1 Exporting a picture of the Graphical Presentation
Creating a file containing a picture of the log chart can be accomplished in two ways.
To create a picture file you can export in one of the following formats:
Windows Bitmap (*.BMP),
JPEG File ( *.JPG),
Graphics Interchange Format File (*.GIF),
Tag Image File (*.TIF),
Portable Network Graphics File (*.PNG),
Windows Enhanced Meta File (*.EMF) or
CGM File (*.CGM).
To do so:
Ensure that no log is selected.
Go to the File >Export >Single File menu.
Select the desired file format and extension.
In any case the user will be prompted to enter the depth interval over which the
picture will be generated. It is also possible to select the resolution for the image.
The user can choose from screen, 72, 144, 300, 600 and 1200 dpi. With increased
resolution more memory will be consumed to generate the image.
The CGM file export algorithm is based on the Larson EMF to CGM converter. To
view and print CGM files a free tool can be downloaded from the Larson homepage
(www.cgmlarson.com). By default CGM files are exported using the PIP
Petroleum Industry Profile.
One can also use the Windows clipboard as a buffer for a picture of the log chart
before pasting it into the target application. To copy the graphic presentation to the
clipboard:
www.alt.lu
Ensure no log is selected.
Go to the Edit menu and select Copy (or press CTRL+C ).
Activate the target application the application you want to paste the
image to and select Paste (or press CTRL+V).
Depending on the application you are pasting to you will be prompted for
the depth interval and resolution to export.
B O O K
W E L L C A D
B A S I C S
1 1 7
1.4.5.2 Generating a LAS File
WellCAD can save data in Log ASCII Standard (LAS) version 2.0 and 3.0. Ensure
no log is selected. Depending on which version of the LAS format will be generated
only Well Logs can be exported (LAS v2.0) or a variety of logs like Well, Mud,
Litho, Comment, Structure and Interval Logs can be exported (LAS v3.0).
Go to the File >Export >Single File menu.
In the file export dialog box select LAS Files (*.LAS) as file type.
The LAS Export dialog box will open.
LAS file export options
The export options dialog box allows selecting from the list of Logs those who will
be exported into the LAS file. Depending on the selected LAS version more or less
log types are supported. To provide a certain order of data channels in the file
deselect all logs in the Logs To Export list and select them in the order they should
be exported.
To export data of a limited depth range only, specify the upper and lower limit in the
Depth Interval fields. For a LAS 3 export also the column delimiter can be set.
When exporting into LAS 2, the Well Logs selected for export might differ in their
sampling rate. As all data channels within the LAS file are required to use the same
sampling rate (STEP entry in the ~WELL INFORMATION block of the LAS
header) the possibility to set a common sampling interval for the Well Log data is
given in the Sampling Rate field.
When exporting LAS 3 each log will be exported into its own Data Section Set. E.g.
Well, Mud, Analysis, Image or Structure Logs will be exported into Log Data
Sections. Lithology, CoreDesc, Comment, Marker, Strata or Interval Logs will use
the Top Data Sections as its format complies very well with all the interval data
types in WellCAD.
1 1 8
B O O K
W E L L C A D
B A S I C S
In the Options field the user can select whether the information contained in the
WellCAD header should be transferred to the LAS file ~PARAMETER
INFORMATION section or not. Independent if the Export Header Info option
is set or not, the export algorithm will try to fill the ~WELL INFORMATION
block of the LAS header automatically. In order to match WellCAD header words to
button next
the labels used in the ~WELL INFORMATION block click the
to the Export Header Info string. An editor window will open allowing to choose from
the WellCAD header words (click into the corresponding cell in the Header Field
column). The mnemonics shown in the Name column are the default entries for the
LAS header described by the Canadian Well Logging Society.
If more than five data channels are selected the data for each sample point will be
written on multiple lines also known as Wrap mode. This behavior can be enabled
or disabled with the Enable Wrap option.
For a full description of the LAS format please visit the homepage of the Canadian
Well Logging Society (CWLS) www.cwls.org.
1.4.5.3 Exporting Data in ASCII Format
Exporting data in ASCII format implies writing the data column delimited into an
ASCII file. The different extensions TXT, CSV, ASC and WA*- refer to different
column delimiters used (e.g. TXT files are comma or Tab separated, CSV, ASC and
WA* use a comma) or a slight difference may exist in the data layout. An ASC files
contains an additional blank line after title and unit line. The WellCAD ASCII
(WA*) is a native WellCAD format. The third letter in the file extension refers to a
particular log type and will automatically be recognized when imported into
WellCAD which means the log type will automatically be chosen.
To export one particular data channel (the data of a single log):
Select the log that should be exported.
Go to the File >Export >Single File menu.
In the File Export dialog box two file types are offered. Select either the
TXT or WA* file type. Besides the file extension there will be no
difference in the file format. The advantage of the WA* format is that the
log type will automatically be chosen when importing the data. Importing a
TXT file requires the Text File Import Wizard to be run.
To export multiple logs into separate WA* files:
www.alt.lu
B O O K
W E L L C A D
B A S I C S
1 1 9
Select the logs that should be exported even if they are not of the same log
type.
Go to the File >Export >Multiple Files menu.
The File Export dialog opens. Do not set any file type or name. Simply
click OK.
One WA* will be created for each selected log. The file name will be the same as the
log title.
The format of the files created with one of the above methods is the same as shown
in the Tabular Editor of WellCAD when the corresponding data channel is opened
there (see 1.3.2.14 The Tabular Editor). The same format is required when
importing an ASCII file into WellCAD.
To export multiple logs in a single file:
Have no or more than one log selected.
Go to the File >Export >Single File menu.
Choose either *.TXT, *.ASC or *.CSV as file type and provide a file
name.
Click on OK and the Text File Export dialog box opens.
Text file export options
The Log Selection list shows all logs that can be combined and exported in a single
ASCII file. A selection of logs can be made from the list.
1 2 0
B O O K
W E L L C A D
B A S I C S
The Depth section provides the option to limit the depth interval from which the
data will be exported. Additionally, if a Depth Column Log that can be used as
Depth Scale (see 1.7.2 Handling Different Depth Systems) is contained in the
Borehole Document, one can select this Depth Column Log from the System drop
down list to export the data using a different depth system. If the master depth axis
corresponds to Measured Depth (MD) and a Depth Column Log with True Vertical
Depth (TVD) information exists the user would have the choice to export the
selected data channels with reference to MD or TVD.
Two Export Modes are available. The user can export all data channels using the
same constant sampling rate or the values can be read and exported from distinct
depth locations, which are provided by a reference log. E.g. core permeability values
have been determined from plug samples. The values are stored in a Mud Log with
the depth values corresponding to the plug positions. Gamma Ray and Density
values are available from a wireline logging run. To create a file with Gamma Ray
and Density values at the plug positions the Permeability log can be used as
reference log providing the corresponding depth values. All logs handling point data
(Well- , Mud-, Percentage-, Analysis- and Depth Logs) can be used.
To summarize the different ASCII data export options we look at a Lithology Log.
Selecting the log and using the File > Export> Single File option will allow the
user to generate a TXT or WAL file of the following format:
Top Depth, Bottom Depth,
contact, Bottom contact
Pattern
Code,
Hardness,
Top
If the Lithology Log has not been selected and the File > Export> Single File
option is used the user can export a TXT file using a constant depth sampling rate.
The lithology would be exported in the following format:
Depth, Pattern Code
If a reference log is used to provide the depth positions the exported data will be of
the format Depth, Pattern Code as well.
1.4.6 Printing
Before printing you should ensure that an appropriate Windows Printer Driver is
installed on your computer and that the correct driver has been set up for your
printer.
1.4.6.1 Print Setup
Printer Setup options depend upon your operating system. In any case you should
be able to select your printer from a list and set printer specific properties. If you
www.alt.lu
B O O K
W E L L C A D
B A S I C S
1 2 1
want to create PDF files the corresponding driver to create the file (e.g. Adobe
Acrobat) should be shown in the printer list.
You can access the print setup options from the File menu.
Windows XP Style Print Setup dialog box
1.4.6.2 Page Setup
We advise to select a printer before setting up the Borehole Document for printing
as different printers may have diverse printable areas.
To open the Borehole Page Settings dialog box choose the Page Settings option
from the File menu.
Setting up the Borehole Document for printing.
In the Document Size section you can control the width of the Borehole
Document (which is the width of the log chart). Margins must be added separately
(see below). When changing the Width all logs in the Borehole Document will be
1 2 2
B O O K
W E L L C A D
B A S I C S
proportionally adjusted to accommodate the new document width. In principle two
different approaches to create a log chart can be distinguished: You can arrange the
logs in the document using relative measures for the log column position, which is
setting the left and right border of each log in percent. The final document width is
set as a last step. Or, the you can set the final document width first and uses absolute
measures (millimeter or inches) to position the logs inside the frame. Attention, the
document width might change automatically if logs are automatically arranged sideby-side using the Layout Toolbar (see 1.3.2.5 Layout Toolbar).
The Height of the document is automatically determined and is the sum of Header,
Log Chart and Trailer. Margins, as set below, are not included.
The Options section allows control on whether the document header/trailer section
will be printed and if the log title section will be output at top or bottom of the
printout. A change of these settings will be reflected on screen if the Borehole
Document is displayed in Presentation mode. The user could also use the View >
Header and View > Titles options to achieve the same result. To print the log
titles on each page during Sheet printing select the corresponding options.
In order to print selected depth intervals the user can choose the User Defined
option in the Depth Range field. Click into the from and to cells and type in the
desired depth values limiting the printed intervals. The printout will show a bar
across the printout indicating the gap between depth intervals. Note, the height of
the bar does not correspond to the true depth scale used to display the log data it
is a non-scaled gap. Anyway, the height of the bar is set in tenth of millimeters and
can be changed in the WellCAD.ini file. Simply add or change the GapHeight
parameter in the [Print]section. The text Unscaled Gap will be shown by
default. To avoid showing the label set the GapText parameter in the WellCAD.ini
to FALSE.
Set the depth intervals to be
printed.
Print Preview with titles printed on top and bottom. Two depth intervals are output separated by a non scaled
gap.
www.alt.lu
B O O K
W E L L C A D
B A S I C S
1 2 3
Click on the Margins button to add a blank border to your document. Note that
your printer might add another default printer margin. Changing the margin width
does not influence the width of your Borehole Document (Frame Width).
Margin Settings dialog box.
If you want to print on continuous paper (e.g. fanfold or roll paper) you must check
the Fanfold option in the Paper section independent what settings you have set for
the printer driver. In order to print page wise, select the Sheet option. Only when
printing page by page the position of the page numbering can be set.
1.4.6.3 Print Preview and Print
Before sending your document to the printer you can use the Print Preview option
from the File menu (or press the
icon) to get an impression on how the final
printout would look like. If you get the warning that your document is outside the
printable area check that Frame Width plus Margins lay within the printable area.
This area might be smaller than the actual paper size because your printer might
require and add a default margin.
To commence printing choose the Print option from the File menu. A dialog box
will allow to set-up a printer. Again, we recommend to set-up the printer prior to
icon on the tool bar to start
setting up the Borehole Document. Click the
printing immediately using the selected printer.
1 2 4
B O O K
W E L L C A D
B A S I C S
1.5 Working with Logs
The previous chapters discussed how to import data and arrange the log columns to
get a printable log chart. We also learned that each log displayed on screen hosts
numerical data. This chapter will explain how this data can be used in formulas and
processes to derive new data columns. The creation of lithology and stratigraphic
columns will be explained as well.
1.5.1 Formula Parser
The Formula Parser enables you to build and manage your own algorithms to
correct, compensate or interpret Well Log data. Data from multiple Well Logs can
be used in combination with constants and functions to compute new data, which is
stored in a so-called Formula Log. The Formula Log is a special kind of Well Log,
dynamically recalculated each time the formula or its source data changes. Formulas
are saved as part of the Document Template and come up as Formula Log if the
template is loaded.
To start the Formula Parser click the
the Edit > Insert New Log menu.
icon or insert a new Formula Log from
Text box to compose the
formula.
Logs available to be used in
formula.
Functions available to be used
in formula.
Info box providing short
explanations.
Formula Parser Dialog Box: Allows creation of own formulas
Constants, Operators, Logs and Functions are the key elements a formula is made
of.
www.alt.lu
B O O K
W E L L C A D
B A S I C S
1 2 5
Constants
A constant is any fixed number, e.g. 1, 3.1415 or 18.5238.
Operators
Legal operators, in the order of precedence, are:
^
exponent
e.g. 2 ^ 3 = 8
divide
e.g. 2 / 3 = 0.666667
times
e.g. 2 * 3 = 6
minus
e.g. 2 3 = -1
plus
e.g. 2 + 3 = 5
The operator precedence order may be modified using parenthesis.
Logs
Well Log or Formula Log data can be referred to into a formula by enclosing their
log title exactly as it appears in the log handle in brackets. E.g. {GR} {Grmin}
subtracts data from the log Grmin from the log GR.
The Formula Parser provides a special built-in data column referred to by
{DEPTH}, which returns the current depth.
When a formula is applied to a log the logs depth sampling rate is used to retrieve
the data values and output the result in a Formula Log. If more than one log with
different sampling rates are involved, the minimum sample interval will be taken.
Functions
A list of all functions available is given in Appendix D.
While composing a formula a short explanation about syntax and use of the formula
is given in the Formula Parser dialog box.
The use of the Formula Parser is best explained looking at the simplified example of
computing the density-based porosity in a shaly limestone context given by
RHOma RHOB
V
RHOB
RHO RHO sh
ma
f
RHOma RHOsh
RHO RHO
ma
f
1 2 6
B O O K
W E L L C A D
B A S I C S
where:
RHOB = porosity from density log (pu)
RHOma = matrix density (gr/ccm)
RHOB = log density (gr/ccm)
RHOf = density of pore fluid (gr/ccm)
RHOsh = shale density (gr/ccm)
Vsh = shale volume which is given through:
2 GRlog GRmin 1
GRmax GRmin
V sh 0.33 2
where:
GRlog = gamma ray log (observed values)
GRmax = maximum gamma ray reading (shale response)
GRmin = minimum gamma ray reading (clean formation)
The task is best completed in two steps. The shale volume is calculated first and
porosity is computed in a second step referring to the Vsh results.
Assuming that the Well Logs named GR and RHOB are contained in our Borehole
Document the following formula must me typed in to calculate the shale volume:
0.33 * 2^(2*( ({GR}-Min({GR}) / (Max({GR})-Min({GR})) ) ) -1)
The functions Min() and Max() as well as the reference to the GR log {GR} can
easily be inserted into the formula with a double click on the corresponding item in
the Logs respectively Functions list. Enter Vsh as name for the resulting Formula
Log into the Log Title box.
www.alt.lu
B O O K
W E L L C A D
B A S I C S
1 2 7
Formula for Vsh
Formula Parser Dialog Box with Vsh formula created
Click OK to create a new Formula Log named Vsh containing the computed values.
Next we compose the formula for the porosity. We assume that RHOf = 1,
RHOma=2.71 and RHOsh = 2.65. The following formula must be entered:
( (2.71 {RHOB}) / (2.71 1) ) {Vsh} * ( (2.71 2.65) / (2.71 1) )
Note that the formula includes the formerly computed Formula Log Vsh. Name the
log PHI and click on OK to create a new Formula Log.
Source logs track 1 and 2 and the computed curves in track 4 and 5
1 2 8
B O O K
W E L L C A D
B A S I C S
To get access to the formula of a Formula Log again:
Right Click on the log handle.
From the pop up menu select Settings > Formula.
The Formula Parser dialog box opens again.
If you want to save your formula simply click the Store button. To recall a saved
formula use the Browse button. If you have your formulas stored in another than
the Formula.ini file the popping up dialog allows you to load your formulas from
another source (*.ini file).
Formula preview
List of formulas contained in
*.ini file
Currently chosen source of
formulas
Dialog box to select and load a formula.
1.5.2 Lithology Columns
When reading chapter 1.3.1 Log Types and Their Characteristics you were
introduced to log types handling symbols and patterns in their data display:
Lithology -, Analysis-, Percentage-, Stratigraphic- and CoreDesc Logs. The symbols
and patterns used in these log types can express lithology, accessories, sedimentary
structures, qualifiers or fossils just to name a few of them.
www.alt.lu
B O O K
W E L L C A D
B A S I C S
1 2 9
Examples of log types dealing with symbols and patterns: Litho Log (repeated patterns), Litho Log (nonrepeated patterns), CoreDesc Log and Analysis Log
All of these logs have in common that they do not store the actual pattern or symbol
as data but an alphanumeric code.
Code recorded as data, it refers to
a symbol or pattern.
Sample of Lithology Log data. A code refers to a lithology pattern.
This code is used to find a certain symbol or pattern in a separate library and display
it on screen. The log types mentioned above have always one, and only one, pattern
library attached, which is stored together with the logs data. If necessary, a new
library can be loaded using the logs Main Settings. Doing so, the user must be aware
that the already stored symbol codes might become meaning less afterwards as they
do not refer to a valid pattern anymore.
The pattern libraries, also referred to as litho dictionaries, can be created in
LithCAD, a special pattern editor application that is usually installed together with
WellCAD. Library files carry the extension *.LTH. LithCAD provides all tools
necessary to design and build customized lithology patterns and to store and
organize them in libraries. Each pattern within a library is uniquely identified
1 3 0
B O O K
W E L L C A D
B A S I C S
through an alphanumeric code set by the user. In addition, a description can be
given to each pattern. For more details about LithCAD please refer to the LithCAD
Users Guide. The Dictionaries folder in the WellCAD installation directory usually
contains numerous predefined library files (*.LTH) that can be loaded into Lithology
Logs.
One has to distinguish between repeated patterns and non-repeated symbols.
Repeated pattern (left) and non- repeated symbol (right)
Repeated patterns use a generic cell, which is repeated as long as a region or box is
completely covered. A non-repeated symbol is displayed once at a distinct position.
Both types can be designed in LithCAD, stored in .LTH library files and displayed in
the litho log types. Most of the time repeated patterns are used to show lithology or
sedimentary structures, but can also be used to express rock color or chrono
stratigraphic data. Non-repeated symbols are mostly used as qualifiers, accessories,
fossils, etc.. The Lithology, Analysis, Percentage and Stratigraphic Log types are
normally used with repeated patterns. A CoreDesc Log is used with non-repeated
symbols.
To learn how to insert new lithology logs and insert patterns and symbols please
refer to the corresponding paragraphs in Appendix A.
1.5.3 Using Contact Styles
The top and bottom boundaries of lithology beds and boxes of the stratigraphic log
are graphically presented as straight lines. To present the box limits in a more
significant manner to reflect i.e. a certain contact type between lithology beds,
major/minor tops or unconformities a Contact Dictionary can be designed or
loaded from a file (*.CDT).
www.alt.lu
B O O K
W E L L C A D
B A S I C S
1 3 1
Example of different contacts between lithology beds
Contact styles are organized in libraries (dictionaries) and referred to by a code
similar to lithology patterns. The user can set up its own library or load an already
existing library file (*.CTD).
Click the Define button in the Contact Dictionary field of the Main
Settings dialog box for Lithology or Stratigraphic Logs.
The Contact Dictionary dialog box will open.
Enter the library name
Click to load existing library
(*.CTD) file.
Click to add new contact
Contact Dictionary dialog box
Enter a name for your new dictionary into the Dictionary Name text box.
Click on the Add button to create a new contact and add it to the
Contacts list.
Select the new contact (click on it) and press the Settings button to open
the Contact Settings dialog box.
1 3 2
B O O K
W E L L C A D
B A S I C S
Set contact appearance details
Contact Settings dialog box
Name:
Set an alphanumeric code that identifies your contact style uniquely. This code will
be saved as part of the log data.
Description:
You can set a descriptive text for your contact that will appear in the Contacts list
of previous dialog box.
Color:
Select a color for your contact style from the drop down list.
Style:
Select one of the 24 different line styles that you would like to use. Please note that
the very first option in the drop down list displays no line. It can be used to create a
no contact style.
Width:
Set the thickness of the contact line.
Cross Document:
Specify if the contact line should be drawn across the entire Borehole Document or
not.
Back in the Contact Dictionary dialog box the user can press the Save As button
to store the contact style information in a file. Contact dictionary files carry the
extension *.CTD. Use the Load button to retrieve already saved information.
www.alt.lu
B O O K
W E L L C A D
B A S I C S
1 3 3
Contact Dictionary dialog boxes showing different libraries for bedding and stratigraphic contacts
As contact styles may or may not cross the entire borehole document, the Base Settings of
each log allows hiding the display of contacts in the log track.
1.5.4 Color Palette Design
Some log types (Image, FWS, VSP, Well,
Mud and Interval Logs) display their data
using a pre defined color palette. You can
design these palettes on your own.
If data is displayed in color variable density
(Color vdl) mode, the color palette used can
be loaded or designed by you. Click the
Palette button to open the Palette Editor
in the Main Settings of the log or click the
in the tool bar.
When designing a new color palette you can
decide whether to assign the colors to the
Data Limits (i.e. the low and high scale
values defined for the log) or to the bin number of the palette (1 to 64). To create a
new palette:
Within the color Palette Editor click on Clear. This will remove all the
current entries from the palette bar. Next select a color from the list that
you wish to use.
1 3 4
B O O K
W E L L C A D
B A S I C S
Move the mouse pointer into the palette bar, hold down the SHIFT key
and click on it. You can tie the color to a specific value (absolute value of
the log or bin number) by entering the position into the edit box next to
the Use Data Limit string. Please note that when changing the low/high
scale values of your log the palette limits are updated automatically.
When placing your cursor on a color slot in the palette the cursor changes
to a double sided arrow. Left click to select the color slot. You can change
the assigned position in the edit box or you can drag (hold down the left
mouse button) the color to a new position.
To delete an entry simply hold down the CTRL key and left click onto the
color slot you want to remove.
Repeat the steps to create a full color spectrum.
The palette bar can hold up to 64 different colors (slot 1 to 64). Not all slots have to
be filled. Color values will be interpolated between slots filled by the user.
Click the Store button to save your palette design in the Palette.ini file (or any other
*.ini file that contains your palettes).
To reload a palette click the
Browse button and select a
palette from the drop down list.
You can also specify the source
file containing all the palette
designs and select the desired
palette from the Palette list. The
*.ini file specified under Palettes
File is used for storing your own
design as well.
Load and existing palette design from the specified *.ini file
You can design your color palette directly in the *.ini file. If you open e.g. the
Palette.ini file you will find entries of the following format:
Palette1=0,0,0,128,32,128,0,0,63,255,255,0
Palette2=0,0,0,0,63,218,218,218
Each palette is defined through the slot number (zero based index) and three values
giving the Red, Green and Blue intensity. E.g. a palette reaching from red to blue
would be defined as follows:
Palette#=0,255,0,0,63,0,0,255
www.alt.lu
B O O K
W E L L C A D
B A S I C S
1 3 5
1.5.5 Setting up Classifications
Classification allows the subdivision of a logs data range into separate intervals
(classes). Each class is defined by a name (class name) and a high and low cut off
value. Vertical grid lines are drawn according to the classification settings. The log
handle shows the class names. Classification has no effect on the data.
Classification shown in log handle
and vertical grid
It might be necessary to extend the vertical size of the log handle to fully display the
class names. The displayed class names are part of the log handle Properties area.
Font size and style for the Properties can be modified in the Log title settings dialog
box.
Classification is available for Well (and Formula) logs, Mud logs and Interval logs
only.
To add classification to a log:
Click the Define button to open the Classifier Dictionary dialog box.
To load an existing classification template click the Load button.
If no classification template has been loaded, you will start with an empty list.
1 3 6
B O O K
W E L L C A D
B A S I C S
Type the title of your template into the Dictionary Name box at the top of the
dialog box.
Next click the Add button or right click into the name column of the Classifiers
list control and select Insert row after from the popup menu.
Click on the new name, low or high value just inserted to edit the values.
Proceed inserting new rows using the right click menu or Add button.
To store your classification template for later use in other logs click on Save as.
The file extension for classification template files is *.cct.
Once finished close the dialog box and ensure the Display classification option
has been enabled in the Main Settings dialog box to get the classification displayed
on screen.
1.5.6 Filtering Logs
WellCAD allows filtering of Well, Image and FWS Logs in order to remove spikes
and reduce noise. The filter options for Image and FWS Logs are part of the Image
Processing and FWS Processing modules. This paragraph will explain the filter
options available for Well Logs.
To access the filter for a Well Log:
Select the Well Log you want to filter.
From the Process > Common menu select the Filter Logs option. (The
option is available only if a single Well Log has been selected.)
The Filter dialog box will pop up.
Options to filter a single Well Log
www.alt.lu
B O O K
W E L L C A D
B A S I C S
1 3 7
The following options are available:
Filter Width:
Each filter type uses the data of a user-defined data window to calculate the new
filtered value. The data point to be filtered is centered in the window. The Filter
Width is set in number of data points. After processing the center value the filter
window will be moved one sample and the new center value will be processed.
Filter Type:
Three different filter types are available. Choose the Moving Average to compute
an average value from all the values in the defined filter window and set it as the new
data, filtered point. The Weighted Average option sets a weighted average value,
calculated from the filter window, as new data point. If the Median filter will be
applied the data values within the filter window will be sorted and the median (the
data point at 50%) will be taken as new data value.
The following example shows the three filter types applied with 87 being the current
data point and a filter width of 5.
Moving Average:
85 90 87 125 88
95
5
Weighted Average:
1 85 2 90 3 87 2 125 1 88
96
9
Median:
Median (85,87,88,90,125) 88
Depth Range:
The data from a selected or the entire depth range of the log can be filtered.
A new Well Log will be output as result of the filter process, holding the set of
filtered data values.
1 3 8
B O O K
W E L L C A D
B A S I C S
1.5.7 Interpolating Log Data
Some datasets may contain areas with NULL data. WellCAD provides the
Interpolate Logs process to run a linear interpolation between non-null data points
and compute missing data. The maximum gap over which the interpolated data is
calculated can be set by the user.
Example data showing the interpolation results for different maximum interpolation gaps
In order to run the process select one or
more Well or Mud Logs and choose
Interpolate Logs from the Process >
Common menu. The Log Interpolation
dialog box opens. Only one parameter, the
maximum allowable gap for the data
interpolation, can be set. Gaps larger than
the specified interval will not be processed.
Maximum gap parameter in Log
Interpolation dialog box
1.5.8 Resample Logs
The sample rate of Well Logs and Image Logs can be altered using the Resample
Process. Select one or more Well or Image Logs and choose Resample Logs from
the Process > Common menu. The output of the process is a new log containing
the filtered data.
Depending on the log types that have been selected one of the following dialog
boxes opens.
www.alt.lu
B O O K
W E L L C A D
B A S I C S
1 3 9
Dialog box with resample options for Image Logs
For Image Logs the following options are available:
Radial Sample:
Choose a factor to up- or down-sample the Image Log data in radial direction. E.g.
to double the number of data points select a factor of from the drop down list.
Interpolated data values will be inserted. To reduce the number of radial data points
select a factor that is larger than 1.
Increasing the number of radial data values can be applied before displaying e.g. 4arm caliper measurements as 3D Log.
Depth Sample:
A reduction of the number of depth samples in the Image Log can be achieved
when selecting a sample factor larger than 1 from Depth Sample drop down list.
An up-sample option is not available.
Dialog box with resample options for Well Logs
For Well Logs the following options are available:
1 4 0
B O O K
W E L L C A D
B A S I C S
Resample with a constant sample rate:
In order to up- or down-sample the data in the selected Well Log(s) enter a new
sample rate into the corresponding edit box. If necessary interpolated data values
will be inserted.
Use sample rate of a reference log:
Sometimes it might be required to extract data from a Well Log at distinct depth
locations (e.g. positions where plugs from a core were taken and detailed core
analysis results are available) and store the results in a new Mud Log. The process
will create a new Mud Log with depth positions being derived from a reference log.
The reference can be selected from the corresponding drop down list. Mud or
Percentage Logs can be chosen. As the requested depth location could fall between
two samples of a Well Log the user has the option whether to take the nearest value
or get an interpolated value.
Well Log to resample
Resulting Mud Log
Reference Log
Reference Log (left) provides the depth positions at which data from the original log (middle) will be extracted
and saved into new Mud Log (right)
1.5.9 Creating Blocked Curves
This process allows calculation of statistical values, such as average, standard
deviation, minimum and maximum, of Log data for given depth intervals. The
results are output either as text (Comment Log) or graphics (Interval or Percentage
Log) depending on the input log type. The intervals of calculation are read from a
reference log or can be entered by the user. Any log dealing with depth intervals
storing a top and a bottom depth as data can be used as reference log.
www.alt.lu
B O O K
W E L L C A D
B A S I C S
1 4 1
Lithology Log (left) and composition for each formation as result of an average computation using the Block
Process. Results are output as Percentage Log and Comment Log
To block a log select the Block Process option from the Process > Common
menu. A dialog box opens and provides options for blocking mode and input
channels.
Blocking Process Options
1 4 2
B O O K
W E L L C A D
B A S I C S
Blocked Log:
Select the log to be processed from the drop down list. Depending on the log type
different Blocking Modes become available.
Block Reference:
Determine the channel that provides the depth intervals. Any log handling interval
data Lithology Logs, Comment Logs, Interval Logs etc. are listed. You can also
type in a numerical value indicating a constant depth interval in units of the current
depth axis. If a Marker Log has been chosen the interval will be set from marker to
marker.
Options:
Two output options exist for the processing results. If a graphical presentation for
the data has been selected a new Interval or Percentage Log will be created,
depending on the processed log type. If a text output has been chosen a Comment
Log will be generated.
Average Gas content for each lithology bed output as graphic and text
Blocking Mode:
Tick the type of statistic value that you would like to compute from your data.
Depending on the type of the source log the supported modes may vary. For Well,
Mud and Interval Logs all options become available. For all other log types only the
Maximum, Minimum and Average option can be selected.
www.alt.lu
B O O K
W E L L C A D
B A S I C S
1 4 3
If Well, Mud or Interval Logs have been chosen a new Interval Log will be created
for the graphical output. For all remaining logs a Percentage Log will be created for
the graphical output. If a text output has been chosen, a Comment Log will be
created. The displayed text is usually a combination of the name of the statistical
parameter and the computed value.
Please note that the Average for a Lithology log is the output of the composition over
the computation interval. Thicknesses of equal elements will be summarized and
expressed in percentage and total thickness. If Maximum or Minimum has been
selected the type and thickness of the component with the smallest / largest
cumulative value will be output.
Where available the Normalized Sum option divides the sum of all data values over
the reference interval by the interval length. With the Area option selected each data
value will be multiplied by the sample step and all segments in the reference interval
added to compute the area under the curve.
Processing Parameter:
If the Resolution parameter is not zero a transition zone at the top and bottom of
each process interval will be created. The width of this zone is of the Resolution
set. Data points lying in the transition zone are assumed to be affected by the
neighboring intervals and are excluded from the computation.
Transition zone
Interval of calculation
Values lying in the transition zone (1/2 Resolution) are skipped
In case no data can be found in the interval of calculation the process either
interpolates between the nearest values at top and bottom of the interval, the min or
max of the nearest value is taken or no value is output. The user can select the
desired behavior from the corresponding drop down list.
1 4 4
B O O K
W E L L C A D
B A S I C S
1.5.10 Zonation of Logs
The zonation process is based on Wards method
of hierarchical cluster analysis. The input data
consists of one or multiple logs that the user
selects. After standardization of the log data to
ensure that each data set has equal influence on
the zonation an iterative process will commence.
Starting by treating each observation as a single
zone the Euclidean distances between the
observations available in each iteration step will be
calculated. The pair with the closest distance
difference will be selected as a composite zone and
treated as a single observation during the following
iteration step. The iteration continues until the
user specified number of zones has been reached.
The example to the right has been created from
four input logs (Gamma Ray, Density, P Slowness
and Neutron Porosity) for 5, 10, 20 and 40 zones.
To start the process select Process > Common
> Zonation. A dialog box will open allowing to
specify the input logs (Well Logs) and the number
of zones to fit.
Zonation options dialogue
www.alt.lu
B O O K
W E L L C A D
B A S I C S
1 4 5
1.5.11 Correcting Data for Borehole Conditions
Several factors such as borehole size or the presence of casing influence the
recording of count rates and the amount of registered events. In addition the deadtime of the detector system must be taken into account and the counts corrected
before interpreting / calibrating the data.
The Common > Process > Borehole Condition Correction process has been
designed for total gamma and spectral gamma measurements but can also be applied
to other types of measurements (e.g. to correct density or neutron data).
Log: Select the log (Well, Mud, Interval or FWS Log) containing the data to be
corrected.
Dead Time: The dead-time of a detector is the short period following the detection
of a count or pulse, during which no other counts can be detected. It is a recovery
period of the crystal or tube. Knowing the dead-time t of the measurement system
the corrected count rate N can be computed from the measured count rate n:
N = n / (1 nt)
(see Serra, O. & L., 2004, Well Logging Data Acquisition and Applications, Serra Log)
Check the Dead Time option and enter the dead time in microseconds if you
would like to correct your data.
Correction Factors: Counting rates are attenuated to different degrees by hole-fluid
and any mud cake, tubing, casing, cement, decentralization of the tool etc. that may
be present. Correction charts providing factors or equations to compute correction
values are available from tool manufacturers. In order to apply a series of different
factors over defined depth intervals you can extend the Correction Factors list
control:
1 4 6
B O O K
W E L L C A D
B A S I C S
Right click on a factor column header to open a context menu providing the
following options:
Add New Factor will add a new column to the list.
Remove Factor deletes the column from the list.
Rename Factor allows setting the column title.
To enter a correction factor simply set the top and bottom of the depth interval over
which you would like to apply the correction first (e.g. top and bottom of the cased
section). You can type in a number or use the key words top and bottom to determine
the top and bottom of the log automatically. Click in the cell of the factor column.
The Formula dialog box will open (see 1.5.1 Formula Parser for details on how to
use the control in the dialog box). In the Formula line enter the factor read from a
chart or compose a formula using a reference to e.g. a caliper log to compute a
dynamic correction factor. The equation to be entered could be determined using
the WellCAD cross-plot module. Plot correction factors against hole size and use
the regression tool to find a relationship.
All correction factors constant or computed will be multiplied with the raw value
read from the selected log at the end to determine and output a corrected value.
As dead-time and correction factors are often tool specific you can store all
parameters in a configuration file (*.ini) by clicking on the Save button. To reload a
configuration click the Load button and select the desired *.ini file.
When opening the Borehole Corrections Dialog box the last parameters used are
reloaded.
1.5.12 Computing Well Deviation Data
The Common > Process > Borehole Deviation menu contains three different
tools to compute:
www.alt.lu
Borehole Azimuth, RBR (High-Side), and Tilt from magnetometer and
accelerometer (inclinometer) readings.
Easting, Northing and TVD using borehole azimuth and tilt as input
channels.
Closure Distance, Closure Angle and Dog Leg Severity (DLS) from
borehole azimuth, tilt, Northing and Easting.
B O O K
W E L L C A D
B A S I C S
1 4 7
Note:
Azimuth is the borehole azimuth, the angle from magnetic north to the horizontal
projection of the tool (borehole) axis (if we assume that tool axis and borehole axis
can be seen as parallel).
RBR is the angle from the high side of the tool (borehole) to the position on the
tool where the first data point of each scanned circle is recorded.
Tilt is the inclination of the well measured from the vertical axis (TVD) in degree
(Tilt = 0 vertical well, Tilt = 90 horizontal well).
1.5.12.1 Azimuth and Tilt
This process uses the magnetometer and accelerometer (inclinometer) data recorded
by the orientation device to compute an Azimuth, RBR (High-Side) and Tilt
channel. The input data must be calibrated and with the following units:
-
Magnetometer in [T]
Accelerometer in [g]
Inclinometer in [deg]
Select the Azimuth And Tilt option from the Process > Common > Borehole
Deviation menu. The following dialog box pops up.
Set the input channels for azimuth and tilt computation
1 4 8
B O O K
W E L L C A D
B A S I C S
Magnetometers:
You can select the input channels for the computation from the corresponding drop
down lists. WellCAD assumes that the magnetometer data is calibrated in micro
Tesla units. Ensure the selected components correspond to the required orientation
of the reference axis system. A sketch of the required axis orientation is given in the
Axis System field. It is a right-handed system with the z-axis pointing out of the
borehole (up).
If the sign of the incoming data must be reversed click the little button to the right
of the drop down list to toggle the sign.
Inclinometer / Accelerometer:
Choose whether the input channels contain Accelerometer or Inclinometer data.
Next select the input channels and ensure the components correspond to the
reference axis orientation. WellCAD assumes that the inclinometer data is calibrated
in degrees.
Marker position:
The Marker Position is the angle between the first point of recording and the y-axis.
If we think about an acoustic televiewer the marker position would be the angle
between the position on a circle where first measurement was made and the y-axis.
The Marker Position value is only used for the calculation of the RBR values.
Tool X
First Trace
MP Marker Position
Tool Y
Illustration of tool axis system given by the orientation device and marker position
For ALTs FAC, ABI and OBI tools the marker position can be retrieved from the
tools *.TOL file.
www.alt.lu
B O O K
W E L L C A D
B A S I C S
1 4 9
1.5.12.2 Easting, Northing and TVD
Using borehole azimuth and tilt data as input (Well or Mud Logs) one can compute
coordinates for the north and east direction of the borehole path as well as the true
vertical depth (TVD). The outputs of this process are Well or Mud Logs containing
the computed data values.
The computed data can be visualized in typical well deviation diagrams using the
Deviation Module for WellCAD.
Typical display of output channels in Deviation Module for WellCAD
Select the Northing, Easting And TVD process from the Process > Common >
Borehole Deviation. The following dialog box will open:
Easting, Northing, TVD calculation options
1 5 0
B O O K
W E L L C A D
B A S I C S
Deviation Channels:
Select the input channels for borehole azimuth and borehole tilt from the
corresponding drop down lists. Borehole azimuth must be measured clockwise from
Magnetic or True North in degrees. Tilt is the inclination of the well measured from
the vertical axis (TVD) in degree (Tilt = 0 vertical well, Tilt = 90 horizontal well).
Units:
Choose the units in which the coordinates for Northing, Easting and TVD are
measured. Possible options are meters and feet.
TVD:
The initial value for the TVD channel can be set to the top depth of the input
channel (Tilt). Tick the Top Depth Of Source Log option. If you want the initial
value to be zero or any other value, tick the Depth option and enter the desired
value.
The process will output a Well Log with the data being MD (measured depth) and
TVD (calculated). The TVD data can also be output as Depth Column Log. Tick
the corresponding option in the dialog box.
Method:
Choose one of the three algorithms to compute the coordinates:
Classic Tangential: Coordinates are calculated
from azimuth and tilt at the current position
(A). The next point of calculation (B) is
reached stepping one sample rate (dL) in the
direction of the tangent calculated in point A.
One has to consider that the well path between
A and B may be curved and an error is made.
www.alt.lu
B O O K
W E L L C A D
B A S I C S
1 5 1
Balanced Tangential: Coordinates of point B
are calculated by moving one half of a sample
rate (dL) along the tangent calculated from
Azimuth and Tilt at the former position (A)
and next moving one half of a sample rate into
the direction calculated from Azimuth and Tilt
measured at B.
Radius Of Curvature: The coordinates of B
are calculated by incrementally approaching the
Azimuth and Tilt angles beginning with the
values measured at A and ending with the
values measured at B it is an integration along
the well path.
Detailed information about the algorithm can be found in Walstrom, J.E. et al.: A
Comparison of Various Directional Survey Models and an Approach To Model
Error Analysis. Journal of Petroleum, Technology 24, August 1972
Azimuth Correction:
The value set in the edit box for a magnetic declination correction will be subtracted
from the incoming azimuth values. Assumed the azimuth channel provides an
azimuth with respect to magnetic north the computed Northing and Easting
coordinates use True North as reference. Magnetic declination must be inserted as
clockwise measured angle from Magnetic North to True North. E.g. let us assume a
magnetic declination of 10 deg West (sometimes given as 10 degrees). The value
that must be inserted into the edit box is 10.
Estimation of uncertainty:
If you check this option and set the values for the accuracy of the azimuth and tilt
recordings, two additional Well Logs will be output. The uncertainty at each point
can be depicted as ellipse, with the most probable value being the mid point of the
ellipse. The amount of uncertainty is reflected by the size of the ellipse the
extension of the long and short axis defining the ellipse. The two Well Logs will
contain the computed length of the two axis of the error ellipse for each
measurement point. As the algorithm is based on a probabilistic approach you will
get less uncertainty the more orientation measurements have been made.
1 5 2
B O O K
W E L L C A D
B A S I C S
1.5.12.3 Closure Distance, Closure Angle and DLS
For each depth sample of the Northing and Easting coordinates calculated with the
former process a Closure Distance (or drift) from the TVD axis and a Closure Angle
(or Drift Direction) in [deg] can be calculated and output in a Well or Mud Log.
Units of the Closure Distance values are the same as for Northing and Easting.
Additionally a channel containing the curvature also known as Dog Leg Severity
is computed. The units are [deg/100ft] or [deg/30m]
Northing axis
Easting axis
Well Path
Explanation of Closure Angle and Closure Distance for a well path shown in a Bulls Eye view.
To open the options dialog box and start this process select the Closure Distance,
Angle And DLS process from the Process > Common > Borehole Deviation
menu. The following options dialog box opens:
Options dialog for Closure and DLS calculation
www.alt.lu
B O O K
W E L L C A D
B A S I C S
1 5 3
Input Channels:
Select the appropriate input channels from the drop down lists. Well and Mud Logs
are listed.
1.5.13 Spectral Gamma Processing
Data from spectral gamma tools can either be imported into WellCAD using the
*.TFD file import, a special file format output by the MATRIX logging system, or
loaded from an ASCII file. The spectrum data should be imported into a FWS Log
type in order to allow a spectrum display and support the conversion of counts to
energy.
A number of processes have been implemented to work with spectrum data. These
processes are explained in the following paragraphs and can be accessed from the
Process > Spectral Gamma menu.
1.5.13.1 Stack Spectra
Gamma ray emission is a random process and count rates generally vary about a
mean value. Counts must be accumulated over a period of time and averaged in
order to obtain a reasonable estimate of the mean.
The Stack Spectra process creates a new FWS Log containing at each depth or time
sample an average spectrum computed from the actual trace, the N/2 traces
preceding and the N/2 traces succeeding the actual trace. N corresponds to the
number of stacks and must be entered by the user. The following figure illustrates
the principle of the Stack Spectra process.
N / 2 Trace
.
.
.
Actual Trace
.
.
.
N / 2 Trace
N + 1 traces
Average Trace
E.g. the process can be applied to a static measurement, where the spectral gamma
probe was held over a certain time at a constant depth in the center of an enriched
zone within a calibration pit. The stacking rate should be chosen high enough to
1 5 4
B O O K
W E L L C A D
B A S I C S
include all traces recorded at this position over the time and to produce an output
with reduced statistical noise and clear characteristic peaks.
Log containing the
recorded spectra
User specified stack rate
and preview of the
stacked time / depth
interval.
Preview of stacked and
current trace at scroll bar
position
Stack Spectra dialog box
1.5.13.2 Borehole Condition Corrections
Please refer to 1.5.10 for an explanation of the functionality as both processes are
the same.
www.alt.lu
B O O K
W E L L C A D
B A S I C S
1 5 5
1.5.13.3 Drift Correction
Temperature gradients within the crystal or tube may results in peak shifts. The drift
correction process is a simple algorithm that can be used to correct for this. The idea
of the process is described in the following figure.
P1
P2
T1
Spectrum a temperature T1
P1
P2
T2
Spectrum a temperature T2
Calculated shift
The position of up to two characteristic peaks (P1 and P2) at two or more different
temperaturesare selected by the user. For each trace the amount of shift is calculated
according to the temperature change. The count data is shifted within the trace
accordingly. If only a single characteristic peak the entire trace will be shifted, if two
peaks have been chosen per trace constant shifts are applied for the data before P1
and after P2. Between the peaks the shift is calculated from original peak position
and shifts for P1 and after P2.
Temperature channel
used to identify and
compute amount of
peak shift.
List of logged in
stations.
User picked
characteristic peaks to
determine and correct for
peak shifts.
Drift Correction dialog box
1 5 6
B O O K
W E L L C A D
B A S I C S
1.5.13.4 Total Counts & Statistic
This process allows extraction of the total count (sum of all values), minimum,
maximum, mean or median value from the entire trace or a user defined window.
The output will be a Well Log for each option chosen.
User selects parameter to
be determined.
Statistic values can be
determined from entire
trace or user defined
window.
Spectrum Statistics dialog box showing current trace and extraction window
Use the scroll bar to scan the spectrum data set specified in Spectrum Log.
Checking the Channel option will toggle the horizontal axis to display non
calibrated or calibrated values.
If you have checked the Total Counts option a cumulated count rate determined
from the specified range (trace or window) will be output.
1.5.13.5 Process Total Gamma Data
After correcting the raw count rates of a total gamma measurement for borehole
conditions different from those of the calibration pit (see 1.5.10 ) you can apply the
calibration and convert e.g. counts into grade of ore.
Therefore a calibration coefficient (e.g. K-Factor) or a calibration equation (e.g.
derived from a count rate versus ore grade cross-plot of the calibration pit data)
must be known.
www.alt.lu
B O O K
W E L L C A D
B A S I C S
1 5 7
Log: Select the log containing the corrected count rate.
K-Factor: Click into the edit box to open the Formula dialog box. Enter a number
or compose a formula (see 1.5.1 Formula Parser). The factor specified in the
formula line will be multiplied with the data values of the selected log. In case the
equation contains a reference to the selected log the final multiplication will be
skipped. E.g. the equations 2*0.00001028 and 2*0.00001028*{GAMM-Corrected} for
the sample shown in the dialog box above will give the same result.
As the calibration coefficients or equations are tool specific you can store the
information in a configuration file (e.g. same *.ini file used for the borehole
condition factors). Click the Save button to store the calibration information in the
*.ini of you choice or use the Load button to reload the information. By default the
last used parameters are loaded when opening the dialog box.
1.5.13.6 Process Spectral Gamma Data
Before the spectral gamma data can be interpreted a calibration model must be set
up (see 1.5.13.7 Window Based Model). The model contains information about the
energy windows to be evaluated (stripping factors), conversion factors to be applied
(e.g. to convert count rates into concentration or weight percent of an element) and
remarks describing the probe and conditions under which the probe was calibrated.
Calibration models are saved as a binary file carrying the extension *.SGM (Spectral
Gamma Model).
SGM files should be generated and delivered by the tool supplier as the data
contained is the tool specific master calibration. Once the user opens a model file
(*.SGM) in the Process Spectral Gamma dialog box, details about model name,
type of process and remarks are displayed.
To process a data using an existing model file:
1 5 8
B O O K
W E L L C A D
B A S I C S
Select Process Spectral Gamma Data from Process > Common >
Spectral Gamma.
The process tries to reload the last used model file. If it cannot be found
the user will be informed.
The Spectral Gamma Model Processing dialog box will open.
Log, containing the data
to process.
Information about the
type of model and
remarks on the
calibration data.
SGM model file loaded into Spectral Gamma model Processing dialog
From the drop down list in the Input section, select the log that contains the data
you would like to process and use the Load Model button to find another model
file.
Currently two types of models, both saved in SGM files, can be processed. Models
of type Output counts per energy window contain the low and high limits of
energy windows only and will extract the total counts per energy window and output
the result in separate Well Logs. You will also get the standard deviation for each
window.
If a model of type Spectrum stripping using energy window is contained in the
SGM file a calibration of the count rates per energy window will be applied
according to the calibration coefficients stored in the model file. One Well Log will
be created per calibration model used for the master calibration. The values are
output in calibrated units (e.g. pCi/g, Bq/g or ppm). If the model was setup to contain
conversion factors from calibration units into other units (e.g. conversion from
pCi/g to ppm or %) new Well Logs containing the converted values will be generated
as well. E.g. a model file created at a KUT calibration pit with three different
enriched zones of KUT concentrations/decay rates provided in pCi/g will output
three Well Logs containing K, U and Th concentrations in pCi/g determined from
www.alt.lu
B O O K
W E L L C A D
B A S I C S
1 5 9
the model information and measured data set. For further information about the
window based model refer to 1.5.13.7 Window Based Model.
1.5.13.7 Window Based Model
Theory of calibration and computation of elemental content
The natural spectral gamma tool calibration involves the measuring of the counting
rates in different enriched zones of a calibration pit. For each zone the
concentration of radioactive isotope must be known. The counting rates are read out
of designated energy windows of the recorded spectrum. From the known
concentrations and measured counting rates a set of calibration coefficients can be
computed. These are applied later to the counting rates measured in the field to
determine a concentration of isotopes.
Calibration:
The counting rate in window i and when the tool is placed in zone j is called Wij.
For a KUT (Potassium, Uranium and Thorium) calibration model these counting
rates are related to the contents of Kj , Uj , Thj by the linear equations:
Wij ai K j biU j ci Th j
Where Kj , Uj , Thj are known (actually it is the concentrations of daughter products
or isotopes that are known, e.g. K-40, Ra-226 and Th-232) and Wij is measured.
Assuming 3 enriched zones and 3 energy windows we will get 9 coefficients ai , bi
,ci which can be computed from the 3 equations system:
Wi1 ai K1 biU 1 ci Th1 (Zone 1)
Wi 2 ai K 2 biU 2 ci Th2 (Zone 2)
Wi 3 ai K 3 biU 3 ci Th3 (Zone 3)
The determination of these 9 coefficients (if 5 energy windows would be used there
would be 15 coefficients) can be considered as the master calibration of the tool.
The coefficients are combined in a calibration matrix:
a1
K a2
a
3
b1
b2
b3
c1
c2
c3
1 6 0
B O O K
W E L L C A D
B A S I C S
Computation of the contents of elements:
We will look at the elements K, U, and Th again. A set of equations can be written
as follows:
Wi ai K biU ci Th ri
Where:
K, U and Th are the elemental concentrations in the formation,
ri is a factor representing the statistical error,
Wi is the count rate from window i and
ai , bi and ci are the calibration coefficients (for windows i) obtained from the
master calibration described before.
It is then possible to solve by the least square method, obtaining an equation:
n
r
i 1
(Wi ai K biU ci Th ) 2 R 2
i 1
where coefficients are optimized in such a way as to minimize R2 .
Creating a model to output window count rates
In this type of model a number of energy windows will be defined. When the model
is applied to a data set the count rates extracted from the specified windows will be
output in separate Well Logs.
To create the model:
www.alt.lu
Open a blank Borehole Document. As you do not refer to any calibration
data it is not necessary to open a document with data.
Select Process > Common > Spectral Gamma > Window Based
Model to open the Model Properties dialog box.
B O O K
W E L L C A D
B A S I C S
1 6 1
Remarks Tab
Model Design Tab
Window list
New
Model
Energy Window Based Model Properties dialog box
WellCAD will try to load the last model you worked on. Click on the New
Model button located in the lower right corner to start with a blank model.
Set a Model Name to identify your model.
Click the Add button in the Energy Window field to get a new entry to the
list. The Select Energy Window dialog opens.
Select a window from the drop down list or define a new one
You can check the Select Default option and use the drop down list to
select a pre-defined window stored in the WellCAD.ini file. If you want to
1 6 2
B O O K
W E L L C A D
B A S I C S
define your own window check the Define Window option and enter
Name, Low and High Limit. To add your definition to the repository click
Save
Default.
This
will
create
a
new
entry
(e.g.
EnergyWindow1=K,1320,1575)
in
the
WellCAD.ini
file
[SpectralGamma] section.
Click OK to close the window selection dialog box.
Recommended Energy Window Ranges (IAEA):
Potassium K-40 (@1460 keV) 1370 1570 keV
Uranium B-214 (@1765 keV) 1660 1860 keV
Thorium Tl-208 (@2614 keV) 2410 2810 keV
Total Count 400 2810 keV
The numbers you enter for the low and high limits must not correspond to energy
values necessarily. They could be the channel numbers if the data for which this
model is used for is not energy calibrated.
Repeat the steps described above to add all the windows you need. To add remarks
or comments to the model select the Remarks tab and type in your text. To create a
new line press CTRL + Enter.
Remarks Tab
Enter remarks and comments for the current model
www.alt.lu
B O O K
W E L L C A D
B A S I C S
1 6 3
The information entered in the Remarks tab will be shown when a model is loaded
into the Spectral Gamma Model Processing dialog box (see 1.5.13.6 Process
Spectral Gamma Data).
When finished click the Save Model button located in the lower right edge of the
Model Properties dialog box. This will save a *.SGM file that can be loaded and
applied using the Process Spectral Gamma Data from Process > Common >
Spectral Gamma.
Creating a model based on calibration spectra
In this type of model you will define a number of energy windows and use the
spectra measured in the enriched zones of a calibration pit and their known
concentration of elements to compute a set of calibration coefficients. These
coefficients will be stored inside the model file. The theory of calibration has already
been covered at the beginning of this chapter.
Each enriched zone is referred to as a Calibration Reference in WellCAD. For a
successful computation of calibration coefficients it is necessary that the number of
energy windows is at least equal to the number of Calibration References used. The
number of elements per Calibration Reference must equal the total number of
Calibration References used in the model. E.g. for a KUT model referring to a
calibration pit with three enriched zones (Calibration References) each of the
Calibration References must contain three elements. The number of energy windows
must be at least three. This model building process has been designed to ensure that
the equation system determined from the users input is always valid.
To create a new model based on calibration spectra:
Load the Borehole Document (*.WCL) file containing the spectra from the
calibration pit measurement. If you do not have this data set you might
continue with the topic below Creating a model based on count rates.
From Process > Common > Spectral Gamma choose the Window
Based Model option. The Model Properties dialog will open trying to
reload the last model you worked on.
Click on the New Model button to start from scratch.
Enter a Model Name and use the Add button in the Energy Window
section to setup a list of windows from which the count rates will be
extracted. The previous paragraph (Creating a model to output window
count rates) described the steps of entering windows.
1 6 4
B O O K
W E L L C A D
B A S I C S
Windows selected for the model
In the Model Properties dialog box click the Add Element button located
in the upper right edge of the dialog box next. This will open the Insert
New Element dialog.
Select new element dialog box
Select an entry from the drop down list or enter a new name into the edit box of the
control. The information listed is read from the WellCAD.ini file [SpectralGamma]
section. You can add your customized entries to the WellCAD.ini when clicking the
Save Default button. If you wish to convert your spectral gamma process output
into other units than the calibration units, you may enter the conversion factor into
the corresponding edit box.
Commonly used weight percent conversion factors:
1 pCi (K-40)/g = 0.1195 wt-%K
1 pCi (Ra-226)/g = 2.997 wt-ppm eU
www.alt.lu
B O O K
W E L L C A D
B A S I C S
1 6 5
1 pCi (Ra-226)/g = 3.534 wt-ppm eU3O8
1 pCi (Th-232)/g = 9.159 wt-ppm (eTh)
Click on Next to open the Edit Calibration Reference dialog box. Use the drop
down control in the Reference Spectrum section to select the log (FWS Log type)
containing your measurements from the first enriched zone tested.
Log containing the
measurements (spectra)
from the enriched zone.
Number of
stacks applied
on the fly
Preview of spectra and
energy windows.
Source data selection and spectrum preview of the Edit Caliper Reference dialog box
The scroll bar next to the preview allows scanning the source data in time or depth
and updating the preview with the current spectrum. If the Number of stacks is
greater one, the stacked trace will be displayed in the preview as well. The windows
as defined previously in the main window will show up in the preview as well. Each
window displays the count rate determined from the stacked spectrum.
The spread sheet below the spectrum view allows insertion of the known
concentration of the selected element and its unit.
1 6 6
B O O K
W E L L C A D
B A S I C S
Insert the concentration and unit for the selected element
Click on Finish to get back to the Model Properties dialog box updating the
spectrum preview there.
You can add another element to the model by clicking on Add Element button.
This will create a new Calibration Reference. You will be asked to select or define
the new element, selecting a spectrum and inserting the known concentrations for
the second enriched zone and complete the model by inserting the missing
concentration for the first enriched zone. The following figures summarize the
workflow for three elements:
1st element (e.g. K):
Reference 1(new)
www.alt.lu
A single element in the first Calibration Reference.
B O O K
W E L L C A D
B A S I C S
1 6 7
2nd element (e.g. U):
Reference 2 (new)
Reference 1
A new Calibration Reference to be filled with the known concentration of
the two elements handled in the model. The already existing reference
must be completed with the concentration of the 2nd element.
3rd element (e.g. Th):
Reference 3 (new)
Reference 1
Reference 2
A third new Calibration Reference and looping through existing references
to complete the concentration information.
This way we ensure the number of elements handled by the model corresponds to
the number of tested calibration standards (enriched zones).
You can toggle the preview in the Model Properties dialog box to display the
calibration spectrum chosen for each Calibration Reference (enriched zone or tested
standard) by selecting the corresponding entry from the Calibration Reference drop
down list.
1 6 8
B O O K
W E L L C A D
B A S I C S
Spectrum view in the Model Properties dialog box
If you wish to edit the selected calibration spectrum and concentration information
click on the Edit Spectrum button.
Click on the Save Model button to store your settings in an *.SGM file. The
calibration coefficients will be computed when saving the model.
Display of Sensitivity Coefficients:
The sensitivity coefficients of the calibration matrix, which will be stored as part of
the model, are displayed in the lower left edge of the Model Properties dialog box.
The coefficients displayed in the screen shot above would be applied for a
determination of the concentration values the following way:
www.alt.lu
B O O K
WK
CK
WU K CU
W
C
Th
Th
with
W E L L C A D
a1
K a2
a
3
B A S I C S
b1
b2
b3
1 6 9
c1
c2
c3
Where
WK, U, Th correspond to the corrected counts of the K, U and Th windows,
K as the calibration matrix and
CK, U, Th being the concentrations to compute.
Please Note: The sensitivity coefficients can be edited manually (click into the cell
and change the value) but as the coefficients are usually determined from a reference
spectrum you will loose the link to the calibration reference.
Creating a model based on count rates
It might happen that you do not have access to the calibration spectrum data
anymore but you have the window count rates and window limits archived
somewhere. In this case you can create a complete calibration model as well.
Follow the steps as described above:
Start with an empty document and choose the Process > Common >
Spectral Gamma Window Based Model option.
Define the energy windows.
Add elements and fill in the concentrations for the Calibration References
but do not select any reference spectrum.
In the Model Properties dialog box the Edit Count Rate button become
available.
1 7 0
B O O K
W E L L C A D
B A S I C S
No Reference Spectrum
Edit Count Rate option
becomes available
Model Properties with Edit Count Rate button active
Click the Edit Count Rate button and enter the known count rates for all
the energy windows and currently selected Calibration References. Repeat
the process for all remaining Calibration References.
Edit Count Rate dialog box to enter count rates manually
Click the Save Model button to save your settings and create a *.SGM file.
Editing an existing model
To edit a model file open an empty Borehole Document or load the document
containing the measurements from the calibration pit.
Select the Process > Common > Spectral Gamma Window Based Model
option and click the Load Model button in the Model Properties dialog box.
Please note that the model stores the stacked reference spectrum from which your
window count rates were extracted. Even if you have a blank borehole document
you might get a reference spectrum displayed.
www.alt.lu
B O O K
W E L L C A D
B A S I C S
1 7 1
Select the Calibration Reference you would like to edit from the corresponding drop
down control and click on Edit Spectrum.
You will be able to select a new log containing the reference spectra, select the
spectrum by browsing the data set using the scroll bar and edit the concentration
values and units.
1.5.14 Hole Volume Calculation
Edit Spectrum dialog box
This process is used to calculate the volume of an entire hole or just for an annulus
(e.g. between casing and borehole wall). It can be found in the Process > Common
menu. Select the Volume Calculation option to open the first step of the Volume
Calculation Wizard.
Hole volume calculation wizard Step1
1 7 2
B O O K
W E L L C A D
B A S I C S
Method:
It is possible to calculate the volume of an entire hole (Hole volume). If this option
has been chosen, only the borehole diameter (Volume Diameter External) needs
to be defined.
If the option Annular volume has been chosen, the volume calculated using the
internal diameter (Volume Diameter Internal) will be subtracted from the
volume calculated using the external diameter.
The terms external and internal diameter are used in the following sense: If the
annular volume between casing and borehole wall is calculated the external diameter
refers to the diameter between the borehole walls and the internal diameter refers to
the casing outer diameter.
Depth:
Set the depth range for which the selected volume will be computed. The total
minimum and maximum depth limits of the hole are shown next to the edit boxes.
Direction:
Select if the volume is calculated from bottom to top or from top to bottom of the
hole.
Volume Diameter:
Data from Well and Image logs can be used as input channel. Select the logs from
the corresponding drop down list and set appropriate units. It is also possible to
enter a constant value directly into the controls edit box. If an Image Logs is used as
input channel the values stored in the log are assumed to be radius values. Well Log
data and constant values are assumed to be diameters. The Internal diameter refers
to the internal diameter of the annulus, while the External diameter corresponds to
the external diameter of the annulus.
Click the Next button to proceed with the next step of the Volume Calculation
Wizard. It allows you define the way of data output.
www.alt.lu
B O O K
W E L L C A D
B A S I C S
1 7 3
Hole volume calculation wizard Step2
Unit:
Select the unit in which you want to express the computed volume. Click on the unit
control to select from the list of volume units.
Tick Marks:
If checked the Tick Mark output generates a Mud log in fixed bar style. The bars
created are of three different lengths. A bar is shown as soon as the cumulated
volume reaches one of the quantities set in the small tick every, medium tick
every and large tick every edit boxes. E.g. if a small bar is shown for each cu.ft
reached (a medium bar for 10 cu.ft and a large bar for 100 cu.ft) one can determine
the volume for any depth interval by simply counting the bars.
Data values and scale of the generated Mud Log have no meaning. Volume can be
counted from the number of bars.
Large, medium and
small bars allow
counting of volume
Volume output in bar style
1 7 4
B O O K
W E L L C A D
B A S I C S
Numerical:
The Numerical output generates a comment log showing a string representing the
cumulated volume at the current depth position. To change the output interval in
current depth units insert a new value into the edit box available in the Numerical
section.
Numbers give
cumulated volume
Numerical output of cumulated volume
Curve:
The Curve output generates a Well log showing a curve of the cumulated volume. A
curve display shows rapid changes in volume more clearly.
Curve shows
cumulated volume
Cumulated volume represented by curve
www.alt.lu
B O O K
W E L L C A D
B A S I C S
1 7 5
Interval:
Select a log dealing with depth intervals (e.g.
Lithology Log, Strata Log) or type in a numerical
value indicating a constant depth interval in units
of the current depth axis to output a new Interval
Log containing the volume per depth interval.
Save As Default:
To remember the settings made in the last two
wizard steps for future process calls, click the
Save As Default button.
Volume per lithology bed interval
1.5.15 Using the Statistics Bar
Certain applications require deriving and comparing statistical parameters of
multiple logs. Creating new logs for each parameter using the Block Process would
be too much work. The Statistics Bar provides a convenient shortcut to retrieve the
statistical information for multiple intervals drawn in a borehole document and to
combine them in a single spread-sheet like display.
To display the Statistic Bar open the View menu, point to Toolbars and select
Statistics Bar. As an alternative you may use the short-cut key combination
CTRL+8. The bar, consisting of a large list control display, is docked to the bottom
of the borehole document by default. If you wish to making it floating on top of
your borehole document simply drag the left or right border to undock the bar. If
you wish to have it docked again simply double click on the frame of the window.
Statistics Bar docked at the bottom of the document
1 7 6
B O O K
W E L L C A D
B A S I C S
When the Statistics Bar is displayed it has besides a top and bottom depth column
no other parameters to display.
Add / Edit Parameters:
Click on the Edit Parameters
icon. A new dialog box will be displayed.
Statistics Information dialog box to edit and select input logs and parameters to be computed
To add a new log and parameter click into the next free cell in the Log column to
display a drop down list and select a log. By default the interval Average is preselected. You can choose a different statistical parameter by clicking into the cell in
the Parameter column (the range of available parameters depends on the input log
type).
To display advanced options check the corresponding box at the bottom of the
dialog box. You can specify the resolution (in units of the current depth axis) of the
tool that measured the parameter to take shoulder effects into account when
calculating the statistical parameters (i.e. the calculation interval will be reduced by
half the resolution at top and bottom.)
The Value column allows specification of a value that will be set if the computation
interval does not contain any data. The options are Interpolated (inserts a value
interpolated between the nearest neighbors), Nearest Min or Max and No Data.
To remove an entry from the list simply select the row and press the Delete key.
www.alt.lu
B O O K
W E L L C A D
B A S I C S
1 7 7
Inserting intervals:
After selecting the statistical parameters you
can insert intervals anywhere on the borehole
document. These intervals do not require a
log to be inserted first. Drawing the intervals
is very similar to inserting litho beds or
comment log boxes. Ensure no log is
selected. Hold down the SHIFT key and
drag the mouse to insert an interval (current
depth displayed in the Status Bar), drag the
upper or lower limit of the interval with your
mouse to adjust the limits.
icon to
You can also click the Add row
add a new row and enter the top and bottom limits of the interval manually.
Clicking the Add rows from
icon allows selection of a reference log. A log of
type Lithology, Comment, Strata, Interval or Core Desc can be chosen. For each
interval found in the reference log a new interval will be created in the Statistic bar.
Intervals are displayed as shaded areas on screen as long as the Statistics Bar is
displayed. (The selected parameters remain in the bar for the lifetime of the window.
But they will not be stored within the WCL file.)
For each interval one row in the list control of the Statistics Bar will be inserted. If
you want the displayed parameters being equally spread across the width of the bar,
right click on the column header and choose Show all parameters.
Depending on the input log type one or multiple columns may be created. If, for
example, the average of a Lithology Log is computed one column for each lithology
component will be created. The calculated value is the percentage of the cumulative
thickness of this component within the interval.
Export of statistical data:
Export Statistics icon. An ASCII file with *.TXT extension will be
Click the
created containing all the information shown in the Statistic Bar separated by
commas.
Deleting intervals:
Hold down the CTRL key and click into an interval to remove it. You can also select
rows in the list control and click the
Remove selected rows icon.
1 7 8
B O O K
W E L L C A D
B A S I C S
1.6 Annotations
The annotation tool provides the necessary functionality to add floating comments
and pictures to the Borehole Document. Annotations are displayed on top of the
data. An annotation could be a single arrow or line, a text box, picture or a callout.
Annotations are not tied to a log and contain no data. Nevertheless, to offer a
certain level of annotation organization, one can insert different layers of
annotations, which can be hidden and displayed separately. E.g. one layer could
contain personal comments, which could be hidden when printing, a second layer
could contain important remarks that must be contained in the printout.
Text box
annotation
Picture
annotation
Example of a document with multiple text and one picture annotation. The annotations are used to describe
the Velocity Analysis process for a client and highlight the occurrence of a major fracture.
1.6.1 Inserting and Editing Annotations
To be able to add Annotations to your document, the Annotation Bar must be
visible in your WellCAD workspace. The Annotation Bar grants access to the
different annotation objects.
Annotation Bar
www.alt.lu
B O O K
W E L L C A D
B A S I C S
1 7 9
To display the Annotation Bar:
Press CTRL + 5
Or
Select the Annotation Bar option from the View > Toolbars menu.
Please note that the bar might have a different layout if the CoreCAD & Wellsite
add-on module for WellCAD is not activated.
To insert a new annotation:
button in the tool bar. It sets the Borehole Document to
Press the
Annotation Mode, which means that only annotation objects in the current
layer can be edited. Log data edition is disabled. Press the button again to
disable the Annotation Mode. The name and status of current annotation
layer is shown in the drop down control in the Annotation Bar
. If no other annotation layer has been inserted before,
the first click on the
button will add a default layer named
indicate that layer is displayed (
Comments. The status symbols
for a hidden layer) and the annotations are editable ( for edition
disabled).
(If you select the Annotate option form the Edit menu the Annotation
Bar will be displayed and the document set to Annotation Mode.)
Press the button corresponding to the annotation object you want to insert:
single arrow,
text box,
picture,
text callout,
picture callout.
Move the mouse pointer to the position where you want to insert the
annotation. Click and drag a line or box depending on the annotation.
Please note that for arrows and callouts the position you clicked with your
mouse is the location the arrow points to (or begin of the arrow).
The option settings dialog box for a particular annotation opens. Adjust
the presentation settings and click OK. You will notice that the settings
you made will be remembered. The next time you insert the same
annotation type the options dialog boxes is initialized with the last settings
you made.
1 8 0
B O O K
W E L L C A D
B A S I C S
To edit an existing annotation:
Press the
Double Click on the annotation symbol for which you want to alter the
presentation settings. You can also Right Click on the symbol and select the
Settings option from the flying menu that pops up.
Click on an annotation to select it.
button
Handle to
resize the
annotation
A selected annotation can be resized, moved to a different location, deleted
(e.g. press DELETE key) or copied and pasted (e.g. use CRTL+C and
CTRL+V).
1.6.1.1 Arrow Annotation
When editing an arrow annotation a dialog box with three different tabs opens. The
Line and Arrow tabs allow changing the display properties of the symbol. The
Layer tab simply reports the status of the annotation layer the symbol belongs to.
Allows changing the
color, style and thickness
of the line
Line options
www.alt.lu
B O O K
W E L L C A D
B A S I C S
1 8 1
Change style and size for
begin and end style of
arrow
Begin is where you clicked
to draw the arrow.
Options for the begin and end style of the arrow
1.6.1.2 Text and Picture Box
When editing a text or picture annotation a multi layered dialog box opens. For a
text box the Text tab provides a simple edit box in which multi line text can be
entered. To change alignment and font style open the Font tab.
Type in or Copyn Paste
the text to be displayed
Text editor tab
1 8 2
B O O K
W E L L C A D
B A S I C S
Set the alignment of the
text.
Click to open the standard
Windows font selection dialog
box.
If text needs to be displayed
rotated, enter the corresponding
angle
Font tab change alignment and press the Font button to display the standard Windows font selection dialog
box
When a picture box is inserted the Bitmap tab appears. Click the Browse button to
load a picture in Bitmap (*.BMP), JPEG (*.JPG), *.GIF or Tif (*.TIF, *.TIFF)
format.
Bitmap tab load the picture to display in the box
Background, Border and Size tabs are explained in
1.6.1.4 Background, Borders and Size.
www.alt.lu
B O O K
W E L L C A D
B A S I C S
1 8 3
1.6.1.3 Callout Annotation
The text or picture call out is a combination of an arrow and text (picture) box. Thus
when inserting a new callout a dialog box with Text (Bitmap), Line and Arrow
tabs opens. The settings were already explained above.
Text callout (left) and Picture callout (right)
1.6.1.4 Background, Borders and Size
When changing the settings for text, picture and callout annotations the options
dialog boxes may contain Background, Border and Size tabs:
Background:
An opaque or transparent
background fill of a user-defined
color and fill style can be set. Click
the color drop down for more
colors.
Border:
Tick the Display Border option to
draw a frame around your text or
picture box. Color, line style and
thickness the frame can be altered
as well.
Size:
Choose the Fixed size option if the
vertical and horizontal extension of
the box should stay the same when
depth scale is changed or document
width is altered.
1 8 4
B O O K
W E L L C A D
B A S I C S
If the option is set to Dynamic the box will be stretched according to the change in
Borehole Document width and height.
1.6.2 Managing Annotation Layers
As already mentioned in the introduction of this chapter, annotations can be
organized in different layers in order to hide their display when it is appropriate. You
can also lock a layer and prevent the contained symbols from being edited.
Adding an additional Annotation Layer
Select Insert New Annotation Layer from the Edit menu and enter the
name of the new layer in the dialog box that opens.
Or
Select the Annotation Layer Settings option and use the New button in
the dialog box that pops up.
Use the drop down list from the Annotation Bar to select a particular layer. You
first before you can access the drop down
have to switch to Annotation Mode
control.
Select the layer that you
want to edit.
The drop down control displays also the status of the selected layer. The light bulb
icon indicates whether the layer is displayed ( ) or hidden ( ). The selected
annotation layer can be edited if the lock icon is highlighted (
settings of an annotation layer:
). To change the
Open the View menu and select the Annotation Layer Settings option.
A dialog box pops up listing all layers and allowing adding new ones as well as
changing the name, displaying and lock status. Click in the corresponding cell to edit
the value.
www.alt.lu
B O O K
W E L L C A D
B A S I C S
1 8 5
List of existing
layers
Controls to add,
delete and rename
layers
Click to alter
status
Annotation Layer Settings dialog box
1.7 Advanced Techniques
1.7.1 Depth Matching
The Depth Matcher tool provides the necessary functionality to perform non-linear
depth shifts for a selected number of logs against a reference log. E.g. the reference
data set could be a wireline log against which data of other logging runs are matched
or a core description will be matched against a Gamma Ray measurement chosen to
be the reference. During the depth matching process the selected data will be
shifted, compressed and stretched according to user defined anchor points.
1.7.1.1 Starting the Depth Matcher
To start the depth matching tool go to the Tools menu and choose Depth
Matcher. Alternatively you can click the
icon in the toolbar. At first a dialog box
will be displayed to select one or multiple reference logs and the data columns you
would like to process (i.e. shift).
1 8 6
B O O K
W E L L C A D
B A S I C S
Select the depth reference
Make the selection of logs that
will be depth match processed
Depth Matcher reference log selection.
The Depth Matcher comes up in its own window displaying the reference log(s) on
the left in a separated area. The remaining part of the window displays the Borehole
Document with all logs in selected status that have been chosen to be processed.
Now anchor points must be set to indicate where the depth matching takes place.
Depth Matcher Window: Reference log (left) and logs to shift are select
www.alt.lu
B O O K
W E L L C A D
B A S I C S
1 8 7
1.7.1.2 Creating Anchor Points
Anchor points are represented through link lines. To draw a single link line, point at
a feature on the reference log. Click and simultaneously drag the mouse to the
corresponding feature on the log to be depth matched. Release the mouse button. A
link or correlation line will be created.
Link lines connect the points
where depth will be matched.
Single link line drawn between features to depth match. After commencing the depth matching process the line
would appear horizontal.
The above example shows a single link line between a gamma ray peak and a clay
rich layer. After depth matching the gamma ray peak will still be at the same depth
position but all logs selected for processing will be shifted up to match the new
depth given through the link line (the link line will be horizontal). Note that the
entire log section will be shifted up. If you want to exclude a section from being
depth matched limit it by horizontal link lines as shown below. Horizontal link lines
can be created by holding down the ALT key when dragging the line.
Only the section up to the
horizontal link line will be
shifted
Everything above the horizontal link line will not be shifted.
Deleting link lines
To delete a link line simply press the CTRL key and click the line you want to
remove. To remove all of them select the Remove all links option from the Edit
menu.
1 8 8
B O O K
W E L L C A D
B A S I C S
Inserting link lines using a ghost
Another method to set link lines is using the ghost. Point at the top of the feature
on the reference log. Press the Shift key. Drag the mouse to form a rectangle
encompassing the feature of interest. Release the mouse button but do not release
the Shift key. Move the mouse pointer into the rectangle and drag the reference
features ghost over to the log to be depth matched. Position the ghost over the log
and release the mouse button. Two link lines representing the top and the bottom of
the reference feature will now be in place.
Press the Shift key and drag a frame.
Release the mouse button, but do not release the Shift key. Click inside the frame and drag it.
Release mouse and Shift key. Two link lines will be created.
Creating link lines from a Depth Log
Having the reference depth in one column and the corresponding depth of another
system in the data column of a Depth log, this information can be used to create
link lines. A typical example would be having Log Depth and Core Depth already in
a Depth log column.
When opening a new Depth Matcher, in the New Depth Matcher dialog box, select
the title of the Depth Log as reference log. When the Depth Matcher Window is
active, choose Links from Depth Log from the Edit menu. WellCAD will create
as many links as rows are in the Depth log data.
www.alt.lu
B O O K
W E L L C A D
B A S I C S
1 8 9
Common link lines and their effect on the data
Constant Shift:
Data interval will be shifted by
a constant amount
Data Stretch:
Data interval will be stretched
between the link lines.
Remaining sections will be
shifted up and down respectively
Data Squeeze:
Data interval will be squeezed
between the link lines.
Remaining sections will be
shifted down and up respectively
1.7.1.3 Commencing the Depth Matching Process
Once all anchor points are in place open the Edit menu and select the Match all
links option. The Borehole Document will be updated. Not only the data display
will show the applied shifts but also the data will have altered depth positions now.
Data will be re-sampled during the process if necessary.
Creating a new Depth column to track the shifts
It is possible to create a new Depth log to show a depth axis displaying the original
(non shifted) depth of the processed data tracks. E.g. a drillers depth column could
be created to be available after the entire core description has been processed to
match a calibrated depth (e.g. loggers depth).
The following steps must be performed:
Start the Depth Matcher and make your selection of reference and logs to
process.
Set your anchor points as described above.
1 9 0
B O O K
W E L L C A D
B A S I C S
Select Insert Match Links and insert New Depth Log from the Edit
menu.
Close the Depth Matcher window.
A new Depth log has been created containing all the shift marks created through
setting the anchor points.
The data can be compared against two depth axes now.
Two depth columns: The new reference (e.g. loggers depth) and the original reference for the shifted logs (e.g.
drillers depth) are shown in the log chart.
You will notice that only the documents master depth axis is displayed linear the
equidistant horizontal depth grid lines belong to the master depth axis. The created
Depth log might show stretched or squeezed sections.
Example of documents master
depth axis and Depth log
showing the stretched and
squeezed sections caused by the
depth matching process.
Linear master depth axis (left) and depth column generated from Depth log
www.alt.lu
B O O K
W E L L C A D
B A S I C S
1 9 1
If you want the Depth log to be displayed as linear axis right click on its log title and
select Use as depth scale from the pop-up menu. Please note that this option is
not available if your Depth Log contains depth reversals.
There might be cases when the behavior of the Depth Matching tool must be
reversed. E.g. a depth encoder was not set correctly during logging. The data is
imported into WellCAD covering a depth range from 0 to 50m. The original range is
0 to 150m. You would add a depth log to the document and setting the data 0, 0 and
50, 150. Afterwards you would start the Depth Matcher tool, selecting the Depth log
as reference and create your link lines from the Depth log. After matching all the
links the data will be stretched according to the interval given in the Depth log. To
get the right behavior the WellCAD.ini file should contain the following entry:
[DepthMatcher]
ReversedDepthLog=FALSE
The same flag should be set if you want to invert a previously performed depth
matching process. Choose the new depth log that was created during the depth
matching process as reference and re-create the link lines before starting the depth
matcher in reversed direction.
1.7.2 Handling Different Depth Systems
The WellCAD Borehole Document is capable to display and manage multiple depth
axes. Besides the master depth axis, which is always present in a document, the user
can insert additional Depth logs and have them displayed has linear depth axis. A
possible scenario would be having measured depth (MD) and true vertical depth
(TVD) displayed in the same document. A TVD channel can be computed using the
borehole deviation process described in 1.5.12.2 Easting, Northing and TVD. It is
also possible that a Depth log is created as result of the depth matching process or
depth information is simply imported from a file.
To use a Depth log as linear depth scale:
Right click on the log handle (log title) of the Depth log.
A pop-up menu opens.
The Use as depth scale option is available in the menu if the log does not
contain depth reversals, which means the data values in the Depth log are
in increasing order from top to bottom.
Select the Use as depth scale option.
1 9 2
B O O K
W E L L C A D
B A S I C S
After choosing another depth axis as reference the entire data display will be
updated to take the new linear depth into account. You can right click on the master
depth axis title and select the corresponding option to use it as current scale again.
The depth column being the current reference of the Borehole Document shows the
depth scale in its log title zone (e.g. 1:100, 1:5000, ).
Master axis is document reference (left). Depth log TVD is document reference (right). Note the horizontal
depth grids always line up with the current depth axis.
It is not only the data display that changes. The numbers in the depth column
displayed in the tabular editor belong to the current depth axis. If we display the
Tabular Editor for the Tilt curve shown in the above sample, the depth numbers
represent MD or TVD depending on which axis is used as current depth scale.
www.alt.lu
B O O K
W E L L C A D
B A S I C S
1 9 3
Tilt with MD values (left) and same data set with TVD values displayed after depth reference was changed.
Impacts on copying and pasting data
When copying logs between Borehole Documents (e.g. using the short cuts
CTRL+C and CTRL+V) it is always the master depth that will be used as reference
independent of the current depth scale set. E.g. even if a Depth log with TVD is
used as the current depth scale the data copied to another Borehole Document will
keep the original master depth (e.g. MD). This way we ensure that the master depth
is equal in both Borehole Documents. If log data is pasted into an application
outside WellCAD (e.g. EXCEL) the depth will always correspond to the currently
selected depth column (e.g. MD or TVD).
When pasting data into a Borehole Document that contains at least one Depth log
in addition to the master depth axis, the user will be asked to specify which of the
depth columns of the new document corresponds to the original master depth axis
independent of the current depth scale selection. E.g. a core porosity log is copied
out of a Borehole Document that used Core Depth as master axis. The log is pasted
into a Borehole Document that contains wireline logs using Loggers Depth as
master axis and has an additional Depth log column with Core Depth. A dialog is
displayed listing the master depth axis (by default named Depth) and the Core
Depth log in a drop down control. You have to choose the Core Depth column
because the master axis of the Borehole Document the core porosity log is copied
from represents Core Depth.
1 9 4
B O O K
W E L L C A D
B A S I C S
C
O
R
E
L
O
G
G
E
R
S
D
E
P
T
H
Copyn Paste
D
E
P
T
H
C
O
R
E
D
E
P
T
H
When copying and pasting data between documents with different master depth axes the user has to choose the
right depth reference.
The depth values of the core porosity log from the example above will be converted
to Loggers depth using the depth correspondence data stored in the Core Depth
log.
Impacts on data import and export
When selecting a single log and exporting it as a *.TXT or *.WA* file, the depth
values written into the file will correspond to the currently selected depth scale of
the Borehole Document. The same happens if multiple *.WA* files are exported. If
none or multiple logs have been selected and are exported as *.TXT file the dialog
that opens allows setting the depth reference explicitly. A other file formats use the
Borehole Documents master depth by default.
When importing ASCII data using the Text File Import Wizard (see 1.4.2.2 TXT,
CSV and ASCII Import) the last step allows setting the depth reference of the
incoming data. E.g. if core analysis data recorded in Drillers Depth is imported and
the Borehole Document contains a Loggers Depth master axis and a Drillers
Depth log you can select from a drop down list the correct depth reference. Please
note that it might be necessary to resample the incoming data in order to maintain a
constant sampling rate.
www.alt.lu
B O O K
W E L L C A D
B A S I C S
1 9 5
Select the depth reference that
corresponds to the incoming
data.
Data must be re-sampled if the
selected depth reference in the
Borehole Document is not
linear.
Text File Import Wizard allows to select the correct depth reference if the information is available as Depth log
within the Borehole Document.
1.7.3 Using Time Based Data
Besides managing different depth references in a single Borehole Document using
Depth logs it is possible to have a time axis as well. The date/time values can be
handled in the documents master axis as well as in a separate Depth log. Switching
between depth and time reference is possible as long as the axis contains no
reversals just right click on the log title and select the Use as depth scale option.
You could think about a Borehole Document reporting a drilling process. This log
chart would have a date/time axis next to a MD and TVD depth axis.
1 9 6
B O O K
W E L L C A D
B A S I C S
A sample of a log chart reporting a drilling process. The master axis is time with additional Depth logs
showing MD, TVD and Bit-Depth.
A Date/Time axis can be handled like a Depth axis. Data can also be exported with
a date/time column using Copyn Paste or one of the ASCII file export options.
1.7.3.1 Importing Time Based Data
The only way to get time-referenced data into a Borehole Document is by importing
an ASCII file and using the Text File Import Wizard.
To start the import, simply drag a text file (*.TXT, *.CSV, *.ASC) into the WellCAD
workspace. Alternatively you can open the File menu and select Import > Single
File.
www.alt.lu
Step 1 one of the Text File Import Wizard will open.
B O O K
W E L L C A D
B A S I C S
1 9 7
Step 1 of the Text File Import Wizard
Column delimiters
Select the column delimiter that corresponds to the delimiter used in the text file.
The preview allows to control, if the correct delimiter has been chosen and the
columns are delimited properly.
Skip lines
If leading lines of the file should not be imported type in the number of lines that
should be skipped when the file is imported.
Click on the Next button to open Step 2 of the Text File Import Wizard.
Step 2 of the Text File Import Wizard
1 9 8
B O O K
W E L L C A D
B A S I C S
Titles
If the first line to import contains the log titles, mark the Next line is titles box to
automatically set the title of the imported logs in WellCAD. If the second line to
import contains the units mark the Following line is units box to add the units to
the log title when the file is imported. The preview updates the column header
corresponding to the selection that has been made.
Import
To import multiple logs at the same time mark the Allow multiple logs box
(possible for Well and Mud logs only). This option must be set if the text file
contains e.g. date and time information that is merged to a single depth axis (depth
column log) after import.
Click on the Next button to proceed to Step 3.
Click to select the appropriate
date/time format.
Step 3 of the Text File Import Wizard
Reference Selection (preview)
The preview has become a control now. The first column contains a control (box)
to select which of the logs (log title shown in column 2 and a data sample shown in
column 3) will be used as document reference axis. Only logs with a format (column
4) other than Data can be chosen as reference. Click into the Format column on the
format string to open a drop down control that allows the selection of different
formats.
www.alt.lu
B O O K
W E L L C A D
B A S I C S
1 9 9
The menu contains multiple formats to specify a depth axis, data log or data/time
axis. If you select Depth, you will import the numerical values corresponding to that
column as a WellCAD Depth log (or as master depth axis if it has been chosen as
reference). A selection of Data will trigger an import as WellCAD Well log or Mud
log. UNIX Time indicates that the numerical data of the column corresponds to
seconds since 01 Jan 1970 at 00:00:00h and will be imported as WellCAD Depth log
(or reference axis) but it will be displayed as date/time string on the borehole
document. All other formats describe time and date where
hh
hours
mm
minutes
ss
seconds
ss.s
seconds with milliseconds after decimal point
DD
numerical value day
MM
numerical value of month (1-12)
MMM
three letter abbreviated name of month (jan, feb, mar, apr)
MMMM
full name of month (January, February, March, April)
YY
year without century as decimal number (00 99)
YYYY
year with century as decimal number (1970 2038).
If a date or time format is not listed you can type in your own format using the
characters explained above in the edit box of the drop down menu. The delimiter
used should not vary within a format string. The new format you typed in will be
stored in the WellCAD.ini file in section [CustomDateTime] and field
DateTimeF#=.
Please note that only one data column can be chosen as reference axis except for
date and time, which will be merged into a single axis.
Data type
Columns of the format Data will be imported as Mud logs or Well logs depending
on the settings made in this control.
GMT offset
The value specified as GMT offset will be subtracted from date/time channels
imported (UNIX time channels are not corrected) to ensure that imported data is
internally stored as GMT. When displaying the data a GMT offset can be added to
retrieve the correct date/time display.
2 0 0
B O O K
W E L L C A D
B A S I C S
Click on Next to open Step 4
Step 4 of the Text File Import Wizard
Import Selection
Select the logs you want to import. Logs not marked will be excluded from import.
The channel (s) chosen as reference (indicated by ** title **) cannot be unselected.
Depth Scale
In case you want your data imported against another than the master reference axis,
select the corresponding Depth log from the drop down list. Select the unit
corresponding to the channels imported with format Depth from the Import Unit
control.
Click on Finish to start the import.
Note: If more than one date/time pair could be build, a fifth step must be opened to
define the date/time pairs.
1.7.3.2 Date / Time Specific Presentation Settings
The Date/Time specific settings are options of the documents master axis and the
Depth log. They can be found in the Main Settings dialog box of the respective axis
or log.
www.alt.lu
B O O K
W E L L C A D
B A S I C S
2 0 1
Date/Time options in the Depth settings dialog box
Unit
If you want date/time strings to be displayed, date/time should be selected in the
Unit control. If another unit has been selected only depth or time values are
displayed.
Horizontal Grid
A step of 1 corresponds to one second if date/time or second has been chosen as
unit. Ensure you set the scale accordingly.
Scale
The scale options available depend on the settings made for the unit. The scale
shown in the dialog box sample above is set to 1 hour per meter of plot.
Date/Time button
Further settings are available if your click on the Date/Time button:
2 0 2
B O O K
W E L L C A D
B A S I C S
Detailed Date/Time presentation settings.
The sample date and time information shown in this dialog box corresponds to the
actual date and time of your system clock.
Date
Select the format you want the date strings to be displayed in from the Format
control. To set the frequency for the date string to be displayed, enter a value into
the corresponding text field.
Time
Select the time format you want to display from the Format control.
GMT offset
The specified value will be added to the time that is displayed on screen.
Time Zero
Time is counted in seconds and stored as floating point value inside WellCAD. To
avoid touching the limits of the floating-point data type, the seconds are added to a
time zero position. The time zero is by default set to the first value found in the
document but can be altered using the corresponding text fields. Changing the
values will shift the data. For your orientation, the original time zero set at import
time is displayed at the bottom of the dialog box.
Please note that the lowest value that can be set for the time zero is the 1 Jan 1970,
00:00:00h.
www.alt.lu
B O O K
W E L L C A D
B A S I C S
2 0 3
Orientation
To adjust the orientation of date/time strings within the track click on the
Orientation button.
1.7.4 Embedding Borehole Documents
Applications that support object linking and embedding (OLE) fall into two
categories:
1. Applications whose documents can be embedded or linked as an object into other
documents are called servers, e.g. MS Paint.
2. Applications that can embed objects in their documents are called containers e.g.
MS Word and MS Excel.
Applications can be one or the other, or both such as WellCAD.
When you embed an object an independent copy of the object file is stored within
the container document. In this case changes can be made to the embedded object
without changing the data in the original server data file.
When you link an object the original data of the object remains with the server
application. It is linked to the container application by its file reference. As you make
changes to a linked object you are therefore making changes to the original servers
data file and vice versa.
E.g. a core photograph could be embedded within WellCAD or it can only be linked
to WellCAD. The later case will have the effect that the core photograph will not be
saved within the Borehole Documents *.WCL file
The OLE container capabilities of WellCAD are discussed in Appendix A OLE
Log.
Depending upon the container application capabilities, a WellCAD Borehole
Document can be linked and embedded in a number of different ways.
2 0 4
B O O K
W E L L C A D
B A S I C S
1.8 Creating Cross-Plots
The cross-plot functionality has been completely revised compared to WellCAD
versions older than WellCAD 4.1. Nevertheless, old cross-plot documents stored in
*.WCC files can still be opened, but can not benefit from the enhanced capabilities
of the new cross-plot module, which is integrated in the Borehole Document and
saved as *.WCL file.
Please note that the new cross-plot capabilities are part of all WellCAD versions
released after 4.1 Basic versions. For users of older versions the upgrade to
WellCAD 4.1 or to WellCAD 4.1 including the cross-plot module is optional.
A number of tutorials is available guiding through different aspects of the cross-plot.
The following paragraphs explains the cross-plot features in a more general manner.
Since WellCAD v 4.4 Cross Plots are part of a general chart tool. Besides cross plots
you can also create Polar & Rose diagrams in a similar workspace. For the latter
functionality to be accessible the Structure & Image Processing add-on module
needs to be activated on your license. Details about creating Polar & Rose diagrams
can be found in Book 3 Image Module.
1.8.1 Charts and Plots
To create a cross-plot, first open the WellCAD Borehole Document (*.WCL) file
that contains your data. You can create many different cross-plot charts for the data
contained in one Borehole Document. You can not create a cross-plot with data
coming out of multiple Borehole Documents. If you want to create a multi-well
cross-plot you have to assemble the data in a single document first.
The following figure shows a Gamma Ray vs. Density cross-plot chart. This chart is
made out of three different plots, where each plot corresponds to the data of one
well. You could see a plot as the data series providing the data for a chart. For each
plot the symbol, color and depth range for the cross-plot can be selected
individually. The different plots share a single X- and Y-axis in the chart.
www.alt.lu
B O O K
W E L L C A D
B A S I C S
2 0 5
Cross-plot chart (left) is made out of three plots (data series)
Your cross-plot charts are saved as part of the Borehole Document (*.WCL file) that
contains the data sources. If a Borehole Document containing one or more crossicon to start the cross-plot tool,
plot charts has been loaded and you click on the
a dialog box will open listing all contained charts by title.
Select one of the stored cross-plot charts to create it.
Use the Remove button to delete cross-plot information from your Borehole
Document.
In case your borehole document does not contain any charts (or you click on the
New button in the above dialogue box) the following dialogue box will open.
2 0 6
B O O K
W E L L C A D
B A S I C S
No charts are contained in the document. The dialog provides option to create new blank charts or create a
chart from a template.
Cross-plot charts are also stored within Borehole Document template files (*.WDT)
and can be applied as an option when the template is reloaded. If you wish to start a
chart from scratch, button.
Nevertheless it is possible to save a separate Chart Template File (*.CHT)
containing the skeleton of the cross-plot only. If such templates can found under the
path specified in the Templates directory edit box shown in the above dialogue
box they will become accessible from the list as well. More information about the
use of chart templates will be given later in this chapter.
1.8.1.1 Creating a new cross-plot
To create a new cross-plot chart:
www.alt.lu
Open the borehole document containing your data.
Select Tools > Crossplot or click on the
The Chart Settings (Step 1) dialog box will open. Select the Blank
Crossplot option (or one of the templates) and continue with Next.
icon in the toolbar.
B O O K
W E L L C A D
B A S I C S
2 0 7
1.8.1.2 Chart Settings
The Chart Settings (Step 2) dialog box will open.
Chart Title
Existing plots (data series)
Plot Title
Selection of plot data
Chart Settings dialog box (2): Set up plots (data series)
Set the chart Title that will identify your chart (edit box on the left). It will
be used as default title when printing the chart or saving it as a template.
The Plots list shows all data series which are already part of your chart.
You can Add a new one or Remove existing ones using the corresponding
buttons. At least one plot must be defined to show a cross-plot chart. The
check mark next to the plot name indicates whether the plot is shown in
the chart or if its display is hidden.
Each plot can be identified through the title set in the Cross Plot tab. In
the Logs section select the logs you want to cross plot. For the X and Y
component you can select any Well, Formula, Mud, Depth Column,
Interval, Image Log or the Master Depth Axis.
For the Color and Symbol component selection of a Well, Formula, Mud,
Depth Column, Interval, Litho, Analysis, Percentage, Comment, Strata,
Image Log and Master Depth Axis is possible. If no selection has been
made you can only set a constant color or symbol for the points crossplotted.
1.8.1.3 Color and Symbol Classification
The Color and Symbol components allow definition of a classification scheme.
Click the Define button to open the Classification Settings for the color or
2 0 8
B O O K
W E L L C A D
B A S I C S
symbol component. The classification list becomes active if a log has been selected
for the corresponding component.
Classification list.
Click to add a new row to
the classification list.
Uncheck if you do not want
to display points outside the
classification range.
Color classification for a Well Log (left) and Litho Log (right)
www.alt.lu
Click the Add button to insert a new row into the classification list.
Depending on the log type you can either enter a low and high value
(e.g. for Well or Mud Logs) or click in the Name column and pick a
category from the drop down list.
To assign a color or symbol, click in the corresponding cell in the
Color (or Symbol) column and make your selection from the drop
down list.
If you are dealing with a
log handling lithology
patterns (e.g. lithology log)
you can use the Auto Fill
option, which inserts a
row for each category
found in the log using the
associated color of the
pattern as default color
component. For logs
dealing with numerical
values the following dialog
box pops up.
B O O K
W E L L C A D
B A S I C S
2 0 9
In order to display the data points in a different color derived from a
color palette, set the Low and High values of the data range and
specify the number of color classes you would like to see. E.g. for a
value range of 0 to 200 and 50 classes the frequency between color
changes is 4.
In the Default Settings section you can define whether points falling
outside the classification are shown using a defined color or if they are
not plotted at all (option unchecked).
To store a classification scheme click the Save As button a *.CCD
(Chart Classification Dictionary) file will be created and use the
Load button to retrieve a classification scheme. Classification
information is also saved in chart templates.
1.8.1.4 Depth Range Selection
For each plot the depth interval from which the cross plotted data points originate,
can be set in the Depth Range tab of the Chart Settings.
Depth Range selection for each plot
Besides using the Maximum depth range determined from the source logs you have
the choice to enter a customized From and To value or pick a depth section from a
log (From Log) such as a Strata Log or Comment Log. You are allowed to select
only a single interval provided by a log.
It is also possible to change the depth range interactively in the Log Overview
window (see below).
2 1 0
B O O K
W E L L C A D
B A S I C S
1.8.2 The Cross-Plot Workspace
The cross-plot workspace is mainly composed of three elements:
Cross-Plot Chart
Log Overview (Logs Bar)
Cluster Statistic (Cluster Bar)
Log Overview
Cross-Plot Chart
Cluster Statistics
Cross-Plot Workspace
1.8.2.1 Cross-Plot Chart
The Cross-Plot Chart shows the cross-plot data points as specified in the Chart
Settings. If you want to retrieve the settings, double click somewhere in the chart
area or select View > Plot Settings.
To edit the X- and Y-axis labels and scale double click on the corresponding axis or
select View > X / Y Axis Settings.
www.alt.lu
B O O K
W E L L C A D
B A S I C S
2 1 1
Axis Settings
Axis Settings dialog box
The Axis Settings dialog box allows setting the axis Title and adjustment of the
min and max scale values. A Reversed Axis displays the labels ascending from the
right to the left (respectively from the top to the bottom).To change the layout of
the Grid click the Settings button.
The fonts for axis labels and axis title can be changed using the options accessible
through the Title Font and Label Font buttons.
Please note: Axis titles are not automatically updated if the components (logs)
specified in the Chart Settings change.
A chart can be further equipped with a single chart title (Edit > Add Title), legends
providing information about plotted components (Edit > Add Plot Legend) and
data clusters (Edit > Add Cluster Legend) and Annotations (pick the tools from
the Annotation Bar). Details about the chart layout are given in.
1.8.2.2 Log Overview
The logs overview is a tool bar attached to the cross-plot chart and can be toggled
on/off using View > Toolbars > Logs Bar or simply using the shortcut CTRL
+ 9.
The Logs Bar shows all the logs selected as X,Y, Color and Symbol component. If
data clusters have been created a Percentage Log showing the location of clustered
points (if a pattern has been assigned to the cluster) is displayed as well. The depth
range for the cross plotted data points is indicated by a red shaded area.
For each plot an individual preview is created. You can use the controls at the
bottom of the preview to browse the tabs.
2 1 2
B O O K
W E L L C A D
B A S I C S
Preview Tools such as Highlight
and Zoom
Percentage Log created from
clustered data points in the crossplot chart.
Cross plotted logs and depth
range
One log preview is created for
each plot.
Logs Bar provides overview of plotted logs
Data shown in the logs preview can not be edited. Nevertheless some powerful
utensils are assembled in a tool bar at the top of the preview.
Log Preview tools
Highlight Tool
This tool allows interactively selecting a depth interval and highlighting the selected
points in the cross-plot chart. The highlighted points can easily be identified as they
appear slightly increased and compared to the points outside the selected interval
they keep their color.
www.alt.lu
B O O K
W E L L C A D
B A S I C S
2 1 3
Highlight interval (left) and corresponding points in the cross-plot chart (right)
To insert a Highlight interval:
Click the
Move the cursor into the logs preview.
Hold down the SHIFT key and drag the mouse to open a box.
To highlight another interval simply hold down the SHIFT key again and
drag a box. (Only one interval can be highlighted at a time.)
To leave the Highlight mode simple click on the
icon to switch on the highlight mode.
icon again.
The highlight tool can be particularly useful to identify clouds of data points which
can be clustered in a next step. Note, the highlight tool can only be applied to the
logs preview. If you wish to select points from the cross-plot and highlight them in
the logs preview, use the cluster method explained in 1.8.3 Building Data Clusters.
Cluster to Borehole
As already mentioned earlier, a new Percentage Log is created in the logs preview if
at least one cluster has been created in the cross-plot chart.
To add this Percentage log to the borehole document and make it part of the log
chart, click the
icon.
Please note that the log copied to the borehole document is not updated if clusters
are deleted or added afterwards (see also 1.8.3 Building Data Clusters).
2 1 4
B O O K
W E L L C A D
B A S I C S
Zoom Options
The zoom options can be applied to the logs preview as well as to the cross-plot
chart. It depends on where you click with your mouse or drag the zoom window.
To create a Zoom Window and enlarge the section within the window, click the
icon to enable the option. Move your cursor into the logs preview or cross-plot
chart and drag the mouse to open a rectangle. You have to click the icon again if you
wish to zoom in further.
Drag the mouse to open the zoom window
To toggle between the current and former zoom status, select the
into logs preview or cross-plot chart next.
icon and click
icon and click into the preview or chart to zoom out to the maximum
Select the
depth range respectively the maximum X and Y scale determined from the log max
and min values.
Zoom Depth Range icon the preview will show the entire
If you click the
selected depth range (red shaded area).
Depth Range Selection
Right click on the red shaded area in the Logs Preview and select Depth Range from
the context menu. Adjust your depth range using the option displayed in the
dialogue box (same options as in 1.8.4.1 Depth Range Selection).
www.alt.lu
B O O K
W E L L C A D
B A S I C S
2 1 5
You also extend or decrease the depth range interactively by placing your cursor on
top of the upper or lower limit of the red shaded area. Once your cursor shape
changes to a double sided vertical arrow hold the left mouse button down drag your
mouse.
1.8.2.3 Cluster Statistics
The Cluster Bar provides for each cluster (see 1.8.3 Building Data Clusters) the
following statistical information for the data points falling into the cluster frame:
Total count of points in the cluster.
Fraction of the number of points in the cluster in relation to the total
number of points in the cross-plot.
The Min, Max and Ave (arithmetic mean) values of the X and Y
component data values in the cluster.
Geometric Mean of clustered points for X and Y component.
Harmonic Mean of clustered points for X and Y component.
Standard Deviation of clustered points for X and Y component.
If a pattern from a lithology dictionary has been assigned to a cluster the graphical
pattern and its name are shown in the first two columns of the Cluster Bar.
You can right click on a row in the Cluster Bar to open a flying menu that allows
removal of the cluster (Delete) and export of the displayed information using Copy
and paste (e.g. into Microsoft EXCEL) or Export into an ASCII file. The statistics
as shown in the Cluster Bar can be exported but it is also possible to export the
clustered data points.
1.8.3 Building Data Clusters
A cluster is an interactively created subset of data points from the cross-plot chart.
Clusters can be used to create litho classes and show them in the Borehole
Document as Lithology Log. They can also be used as interactive filter allowing
the user to exclude points when adding a regression line to a data set.
Before building clusters you should open the Cluster Settings dialog box.
Cluster Settings
Open the cluster settings from the menu View > Cluster Settings or click
the
icon in the toolbar.
2 1 6
B O O K
W E L L C A D
B A S I C S
Cluster Settings dialog box
You can set a Title that identifies your clusters when saved into a
Crossplot Chart Cluster (*.CCC) file. Use the Save as and Load button to
store and reload clusters.
In the Pattern Dictionary section click the Change button to load a
Lithology Dictionary (*.LTH) file containing the patterns you would like to
assign to each cluster. You can create clusters without having a dictionary
loaded but you do not get a default naming of your clusters as these are
automatically determined from the assigned pattern.
The frame of your cluster is always visible if you have the cluster mode
enabled. If your chart is not in cluster mode it depends on the Display
Clusters flag if the display is hidden or not.
Even if you assign a pattern to each cluster you do not display the pattern
within the cluster if the Fill Clusters option is unchecked.
If you fill your clusters you have the choice to fill it with the graphical
pattern or the Associated Color of each pattern (set in LithCAD).
Cluster with pattern fill (left) and without (right)
www.alt.lu
B O O K
W E L L C A D
B A S I C S
2 1 7
Creating a Cluster
Move your cursor to the cross-plot chart.
While holding down the SHIFT key click with the left mouse button to set
points of a polygon encircling the points you wish to cluster.
After setting the last point release the SHIFT key and move the mouse to
automatically close the cluster frame.
Insert a cluster by holding down the SHIFT key and clicking to set the edge points of a polygon
For each cluster a new row will be added to the Cluster Bar (see 1.8.2.3 Cluster
Statistics).
To assign a color or pattern fill to the cluster (a
litho dictionary must already be loaded; open the
Cluster Settings to load a dictionary) double click
into the new cluster frame or right click and choose
Cluster Settings. Assign a name and choose
from a solid color fill or assign a pattern.
To delete a cluster, simply hold down the CTRL key and click into the
corresponding cluster or right click on the corresponding row in the Cluster Bar and
choose the Delete option.
2 1 8
B O O K
W E L L C A D
B A S I C S
Creating a Percentage Log from data clusters
With the first cluster created a new Percentage Log appears in the Logs Preview
(Logs Bar) displaying the litho class chosen for the cluster at depth positions
determined from the clustered data points.
Simple clustering (left) and display of litho classes in a Percentage Log (left)
The Percentage Log contains one component for each cluster. If two cluster frames
overlap the components will be mixed 50:50. A more sophisticated approach for this
problem might be released in a future WellCAD version. The current behavior has
been implemented to simply identify areas with overlapping clusters.
If you wish to create a copy of the Percentage Log shown in the logs preview and
icon located in the tool
add it to the underlying Borehole Document click the
bar on top of the logs preview. If you change or add clusters in the cross-plot
afterwards these changes will not be updated in the Percentage Log copied to the
borehole document as no dynamic link exists.
www.alt.lu
B O O K
W E L L C A D
B A S I C S
2 1 9
1.8.4 Adding Regression
You can add regression lines to the cross-plot chart, individual plots, classified
points or a data cluster. To do so:
Select Edit > Add Regression from the menu. The Regression Settings
dialog box opens.
Regression Settings dialog box
1.8.4.1 Regression Types
In the Type tab you can set a title identifying the regression object or WellCAD will
add a default title for you.
If you click on the drop down control for the regression Type you will get a list of
supported regression options. Together with the different fitting Criteria you will
have the following regression options:
Linear fit (Y on X, X on Y and RMA (Reduced Major Axis)).
Calculates the least squares fit for a line represented by the formula:
y mx b
where m is the slope and b is the intercept.
Second, Third and Fourth order Polynomial fit (Y on X and X on Y).
Calculates the least squares fit through points by using the following equation:
y b c1 x c 2 x 2 c3 x 3 c 4 x 4
where b and c1 c4 are constants.
2 2 0
B O O K
W E L L C A D
B A S I C S
Logarithmic fit (Y on X, X on Y and RMA (Reduced Major Axis)).
Calculates the least squares fit through points by using the following equation,
y c log10 x b
where c and b are constants and log10 is the base 10 logarithm function.
Exponential fit (Y on X, X on Y and RMA (Reduced Major Axis)).
Calculates the least squares fit through points by using the following equation,
y ce bx
where c and b are constants and e is the base of the natural logarithm.
Power fit (Y on X, X on Y and RMA (Reduced Major Axis)).
Calculates the least squares fit through points by using the following equation,
y cx b
where c and b are constants.
The following figure illustrates the difference between Y on X, X on Y and RMA
regression for a linear fit.
Y
Y on X
RMA
X on Y
X
Comparison of different regression criteria.
www.alt.lu
B O O K
W E L L C A D
B A S I C S
2 2 1
1.8.4.2 Regression Data Source
The Data Source tab of the Regression
Settings dialog box provides a tree
control listing all plots, classifications
and clusters available in the cross-plot
chart.
By checking the plots (listed by their
given plot title) and clusters (name
derived from assigned lithology pattern)
you can specify which data points will be
considered by the regression algorithm.
In the example shown in the figure
Regression Settings Data Source selection
above all points from Plot 1 and Plot 2
falling into Cluster 1 will be taken into
account. If color and/or symbol classifications have been applied to the data a
further level will be available in the tree control allowing the restriction of cross
plotted points down to a single class.
1.8.4.3 Regression Display Options
The different tools in the Options tab
allow settings with respect to the
presentation of the regression line and
its details. Note that the Legend
options are only available in the Print
Layout view explained in the Layout
and Formatting paragraph.
The Pen color, style and width settings
determine the appearance of the
regression line. Its length, usually limited
through the lowest and highest data
point taken into account, can be
extended using the Extend controls.
Settings related to the presentation of the
regression line.
The Legend section (only in the Print
Layout view) contains a number of options that can be hidden or displayed in the
legend belonging to a certain regression line. E.g. the display of the equation
determined from the least squares fit can be displayed or hidden. An example is
shown below.
2 2 2
B O O K
W E L L C A D
B A S I C S
Regression Title
Line Style
Display Type
Equation
Data Source
R2 value as a measure
of the quality of
correlation
Regression Legend
Once the regression line is displayed in the cross-plot chart you can double click on
the line to retrieve the Regression Settings again. Double clicking on the
regression legend will open the Regression Legend Settings dialog box which
allows settings related to the appearance of the legend object (frame, background
and font style).
Double click line for
Regression Settings
Double click for
Legend Settings
Cross-plot chart with regression
www.alt.lu
B O O K
W E L L C A D
B A S I C S
2 2 3
Right click on the regression line to open a flying menu. Besides accessing the
Regression Settings and the option to Delete a regression object you can trigger the
generation of a new Formula Log based on the equation determined from the
regression.
1.8.4.4 Creating a new Formula Log from a regression equation
The following example shows a cross-plot of a porosity log versus true porosity
measured on core plugs. A linear regression has been applied.
A right click on the regression line brought up a flying menu with the option Add
Formula to Borehole. Selecting this option the Formula dialog box opens with the
equation determined from the cross-plot already entered.
Cross-plot with Formula settings dialog box opened on top
A click on OK created a new Formula Log with porosity log counts calibrated to
true porosity.
1.8.5 Layout and Formatting
Besides using the cross-plot workspace to analyze the data on screen it is important
to allow the layout of the chart to be arranged nicely and the chart to be equipped
with titles, legends and annotations.
2 2 4
B O O K
W E L L C A D
B A S I C S
Click on the Print Layout
icon in the Chart Bar. Your cross plot will be
displayed in a print preview like window. You can add titles, annotation and legend
and move and resize each of the objects (i.e. cross-plot, title, legends and
annotations). If you click on an object it will be selected, indicated by a frame with
handles to resize the object.
Handles to
resize
Drag the vertical or
horizontal axis to
resize the plot area
Cross-plot chart selected in Print Layout. Dragging the handles on the frame allow resizing.
If you drag the handles of the frame you can resize the entire object. The cross-plot
chart allows in addition to drag the X- and Y-axis adjusting the plot size. If necessary
the font sizes will automatically adjusted to avoid truncation of strings.
Under the File menu use the Print Setup and Page Setup options to define page
size and margins.
1.8.5.1 Adding and formatting legends and titles
The View menu contains options to add a main title, plot legend and cluster legend.
For each regression line a regression legend can be displayed. Along with the
annotation tool the cross-plot chart can be filled with supplementary information in
addition to the cross-plotted data points.
www.alt.lu
B O O K
W E L L C A D
B A S I C S
2 2 5
Chart Title
Regression Legend
Annotation
Clusters Legend
Plot Legend
Cross-plot chart with title, legends and annotations.
Chart Title
Use Edit > Add Title to get the title object displayed on the cross-plot chart. At
first the Title Settings dialog will open with the chart title preset as specified in the
Chart Settings dialog box (see 1.8.1.2 Chart Settings). Other options of the Title
Settings allow modifications of the title box layout and font style.
2 2 6
B O O K
W E L L C A D
B A S I C S
Title Settings dialog box
Once the title is displayed the Title Settings dialog box can be retrieved when
double clicking on the title, or right click on it and select Settings from the flying
menu.
To delete the title use the Delete option from the flying menu (right click on the
title) or select the title and hit the Delete key on your keyboard.
Only one chart title can be inserted. The Annotation tool can be used to add subtitles.
A selected title box can be positioned anywhere in the view by dragging it to its new
position and its size can be altered using the handles displayed on the frame
surrounding the selected object. The font size will automatically adjust if the box is
to small to display the string at its original font size.
Handles to resize the title
box
www.alt.lu
B O O K
W E L L C A D
B A S I C S
2 2 7
Plot Legend
The Plot Legend displays information about the different data series plotted and
color / symbol classifications applied. The following figure shows an example of a
porosity versus permeability cross-plot legend with different plots and
classifications.
To add a Plot Legend select Edit > Add Plot Legend.
Plot title
Data Series
Classification
Example of a Plot Legend
Plot Legend layout settings can be altered when double clicking on the legend.
Alternatively you can right click on the legend and select the Settings option from
the flying menu.
A selected legend box can be positioned anywhere in the view by dragging it to its
new position and its size can be altered using the handles displayed on the frame
surrounding the selected object. The font size will automatically be adjusted if the
box is to small to display the legend strings at its original font size as selected in the
Legend Settings.
Clusters Legend
If you wish to include the information displayed in the Cluster Bar at the bottom of
the cross-plot workspace, select Edit > Add Clusters Legend. At first the Cluster
Legend Settings dialog box will open. Besides making settings related to the layout
of the legend box you can select which statistical information from the Cluster Bar is
displayed in the legend.
2 2 8
B O O K
W E L L C A D
B A S I C S
Selection of
information displayed
in the legend
Cluster Legend Settings dialog box
Once the legend is displayed the settings dialog box can be retrieved when double
clicking on the legend, or right click on it and select Settings from the flying menu.
A selected legend box can be positioned anywhere in the view by dragging it to its
new position and its size can be altered using the handles displayed on the frame
surrounding the selected object. The font size will automatically be adjusted if the
box is to small to display the legend strings at its original font size as selected in the
Legend Settings.
Regression Legend
The option to insert a regression legend is part
of the Regression Settings. To get display
the regression settings dialog box double click
on the regression line. To retrieve the layout
settings, double click on the legend.
Regression legends can be positioned and
resized as other legends as well.
Regression Legend settings
www.alt.lu
B O O K
W E L L C A D
B A S I C S
2 2 9
1.8.5.2 Inserting Annotations
The annotation tools are the same as for the Borehole Document. Arrows, strings,
bitmaps and callouts can be added to your cross-plot chart. As opposed to the
Borehole Document no annotation layers need to be created first.
Display the Annotation Bar or Annotation MiniBar selecting the corresponding
option from View > Toolbars (or press CTRL + 5 respectively CTRL + 6).
Details of the annotation tools can be found in 1.6 Annotations.
1.8.5.3 Printing and graphic file export
Once you have setup the cross-plot chart, extended it with annotations and adjusted
its layout, you have basically two options to output the graphics:
Use File > Export to create a Bitmap (*.BMP), JPEG (*.jpg), Windows
Enhanced Metafile (*.EMF) or other graphic file format.
Use File > Print Setup, Page Setup and Print to define the print page
size and send the cross-plot to a printer for a hardcopy or printer driver to
create a *.PDF.
Page Setup
The Page Setup option allows to
add margins on each side of the
cross-plot. E.g. if you wish to print
only on the upper half of an A4
sheet, set the Bottom margin to
140mm.
Page Setup dialog box
1.8.5.4 Using cross-plot chart templates
It is possible to save a template of your cross-plot chart into a separate Chart
Template File (*.CHT). Please note that this is different from saving your cross-plot
charts as part of a Borehole Document template file.
A Chart Template stores only the layout and setup information of your current
cross-plot chart. No data or information about the borehole document or other
2 3 0
B O O K
W E L L C A D
B A S I C S
charts is stored. You save a Chart Template using the View > Save Chart
Template option with your cross-plot window being active.
Chart Templates store data series (log title and type but no data) and the entire
layout including title, legends and annotations. Cluster and regressions are part of
the *.CHT file as well.
Chart Templates can not be applied to an existing chart as opposed to applying a
document template to an existing borehole document. The intended way to use the
Chart Template is to create a new cross-plot chart from it. To do so:
Open the Borehole Document (*.WCL file) containing the source data.
Open the cross-plot tool using Tools > Crossplot or clicking the
icon.
In the Chart Settings dialog box use the Browse button to locate the
folder containing your Chart Template. Select the desired template from
the list afterwards. (If your *.WCL file contains already a cross-plot, select
the New option in the dialog box that opens to get the Chart Settings
displayed.)
Chart Templates
Folder containing
Chart Templates
Selecting a template in the first step of the Chart Settings
www.alt.lu
When clicking Next WellCAD will try to establish a link to the logs of the
Borehole Document and load data into the cross-plot based on the data
series information (log title and log type) stored in the Chart Template.
A P P E N D I X
2 3 1
A ppendix A
The following pages provide a summary of all Log types used in WellCAD. Their
characteristics are described as well as presentation settings (main settings) and
interactive editing methods.
2 3 2
A P P E N D I X
Well / Formula Log
Description:
The Well Log handles single point data sampled at a constant rate. It is used to
display any kind of equally sampled geophysical data as curve (e.g. Gamma Ray,
Density, Resistivity, Porosity, Transit Time). Well Log data is generally imported
from LAS, LIS, DLIS or ASCII files (*.txt, *.csv) but can also be generated
interactively (e.g. grain size curve in core description).
The sampling rate of a Well Log is automatically set when data is imported from a
file. It is recalculated from the number of data points and the distance between the
top and bottom depth. If a Well Log is created from scratch the user will be asked to
provide the sampling interval.
An option to re-sample a selected Well Log can be found in the Process >
Common menu.
Formula Logs are calculated curves using one or more Well Logs as data source.
They are dynamically linked to Well Logs and the log type specific settings are the
same.
Data Format:
Depth, Data
E.g.
www.alt.lu
A P P E N D I X
2 3 3
Display Styles:
Well Log data is always displayed as single curve.
Well Log curve
Inserting a new Well Log:
Well Logs are automatically created when importing data sets from LAS, LIS, DLIS
or ASCII files. Formula logs are usually the output of the Formula Parser (see 1.5.1
Formula Parser). To create an empty Well Log that can be filled with data using one
of the interactive methods described below do the following:
Open the Edit > Insert New Log menu.
Select the Well Log option.
A dialog box asking for sampling rate, default value and depth interval pops up.
Provide depth interval, sampling rate to initialize a Well Log
This information is needed to initialize the Well Log and allocate the necessary
resources. If necessary, the depth range can be extended using the Extend option
2 3 4
A P P E N D I X
from flying menu or Edit > Extend Logs. The Default Value can be any value
including the No Data (NULL) value. The No Data value must be defined in
the Default Settings of the Well Log prior to inserting a new log.
Next the Main Settings dialog box will be displayed.
Formula Logs can be created from the Edit > Insert New Log menu as well. The
Formula Parser will be displayed instead of the Main Settings (see 1.5.1 Formula
Parser).
Main Settings:
Well Log Settings dialog box
Title:
Enter the title that identifies the log. The title will be displayed in the Title area of
the log handle.
Unit:
Enter the unit that corresponds to the stored data set. The unit string appears in the
Properties area of the log handle, assumed the Properties area is large enough (or the
font size small enough) to display the entire string.
www.alt.lu
A P P E N D I X
2 3 5
Scale:
The horizontal scale of the Well Log column can be changed by editing the numbers
in the min and max edit boxes. The values displayed next to the edit boxes show
the total minimum and maximum value of the data set.
The scale values chosen will be displayed in the Properties area of the log handle if
the size of the area is large enough.
Linear / Logarithmic:
To change the horizontal scale of the Well Log column from linear to logarithmic,
click on the corresponding radio button. The vertical grid frequency of a Well Log in
logarithmic mode is controlled by the decades option. To graphically represent the
data correctly and to avoid log wrap the order of the magnitude between minimum
and maximum scale value has to be taken into account. A log with a minimum of 8
and a maximum of 250 covers two decades (3 30 and 30 300). WellCAD sets the
scale limits as follows: The maximum scale value that has been entered is rounded
up to a multiple of the highest power of ten (e.g. 250 will be rounded up to 300).
Then the number of decades is used to calculate the minimum value (e.g. if the max.
is 300 and decades is 2 the min. will be 3). The values will be set automatically
without replacing the entries of max and min scale.
Overwrite depth grids:
If this option is checked the grid lines belonging to the log will be covert by the
curve and the opaque shading if one has been chosen.
Grid lines on top (left) and grid lines overwritten by the curve (right)
Reverse:
Normally the curve is drawn with increasing values from left to right. If the
Reversed option has been selected the curve is drawn with the values increasing
2 3 6
A P P E N D I X
from right to left. Also the scale values in the Properties area of the log handle will
be swapped.
Curve with normal scale (left) and reversed scale (right)
Display curve backup:
To display the curve backup (wrap around) check this option.
Curve with backup (left) and without curve wrap around displayed (right)
Grid:
In order to display vertical grid lines the user has the option to display major and
minor grid lines. Tick the corresponding Major and Minor check box to toggle the
display. To define the grid step simply enter a number into the Major and Minor
edit boxes.
Click the Settings button to access the Grid Lines Settings dialog box.
www.alt.lu
A P P E N D I X
2 3 7
Select the presentation style
for each grid line type
The user can select the grid line Style, thickness (Weight) and Color for each grid
type separately. The grid step can be set in the Spacing field.
Pen:
The appearance of the curve can be changed in Color, line Style and line Width. To
do so, select the new parameter from the corresponding drop down list.
In some cases it might be possible that different line styles appear always as solid
line or differences in line thickness (Weight) cannot be seen. One reason for this
behavior can be the settings of your graphic card, in particular the selected
resolution or optimization settings.
Shading:
Shading a Well Log triggers WellCAD to fill the area between log border and curve
with a solid color or the colors derived from a palette. The curve will be drawn in
black. The shading color corresponds to the selected Pen color. For gradient color
shading the shading colors will automatically derived from the selected color palette
(the pen color will still be used for the curve). From the Pos. drop down list choose
whether you want to shade the area left or right of the curve. A selection of none
disables the shading.
The Type drop down list offers three different kinds of shading methods:
-
Opaque: The shading color covers everything that is below. Other log data will
be covered if it is drawn before and the Overwrite Depth Grids option has
been selected. The order of drawing can be seen from the order of log titles.
The one on top is drawn first, the one at the bottom will be drawn last.
2 3 8
A P P E N D I X
Log 1 is drawn first
Log 2 is drawn next
Log 3 is drawn on top
Transparent: The shaded area appears translucent. Grid lines shine through as
well as curves. If two transparent shading colors are superimposed a third color
will be composed automatically.
Combined: In combined shading mode the area between two curves can be
shaded. To do so, select both logs and call up the Main Settings Dialog box.
Enable shading for both logs and set the shading type to Combined. Click OK
and set a Pen color (shading color) for each of the two logs.
Horiz. / Vert. Gradient: In horizontal gradient shading mode the area
between log border and curve will be shaded with a color determined from
current data value and selected color palette. The range of color values in the
color palette represents the range of data values between the Low and High
scale values set. Horizontal and vertical is the direction in which the color
gradient is applied.
Click the Palette button to open the Palette Editor (see 1.5.4 Color Palette
Design).
www.alt.lu
A P P E N D I X
2 3 9
Classification:
Classification allows the subdivision of a logs data range into separate intervals
(classes). Refer to 1.5.5 Setting up Classifications for details about how to set up a
classification for your log.
Position:
You can set the left and right position of the log track in selected units. The default
unit displayed is the one set for the Ruler Bar (see 1.3.2.4 Positioning Logs).
Set the left and right limits of the log border and select the unit you want the position to be measured in.
Filter:
The Filter function enables you to smooth your log data display on a moving
average basis. By selecting a filter width of 5, WellCAD will filter the log curve using
a moving average of five subsequent data points. The display of spiky data can be
smoothed.
This filter does not change the data itself, it is applied on the fly when the data is
displayed on screen and leaves the original data untouched. The Process >
Common menu offers filter algorithms that will create a new, filtered data set.
Editing Methods:
The Well Log can be edited interactively. To do so the log must be selected and not
locked (see 1.3.3.1 Base Settings). As soon as the mouse pointer is in the data area of
the log the cursor shape changes to a pen symbol. If the user clicks and drags the
mouse a curve is drawn and corresponding data points are generated. The sampling
rate set for the Well Log influences the roughness of the curve significantly. The
smaller the sampling interval, the smoother the curve comes out. Block input of data
is possible when holding the SHIFT key down while dragging the mouse (SHIFT
+ CTRL and drag to snap to nearest starting point). To erase data the CTRL key
must be pressed while dragging the mouse.
2 4 0
A P P E N D I X
drag,
SHIFT + drag,
CTRL + drag
Well Log data can also be edited using the tabular editor. How to use he tabular
editor is described in (1.3.2.14 The Tabular Editor). Note that the depth values of a
Well Log cannot be edited in order to maintain a constant sampling rate.
Flying Menu:
Right click on the log handle to display the Flying Menu.
Well Log Flying Menu
The following options are available:
Settings:
Get access to Base, Main and Title Settings of the log. If it is a Formula Log one
can access the Formula Editor as well.
Editor:
Opens the tabular editor of the log.
Cut:
Copies the data to the clipboard and removes the data set from the borehole
document.
www.alt.lu
A P P E N D I X
2 4 1
Copy:
Copies the data set to the clipboard so that it can be pasted into a borehole
document or an application like MS Excel.
Clear Contents:
Erases all data from the log without removing the log from the document.
Delete:
Removes the log and its data from the borehole document.
Slice at:
Splits the data set into upper and lower part.
Shift by:
Performs a constant depth shift of the entire data set.
Extend:
You can extend the data range of the Well Log and allocate the necessary resources
to store the data. No Data values will be inserted by default.
Conversion to other log types:
A Well Log can be converted to a Mud Log data type. To do so select the Convert
Log To option from the Edit menu and choose Mud Log.
If the Well Log has a classification it can be converted to a Litho Log. One litho
pattern can be assigned to each class.
Default Settings:
Default settings are used in WellCAD when creating a new Well Log (either
automatic when importing data or manually by the user).
To display the Default Settings dialog box select Tools > Options and click the
Well Log entry under the Logs knot.
2 4 2
A P P E N D I X
Well Log default settings
Possible options the user can set are:
Position:
Set the default position of a new inserted Well Log defining its left and right border.
NULL value:
Enter a value that is used to indicate and handle absent data values. Most commonly
999 or 999.25 are used.
Palette:
Click the Palette button to open the Palette Editor (see 1.5.4 Color Palette
Design).
Major and Minor Grid Lines:
Set line style, weight and color you want to use as default for the vertical grid lines.
www.alt.lu
A P P E N D I X
2 4 3
Mud Log
Description:
The Mud Log data type handles any depth to value based data. Imported from LAS,
LIS, DLIS or ASCII files (*.txt, *.csv) or generated interactively, the Mud Log is
used to display data such as DST data, bit penetration rates or core recovery data.
The depth sample rate does not have to be constant.
Data Format:
Depth, Data
E.g.
Display Styles:
Each data value is represented as bar or symbol. The horizontal extend of the bar or
horizontal position of the symbol reflects the data value. Different line types can be
used to interconnect data points.
Mud Log data can be displayed as bar, line, symbol or a combination of the former styles with the value
displayed as string
2 4 4
A P P E N D I X
Inserting a new Mud Log:
Mud Logs are automatically created when importing data sets from LAS, LIS, DLIS
or ASCII files. To create an empty Mud Log do the following:
Open the Edit > Insert New Log menu.
Select the Mud Log option.
The Main Settings dialog box is displayed next.
Main Settings:
Mud Log Settings dialog box
Title:
Enter the title that identifies the log. The title will be displayed in the Title area of
the log handle (see 1.3.3.3 Title Settings).
Unit:
Enter the unit that corresponds to the stored data set. The unit string appears in the
Properties area of the log handle, assumed the Properties area is large enough (or the
font size small enough) to display the entire string.
www.alt.lu
A P P E N D I X
2 4 5
Scale:
The horizontal scale of the Mud Log column can be changed by editing the numbers
in the min and max edit boxes. The values displayed next to the edit boxes show
the total minimum and maximum value of the data set.
The scale values chosen will be displayed in the Properties area of the log handle if
the size of the area is large enough.
Linear / Logarithmic:
To change the horizontal scale of the Mud Log column from linear to logarithmic,
click on the corresponding radio button. The vertical grid frequency of a Mud Log in
logarithmic mode is controlled by the decades option. To graphically represent the
data correctly and to avoid log wrap the order of the magnitude between minimum
and maximum scale value has to be taken into account. A log with a minimum of 8
and a maximum of 250 covers two decades (3 30 and 30 300). WellCAD sets the
scale limits as follows: The maximum scale value that has been entered is rounded
up to a multiple of the highest power of 10 (e.g. 250 will be rounded up to 300).
Then the number of decades is used to calculate the minimum value (e.g. if the max.
is 300 and decades is 2 the min. will be 3). The values will be set automatically
without replacing the entries of max and min scale
Overwrite depth grids:
If this option is checked the grid lines belonging to the log will be covert by the
displayed data.
Grid lines on top (left) and grid lines overwritten by the curve (right)
Reverse:
Normally the data is displayed with increasing values from left to right. If the
Reversed option has been selected the curve is drawn with the values increasing
from right to left. Also the scale values in the Properties area of the log handle will
be swapped.
2 4 6
A P P E N D I X
Grid:
In order to display vertical grid lines the user has the option to display major and
minor grid lines. Tick the corresponding Major and Minor check box to toggle the
display. To define the grid step simply enter a number into the Major and Minor
edit boxes.
Click the Settings button to access the Grid Lines Settings dialog box.
Select the presentation style
for each grid line type
The user can select the grid line Style, thickness (Weight) and Color for each grid
type separately. The grid step can be set in the Spacing field.
Style:
Mud Log data can be presented in many ways. The following figures will show all of
them. Combinations of display styles are possible.
Fixed Bar (left) and Fixed Bar with polarity (right)
In Fixed Bar style each data point is represented as bar of discrete thickness. You
can change the thickness of the bar from 0.1 to 5 mm. If the data is displayed with
www.alt.lu
A P P E N D I X
2 4 7
polarity positive data values extend to the right and negative values to the left of the
zero level.
Dynamic Bar (left) and Dynamic Bar with polarity (right)
In Dynamic Bar style upper and lower limits of adjacent data points are linked to
form a continuous dynamic bar. If the data is displayed with polarity positive data
values extend to the right and negative values to the left of the zero level.
As data is represented as bar of a certain height, you can set the point of depth
correspondence (e.g. top, middle or bottom of bar) clicking the Advanced Button
(see explanation further down).
BarEdge Line (left) and Standard Line (right)
The Bar Edge Line style links data points together to form a line, which is the
envelope of the dynamic bar style. When data is displayed in Standard Line style all
data points are connected to form a continuous interpolated line (similar to a Well
Log curve). The thickness of the line drawn in Bar Edge and Standard style can be
changed in the adjacent edit box. Simply enter a number that corresponds to the line
thickness in tenths of millimeter.
2 4 8
A P P E N D I X
Symbol style (left) and Value style (right)
Select a symbol (disk, square, triangle,) from the Symbol drop down list that you
want to display at the position that corresponds to each data value. You can also
pick a symbol color. Each data value can be shown as a text string if the Value
option is checked. The Value style must be combined with one of the remaining
display styles.
Advanced:
Clicking the Advanced button allows you setting the data point position for the bar
styles. The two figures below illustrate the problem for a data point recorded at a
depth of 1.
Data point position set to
middle of the bar
Data point position set to
bottom of the bar
Select the option from the Advanced Settings dialog box that best fits your needs.
For a Fixed Bar style the mid option might be appropriate while for the Dynamic
Bar the top or bottom might be the best choice. Symbols are always drawn at the
www.alt.lu
A P P E N D I X
2 4 9
correct depth. A combination of Symbol and bar style might help finding
appropriate best data point position.
Classification:
Classification allows the subdivision of a logs data range into separate intervals
(classes). Refer to 1.5.5 Setting up Classifications for details about how to set up a
classification for your log.
Position:
You can set the left and right position of the log column in selected units. The
default unit displayed is the one set for the Ruler Bar (see 1.3.2.4 Positioning Logs).
Set the left and right limits of the log border and select the unit you want the position to be measured in.
Pen Color:
The color of bars and lines representing the data can be changed. To do so, select
the new color from the corresponding drop down list.
Shading:
Shading a Mud Log triggers WellCAD to fill the area between log border and line
with a solid color. The curve will be drawn in black. The shading color corresponds
to the selected Pen color. From the Pos. drop down list choose whether you want
to shade the area left or right of the curve. A selection of none disables the shading.
The Type drop down list offers three different kinds of shading methods:
-
Opaque: The shading color covers everything underneath. Other log data will
be covered if it is drawn before and the Overwrite Depth Grids option has
been selected. The order of drawing can be seen from the order of log titles.
The one on top of the title stack is drawn first, the one at the bottom will be
drawn last.
2 5 0
A P P E N D I X
Log 1 is drawn first
Log 2 is drawn next
Log 3 is drawn on top
Transparent: The shaded area appears translucent. Grid lines shine through as
well as curves. If two transparent shading colors are superimposed a third color
will be composed automatically.
Combined: In combined shading mode the area between two curves can be
shaded. To do so, select both logs and call up the Main Settings Dialog box.
Enable shading for both logs and set the shading type to Combined. Click OK
and set a Pen color (shading color) for each of the two logs.
Horiz. / Vert. Gradient: In horizontal gradient shading mode the area
between log border and curve will be shaded with a color determined from
current data value and selected color palette. The range of color values in the
color palette represents the range of data values between the Low and High
scale values set. Horizontal and vertical is the direction in which the color
gradient is applied.
Click the Palette button to open the Palette Editor (see 1.5.4 Color Palette
Design).
www.alt.lu
A P P E N D I X
2 5 1
Editing Methods:
The Mud Log can be edited interactively either with the mouse or by adding and
changing data points in the tabular editor. The edition of values depth and data
value in the tabular editor is explained in 1.3.2.14 The Tabular Editor. Adding and
deleting data points using the mouse can be done the following way.
Inserting a data point:
Select the Mud Log you want to edit.
Move the mouse pointer into the log column and press the SHIFT key.
The mouse pointer changes to a data insert shape. Position the tip of the
pointer at the position you want to insert a new data point. Observe the
Status Bar for the coordinates of the pointer position (depth and value).
Left Click to insert and record a data point.
Deleting a data point:
Select the Mud Log.
Move the mouse pointer into the log column and press the CTRL key.
Left Click on the data point you want to delete.
Changing depth and value of an existing data point:
Select the Mud Log.
Move the mouse pointer to the data point you wish to alter.
If the mouse pointer changes its shape to a horizontal or vertical arrow left
click and drag the mouse to alter the data value or depth position.
Drag the border to change data value (left) or depth position (right)
2 5 2
A P P E N D I X
Flying Menu:
Right click on the log handle to display the Flying Menu.
Mud Log Flying Menu
The following options are available:
Settings:
Get access to Base, Main and Title Settings of the log.
Editor:
Opens the tabular editor of the log.
Cut:
Copies the data to the clipboard and removes the data set from the borehole
document.
Copy:
Copies the data set to the clipboard so that it can be pasted into a borehole
document or an application like MS Excel.
Delete:
Removes the log and its data from the borehole document.
Clear Contents:
Erases all data without removing the log from the document.
Slice at:
Splits the data set into upper and lower part.
www.alt.lu
A P P E N D I X
2 5 3
Shift by:
Performs a constant depth shift of the entire data set.
Conversion to other log types:
The Mud Log can be converted to Well Log, Comment Log, Stacking Pattern Log
and Depth Column Log. Select the log to convert and use one of the conversion
option from the Edit > Convert Log To menu.
Mud Log to Well Log:
The Mud Log can be converted to a Well Log. The following dialog box will open:
The Well Log requires a
constant sampling rate.
Choose whether an interpolation between data
points is performed or not.
As the Well Log data type requires a constant sampling rate you have to set a value
for the depth-sampling interval. In addition you can choose whether an interpolation
between data points is performed during re-sampling the data or not.
If Do not interpolate is selected data points from the Mud Log will be taken when
their depth matches the new depth of the Well Log determined by the sample rate.
The Tolerance parameter allows finding the nearest value in the Mud Log within
the range depth +/- Tolerance. If the closest Mud Log value is outside the tolerance
limits a NULL value will be set.
Use previous data repeats the last data while Interpolate performs a linear
interpolation between the nearest Mud Log data points.
2 5 4
A P P E N D I X
Mud Log to Comment Log:
Each data value is converted into a text string and displayed in a text box.
Mud Log (left) converted to Comment Log (right)
Mud Log to Depth Column Log:
When selecting the Depth Column Log (short: Depth Log) as conversion option the
following Conversion Options dialog box comes up.
Select the type of data stored in
the Mud Log
As the Depth Log displays depth and time in different units you must specify the
type of data currently handled in the Mud Log. E.g. if the data of the Mud Log is a
depth in feet you have to select the depth in [ft] option in order to convert the data
correctly and get a depth column axis in feet displayed.
Possible options for the incoming data are: depth in [m], depth in [ft], time in
[sec], time in [ms], time in [s] and no special type.
www.alt.lu
A P P E N D I X
2 5 5
Mud Log to Litho Log:
When a classification has been defined the Mud Log can be converted into a Litho
Log. A dialog box opens allowing to assign a litho pattern to each class.
Default Settings:
Default settings are applied when creating a new Mud Log (either automatic when
importing data or manually by the user).
To display the Default Settings dialog box select Tools > Options and click the
Mud Log entry under the Logs knot.
Mud Log default settings
Defaults can be set concerning data display style, data point position (depth to bar
correspondence), color palette and log position. The options have already been
introduced in the description of the Main Settings further above.
2 5 6
A P P E N D I X
Depth Column Log
Description:
The Depth Column Log (short: Depth Log) deals with any depth to value based
data. Data points are displayed as depth axis. The log can be used to handle different
depth systems (e.g. MD, TVD) but also allows generation of elevation or date/time
axis.
Data Format:
Depth, Data
E.g.
Display Styles:
Depth Column Log data presented as: Depth axis, date/time axis
Inserting a new Depth Log:
Depth Logs are automatically created when importing data sets from ASCII files or
they are created as output of the Depth Matching and Borehole Deviation
processes. To create an empty Depth Log that can be filled with data using one of
the interactive methods described below do the following:
www.alt.lu
A P P E N D I X
Open the Edit > Insert New Log menu.
Select the Depth Column Log option.
2 5 7
The Main Settings dialog box is displayed next.
Main Settings:
Depth Log Settings dialog box
Name:
Enter the title of the depth column log. If conflicts with existing log titles occur (e.g.
the name Depth is already used by the master depth axis) hide the title and use the
comment to display the log name (see: 1.3.3.3 Title Settings).
Unit:
Enter the unit that corresponds to the stored data set. Depth log data is displayed as
depth axis (in feet or meter) or as a date/time axis.
Reverse:
Tick this option if you want to display an elevation axis where the values are counted
negative downwards as opposed to the standard depth display in WellCAD where
the values are counted and displayed positive downwards.
2 5 8
A P P E N D I X
A depth log with the Reverse flag set can still be selected as reference axis.
Decimal places:
Enter the number of decimals to be displayed in the depth string. Valid numbers are
0 to 5.
Horizontal Grid:
To alter the appearance of the horizontal grid lines you have to define a Spacing
first. The Spacing is measured in units set for the depth axis and is simply a
reference interval for which the frequency of major and minor grid lines as well as
the number of major/minor depth indicators (depth strings) can be set.
Spacing set to 2
Major grid line
Minor grid line
E.g. if a depth scale of 1:200 meters has been chosen with a Spacing set to 2. The
displayed spacing interval will be every 2 meters. If the depth units are changed to
feet, then the Spacing value of 2 will correspond to an interval of 2 feet.
The user can toggle the display of major and/or minor grid lines using the Major &
minor, Major, None options.
More detailed settings for major, minor grid lines and the frequency of depth marker
can be accessed when clicking the Advanced button.
Scale:
A scale of 1:100 means that the data acquired over an interval of 100 units (e.g. 100
m depth) will be displayed on 1 unit (e.g. 1 m) of paper (or screen).
Enter a new scale value into the corresponding edit box of the Depth Log Settings
dialog. If the Link scale to master depth option is enabled the actual scale settings
of the master depth axis (see: 1.4.1 Depth Axis) are applied.
If you check the Link scale to master option the depth scale is determined from
the Master Depth axis when making the Depth Log the reference axis of the
borehole document (right click on log title and choose Use As Depth Scale).
www.alt.lu
A P P E N D I X
2 5 9
Position:
The depth axis column can be moved, positioned and resized the same way a log can
be. Enter numbers for the Left and Right position of the column border in selected
units.
Standard depth scale / Display every:
The main purpose of the Depth Log is to display a depth / time axis. You will
recognize that even if only one data point is available a complete axis will be
displayed with strings displayed according to the Horizontal Grid settings. In order
to display a string for every data point (or every 2nd, 3rd, etc.) that really exists in your
data set, you have to check the Display every option. Set a number other than 1if
you want to display only every 2nd, 3rd, data point of the record set.
One possible application of this option would be displaying seismic travel times
(stored as Depth Log data) at distinct depth locations such as the borders of
stratigraphic sequences.
Date / Time:
The Date / Time Format Settings dialog box is accessible only if the selected
Unit is set to date/time. It provides further settings to control the display format
of date and time stamps.
Date / Time Format Settings dialog box
2 6 0
A P P E N D I X
Date:
From the Format drop down list select the desired format for your date strings. If
you want to display a date stamp every 12 hours you should enter a value of 720 in
to the corresponding edit box.
Time:
Select the desired format for your time strings from the Format drop down list.
GMT offset:
To display your data corrected for a certain GMT offset enter the required value in
the corresponding edit box. If the data stored corresponds to 6 a.m. GMT and you
want to display a data/time string in GMT+1 enter a value of 60.
Time Zero:
If date/time data is handled in a Depth Log the data values stored correspond to
seconds. You can use the Time Zero to define the initial date and time of your data
column. E.g. the progress in depth during a drilling operation is monitored. For each
measured depth the time in seconds since beginning of the drilling is stored in the
Depth Log. The Time Zero would be set to date and time corresponding to the
beginning of the drilling in order to read real dates and times from the displayed axis
(see 1.7.3 Using Time Based Data).
Advanced:
The Advanced Depth Settings dialog box provides further settings to control the
appearance of major / minor horizontal and vertical grid lines.
Advanced Settings dialog box
www.alt.lu
A P P E N D I X
2 6 1
Items Count:
For each Horizontal Grid Spacing set, you can define the number of indicators
(depth strings), major grid lines and minor grid lines to be displayed. Usually one
indicator and one major line is displayed per spacing.
2 major and 4 minor subdivisions (left) and 1 major and 8 subdivisions (right)
Depth Column Ticks:
Depth Ticks are little extensions of the depth grid lines into the depth axis. The user
has the choice to display these ticks on the left, right or on both sides of the depth
axis column. Select the desired option from the drop down list.
Ticks displayed on both, left and no side of the depth axis column
Background:
If the depth axis is superimposed to other log types it enhances the readability of
depth strings when displaying them on an opaque background.
Without (left) and with opaque background enabled (right)
2 6 2
A P P E N D I X
Major / Minor Grid Lines:
Major and minor depth grid line thickness and color settings can be selected from
the corresponding drop down lists. In addition the appearance style of major and
minor tick marks can be chosen.
Font:
Displays the standard Font selection dialog box to choose a font for the depth
strings shown within the depth axis.
Editing Methods:
The Depth Column Log can only be edited interactively in the tabular editor (see
1.3.2.14 The Tabular Editor).
Flying Menu:
Right click on the log handle to display the Flying Menu.
Depth Log Flying Menu
The following options are available:
Settings:
Get access to Base, Main and Title Settings of the log.
Editor:
Opens the tabular editor of the log.
www.alt.lu
A P P E N D I X
2 6 3
Cut:
Copies the data to the clipboard and removes the data set from the borehole
document.
Copy:
Copies the data set to the clipboard so that it can be pasted into a borehole
document or an application like MS Excel.
Delete:
Removes the log and its data from the borehole document.
Slice at:
Splits the data set into upper and lower part.
Shift by:
Performs a constant depth shift of the entire data set.
Use as depth scale:
If the depth column log data set does not contain depth reversals the Use as depth
scale option becomes accessible. By choosing this option one can switch from the
master depth axis being the linear axis and depth reference of the displayed data to
the Depth Log becoming the linear depth axis. The data displayed will be stretched
and/or squeezed accordingly. Even if the Status Bar and Tabular Editor show the
new depth values the stored data has not been altered and still corresponds to the
master depth axis. To reverse the process one can right click on the master depth axis
and choose the Use as depth scale option from the master depth axis flying menu.
This feature is useful if the user wants to generate a print out with a linear MD axis
on one document and a linear TVD axis on another document. One could also
think about borehole documents handling core depth and logger depth or depth and
time side by side.
Conversion to other log types:
The Depth Log can be converted into a Mud Log in order to access the
presentation styles of Mud Logs.
Default Settings:
Default settings are applied when creating a new Depth Column Log (either
automatic when importing data or manually by the user). These settings are shared
with the Master Depth Axis.
2 6 4
A P P E N D I X
Depth Log default settings
Defaults can be set concerning scale, grid display style and appearance of depth ticks
as already explained in the Main Settings further above. The Vertical Grid Color
is used as default for all log type which have no individual grid settings as Well or
Mud Logs have.
www.alt.lu
A P P E N D I X
2 6 5
Interval Log
Description:
The Interval Log handles single value data per depth interval. It is possible that
consecutive intervals overlap each other. Data can be imported from ASCII files
(*.txt, *.csv) or entered interactively. The Interval Log can be used, besides others, to
display blocked curves, pump tests or grain size data.
Data Format:
TopDepth, BottomDepth, Data
E.g.
Display Styles:
Interval Log data presented as: Bar, Segment, Bar Edge Line and Classified Bar
2 6 6
A P P E N D I X
Inserting a new Interval Log:
Interval Logs are automatically created when importing data sets from ASCII files.
To create an empty Interval Log that can be filled with data using one of the
interactive methods described below do the following:
Open the Edit > Insert New Log menu.
Select the Interval Log option.
The Main Settings dialog box is displayed next.
Main Settings:
Interval Log Settings dialog box
Title:
Enter the title that identifies the log. The title will be displayed in the Title area of
the log handle (see 1.3.3.3 Title Settings).
Unit:
Enter the unit that corresponds to the stored data set. The unit string appears in the
Properties area of the log handle, assumed the Properties area is large enough (or the
font size small enough) to display the entire string.
www.alt.lu
A P P E N D I X
2 6 7
Scale:
The horizontal scale of the Interval Log column can be changed by editing the
numbers in the min and max edit boxes. The values displayed next to the edit boxes
show the total minimum and maximum value of the data set.
The scale values chosen will be displayed in the Properties area of the log handle if
the size of the area is large enough.
Linear / Logarithmic:
To change the horizontal scale of the Mud Log column from linear to logarithmic,
click on the corresponding radio button. The vertical grid frequency of a Mud Log in
logarithmic mode is controlled by the decades option. To graphically represent the
data correctly and to avoid log wrap the order of the magnitude between minimum
and maximum scale value has to be taken into account. A log with a minimum of 8
and a maximum of 250 covers two decades (3 30 and 30 300). WellCAD sets the
scale limits as follows: The maximum scale value that has been entered is rounded
up to a multiple of the highest power of 10 (e.g. 250 will be rounded up to 300).
Then the number of decades is used to calculate the minimum value (e.g. if the max.
is 300 and decades is 2 the min. will be 3). The values will be set automatically
without replacing the entries of max and min scale
Overwrite depth grids:
If this option is checked the grid lines belonging to the log will be covert by the
displayed data.
Grid lines on top (left) and grid lines overwritten by the data (right)
Grid:
In order to display vertical grid lines you have the option to display major and minor
grid lines. Tick the corresponding Major and Minor check box to toggle the display.
To define the grid step simply enter a number into the Major and Minor edit boxes.
Click the Settings button to access the Grid Lines Settings dialog box.
2 6 8
A P P E N D I X
Select the presentation style
for each grid line type
The user can select the grid line Style, thickness (Weight) and Color for each grid
type separately. The grid step can be set in the Spacing field.
Style:
Bar / Bar With Polarity:
Bar (left) and Bar With Polarity (right)
Data is displayed as a bar with the vertical extension of the bar given by top and
bottom depth and the horizontal extension defined by the data value. If the data is
displayed with polarity positive data values extend to the right and negative values to
the left of the zero level.
www.alt.lu
A P P E N D I X
2 6 9
Classified Bar:
Classified Bar style
This option is accessible only if a classification scheme for the data is applied (see
Classification below). For each depth interval the corresponding classification
column is filled with the chosen color.
Bar Edge Line:
Bar Edge Line
If data is drawn in Bar Edge style only the edges of the bar representing the data are
connected by a line. Only if the bars (depth intervals) stick to each other a
continuous line is shown.
2 7 0
A P P E N D I X
Segment:
Segment style
In Segment style the edges of the bar representing the data are connected by a line.
The shape of the beginning and end of the line can be modified to display e.g. an
arrow tip (see Segment below). This way the start and end point of the depth
interval can be highlighted.
Segment:
Segment Settings dialog box
Various shapes can be assigned to the start and end point of the depth interval if the
data display style has been set to Segment. The type of shape can be selected from
the corresponding drop down lists, its width and height measured in tenth of
millimeters can be defined in the corresponding edit boxes.
Pen:
The appearance of the lines can be changed in Color, line Style and line Width. To
do so, select the new parameter from the corresponding drop down list.
www.alt.lu
A P P E N D I X
2 7 1
In some cases it might be possible that different line styles appear always as solid
line or differences in line thickness (Weight) cannot be seen. One reason for this
behavior can be the settings of your graphic card, in particular the selected
resolution or optimization settings.
Shading:
Shading an Interval Log triggers WellCAD to fill the area between log border and
line with a solid color if the data display style in Bar Edge. The shading color
corresponds to the selected Pen color. From the Pos. drop down list choose
whether you want to shade the area left or right of the line. A selection of none
disables the shading.
The Type drop down list offers three different kinds of shading methods:
-
Opaque: The shading color covers everything that is below. Other log data will
be covered if it is drawn before and the Overwrite Depth Grids option has
been selected. The order of drawing can be seen from the order of log titles.
The one on top is drawn first, the one at the bottom will be drawn last.
Log 1 is drawn first
Log 2 is drawn next
Log 3 is drawn on top
Transparent: The shaded area appears translucent. Grid lines shine through as
well as curves. If two transparent shading colors are superimposed a third color
will be composed automatically.
Combined: In combined shading mode the area between two curves can be
shaded. To do so, select both logs and call up the Main Settings Dialog box.
Enable shading for both logs and set the shading type to Combined. Click OK
and set a Pen color (shading color) for each of the two logs.
Horiz. / Vert. Gradient: In horizontal gradient shading mode the area
between log border and curve will be shaded with a color determined from
current data value and selected color palette. The range of color values in the
color palette represents the range of data values between the Low and High
scale values set. Horizontal and vertical is the direction in which the color
gradient is applied.
2 7 2
A P P E N D I X
Click the Palette button to open the Palette Editor (see 1.5.4 Color Palette
Design).
Position:
You can set the left and right position of the log column in selected units. The
default unit displayed is the one set for the Ruler Bar (see 1.3.2.4 Positioning Logs).
Set the left and right limits of the log border and select the unit you want the position to be measured in.
Classification:
Classification allows the subdivision of a logs data range into separate intervals
(classes). Refer to 1.5.5 Setting up Classifications for details about how to set up a
classification for your log.
Editing Methods:
The Interval Log can be edited interactively in Tabular Editor as well as on screen
with your mouse.
To add, edit or delete data points using the tabular editor refer to 1.3.2.14 The
Tabular Editor for more details.
To insert a new data point using your mouse, do the following:
www.alt.lu
A P P E N D I X
2 7 3
Inserting data:
Select the Interval Log you want to edit.
Move the mouse pointer into the log column and press the SHIFT key.
The mouse pointer changes to a data insert shape. Position the tip of the
pointer at the position you want to insert a new data interval. Observe the
Status Bar for the coordinates of the pointer position (depth and value).
Left click and drag to insert and record a data interval. With a single click you
will insert a bar of a default height.
Deleting data:
Select the Interval Log.
Move the mouse pointer into the log column and press the CTRL key.
Left click on the data point you want to delete.
Changing depth and value of an existing data interval:
Select the Interval Log.
Move the mouse pointer to the data point you wish to alter.
If the mouse pointer changes its shape to a horizontal or vertical arrow left
click and drag the mouse to alter the data value or depth position.
Drag the border to change data value (left) or depth position (right)
Flying Menu:
Right click on the log handle to display the Flying Menu.
2 7 4
A P P E N D I X
Interval Log Flying Menu
The following options are available:
Settings:
Get access to Base, Main and Title Settings of the log.
Editor:
Opens the tabular editor of the log.
Cut:
Copies the data to the clipboard and removes the data set from the borehole
document.
Copy:
Copies the data set to the clipboard so that it can be pasted into a borehole
document or an application like MS Excel.
Delete:
Removes the log and its data from the borehole document.
Clear Contents:
Erases all data from the log without removing the log from the document.
Slice at:
Splits the data set into upper and lower part.
Shift by:
Performs a constant depth shift of the entire data set.
www.alt.lu
A P P E N D I X
2 7 5
Conversion to other log types:
The Interval Log can be converted into a Mud Log. As data from a depth interval
will be converted to a point depth the user will have to make some conversion
settings.
Conversion of Interval to Mud Log data
Value:
As it is allowed that data intervals overlap each other in the Interval Log you have to
specify whether the minimum, maximum or average value found in the overlap will
be converted.
Attach Depth To:
A decision must be made regarding the depth as well. Does the new Mud log depth
point correspond to the Top, Middle or Bottom of the Interval Log data interval?
Interval Log (track 1) and three possible conversions to
Mud Log (track 2,3 and 4)
Default Settings:
Default settings are applied when creating a new Interval Log (either automatic
when importing data or manually by the user).
To display the Default Settings dialog box select Tools > Options and click the
Interval Log entry under the Logs knot.
2 7 6
A P P E N D I X
Interval Log default settings
Defaults can be set concerning the log position, color palette, vertical grid lines and
the minimum thickness allowed to display. The latter is useful to retrieve a default
bar height when inserting data interactively with a simple click instead of dragging
the mouse. In addition, depth intervals can not be smaller than the Min. Thickness
when data is interactively inserted.
www.alt.lu
A P P E N D I X
2 7 7
Comment Log
Description:
The Comment Log handles text in boxes, where a top and bottom depth is used to
define each boxes extension. Comment Logs are used to handle any kind of depth
related descriptions within a borehole document (e.g. lithology descriptions, remarks
etc.).
Data can be imported from ASCII files or is manually entered by the user.
Data Format:
TopDepth, BottomDepth, Text
E.g.
Display Styles:
Comment Log data can be presented in different font styles and orientations
2 7 8
A P P E N D I X
Inserting a new Comment Log:
Comment Logs are automatically created when importing data sets from ASCII files.
To create an empty Comment Log that can be filled with data using one of the
interactive methods described below do the following:
Open the Edit > Insert New Log menu.
Select the Comment Log option.
The Main Settings dialog box is displayed next.
Main Settings:
Comment Log Settings dialog box
Title:
Enter the title that identifies the log. The title will be displayed in the Title area of
the log handle (see 1.3.3.3 Title Settings).
Box Style:
Pinches are little marks displayed to indicate the recorded depth interval while the
box allocated to display the entire text is larger. The Box Style option lets the user
define on which side of the text box pinches appear. Pinches are set automatically if
the Allow Pinches option is enabled. Otherwise the text box is not adjusted to
display the entire string and text might be cropped.
www.alt.lu
A P P E N D I X
2 7 9
From left to right: Pinches left, centered, right, none and Pinches not allowed
Format:
The difference between Plain Text and Rich Text (RTF) is that text can be
formatted inside each text box individually if the RTF option is enabled. The text
editor is very similar to the MS WordPad. In Plain Text only the font style for the
entire log can be set.
Plain Text (left) and Rich Text (right)
Position:
You can set the left and right position of the log column in selected units. The
default unit displayed is the one set for the Ruler Bar (see 1.3.2.4 Positioning Logs).
Set the left and right limits of the log border and select the unit you want the position to be measured in
2 8 0
A P P E N D I X
Repeat Text:
The user can enable the option to repeat the display of text within a text box at
distinct intervals measured in millimeter (e.g. the name of a reservoir zone is
displayed in a single Comment Log box that covers multiple printed pages. To
display the name on each printed page the Repeat Text option could be enabled.).
Font:
Opens the standard Font selection dialog box to choose the font for the text display
(in Plain Text).
Orientation:
Define the way each text string is positioned within a box.
Allows changing the orientation of text within the text box
Depth Indicator:
Allow small depth marker strings to be displayed at the top and/or bottom of each
box.
Depth Marker
Specify if depth indicators should appear on top and/or bottom of each text box
www.alt.lu
A P P E N D I X
2 8 1
Editing Methods:
Comment Log data can be edited interactively in the Tabular Editor (see 1.3.2.14
The Tabular Editor) as well as in the log column itself. Adding and deleting text
boxes using the mouse can be done in one of the following ways.
Inserting a text box:
Select the Comment Log you want to edit.
Move the mouse pointer into the log column and press the SHIFT key.
The mouse pointer changes to a data insert shape. Position the tip of the
pointer at the position you want to start inserting a new text box. Observe
the Status Bar for the coordinates of the pointer position (depth).
Left Click and drag the mouse to insert a new text box and record interval
top and bottom.
Inserting Text:
Select the Comment Log you want to edit.
Move the mouse pointer into the log column. Once you are on top of a
text box your cursor symbol changes to a pen.
Left click to display the text editor that lets you edit your descriptions.
Note that the layout and functionality of the text editor depends on the text
format selected (Plain Text or Rich Text).
Plain Text editor (left). The Rich Text editor (right) provides additional text formatting options.
Deleting a data point:
Select the Comment Log.
Move the mouse pointer into the log column and press the CTRL key.
2 8 2
A P P E N D I X
Left Click on the text box you want to delete.
Changing the depth of an existing box:
Select the Comment Log.
Move the mouse pointer to the top or bottom border of the box.
If the mouse pointer changes its shape to a vertical arrow left click and drag
the mouse to alter the data value or depth position.
Click if cursor changes shape and drag to extend the depth interval.
Auto completion of words:
You can enable the text auto completion under Tools > Options > Logs > Comment Log.
All words the user types into the text boxes are stored in a dictionary. As soon as the user
typed the first three characters of a word WellCAD will suggest the words beginning
with the same first three characters found in the dictionary for auto completion. The
suggestions are displayed as a tick mark. Simply press the enter key to accept a
suggestion otherwise continue typing.
Flying Menu:
Right click on the log handle to display the Flying Menu.
Comment Log Flying Menu
www.alt.lu
A P P E N D I X
2 8 3
The following options are available:
Settings:
Get access to Base, Main and Title Settings of the log.
Editor:
Opens the tabular editor of the log.
Cut:
Copies the data to the clipboard and removes the data set from the borehole
document.
Copy:
Copies the data set to the clipboard so that it can be pasted into a borehole
document or an application like MS Excel.
Delete:
Removes the log and its data from the borehole document.
Clear Contents:
Erases all data from the log without removing the data container from the
document.
Slice at:
Splits the data set into upper and lower part.
Shift by:
Performs a constant depth shift of the entire data set.
Conversion to other log types:
Abilities to convert the Comment Log to Stratigraphic (Strata), Marker, Lithology
and Stacking Pattern Log exist.
Comment Log to Strata Log:
Each text box of the Comment Log will be converted into a text box of the Strata
Log. If neighboring boxes share their top or bottom border and have equal content
they will be displayed as a single text box and the text string is displayed once except
the Repeat Text option had been set.
2 8 4
A P P E N D I X
Comment Log to Marker Log:
The text of the Comment Log boxes will be copied as marker name to the new
Marker Log taking the box top depth as marker depth.
Comment Log to Lithology Log:
When converting a Comment Log to a Lithology Log WellCAD tries to find an
exact match between the text string of each box and the name of a Lithology
Pattern. Only the currently selected default Lithology Pattern library is searched. If
no exact match can be found the text string is compared to the code of the
Lithology Patterns next. If still no correspondence can be found, an empty box will
be created.
Comment Log to Stacking Pattern Log:
A successful conversion depends on the exact match between the text string of each
box and the entries for RetrogradationPattern, ProgradationPattern and
AggradationPattern set in the WellCAD.ini file. The defaults are:
RetrogradationPattern=Retrogradation
ProgradationPattern=Progradation
AggradationPattern=Aggradation
Default Settings:
Default settings are applied when creating a new Comment Log (either automatic
when importing data or manually by the user).
To display the Default Settings dialog box select Tools > Options and click the
Comment Log entry under the Logs knot.
Comment Log default settings
www.alt.lu
A P P E N D I X
2 8 5
Defaults can be set concerning text style, format, orientation and log position. The
options have already been introduced in the description of the Main Settings
further above.
The Thickness parameter allows the definition of a Default and a Minimum box
thickness. If you click only once to insert a new text box the height of the box will
be the Default thickness. When changing the height of a text box the smallest
extension of the box that can be reached is given by the Minimum thickness.
When the Auto Complete option is enabled all words typed into the comments
boxes will be stored into the dictionary file specified under the path shown in the
edit box. If necessary an alternative file can be created and selected. As soon as the
user typed the first three characters of a word WellCAD will suggest the words
beginning with the same first three characters for auto completion.
2 8 6
A P P E N D I X
Marker Log
Description:
The Marker Log handles single point data. It can be used to store and display
markers such as formation tops, major/minor contacts, unconformities, etc.. Its
main purpose is to allow an auto correlation and automatic insertion of surfaces in
the multi well module.
Data Format:
Depth, Name, Comment, Contact
E.g.
If you want to use the Marker Log later as auto correlation reference in the Multi
Well Module you should ensure the Name is used as unique identifier and that equal
marker names are used in all the wells.
Display Styles:
The Marker Log allows the display of data in three different ways:
Current depth
Marker name (identifier)
Marker comment
www.alt.lu
Top, Surface and Marker.
A P P E N D I X
2 8 7
Inserting a new Marker Log:
Marker Logs are automatically created when importing data sets from an ASCII or
*.WAY file. You can also create a Marker Log through conversion of Strata or
Comment Logs. To create an empty Marker Log that can be filled with data using
one of the interactive methods described below do the following:
To create a new Marker Log:
Open the Edit > Insert New Log menu.
Select the Marker Log option.
The Marker Log Main Settings dialog will open.
Main Settings:
Title:
Enter the title that identifies the log. The title will be displayed in the Title area of
the log handle.
Position:
Set the position of the left and right border of the log column. Even though the
preferred unit can be selected the position of a log column will be saved as a relative
position compared to the actual document width (e.g. always 10% of the document
width).
Style:
The Marker Log allows the display of data in three different ways:
Top, Surface and Marker.
2 8 8
A P P E N D I X
When displayed as Top the actual depth, name and comment of the marker will be
displayed on three different lines depth on top of the chosen marker line style and
name and comment below.
When the Surface style has been chosen, the actual depth and name of the marker
will be display on top of the selected marker line. The comment will be displayed
below.
Displaying the data in Marker style shows the actual depth and Name on the depth.
No marker line will be displayed. Users who want an easy way to put depth
referenced remarks on a log column might prefer this display style.
The horizontal position of the text can be chosen from the Text Alignment drop
down box. Possible options are Left, Center and Right.
If the text of adjacent markers would overlap, the lower marker will be shifted down
displaying a line (pinch) pointing to the correct depth. By selecting one of the
options provided in the Pinches drop down box the position of the pinches can be
set. If None is selected no pinches will be displayed but overlapping markers will
not be shifted either.
Display Options:
The user can select which of the three marker details actual depth (derived from
actual depth scale), name or comment is displayed, by checking the corresponding
option. Further the font style for each of the details can be set independently.
Contact Dictionary:
When the Style has been set to Top or Surface a line will be displayed at the markers
depth. The line style can be pre-defined and stored in Contact Dictionaries (see 1.5.3
Using Contact Styles).
www.alt.lu
A P P E N D I X
2 8 9
Name Dictionary:
The user can create a library of e.g. formation names and pick the appropriate
marker name from the library rather then typing them in for different wells. This
ensures also that the auto correlation process within the Multi Well module would
run successfully as it interconnects markers with the same name. The name libraries
can be created using the LithCAD application and will be saved in *.LTH files. Only
the Code of the Litho Pattern will be used to derive the markers name. The
Description will be displayed when using a legend in the document header. The Litho
Pattern or associated color is not used.
Editing Methods:
Marker Log data can be edited interactively in the Tabular Editor as well as in the
log column itself. Adding and deleting markers using the mouse can be done in one
of the following ways.
Inserting a marker:
Select the Marker Log you want to edit.
Move the mouse pointer into the log column and press the SHIFT key.
The mouse pointer changes to a data insert shape. Position the tip of the
pointer at the position where you want to insert a new marker and left
click. Observe the Status Bar for the coordinates of the pointer position
(depth).
Move the mouse pointer onto the marker. Once you are on top of the
marker box your cursor symbol changes to a pen.
Left click to display the Edit Marker Log dialog box.
2 9 0
A P P E N D I X
Select or enter marker
name (identifier)
Enter Comment
Select Contact
In the Name field enter the name of the marker or select one from the
attached library (name dictionary) using the drop down box. As marker
names will be used for autocorrelation in the multi well module the user
should handle a marker name as unique identifier within a document.
If you want to enter further information about the marker, use the Comment field.
The line displayed for Tops and Surfaces can only be selected from an attached
contact dictionary. The dictionary holds all the information about line style, color,
thickness and whether the line crosses the entire document or not. (see 1.5.3 Using
Contact Styles)
Deleting a data point:
Select the Marker Log.
Move the mouse pointer into the log column and press the CTRL key.
Left Click on the marker you want to delete.
Changing the depth of an existing marker:
www.alt.lu
Select the Marker Log.
Move the mouse pointer on top of the marker.
If the mouse pointer changes its shape to a vertical arrow left click and
drag the mouse to alter the depth position.
A P P E N D I X
2 9 1
Flying Menu:
Settings:
Get access to Base, Main and Title Settings of the log.
Editor:
Opens the tabular editor of the log.
Cut:
Copies the data to the clipboard and removes the data set from the borehole
document.
Copy:
Copies the data set to the clipboard so that it can be pasted into a borehole
document or an application like MS Excel.
Delete:
Removes the log and its data from the borehole document.
Clear Contents:
Erases all data without removing the log from the document.
Slice at:
Splits the data set into upper and lower part.
Shift by:
Performs a constant depth shift of the entire data set.
2 9 2
A P P E N D I X
Conversion to other log types:
The Marker Log can be converted into a Comment Log or Strata Log with a single
column. During the conversion process only the marker name will be transferred as
comment respectively as strata text. In case of a conversion to a Strata Log the
contact styles will be copied as well. The top depth of the Comment and Strata Log
data intervals corresponds to the marker depth. The bottom depth is determined
from the following marker position. In case the last marker in the log is converted,
top and bottom depth of the Comment or Strata interval are the same.
Default Settings:
Default settings are applied when creating a new Marker Log (either automatic when
importing data or manually by the user).
To display the Default Settings dialog box select Tools > Options and click the
Marker Log entry under the Logs knot.
Marker Log default settings
Defaults can be set concerning Contact and Name dictionary, display options,
display styles and log position. The options have already been introduced in the
description of the Main Settings further above.
www.alt.lu
A P P E N D I X
2 9 3
CoreDesc Log
Description:
The Core Description Log (short: CoreDesc Log) deals with interval data and
visualizes the occurrence of certain features within a given depth range. A code
refers to the symbol that will be displayed in the borehole document. Further,
classification can be applied in terms of Abundance (reflected by the line style) and
Dominance (shown as different arrow tips).
Data is generally imported from ASCII files or entered by the user.
Data Format:
TopDepth,
Dominance
BottomDepth,
Symbol
Code,
Abundance,
E.g.
Display Styles:
Symbol identifying the feature
(e.g. fossil)
Line style and end point shape
reflecting abundance and
dominance
CoreDesc Log data showing the occurrence of a certain feature (symbol) within a depth range. Different line
styles and arrow tips refer to Abundance and Dominance classes.
2 9 4
A P P E N D I X
The Abundance and Dominance values have the following meaning:
Abundance:
Rare (1), Moderate (3),Common (5), Abundant (7), Pervasive (9)
Dominance:
Undifferentiated (0), Minor (1),Major (2)
Inserting a new CoreDesc Log:
CoreDesc Logs can be created when importing ASCII data. Most of the time they
will be created as empty logs and populated with data interactively (e.g. using
CoreCAD, the digital core description add-on module for WellCAD).
To create a new CoreDesc Log:
Open the Edit > Insert New Log menu.
Select the CoreDesc Log option.
The CoreDesc Log main settings dialog pops up.
www.alt.lu
A P P E N D I X
2 9 5
Main Settings:
Core Description Log Settings dialog box
Title:
Enter the title that identifies the log. The title will be displayed in the Title area of
the log handle.
Symbol Dictionary:
The symbols representing the observed features are taken from a previously loaded
library. Each data point of a CoreDesc Log contains a code that refers to a particular
pattern in the library. Library files have the extension .LTH and can be created using
the LithCAD application, which is installed with WellCAD. LTH libraries are also
used in Lithology, Analysis and Percentage Logs to display for example graphical
patterns of lithology, minerals or sedimentary structure. The code that is recorded
and stored as data of the CoreDesc Log, refers to a particular symbol within the
library. A default library is loaded if a new CoreDesc Log is created (see Default
Settings below).
To load a new symbol library
Click the Change button.
Use the file open dialog box to browse to the folder containing your
symbol libraries and load the desired file. (WellCAD sample libraries can be
found in the \WellCAD\Dictionaries folder of the installation
directory.)
WellCAD will search the new library to find a symbol that matches exactly the code
stored as data of the CoreDesc Log. If no corresponding symbol can be found only
the lines representing Abundance and Dominance are displayed.
2 9 6
A P P E N D I X
Symbol found (left), no symbol (right)
After a library has been loaded into a CoreDesc Log its information is saved
together with the log. In case a library has been modified in LithCAD and the user
wants to apply the changes to the log, the corresponding LTH file must be reloaded
to become part of the CoreDesc Log.
Symbol Scale:
Symbols are designed having a fixed size. The option to increase or decrease the size
of a symbol is useful when changing the size and scale of a borehole document. Use
the Symbol Scale drop down list or simply enter a number into the text field to
increase or decrease the size of the displayed symbol. A value of 100% corresponds
to the original size.
Symbols scaled to 100%, 150% and 200%
Hide Symbol Background:
If a CoreDesc Log is superimposed to other logs (e.g. Lithology Logs) or a color fill
is used as background of the log column, the symbol can be highlighted when hiding
the symbol background.
www.alt.lu
A P P E N D I X
2 9 7
Background hidden (right) to enhance readability of symbol
Position:
You can set the left and right position of the log column in selected units. The
default unit displayed is the one set for the Ruler Bar (see 1.3.2.4 Positioning Logs).
Endpoint Size:
The height and width of the symbol marking the extension of the interval can be
altered separately. To do so a number measuring the end point size in tenth of
millimeters must be entered in the corresponding fields.
Editing Methods:
The CoreDesc Log can be edited interactively. The Tabular Editor allows setting the
Top and Bottom depth as well as a Code referring to the symbol and Abundance
and Dominance values (see 1.3.2.14 The Tabular Editor).
To edit a CoreDesc Log using your mouse do the following:
Inserting a new data interval:
Select the CoreDesc Log you want to edit.
Move the mouse pointer into the log column and press the SHIFT key.
The mouse pointer changes to a data insert shape. Position the tip of the
pointer at the position you want to start inserting a new data interval.
Observe the Status Bar for the coordinates of the pointer position (depth
and value).
Left Click and drag the mouse to span a new interval and record interval top
and bottom.
The Select a symbol dialog pops up.
2 9 8
A P P E N D I X
Contents of the currently
attached symbol library
All symbols contained in the currently loaded library are displayed and the user
can pick the one that he wants to display. In addition the ratings for
Abundance and Dominance can be set.
Changing the symbol or rating:
Select the CoreDesc Log you want to edit.
Move the mouse pointer into the log column. Once you are on top of a
data interval the shape of the cursor changes to a vertical, horizontal or
crossed arrow symbol.
Right click to display the Select a symbol dialog that lets you change the
symbol, abundance and dominance parameters.
Deleting a data point:
Select the CoreDesc Log.
Move the mouse pointer into the log column and press the CTRL key.
Left Click on the item you want to delete.
Changing the depth of an existing item:
www.alt.lu
Select the CoreDesc Log.
Move the mouse pointer to the top or bottom border of the data interval.
If the mouse pointer changes its shape to a vertical arrow left click and drag
the mouse to alter the depth span.
A P P E N D I X
2 9 9
To re-position the entire interval:
Move the mouse pointer into the middle of the data interval.
If the mouse pointer changes its shape to a crossed arrow left click and drag
to change the vertical or horizontal position of the item.
Changing vertical extension (left) and position of entire interval (right)
Flying Menu:
Settings:
Get access to Base, Main and Title Settings of the log.
Editor:
Opens the tabular editor of the log.
Cut:
Copies the data to the clipboard and removes the data set from the borehole
document.
3 0 0
A P P E N D I X
Copy:
Copies the data set to the clipboard so that it can be pasted into a borehole
document or an application like MS Excel.
Delete:
Removes the log and its data from the borehole document.
Clear Contents:
Erases all data without removing the log from the document.
Slice at:
Splits the data set into upper and lower part.
Shift by:
Performs a constant depth shift of the entire data set.
Sort:
Select sorting criteria and direction
Symbols can be sorted in horizontal direction within the log column. Either the
assigned Abundance value can be used to sort and display the symbols from left to
right with increasing (decreasing) abundance or the symbol code can be chosen as
sorting criteria.
Not sorted (left) and sorted by Abundance (right)
www.alt.lu
A P P E N D I X
3 0 1
When sorting is performed the vertical position of the data interval stays unchanged
while the horizontal position is changed. The symbols will be spread equally across
the entire with of the log column.
Conversion to other log types:
The CoreDesc Log can be converted into an Interval Log or split up into other Core
Desc Logs. One Interval Log can be created for each category (symbol) used in the
CoreDesc Log. Only the depth information and the Abundance values are
converted.
Select the category for which a new log will be created
CoreDesc Log data (left) and the conversion of Abundance to Interval Logs for each category
When converting to CoreDesc logs one new Core Desc log will be created for each
type of symbol used in the log.
3 0 2
A P P E N D I X
Default Settings:
Default settings are applied when creating a new CoreDesc Log (either automatic
when importing data or manually by the user).
To display the Default Settings dialog box select Tools > Options and click the
CoreDesc Log entry under the Logs knot.
Defaults for the position of the log and the symbol library can be set. To change the
default symbol library, type in a valid path to an .LTH file or click the Browse
button to select a file. To set a default for the Abundance and Dominance values
select the desired value from the drop down lists. You can also set the name of a
default item.
www.alt.lu
A P P E N D I X
3 0 3
Lithology Log
Description:
Lithology Logs (short: Litho Logs) have been designed to display information about
lithology, sedimentary structure etc. using box filling graphical patterns loaded from
user-defined libraries (refer to the LithCAD Users Guide for details on how to
setup a library). Top and bottom contact styles can be assigned to each lithology
box. The same log type can be used to display non repeated (not box filling) symbols
in order to indicate lithology accessories, qualifiers etc..
For each data point of a Lithology Log a code is recorded that refers to a particular
graphical pattern in the attached library.
Often two or more lithology logs are superimposed to allow a complex lithology to
be displayed in a single track (e.g. dominant lithology and accessories).
Data Format:
Top Depth, Bottom Depth, Pattern Code, Hardness, Top
contact, Bottom contact
E.g.
Display Styles:
Repeated Pattern: A generic
cell is repeated until the box is
filled
Non Repeated Pattern:
A single symbol is drawn
at each data point.
Lithology Log with box filling repeated graphical pattern (left) and non-repeated symbol (right).
3 0 4
A P P E N D I X
Inserting a new Lithology Log:
Lithology Logs are created when importing ASCII data. If the Text File Import
Wizard is used the log type must be set to Lithological Log in the last step in order
to import the data correctly.
Lithology Logs are also inserted as empty logs and populated with data interactively.
CoreCAD, the digital core description add-on module for WellCAD, can also be
used to fill Lithology Log columns.
To create a new Lithology Log:
Open the Edit > Insert New Log menu.
Select the Lithological Log option.
The Lithology Log main settings dialog will pop up.
Main Settings:
Lithology Log Settings dialog box
Title:
Enter the title that identifies the log. The title will be displayed in the Title area of
the log handle.
Pattern Dictionary:
The patterns representing different lithology or accessory symbols will be taken
from a previously loaded library. Each data point of a Lithology Log contains a code
that refers to a particular pattern in the library. Library files have the extension .LTH
and can be created using the LithCAD application, which is usually installed with
www.alt.lu
A P P E N D I X
3 0 5
WellCAD. LTH libraries are also used in CoreDesc, Analysis and Percentage Logs
to display for example graphical patterns of lithology composition, minerals or
sedimentary structure. A default library is loaded if a new Lithology Log is created
(see Default Settings below).
To load a new symbol library
Click the Change button.
Use the file open dialog box to browse to the folder containing your
symbol libraries and load the desired file. (WellCAD sample libraries can be
found in the \WellCAD\Dictionaries folder of the installation
directory.)
Using the associated color: When designing a lithology pattern in LithCAD the user
has the possibility to define a solid color independent from the pattern itself. The
solid color can be used instead of the lithology pattern to fill a litho bed if required.
When working on a scale where graphical patterns become hard to distinguish a
solid color fill might be more meaningful. Also, when printing large Borehole
Documents, a solid color fill using the associated color might provide a better
performance. Tick the Use Associated Color option to switch from graphical
pattern to solid color filling.
Hiding the symbol background: It is common practice to superimpose Lithology
Logs showing non-repeated symbols (e.g. lithology accessories) to Lithology Logs
using repeated patterns (e.g. dominant lithology). To get the symbols display
enhanced the user can check the Hide Symbol Background option. Symbols will
no longer be drawn with a transparent background and will cover the information
already in place.
Left: Symbols drawn on top of repeated pattern. Right: Same Symbols drawn on top of repeated pattern with
option to hide the background enabled.
Symbol Scale: Symbols and patterns are created of a fixed size in LithCAD. To
increase or decrease the size of the displayed pattern or symbol without recreating
the library, the user can select a new scale factor from the Symbol Scale drop down
list or simply enter a new scale value. A value of 100% reflects the original size.
3 0 6
A P P E N D I X
Symbol shown in three different scales
Position:
You can set the left and right position of the log column in selected units. The
default unit displayed is the one set for the Ruler Bar (see 1.3.2.4 Positioning Logs).
Bed Style:
If you look at the data format of a Lithology Log you will notice that a Hardness
value can be recorded. It is usually a value between 0 and 1. If the Bed Style
parameter is set to another value than Full, the Hardness parameter is used to
determine the width of a pattern filled bed. This way normalized rock hardness, a
confidence index or any other information related to the lithology bed can be
shown.
Bed Style set to Full, Right, Both and Left
Style:
All lithology data is confined to beds that have a top depth and a bottom depth. A
lithology log in Primary style always displays the top and bottom bed boundaries
graphically as a straight line or with a user assigned contact line style.
With the Lithology Log in secondary style (non primary) the graphical representation
of bed limits is skipped. Further, non-repeated symbols are not clipped if their size
exceeds the bed extension.
www.alt.lu
A P P E N D I X
3 0 7
Primary: Bed limits and
contact lines shown for
repeated pattern
Secondary: Bed limit display
skipped for repeated pattern
Primary: Bed limits shown for
non- repeated symbol
Secondary: Bed limit display
skipped for non-repeated
symbol
Difference between Primary and Secondary lithology style
The Style is usually set to Primary if basic or dominant lithology is displayed. Nonrepeated symbols such as qualifiers or accessories are best displayed with the
Primary Style option not set (secondary style).
Contact Dictionary:
If lithology beds are displayed in Primary style the top and bottom boundaries of a
bed are graphically displayed as a straight line. It is possible to change the line style
to indicate a certain type of contact between adjacent lithology beds. Top and
bottom contact style will be stored as part of the data as well.
Contact
Example of different contact styles between adjacent lithology beds
Contact styles are organized in libraries (dictionaries) and referred to by a code
similar to lithology patterns. Refer to 1.5.3 Using Contact Styles for more details on
how to create a contact dictionary
3 0 8
A P P E N D I X
Editing Methods:
The Lithology Log can be edited interactively either in the Tabular Editor or directly
in the Borehole Document using the mouse. Rows with Top and Bottom Depth,
Code, Hardness, Top and Bottom contact style can by added to the spreadsheet
view of the Tabular Editor (see 1.3.2.14 The Tabular Editor). To edit data using the
mouse do the following:
Inserting a new bed with a repeated pattern:
Select the Lithology Log you want to edit.
Move the mouse pointer into the log column and press the SHIFT key.
The mouse pointer changes to a data insert symbol. Position the tip of
the pointer at the position you want to start inserting a new lithology bed.
Observe the Status Bar displaying the depth at the mouse pointer position.
If you want to snap the starting point of the bed to the nearest existing
litho bed, press the SHIFT + CTRL key and position your mouse pointer
in the vicinity of the neighboring litho bed.
Left Click and drag the mouse to span a new bed and record interval top and
bottom.
Left Click and Drag to insert a new bed. Only SHIFT key pressed (left) and SHIFT + CTRL key
pressed to enable snap (right).
www.alt.lu
Click into the new bed. You are in the bed if the mouse pointer is displayed
as a hammer. A dialog box showing thumbnails of all lithology patterns
contained in the loaded library opens.
Click on a pattern to select it and fill the lithology bed. Besides selecting a
pattern fill the user can apply a contact style to the top and bottom of the
lithology bed. If a contact dictionary has been defined and the Primary style
A P P E N D I X
3 0 9
has been enabled the user can pick a style from the corresponding down
lists.
Select a pattern that will be used to
fill the lithology bed.
Select top and/or bottom contact
style. Primary style must be
enabled.
List of patterns contained in currently loaded libraries.
To ease navigation and alignment of bed boundaries with features observed in other
data columns, you can enable a cross hair cursor by clicking on the
icon or using
the CTRL + L shortcut.
3 1 0
A P P E N D I X
Cross Hair Cursor assists in bed
alignment.
Press CTRL+L to toggle the cursor mode.
Changing bed boundaries and hardness:
Select the Lithology Log.
Move the cursor into the proximity of the bed boundary you want to
change.
If the cursor changes to a double-sided arrow, click and drag the bed limit to
its new position. Note that bed boundaries will snap to each other
automatically if they are close enough.
To change the hardness expressed by the litho bed width the Bed Style must be set
to another value then Full. Simply move the mouse pointer to the vertical bed limit
and click and drag the boundary if the cursor changes to a horizontal double-sided
arrow.
Changing vertical and horizontal extend of a litho bed
Inserting a new non-repeated symbol:
As we will position the symbols with a single mouse click (there is no need to drag a
box) it is more convenient to select the type of symbol from the Litho Bar (see
Appendix B) prior to inserting the symbol.
www.alt.lu
A P P E N D I X
3 1 1
Ensure the Primary style in the logs Main Settings is disabled.
Select the Litho Bar option from the View > Toolbars menu to display
the toolbar.
Select the Lithology Log you wish to edit. The Litho Bar shows the entire
contents of the loaded library. To setup the appearance of the Litho Bar go
to Tools > Options and look for the Litho Bar tab.
Litho Bar attached to
WellCAD Workspace
WellCAD Workspace with Litho Bar attached
Select a symbol from the Litho Bar.
Move your mouse pointer into the Lithology Log column (the log is still
selected).
Click at the position you want to insert the symbol (do not drag).
Inserting symbols at a point depth will be recorded as data with top and bottom
depth having the same value.
Moving a symbol:
Select the Lithology Log.
Move your mouse pointer to the symbol you want to move.
3 1 2
A P P E N D I X
If the cursor changes to a crossed arrow shape, click and drag the symbol to
its new position.
Deleting a symbol or pattern filled litho bed:
Select the Lithology Log you wish to edit.
Press the CTRL key and simply click on the litho bed or symbol that you
want to remove. The mouse pointer shows a
delete an item.
shape if you are able to
Flying Menu:
Lithology Log Flying Menu
The following options are available:
Settings:
Get access to Base, Main and Title Settings of the log.
Editor:
Opens the tabular editor of the log.
Cut:
Copies the data to the clipboard and removes the data set from the borehole
document.
Copy:
Copies the data set to the clipboard so that it can be pasted into a borehole
document or an application like MS Excel.
Clear Contents:
Erases all data without removing the log from the document.
www.alt.lu
A P P E N D I X
3 1 3
Delete:
Removes the log and its data from the borehole document.
Slice at:
Splits the data set into upper and lower part.
Shift by:
Performs a constant depth shift of the entire data set.
Conversion to other log types:
The Lithology Log type can be converted into a Strata, Comment, CoreDesc or
Stacking pattern Log. Choose the desired option from the Edit > Convert Log To
menu.
Lithology Log to Comment Log:
As a lithology pattern designed in LithCAD carries not only a code but also a text
description it is possible to convert the depth information and descriptive text of
each pattern into a Comment Log box.
Lithology column and its direct conversion to text.
Lithology Log to Strata Log:
A Strata Log containing a single column will be created with litho beds converted to
text boxes. The text shown corresponds to the pattern code and the pattern itself is
used for the background.
3 1 4
A P P E N D I X
Lithology Log to CoreDesc Log:
Each pattern is converted into the characteristic CoreDesc data display. The
conversion might be used to recover the depth information and edit the log data to
display more meaningful symbols afterwards.
Lithology Log to Stacking Pattern Log:
The Stacking Pattern Log deals with three different shapes representing
Retrogradation (increasing trend), Progradation (decreasing trend) and Aggradation
(no change in trend). The WellCAD.ini file allows assigning a lithology pattern to
each of the trend shapes:
[StackLog]
RetrogradationPattern=Coarse
ProgradationPattern=Fine
AggradationPattern=Equal
The names set for the pattern identification should correspond to the description
(not the code) of a lithology pattern to achieve a successful conversion.
Default settings:
Default settings are applied when creating a new Lithology Log (either automatic
when importing data or manually by the user).
To display the Default Settings dialog box select Tools > Options and click the
Litho Log entry under the Logs knot.
www.alt.lu
A P P E N D I X
3 1 5
Lithology Log default settings
Pattern Dictionary:
Define the default library of lithology patterns that will be used each time a new
Lithology Log is created.
Contact Dictionary:
Define the default contact style library that will be used with a new Lithology Log.
Bed Style:
If you want to see the hardness value reflected in the litho bed width, select another
option than Full.
Default Bed:
Set up the parameters default vertical bed extension, hardness value and a code for a default bed. When you insert a lithology bed with a single click in will have the
default extension.
Min. Bed Thickness:
You cannot make a lithology bed smaller than the limits given by the minimum bed
thickness.
3 1 6
A P P E N D I X
Strata Log
Description:
The Strata (Stratigraphic) Log has been developed to handle and display chrono or
litho-stratigraphic columns (e.g. System, Series and Stage) in a single log column.
Manually entered text or text and color/pattern fill loaded from libraries can be
displayed in boxes limited by column width and Top and Bottom Depth. Any
number of columns can be handled. If text found in adjacent boxes is equal it will be
merged and displayed as single box.
Top and Bottom Contact styles can be assigned to each box boundary. In order to
highlight important zones (e.g. reservoir top/bottom) the user can allow contact
style lines to be drawn across the entire borehole document.
Data Format:
TopDepth, BottomDepth, DataCol1, DataCol2,,DataColN,
TopContact, BottomContact
E.g.
The first two columns top and bottom depth are followed by a user-defined
number of stratigraphic data columns. Two columns containing information about
the top and bottom contact style complete each data row. When the data is
displayed cells with equal information will be shown as one text box.
www.alt.lu
A P P E N D I X
3 1 7
Display Styles:
Strata Log with three columns. Data displayed as plain text (left) and text / color fill combined (right).
Inserting a new Strata Log:
Strata Logs are created automatically when ASCII data is imported. The import
algorithm tries to determine the number of strata columns needed from the number
of incoming data columns. A new Strata Log can also be the result of the conversion
from Lithology or Comment Log. Last but not least the user can create an empty
Strata Log and populate it with data as described under Editing Methods.
To create a new Strata Log:
Open the Edit > Insert New Log menu.
Select the Strata Log option.
The Strata Log Settings dialog box opens.
3 1 8
A P P E N D I X
Main Settings:
Strata Log Settings dialog box
Title:
Enter the title that identifies the log. The title will be displayed in the Title area of
the log handle. Note that the titles for each column must be set in the column
settings.
Strata Log Title
Strata Column Title
Log and column titles
www.alt.lu
A P P E N D I X
3 1 9
Column Settings:
The list control shows all strata columns currently handled in the log. Use the Add
and Delete button to create or remove columns. If you want to change the relative
width of the columns e.g. having column one twice the width of column two
click into the corresponding cell in the Relative Width field and change the value
(e.g. set a value of 2 for column one and a value of 1 for column two).
Select one or more strata columns and click the Settings button to set column
details (see below).
Display Options:
The information displayed in each box of the Strata Log can be either text, a
background fill or the combination of both. Tick the corresponding Display Text
and Display Background options. A background is only available if a Strata
Dictionary (it is the same as a lithology dictionary) has been loaded. Please note that
the text of a box must exactly match the code of a pattern in the library to display a
background pattern. In other words, the text displayed corresponds always to the
code of the background pattern loaded from the library (*.lth file).
Display options: Plain Text or text with background fill.
3 2 0
A P P E N D I X
Position:
You can set the left and right position of the log column in selected units. The
default unit displayed is the one set for the Ruler Bar (see 1.3.2.4 Positioning Logs).
The total width of the log given through the Position values is subdivided to display
the strata columns according to their relative width.
Contact Dictionary:
The top and bottom boundaries of each box in a strata column are graphically
presented as straight lines. To present the box limits in a more significant manner to
reflect i.e. major/minor tops or unconformities a Contact Dictionary can be
designed or loaded. Refer to 1.5.3 Using Contact Styles for more details.
Strata Log
Contact (not crossing the
document)
Contact (crossing the
document)
Example of a Borehole Document with Strata Log displaying different contact styles
Strata Dictionary:
The text displayed in a strata box can either be a string typed in from the user or it
can be text picked from a library along with a pattern or color fill for the box
background. These library file are the same as the ones for the Lithology Log and
carry the extension *.LTH. Remember that within LithCAD you can create whatever
pattern you want. The text displayed in the strata box is the code set for a pattern.
Refer to the LithCAD Users Guide to learn how to create patterns and libraries.
www.alt.lu
A P P E N D I X
3 2 1
Left: Strata column with plain text that was typed in. Middle and right: Text and background fill (associated
color and pattern) picked from library.
To define or change the library file:
Click the Change button and select a *.LTH file from the File Open dialog
box.
Using the Associated Color: When designing a lithology pattern in LithCAD the
user has the possibility to define a solid color independent from the pattern itself.
To switch from a pattern fill to a color fill tick the corresponding option.
Settings:
To change the details for one or more selected columns, click the corresponding
items in the Column Settings list to select them. Click the Settings button to open
the Column Settings dialog box.
Strata Log Settings dialog box
3 2 2
A P P E N D I X
Title:
Enter the title of the column. This option is only available if a single column was
selected.
Text:
As the height of a single text box can be very large (covering multiple pages of the
printed log chart) the text string display can be repeated in order to show the
information at least once per page. If this option is off the text string will be shown
only once per box at a position determined from the Orientation settings. The
frequency of repetition is set in millimeters.
String repeated
String repeated (left) and displayed once per box (right)
Box Style:
Each box limit given through the top and bottom depth values is displayed as a line.
If the space necessary to display the text string within a box exceeds the limits
defined through top and bottom depth, so called pinches will be displayed to
indicate the true limits. Pinches can be displayed according to the Box Style settings.
www.alt.lu
A P P E N D I X
3 2 3
Box Style set to Center, Left, Right and None
Font:
Display the standard Font Settings dialog box to alter the settings of the text font.
Orientation:
Define the way each text string is positioned within a box.
Allows changing the orientation of text within the text box
Depth Indicator:
Allow little depth marker strings to be displayed at the top and/or bottom of each
box.
3 2 4
A P P E N D I X
Depth Marker
Editing Methods:
Strata Log data can be edited interactively in the Tabular Editor (see 1.3.2.14 The
Tabular Editor) or in each box of the log columns. Adding and deleting text boxes
using the mouse can be done in one of the following ways.
Inserting a text box:
Select the Strata Log column you want to edit.
Move the mouse pointer into the log column and press the SHIFT key.
The mouse pointer changes to a data insert shape. Position the tip of the
pointer at the position you want to start inserting a new text box. Observe
the Status Bar for the coordinates of the pointer position (depth).
Left Click and drag the mouse to insert a new text box and record interval
top and bottom.
Remember that the box size in the different columns depend on each other. A
hierarchical order will be followed in a way that a box in the second column must be
a sub section of a box in the first column and so on.
www.alt.lu
A P P E N D I X
3 2 5
Box sizes follow
hierarchical order
Hierarchical order in box height maintained.
Inserting Data:
Select the Strata Log column you want to edit.
Move the mouse pointer into the log column. Once you are on top of a
text box your cursor symbol changes to a pen.
Left click to display the Edit Strata Log dialog box that allows you to insert
a new string into the Content text box or to select text and pattern from
the previously loaded *.LTH library (see Strata Dictionary above).
If a contact dictionary is available choose the desired top or bottom
contact style from the Contacts drop down lists.
Click to insert free
text
Click to show contents of
loaded Strata Dictionary.
Insert free text or select text and background fill from the drop down list.
3 2 6
A P P E N D I X
Deleting a data point:
Select the Strata Log column.
Move the mouse pointer into the log column and press the CTRL key.
Left Click on the text box you want to delete.
Changing the depth of an existing box:
Select the Strata Log column.
Move the mouse pointer to the top or bottom border of the box.
If the mouse pointer changes its shape to a vertical arrow left click and drag
the mouse to alter the data value or depth position.
Click if cursor changes shape and drag to extend the depth interval.
Flying Menu:
Strata Log Flying Menu
www.alt.lu
A P P E N D I X
3 2 7
The following options are available:
Settings:
Get access to Base, Main and Title Settings of the log.
Editor:
Opens the tabular editor of the log.
Cut:
Copies the data to the clipboard and removes the data set from the borehole
document.
Copy:
Copies the data set to the clipboard so that it can be pasted into a borehole
document or an application like MS Excel.
Delete:
Removes the log and its data from the borehole document.
Clear Contents:
Erases all data without removing the log from the document.
Slice at:
Splits the data set into upper and lower part.
Shift by:
Performs a constant depth shift of the entire data set.
Conversion to other log types:
All or just a selection of Strata Log columns can be converted to a Comment or
Marker Log. To do so:
Select the Strata Log to convert.
From the Edit>Convert Log To menu select the Comment Log option.
When converting to a Comment Log make your selection of columns to
convert from the dialog box that pops up.
3 2 8
A P P E N D I X
Select the Strata Log columns to convert
For a conversion to a Marker Log only the information from the last column and
the top depth of the intervals will be copied to the new log. E.g. for a Strata Log
with System, Group and Formation columns only the data from the Formation column
will be converted.
Default Settings:
Defaults can be set for the library file containing the backfill patterns and
corresponding text strings as well as for a contact style dictionary. In addition the
start up position for a new Strata Log can be pre-defined.
www.alt.lu
A P P E N D I X
3 2 9
Stacking Pattern Log
Description:
The Stacking Pattern log can be used to display trends within certain depth intervals
such as coarsening or fining in grain size. Data values are represented by the means
of geometrical figures (triangle and square). Besides Top and Bottom Depth the data
format requires data values between 0 and 1, describing the width of the symbol at
top and bottom of the interval.
Data Format:
TopDepth, BottomDepth, TopWidth, BottomWidth
E.g.
Display Styles:
Each data point consists of a top and bottom depth with corresponding data values
(between 0 and 1). As shown below the data values control the width of the symbol
representing the direction of the trend.
3 3 0
A P P E N D I X
Two Stacking Pattern Logs showing different cycles of coarsening and fining (triangles) with areas of stagnation
(squares). The right log highlights the box boundaries to allow correlation with lithology log intervals.
Inserting a new Stacking Pattern Log:
Stacking Pattern Logs are created when ASCII data is imported. If the Text File
Import Wizard is used the Stacking Pattern Log type must have been chosen in the
last step of the wizard. Besides that inserting a new Stacking Pattern log is possible
from the Edit > Insert New Log menu. In this case the Main Settings dialog will
pop up next. Populate the log with data using the interactive editing methods
explained below.
Main Settings:
Stacking Pattern Log Settings dialog box
www.alt.lu
A P P E N D I X
3 3 1
Title:
Enter the title that identifies the log. The title will be displayed in the Title area of
the log handle.
Color:
Use the Color Picker to set a new color for the trend symbols.
Position:
You can set the left and right position of the log column in selected units. The
default unit displayed is the one set for the Ruler Bar (see 1.3.2.4 Positioning Logs).
Frame:
Select the line thickness in which the frame of the symbol will be drawn.
Unchecking the Draw Pattern Limit option will prevent drawing the interval
boundaries.
Trend symbols drawn with (left) and without (right) pattern limit lines.
Editing Methods:
The Stacking Pattern Log can be edited interactively either using the mouse directly
in the data column or using the tabular editor. The general handling of the tabular
editor is explained in 1.3.2.14 The Tabular Editor.
To edit the data directly in the data column, the following methods can be used.
3 3 2
A P P E N D I X
Inserting data:
Select the Stacking Pattern Log to edit.
Move the mouse pointer into the log column and hold down the SHIFT
key.
The mouse pointer changes to a data insert shape. Position the tip of the
pointer at the position you want to insert a new data interval. Observe the
Status Bar for the coordinates of the pointer position (depth and value).
Left click and drag to insert and record a depth interval. Release the SHIFT
key.
By default the square symbol is displayed the top and bottom width
values being equal. Click inside the symbol to change the symbol. To
change the top or bottom width of the symbol use one of the methods
explained below.
Deleting data:
Select the Stacking Pattern Log.
Move the mouse pointer into the log column and press the CTRL key.
Left click on the data interval you want to delete.
Changing depth and value of an existing data interval:
Select the Stacking Pattern Log.
Move the mouse pointer into the vicinity of the interval boundary you
want to change.
If the mouse pointer changes its shape to a vertical arrow left click and drag
the mouse to alter the depth interval.
Alter the depth interval
www.alt.lu
A P P E N D I X
3 3 3
Changing top and bottom width values of an existing data interval:
Select the Stacking Pattern Log.
Move the mouse pointer into the vicinity of one of the symbols edges or
the mid point of the left or right side.
If the mouse pointer changes to a double-sided horizontal arrow left click
and drag to change the symbols shape and alter the top or bottom width
value accordingly. The status bar provides information about the current
position.
Edit top and bottom width value
Flying Menu:
Stacking Pattern Log Flying Menu
The following options are available:
Settings:
Get access to Base, Main and Title Settings of the log.
Editor:
Opens the tabular editor of the log.
3 3 4
A P P E N D I X
Cut:
Copies the data to the clipboard and removes the data set from the borehole
document.
Copy:
Copies the data set to the clipboard so that it can be pasted into a borehole
document or an application like MS Excel.
Clear Contents:
Erases all data without removing the log from the document.
Delete:
Removes the log and its data from the borehole document.
Slice at:
Splits the data set into upper and lower part.
Shift by:
Performs a constant depth shift of the entire data set.
Conversion to other log types:
The Stacking Pattern Log can be converted to Well, Mud, Comment and Lithology
Log.
Stacking Pattern Log to Well Log:
When converting a Stacking Pattern Log to a Well Log the user has to specify a
sampling rate first. Afterwards a new Well Log will be created containing
interpolated top and bottom width data from the stacking pattern intervals. Please
note that the values will be output in percent (e.g. 0.1 becomes 100).
Stacking pattern Log to Mud Log:
When converting a Stacking Pattern Log into a Mud Log each top and bottom
depth value of the stacking pattern interval will become a data point of the new Mud
Log. Please note that the data values will be output in percent (e.g. 0.1 becomes
100).
Stacking pattern Log to Comment Log:
Converting a Stacking Pattern Log into a Comment Log results in a text box for
each stacking pattern interval. A description of the symbol is given as well as the
data values at top and bottom of the interval in percent.
www.alt.lu
A P P E N D I X
3 3 5
Conversion of stacking pattern intervals into text boxes
The strings for the description are taken from the WellCAD.ini file [StackLog]
section and can be replaced by another string. The symbols are referred to as:
AggradationTerm
ProgradationTerm
RetrogradationTerm
Stacking Pattern Log to Lithology Log:
The WellCAD.ini file [StackLog] section allows setting a lithology pattern code
for each symbol (AggradationPattern, ProgradationPattern and
RetrogradationPattern). These codes will be compared against the content
of the default lithology library when the stacking pattern intervals are converted to
lithology intervals. If the code matches a pattern from the library the lithology box
will be filled. The hardness value corresponds to the difference between top and
bottom width value.
3 3 6
A P P E N D I X
Conversion of stacking pattern intervals to lithology intervals
Default Settings:
Defaults can be set for symbol, color and log position. These parameters were
explained in the Main Settings. Additionally a Minimum Pattern Thickness value,
measured in units of the current depth axis, can be specified which is the smallest
extension a symbol could have. Keeping the smallest symbol at a size that it is still
visible in the Borehole Document prevents from having ghost data. Use the Top
Width and Bottom Width values to control the shape of the default pattern
inserted with each mouse drag.
www.alt.lu
A P P E N D I X
3 3 7
OLE Log
Description:
OLE is the acronym for Object Linking and Embedding. OLE is an application
integration technology that can be used to share information between OLE
compatible applications. In WellCAD, embedded and linked OLE objects (such as
photographs, EXCEL charts, WORD documents) are handled by the OLE Log.
The data consists of individual OLE objects each with a top and bottom depth.
Since WellCAD version 4.2 the display of pictures (e.g. JPG, GIF, BMP etc.) is
handled internally unless the user explicitly wants the pictures to be handled as OLE
objects. This can be defined in the logs default settings. Handling pictures internally
skips the dependency on external software to display the pictures and provides a
resource friendly alternative to the RGB Log when handling large volumes of
pictures. When importing a picture use File > Import simply select the OLE Log
when prompted.
Data can also be inserted manually or loaded from ASCII files. E.g. to import a
series of core photographs (picture file list) simply import an ASCII file providing
top and bottom depth and the path to the picture file as OLE Log (see also 1.4.2.5
Picture import).
Data Format:
TopDepth, BottomDepth, OleObject
E.g.
3 3 8
A P P E N D I X
Display Examples:
OLE Log showing an embedded EXCEL sheet and a thin section picture.
Inserting a new OLE Log:
A new OLE Log can be inserted using the Edit > Insert New Log option. The
Main Settings dialog will pop up. After setting the log title and confirming with the
OK button the Insert Object dialog box will be displayed. It allows you to create a
new OLE object or to access already existing ones.
Creating and embedding a new OLE object
Select the Create New option and select the type of object you would like to create
and embed from the Object Type list. The new object is automatically activated
in-place, if the object server supports in-place activation, or the new OLE object
will open in its own application window.
Insert and embed a new OLE object
www.alt.lu
A P P E N D I X
3 3 9
The following screen shot shows an EXCEL sheet activated within a Borehole
Document.
Tool Bar and Menu Bar from
EXCEL
New EXCEL Worksheet
activated in-place.
OLE log with a new embedded object (here an EXCEL Worksheet)
Embedding an OLE object from an existing file
Select the Create From File option and specify the path to the file.
You can either embed or link an OLE object. If an object is embedded the file is
saved within the Borehole Document. If a link has been created only the file path is
saved.
3 4 0
A P P E N D I X
A core photograph was embedded from a JPG file
It is also possible to import OLE information from an ASCII file using the Text File
Import wizard. In this case the incoming data must be of the right format and the
OLE Log type must be selected in the last step of the import wizard. The latter
method is often used to import a sequence of core photographs into WellCAD. An
ASCII file with top and bottom depth and the path to the bitmap in each data row
must be imported in that case.
Another way to create a new OLE Log is to paste an object from the Windows
clipboard. Once an object has been copied to the clipboard, open the Edit menu in
WellCAD and select the Paste option. Select Paste Special if you want to select the
data format to paste. Depending on how the server application can place data on the
clipboard you can choose from various options.
To import a picture file list using the Text File Import Wizard see 1.4.2.5 Picture
import.
www.alt.lu
A P P E N D I X
3 4 1
Main Settings:
OLE Log Settings dialog box
Title:
Enter the title that identifies the log. The title will be displayed in the Title area of
the log handle.
Position:
You can set the left and right position of the log column in selected units. The
default unit displayed is the one set for the Ruler Bar (see 1.3.2.4 Positioning Logs).
Editing Methods:
The OLE Log can be edited using the Tabular Editor as well as the mouse. The
general handling of the tabular editor is explained in 1.3.2.14 The Tabular Editor. If
a new data row is inserted the Insert Object dialog box explained above will be
displayed.
Inserting a new object using the mouse:
Select the OLE Log to edit.
Move the mouse pointer into the log column and hold down the SHIFT
key.
The mouse pointer changes to a data insert shape. Position the tip of the
pointer at the position you want to insert a new data interval. Observe the
Status Bar for the coordinates of the pointer position (depth and value).
Left click and drag to insert and record a depth interval. Release the SHIFT
key.
3 4 2
A P P E N D I X
The Insert Object dialog box explained above will open to embed a new
or existing OLE object.
Note: In order to place OLE objects with the log at discrete intervals the Tabular
Editor can be used. The editor automatically recalculates the top and bottom limits
to have the objects interval stick to each other. To avoid this behavior dummy
intervals must be inserted.
Flying Menu:
OLE Log Flying Menu
The following options are available:
Settings:
Get access to Base, Main and Title Settings of the log.
Editor:
Opens the tabular editor of the log.
Cut:
Copies the data to the clipboard and removes the data set from the borehole
document.
Copy:
Copies the data set to the clipboard so that it can be pasted into a borehole
document or an application like MS Excel.
Clear Contents:
Erases all data without removing the log from the document.
Delete:
Removes the log and its data from the borehole document.
www.alt.lu
A P P E N D I X
Slice at:
Splits the data set into upper and lower part.
Shift by:
Performs a constant depth shift of the entire data set.
3 4 3
3 4 4
A P P E N D I X
Full Wave Sonic Log
Description:
FWS Log (Full Waveform Sonic) data is a two dimensional array of floating point
values. One dimension consists of depth, sampled at a constant rate, the second
dimension usually consists of time in s, sampled at a constant rate, too. Thus, for
each depth increment the log holds a data trace sampled in time. The FWS log is
most commonly used to store and display full waveform sonic data but can also
used to display spectral gamma, borehole radar data, slowness or T2 distribution
curves. The horizontal dimension can be misused and must not necessarily
correspond to time in s all the time. When importing FWS data from an ASCII file
the user can set calibrate the data corresponding to the equation y a bx ,
where a is an offset and b is the horizontal sampling step.
Data Format:
Depth, Data1, Data2, Data3, ,DataN
E.g.
Display Styles:
FWS Log data presented as Wiggle, b/w VDL and color VDL.
www.alt.lu
A P P E N D I X
3 4 5
Inserting a new FWS Log:
The only way to create a FWS Log is through file import. Various file formats are
supported. It is important for the processing of FWS data that during import the
time sampling rate is set correctly (measured in [sec]). To check which time
sampling rate has been set open the Tabular Editor after your log has been created
and check the column titles. A default value for the time sampling rate can be set in
the FWS Log Default Settings.
Main Settings:
Full Wave Sonic Log Settings dialog box
Title:
Enter the title that identifies the log. The title will be displayed in the Title area of
the log handle.
Unit:
Insert the units of the amplitude scale. E.g. if spectral gamma data is handled in a
FWS Log container the unit could be counts or counts per second. Changing this
value has no effect on the data.
Amplitude Scale:
Adjust the low and high values of the signal amplitude to enhance the display of the
sonic traces on screen.
3 4 6
A P P E N D I X
Trace Scale:
You can set the upper (Max) and lower (Min) limits of the horizontal scale (time,
energy, channels depending on nature of data) and have a distinct interval out of the
entire trace displayed. You can also set a Unit string for the horizontal axis. E.g. for
a sonic trace it would be [sec], for an energy spectrum it could be [keV].
Amplitude (vertical) scale and unit as well as Trace (horizontal) scale and unit displayed in log title
Check the Display Grids option to draw vertical grid lines using the specified step.
Display As:
Sonic data traces can be displayed as Wiggle lines, black and white variable density
line (B/W vdl) or you can color code the amplitudes and display the traces as Color
vdl.
Wiggle line (left), B/W vdl (middle) and Color vdl display
Shading:
If the wiggle line display has been chosen for the data display you can shade the
positive and negative amplitudes with different colors. Additionally you can shift the
base line (Zero Line), which is usually at zero, so shading will be applied to the
www.alt.lu
A P P E N D I X
3 4 7
upper and lower parts of the base line. To shift the base line enter a positive or
negative number into the corresponding text box.
Upper and Lower amplitude shaded differently
Position:
You can set the left and right position of the log column in selected units. The
default unit displayed is the one set for the Ruler Bar (see 1.3.2.4 Positioning Logs).
Pen:
Choose the color and style of the wiggle line that is used to display the data. The
color selected is independent from the shading color.
Palette:
If data is displayed in color variable density (Color vdl), the color palette used can
be loaded or designed by you. Click the Palette button to open the Palette Editor
(see 1.5.4 Color Palette Design).
Editing Methods:
Amplitude values of the FWS can be altered in the Tabular Editor. Other interactive
editing methods are not supported.
Flying Menu:
FWS Log Flying Menu
3 4 8
A P P E N D I X
The following options are available:
Settings:
Get access to Base, Main, Title and Palette Settings of the log.
Editor:
Opens the tabular editor of the log.
Cut:
Copies the data to the clipboard and removes the data set from the borehole
document.
Copy:
Copies the data set to the clipboard so that it can be pasted into a borehole
document or an application like MS Excel.
Delete:
Removes the log and its data from the borehole document.
Clear Contents:
Erases all data without removing the log from the document.
Slice at:
Splits the data set into upper and lower part.
Shift by:
Performs a constant depth shift of the entire data set.
Conversion to other log types:
The FWS Log can be converted into one of the Image Log data types or into a VSP
Log. Select the Convert Log To option from the Edit menu.
www.alt.lu
A P P E N D I X
3 4 9
Default Settings:
Defaults can be set for data display style, color palette and position. These
parameters were explained in the Main Settings. Additionally a default value for the
time sampling rate can be set. This value is used if no other information for the time
sampling rate is available during file import. Setting the correct time sampling is
critical if FWS is going to be processed using the FWS Processing Module (add-on
for WellCAD).
The Min cell dimension is only used when data is displayed in wiggle line style.
You will notice that the display of data traces is skipped the higher the inserted value
is. This parameter can be altered if the data traces can no longer be distinguished on
screen or if you notice an impact on the performance when redrawing the data on
screen.
3 5 0
A P P E N D I X
VSP Log
Description:
The VSP (Vertical Seismic Profile) Log handles a two dimensional array of floating
point data. One dimension consists of depth sampled at a constant sample rate the
second dimension is a series of station names (e.g. geophones), each data point has a
certain amplitude value that is displayed along a vertical trace. The log can be used to
display synthetic seismograms or seismic profiles as well.
Data Format:
Depth, RX1, Rx2, Rx3, ,RxN
E.g.
Display Styles:
VSP Log with data presented as Wiggle, Variable Area, b/w VDL and color VDL
www.alt.lu
A P P E N D I X
3 5 1
Inserting a new VSP Log:
The only way to create a VSP Log is through file import. Various file formats are
supported.
Main Settings:
VSP Log Settings dialog box
Title:
Enter the title that identifies the log. The title will be displayed in the Title area of
the log handle.
Amplitude Scale:
You can limit the high value of the amplitude displayed in your seismic trace by
changing the max value. If you want to reverse the amplitude display so that
positive amplitudes deflect to the left instead to the right you can do that by
checking the corresponding Reverse Amplitude option. When displaying the data
using the False Color style an option to display the amplitude in logarithmic scale
become available.
Trace Order:
The display of each data trace can be repeated according to the Repeat Factor in
order to achieve a denser data display. To reverse the order of trace display
3 5 2
A P P E N D I X
starting with the first station on the right of the track check the Reverse Trace
Order option.
Grid:
Enable the Display Grids option and set a display frequency in number of stations
to display vertical grid lines.
Style:
Four different display styles exist:
In Wiggle mode the amplitudes are outlined using the pen style settings. Left or
right of the amplitude can be color shaded using the Variable Area style. A variable
density display can be achieved in Grey Shade and False Color style. The latter one
allows application of a user define color palette.
Wiggle, Variable Area, Grey Shade and False Color display styles
Shading:
When displaying the data in Variable Area style the left or the right half of the
amplitudes can be shaded using the currently selected pen color.
Position:
You can set the left and right position of the log column in selected units. The
default unit displayed is the one set for the Ruler Bar (see 1.3.2.4 Positioning Logs).
Pen:
The selected style for the drawing pen is used when the data is displayed in Wiggle
or Variable Area style.
Palette:
If data is displayed in False Color mode, the color palette used can be loaded or
designed by you. Click the Palette button to open the Palette Editor (see 1.5.4
Color Palette Design).
www.alt.lu
A P P E N D I X
3 5 3
Editing Methods:
VSP Logs do not support interactive editing of their data. You can change the
amplitude values using the Tabular Editor.
Flying Menu:
VSP Log Flying Menu
The following options are available:
Settings:
Get access to Base, Main, Title and Palette Settings of the log.
Editor:
Opens the tabular editor of the log.
Cut:
Copies the data to the clipboard and removes the data set from the borehole
document.
Copy:
Copies the data set to the clipboard so that it can be pasted into a borehole
document or an application like MS Excel.
Clear Contents:
Erases all data without removing the log from the document.
Delete:
Removes the log and its data from the borehole document.
3 5 4
A P P E N D I X
Slice at:
Splits the data set into upper and lower part.
Shift by:
Performs a constant depth shift of the entire data set.
Conversion to other log types:
A conversion of each station trace into a Well Log is possible ad well as a
conversion of the entire VSP Log into a FWS Log. Select the VSP Log you would
like to convert and chose the Convert Log To option from the Edit menu.
When converting to a Well Log you can select a subset of stations you would like to
convert.
Default Settings:
Defaults can be set for position, data display style and color palette. All parameters
were explained in the Main Settings. The Min cell dimension is only used when
data is displayed in wiggle line style. You will notice that the display of data traces is
skipped the higher the inserted value is. This parameter can be altered if the data
traces can no longer be distinguished on screen or if you notice an impact on the
performance when redrawing the data on screen.
www.alt.lu
A P P E N D I X
3 5 5
Image Log / Image Log Float 2 / Image Log Float 4
Description:
In general the Image Log handles an array of data where one dimension consists of
equally sampled depth and the second dimension of radial equally sampled data
values (one data point every x degree of an arc). The Image Log stores and displays
acoustic scanner data (e.g. amplitude, travel time, thickness) as well as multi arm
caliper or FMI data. Three different types of Image Logs exists each of them storing
the data using a different data type.
The Image Log Integer stores all values as unsigned integer (two bytes), which
means that all values are between 0 and 65535. This is sufficient for acoustic scanner
travel time and amplitude measurements or other data where no negative or decimal
numbers occur. Image Log Float 2 (two bytes) and Image Log Float 4 (four bytes)
types store data as floating point values, which allows proper handling of negative
and decimal numbers.
Data Format:
Depth, Amp1, Amp2, Amp3, , AmpN
E.g.
3 5 6
A P P E N D I X
Display Styles:
Image Log displayed in Color Image (left), Shifted Curve (middle) and Stacked Curve (right) style.
Inserting a new Image Log:
Image Logs are automatically created when files are imported. During the import of
DLIS files the type of Image Log (integer, float 2 or float 4) can be specified. Other
import algorithms create the integer type Image Log by default. To check which type
of Image Log you are working on, simply open the Main Settings dialog box. The
dialog box title states the type of log.
It is also possible to create a new Image Log using the Insert New Log command
from the Edit menu. The Logs Selection dialog opens listing all Well Logs
contained in your Borehole Document. The new Image Log, which is always of type
float 4, will be created from your selection of Well Logs. E.g. you want to display a 4
arm caliper measurement for which you have 4 Well Logs in your document. In the
Logs Selection dialog box select the corresponding Well Logs. As you have 4 Logs
you will get 4 data traces in the Image Log (at 0, 90, 180 and 270). The logs are
taken in the order as they are listed in the Logs Selection dialog box which
corresponds to the order the logs were added to the Borehole Document. To
change the order in the Borehole Document use the Move Up / Down option
from the Layout Bar (see 1.3.2.5 Layout Toolbar).
www.alt.lu
A P P E N D I X
3 5 7
Select the Well Logs from which you create the new Image Log
Main Settings:
Image Log Settings dialog box
Title:
Enter the title that identifies the log. The title will be displayed in the Title area of
the log handle.
Unit:
The unit string as displayed in the title zone of the log.
3 5 8
A P P E N D I X
Amplitude Scale:
Set the low and high scale of the amplitude values. Total minimum and maximum of
the dataset are displayed for your orientation next to the text fields.
Special Value Color:
To highlight distinct values in your data display (e.g. the No Data value) you can
define special values and define a color for each of them. The color selected should
be one that is not already in the selected color palette that is used for all other
values.
To add a special value:
Right Click in the Special Value Color control.
From the pop-up menu select Add Value.
Click in the Special Value Color control and enter a new value into the
text field.
Click the color field to open a color picker.
Position:
You can set the left and right position of the log column in selected units. The
default unit displayed is the one set for the Ruler Bar (see 1.3.2.4 Positioning Logs).
Style:
The Image Log supports three different display styles. Data displayed in Color
Image style is presented as false color image where each data value is mapped to a
color value according to a user customizable color palette.
False Color Data Display
www.alt.lu
A P P E N D I X
3 5 9
The Shifted Curve style divides the log track into equal intervals and draws all data
columns as individual curves using the left border of each interval as zero baseline.
Shifted Curve Data Display
All data columns are drawn as superimposed curves if the Stacked Curve style has
been set.
Shifted Curve Data Display
Reference:
Usually the left hand side of the log track is used as reference for the data (e.g. 0,
High Side or North) and is the position of the first data point. To reverse the data
display and have the reference on the opposite track border, check the Reverse
option.
E.g. an acoustic scanner tool scans the inside of the borehole wall. The Image Log
displays the data starting with 0 on the left. The data is presented as if seen from
the inside of the hole. A core scanner image would display the data as if seen from
the outside of the hole if the left track border would be used as reference, too. To
3 6 0
A P P E N D I X
compare both results we should enable the Reverse option for one of the two
Image Logs to have both images being an inside or outside view. Note that only the
data display is inverted, not the data. The Mirror process of the Image & Structure
Processing Module changes also the data.
Palette:
If data is displayed in False Color mode, the color palette used can be loaded or
designed by you. Click the Palette button to open the Palette Editor (see 1.5.4
Color Palette Design).
Editing Methods:
The amplitude values of an Image Log can be edited in the Tabular Editor. Further
interactive edition of the Image Log is not possible.
Flying Menu:
Image Log Flying Menu
The following options are available:
Settings:
Get access to Base, Main, Title and Palette Settings of the log.
Editor:
Opens the tabular editor of the log.
Cut:
Copies the data to the clipboard and removes the data set from the borehole
document.
www.alt.lu
A P P E N D I X
3 6 1
Copy:
Copies the data set to the clipboard so that it can be pasted into a borehole
document or an application like MS Excel.
Delete:
Removes the log and its data from the borehole document.
Clear Contents:
Erases all data without removing the log from the document.
Slice at:
Splits the data set into upper and lower part.
Shift by:
Performs a constant depth shift of the entire data set.
Conversion to other log types:
The Image Log can directly be converted into an RGB Log using the color
information of the actual loaded color palette. To convert the log select the Convert
Log To option from the Edit menu.
You can also convert the Image Log into Well Logs. An options dialog box allows
selecting at which Image Log traces will be converted into Well Logs. A Starting
point can be set as well as an Increment. An increment of 10 would output a Well
Log every 90 for a 40 finger caliper measurement but a Well Log every 28.8 for a
288 point acoustic scan.
Select Starting a point and Increment for the conversion of Image Log data to Well Logs.
3 6 2
A P P E N D I X
Default Settings:
Defaults for position, color palette and reference can be set. The parameters were
already explained. The Image Log Data Divisor is no longer used.
www.alt.lu
A P P E N D I X
3 6 3
RGB Log
Description:
The RGB Log is used to display bitmap data such as optical televiewer images, core
photographs, video snapshots etc.. Data is stored in a two dimensional array of RGB
(Red, Green, Blue) intensity triplets. One dimension consists of depth, sampled at a
constant rate, and the second dimension of radial equally sampled data values (one
data point every x degree of an arc). Thus, for each depth increment there is a data
set associated, which represents the full (or partial) coverage of a borehole wall or
core circumference.
Data Format:
Depth, RGB 1, RGB 2, RGB 3, , RGB N
E.g.
Display Styles:
The RGB Log data is displayed as bitmap according to resolution and color
information provided by the data values.
RGB Log display of optical televiewer data
3 6 4
A P P E N D I X
Inserting a new RGB Log:
RGB Logs are automatically generated when files are imported. RGB Logs are also
created as result of the conversion from Image Logs to RGB Logs.
Main Settings:
RGB Log Settings dialog box
Title:
Enter the title that identifies the log. The title will be displayed in the Title area of
the log handle.
Position:
You can set the left and right position of the log column in selected units. The
default unit displayed is the one set for the Ruler Bar (see 1.3.2.4 Positioning Logs).
Reference:
Usually the left hand side of the log track is used as reference (e.g. as 0, High Side
or North) and is the position of the first data point that is drawn. To reverse the
data display and have the reference of the right hand side of the log track, check the
Reverse option.
Editing Methods:
The data values of an RGB log can be edited using the Tabular Editor only. Direct
interactive data edition tools are not supported.
www.alt.lu
A P P E N D I X
3 6 5
Flying Menu:
RGB Log Flying Menu
The following options are available:
Settings:
Get access to Base, Main and Title Settings of the log.
Editor:
Opens the tabular editor of the log.
Cut:
Copies the data to the clipboard and removes the data set from the borehole
document.
Copy:
Copies the data set to the clipboard so that it can be pasted into a borehole
document or an application like MS Excel.
Clear Contents:
Erases all data without removing the log from the document.
Delete:
Removes the log and its data from the borehole document.
Slice at:
Splits the data set into upper and lower part.
Shift by:
Performs a constant depth shift of the entire data set.
3 6 6
A P P E N D I X
Conversion to other log types:
It is possible to convert RGB Log traces into Well Logs or to create a new Image
Log from the RGB information.
Converting an RGB Log to Well Logs:
RGB Log to Well Log conversion
From the Edit menu select the Convert Log To > Well Log option and set a
starting point and increment in the dialog box that opens. Each RGB Log trace at
the position given through Starting point and Increment will be converted into a
Well Log. The values set as data are the total color amplitude values calculated from
the RGB intensity:
Atotal R 2 G 2 B 2
Converting an RGB Log into an Image Log:
From the Edit menu select the Convert Log To option. Select the type of Image
Log you would like to create integer, float 2 or float 4.
The next dialog box asks you whether you want to convert all color intensities or
only the Red, Green or Blue one.
www.alt.lu
A P P E N D I X
3 6 7
RGB Log to Image Log conversion
The values set as data are the total color amplitude values calculated from the RGB
intensity:
Atotal R 2 G 2 B 2
Default Settings:
The only default options that can be set are the position of the log and if the
reference of the data display is the left or right track border. All parameter were
already explained in the Main Settings.
3 6 8
A P P E N D I X
Analysis Log
Description:
Analysis logs are used to present the composition of lithology or balance between
different components displaying each element according to its quantity (in percent)
as graphical pattern. The Data is stored in a two dimensional array, where the first
dimension consist of depth, sampled at a constant rate, and the second dimension
holds the series of percentage values belonging to the different elements. The user
can define the number and type of elements to be handled.
Graphical patterns are user definable and their storage is organized by the means of
lithology dictionaries. Lithology dictionaries can be created, edited and maintained
using LithCAD.
Data Format:
Depth, Data1, Data2, Data3, , DataN
E.g.
Note that the numbers express a percentage of a certain component. The column
titles are the codes referring to a particular display pattern in the attached pattern
library.
Display Styles:
The Analysis Log supports three different data display styles.
Fixed Bar style: A bar of fixed height is drawn for each depth point.
Dynamic Bar style: A bar is drawn is drawn from one to the next depth point.
www.alt.lu
A P P E N D I X
3 6 9
Line style: Data points belonging to the same element are connected and displayed
as curve, where the area between the curves is filled with a graphical pattern
reflecting the type of element.
Analysis Log data presented as Fixed Bar, Dynamic Bar and Line.
Inserting a new Analysis Log:
Analysis Logs can be created through ASCII file import where each column
following the depth will be read as a component. You can also use the Insert New
Log option from the Edit menu.
Create new Analysis Log from Well Logs
The Insert New Analysis Log dialog box provides two options: Creating the log
from existing Well Logs or starting with a blank data container. If you want to fill in
your data interactively select the New option and specify the number of
3 7 0
A P P E N D I X
components you would like to handle, the depth sampling rate and startup depth
range. For the startup your log data will be set to equal amounts of the selected
components.
If you have already one Well Logs per component in your borehole document
containing the fraction data, select the Logs option and click on the logs from
which you would like to copy the data into the new Analysis Log. Depth range and
sampling rate will automatically be determined from the source logs.
Click OK and the Main Settings dialog box will open next to let you specify how the
components are displayed.
Main Settings:
Analysis Log Settings dialog box
Title:
Enter the title that identifies the log. The title will be displayed in the Title area of
the log handle.
Unit:
Set the unit string that will appear in the log title zone.
Scale:
Set the scale low and high value. Usually you will use 0 to 100 but as you might get
normalized values (0 to 1) or other values you can alter the scale accordingly.
Grid:
Set the details for the appearance of vertical grid lines.
www.alt.lu
A P P E N D I X
3 7 1
Style:
The Analysis Log can present its data in three different styles Dynamic Bar,
Fixed Bar and Line. For all display styles you can choose whether you want to
show lines separating the components from each other or not. Check the Display
Border Lines option if you want to see them.
Dynamic Bar:
Dynamic Bar style
The upper and lower limits of adjacent data points are linked together to form a
continuous dynamic bar. Please have a look to the Advanced settings to know if the
data points depth belongs to the top, middle or bottom of the bar.
Depending on your sample rate and document depth scale the bars appear as very
small lines only.
Fixed Bar:
Fixed Bar style
Each data point is displayed as a fixed discrete bar. The thickness of the bar can be
defined and may be changed from 0.1 to 5.0 mm thickness by entering the
corresponding value (measured in mm/10) into the edit box. Please have a look to
3 7 2
A P P E N D I X
the Advanced settings to know if the data points depth belongs to the top, middle
or bottom of the bar.
Depending on your sample rate and document depth scale the bars appear as very
small lines only.
Line Style:
Line style
The Line style may be best suited for an Analysis Log with a small sample rate. Data
points are linked together by a continuous line to form well log type curves. The
thickness of the line is user defined and may be changed from 0.1mm to 1.0mm
thickness. As for the fixed bar style, the number in the text box is in tenths of a
millimeter.
Display Border Lines:
Uncheck this option if you want to hide the black line separating the components.
Position:
You can set the left and right position of the log column in selected units. The
default unit displayed is the one set for the Ruler Bar (see 1.3.2.4 Positioning Logs).
Advanced:
Set the data point position
www.alt.lu
A P P E N D I X
3 7 3
Clicking the Advanced button allows setting the data point position for the bar
styles. The two figures below illustrate the problem for a data point recorded at a
depth of 1.
Data point position set to
middle of the bar
Data point position set to
bottom of the bar
Select the option from the Advanced Settings dialog box that best fits your needs.
For a Fixed Bar style the mid option might be appropriate while for the Dynamic
Bar the top or bottom might be the best choice. Symbols are always drawn at the
correct depth.
Components:
Load the pattern dictionary and assign a pattern to each component
The Analysis Log displays its data by the means of lithology patterns similar to the
Lithology Log (see 1.5.2 Lithology Columns).
3 7 4
A P P E N D I X
Select the library (*.LTH file) that contains your lithology patterns using the Change
button. If you want to display a solid color fill using the color associated with a
particular pattern, check the Use Associated Color option.
The Analysis Components list shows a field for each data channel in your log.
Select the one for which you want to define the display pattern. Simply click into the
corresponding cell in the list. Click on the Modify button next and select a pattern
from the library. Continue until all components have a pattern assigned.
If you want to add a component to your log, click the Add button and modify the
new entry. Clicking the Remove button allows to delete a component. Note:
Existing data will not change when adding or removing components. New
components will be inserted with a default value of 0%.
Editing Methods:
You can edit the percentage values of the Analysis Log in the Tabular Editor (see
1.3.2.14 The Tabular Editor). If you prefer inserting data interactively using the
mouse the Analysis Log offers different methods depending on the display style
chosen.
Inserting Data Points:
The Analysis Log deals with a constant sample rate. This is the reason why you
cannot simply click somewhere in the log column and have a data point inserted. A
depth range must be defined first. The Analysis Log fills the interval with No Data
values (-999.25) using the sample rate determined from the data that existed when
the log was created (either imported from a file or created through Well Logs).
To define a depth range:
Select the Analysis Log.
From the Edit menu select the Extend Logs option or right click on the
log title and select Extend from the flying menu.
Extend log with constant sample rate
www.alt.lu
A P P E N D I X
3 7 5
Adjust the depth range of your log. No Data values will be filled in automatically.
Editing Data In Dynamic Or Fixed Bar Style:
If your log contains only NULL data (No Data values) you will not see any bar.
Select the log and move your cursor into the log column and point to the left log
border where you want to show composition. Your mouse pointer will change to a
double-sided horizontal arrow. Click and drag the mouse to the right. You will see
the first component appear. Drag until the entire track is filled with the first
component (100%).
Insert 100 % of the first component
Now move your cursor to the right log border. Click and drag the first component
to the left. The second component appears from the right. Observe the Status Bar,
which displays the percentage for the second component. Release your mouse
button when you reached the desired value.
Drag from the right to insert the second component
Point to the right log border again and start dragging the third component keeping
an eye on the status bar.
3 7 6
A P P E N D I X
Drag the third component from the right
Continue until the last component becomes visible.
Editing Data In Line Style:
Select the log and move your cursor into the log column and point to the left log
border where you want to the show composition. Your mouse pointer will change
to a pen symbol. Click and drag the mouse to the right. You will see the first
component appear. Drag until the entire track is filled with the first component
(100%).
Insert 100 % of the first component
Now point to the right log border and drag to the left to insert the second
component. Keep an eye on the Status Bar that displays the current percentage value
filled with the second component.
Drag from the right to insert the second component
www.alt.lu
A P P E N D I X
3 7 7
Continue inserting the remaining components using the free hand pen. The smaller
the sample rate of the log is the smoother the curve will appear. But note that a
small sample rate will also increase the file size significantly.
Note: The Status Bar of the WellCAD Workspace will display the volume
percentage of adjacent components while editing the data.
Flying Menu:
Analysis Log Flying Menu
The following options are available:
Settings:
Get access to Base, Main, Title and Component Settings of the log.
Editor:
Opens the tabular editor of the log.
Cut:
Copies the data to the clipboard and removes the data set from the borehole
document.
Copy:
Copies the data set to the clipboard so that it can be pasted into a borehole
document or an application like MS Excel.
Delete:
Removes the log and its data from the borehole document.
Clear Contents:
Erases all data without removing the log from the document.
3 7 8
A P P E N D I X
Slice at:
Splits the data set into upper and lower part.
Shift by:
Performs a constant depth shift of the entire data set.
Extend:
The user can extend the data range of the log and allocate the necessary resources to
store the data. No Data values (-999.25) will be filled in automatically.
Conversion to other log types:
You can convert the Analysis Log into a Percentage Log or Lithology Log.
Additionally you can create a Well log from each component. Select the desired
conversion option from the Edit > Convert Log To menu.
Conversion to Lithology Log:
A single Lithology Log will be created. WellCAD extracts from each depth sample
the dominant component (the one with the highest percentage) and creates the
corresponding beds in the output log. You can select the components to be included
in the new log from the option dialog.
Select the components that will be taken into account during the conversion to a Lithology Log
www.alt.lu
A P P E N D I X
3 7 9
Default Settings:
The default pattern library can be defined as well as the log position and preferred
data display style. Set the defaults for the data point position in the Attach Depth
To field. Major and minor grid details can also be set. All parameters were discussed
in the Main Settings paragraph.
3 8 0
A P P E N D I X
Percentage Log
Description:
The only difference between Analysis and Percentage Log is, that the depth
increments for the Percentage log do not have to be constant. This results in
variable bar thickness when the Dynamic Bar display style has been chosen.
Data Format:
Depth, Data1, Data2, Data3, , DataN
E.g.
Display Styles:
Percentage Log data shown in Fixed Bar, Dynamic Bar and Line style
Inserting a new Percentage Log:
Percentage Logs can be created through ASCII file import where each column
following the depth will be read as a component. You can also use the Insert New
Log option from the Edit menu. In this case you will have to specify the number of
components you would like to handle in the log. The Main Settings dialog will be
displayed next.
www.alt.lu
A P P E N D I X
3 8 1
Main Settings:
Percentage Log Settings dialog box
Title:
Enter the title that identifies the log. The title will be displayed in the Title area of
the log handle.
Unit:
Set the unit string that will appear in the log title zone.
Scale:
Set the scale low and high value. Usually you will use 0 to 100 but as you might get
normalized values (0 to 1) or other values you can alter the scale accordingly.
Grid:
Set the details for the appearance of vertical grid lines.
Style:
The Percentage Log can present its data in three different styles Dynamic Bar,
Fixed Bar and Line. For all display styles you can choose whether you want to
show lines separating the components from each other or not. Check the Display
Border Lines option if you want to see them.
3 8 2
A P P E N D I X
Dynamic Bar:
Dynamic Bar style
The upper and lower limits of adjacent data points are linked together to form a
continuous dynamic bar. Please have a look to the Advanced settings to know if the
data points depth belongs to the top, middle or bottom of the bar.
Fixed Bar:
Fixed Bar style
Each data point is displayed as a fixed discrete bar. The thickness of the bar can be
defined and may be changed from 0.1 to 5.0 mm thickness by entering the
corresponding value (measured in mm/10) into the edit box. Please have a look to
the Advanced settings to know if the data points depth belongs to the top, middle
or bottom of the bar.
www.alt.lu
A P P E N D I X
3 8 3
Line Style:
Line style
In Line style the data points are linked together by a continuous line to form well log
type curves. The thickness of the line is user defined and may be changed from
0.1mm to 1.0mm thickness. As for the fixed bar style, the number in the text box is
in tenths of a millimeter.
Display Border Lines:
Uncheck this option if you want to hide the black line separating the components.
Position:
You can set the left and right position of the log column in selected units. The
default unit displayed is the one set for the Ruler Bar (see 1.3.2.4 Positioning Logs).
Advanced:
Clicking the Advanced button allows setting the data point position for the bar
styles. The two figures below illustrate the problem for a data point recorded at a
depth of 1.
3 8 4
A P P E N D I X
Data point position set to
middle of the bar
Data point position set to
bottom of the bar
Select the option from the Advanced Settings dialog box that best fits your needs.
For a Fixed Bar style the mid option might be appropriate while for the Dynamic
Bar the top or bottom might be the best choice. Symbols are always drawn at the
correct depth.
Components:
Load the pattern dictionary and assign a pattern to each component
The Percentage Log displays its data by the means of lithology patterns similar to
the Lithology Log (see 1.5.2 Lithology Columns).
Select the library (*.LTH file) that contains your lithology patterns using the Change
button. If you want to display a solid color fill using the color associated with a
particular pattern, check the Use Associated Color option.
www.alt.lu
A P P E N D I X
3 8 5
The Analysis Components list shows a field for each data channel in your log.
Select the one for which you want to define the display pattern. Simply click into the
corresponding cell in the list. Click on the Modify button next and select a pattern
from the library. Continue until all components have a pattern assigned.
If you want to add a component to your log, click the Add button and modify the
new entry. Clicking the Remove button allows to delete a component. Note:
Existing data will not change when adding or removing components. New
components will be inserted with a default value of 0%.
Editing Methods:
You can edit the data values of the Percentage Log in the Tabular Editor (see
1.3.2.14 The Tabular Editor). If you prefer inserting data interactively using the
mouse the Percentage Log offers different methods depending on the display style
chosen.
Inserting Data Points:
Select the log you want to edit.
Move your mouse pointer to the depth you want to insert a new data point.
See the Status Bar displaying the mouse coordinates.
Press the Shift key and click to insert a new bar or data point. If you display
the data in Line style you will need to insert two data points at the very
beginning to see the data (line between two points).
Data points can be inserted anywhere in the log column.
Deleting Data Points:
Select the log and press the CTRL key.
Click on the data point you would like to remove.
Editing Data In Dynamic Or Fixed Bar Style:
To edit the percentage value of each component
Select the log.
Move your cursor to the border between two components. The mouse
pointer is displayed as a double-sided horizontal arrow now.
3 8 6
A P P E N D I X
Click and drag border and move it to its new position. The Status Bar
displays the actual position within the log column.
If you data is displayed in Fixed Bar style you can change the depth position of a
bar.
Select the log.
Move your cursor to the top or bottom of the bar. The mouse pointer is
displayed as double-sided vertical arrow.
Click and drag the bar to its new depth position.
Editing Data In Line Style:
Select the log.
Move your cursor to the data point you would like to edit. Your mouse
pointer will be displayed as a pen.
Click and drag the data point to its new position.
Note: The Status Bar of the WellCAD Workspace will display the volume
percentage of adjacent components while editing the data.
www.alt.lu
A P P E N D I X
3 8 7
Flying Menu:
Percentage Log Flying Menu
The following options are available:
Settings:
Get access to Base, Main, Title and Component Settings of the log.
Editor:
Opens the tabular editor of the log.
Cut:
Copies the data to the clipboard and removes the data set from the borehole
document.
Copy:
Copies the data set to the clipboard so that it can be pasted into a borehole
document or an application like MS Excel.
Delete:
Removes the log and its data from the borehole document.
Clear Contents:
Erases all data from the log without removing the log from the document.
Slice at:
Splits the data set into upper and lower part.
Shift by:
Performs a constant depth shift of the entire data set.
3 8 8
A P P E N D I X
Conversion to other log types:
You can convert the Percentage Log into an Analysis Log or Lithology Log.
Additionally you can create a Mud Log from each component. Select the desired
conversion option from the Edit > Convert Log To menu.
Conversion to Lithology Log:
A single Lithology Log will be created. WellCAD extracts from each depth sample
the dominant component (the one with the highest percentage) and creates the
corresponding beds in the output log. You can select the components to be included
in the new log from the option dialog.
Select the components that will be taken into account during the conversion to a Lithology Log
Default Settings:
The Percentage Log uses the same default parameters set for the Analysis Log.
www.alt.lu
A P P E N D I X
3 8 9
The default pattern library can be defined as well as the log position and preferred
data display styles for data and grid lines. Set the defaults for the data point position
in the Attach Depth To field. All parameters were discussed in the Main Settings
paragraph.
3 9 0
A P P E N D I X
Structure Log
Description:
The Structure log can be used to pick structure/fracture data interactively and
record depth, dip angle, azimuth (dip direction), true aperture and structure classes.
You can also import the data from ASCII files. Since WellCAD version 4.2 the user
can define its own structure ranking scheme. To be compatible with older versions
of the Structure Log the former Type and Description data columns will
automatically be converted into Type and Description attribute classes.
Note that most of the features offered by the Structure Log are part of the Image &
Structure Processing add-on module for WellCAD.
Data Format:
Depth, Azimuth, Dip, Class, Description
E.g.
Note, that the data values for the Type, Condition, Form, Opening classes
displayed in the example above are the codes referring to a particular structure class
and symbol in the corresponding Category Dictionaries created in ToadCAD. These
codes are strings and do not have to be numerical codes as in older version of
WellCAD.
Display Styles:
The data stored in the Structure Log can be displayed in one of three different styles.
Projection Style: The great circle produced by the intersection of dipping plane and
borehole is unrolled and appears as sine curve. To represent the apparent aperture
the curve is filled with hatching.
www.alt.lu
A P P E N D I X
3 9 1
N
W
N
E
S
Unrolled great circle appears as sine curve.
Tadpole Style: Data is displayed as tadpole style arrow plot. The body of the
tadpole with respect to the horizontal log scale shows the amount of dip, while the
tadpole vector line indicates the azimuth (dip direction). Different tadpole colors
and shapes are used to differentiate structure classes.
Slab Core Projection Style: The intersection line between the dipping plane and a
virtual vertical plane of distinct orientation (e.g. North to South) is displayed.
Structure Log in Projection, Tadpole and Slab Core Projection style.
3 9 2
A P P E N D I X
Inserting a new Structure Log:
You can import structure data from an ASCII file of the format that is shown in the
Tabular Editor for this log type. If you want to pick structure interactively, you can
insert a new Structure Log from the Edit > Insert New Log menu.
You have also the option to create a new Structure Log from existing Well or Mud
Logs containing Azimuth, Dip and Aperture (in [m]) data or to start with a blank
data container. Make your selection from the following dialog box that opens before
proceeding with the Main Settings.
Note: To insert a new Structure Log and pick structural events interactively you
need the Image & Structure add-on module activated on your WellCAD license.
Main Settings:
Structure Log Settings dialog box
Title:
Enter the title that identifies the log. The title will be displayed in the Title area of
the log handle.
www.alt.lu
A P P E N D I X
3 9 3
Additional Attributes:
To describe or rank the picked structure the user can define his own attribute classes
(e.g. Type, Condition, Form, ). The attributes of each class can be read out of
individual libraries (*.tad file) that can be designed in the ToadCAD application or
being entered on the fly. You can also setup attribute classes without having a
library attached. There is no restriction in the number of attribute classes that can be
used. An individual data column is created for each attribute class.
The check box in front of the class name of the Additional Attributes list is used
to define the primary attribute class for the Structure Log. E.g. if tadpoles and
sinusoids should display shape and color derived from the Type class, check the box
of the corresponding class. The data display depends on the class that has been
selected as the primary one. To alter or delete an attribute class select the attribute
first and click the Delete or Settings button. Select an attribute class by clicking on
the class name. To insert a new attribute class click the Add button at the bottom of
the Additional Attributes list.
List of current attributes.
The one used for data display
is checked.
Click to add a new attribute
class.
The Attribute Settings dialog will open allowing you to set a name for the new
class. To attach a library file (*.tad) click the Change button and browse for the *.tad
file containing the attributes for this class.
3 9 4
A P P E N D I X
Aperture Units:
Select the units in which the aperture will be measured and stored as data. Possible
options are [mm] and [in/10]. Please note that the apparent aperture will be
displayed on screen while the true aperture will be recorded as data.
Pen Width:
To enhance the visibility of the sinus curves on screen or print out, select an
appropriate thickness for the lines drawn. This parameter has no influence on the
structure ranking and is not recorded as such.
Position:
You can set the left and right position of the log column in selected units. The
default unit displayed is the one set for the Ruler Bar (see 1.3.2.4 Positioning Logs).
Style:
Select whether you want to display your data in Projection, Tadpole and Slab Core
style. For interactive picking of structural events the Projection style offering the
ability to fit a sine curve interactively might be the best choice. For interpretation
purposes the Tadpole or Slab Core styles offer a better overview.
www.alt.lu
A P P E N D I X
3 9 5
Structure Log in Projection, Tadpole and Slab Core Projection style.
Caliper button:
Click the Caliper button to access a dialog box with detailed settings important for
the correct acquisition of dip data.
Structure projection style settings dialog box
The accurate caliper settings are important if you want to derive the correct dip
angle from your interactively fitted sine curve.
3 9 6
A P P E N D I X
The following sketch shows the relationship between caliper and dip angle:
cal
Sine curve fitted to unrolled borehole wall
scan (left). A sketch of a borehole with intersecting structure and the relation between dip angle (), caliper
(cal) and from sine curve derived z is shown on the right.
The dip angle is linked to the caliper through: tan
z
. Therefore you can
cal
either enter an estimated constant caliper value into the Fixed To edit box or you
use a caliper channel using the Using Log option. Whichever option you choose
the values must be in inches or millimeter as indicated by the Caliper Unit field.
When changing the caliper information you will be asked whether you want to
recalculate all dip angle values. If you choose Yes all dip data values will be changed.
If your selection is No, the data display changes according to the new caliper
settings. This might result in a mismatch between observed and picked structure.
To swap the references and count the azimuth angle from the right log column
border instead from the left, check the Reverse option.
If yo would like to enable the vertical grid display check the corresponding option.
www.alt.lu
A P P E N D I X
3 9 7
Tadpole:
Structure Tadpole style settings dialog box
When displaying structural data in Tadpole style you can set a low and high scale
value for the dip angle and whether the data is displayed on a linear or sinus scale.
The latter one "stretches" the vertical grid line spacing closer to low dips and
"squeezes" the grid line spacing towards high dip (equivalent to a logarithmic grid
used with wireline curves). Usually the values are set from 0 to 90 degree. If the
vertical gird lines are displayed, the Grid box shows the frequency with which the
major and minor grid will be displayed. Click on Settings to change the grid style.
Slab Core:
Structure Slab Core style settings dialog box
3 9 8
A P P E N D I X
To display a structure log in Slab core projection mode the log must have a caliper
value to work with. The effect of increasing the borehole diameter or caliper on a
given intersection line is to decrease its slope. Unless corrected this will give an
apparent decrease in the interpreted dip of the structure.
You can use a constant caliper value to work with (Fixed To) or select a Well Log
providing the necessary information from the Using Log drop down list.
Select the units of your caliper (mm or inches) by choosing one of the Caliper Unit
options.
When changing the caliper information you will be asked whether you want to
recalculate all dip angle values. If you choose Yes all dip data values will be changed.
If your selection is No, the data display changes according to the new caliper
settings.
The following sketch illustrates what the Slab Core projection style displays.
Slab core projection
W
S
Point
view
N
E
of
Borehole
Plane along selected
profile
Intersection of dipping
plane and borehole
You can set a new profile orientation by changing the Azimuth value. See a preview
of your profile in the Slab Core pane.
You can change between a Full Size and a Fixed Size display of the Structure Log
data in Slab Core style while clicking on the appropriate radio button.
In Fixed Size style the length of the displayed intersection line is always set to 4/5
of the Structure Log column width.
www.alt.lu
A P P E N D I X
3 9 9
Editing Methods:
New data points and already existing values can be edited using the Tabular Editor
(see 1.3.2.14 The Tabular Editor). If your data is displayed in Projection or Tadpole
style you can use your mouse to insert and edit data points in the log column.
Editing Data in Projection Style:
Usually you superimpose the Structure Log to an Image or RGB Log to pick the
events seen in the images. To insert a new structure and fitting a sine wave:
Select the log.
Move your mouse pointer onto the feature you would like to pick and
press the Shift key. Your cursor is displayed as a cross.
Click to set a point of the sine wave. With your Shift key still pressed
continue to click until the displayed sine wave fits the observed structure.
(Try setting the first points to the min and max of the observed structure.)
Release the Shift key to lock the sine wave in and derive azimuth and dip
angle.
To delete a sine wave:
Select the log.
Press the CTRL key and click on the sine wave you wish to delete.
To measure the aperture:
Select the log.
Hold down the CTRL and SHIFT keys.
Move your mouse pointer onto a sine wave. The cursors shape will
change.
Click and drag the sinusoid apart and fit it to the opening seen on screen.
The aperture value will automatically be saved along with depth, dip and
azimuth angle.
4 0 0
A P P E N D I X
To rank your picked features, right click on a sine wave. A structure category list
derived from the available attribute classes will be displayed.
Assign a value per attribute class
Select a value for each attribute class by clicking into the corresponding cell and
navigating through the contents of the attribute libraries using the drop down
controls. You can also add a value on the fly. To do so you have to open the tabular
editor and enter a value there the first time. This value will become available in the
drop down list of the attribute class the next time (but it will not be part of the
library.) If you want to apply the changes to all picks of the same type as the one
you right clicked on, check the Change All option. Click OK to apply the changes.
(Remember that you can create your own attribute libraries using ToadCAD.)
If you want to insert a copy of the sine wave you fitted before:
www.alt.lu
Select the log.
Hold down the Shift key and Right click to insert a copy of the last structure
fitted. The position you point to with your mouse is the minimum of the
A P P E N D I X
4 0 1
sine wave that will be entered if you Right Click. Always the last structure
inserted will be remembered.
You can edit an existing sine wave and alter depth and azimuth position as well as its
amplitude.
Select the log.
Move your mouse pointer onto a sine wave. The cursors shape will change
depending on its position.
Click and drag the curve to alter shape and position.
Change depth and azimuth (left). Changing the amplitude effects the dip angle (right).
Editing Data in Tadpole Style:
Please note that the presentation style of the tadpoles (color, size, vector style)
corresponds to the primary attribute selected in the Structure Log main settings.
To insert or delete tadpoles:
Select the log.
Hold down the Shift key and click to insert a new data point.
Press the CTRL key and click on a tadpole to delete it.
To change the category settings right click on a tadpole to display the structure
category list as already explained for the data editing in Projection style.
You can change depth, dip angle (horizontal position of the tadpole within the log
column) and azimuth angle (position the vector points to).
Select the log.
Move your mouse pointer onto a tadpole.
4 0 2
A P P E N D I X
Depending on the position the cursor shape changes. Click and drag to
move the entire tadpole or rotate the tadpoles vector.
Click and drag the tadpole to a new position (left), rotate the vector and change the azimuth direction (right).
Flying Menu:
Structure Log Flying Menu
The following options are available:
Settings:
Get access to Base, Main and Title Settings of the log.
Editor:
Opens the tabular editor of the log.
Cut:
Copies the data to the clipboard and removes the data set from the borehole
document.
Copy:
Copies the data set to the clipboard so that it can be pasted into a borehole
document or an application like MS Excel.
Delete:
Removes the log and its data from the borehole document.
www.alt.lu
A P P E N D I X
4 0 3
Clear Contents:
Erases all data from the log without removing the log from the document.
Slice at:
Splits the data set into upper and lower part.
Shift by:
Performs a constant depth shift of the entire data set.
Conversion to other log types:
You can convert Structure Log data into Mud Logs one Mud log will be created
for the dip, azimuth (or dip direction) and aperture data.
It is also possible to create a new Structure Log containing a subset of selected
structure categories from the original Structure Log. Go to the Edit > Convert Log
To menu and select the desired conversion option.
For both conversion options you can determine which dip, azimuth, aperture ranges
and attributes are exported. The different options should been seen as optional
filters. If not checked, no filter will be applied and all attributes or dip, azimuth or
aperture ranges will be transferred.
Select the structure classes to convert
4 0 4
A P P E N D I X
Default Settings:
Default settings for Attribute Dictionary and Default Name of the attribute can
be made. Additionally a default constant Caliper can be set as well as a data display
Style, Aperture units, Pen width, vertical grid frequency and style, log Position,
slab core profile azimuth (Azimuth), Projection Reference and Slab Core Style.
All parameter were already explained in the logs Main Settings.
www.alt.lu
A P P E N D I X
4 0 5
Breakout Log
Description:
The Breakout log can be used to pick vertical features such as borehole wall
breakouts and tensile fractures interactively from an image. The recorded data
contains depth (determined from the center of the picked feature), azimuth (position
on the borehole wall in deg), tilt (inclination of the breakout axis from the borehole
axis), length, opening angle in degree and one or multiple attributes describing the
picked feature. You can also import the data from ASCII files.
Data Format:
Depth, Azimuth, Tilt, Length, Opening, Class1, Class2,
Class3
E.g.
Note, that the data values for the Type class displayed in the example above are the
codes referring to a particular breakout class and symbol in the corresponding
Category Dictionaries (*.TAD file) created in ToadCAD. These codes are strings
and do not have to be numerical codes as in older versions of WellCAD. Please
refer to the ToadCAD manual in order to learn about how to create attribute classes
(Tadpole Libraries).
Display Styles:
The data stored in the Breakout Log can be displayed in Projection and Symbol
style.
Projection Style: A line tracing or a polygon framing the breakout as shown in the
oriented and unrolled image of the borehole wall. The horizontal scale is from 0 to
360 deg.
Symbol Style: The picked breakout is displayed as tadpole. The body of the tadpole
with respect to the horizontal log scale shows the azimuth position. If the tadpole
has been created with a vector line (in ToadCAD) it will indicate the tilt component.
4 0 6
A P P E N D I X
It is optional to display the opening angle as a horizontal bar. Different tadpole
colors and shapes can be used to differentiate between breakout classes.
Breakout Log data displayed in Projection and Symbol style
Inserting a new Breakout Log:
You can import breakout data from ASCII files of the format that is shown in the
Tabular Editor (*.TXT or *.WAJ files). If you want to pick breakouts interactively,
you can insert a new Breakout Log from the Edit > Insert New Log menu. The
Main settings dialog box will open.
Note: To insert a new Breakout Log and pick linear features interactively you need
the Image & Structure add-on module activated on your WellCAD license.
Main Settings:
Breakout Log Settings dialog box
www.alt.lu
A P P E N D I X
4 0 7
Title:
Enter the title that identifies the log. The title will be displayed in the Title area of
the log handle.
Additional Attributes:
To describe or rank the picked breakout you can define your own attribute classes
(e.g. Type, Condition, Form, ). The attributes of each class can be read out of
individual libraries (*.tad file) that can be designed in the ToadCAD application or
being entered on the fly. You can also setup attribute classes without having a
library attached. There is no restriction in the number of attribute classes that can be
used. An individual data column is created for each attribute class.
The check box in front of the class name of the Additional Attributes list is used
to define the primary attribute class for the Breakout Log. E.g. if tadpoles and
polygons should display shape and color derived from the Type class, check the box
of the corresponding class. The data display depends on the class that has been
selected as the primary one. To alter or delete an attribute class select the attribute
first and click the Delete or Settings button. Select an attribute class by clicking on
the class name. To insert a new attribute class click the Add button at the bottom of
the Additional Attributes list.
List of current attributes.
The one used for data display
is checked.
Click to add a new attribute
class.
The Attribute Settings dialog will open allowing you to set a name for the new
class. To attach a library file (*.tad) click the Change button and browse for the *.tad
file containing the attributes for this class.
4 0 8
A P P E N D I X
Length Units:
Select the units in which the length of a breakout will be measured and stored as
data. Possible options are [mm], [cm], [m], [ft], [in] and [in/10]. Please note that the
apparent aperture will be displayed on screen while the true aperture will be
recorded as data.
The length of a breakout is the length parallel to the borehole axis
Pen Width:
To enhance the visibility of the lines on screen or print out, select an appropriate
thickness for the lines drawn. This parameter has no influence on the breakout
ranking and is not recorded as such.
Position:
You can set the left and right position of the log column in selected units. The
default unit displayed is the one set for the Ruler Bar (see 1.3.2.4 Positioning Logs).
Style:
Select whether you want to display your data in Projection or Symbol style. For
interactive picking of breakouts the Projection style offering the ability to fit a line
or box interactively might be the best choice. For interpretation purposes the
Symbol style offers a better overview.
Caliper button:
Click the Caliper button to access a dialog box with detailed settings important for
the correct acquisition of breakout data.
www.alt.lu
A P P E N D I X
4 0 9
Breakout projection style settings dialog box
The accurate caliper settings are important if you want to derive the correct tilt angle
and length from your interactively fitted line or polygon.
To swap the references and count the azimuth angle from the right log column
border instead from the left, check the Reverse option.
Enable the Grid option if you would like to display vertical grid lines.
Symbol button:
Structure Tadpole style settings dialog box
When displaying breakout data in Symbol style you can set a low and high scale
value for the azimuth range. Usually the values are set from 0 to 360 degree. If the
vertical gird lines are displayed adjust the frequency of major and minor grid in the
corresponding edit boxes and click on Settings to adjust the grid styles.
Optionally the opening angle of the breakout can be displayed as well. It will be
represented by a horizontal line drawn through the tadpole. The length of the line
reflects the opening angle according to the horizontal scale.
4 1 0
A P P E N D I X
Tadpoles with or without vector can be created and combined to libraries in
ToadCAD. If a symbol has been created with a vector line the position of the vector
reflects the Tilt parameter recorded in the data.
Editing Methods:
Usually you superimpose the Breakout Log to an Image or RGB Log to pick the
events seen in the images. To insert a new breakout pick you will start fitting a line
first:
Select the Breakout Log (click on the log title).
Move your mouse pointer onto the feature you would like to pick and
press the Shift key. Your cursor is displayed as a cross.
Left click to set the starting point of a line. With your Shift key still pressed
left click a second time at the end of the breakout.
Release the Shift key to lock the line and record azimuth, length and tilt
angle.
Please note: Depending on the Draw Mirror option set in the default settings of the
Breakout Log (Tools Options, Logs, Breakout Log) you will create a mirror of the
line, which is shifted by 180 and recorded as well. If you want to avoid a mirror to
be drawn disable the corresponding option in the logs default settings or use a right
click to set the start and end points of the breakout line.
Changing Length and Tilt:
If the log is still selected and you move the cursor close to the start or end point of
the breakout pick you can change length and tilt by dragging the points (press left
mouse button and move the mouse).
To measure the opening angle:
www.alt.lu
Select the Breakout Log.
Hold down the CTRL and SHIFT keys.
Move your mouse pointer onto a line. The cursors shape will change.
Click and drag the line apart and fit it to the opening seen on screen. The
opening angle will automatically be determined and saved along with depth,
tilt and azimuth angle.
A P P E N D I X
4 1 1
To delete a breakout pick:
Select the log.
Press the CTRL key and click on the breakout pick you wish to delete.
Flying Menu:
Breakout Log Flying Menu
The following options are available:
Settings:
Get access to Base, Main and Title Settings of the log.
Editor:
Opens the tabular editor of the log.
Cut:
Copies the data to the clipboard and removes the data set from the borehole
document.
Copy:
Copies the data set to the clipboard so that it can be pasted into a borehole
document or an application like MS Excel.
Delete:
Removes the log and its data from the borehole document.
Clear Contents:
Erases all data but does not remove the log from the document.
Slice at:
Splits the data set into upper and lower part.
4 1 2
A P P E N D I X
Shift by:
Performs a constant depth shift of the entire data set.
Conversion to other log types:
You can convert Breakout Log data into Mud Logs one log will be created for
each of the recorded parameters (i.e. Azimuth, Tilt, Opening Angle and Tilt).
It is also possible to create a new Breakout Log containing a subset of selected
breakout categories from the original Log. Go to the Edit > Convert Log To menu
and select the desired conversion option.
For both conversion options you can determine which of the data parameters is
exported. The different options should been seen as optional filters. If not checked,
no filter will be applied and all attributes or tilt, azimuth, length or opening ranges
will be transferred.
Select the breakout classes and attributes to convert
www.alt.lu
A P P E N D I X
4 1 3
Default Settings:
Default settings for Attribute Dictionary and Default Name of the attribute can
be made. Additionally a default constant Caliper can be set as well as a data display
Style, Length units, Pen width, vertical grid frequency and styles, log Position and
Projection Reference. All parameter were already explained in the logs Main
Settings. One useful option is the Breakout Mirror. With each inserted breakout a
second breakout shifted by 180 and mirrored in tilt will be recorded.
4 1 4
A P P E N D I X
Bio Log
Description:
Biostratigraphic Logs (short: Bio Logs) are used to display count rates of distinct
features (e.g. fossils) per depth interval referred to as taxon in this manual. The log
stores and displays the count rate (floating point number) of a user-defined number
of different features for each depth interval.
Data Format:
TopDepth, BottomDepth, Nature, Val1, Val2, ,ValN
E.g.
Display Styles:
Bio Log: Count rates presented in vertical and horizontal bar style (left and mid). To show only the occurrence
of a certain feature a (user defined) symbol can be drawn (right).
www.alt.lu
A P P E N D I X
4 1 5
Inserting a new Bio Log:
Bio Logs can only be created through ASCII file import. The format must be the
same as displayed in the Tabular Editor view of a Bio Logs data.
Main Settings:
Bio Log Settings dialog box
Title:
Enter the title that identifies the log. The title will be displayed in the Title area of
the log handle.
Frequency Scale:
Using the Frequency Scale settings you can change the minimum and maximum
count rate scale values of the log as well as the scale mode from linear to
logarithmic.
Use min max values:
Enter new low and high count rate values in the corresponding fields. The total
minimum and maximum count rates of the entire data set are displayed next to the
edit boxes.
4 1 6
A P P E N D I X
Auto set per taxon:
By choosing this option the count rate scale is set for each column automatically
according to minimum and maximum found in the column.
Auto set per sample:
By choosing this option the count rate scale is set for each row in the Tabular editor
(depth sample). The scale high corresponds to the maximum value of the data row
the low value is set to zero.
Auto set global:
The maximum count rate of all data values is determined and set as scale high value
while the low value is set to zero.
Using the Mode drop down list you can toggle between logarithmic and linear
display style of your data.
If you check the Reverse option you will reverse the scale. Low values will be on
the left, right value on the right side of each taxon column. The normal orientation
is with the low attached to the left hand side of the column and the high attached to
the right hand side.
Grid:
You can group taxons using a vertical grid line as separator between groups. Enter a
number into the Grid edit box and check the Display Grids option. The number
you have entered corresponds to the amount of taxon names per group.
Example of grid application in Bio Log
www.alt.lu
A P P E N D I X
4 1 7
Position:
You can set the left and right position of the log column in selected units. The
default unit displayed is the one set for the Ruler Bar (see 1.3.2.4 Positioning Logs).
Style:
The Bio Log supports four different display styles. Each display style has its own set
of settings. You can access them by clicking on the appropriate button on the right
side of the dialog box.
Vertical:
The Vertical display style is similar to the Mud Log display styles. A count rate is
represented by the horizontal extension of a bar, through the amplitude of a curve
or the horizontal position of a symbol. The scale is oriented horizontally.
Count rates represented by length of the bar
Count rates represented by amplitude of the curve
4 1 8
A P P E N D I X
When opening the Vertical settings the following dialog box appears.
Bio Log Vertical display style settings dialog box
Style:
Check the option according to the desired data display style.
Pen:
Set the color and line style that will be used.
Shading:
Apply shading to the left or right side of the curve when data is displayed in Line
style.
Horizontal:
In Horizontal mode the count rate value is represented by the height of a box. In
other words, the scale is oriented vertically.
Count rates represented by height of the bar
www.alt.lu
A P P E N D I X
4 1 9
When opening the Horizontal settings the following dialog box appears.
Bio Log Horizontal display style settings dialog box
Pen:
You can set the color, style and thickness of the line representing the top of the bar.
It is recommended to apply a shading in order to see the full bar.
Shading:
Check the Bottom option to fill the bar with the pen color.
Box Height:
When checking the Fixed option the data maximum value corresponds to a box
height that is specified in mm/10. The box will always appear with this height even
if you change the documents depth scale.
If the Dynamic option has been chosen the data maximum corresponds to a box
height that is measured in Borehole Document depth units. The height of the box
will change with the depth scale of the Borehole Document. This will avoid having
bars overlapping each other.
Palette:
The amplitude of count rates is displayed using a false color palette. The palette can
be chosen or customized in the Palette Editor (see 1.5.4 Color Palette Design). In
order to see a bar that is high enough to display the color ensure that the Min.
Sample Thickness parameter in the Bio Log default settings is large enough. If you
want to apply the changes you made in the default settings simply create a copy of
your Bio Log (e.g. CTRL + C followed by CTRL + V).
4 2 0
A P P E N D I X
Symbolic:
Data displayed in symbolic style appears in bars centered in the middle of the taxon
column. The horizontal extension of the bar reflects the actual count rate. Each bar
can be filled with a lithology pattern or symbol corresponding to a litho pattern
code. The pattern code can be set in the second line of the taxons count rate cell in
the Tabular Editor. A comment set in the third line of the count rate cell will be
displayed on top of the bars.
Symbolic style data display(left) and corresponding Tabular Editor format (right)
When opening the Symbolic settings the following dialog box appears.
Bio Log display style settings dialog box
Symbol Dictionary:
Select a pattern library (*.LTH file created with LithCAD) containing the symbols
corresponding to your codes set in the count rate cells.
Bar Width:
Set the height of the bars in mm/10.
www.alt.lu
A P P E N D I X
4 2 1
Style:
If the Display Samples Only option is checked the data will be displayed as a left
aligned bar similar to the vertical style but with the depth interval displayed beside.
The symbol displayed left of the depth interval string can be controlled through the
code set in the Nature column. Use one of the four following codes: DE, CO, CL
or CA.
Taxons Sort Order:
You can sort the data within the Bio Log by choosing one of nine options from the
Taxons Sort Order drop down list.
Not Sorted:
This is the default setting. The data appears as it is imported from the source file.
Ascending / Descending first occurrence:
The process sorts the columns in ascending or descending order using the first
(topmost) count rate value found in each taxon column.
Ascending / Descending last occurrence
The process sorts the columns in ascending or descending order using the last
(bottommost) count rate value found in each taxon column.
Ascending / Descending name
The columns are sorted in ascending or descending alphabetical order using the
taxon names.
Ascending / Descending frequency
The columns are sorted in ascending or descending order using the total count rate
of each taxon column.
Advanced:
4 2 2
A P P E N D I X
Clicking the Advanced button allows setting the data point position for the bar
styles. The two figures below illustrate the problem for a data point recorded at a
depth of 1.
Data point position set to
middle of the bar
Data point position set to
bottom of the bar
Select the option from the Advanced Settings dialog box that best fits your needs.
For a Fixed Bar style the mid option might be appropriate while for the Dynamic
Bar the top or bottom might be the best choice. Symbols are always drawn at the
correct depth.
Editing Methods:
Except changing the data values in the Tabular Editor the Bio Log supports no
other interactive editing tools. Please note that each count rate cell can contain up to
three line:
1st line: Count Rate
2nd line: Pattern Code
3rd line: Comment
The values hosted in line three and three will be used in Symbolic display style only.
www.alt.lu
A P P E N D I X
4 2 3
Flying Menu:
Bio Log Flying Menu
The following options are available:
Settings:
Get access to Base, Main, Title and Palette Settings of the log.
Editor:
Opens the tabular editor of the log.
Cut:
Copies the data to the clipboard and removes the data set from the borehole
document.
Copy:
Copies the data set to the clipboard so that it can be pasted into a borehole
document or an application like MS Excel.
Delete:
Removes the log and its data from the borehole document.
Clear Contents:
Erases all data without removing the log from the document.
Slice at:
Splits the data set into upper and lower part.
Shift by:
Performs a constant depth shift of the entire data set.
4 2 4
A P P E N D I X
Conversion to other log types:
You can convert the count rates for each Bio Log taxon into a Mud Log.
Additionally you can select a subset of taxons and create a new Bio Log for them.
Select a sub set of taxons for the new Bio Log
Default Settings:
Some general parameters, which were already explained in the Main Settings can be
set: Log position, default display style and color palette for the False Color style.
Font and symbol dictionary can be set for the symbolic style as well as bar width and
a minimum thickness for the bars in false color style.
www.alt.lu
A P P E N D I X
4 2 5
Engineering Log
Description:
The Engineering Log can be used to show construction and completion details of a
well. Logs can be presented side by side to depict a diary of construction or drilling
events. Objects such as different casing, cementation, gravel pack, water and more
can be combined and displayed.
Four different kinds of symbol classes are supported:
-
Drill Items, they are characterized by a top depth, bottom depth and an external
diameter. They present the drill hole itself.
Solid Items, these are cylindrical items which occupy a volume in the borehole
(such as a packer). A top depth, bottom depth, an external diameter and a radial
position within the hole describe them.
Hollow Items are cylindrical and occupy a volume in the borehole with an
internal space that can be filled with any other liquid or solid item. A typical
example is a casing. A top and bottom depth, an external diameter, an internal
diameter and a radial position in the hole characterize hollow items.
Liquid Items fill all accessible borehole volume within a given depth range from a
given injection point (e.g. cement or water). A top depth, bottom depth, injection
point and radial position describe liquid items.
Data Format:
Item, TopDepth, BottomDepth, Position, External
Diameter, Internal Diameter, Injection Depth
E.g.
Please note that for the ASCII export/import the data format differs from the
Tabular Editor display.
4 2 6
A P P E N D I X
The following sample shows the structure of a *.WAE file:
GroundLevel,0.00
Drill,15.00,300
Drill,50.00,150
Drill,90.00,150
Centralizer,11.50,12.50,0,300,225
PlainCasing,0.00,15.00,0,225,205
Cement,1.00,15.00,13.26,130
PlainCasing,0.00,35.00,0,100,70
Gravel,30.00,52.00,16.88,58.5366
PerforatedCasing,35.00,50.00,0,100,70
Centralizer,2.50,3.50,0,300,225
Shoe,14.00,15.00,0,260,225
Cement,15.00,30.00,17.16,-58.5366
Cement,2.00,15.00,13.04,-74.216
PlainCasing,50.00,60.00,0,100,90
Cement,52.00,59.60,56.16,65.5052
Shoe,58.00,60.00,0,150,100
PlainCasing,0.00,72.00,0,20,10
Packer,68.00,70.00,0,150
Packer,82.00,84.00,0,150
Water,23.32,60.00,23.32,18
Water,60.00,90.00,0.00,0
Gauge,64.10,67.10,30.9789,17.8439
Tranducer,73.25,76.15,28.5006,19.8265
Gauge,77.20,80.25,27.5093,14.8699
www.alt.lu
A P P E N D I X
4 2 7
Display Styles:
Engineering Log with drill item (borehole), hollow item (casing) and liquid items (cement, water).
Inserting a new Engineering Log:
You can create an Engineering Log when importing an ASCII file and using the
Text File Import Wizard. Most of the time the Engineering Log is created
interactively using the Insert New Log option from the Edit menu. The Main
Settings dialog box will open next.
Main Settings:
Core Description Log Settings dialog box
4 2 8
A P P E N D I X
Title:
Enter the title that identifies the log. The title will be displayed in the Title area of
the log handle.
Diameter Scaling:
The Diameter Scaling gives you the option to select a scaled width for the log
column. The scaled width should be set to be greater than the widest borehole item
that you intend to place in the Engineering Log. The scale values that appear on the
log handle are one half (i.e. the radius) of the set diameter scaling value.
Example of 100 mm diameter scaling and 80 mm
For example, if the widest item is a drill hole of diameter 80 (mm) then the Diameter
Scaling needs to be set at, say 100 (using the same scale units as the drill item). This
will give a scale gap of 10 (mm) between the drill item and each edge of the
Engineering log column.
Position:
You can set the left and right position of the log column in selected units. The
default unit displayed is the one set for the Ruler Bar (see 1.3.2.4 Positioning Logs).
Display Style:
You can choose whether to display the entire well or just the left or right half of the
well.
www.alt.lu
A P P E N D I X
4 2 9
Full, Left and Right display styles
Pattern:
Choose the color and style of the background fill. You have the choice from plain
color to various forms of cross-hatching. The fill is the area between the largest drill
item and the log column margins, and is used to represent the ground surrounding
the drill and borehole items. If you have an empty log i.e. you have not yet created
the borehole itself, then the whole log column area will be filled with the style
selected.
Editing Methods:
You can insert new items and edit existing ones using the Tabular Editor. It is also
possible to interactively edit items within the log column using the mouse.
Inserting And Deleting Items:
When using the Tabular Editor you simply add a new row (see 1.3.2.14 The
Tabular Editor). The Select An Equipment Item dialog box opens.
To insert an item interactively:
Select the log.
Move you mouse into the log column and point to the position you want
to insert the new item.
Press the Shift key and click. The Select An Equipment Item dialog box
opens.
4 3 0
A P P E N D I X
Select an item from the
list to insert it
Select the item you want to add to the Engineering Log
If you want to delete an item simply delete the corresponding row in the Tabular
Editor or select the log, hold down the CTRL key and click on the item you want to
remove.
Four different categories of items exist drill, solid, hollow and fluid items. Each of
them requires different fields to be filled in the data format.
Drill Item:
Drill items are the items, which make up the borehole itself. A bottom depth and a
diameter characterize them. The drill item top depth is automatically set to the
bottom depth of the drill item above it (on top of it) or, if there is none, it will be set
to the surface depth. This ensures that at any given depth, only one drill item exists,
and that the borehole is continuous (no non-drilled depth zones between two drilled
zones). At least one drill item must exist in any engineering log.
Select the Borehole Drill item from the items list and set the depth as well as the
external diameter data using the Tabular Editor.
www.alt.lu
A P P E N D I X
4 3 1
Drill Item
Example of a log with three drill items
Solid Items:
Solid items are cylindrical items, which occupy a volume in the borehole that cannot
be filled with any other items, liquid or solid. A typical example is a packer. A top
depth, a bottom depth, an external diameter and a radial position in the borehole
describe solid items. The item is centered in the hole if the radial position is set to
zero.
Solid Item:
Packer
Example of a well with a packer
Hollow Items:
Hollow items are cylindrical solid items, which occupy a volume in the borehole
with an internal space that can be filled with any other items, liquid or solid. A
typical example is a casing. A top depth, a bottom depth, an external diameter, an
internal diameter and a radial position in the borehole describe hollow items.
4 3 2
A P P E N D I X
Hollow Item: Plain
Casing
Hollow Item: Perforated
Casing
Example of a well with two kinds of casing
Fluid Items:
Liquid items are items that "flow" and, within a given depth range, fill all the
accessible borehole volume from an injection point onwards. A typical liquid item is
water or cement. A top and bottom depth, the injection point depth and radial
position describe liquid items.
Liquid Item: Cement
Liquid Item: Water
Liquid Item: Gravel
Example of a well gravel, cement and water fill
Editing Items:
You can edit items interactively using the mouse:
Select the log.
Click on the object you would like to edit.
Click and drag the little handles that will appear to change the position of an
item.
Nevertheless it might be more accurate to change the item parameters using the
Tabular Editor.
www.alt.lu
A P P E N D I X
4 3 3
Flying Menu:
Engineering Log Flying Menu
The following options are available:
Settings:
Get access to Base, Main and Title Settings of the log.
Editor:
Opens the tabular editor of the log.
Cut:
Copies the data to the clipboard and removes the data set from the borehole
document.
Copy:
Copies the data set to the clipboard so that it can be pasted into a borehole
document or an application like MS Excel.
Delete:
Removes the log and its data from the borehole document.
Shift by:
Performs a constant depth shift of the entire data set.
4 3 4
A P P E N D I X
Default Settings:
You can set defaults for the background fill Pattern, log Position and Display
Style as already explained in the Main Settings. The feature to change the Item
Dictionary is not available yet.
www.alt.lu
A P P E N D I X
4 3 5
Shading Log
Description:
The Shading Log is no real log type, as it contains no own data. Shading logs use
one or two Well Logs to fill the area between curves, curve and log border or curve
and user defined limit with a solid color.
Display Examples:
Shading Log used to fill the area between two curves (left), between track border and curve (mid) and between
fixed limit and curve (right).
Inserting a new Shading Log:
The Shading Log can only be created using the Insert New Log from the Edit
menu. The main settings dialog box will pop up next.
It is good practice to select the log(s) you want to use as boundary for the shading
first before inserting a new Shading Log. This way the left and right position of the
selected log is copied and applied to the new Shading Log.
Main Settings:
Core Description Log Settings dialog box
4 3 6
A P P E N D I X
Title:
Enter the title that identifies the log. The title will be displayed in the Title area of
the log handle.
Position:
You can set the left and right position of the log column in selected units. The
default unit displayed is the one set for the Ruler Bar (see 1.3.2.4 Positioning Logs).
Borders:
You have to define the left and right border of the shaded region. As the left or right
limit the log column border, the values of a log listed in the drop down control or a
constant value typed into the control can be used. At least one of the borders must
be a log. It is recommended that the Shading Log and the log defining the shading
border be of the same width.
Shading Color:
Select the color that will be used as solid shading color.
Flying Menu:
Shading Log Flying Menu
The following options are available:
Settings:
Get access to Base, Main and Title Settings of the log.
Editor:
Opens the tabular editor of the log.
Cut:
Copies the data to the clipboard and removes the data set from the borehole
document. The log(s) used as shading border are copied as well.
www.alt.lu
A P P E N D I X
4 3 7
Copy:
Copies the data set to the clipboard so that it can be pasted into a Borehole
Document. The log(s) used as shading border are copied as well.
Delete:
Removes the log and its data from the borehole document.
4 3 8
A P P E N D I X
3D Log
Description:
The 3D Log displays a three dimensional image of the borehole cylinder using
caliper information to model the shape of the cylinder and amplitude information to
map colors to the cylinder surface. The log must be linked to Image or Well Logs in
order to retrieve the caliper and amplitude data. The 3D Log itself does not store
any data.
The Image & Structure Processing add-on module must be activated on your
WellCAD license in order to create a 3D Log.
Display Styles:
3D Log display as fully rendered cylinder (left) or as wire frame (right)
www.alt.lu
A P P E N D I X
4 3 9
Inserting A New 3D Log:
A 3D log can only be created using the Insert New Log option from the Edit
menu. The 3D Log Components dialog box will be displayed.
The appearance of the 3D borehole cylinder is a combination of geometric and
color information. The shape of the cylinder is derived from the data provided as
the Caliper component. The cylinder surface color is defined through the
Amplitude component.
Select the log to be used as the Caliper component of the 3D log from the Caliper
drop down list. The combo box is pre-filled with possible choices. These are None,
which means that the cylinder radius will be constant, and all Well Logs, Formula
Logs and Image Logs present in the borehole document.
Select the log that will be used as the Amplitude component of the 3D log from the
drop down list. The combo box is pre-filled with possible choices. These are None,
which means that the cylinder surface color will be constant, or Well Logs, Formula
Logs and Image Logs present in the borehole document.
4 4 0
A P P E N D I X
3D Log with caliper and amplitude set (left), only caliper set (middle) and only amplitude set (right)
Main Settings:
Core Description Log Settings dialog box
www.alt.lu
A P P E N D I X
4 4 1
Title:
Enter the title that identifies the log. The title will be displayed in the Title area of
the log handle.
Projection:
The 3D image of the borehole can be shown in one of three different projection
styles Perspective, 3rd Angle and None.
Perspective:
The Perspective mode provides the best illusion of the third dimension. In this
mode objects, which are more distant from the observer, look smaller than they
actually are. The observers point of view is placed at the middle of the current
window of the 3D log and the perspective view is converging to a distant point,
which is aligned on an axis normal to the computer screen.
Note: printing a 3D log in Perspective mode with a continuous paper style may lead
to strange results as the observers point of view varies from one section of the log
to another.
3D Log in Perspective Projection
4 4 2
A P P E N D I X
3rd Angle:
The 3rd Angle mode provides a certain illusion of the third dimension while
preserving the apparent size of objects, regardless of their distance from the
observer. Using the 3rd angle mode parallel lines remain parallel.
Note: this is the preferred mode to print in continuous paper mode
3D Log in 3rd Angle Projection
None:
Using the None projection mode, no illusion of the third dimension is used. The
3D look relies solely on the effects of lighting and shading.
3D Log without Projection applied
www.alt.lu
A P P E N D I X
4 4 3
Frame:
If no Frame option has been selected, only the surface of the cylinder is rendered.
When Display Frame mode is checked, both the wire frame and the surface of the
cylinder are rendered. If only the wire frame should be displayed check the Display
Frame and Frame Only options.
3D Log without frame (left), with frame displayed (middle) and frame only (right) displayed
Cylinder Faces:
The number of faces used to render the 3D log cylinder is controlled by the angular
resolution of the component logs, whichever has the highest angular resolution.
However, it is possible to control the minimum number of faces used for rendering.
This can be helpful in the case when only low angular resolution data are available,
for instance while rendering a 3D log based only on a 4 arm caliper together with no
amplitude component. In that case, WellCAD uses an interpolation technique to
increase the number of angular data points.
Caliper:
If the caliper component log exists the low and high scale of the caliper can be set.
The minimum value corresponds to the geometrical center of the cylinder, while the
maximum value corresponds to the diameter of the cylinder that would completely
fill the available log column width.
Amplitude:
The behavior of the scaling and Palette button depends upon the type of
component, which is used for the amplitude.
The amplitude component is set to none:
When the amplitude component is set to none, the color used to render the surface
of the cylinder is constant. Therefore, the minimum and maximum values are
meaningless. The Palette button is used to set the cylinder surface color.
4 4 4
A P P E N D I X
The amplitude component is a Well-Log:
The color used to render the surface at a particular depth point, is the color
extracted from a color palette corresponding to the Well-log data point at that
particular depth. The color palette is a property of the 3D log itself.
The minimum and maximum values are used to set the two extreme data values of
the palette. The palette button starts a palette editor which can be use to edit the
palette (see 1.5.4 Color Palette Design).
The amplitude component is an Image Log:
The colors used to render the surface of the cylinder are the same as the ones used
to for the Image log data. The minimum, maximum and palette settings are shared
between the amplitude log component and the 3D log. Changing any of these
settings, regardless of whether this is done using the 3D log settings dialogue box or
the components image log settings dialogue box, will affect the settings of both
logs.
Position:
You can set the left and right position of the log column in selected units. The
default unit displayed is the one set for the Ruler Bar (see 1.3.2.4 Positioning Logs).
Components:
The appearance of the 3D borehole cylinder is a combination of geometric and
color information. The shape of the cylinder is derived from the data provided as
the Caliper component. The cylinder surface color is defined through the
Amplitude component.
Select the log to be used as the Caliper component of the 3D log from the Caliper
drop down list. The combo box is pre-filled with possible choices. These are None,
which means that the cylinder radius will be constant, and all Well Logs, Formula
Logs and Image Logs present in the borehole document.
www.alt.lu
A P P E N D I X
4 4 5
Select the log that will be used as the Amplitude component of the 3D log from the
drop down list. The combo box is pre-filled with possible choices. These are None,
which means that the cylinder surface color will be constant, or Well Logs, Formula
Logs and Image Logs present in the borehole document.
Lightning:
The illusion of the three dimensions is largely due to the effect of the lighting. The
lighting effect is composed of two independent white lights. The first one is an
Ambient light which illuminates the object in a non-directional manner, producing
the same amount of light for all directions. The second light is a Spot light. It
illuminates the object with a directional beam of light. The spot light is situated in
the vertical plane containing the axis of the cylinder and the observer.
The lighting settings can be changed using the 3D log lighting settings dialogue box.
The amplitude of the Ambient light and of the Spot light can be controlled
independently using the two intensity sliders. The maximum light intensity is
produced when the slider is in the topmost position. The spot light angle is
controlled with the V.pos slider. When the slider is in the middle position, the spot
beam is horizontal. When the slider is in topmost position the spot beam is almost
vertical, illuminating the object with a top to bottom light beam.
Most often a light configuration as shown below is used.
Commonly used lighting set up
4 4 6
A P P E N D I X
Flying Menu:
3D Log Flying Menu
The following options are available:
Settings:
Get access to Base, Main, Title and Component Settings of the log.
Editor:
Opens the tabular editor of the log.
Cut:
Copies the data to the clipboard and removes the data set from the borehole
document.
Copy:
Copies the data set to the clipboard so that it can be pasted into a borehole
document or an application like MS Excel.
Delete:
Removes the log and its data from the borehole document.
www.alt.lu
A P P E N D I X
4 4 7
Default Settings:
The default ambient and spot light intensity are numerical value ranging from 0 to 1.
A value of 1 sets the light intensity to its maximum value while a value of 0 sets it to
its minimum intensity. Lighting settings are part of the log main settings.
Changing the memory buffer size
To render the 3D object, WellCAD uses a memory buffer to hold internally the
bitmap representing the scene, regardless if it is on screen or on printer. The bigger
the memory buffer, the more detail of the 3D log is rendered, but remember also
that more memory processing time will be used. For an average configuration, a
value of 2048 KB is a good choice. For higher resolution on a more powerful
machine with more RAM, the value can be increase to 5192 or even more.
A P P E N D I X
4 4 9
Polar & Rose Log
Description:
The Polar & Rose Log is dynamically linked to a Structure or Breakout Log. Its
purpose is to display a summary of dip / breakout data from a distinct depth interval
in various diagrams such as polar projection plots, histograms, vector plots or rose
diagrams. The only data stored in the Polar & Rose Log is the top and bottom of the
depth interval where the structure / breakout data has been taken from and a text
comment. Multiple diagrams of different depth intervals can be displayed within the
same log.
Data Format:
TopDepth, BottomDepth, Description
E.g.
Display Styles:
The display style options of the Polar & Rose Log are different for Structure Log
and Breakout Log data. A short overview is given below, a more detailed discussion
will be provided in the Main Settings paragraph.
Structure Log:
Polar Projection plot (left), Rose Diagram (mid left), Dip Histogram (mid right), Mean Azimuth & Dip
(right).
4 5 0
A P P E N D I X
Vector plot (left), Woodcock Diagram (right)
Breakout Log:
Examples of a Rose Diagram - Breakout (left), Opening Angle Distribution (middle), Distribution of
breakout types (right)).
Inserting a new Polar & Rose Log:
Even if you can create a Polar & Rose log through the ASCII file import and Text
File Import Wizard they are usually created using the Insert New Log command
from the Edit menu. You have to link the new log to a Structure Log, which
provides the data for the polar and rose diagrams using the Polar & Rose Log
Component dialog box. Depending on the number of attribute classes present in
the linked source you can define and apply constraints to the data. By selecting
distinct attribute classes and attribute values only a subset of data can be handled in
the Polar & Rose Log. If none of the attribute classes has been selected a filter is not
applied and all data is taken into account.
www.alt.lu
A P P E N D I X
4 5 1
Specify the data source and select from the structure categories
Main Settings:
Polar & Rose Log Settings dialog box
Title:
Enter the title that identifies the log. The title will be displayed in the Title area of
the log handle.
Position:
You can set the left and right position of the log column in selected units. The
default unit displayed is the one set for the Ruler Bar (see 1.3.2.4 Positioning Logs).
4 5 2
A P P E N D I X
Box:
Polar & Rose diagrams are displayed in boxes similar to Comment log or Cross
Section log data. So-called pinches are displayed to point to the depth interval if the
vertical extension of the box is larger than the depth interval. Note that the
minimum vertical extension of a box corresponds to the log column width.
Pinches can be displayed on the left, right or on both sides of the box. Select None
if you want to hide box border lines completely.
Box Info Options:
Within each box title, depth information and legends can be displayed along with the
diagram. Enable or disable an item by clicking the corresponding check box. To set
the font style for all objects click the Font button.
Box Title
Depth Info
Legend
Display Type:
Different types of diagrams can be chosen, each with its own set of settings below
the drop down list. A short description for each display type is given next to the
drop down control. Depending on the type of data to be displayed either Structure
Log or Breakout Log data different diagram options are provided.
For Structure Logs the following diagram types exist:
www.alt.lu
Polar Projection Dip / Strike
Rose Diagram Azimuth / Dip
Histogram (distribution of) Azimuth, Dip, Aperture and Attribute type
Mean Azimuth & Dip
Vector Azimuth / Dip
Woodcock
A P P E N D I X
4 5 3
Polar Projection Dip:
The polar dip diagram displays the polar projection of a dipping plane and its
normal vector into the horizontal plane of a reference sphere. Points reflecting the
tadpole categories used in the linked Structure Log represent dip directions and dip
angles.
Polar Projection Diagram
Rose Diagram Azimuth:
The rose azimuth diagram is a circular histogram in which the length of rose sectors
represents the orientation and frequency of azimuth angles (dip direction angles).
Azimuth Rose Diagram
4 5 4
A P P E N D I X
Rose Diagram Dip:
The rose dip diagram is a circular histogram in which the length of rose sectors
represents the orientation and frequency of dip angles.
Dip Rose Diagram
Histogram Azimuth:
The azimuth histogram displays the count rates of azimuth angles falling into user
defined azimuth angle interval classes. Each count rate is displayed on the ordinate
using a color filled bar. The scale of the abscissa ranges from 0 to 360 degree. The
width of each bar reflects the width of each azimuth angle interval class.
Azimuth Histogram
www.alt.lu
A P P E N D I X
4 5 5
Histogram Dip and Aperture:
The dip histogram displays the count rates of dip angles falling into user defined dip
angle interval classes. Each count rate is displayed on the ordinate using a color filled
bar. The scale of the abscissa ranges from 0 to 90 degree. The width of each bar
reflects the width of each dip angle interval class. A similar diagram is available for
aperture.
Dip Histogram
Histogram Attribute:
This type of histogram displays the distribution of the structure types selected in the
component settings.
Attribute Histogram
4 5 6
A P P E N D I X
Mean Dip & Azimuth:
Average azimuth and average dip angle are calculated from all selected structure
picks found in each depth interval covered by the Polar & Rose diagram box. The
values are displayed inside a circular symbol (average azimuth on the top, average
dip angle below). Additionally a vector pointing to the average azimuth is shown.
Mean Azimuth & Dip display
Vector Dip & Azimuth:
This type of diagram provides a graphical presentation of cumulatively added unit
vectors of azimuth or dip data. Adding the vectors from top to bottom (or vice
versa) even small changes of structural dip or azimuth over the investigated depth
interval can be visualized and detected.
Vector Azimuth Plot
www.alt.lu
A P P E N D I X
4 5 7
Woodcock Diagram:
The Woodcock diagram can be used to characterize the overall shape of a
distribution of dips.
Expressing each dip direction and angle as a vector, a matrix containing the sums of
squares and cross products of the direction cosines can be created. From this matrix
the Eigenvectors and Eigenvalues (E1, E2, E3) are determined. The meaning of the
Eigenvectors can be best understood when comparing with the concept of moments
of inertia in physics. Imaging that each pole to a dip placed on the surface of a
sphere would represent an equal weight. The moment of inertia of the sphere will be
low about the axis that goes through a cluster of poles but high about an axis that is
far away from the cluster. In general the minimum moment of inertia can be
obtained for an axis passing through the average orientation, the maximum obtained
90 away from the minimum along an axis corresponding to the best fit girdle.
Eigenvector 1 determined from our matrix corresponds to the largest moment of
inertia and estimates the pole to the best fit girdle. Eigenvector 3 corresponds to the
smallest moment and estimates the centre of the densest cluster, similar to a mean
direction. Eigenvector 2 corresponds to the emptiest part of the best fit girdle.
The Eigenvalues E1, E2 and E3 (where E1 > E2 > E3) can be used to describe the
overall shape of a distribution of poles. The K parameter - a ratio of ln(E1/E2) /
ln(E2/E3) - describes the scattering of the distribution. The figure below shows a
sample of a Woodcock diagram derived from the poles shown in the polar
projection plot.
4 5 8
A P P E N D I X
For pure girdles K approaches infinity, while K approaches zero for scattered poles.
If E1 >> E2 = E3 then the distribution is a pure cluster.
If E3 << E2 = E1 the distribution forms a girdle.
If E1 = E2 = E3 no preferred arrangement.
Options:
Click the Options button to access detailed settings for each diagram type selected
in the Display Type control.
Polar Projection:
Polar Projection Options
Projection Mode:
Select whether you want an Angle-Equal or Area-Equal projection. You can also
select whether the upper or lower hemisphere should be used for the projection.
The sketch below explains the different terms.
Great circles for a user-defined selection of structure categories will be displayed in
the projection diagram if the Display Great Circles option has been chosen.
www.alt.lu
A P P E N D I X
4 5 9
Zenith
Great Circle of
dipping plane
Reference Sphere
Angle-Equal
Polar Projection
Normal Vector on
dipping plane
Lower Hemisphere
Pole on lower
hemisphere
Area-Equal Polar
Projection
(D = D)
Display Options:
Attribute: Select the attribute class from which you would like to determine the
color and shape of symbols to be displayed.
Check the Use average value per attribute option if you want to display a single
symbol for each class reflecting the average values of dip and azimuth. A single
point is drawn rather then a cloud of points.
Poles: As the user can display the data as density plot (contour plot) or great circles,
poles are displayed only if the corresponding Poles option has been checked.
Great circles: If the great circle for each pole should be displayed the user has to
check this option.
4 6 0
A P P E N D I X
Grid:
You can edit the maximum (dip angle) scale for the diagram in order to spread out
points accumulating around the center of the diagram; the minimum scale is always
set to zero. In order to display radial and circular grid lines and grid labels check the
corresponding option and adjust the frequencies (step). The font style for the grid
labels can be changed by clicking on the Font button.
Contours: Allows the display of the data as density plot using contour lines or color
palettes to indicate local maxima and minima. To select contouring algorithm and
counting options click the Settings button to open the Contouring dialog box.
Method:
If the Schmidt option has been selected a counting circle comprising one percent of
the total area is used to make density estimates at the nodes of a regular grid. The
grid is contoured in in units of percent per one percent area.
Using the Kamb algorithm (default) the contours represent standard deviations away
from the expected density of a random sample drawn from a standard distribution.
While contours derived from the Schmidt algorithm depend strongly on the sample
size, Kambs algorithm reduces the effect of sample size on contours allowing
comparison of data sets with different sample sizes.
Display:
For contour line display check the Contours options and choose the preferred line
thickness.
For a color fill derived from a selected color palette (click on Palette to design a
new color scheme) check this option.
Options:
Smoothing: Different weighting functions can be applied when counting the data.
www.alt.lu
A P P E N D I X
4 6 1
A - standard step function (None)
B - inverse area smoothing (Area)
C - inverse area squared (Inverse Area)
D exponential smoothing (Exponential)
The degree of smoothing increases from A to D.
Signif. Sigma: Number of standard deviations defining the expected count for a
uniform distribution. Selecting a lower value (default and max is 3) gives a smaller
counting element, more localized density estimates and less smoothing. E.g. for large
scattering of data a value of 3 might be appropriate while the value can be reduced if
the data tends to build a point maximum.
Min. Contour: The initial contouring interval.
Contour Interval: Step of the contour line intervals.
4 6 2
A P P E N D I X
Rose Azimuth and Rose Dip:
The options for the Azimuth and Dip Rose diagrams are similar.
Azimuth Rose and Dip Rose options dialog
www.alt.lu
A P P E N D I X
4 6 3
Scale Mode:
The scale settings control the units used for the radial axis of the rose diagram and is
proportional to the number of structures having an azimuth/dip value within the
same azimuth/dip window.
Absolute Count: The scale unit is the absolute number of counts for all structures.
Percent Of Log Total: The scale unit is a value in percent of the total number of
counts in the source log.
Percent Of Depth Interval: The scale unit is a value in percent of the total number
of counts in the current depth interval.
Enter your scale value according to the selected scale option.
Counting Sector Parameter:
The counting window settings control the criteria on which the histogram classes are
built. The Step value is the increment in degrees between two counting sectors. The
Width value defines the width of the sector around the central value (if the option
Wedge Diagram has been chosen) or from one value to the next.
Sectors start at 0 (left), Wedge Diagram (right)
Choosing a Width larger than the Step results in overlapping sectors (double counts
possible), while selecting a Width smaller than the Step causes some events not to be
taken into account.
Diagram Color:
Select the color that will be used for the rose display.
Grid Options:
You can display concentric grids for the count rate or a grid showing the count
sectors. In addition a vector pointing to the mean azimuth/dip direction can be
displayed.
4 6 4
A P P E N D I X
Concentric grid (left), Sector line grid (middle), Mean vector (right)
To show grid labels check the corresponding option and set up the Font style.
Azimuth, Dip, Aperture and Attribute Histogram:
The options for these histograms are similar (except for an additional option to
select the attribute class to be taken into account for the Attribute Histogram).
Histogram options dialog
Search Window:
Setting the count window width defines the interval in which azimuth/dip values are
counted and therefore defines the width of the bars displayed in the histogram a
well.
www.alt.lu
A P P E N D I X
4 6 5
Diagram Color:
Select a color for the histogram bars.
Grid Options:
You can enable vertical and horizontal grid lines and specify grid frequencies and
lower and upper boundaries for the scale. If you want to show labels on both axes,
check the corresponding Grid Labels option and set up a Font. Please note that
some options are not applicable for the Attribute Distribution Histogram.
Background Color:
Select a color for the background fill of the histogram.
Mean Azimuth & Dip:
Mean Azimuth & Dip options
Symbol:
Select the Font for the mean azimuth and dip labels displayed inside the symbol.
4 6 6
A P P E N D I X
Vector Azimuth & Dip:
Display Options:
Select the attribute class from which you would like to determine the color of the
arrows to be displayed. Data can be shown from Base to Top (origin of the arrow is
the base) or Top to Base.
Legend:
Depth markers can be displayed along the vector path. Check the corresponding
box and select a font if you want to use this feature. If you are dealing with a large
number of data you may want to display depth markers at a specified frequency
only. Switch from for all components to the every x [units]option in this case.
Background Color:
In order to fill the background of the diagram with a solid color select the desired
color from the color picker.
www.alt.lu
A P P E N D I X
4 6 7
Woodcock Diagram:
Attribute:
Select the attribute class from which you would like to determine the color of the
points to be displayed.
Options:
Depth markers can be displayed along the vector path. Check the corresponding
box and select a font if you want to use this feature. If you are dealing with a large
number of data you may want to display depth markers at a specified frequency
only. Switch from for all components to the every x [units]option in this case.
Background Color:
In order to fill the background of the diagram with a solid color select the desired
color from the color picker.
For Breakout Logs the following diagram types exist:
-
Rose Diagram Azimuth / Tilt
Histogram (distribution of) Azimuth, Tilt, Opening and Attribute type
Mean Tilt & SHmax (direction of max. horizontal stress component)
4 6 8
A P P E N D I X
Rose Diagram Azimuth for Breakout Logs:
The diagram displays the distribution of breakouts, tensile fractures or other events.
Important: Make your selection of how the components will be counted in the
Azimuth Rose Properties dialog box (click the Options button in the Main
Settings dialog box). Under Grid Options expand the Components are drop down
list. Three different options Breakouts, Tensile Fracture and Others are
provided. Depending on the selection made the picked events are interpreted
differently; counting of events and display of the stress vector is applied in a
different manner.
Expand the drop down list and choose an option to get interpret the picks in the Breakout Log differently
Breakouts: Even though the breakouts might have been picked individually from
the image picks overlapping each other in depth will be counted as one breakout.
The following two samples will be counted as one breakout. Average values of
opening angle and tilt and the maximum length will be computed accordingly.
www.alt.lu
A P P E N D I X
4 6 9
If the Breakouts option has been selected the above event will be counted as one breakout.
If the vector of maximum horizontal stress is displayed we assume that the axis of
the breakout is oriented perpendicular to the maximum stress direction.
Tensile Fractures: Features are counted in the same manner as for the Breakouts
option. When it comes to the display of the maximum horizontal stress vector it will
be displayed parallel to the breakout axis
Others: All events picked will be counted separately and handled accordingly when
deriving the statistics. The stress vector will be display perpendicular to the derived
mean direction of the breakout axis.
Scale Mode: You can scale the radial axis of the diagram either to frequency or
cumulative length. The direction of the stress vector might change slightly as the
recordings of direction cosine and sine are averaged either by the number of
measurement or by the total breakout length.
The remaining display options are similar to those of the Rose Diagram for
Structure Log data and have already been explained above.
Rose Diagram Tilt for Breakout Logs:
4 7 0
A P P E N D I X
As the Tilt, the angle between the vertical breakout axis and trajectory of the
borehole, is recorded with each pick the display of a Rose Diagram Tilt can be
displayed. The diagram shows the distribution of title angles between -90 and 90.
As for the Azimuth angle distribution you can count the picks as Breakouts, Tensile
Fractures or Other events. All other settings for the diagram are similar to the Rose
Diagram Dip for Structure Logs.
Histogram Azimuth / Tilt / Opening and Attribute:
Four different types of bar histograms can be created showing the distribution for
each of the recorded parameters in the Breakout Log. The presentation settings are
similar to the bar histograms for Structure Logs, except for the way of counting the
picks and the scale mode. As explained for Rose Diagram for Breakout Log the way of
counting picks is different for Breakouts, Tensile Fractures and Other events.
For Opening, Tilt and Azimuth angle histograms two different scale modes are
available. The vertical axis shows the frequency of occurrence if the Scale Mode is
www.alt.lu
A P P E N D I X
4 7 1
set to Counts. If the scale mode is set to Cumulative Length the vertical axis of
the histograms is the length in meter.
When displaying the distribution of attributes you can select the attribute class (i.e.
the tadpole library) for which the distribution will be displayed from the Attribute
drop down list.
Mean Tilt & SHmax:
Maximum horizontal stress direction and average tilt angle are calculated from all
selected breakout picks found in each depth interval covered by the Polar & Rose
diagram box. Tow different scaling methods are provided. Direction cosine and sine
are averaged either by the number of measurement (Counts) or by the total
breakout length (Cumulative Length). The values and vectors displayed depend
on the way of counting the recorded components (count as Breakouts, Tensile
Fracture or Other events) and the Scale Mode.
Vector Azimuth and Tilt:
Similar to the vector diagrams available for structural picks this type of diagram
provides a graphical presentation of cumulatively added unit vectors of azimuth or
tilt data. Adding the vectors from top to bottom (or vice versa) even small changes
of breakout orientation over the investigated depth interval can be visualized and
detected.
4 7 2
A P P E N D I X
Editing Methods:
The Polar & Rose box interval can be set and a description can be added using the
Tabular Editor. You can also use your mouse to insert a new box or change the
position of existing ones directly in the log column.
Inserting a New Box:
Select the log.
Move your mouse into the log column and hold down the Shift key.
Single click if you want a cross section at a particular point or drag to create a
box covering a depth interval.
To delete a box simply press the CTRL key and click into the box that you want to
remove.
Editing Polar & Rose Boxes:
You can either enlarge or shrink the covered depth interval. To do so:
Select the log.
Move your mouse pointer into the vicinity of an interval border. If pinches
are displayed point to the depth the pinches point to, not the box border.
Your cursor will be displayed as double-sided vertical arrow.
Click and drag the interval limit to its new position.
Changing Attribute Values (only in Polar Projection mode):
www.alt.lu
Select the log.
Move your mouse into a Polar & Rose box. Your cursor is displayed as
pen.
Click and drag the mouse to encircle the poles for which you would like to
change the attribute values. Once the left mouse button is released the
polygon closes automatically and a dialog box to select a new attribute
value will be displayed. The values displayed depend on which attribute
A P P E N D I X
4 7 3
class has been chosen in the Display Options. The new values will be
applied to the data of the linked Structure Log.
Flying Menu:
Polar & Rose Log Flying Menu
The following options are available:
Settings:
Get access to Base, Main, Title and Component Settings of the log.
Editor:
Opens the tabular editor of the log.
Cut:
Copies the data to the clipboard and removes the data set from the borehole
document.
Copy:
Copies the data set to the clipboard so that it can be pasted into a borehole
document or an application like MS Excel.
Delete:
Removes the log and its data from the borehole document.
4 7 4
A P P E N D I X
Fill:
Allows automatic population of the data column with boxes. A dialogue box will be
displayed allowing the specification of the frequency at which a box will be displayed
(e.g. every 10 m) and the length of the depth interval each box covers.
Clear Contents:
Erases all data without removing the log from the document.
Slice at:
Splits the data set into upper and lower part.
Shift by:
Performs a constant depth shift of the entire data set.
www.alt.lu
A P P E N D I X
4 7 5
Default Settings:
Defaults can be set for most of the parameters already discussed in the Main
Settings (Display Type Options). When accessing the default settings from the
Tools > Options menu some general settings are available from Logs > Polar &
Rose Log. More detailed settings are available for Polar , Rose, Histogram and
Vector diagrams under the corresponding knots.
Besides the preferred diagram type the Box Thickness parameter defines the
minimum extension a Polar & Rose box must have.
All detailed settings have been explained in the main settings section of the
corresponding diagram type.
4 7 6
A P P E N D I X
Cross Section Log
Description:
The Cross Section Log can be used to display cross sections of the borehole cylinder
using caliper (or travel time) information at a certain depth or from a depth interval.
The Log must be linked to an Image Log providing the caliper information. Only
top and bottom depth of the cross section intervals are recorded.
Data Format:
TopDepth, BottomDepth
E.g.
Display Styles:
Cross Section Log data: Superimposed measurements (left), average of measurement (right)
www.alt.lu
A P P E N D I X
4 7 7
Inserting a new Cross Section Log:
Even if you can create a Cross Section log using the ASCII file import and Text File
Import Wizard they are usually created using the Insert New Log command from
the Edit menu. You have to link the new log to an Image Log, which provides the
cross section data radius or travel time.
Main Settings:
Core Description Log Settings dialog box
Title:
Enter the title that identifies the log. The title will be displayed in the Title area of
the log handle.
Caliper Scale:
The low scale value represents the center of the cross section while the high value
corresponds to the maximum circle that can be drawn in the cross section box. The
variations in the cross section can easily be over-scaled if the low scale value is set
close to the high value.
Please note that the min and max values displayed for your orientation correspond
to the min and max values of the linked Image log.
4 7 8
A P P E N D I X
Data drawing mode:
Cross sections can be displayed in two different modes. All cross sections within the
depth interval can be displayed superimposed or a single average cross section circle
can be calculated and shown.
Cross sections with all slices within the depth interval superimposed (left) and displayed as average slice (right)
When looking for the symmetry and the trend of breakouts over a certain depth
interval you should display all cross section slices superimposed.
Grid options:
You can set an azimuth grid which displays little tick marks around the cross section
circle at the user defined frequency. Cardinal points appear as a cross hair.
www.alt.lu
A P P E N D I X
4 7 9
Cross Section with Azimuth grid enabled
The caliper grid lines appear as concentric circles at user defined frequency. To
display grid labels check the corresponding option and adjust the Font style to fit
your data display.
Cross Section with Caliper grid enabled
Position:
You can set the left and right position of the log column in selected units. The
default unit displayed is the one set for the Ruler Bar (see 1.3.2.4 Positioning Logs).
Pen:
Define the line color and thickness in which the cross sections will be drawn.
Box Style:
Cross Sections are displayed in boxes similar to Comment log or Polar & Rose log
data. So-called pinches are displayed to point to the depth interval if the vertical
4 8 0
A P P E N D I X
extension of the box is larger than the depth interval. Note that the min vertical
extension of a box corresponds to the log column width.
Pinches can be displayed on the left, right or on both sides of the cross section box.
Select None if you want to hide box border lines completely.
Circle:
It is possible to display up to two reference circles within the cross section display.
To highlight the occurrence of breakouts displaying a reference circle of the bit size
could be useful. Additionally a shading color between reference circle and cross
section could be applied.
Cross section with reference circles displayed (left) and shading applied (right)
Reference Circle options dialog
www.alt.lu
A P P E N D I X
4 8 1
Display Internal/External:
Check the appropriate option to enable the internal or external reference circle
display.
Radius:
Set a value for the reference circle radius.
Shading:
Different shading modes are available. If the Inside option is checked the area
between reference circle and cross-section will be shaded if the radius of the cross
section is smaller than the reference radius. If you select the Outside option only
areas outside of the reference circle would be shaded where the radius of the cross
section is larger than the reference radius.
Style:
Select a shading color and style from color picker and Style control.
Editing Methods:
The cross section box interval can be set in the Tabular Editor. You can also use
your mouse to insert a new box or change the position of existing ones directly in
the log column.
Inserting A New Box:
Select the log.
Move your mouse into the log column and hold down the Shift key.
Single click if you want a cross section at a particular point or drag to create a
box covering a depth interval.
To delete a box simply press the CTRL key and click into the box that you want to
remove.
Editing Cross Section:
You can either enlarge or shrink the covered depth interval. To do so:
Select the log.
Move your mouse pointer into the vicinity of an interval border. If pinches
are displayed point to the depth the pinches point to, not the box border.
Your cursor will be displayed as double-sided vertical arrow.
4 8 2
A P P E N D I X
Click and drag the interval limit to its new position.
To shift the entire box to a new position by keeping the depth interval:
Select the log.
Right Click into the cross section box (into the original depth interval). Two
lines will appear representing the interval. Drag it to its new position.
Flying Menu:
Cross Section Log Flying Menu
The following options are available:
Settings:
Get access to Base, Main, Title and Component Settings of the log.
Editor:
Opens the tabular editor of the log.
www.alt.lu
A P P E N D I X
4 8 3
Cut:
Copies the data to the clipboard and removes the data set from the borehole
document.
Copy:
Copies the data set to the clipboard so that it can be pasted into a borehole
document or an application like MS Excel.
Delete:
Removes the log and its data from the borehole document.
Fill:
Opens the Fill dialog which allows to specify frequency (Create a section every)
and interval extension (Section interval) for an automatic insertion of cross section
boxes.
The depth interval over which the cross section boxes will be inserted can be
restricted using the user defined option.
Clear contents:
Removes the log and its data from the borehole document.
Slice at:
Splits the data set into upper and lower part.
Shift by:
Performs a constant depth shift of the entire data set.
4 8 4
A P P E N D I X
Default Settings:
Defaults can be set for Position, box display Style and drawing Pen Color. These
parameters were already explained in the Main Settings paragraph.
www.alt.lu
A P P E N D I X
4 8 5
A ppendix B
The following pages provide a summary of all tool bars available in WellCAD. A
short description of each short cut icon is given. Most functionality listed here has
been discussed in the various chapters of Book l.
4 8 6
A P P E N D I X
Tool Bar
(CTRL + 1)
New
Opens a new empty borehole document. (CTRL + N)
Open
Opens a saved borehole document. WellCAD displays the Open (file) dialog box to
enable you to select the file of your choice. (CTRL + O)
Save
Saves the active document. If you have not named the document, WellCAD displays
the Save As dialogue box and obliges you to type in a name. (CTRL + S)
Cut
Removes selected logs from the borehole document and transfers them to the
clipboard. (CTRL + X)
Copy
Copies selected logs to the clipboard. (CTRL + C)
Paste
Pastes or inserts the contents of the clipboard into the current active borehole
document. (CTRL + V)
Undo
If enabled under Tools/Options last processing steps can be undone. (CTRL + Z)
Redo
If enabled under Tools/Options undone processing steps can be redone. (CTRL +
Y)
Delete
Deletes the selected logs. (DELETE)
www.alt.lu
A P P E N D I X
4 8 7
LithCAD
Starts LithCAD, the pattern editor application for WellCAD lithology files.
ToadCAD
Starts ToadCAD, the tadpole editor application for WellCAD structure files.
HeadCAD
Starts HeadCAD, the header form editor application for WellCAD.
Prints the active borehole document according to the page setup.
Print Preview
Opens a print preview of the active borehole document.
Zoom
Select or enter a zoom factor for your borehole document. Zooming does not have
any affect on printing.
About
Displays the About WellCAD box showing license and software details.
Borehole Bar
(CTRL + 2)
Select Tracks
Displays the Tracks Selection dialogue box with options to select logs.
Draft / Presentation Mode
Toggles the page layout mode to change between presentation and draft mode.
(CTRL + D)
4 8 8
A P P E N D I X
Toggle cursor mode
Toggles the cursor from cross hair to pointer. (CTRL + L)
Depth Settings
Displays the Depth Settings dialogue box. (CTRL + A)
Log Base Settings
Opens the Log Base Settings dialogue box to change log presentation features
independent from log type. (CTRL + B)
Log Settings
Displays the log main settings dialogue box for the currently selected log(s) and log
type. (CTRL + M)
Log Title Settings
Opens the Title Settings dialogue box which enables the user to alter the
appearance of log titles. (CTRL + T)
Formula
Displays the Formula dialogue box. A formula editor is provided that stores and
manages your own collection of formulae.
Palette Settings
Changes the color palette setting of an image log.
Header Editor
Starts the header editor for the active document. (CTRL + H)
Tabular Editor
Starts the Tabular editor, which allows you to view or interactively edit existing log
data in a spreadsheet. (CTRL + E)
www.alt.lu
A P P E N D I X
4 8 9
Depth Matcher
Starts the Depth matcher tool for the active document to allow you to compress,
stretch or depth shift your log data against a reference log.
Crossplot
Starts the cross plot tool of WellCAD.
Dynamic 3D Borehole View
Opens a new dynamic 3D view window.
Deviation View
Starts the Deviation Module to display well paths details.
CoreCAD
Starts the CoreCAD workspace for interactive core description.
Litho Bar
(CTRL + 3)
The Litho Bar provides an overview of all patterns
and symbols contained in a Litho Dictionary (*.LTH
file). A Lithology or CoreDesc log must be selected
to fill the Litho Bar with the corresponding pattern
information.
To speed up interactive data insertion you can select
a pattern from the list and drag the data box in the
log column to fill it immediately. For symbols, select
on from the Litho Bar and click in the log column to
insert it.
Right click on the Litho Bar and you can choose
from the following option:
Sort By Name: Sorts all litho patterns alphabetically
using the names (not codes) of the patterns.
Sort By Most Used: Sorts the litho patterns and
puts the ones most used in the selected log at the top of the list.
4 9 0
A P P E N D I X
Restore Original Sorting: Sorts the litho patterns using the sort code set when
designing the patterns in HeadCAD.
Symbols and Names: Check this option to show the symbol and names in the
Litho Bar.
Symbols Only: Check this option if you want to display only the patterns and skip
the name display.
You can define the dimension of the cell showing the patterns and symbols under
Tools > Options > Litho Bar.
Pen Bar
(CTRL + 4)
SHIFT key
When pressed the button simulates a hold down Shift key. This is useful when
inserting data interactively where it is most of the time required pressing the Shift
key for data insertion.
CTRL key
When pressed the button simulates a hold down Control key that is usually required
to delete data points.
Annotation Bar and Annotation Mini Bar
(CTRL + 5) or (CTRL + 6)
Annotation Mode
When pressed the user can add and edit annotations. The interactive editing of logs
is disabled.
Annotation Layer Selection
Shows the status of the currently active Annotation Layer. To select a new
Annotation Layer select one from the drop down list. (See 1.6 Annotations)
www.alt.lu
A P P E N D I X
4 9 1
Engineering Symbols Settings
Displays the editor for Engineering Symbols. Only available if the CoreCAD &
Wellsite Geology add-on module is activated.
Annotation Select
When pressed you can select one of the annotations for copy and paste, deleting or
editing.
Arrow Annotation
Allows inserting a new arrow annotation (see 1.6 Annotations).
Text Box Annotation
Allows inserting a new text box (see 1.6 Annotations).
Bitmap Annotation
Allows inserting a new box showing an image (see 1.6 Annotations).
Text Callout Annotation
Inserts a new callout with a text message attached (see 1.6 Annotations).
Bitmap Callout Annotation
Inserts a new callout with a text message attached (see 1.6 Annotations).
Manage Custom Annotation
As part of the Engineering Symbols it is possible to create custom annotation
consisting of labels and text. See 1.6 Annotations for further details.
Engineering Symbol Annotation
Press the
button and select the engineering symbol you would like to insert from
the drop down list. This feature is part of the CoreCAD & Wellsite Geology module
and will not be available unless activated for your license.
4 9 2
A P P E N D I X
Document Layout Bar
(CTRL + 7)
Log Grouping
Multiple logs can be grouped to form logical units within a Borehole Document.
This control provides access to various group functions. (See 1.3.2.5 Layout
Toolbar)
Make Same Width
Adjusts the width of the selected log columns to be the same as the one of the
master log (see 1.3.2.5 Layout Toolbar).
Make Same Height
Adjusts the height of the selected log columns title zone to be the same as the one
of the master log (see 1.3.2.5 Layout Toolbar).
Align Left
Aligns all selected log columns with the left border of the master log (see 1.3.2.5
Layout Toolbar).
Align Right
Aligns all selected log columns with the right border of the master log (see 1.3.2.5
Layout Toolbar).
Align Left and Right
Superimposes the selected log(s) to the master log (see 1.3.2.5 Layout Toolbar).
Align Side By Side
Aligns all selected logs side by side to the right of the master log (see 1.3.2.5 Layout
Toolbar).
Insert Before
Inserts the selected log columns before the master log (see 1.3.2.5 Layout Toolbar).
www.alt.lu
A P P E N D I X
4 9 3
Insert After
Inserts the selected log columns behind the master log (see 1.3.2.5 Layout Toolbar).
Auto Fit
Removes all gaps between log columns by arranging the logs side by side. The
document width will be adjusted if necessary (see 1.3.2.5 Layout Toolbar).
Move Up
Moves the selected log one level up in the stack of logs shown in the documents
title zone (see 1.3.2.5 Layout Toolbar).
Move Down
Moves the selected log one level down in the stack of logs shown in the documents
title zone.
A P P E N D I X
A ppendix C
Listed are all functions that can be used in the Formula Parser of WellCAD.
4 9 5
4 9 6
A P P E N D I X
Abbreviation
www.alt.lu
Description
Example
Abs
Absolute value
Abs (-3.1415) = 3.1415
Acos
Arc Cosine (in RAD)
ACos (0.5) = 1.0472
Asin
Arc Sine (in RAD)
ASin (0.5) = 0.5236
Atan
Arc Tangent (in RAD)
ATan (0.5) = 0.4636
Atan2( , )
Arc Tangent of y/x
ATan(3/2)=0.98
AveInt( , , )
Arithm. Mean of depth interval
AveInt({GR}, 10, 20)
Ceil
Round to highest integer
Ceil (3.1415) = 4
Clip
Clips the current value to min or Clip({Grindex},0,1)
max of interval limits
Cos
Cosine (in RAD)
Cos (0) = 1
Cosh
Hyperbolic Cosine ()
Cosh(0.5) = 1.1276
Deg
Convert Rad to Deg
Deg (3.1415) = 180
Diff(A ,N )
Calculates the difference
between values n/2 samples
above and below the current
sample of log A
Diff({Temp},2)
Exp
e^x
Exp (10) = 22026.4658
Floor
Round to lowest integer
Floor (3.1415) = 3
Grad(A, N)
Calculates the gradient between
values found n/2 sample above
and below the current data point
of log A.
Grad({Temp},4)
J0
Bessel function J0
J0(1) = 0.76520
J1
Bessel function J1
J1(1) = 0.44005
Ln
Neperean logarithm
Ln (10) = 2.3026
Log
Decimal logarithm
Log (10) = 1
LogBase(A,B)
Logarithm of argument and
custom base
LogBase(10,2)=3.3219
NEXT(A , N)
Returns the value found N
samples below the current depth
position
NEXT({Temp}, 1)
PREV(A, N)
Returns the value found N
samples above the current depth
position
PREV({Temp}, 2)
A P P E N D I X
Power( A, P )
Returns argument (A) raised to
power (P)
Power({GR},2)
Round( A, P)
Returns argument (A) rounded
to specified precision (P)
Round({CAL}, 2)
Rad
Convert Deg to Rad
Rad (90) = 1.5708
Sin
Sine (in RAD)
Sin (1) = 0.8415
Sinh
Hyperbolic Sine ()
Sinh(1) = 1.17520
Sqrt
Square root
Sqrt (2) = 1.4142
Tan
Tangent (in RAD)
Tan (0.7854) = 1
Y0
Bessel function Y0
Y0(1) = 0.08826
Y1
Bessel function Y1
Y1(1) = -0.78121
Borehole deviation functions:
NORTH(A , T, unit )
Computes the north coordinate
of a well path referred to by
azimuth and tilt.
NORTH({AZI}, {TILT},
0.3048)
EAST(A ,T ,unit)
Computes the east coordinate of
a well path referred to by
azimuth and tilt.
EAST({AZI}, {TILT}, 1)
AZI2( , , , , , )
Computes Azimuth (in deg)
from calibrated accelerometer
and magnetometer readings.
AZI2({AccX}, {AccY},
{MagX}, {MagY}, {MagZ},
-10)
AZI3( , , , , , , )
Computes Azimuth (in deg)
from calibrated accelerometer
and magnetometer readings.
AZI3({AccX}, {AccY},
{AccZ}, {MagX}, {MagY},
{MagZ}, -10)
RBR( , )
Returns the clockwise measured
angle (deg) from Highside to
tool reference.
RBR({AccX}, {AccY})
TILT2( , )
Computes borehole tilt (deg)
measured from the vertical.
TILT2({AccX}, {AccY})
TILT3( , , )
Computes borehole tilt (deg)
measured from the vertical.
TILT3({AccX},{AccY},
{AccZ})
PROJ(N , E , N)
Calculates the projection of the
well paths Northing and
Easting onto a given profile of
azimuth N.
PROJ({Northing},
{Easting}, 45)
4 9 7
4 9 8
A P P E N D I X
Returns True Vertical Depth
derived from tilt (T) in units (1
= metre, 0.3048 = feet)
TVD({Tilt}, 0.3048)
If(A,B,C)
If A is true then take B else take
C.
If({DEPTH}>=100,{GR},
NULL)
AND(A,B)
Returns true if A and B are true.
AND({C1}>5, {P1AZ}> 90
)
OR(A,B)
Returns true if A or B is true.
OR({C1}>5, {C2}>5)
NOT(A)
Returns true if A is false and
vice versa.
NOT({C1}<=5)
IsNull(A)
Returns 1 (TRUE) if the current
value of log A is NULL.
Otherwise 0 (FALSE) will be
returned.
FALSE
Return the logical value False.
AND({C1}>5,FALSE)
TRUE
Returns the logical value True.
AND({C1}>5,TRUE)
TVD(T, unit)
Logical functions:
Statistical functions, which apply to the entire log:
Ave
Average value of log
Ave ({GR})
StdDev
Standard deviation of log
StdDev ({GR})
Min
Minimum value of log
Min ({GR})
Min2( , )
Returns the minimum of both
arguments
Min (75, {GR})
Max
Maximum value of log
Max ({GR})
Max2( , )
Returns the maximum of both
arguments
Max (75, {GR})
All the above items can be combined in a complex multi-level formula.
www.alt.lu
I N D E X
Index
3
3D Log 37, 438
3D Log Main Settings 440
A
About WellCAD dialog box II
Accelerometer 148
Adding a new Alias 80
Adding and formatting legends and titles 224
Add-on modules II
Advanced Depth Settings 75
Alias Table 79
Alias Table Options 81
Align left 46
Align right 46
Align side-by-side 46
ALT Logger Default Settings 91
Analysis Components Settings 373
Analysis Log 27, 368
Analysis Log Creation 369
Analysis Log Data Format 368
Analysis Log Editing 374
Analysis Log Main Settings 370
Anchor Points 187
Annotate 179
Annotation Bar 490
Annotation Layer Settings 184
Annotation Layers 184
Annotation Mini Bar 490
Annotations 178
Annular volume 172
appearance tabular editor 58
AppleCore file import 96
Apply Template 111
Arrow Annotation 180
as litho dictionaries 129
ASCII Import 84
Associated Colour 305
Auto Adjust Splitter 8
Auto Fit 47
Automation 5
Axis Settings 211
Azimuth 147
Azimuth Histogram 464
B
Background 65
Base Settings 61
Basic Document Editing 71
Basic Log Editing 38
Basics 1
Bio Log 32, 414
Bio Log Creation 415
Bio Log Data Format 414
Bio Log Editing 422
Bio Log Main Settings 415
Bitmap 116
Blank borehole document 6
Block Process 141
Blocked Curves 140
Blocking Mode 142
Book 1 1
Border 64
Borehole Bar 487
Borehole Condition Correction 145
Borehole Condition Corrections 154
Borehole Document 109
Borehole Documents 3
Box Frame 68
Box Height 67
Breakout Log 31, 405
4 9 9
5 0 0
I N D E X
Breakout Log Creation 406
Breakout Log Data Format 405
Breakout Log Editing 410
Breakout Log Main Settings 406
Breakout Log Statistics 467
Build number II
Building Data Clusters 215
C
Callout Annotation 183
Cascade 8
CGM 116
Chart Settings 207
Chart Title 225
Charts 204
Classification 135, 239, 249, 272
Classification Settings 207
Clear Contents 56
Clipboard 55
Close 4
Closure Angle 152
Closure Distance 152
Cluster 217
Cluster Bar 215
Cluster Settings 215
Cluster Statistics 215
Cluster To Borehole 213
Clusters Legend 227
Colour Palette Design 133
Comment 67
Comment Log 16, 277
Comment Log Creation 278
Comment Log Data Format 277
Comment Log Editing Methods 281
Comment Log Main Settings 278
Comparing Log Data 57
Components Settings 444
Contact Dictionary 131
Contact Styles 130, 307
Contours 460
www.alt.lu
Conventions I
Convert Logs To 60
Converting Logs 60
Copy 53, 84, 110
Copy Settings 69
Copy Title Settings 50, 69
Core Description Log 293
CoreDesc Log 17, 293
CoreDesc Log Creation 294
CoreDesc Log Data Format 293
CoreDesc Log Editing 289, 297
CoreDesc Log Main Settings 287, 295
Creating a new Borehole Document 6
Creating a new Formula Log from a regression
equation 223
Creating a Percentage Log from data clusters 218
Creating a template 108
Creating Logs 39
cross hair cursor 309
Cross Section Log 36, 476
Cross Section Log Creation 477
Cross Section Log Data Format 476
Cross Section Log Editing 481
Cross Section Log Main Settings 477
Cross-Plot Chart 210
Crossplot Chart Cluster (*.CCC) file 216
Cross-Plot Workspace 210
CSV Import 54, 56, 84, 194
Cut 53, 84, 110
D
data container 11
Data Export 115
Data Import 77
Data Source 221
Date / Time 74
Date / Time Settings 200
Default Borehole Document Header 102
Delete 39
delete all data 56
I N D E X
Deleting Logs 39
Depth Axis 71
Depth Background 76
Depth Column Log 13, 256
Depth Column Ticks 76
Depth Font 76
Depth Grid 75
Depth Log 13
Depth Log Creation 256
Depth Log Data Format 256
Depth Log from Depth Matching 189
Depth Log Main Settings 257
Depth Matching 185
Depth range 110
Depth Range Selection 209
Depth Sample 139
Depth Scale 73
Depth Settings 71
Depth Shifting 51
Depth Systems 191
deselect a log 38
Deviation Data 146
Dip Histogram 464
Display Hidden Log Titles 39
Display Scale 7
DLIS import 96
DLS 152
Document Layout Bar 44, 492
Document Template 108
Document templates 6
Document Width 121
Documents 3
Draft Mode 7
Dragn Drop 54
Drift Correction 155
Easting 149, 191
Editing Annotations 178
Elevation axis 72
General settings 63
Geometric Mean 215
GIF 116
5 0 1
Embedding Borehole Documents 203
EMF 116
Engineering Log 33, 425
Engineering Log Creation 427
Engineering Log Data Form 425
Engineering Log Editing 429
Engineering Log Main Settings 427
Enhanced Meta File 116
Entering information into header and trailer 105
Equal Items 52
Exponential fit 220
Export 115
Export ASCII File 118
Export LAS File 117
Exporting A Picture 116
Extend Logs 53
Fill 474, 483
Filter Type 137
Filter Width 137
Filtering Logs 136, 138
Find 59
Format of the Alias Table 81
Formula Log 11, 232
Formula Parser 124
Formula Settings 124, 146, 157, 233, 234
Frame Width 121
Full Wave Sonic Log 23, 344
Functions 125
FWS Log 344
FWS Log Creation 345
FWS Log Data Format 344
FWS Log Editing 347
FWS Log Main Settings 345
5 0 2
I N D E X
Go To 76
Go to depth 10
Grouping Logs 49
H
Harmonic Mean 215
HeadCAD 102
Header 7, 82, 102
Header and Trailer 102
Header Editor 103
Hide data display 64
Hide title display 63, 64
Hiding the header/trailer display 107
Highlight Tool 212
Hole Volume 171
Horizontal Grid 73
Horizontal Grid Spacing 75
I
Image Log 25
Image Log 355
Image Log Creation 356
Image Log Data Format 355
Image Log Float 2 25
Image Log Float 2 355
Image Log Float 4 25
Image Log Float 4 355
Image Log Main Settings 357
Import 77
Import of a WCL file 78
Import Unit 87
Importing Time Based Data 196
Inclinometer 148
Insert after 47
Insert before 47
Insert New Annotation Layer 178
Insert New Logs 39
Inserting Annotations 178, 229
Interactively Inserting Data 56
Interval Log 14, 265
www.alt.lu
Interval Log Creation 266
Interval Log Data Format 265
Interval Log Editing 272
Interval Log Main Settings 266
Items Count 75
J
JPEG 22, 116
L
LAS File 117
LAS Import 82
Layout And Formatting 223
Layout Toolbar 44
License Information I
License number I
Linear fit 219
LIS import 98
LithCAD 129
Litho Bar 311, 489
Litho Log Creation 304
Litho Log Data Format 303
Litho Log Editing 308
Litho Log Main Settings 304
Lithology Columns 128
Lithology Log 18, 303
Loading Borehole Documents 4
Lock log data 64
Log Overview 211
Log Settings 61
Log Types 11, 128
Logarithmic fit 220
Logs 10
Logs Bar 211
M
magnetic declination 151
Magnetometer 148
Main Settings 65
Marker Log 15, 286
I N D E X
Marker position 148
Mask horizontal grid 63
Mean Azimuth & Dip 465
Median 137
merge data during import 78
Merge Log Items 52
Merge Logs 50
Merge options 111
Merging Equal Items 52
Model based on calibration spectra 163
Model based on count rates 169
Model to output window count rates 160
Modules II
Move down 48
Move up 48
Moving Average 137
Moving logs 44
Mud Log 12, 243
Mud Log Creation 244
Mud Log Data Format 243
Mud Log Editing Methods 251
Mud Log Main Settings 244
Multiple Log Import 88
N
Naming Logs 41
Nature 421
New 6
new cross-plot 206
New document 6
New Window 8
non-repeated symbols 130
Northing 149, 191
O
OLE Log 22, 337
OLE Log Creation 338
OLE Log Data Format 337
OLE Log Editing 341
OLE Log Main Settings 341
Open 4
opening angle 409
P
Page Setup 121, 229
Palette Settings 133
Paste 53, 84, 110
Paste Special 84
Pasting data from the Clipboard 84
Pattern Dictionary 304
pattern libraries 129
Pen Bar 490
Percentage Log 28, 380
Percentage Log Creation 380
Percentage Log Data Format 380
Percentage Log Editing 385
Percentage Log Main Settings 381
Picture Annotation 181
Picture import 94
Pinches 278
Plot Legend 227
Plots 204
PNG 116
point data 11, 12, 13
Polar & Rose Log 35, 449
Polar & Rose Log Creation 450
Polar & Rose Log Data Format 449
Polar & Rose Log Editing 472
Polar & Rose Log Main Settings 451
Polar Projection 458
Polynomial fit 219
Position 62, 74
Positioning Logs 42
Power fit 220
Presentation Mode 7
Previous File Format 4
Print Layout 224
Print Preview 123
Print Preview Mode 8
Print Setup 120
5 0 3
5 0 4
I N D E X
Printing 120
Printing and graphic file export 229
Process Spectral Gamma Data 157
Process Total Gamma 156
Properties 67
R
Radial Sample 139
RD file import 90
Reader Module 5
reference log 140
Reference Selection 88
Regression 219
Regression Data Source 221
Regression Display Options 221
Regression Legend 228
Regression Types 219
Removing an Alias 80, 81
Rename Logs 42
repeated patterns 130
Replace 59
Resample Logs 138
Resizing cross-plot objects 229
Reverse 72
Reversed Axis 211
RGB Log 26, 363
RGB Log Creation 364
RGB Log Data Format 363
RGB Log Editing 364
RGB Log Main Settings 364
RMA 220
Rose Azimuth 462
Rose Dip 462
Ruler Bar 42
Ruler Bar Settings 42
S
Same Width 45
Save 4
Save As 4
www.alt.lu
Save Template 108
Saving Borehole Documents 4
Scale 73
Scale Mode 469
Select Tracks 38
Selecting Logs 38
Sensitivity Coefficients 168
Serial number I
Settings 61
Shading Log 34, 435
Shading Log Creation 435
Shading Log Main Settings 435
Shift Logs By 51
Show all titles 64
Single Log Import 86
Sizing Logs 43
Slice Logs At 50
Slicing 50
Snap 42
Spectral Gamma 153
Splitting a document 9
Stack Spectra 153
Stacking Pattern Log 20, 329
Stacking Pattern Log Creation 330
Stacking Pattern Log Data Format 329
Stacking Pattern Log Editing 331
Stacking Pattern Log Main Settings 330
Static Table Objects 105
Statistics Bar 175
Status bar 2
Strata Log 19, 316
Strata Log Creation 317
Strata Log Data Format 316
Strata Log Editing 324
Strata Log Main Settings 318
Stratigraphy 19
Stretch 47
Structure Log 29, 390
Structure Log Creation 392
Structure Log Data Format 390
I N D E X
Structure Log Editing 399
Structure Log Main Settings 392
Switching between documents 9
Symbol Style 405
T
Tabular Editor 57, 58
Template Editing 114
Templates 108
Text Annotation 181
Text boxes 16
Text File Import Wizard 84, 196
TIF 116
Tile Horizontally 8
Tile Vertically 8
Tilt 147
Time Based Data 195
Title 62, 67
Title bar 2
Title Bar 2
Title Defaults 69
Title height 45
Title Settings 66
Title width 45
Titles 7
Tool Bar 2, 486
Total Counts & Statistic 156
Tracking Bar 57
Tracks Selection 39
Trailer 102
TVD 149
TXT Import 54, 56, 84, 194
U
Undo 60
Unit 72
update III
upgrade III
V
Vector Plot 456, 466
Version number II
Volume 171
VSP Log 24, 350
VSP Log Creation 351
VSP Log Data Format 350
VSP Log Editing 353
VSP Log Main Settings 351
W
WCL 3
Weighted Average 137
Well Log 11, 232
Well Log Creation 233
Well Log Data Format 232
Well Log Editing Methods 239
Well Log Main Settings 234
WellCAD Basics 1
Window 3
Window Based Model 159
WITSML import 100
Woodcock Diagram 457, 467
Working with Logs 124
Workspace 2
X
X on Y 220
Y
Y on X 220
Z
Zonation 144
Zoom Options 214
5 0 5
You might also like
- Tajima TMFX User ManualDocument6 pagesTajima TMFX User ManualCesar Espinoza0% (5)
- Wellcad TutorialDocument6 pagesWellcad Tutorialarmani2cool100% (1)
- GeoVista Platform Logger - 7 PDFDocument50 pagesGeoVista Platform Logger - 7 PDFĐại HùngNo ratings yet
- Log Analysis For Mining Applications by David FirthDocument166 pagesLog Analysis For Mining Applications by David FirthAmin DehghaniNo ratings yet
- Drill and Blast Standards Manual For KPCDocument64 pagesDrill and Blast Standards Manual For KPCJulliana Silva100% (1)
- FWS ModuleDocument35 pagesFWS ModuleWahyu Sutrisno0% (1)
- Reflex Gyro: Directional Surveying in All EnvironmentsDocument2 pagesReflex Gyro: Directional Surveying in All Environmentsvictor fredyNo ratings yet
- Herget, G. Stresses in Rock PDFDocument4 pagesHerget, G. Stresses in Rock PDFAna Julia Becerra HernandezNo ratings yet
- Wellsite Geology Manual - OMVDocument102 pagesWellsite Geology Manual - OMVMehmet Ferit Binzet100% (8)
- Datalog Introduction MudloggingDocument2 pagesDatalog Introduction MudloggingWaqas Arif100% (1)
- 4 75in OTK 100278Document2 pages4 75in OTK 100278Qiang ZhangNo ratings yet
- I-Blast 7.5 Brochure en A HQ 1Document93 pagesI-Blast 7.5 Brochure en A HQ 1Samir PozoNo ratings yet
- Intro IHS KingdomDocument20 pagesIntro IHS KingdomAjendra SinghNo ratings yet
- Petrel 2016 What's NewDocument136 pagesPetrel 2016 What's Newalpes27No ratings yet
- WellCAD Basics PDFDocument515 pagesWellCAD Basics PDFadarshjaiswalNo ratings yet
- Platform Express (Pex) : DescriptionDocument2 pagesPlatform Express (Pex) : DescriptionKhawaja Waqas AhmadNo ratings yet
- Corecad Corecad: Final Log Chart in WellcadDocument2 pagesCorecad Corecad: Final Log Chart in WellcadJoão MarcellinoNo ratings yet
- SonicScope475 Tool BrochureDocument0 pagesSonicScope475 Tool BrochureNagaraju JallaNo ratings yet
- Xa Zhing Software List - Update 01.09.2015 PDFDocument38 pagesXa Zhing Software List - Update 01.09.2015 PDFzhingxa100% (1)
- MWD Academy 1Document2 pagesMWD Academy 1shie_jeanelaNo ratings yet
- 00 Overview of Tutorials MidlandValleyMove2018Document10 pages00 Overview of Tutorials MidlandValleyMove2018David John MarcusNo ratings yet
- MREL Blasting Instrumentation - StrataCam™ Borehole Camera - OverviewDocument3 pagesMREL Blasting Instrumentation - StrataCam™ Borehole Camera - OverviewLuis Adrián ElguézabalNo ratings yet
- SBT General InfoDocument49 pagesSBT General InfoJoseAngelVillarViñolesNo ratings yet
- Basic Mudlogging Manual3Document168 pagesBasic Mudlogging Manual3EdrwinPinto100% (1)
- Rock Core Logging For Engineering PurposesDocument17 pagesRock Core Logging For Engineering PurposesElaine Ramos100% (1)
- Catuc Logging Gly 383Document29 pagesCatuc Logging Gly 383nwankwovincent61No ratings yet
- Petrel 2010 Customize Native XY Unit of A CRS Using CSMDocument17 pagesPetrel 2010 Customize Native XY Unit of A CRS Using CSMdanjohhnNo ratings yet
- LeapfrogDocument15 pagesLeapfrogmzecenarroNo ratings yet
- C P P P: Rain'S Etrophysical Ocket ALDocument54 pagesC P P P: Rain'S Etrophysical Ocket ALAdhieNo ratings yet
- Petrel 2020-4 Release NotesDocument19 pagesPetrel 2020-4 Release NotesAiwarikiaarNo ratings yet
- Oasis Montaj Essentials 9.4Document182 pagesOasis Montaj Essentials 9.4geovenkatmsc2004100% (1)
- RC Drill Sample OptimisationDocument17 pagesRC Drill Sample OptimisationFisco Raseno100% (1)
- Wellsite Geologist Training Report 3Document7 pagesWellsite Geologist Training Report 3tonyxcrime100% (3)
- How-To Create Structural Complexity MapDocument8 pagesHow-To Create Structural Complexity MapMokrani OmarNo ratings yet
- Mud Logging and Wireline LoggingDocument23 pagesMud Logging and Wireline LoggingHaritsari DewiNo ratings yet
- Periscope PsDocument2 pagesPeriscope PsElseñorsucio CamaradaNo ratings yet
- 005 0424 - 08 Manual-McClean Core Logging Manual Ver.0 PDFDocument35 pages005 0424 - 08 Manual-McClean Core Logging Manual Ver.0 PDFAnonymous 0shD3NAx100% (2)
- Production EvalutionDocument22 pagesProduction Evalutionhaarika1006No ratings yet
- Applications of Tromino (R) and SoilSpy ENG 2.0Document12 pagesApplications of Tromino (R) and SoilSpy ENG 2.0NurhadiNo ratings yet
- Rock PhysicsDocument42 pagesRock PhysicsMark MaoNo ratings yet
- CNPC MudloggingDocument30 pagesCNPC MudloggingZohaib Hassan100% (1)
- Techlog 2018-2 SynchronizationTool DeploymentGuideDocument20 pagesTechlog 2018-2 SynchronizationTool DeploymentGuidec_b_umashankarNo ratings yet
- Productivity Shrinkage StopeDocument21 pagesProductivity Shrinkage Stopeoscar villanueva quiñones100% (1)
- Typical Petrophysics WorkflowDocument2 pagesTypical Petrophysics Workflowtayofela75% (4)
- Petrel 2017 Release NotesDocument18 pagesPetrel 2017 Release Notesoscar100% (1)
- Deswik - Sched: Scheduling Solutions That Set Us ApartDocument8 pagesDeswik - Sched: Scheduling Solutions That Set Us ApartRointo Firnandus BerutuNo ratings yet
- 2D Seismic TutorialDocument264 pages2D Seismic Tutorialjose razoNo ratings yet
- HCA Oriented Core Procedures and TemplatesDocument19 pagesHCA Oriented Core Procedures and TemplatesJhony Wilson Vargas BarbozaNo ratings yet
- HALLIBURTON-MWD-LWD Services OverviewDocument8 pagesHALLIBURTON-MWD-LWD Services OverviewDavid de Jesus Corona AlvzrezNo ratings yet
- Chapter 1 - Formation Evaluation - Dr. Adel SalemDocument26 pagesChapter 1 - Formation Evaluation - Dr. Adel Salemnaefmubarak100% (1)
- Vertical Crater RetreatDocument3 pagesVertical Crater RetreatvinothkhannaNo ratings yet
- How To Handle Pressure Points in Techlog Logview - 6690405 - 01Document8 pagesHow To Handle Pressure Points in Techlog Logview - 6690405 - 01krackku k100% (1)
- OpendTect User Documentation Version 4Document29 pagesOpendTect User Documentation Version 4Olaoluwa OlatonaNo ratings yet
- Novel Method of DrillingDocument15 pagesNovel Method of DrillingAgnihotri JasNo ratings yet
- Geolog-2015 5 Final OptDocument8 pagesGeolog-2015 5 Final OptAdi Guna PrasetyoNo ratings yet
- Example Mudlog XDocument13 pagesExample Mudlog XValentina GarcíaNo ratings yet
- IDI06 011A Rev1.2 Well Seeker PRO ManualDocument90 pagesIDI06 011A Rev1.2 Well Seeker PRO Manualtoligado27100% (1)
- Tutorial PetrelDocument5 pagesTutorial PetrelsmelihatesNo ratings yet
- Stimulsoft Reports and Dashboards User Manual - enDocument1,746 pagesStimulsoft Reports and Dashboards User Manual - enDanilo AlvesNo ratings yet
- API-NG Reference Guide - 28th JulyDocument232 pagesAPI-NG Reference Guide - 28th JulyAnonymous 80XHV2IIqNo ratings yet
- Preview ISO+9001 2015+for+Small+Enterprises+ +What+to+DoDocument4 pagesPreview ISO+9001 2015+for+Small+Enterprises+ +What+to+DoRoberto Jose Salguero GrandeNo ratings yet
- Artificial Intelligence Assisted Potato Disease DetectionDocument15 pagesArtificial Intelligence Assisted Potato Disease DetectionTefeNo ratings yet
- Assisted Lab Exploring The Lab EnvironmentDocument8 pagesAssisted Lab Exploring The Lab EnvironmentIvan FirdausNo ratings yet
- Ga F2a55m S1Document31 pagesGa F2a55m S1Kleber CostaNo ratings yet
- Revision Notes Chapter-10 Computers in AccountingDocument8 pagesRevision Notes Chapter-10 Computers in AccountingAshwani yadavNo ratings yet
- Developing Add in Applications WorkshopDocument9 pagesDeveloping Add in Applications Workshopmanuelq9No ratings yet
- Real Time Object Detection Using Deep LearningDocument6 pagesReal Time Object Detection Using Deep LearningIJRASETPublicationsNo ratings yet
- TSX Premium Katalog enDocument466 pagesTSX Premium Katalog enM Faisol Sodikin HANo ratings yet
- University of Mysore Directorate of Outreach and Online ProgramsDocument15 pagesUniversity of Mysore Directorate of Outreach and Online ProgramsdeepsdesaiNo ratings yet
- A Survey of Generative AI ApplicationsDocument36 pagesA Survey of Generative AI ApplicationsJoJon DoedNo ratings yet
- Preparing Compliant eCTD SubmissionsDocument120 pagesPreparing Compliant eCTD SubmissionsHamidNo ratings yet
- SRA Leveraging AF XDP For Programmable Network Functions With IPv6 Segment RoutingDocument8 pagesSRA Leveraging AF XDP For Programmable Network Functions With IPv6 Segment Routingzhaoyan310034No ratings yet
- Estimation of Software ProjectsDocument37 pagesEstimation of Software Projectsrohan pandyaNo ratings yet
- Setup For Linking Mobile Devices To Canon PrinterDocument25 pagesSetup For Linking Mobile Devices To Canon PrinterSioksiok SiokNo ratings yet
- Unit III - Lang and Io PackagesDocument29 pagesUnit III - Lang and Io PackagesArshxNo ratings yet
- IOS InterviewDocument7 pagesIOS Interviewabc kerNo ratings yet
- OpenShift - Container - Platform 4.6 Service - Mesh en USDocument229 pagesOpenShift - Container - Platform 4.6 Service - Mesh en USChinni MunniNo ratings yet
- CCO Papers PDFDocument4 pagesCCO Papers PDFNaveen SinghNo ratings yet
- Chapter 4Document82 pagesChapter 4Mark Cedrick TacordaNo ratings yet
- The Challenges of Rendering An Open World in Far Cry 5 (With Notes)Document195 pagesThe Challenges of Rendering An Open World in Far Cry 5 (With Notes)Texad DaxxysNo ratings yet
- (22 JULI 2019) DENAH + TAMPAK GEREJA KATOLIK-Layout2 PDFDocument1 page(22 JULI 2019) DENAH + TAMPAK GEREJA KATOLIK-Layout2 PDFpantofi musicNo ratings yet
- Introduction HTML and CSSDocument37 pagesIntroduction HTML and CSSSyed Aqib RazaNo ratings yet
- Library Management System Project Report CompressDocument95 pagesLibrary Management System Project Report Compresskarthik veduvarNo ratings yet
- Qualys Container Security User GuideDocument48 pagesQualys Container Security User Guidejuan muñozNo ratings yet
- Itro. To ICTDocument181 pagesItro. To ICTTulasi BlessNo ratings yet
- Line Dancer - Setup and Configuration v1.1 - enDocument45 pagesLine Dancer - Setup and Configuration v1.1 - en9yc94xhmp6No ratings yet
- Department of IT:: VRSEC Report On Naipunya VikasamDocument2 pagesDepartment of IT:: VRSEC Report On Naipunya VikasamJaya VakapalliNo ratings yet
- DjangoDocument126 pagesDjangosekhar sNo ratings yet
- XT V Series enDocument7 pagesXT V Series enDoanh NguyenNo ratings yet
- ThreatSonar QuickStart Guide enUSDocument81 pagesThreatSonar QuickStart Guide enUSnajmikageNo ratings yet