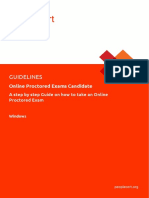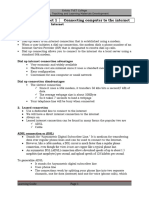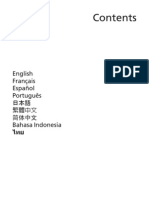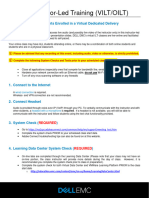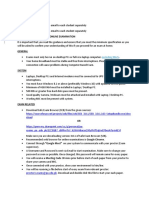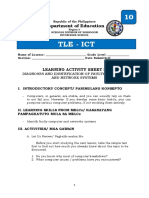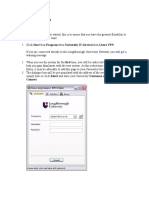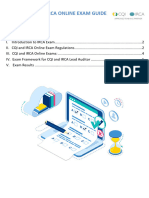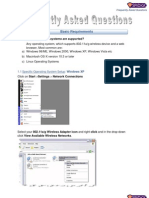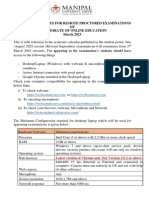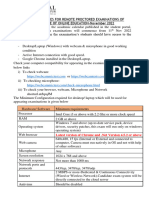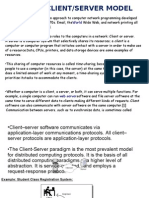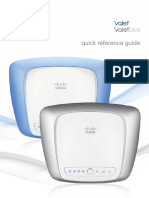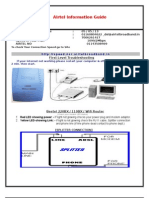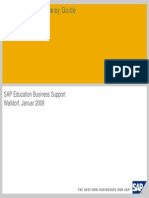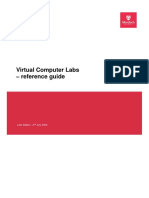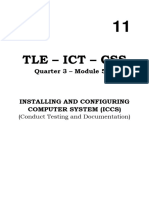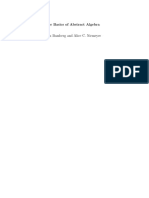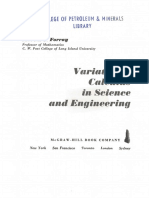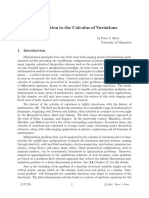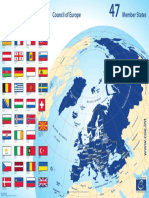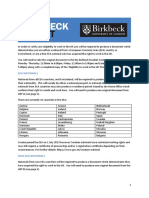Professional Documents
Culture Documents
Connecting Your PC or Laptop To The College Networks: Welcome' Page. Instructions
Connecting Your PC or Laptop To The College Networks: Welcome' Page. Instructions
Uploaded by
Brian PreciousOriginal Description:
Original Title
Copyright
Available Formats
Share this document
Did you find this document useful?
Is this content inappropriate?
Report this DocumentCopyright:
Available Formats
Connecting Your PC or Laptop To The College Networks: Welcome' Page. Instructions
Connecting Your PC or Laptop To The College Networks: Welcome' Page. Instructions
Uploaded by
Brian PreciousCopyright:
Available Formats
Connecting Your PC or Laptop To The College Networks
There are two ways to connect your PC, laptop or mobile device to the college
network to give you access to the Internet:
a wired connection via a fixed ethernet port in a Hall of Residence room.
a wireless connection from one of the college's wi-fi hotspots or in a Hall of
Residence.
eduroam Authentication
The recommended method of authenticating (logging in)
to the college network is via the eduroam service. This
requires some setting up but has many advantages. It is
secure, it will not require you to log in every time you want to access the network
and it will also work if you visit other colleges around London or other areas of the
country or even other parts of the world. It will often give you access even when
you just happen to be in the vicinity of other colleges or establishments using the
service.
Whether you want to use a wired or wireless connection or both, you will first
need to install a security certificate to use eduroam. There are several ways in
which you can obtain the security certificates:
If you have access to a wired connection in a Hall of Residence room:
Plug your computer in to the network socket.
Launch a web browser to bring up the 'Authenticated Network Access:
Welcome' page.
Follow links to Connecting To The College Networks then to eduroam set-up
instructions.
Download the security certificates for your particular operating system.
There are separate installers for wired and wireless connections so you will
need to download both if you want to use both types of connection.
Follow the instructions on setting up eduroam using your college username
in the format: username@qmul.ac.uk.
If you do not have access to a wired connection in a Hall of Residence you can:
Log in to a Student Teaching Service PC in one of the open-access labs.
Open a web browser and follow links on the start-up page to Connecting to
the College Networks then eduroam set-up instructions.
IT Services Sept 2011
Download the security certificates for your system to a USB memory stick
and then copy them to your laptop.
Follow the instructions on the web pages for setting up eduroam using your
college username in the format .
Another way to download the security certificates is to connect wirelessly to
the 'Authenticated Network Access: Welcome' page from a wi-fi hotspot on
campus by selecting qm-college-wifi from the available wi-fi networks. This
will give you access to the required web pages by following the link Connecting
To The College Networks, and you can then navigate to the eduroam set-up
pages and download the required security certificates.
If you would like help in setting up eduroam, or have difficulty downloading
the certificates, you can go to the IT Services Help Desk in W209 of Queens
Building, Mile End or contact the IT Support Teams at your site (details below).
Troubleshooting
If you find you cannot make any network connection at all, your computer
may need some initial changes to its networking configuration before you
can successfully connect to the college network, particularly if you have it
configured in a specific way for a home network for example.
Navigate to your network settings, find Internet Protocol (TCP/IP ) >
Properties and make sure that the radio buttons marked 'Obtain an IP
address automatically' and 'Obtain DNS server address automatically' are
both checked. Or for Apple computers, that it is configured to use a DHCP
server.
If your network settings are all correct and you cannot make a successful
connection, make sure you are entering your username in the format
username@qmul.ac.uk. Note that if you have anything other than just
qmul.ac.uk after the @ sign, it will not work!
Even without authenticating, you will still be able to access and consult online documentation on the IT Services web pages at:
http://qm-web.its.qmul.ac.uk/connectPC.shtml
http://qm-web.its.qmul.ac.uk/halls/
and
http://www.its.qmul.ac.uk/network-services/Eduroam.html
which cover necessary network configuration settings in more detail.
If after trying the suggestions here and in the on-line help, you still need
assistance, the ITS Help Desk in room W209, Queens' Building at Mile End
is open from 9.30 - 5.30 p.m., Monday to Friday.
Support is also provided by teams at Whitechapel (Hill Centre, Old Medical
College Building) and West Smithfield (Robin Brooke Centre).
IT Services Sept 2011
You might also like
- Variational Calculus ForrayDocument230 pagesVariational Calculus ForrayBrian PreciousNo ratings yet
- Wired Win 10 PDFDocument4 pagesWired Win 10 PDFBeligan SergiuNo ratings yet
- The Live E-Learning Faq (Frequently Asked Questions)Document6 pagesThe Live E-Learning Faq (Frequently Asked Questions)Hemanth MalakalapalliNo ratings yet
- ECSWI269ver023 Online Proctored Exams Candidate GuidelinesmacOsDocument15 pagesECSWI269ver023 Online Proctored Exams Candidate GuidelinesmacOsjamon92No ratings yet
- ECSWI268ver027 Online Proctored Exams Candidate GuidelinesWindowsDocument14 pagesECSWI268ver027 Online Proctored Exams Candidate GuidelinesWindowsdiegosv296_777575187No ratings yet
- Itnet AssDocument2 pagesItnet AssErick John ChicoNo ratings yet
- User Guide For Gateway NV57H / NV55SDocument1,087 pagesUser Guide For Gateway NV57H / NV55SAudrey D. ChatmanNo ratings yet
- Generic User GuideDocument922 pagesGeneric User GuideStarla HillNo ratings yet
- Overview of A VPN: Dial This Initial Connection, and Then Click Your Dial-Up Internet ConnectionDocument4 pagesOverview of A VPN: Dial This Initial Connection, and Then Click Your Dial-Up Internet ConnectionSwadi RajeswarNo ratings yet
- N+ SyllabusDocument3 pagesN+ SyllabusPotey Desmanois50% (2)
- Conecting Hardware Peripherals LO 4 1Document9 pagesConecting Hardware Peripherals LO 4 1Beriso AbdelaNo ratings yet
- Cs HandbookDocument37 pagesCs HandbookNilanshu TwinkleNo ratings yet
- Distance Learning Learners GuidelineDocument11 pagesDistance Learning Learners GuidelineChanu GamlathNo ratings yet
- Generic User GuideDocument1,028 pagesGeneric User GuideJonathan TuckerNo ratings yet
- Wi-Fi Router Huawei E5830 EngDocument28 pagesWi-Fi Router Huawei E5830 EngMuhammad Ibnu Al KaffyNo ratings yet
- Ug Gateway 1.0 en Sje06 PTDocument113 pagesUg Gateway 1.0 en Sje06 PTstrahldNo ratings yet
- "Talk2M Free+" Remote-Access Connectivity Solution For eWON DevicesDocument54 pages"Talk2M Free+" Remote-Access Connectivity Solution For eWON Devicestorbel torbelNo ratings yet
- TLE-ICT-Computer-Hardware-Servicing-LM Module 3RD QUARTERDocument30 pagesTLE-ICT-Computer-Hardware-Servicing-LM Module 3RD QUARTEROmengMagcalas100% (1)
- VPN Server NotesDocument5 pagesVPN Server NotesArun TyagiNo ratings yet
- Dedicated Virtual Adobe Connect System Checks Rev 12 - 11 - 2020Document2 pagesDedicated Virtual Adobe Connect System Checks Rev 12 - 11 - 2020knl.sundeepNo ratings yet
- Connecting To The Internet Via Modem For Windows ME: What You Will NeedDocument2 pagesConnecting To The Internet Via Modem For Windows ME: What You Will NeediamsuscripcionNo ratings yet
- Airtel Information GuideDocument4 pagesAirtel Information GuideMeenu TyagiNo ratings yet
- Installation Date: Login ID: - Password: - : (Account Id) 15939443 Murari Kumar 9873111576Document8 pagesInstallation Date: Login ID: - Password: - : (Account Id) 15939443 Murari Kumar 9873111576rahulraj_0072No ratings yet
- How To Connect To Eduroam Wireless Network: Help GuideDocument13 pagesHow To Connect To Eduroam Wireless Network: Help GuideSaurav KumarNo ratings yet
- Candidate Guideline WindowsDocument13 pagesCandidate Guideline WindowsMariselaNo ratings yet
- How To - Deploy Cyberoam in Bridge ModeDocument12 pagesHow To - Deploy Cyberoam in Bridge ModelightrkNo ratings yet
- Instructions To Attempt Online Examination: NloadDocument2 pagesInstructions To Attempt Online Examination: NloadAzaz Hassan100% (1)
- G-10 3rd Quarter w2Document9 pagesG-10 3rd Quarter w2Billy SalameroNo ratings yet
- Overview of A VPNDocument3 pagesOverview of A VPNSyed MusthafaNo ratings yet
- 02 L4DC Computer Networks CN Sample QPDocument8 pages02 L4DC Computer Networks CN Sample QPNatalia SakutembaNo ratings yet
- Remote Working ClientDocument6 pagesRemote Working ClientNafiz ChowNo ratings yet
- CQI-IRCA LA Online Exam Guide5Document8 pagesCQI-IRCA LA Online Exam Guide5shams aliNo ratings yet
- Installation Guide: Complete The Basic SetupDocument2 pagesInstallation Guide: Complete The Basic Setupckarthik14No ratings yet
- Spaces - M5QaeeC1mG9VndIpgJe PDF ExportDocument8 pagesSpaces - M5QaeeC1mG9VndIpgJe PDF ExportsamNo ratings yet
- DCS-931L: Quick Install GuideDocument16 pagesDCS-931L: Quick Install GuideAnonymous HVS4CqW67No ratings yet
- Welcome Kit: Retail Broadband ServicesDocument13 pagesWelcome Kit: Retail Broadband ServicesjprachandNo ratings yet
- Chapter 5 Connecting To InternetDocument44 pagesChapter 5 Connecting To Internetneeltest1203No ratings yet
- Creating A Dial-Up Connection.Document10 pagesCreating A Dial-Up Connection.Anupam Gurung100% (1)
- Spidigo Frequently Asked QuestionsDocument17 pagesSpidigo Frequently Asked QuestionsMrudulla JadejaNo ratings yet
- Airtel Information GuideDocument4 pagesAirtel Information GuideAnurag JohriNo ratings yet
- Creating and Managing Virtual Machines and Networks Through Microsoft Azure Services for Remote Access ConnectionFrom EverandCreating and Managing Virtual Machines and Networks Through Microsoft Azure Services for Remote Access ConnectionNo ratings yet
- DI 524 Qig Uk en 20061016 PDFDocument18 pagesDI 524 Qig Uk en 20061016 PDFJawa StoreNo ratings yet
- Computer SetupDocument6 pagesComputer SetupAugustine KyuleNo ratings yet
- GENERAL GUIDELINES-Auto Proctered Examination - V2 March 2023Document6 pagesGENERAL GUIDELINES-Auto Proctered Examination - V2 March 2023Abdiel SajitNo ratings yet
- 5000 Series Appliances: Check PointDocument6 pages5000 Series Appliances: Check Pointvuabai racNo ratings yet
- Getting Started - WFHDocument11 pagesGetting Started - WFHKatrina Camesa MacaraegNo ratings yet
- GENERAL GUIDELINES-Auto Proctered Examination - V2 Nov-2022Document5 pagesGENERAL GUIDELINES-Auto Proctered Examination - V2 Nov-2022suman mogNo ratings yet
- Work From Home Guide - For Office PC Remote Access PDFDocument12 pagesWork From Home Guide - For Office PC Remote Access PDFFaizan Ullah KhanNo ratings yet
- Thi S Manual I S PR Ovi Ded by - .Document19 pagesThi S Manual I S PR Ovi Ded by - .Frazier BarturenNo ratings yet
- Remote Access User GuideDocument19 pagesRemote Access User GuideAnonymous ZSmSZErTqtNo ratings yet
- Airtel Information Guide: First Level TroubleshootingDocument4 pagesAirtel Information Guide: First Level TroubleshootingSurya Pratap SinghNo ratings yet
- Client Server ProjectDocument24 pagesClient Server ProjectNithya MuthurajNo ratings yet
- M20 User GuideDocument12 pagesM20 User GuideИисус ГальегосNo ratings yet
- Airtel Information GuideDocument4 pagesAirtel Information GuideMonik MishraNo ratings yet
- Citrix Secure Gateway Guide: SAP Education Business Support Walldorf, Januar 2009Document11 pagesCitrix Secure Gateway Guide: SAP Education Business Support Walldorf, Januar 2009samol722No ratings yet
- Virtual AI Computing Labs - Reference Guide v1.4Document6 pagesVirtual AI Computing Labs - Reference Guide v1.4praveen wilsonNo ratings yet
- Ict 4Document16 pagesIct 4jerry.mejiaNo ratings yet
- Wi-Fi Instructions v1.2Document4 pagesWi-Fi Instructions v1.2Shubham JainNo ratings yet
- Creating and Managing Virtual Machines and Networks Through Microsoft Azure Services for Remote Access ConnectionFrom EverandCreating and Managing Virtual Machines and Networks Through Microsoft Azure Services for Remote Access ConnectionNo ratings yet
- The Complete Guide to Getting Certified Cisco CCNA 200-301: Complete Your CCNA Exam Training and Preparation with 400 Exam Level Practice QuestionFrom EverandThe Complete Guide to Getting Certified Cisco CCNA 200-301: Complete Your CCNA Exam Training and Preparation with 400 Exam Level Practice QuestionNo ratings yet
- Blind Spot: Smartphone and Computer Personal Security GuideFrom EverandBlind Spot: Smartphone and Computer Personal Security GuideRating: 3 out of 5 stars3/5 (1)
- Statute of The Council of Europe: London, 5.V.1949Document10 pagesStatute of The Council of Europe: London, 5.V.1949Brian PreciousNo ratings yet
- It Is Generally Accepted That Alienation' Is The Key Concept in Marx's Manuscripts of 1884. How Applicable Is This Concept in Today's Society?Document7 pagesIt Is Generally Accepted That Alienation' Is The Key Concept in Marx's Manuscripts of 1884. How Applicable Is This Concept in Today's Society?Brian PreciousNo ratings yet
- The Basics of Abstract AlgebraDocument29 pagesThe Basics of Abstract AlgebraBrian PreciousNo ratings yet
- Volume 87 I 1168 EnglishDocument14 pagesVolume 87 I 1168 EnglishBrian Precious100% (1)
- A Quant GP 4 Einstein EqnsDocument8 pagesA Quant GP 4 Einstein EqnsBrian PreciousNo ratings yet
- Variational Calculus - Forray - PDFDocument230 pagesVariational Calculus - Forray - PDFBrian PreciousNo ratings yet
- Carte ENG PDFDocument1 pageCarte ENG PDFBrian PreciousNo ratings yet
- Introduction To The Calculus of Variations: C 2016 Peter J. OlverDocument27 pagesIntroduction To The Calculus of Variations: C 2016 Peter J. OlverBrian PreciousNo ratings yet
- MSC Maths/Msc Maths & Financial ModellingDocument1 pageMSC Maths/Msc Maths & Financial ModellingBrian PreciousNo ratings yet
- MSC Handbook16-17 FinalDocument50 pagesMSC Handbook16-17 FinalBrian PreciousNo ratings yet
- Carte ENGDocument1 pageCarte ENGBrian PreciousNo ratings yet
- Student Guide - Right To WorkDocument3 pagesStudent Guide - Right To WorkBrian PreciousNo ratings yet
- Intro AnalysisDocument269 pagesIntro AnalysisBrian PreciousNo ratings yet
- Ceta Dokument 101Document521 pagesCeta Dokument 101Brian PreciousNo ratings yet