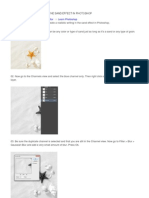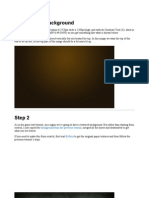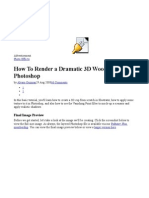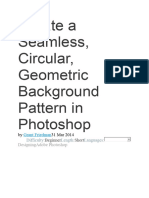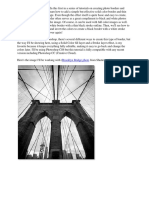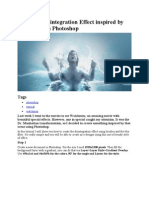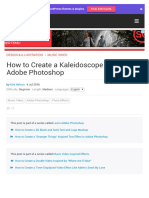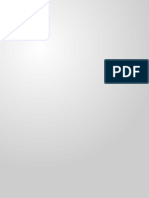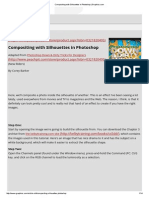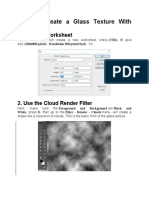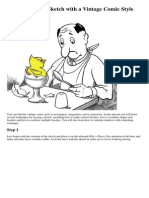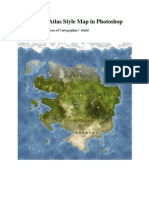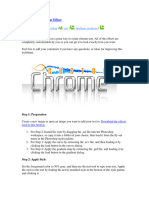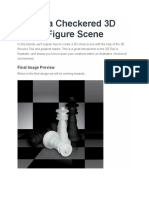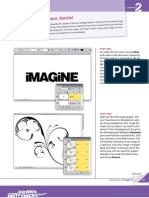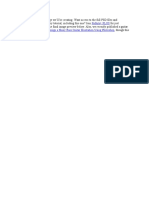Professional Documents
Culture Documents
Textoefectohierba
Textoefectohierba
Uploaded by
Jhoony ZeladaCopyright:
Available Formats
You might also like
- Create A Skating Girl With Basic Shapes in AdobeDocument56 pagesCreate A Skating Girl With Basic Shapes in AdobeAleksandraNo ratings yet
- How To Create A 3D Logo in Adobe IllustratorDocument21 pagesHow To Create A 3D Logo in Adobe IllustratorAdexa Putra100% (1)
- Photoshop 2Document29 pagesPhotoshop 2t1029No ratings yet
- Ps TutorialsDocument155 pagesPs TutorialsSara ŠirolaNo ratings yet
- How To Create Line Patterns in Adobe Illustrator: Design & Illustration Vector PatternDocument20 pagesHow To Create Line Patterns in Adobe Illustrator: Design & Illustration Vector PatternMartin_Arrieta_GNo ratings yet
- Step 1Document15 pagesStep 1Delia Rodríguez CalderónNo ratings yet
- How To Create A Beautiful Flip Flop Icon in Adobe Illustrator PDFDocument63 pagesHow To Create A Beautiful Flip Flop Icon in Adobe Illustrator PDFkimberlyNo ratings yet
- Text On Fire Effect in PhotoshopDocument20 pagesText On Fire Effect in PhotoshopRap SrkNo ratings yet
- Design An Effective Pricing Table in PhotoshopDocument32 pagesDesign An Effective Pricing Table in PhotoshopRosliza Mat KasaNo ratings yet
- Blue and Chrome TextDocument42 pagesBlue and Chrome TextnzarmfzaNo ratings yet
- How To Create A SemiDocument88 pagesHow To Create A Semimusica3dNo ratings yet
- 3D Effect PDFDocument5 pages3D Effect PDFmagnet idNo ratings yet
- Light and Glow Effect in PhotoshopDocument10 pagesLight and Glow Effect in PhotoshopElvin HarisNo ratings yet
- STEP 1: Separating The Line ArtDocument26 pagesSTEP 1: Separating The Line ArtComxand XanderNo ratings yet
- Part 1 - The BackgroundDocument29 pagesPart 1 - The BackgroundAbhinav KumarNo ratings yet
- How To Create An Ice Text Effect With PhotoshopDocument18 pagesHow To Create An Ice Text Effect With PhotoshopLuis AngelNo ratings yet
- Ilustrator - IconDocument15 pagesIlustrator - IconAleksandraNo ratings yet
- Wooden Cup 3DDocument39 pagesWooden Cup 3DVirgilNo ratings yet
- Mi Catedarl GoticaDocument83 pagesMi Catedarl GoticaAntonio Linares BlancoNo ratings yet
- Step 1Document25 pagesStep 1Dinesh ScorpNo ratings yet
- Create A SeamlessDocument39 pagesCreate A SeamlessAleksandraNo ratings yet
- Making Cool Vector Cartoon Character With Adobe PhotoshopDocument9 pagesMaking Cool Vector Cartoon Character With Adobe Photoshopsalvalia anggrainiNo ratings yet
- How To Create Colorful Neon Text With Adobe Illustrator PDFDocument19 pagesHow To Create Colorful Neon Text With Adobe Illustrator PDFkimberlyNo ratings yet
- Sitched Text Tutorial Re-WriteDocument23 pagesSitched Text Tutorial Re-Writeapi-550799362No ratings yet
- Bombilla Con InkscapeDocument26 pagesBombilla Con InkscapepepitorianoNo ratings yet
- Illustrator Tutorial: Rusty Metal Text Effect: by Nikola AdzicDocument32 pagesIllustrator Tutorial: Rusty Metal Text Effect: by Nikola Adzict1029No ratings yet
- Photoshop Create A Software Box Photoshop TutorialDocument15 pagesPhotoshop Create A Software Box Photoshop Tutorialmanyak871No ratings yet
- Brooklyn Bridge PhotoDocument18 pagesBrooklyn Bridge Photogeorge kaweneNo ratings yet
- PSD Tutorial Linked 24Document29 pagesPSD Tutorial Linked 24Miroslav TrpkovicNo ratings yet
- Creating An Urban-Style Piece of ArtworkDocument16 pagesCreating An Urban-Style Piece of ArtworkgangsstaNo ratings yet
- Cool Photography LayoutDocument16 pagesCool Photography LayoutgeoviogeoNo ratings yet
- AimDocument18 pagesAimWilson NadarNo ratings yet
- Fantastic Disintegration Effect Inspired by Watchmen in PhotoshopDocument14 pagesFantastic Disintegration Effect Inspired by Watchmen in PhotoshopgonzalorbbNo ratings yet
- Copper Text in PS CS6Document36 pagesCopper Text in PS CS6Dibyanshu MishraNo ratings yet
- How To Create A Kaleidoscope Effect in Adobe PhotoshopDocument36 pagesHow To Create A Kaleidoscope Effect in Adobe PhotoshopLucky AprizalNo ratings yet
- Cartoon Drawing TutorialDocument24 pagesCartoon Drawing TutorialChandarani PatilNo ratings yet
- 3D Floating TextDocument23 pages3D Floating TextHali Ab GhaniNo ratings yet
- Compositing With Silhouettes in Photoshop - GraphicsDocument13 pagesCompositing With Silhouettes in Photoshop - Graphicsparto23No ratings yet
- Step 1 - Extracting The Image in PhotoshopDocument6 pagesStep 1 - Extracting The Image in PhotoshopRonald Saputra Bin SyamsurizalNo ratings yet
- Create An Awesome Chrome Typography Piece in Illustrator PDFDocument98 pagesCreate An Awesome Chrome Typography Piece in Illustrator PDFkimberlyNo ratings yet
- How To Create A Glass Texture With PhotoshopDocument78 pagesHow To Create A Glass Texture With PhotoshopAleksandraNo ratings yet
- How To Create A Rubber Stamp Logo Mockup in Adobe PhotoshopDocument54 pagesHow To Create A Rubber Stamp Logo Mockup in Adobe PhotoshopLucky AprizalNo ratings yet
- How To Trace A Sketch With A Vintage Comic StyleDocument31 pagesHow To Trace A Sketch With A Vintage Comic Stylesolidcasanova3434No ratings yet
- ChuckDocument31 pagesChuckluqman_ismail_4No ratings yet
- PhotoshopDocument10 pagesPhotoshopMarria Fly ButterNo ratings yet
- Final Product What Yo1Document26 pagesFinal Product What Yo1Syukhron MakmunNo ratings yet
- A Bubble Text EffectDocument16 pagesA Bubble Text EffectvermaxeroxNo ratings yet
- Making An Atlas Style Map in PhotoshopDocument39 pagesMaking An Atlas Style Map in Photoshopalves_hugoaugustoNo ratings yet
- Rapid Fire #10: Circular Shadows & HighlightsDocument27 pagesRapid Fire #10: Circular Shadows & HighlightsDavid AntonyNo ratings yet
- How To Make A Split-Flap Text Display in PhotoshopDocument18 pagesHow To Make A Split-Flap Text Display in PhotoshopRhezza RNo ratings yet
- Photoshop Review PracticeDocument1 pagePhotoshop Review Practiceapi-240963149No ratings yet
- Text EffectDocument132 pagesText EffectjoNo ratings yet
- Final Image PreviewDocument20 pagesFinal Image PreviewRachmad SyawalniNo ratings yet
- How To Create A Flat Design Wall Shelves Illustration in Adobe IllustratorDocument34 pagesHow To Create A Flat Design Wall Shelves Illustration in Adobe IllustratorRey SagaNo ratings yet
- Antique Style Maps in PhotoShopDocument31 pagesAntique Style Maps in PhotoShopdangerdog15No ratings yet
- Adobe Ilustrator CS6 - Create A Checkered 3D Chess Figure SceneDocument28 pagesAdobe Ilustrator CS6 - Create A Checkered 3D Chess Figure SceneAbdul Raheym AhmadNo ratings yet
- Ah, Those Darn Swirls!: Step OneDocument7 pagesAh, Those Darn Swirls!: Step OneFabrice de BoerNo ratings yet
- Psdtuts+ PLUS Design A Shiny Bass Guitar Illustration Using PhotoshopDocument42 pagesPsdtuts+ PLUS Design A Shiny Bass Guitar Illustration Using PhotoshopDinesh ScorpNo ratings yet
Textoefectohierba
Textoefectohierba
Uploaded by
Jhoony ZeladaOriginal Description:
Original Title
Copyright
Available Formats
Share this document
Did you find this document useful?
Is this content inappropriate?
Report this DocumentCopyright:
Available Formats
Textoefectohierba
Textoefectohierba
Uploaded by
Jhoony ZeladaCopyright:
Available Formats
Step 1.
To begin with, make a new photoshop document, with dimensions of 200x200 and a white
background. Create some large thick text, using a font such as Arial Black. Select the Dune
Grass brush, setting the size to 36, and then set the foreground to 4E5500 and the
background to E9EBCE. Make a new layer and then start to create some dune grass (image b).
Drag the brush left and right until you have something like in image c).
a)
b)
Step 2.
To begin with, make a new photoshop document, with dimensions of 200x200 and a white
background. Create some large thick text, using a font such as Arial Black. Select the Dune
Grass brush, setting the size to 36, and then set the foreground to 4E5500 and the
background to E9EBCE. Make a new layer and then start to create some dune grass (image b).
Drag the brush left and right until you have something like in image c).
a)
b)
Step 3.
Rotate the layer 90 degrees counter clockwise (edit > transform > rotate 90 CW), moving it
over the text.
Step 3.
This is the 2nd part of the Photoshop tutorial to create text witha furry texture. Next, duplicate the 1st layer
(image a), flip it horizontally (edit > transform > flip horizontal), and move it so that it's slightly overlapping
the first layer (image b). Use the eraser to delete the rough edge of the 2nd layer (image c).
a)
b)
c)
Step 4.
Make a another duplicate of the 1st layer and then roate it clockwise, moving it like in image a). Delete
the excess, on the left of this layer (image b). Make another copy of the 1st layer and flip it horizontally
(edit > transform > flip horizontal), as shown in image c).
a)
b)
c)
Step 5.
Next, rotate it counter clockwise and then place it on the top of the letter. Make a duplicate of this layer,
rotate it by 180 degrees and place it like in image b). Use the eraser to delete the rough part (image c).
a)
b)
c)
Step 6.
Finally, just delete the black text
that we created at the start, and
that's the end of this Photoshop
tutorial!
You might also like
- Create A Skating Girl With Basic Shapes in AdobeDocument56 pagesCreate A Skating Girl With Basic Shapes in AdobeAleksandraNo ratings yet
- How To Create A 3D Logo in Adobe IllustratorDocument21 pagesHow To Create A 3D Logo in Adobe IllustratorAdexa Putra100% (1)
- Photoshop 2Document29 pagesPhotoshop 2t1029No ratings yet
- Ps TutorialsDocument155 pagesPs TutorialsSara ŠirolaNo ratings yet
- How To Create Line Patterns in Adobe Illustrator: Design & Illustration Vector PatternDocument20 pagesHow To Create Line Patterns in Adobe Illustrator: Design & Illustration Vector PatternMartin_Arrieta_GNo ratings yet
- Step 1Document15 pagesStep 1Delia Rodríguez CalderónNo ratings yet
- How To Create A Beautiful Flip Flop Icon in Adobe Illustrator PDFDocument63 pagesHow To Create A Beautiful Flip Flop Icon in Adobe Illustrator PDFkimberlyNo ratings yet
- Text On Fire Effect in PhotoshopDocument20 pagesText On Fire Effect in PhotoshopRap SrkNo ratings yet
- Design An Effective Pricing Table in PhotoshopDocument32 pagesDesign An Effective Pricing Table in PhotoshopRosliza Mat KasaNo ratings yet
- Blue and Chrome TextDocument42 pagesBlue and Chrome TextnzarmfzaNo ratings yet
- How To Create A SemiDocument88 pagesHow To Create A Semimusica3dNo ratings yet
- 3D Effect PDFDocument5 pages3D Effect PDFmagnet idNo ratings yet
- Light and Glow Effect in PhotoshopDocument10 pagesLight and Glow Effect in PhotoshopElvin HarisNo ratings yet
- STEP 1: Separating The Line ArtDocument26 pagesSTEP 1: Separating The Line ArtComxand XanderNo ratings yet
- Part 1 - The BackgroundDocument29 pagesPart 1 - The BackgroundAbhinav KumarNo ratings yet
- How To Create An Ice Text Effect With PhotoshopDocument18 pagesHow To Create An Ice Text Effect With PhotoshopLuis AngelNo ratings yet
- Ilustrator - IconDocument15 pagesIlustrator - IconAleksandraNo ratings yet
- Wooden Cup 3DDocument39 pagesWooden Cup 3DVirgilNo ratings yet
- Mi Catedarl GoticaDocument83 pagesMi Catedarl GoticaAntonio Linares BlancoNo ratings yet
- Step 1Document25 pagesStep 1Dinesh ScorpNo ratings yet
- Create A SeamlessDocument39 pagesCreate A SeamlessAleksandraNo ratings yet
- Making Cool Vector Cartoon Character With Adobe PhotoshopDocument9 pagesMaking Cool Vector Cartoon Character With Adobe Photoshopsalvalia anggrainiNo ratings yet
- How To Create Colorful Neon Text With Adobe Illustrator PDFDocument19 pagesHow To Create Colorful Neon Text With Adobe Illustrator PDFkimberlyNo ratings yet
- Sitched Text Tutorial Re-WriteDocument23 pagesSitched Text Tutorial Re-Writeapi-550799362No ratings yet
- Bombilla Con InkscapeDocument26 pagesBombilla Con InkscapepepitorianoNo ratings yet
- Illustrator Tutorial: Rusty Metal Text Effect: by Nikola AdzicDocument32 pagesIllustrator Tutorial: Rusty Metal Text Effect: by Nikola Adzict1029No ratings yet
- Photoshop Create A Software Box Photoshop TutorialDocument15 pagesPhotoshop Create A Software Box Photoshop Tutorialmanyak871No ratings yet
- Brooklyn Bridge PhotoDocument18 pagesBrooklyn Bridge Photogeorge kaweneNo ratings yet
- PSD Tutorial Linked 24Document29 pagesPSD Tutorial Linked 24Miroslav TrpkovicNo ratings yet
- Creating An Urban-Style Piece of ArtworkDocument16 pagesCreating An Urban-Style Piece of ArtworkgangsstaNo ratings yet
- Cool Photography LayoutDocument16 pagesCool Photography LayoutgeoviogeoNo ratings yet
- AimDocument18 pagesAimWilson NadarNo ratings yet
- Fantastic Disintegration Effect Inspired by Watchmen in PhotoshopDocument14 pagesFantastic Disintegration Effect Inspired by Watchmen in PhotoshopgonzalorbbNo ratings yet
- Copper Text in PS CS6Document36 pagesCopper Text in PS CS6Dibyanshu MishraNo ratings yet
- How To Create A Kaleidoscope Effect in Adobe PhotoshopDocument36 pagesHow To Create A Kaleidoscope Effect in Adobe PhotoshopLucky AprizalNo ratings yet
- Cartoon Drawing TutorialDocument24 pagesCartoon Drawing TutorialChandarani PatilNo ratings yet
- 3D Floating TextDocument23 pages3D Floating TextHali Ab GhaniNo ratings yet
- Compositing With Silhouettes in Photoshop - GraphicsDocument13 pagesCompositing With Silhouettes in Photoshop - Graphicsparto23No ratings yet
- Step 1 - Extracting The Image in PhotoshopDocument6 pagesStep 1 - Extracting The Image in PhotoshopRonald Saputra Bin SyamsurizalNo ratings yet
- Create An Awesome Chrome Typography Piece in Illustrator PDFDocument98 pagesCreate An Awesome Chrome Typography Piece in Illustrator PDFkimberlyNo ratings yet
- How To Create A Glass Texture With PhotoshopDocument78 pagesHow To Create A Glass Texture With PhotoshopAleksandraNo ratings yet
- How To Create A Rubber Stamp Logo Mockup in Adobe PhotoshopDocument54 pagesHow To Create A Rubber Stamp Logo Mockup in Adobe PhotoshopLucky AprizalNo ratings yet
- How To Trace A Sketch With A Vintage Comic StyleDocument31 pagesHow To Trace A Sketch With A Vintage Comic Stylesolidcasanova3434No ratings yet
- ChuckDocument31 pagesChuckluqman_ismail_4No ratings yet
- PhotoshopDocument10 pagesPhotoshopMarria Fly ButterNo ratings yet
- Final Product What Yo1Document26 pagesFinal Product What Yo1Syukhron MakmunNo ratings yet
- A Bubble Text EffectDocument16 pagesA Bubble Text EffectvermaxeroxNo ratings yet
- Making An Atlas Style Map in PhotoshopDocument39 pagesMaking An Atlas Style Map in Photoshopalves_hugoaugustoNo ratings yet
- Rapid Fire #10: Circular Shadows & HighlightsDocument27 pagesRapid Fire #10: Circular Shadows & HighlightsDavid AntonyNo ratings yet
- How To Make A Split-Flap Text Display in PhotoshopDocument18 pagesHow To Make A Split-Flap Text Display in PhotoshopRhezza RNo ratings yet
- Photoshop Review PracticeDocument1 pagePhotoshop Review Practiceapi-240963149No ratings yet
- Text EffectDocument132 pagesText EffectjoNo ratings yet
- Final Image PreviewDocument20 pagesFinal Image PreviewRachmad SyawalniNo ratings yet
- How To Create A Flat Design Wall Shelves Illustration in Adobe IllustratorDocument34 pagesHow To Create A Flat Design Wall Shelves Illustration in Adobe IllustratorRey SagaNo ratings yet
- Antique Style Maps in PhotoShopDocument31 pagesAntique Style Maps in PhotoShopdangerdog15No ratings yet
- Adobe Ilustrator CS6 - Create A Checkered 3D Chess Figure SceneDocument28 pagesAdobe Ilustrator CS6 - Create A Checkered 3D Chess Figure SceneAbdul Raheym AhmadNo ratings yet
- Ah, Those Darn Swirls!: Step OneDocument7 pagesAh, Those Darn Swirls!: Step OneFabrice de BoerNo ratings yet
- Psdtuts+ PLUS Design A Shiny Bass Guitar Illustration Using PhotoshopDocument42 pagesPsdtuts+ PLUS Design A Shiny Bass Guitar Illustration Using PhotoshopDinesh ScorpNo ratings yet