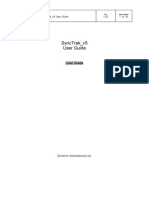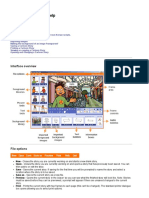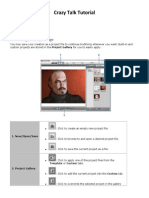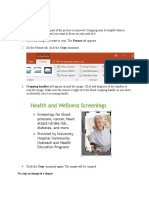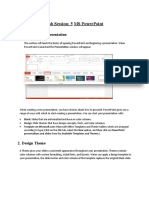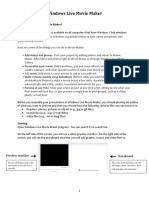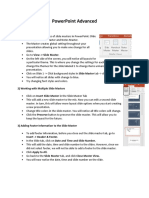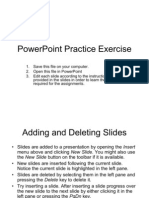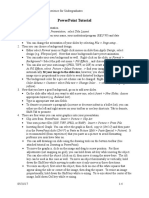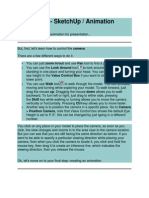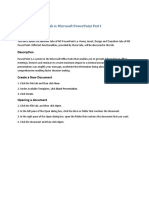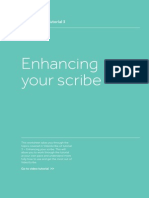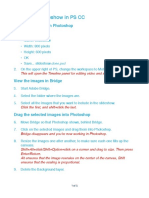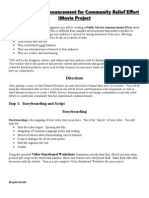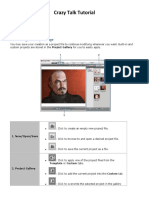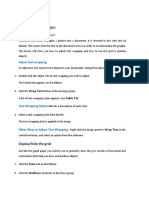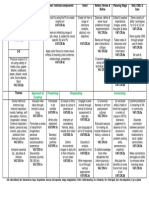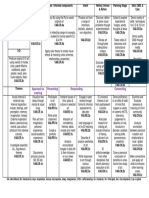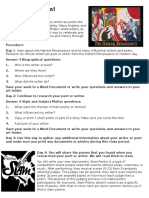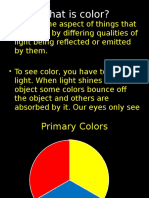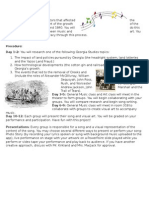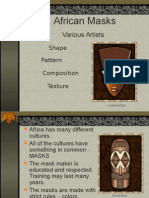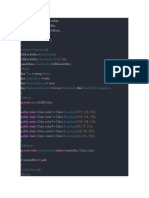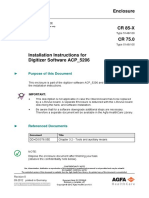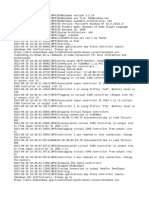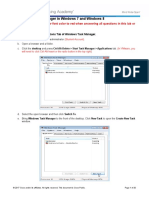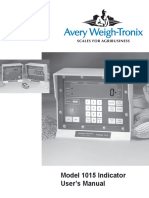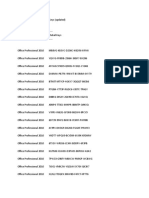Professional Documents
Culture Documents
Photostory 3 Handout
Photostory 3 Handout
Uploaded by
api-244997750Original Description:
Original Title
Copyright
Available Formats
Share this document
Did you find this document useful?
Is this content inappropriate?
Report this DocumentCopyright:
Available Formats
Photostory 3 Handout
Photostory 3 Handout
Uploaded by
api-244997750Copyright:
Available Formats
Photo Story 3 for Windows
Microsoft Photo Story 3 for Windows helps you create exciting video stories from your pictures. You can create a
video story that features narrated photographs.
In a few simple steps, you can import and edit your pictures, add titles, record narration, add background music.
STEP 1: Welcome to Photo Story 3 for Windows
Begin a new story
Edit a project
Play a story
Continue working on the current story
Create and save a new video story.
Edit a story by opening one you have saved.
Choose a story that you want to play.
Resume work on a story.
1. Click Begin a new story, and then click Next.
STEP 2: Import and arrange your pictures
If you are creating a new video story, first select the pictures you want to use. For each story, you can import up to 300
pictures.
1. On the Import and arrange your pictures page, click Import Pictures.
2. In the File Browser dialog box:
On the All Files tab, click the folder in which your pictures are located (open in thumbnails).
Select one or more pictures (Ctrl and click), and then click OK.
Your pictures appear in the film strip at the bottom of the page. If you import more pictures, Photo Story adds
them at the end of the film strip.
If changing the orientation of pictures is required, you should rotate the pictures first (rotate clockwise and rotate
counterclockwise button).
If you want Photo Story to remove black borders from your pictures by automatically cropping them, click the
Remove black borders button. The button is available if Photo Story detects that some pictures in your story do
not have a 4:3 aspect ratio, which is the relation of the width to the height of the picture.
1. Click the Remove black borders button, Photo Story displays each picture with the black border removed. Do
one of the following:
If you want to crop the picture differently, in the Before box, drag a handle of the rectangle to the area of
the picture that you want to appear, and then click Yes.
If you want to use all the automatically cropped pictures without previewing them first, click Yes to All.
2. To view your pictures individually in the picture preview area, click a picture in the film strip.
3. If you want to enhance the appearance of a picture, click on the following buttons at the bottom of the picture
preview area:
Correct Color Levels
Correct Red Eye
Rotate Counterclockwise
Rotate Clockwise
4. EDIT BUTTON:
Rotate and Crop
Rotate a picture clockwise or counterclockwise.
Manually crop a picture. If you use a very small area of the picture or crop out everything except for a
very small area of a picture, the resulting picture may be blurry.
To resize the rectangle, point to a side or corner of the rectangle. When the cursor changes into a doubleheaded arrow, drag the handle.
To move the whole rectangle, point to the center of the rectangle. When the cursor changes into a fourheaded arrow, drag the rectangle to the area of the picture you want to keep.
When you are done cropping the picture, click Save.
Auto Fix
Turn on or turn off Correct Contrast.
Turn on or turn off Correct Color Levels.
Turn on or turn off Correct Red Eye.
Add Effect
Select an effect.
Select the check box to apply the selected effect to all of the pictures in your story.
To add an effect that changes the appearance of your picture such as Water Color or Black and White,
click the Add Effect tab, and then click an effect.
When you are done editing your pictures, click Save to save the changes made to your pictures, and then click
Close.
5. On the Import and arrange your pictures page, to change the order of the pictures in the film strip, click a
picture, and then drag it to a new location.
6. To delete any of the pictures you imported, click the picture, and then click the Delete button
7. Click Next. (if you want to return to the previous page, click Back)
***You can save a project for your story at any time while working on the story by clicking the Save Project button.
STEP 3: Add a title to your pictures
You can add a title page at the beginning of your story, and you can add titles to each picture in your story or to selected
pictures only.
To add a title to a picture
1. On the Add a title to your pictures page, click a picture, and then type the title.
2. If you want to change the appearance or location of the title, do the following:
To change the font, click the Select Font button, and then select the font type, style, size, effects, color,
and script you want to use.
To change the horizontal alignment of the text, click the Align Left button, Center Horizontally button,
or Align Right button.
To move the title up or down on the page, click the Align Top button, Center Vertically button, or Align
Bottom button. By default, the title appears in the center of the picture.
As you make changes, you can view them in the preview area on the left side of the page.
3. Click Next.
Notes
The title can have a maximum of 1,024 characters. The text wraps in the picture preview area.
If you want to manually control which text appears on each line, separate lines by pressing the ENTER key.
STEP 4: Narrate your pictures and customize motion
You can select the areas of a picture where you want the focus of panning and zooming to begin and end.
1. Click the picture for which you want to specify the motion, and then click Customize Motion.
2
Motion and Duration Tab:
2. Select the Specify start and end position of motion check box.
A rectangle with handles appears on the picture in the Start position and End position boxes.
3. In the Start position box and End position box - you can resize the rectangle or move the whole rectangle by
using the four-headed arrow to drag the rectangle to the area of the picture that you want to receive focus.
4. You can specify the number of seconds it will be displayed, select the Number of seconds to display the picture
option, and then type or select the number of seconds you want the picture to display.
5. To preview the panning and zooming effects, click Preview.
6. Click Save or go to the Next button.
If you want Photo Story to determine the number of seconds to display a picture, click the Set duration
automatically check box. (5 seconds)
Clicking the Reset button in the Customize Motion dialog box discards all changes made to the selected picture
on the Motion and Duration tab and on the Transition tab.
Transition Tab:
1. If necessary, select the Start current picture using a transition check box.
2. In the Transitions box, click a transition.
3. If you want to specify the number of seconds the transition will be displayed when your story is played, select the
Number of seconds to display the transition option, and then type or select the number of seconds you want the
transition to display.
4. Click Save or go to the next button.
5. To preview your story with the panning and zooming effects and transitions, click Preview.
6. When you are done selecting transitions for the pictures in your story, click Close.
STEP 5: Adding background music to your story (Put on Headphones)
You can add background music that plays during your story. A different piece of music can play for each picture or for a
group of pictures. You can add as many pieces of music to a story as there are pictures in the story.
Select Music option lets you choose a piece of music from your computer or the Internet. (Hint: make a Sample Music
folder by cutting and pasting music out of clip art)
1. Select 1st picture click Select Music Open Sample Music folder choose one OK
The picture you select is the anchor image, and indicates where you want the music to start playing. The anchor image is
indicated by a musical note displayed beneath the picture in the film strip.
When you add background music to your story, a music strip appears above the film strip. The music strip displays the
name of each piece of music that is added to your video story. The music strip is color-coded for each piece of music in
the story.
Create Music option lets you customize prerecorded pieces and styles of music by selecting the genre, style, bands,
mood, tempo, and intensity of the music.
2. Select 2nd picture click Create Music choose from all categories and preview OK Next
STEP 6: Saving your story
1. On the Save your story page, click an activity that is appropriate for your story. The activity that you select for
your story determines which profiles or quality settings are available for your story.
2. In the File name box, click Browse to locate the drive where you are saving make a folder called Photo Shop
give a name Save Next
If your story contains a lot of pictures and Photo Story prerecorded music, it may take several minutes to build your
story.
When Photo Story saves the story to the location you specify, it also automatically adds a link to your story in your
library in Windows Media Player.
STEP 7: Completing your story
If you want, you can immediately view your story, or create a new one.
1. Click View your story close Media player when finished. You can go back and change things to make sure you
are satisfied with the results.
IMPORTANT: To save the project file and be able to edit your story later, you must click the Save Project button.
STEP 8: Viewing your stories
After you create video stories, you can view the stories by using Photo Story or other programs. You do not need this
software to play your stories on their computers. You can watch your story on a Windows Media Player version 7 or later.
Do one of the following to view your stories:
At the beginning, click Play a story, click the story you want to play, and then click Play.
Go to the folder where you saved the story, and then double-click that story.
1. Open Windows Media Player
2. Click Library, expand Auto Playlists, click Photo Story 3 Playlist, and then double-click the story you want to
play.
If people attempt to play your video stories on computers that do not have Windows Media Player 10 installed,
the Player will prompt them to download the required video codec from the Microsoft Web site.
You might also like
- WinLab32 InstallationDocument43 pagesWinLab32 InstallationEdgar Cobe�as VeneroNo ratings yet
- SyncTrak - v5 User GuideDocument16 pagesSyncTrak - v5 User GuideEduardo LacerdaNo ratings yet
- MODULE Computer Quarter 3Document8 pagesMODULE Computer Quarter 3Julianna CondeNo ratings yet
- Using Microsoft Photostory 3: PREP: On Your Machine, or Network Drive, Create A Folder or Directory, and Name ItDocument11 pagesUsing Microsoft Photostory 3: PREP: On Your Machine, or Network Drive, Create A Folder or Directory, and Name ItMari S.G.No ratings yet
- Photostory 3Document11 pagesPhotostory 3api-165234075No ratings yet
- Photo Story Step by Step Guide1Document4 pagesPhoto Story Step by Step Guide1api-301981645No ratings yet
- PhotoStory 3Document13 pagesPhotoStory 3Kathryn Sheehan StatonNo ratings yet
- Photo Story Tutorial 2 1Document22 pagesPhoto Story Tutorial 2 1api-293393646No ratings yet
- Cartoon Story MakerDocument11 pagesCartoon Story MakerBarnali DuttaNo ratings yet
- Crazy Talk TutorialDocument24 pagesCrazy Talk TutorialJoyasLoniNo ratings yet
- Cara Movavi Video EditorDocument4 pagesCara Movavi Video EditornandaNo ratings yet
- Opening Image in PhotoshopDocument5 pagesOpening Image in PhotoshopBoss Üö PaulNo ratings yet
- How To Post A ReelDocument7 pagesHow To Post A ReelRupali RohankarNo ratings yet
- How To Use MovieMaker To Create A StopDocument7 pagesHow To Use MovieMaker To Create A Stopkjlee3370No ratings yet
- Movie Maker: Pengantar Teknologi InformasiDocument9 pagesMovie Maker: Pengantar Teknologi InformasiUlul IsmiNo ratings yet
- It1-21 PresentationDocument92 pagesIt1-21 Presentationcine anecitoNo ratings yet
- Microsoft PowerPoint - ProfessionalDocument19 pagesMicrosoft PowerPoint - Professionalumer plays gameNo ratings yet
- Ict 12 Prelim HandoutDocument20 pagesIct 12 Prelim HandoutNeil Owen JcywNo ratings yet
- LatihanDocument10 pagesLatihanTedi AnggaraNo ratings yet
- CDGS PhotoPaintDocument5 pagesCDGS PhotoPaintYasser E KasanNo ratings yet
- Lab Session: 5 Ms Powerpoint: 1. Create Slide PresentationDocument10 pagesLab Session: 5 Ms Powerpoint: 1. Create Slide PresentationKashaf FatimaNo ratings yet
- BBFlashback Quick Start GuideDocument29 pagesBBFlashback Quick Start GuideMaricica BotescuNo ratings yet
- Photoshop Essential SkillsDocument19 pagesPhotoshop Essential SkillsjNo ratings yet
- Lab Session 4Document10 pagesLab Session 4Tehreem ZafarNo ratings yet
- Mypc 1h Digital Photo Editing 2 HandoutDocument7 pagesMypc 1h Digital Photo Editing 2 Handoutapi-250224911No ratings yet
- Using Photo Story 3Document22 pagesUsing Photo Story 3Liberty PingulNo ratings yet
- Photoshop GuidelinesDocument5 pagesPhotoshop GuidelinesImran AliNo ratings yet
- Insta Mosaic Photo Slides HELPDocument19 pagesInsta Mosaic Photo Slides HELPAlberto BritoNo ratings yet
- Powerpoint (Unit-6)Document8 pagesPowerpoint (Unit-6)Kamal MittalNo ratings yet
- Part One Draw A Simple Film StripDocument34 pagesPart One Draw A Simple Film StripEthelrida PunoNo ratings yet
- 6th Imovie AssignmentDocument16 pages6th Imovie Assignmentapi-245416746No ratings yet
- WMM Final UpdatedDocument11 pagesWMM Final UpdatedchamarilkNo ratings yet
- Laboratory 11Document7 pagesLaboratory 11samNo ratings yet
- Advanced PowerPoint PDFDocument9 pagesAdvanced PowerPoint PDFRin KiNo ratings yet
- 9 PPT ExerciseDocument24 pages9 PPT ExerciseAngshu ChakrabartiNo ratings yet
- Power Point TutorialDocument4 pagesPower Point TutorialSimon TekegeNo ratings yet
- Sketchup Animation TutorialDocument7 pagesSketchup Animation TutorialRommel Carlo LargadoNo ratings yet
- Objective: Lab 6: Microsoft Powerpoint Part IDocument17 pagesObjective: Lab 6: Microsoft Powerpoint Part IKhairullah HamsafarNo ratings yet
- Videoscribe v2 Tutorial 3 WorksheetDocument11 pagesVideoscribe v2 Tutorial 3 Worksheet1980houseNo ratings yet
- Intermediate Powerpoint XP: Design Templates: Create A Design TemplateDocument6 pagesIntermediate Powerpoint XP: Design Templates: Create A Design Templateand2nanetNo ratings yet
- Dinoxcope User ManualDocument16 pagesDinoxcope User Manualsg mesNo ratings yet
- Microsoft PowerPoint 2010 TutorialDocument10 pagesMicrosoft PowerPoint 2010 Tutorialchronos65340% (1)
- Business Application SoftwareDocument71 pagesBusiness Application SoftwareSantheeshNo ratings yet
- Movavi Video Editor Lesson 4.3Document22 pagesMovavi Video Editor Lesson 4.3Marky EllevisNo ratings yet
- Presentation 1Document39 pagesPresentation 1Manasi SinghNo ratings yet
- 03 Tutorial For Photo Printing With Rush IdDocument9 pages03 Tutorial For Photo Printing With Rush IdRiza Gaquit100% (1)
- PowerPoint LessonDocument13 pagesPowerPoint LessontpomeroNo ratings yet
- TOPIC 5 Power Point 1Document23 pagesTOPIC 5 Power Point 1yasser_zaytsevNo ratings yet
- How To Create Animated GIFsDocument3 pagesHow To Create Animated GIFsYelyahKim MedrianoNo ratings yet
- Introduction To PowerPoint 2003Document21 pagesIntroduction To PowerPoint 2003MyccaNo ratings yet
- Creating A Slideshow in PS CCDocument5 pagesCreating A Slideshow in PS CCVillanelleNo ratings yet
- Powerpoint Shortcuts: Using Slides From Other PresentationsDocument10 pagesPowerpoint Shortcuts: Using Slides From Other PresentationsmanojekhiranNo ratings yet
- Self-Learning: Grade 9Document12 pagesSelf-Learning: Grade 9Lynnel yapNo ratings yet
- Working With ObjectsDocument75 pagesWorking With Objectssadmanjahangir.juNo ratings yet
- 7th Imovie AssignmentDocument16 pages7th Imovie Assignmentapi-245416746No ratings yet
- Panduan Belajar Craz PDFDocument24 pagesPanduan Belajar Craz PDFMardis CaemNo ratings yet
- MS Word Chapter 16Document6 pagesMS Word Chapter 16Shahwaiz Bin Imran BajwaNo ratings yet
- In This Article: Inserting Pictures Enhancing Pictures Editing and Adjusting ImagesDocument35 pagesIn This Article: Inserting Pictures Enhancing Pictures Editing and Adjusting ImagesNikoNarcisoNo ratings yet
- Using Movies and Action Buttons in Powerpoint: Inserting A Movie ClipDocument4 pagesUsing Movies and Action Buttons in Powerpoint: Inserting A Movie ClipkrmcharigdcNo ratings yet
- Manual For Observe and Show GroupDocument27 pagesManual For Observe and Show Groupapi-255641973No ratings yet
- Photoshop Elements AdvancedDocument10 pagesPhotoshop Elements AdvancedVineet KoulNo ratings yet
- Ctlslearn-6 12 Studentguide-FinalDocument3 pagesCtlslearn-6 12 Studentguide-Finalapi-244997750No ratings yet
- Social Justice Web Quest Art For Social ChangeDocument2 pagesSocial Justice Web Quest Art For Social Changeapi-244997750No ratings yet
- New 6th Va StandardsDocument1 pageNew 6th Va Standardsapi-244997750No ratings yet
- New 7th Va StandardsDocument1 pageNew 7th Va Standardsapi-244997750No ratings yet
- New 8th Va Standards 1Document1 pageNew 8th Va Standards 1api-244997750No ratings yet
- The Feldman Method of Art CriticismDocument11 pagesThe Feldman Method of Art Criticismapi-244997750No ratings yet
- Drawing Techniques To Show ValueDocument4 pagesDrawing Techniques To Show Valueapi-244997750No ratings yet
- Celtic Lino Block Prints RubricDocument2 pagesCeltic Lino Block Prints Rubricapi-244997750No ratings yet
- The Feldman Method of Art CriticismDocument11 pagesThe Feldman Method of Art Criticismapi-244997750No ratings yet
- Art Poetry Slam RubricDocument3 pagesArt Poetry Slam Rubricapi-244997750No ratings yet
- ColorDocument12 pagesColorapi-244997750No ratings yet
- Georgia On My Mind RubricDocument3 pagesGeorgia On My Mind Rubricapi-244997750No ratings yet
- Creating A Seasonal Greeting Card RubricDocument3 pagesCreating A Seasonal Greeting Card Rubricapi-244997750No ratings yet
- African MasksDocument12 pagesAfrican Masksapi-244997750No ratings yet
- Private IconButton CurrentbtnDocument5 pagesPrivate IconButton CurrentbtnAndy SolisNo ratings yet
- ICT-4th assessment-GRADE 3Document6 pagesICT-4th assessment-GRADE 3Jai GaneshNo ratings yet
- Robo MasterDocument2 pagesRobo MasterGabi Stroe-IlincaNo ratings yet
- AI & ROBOTICS - Quarky Introduction Work Done Report File MKS)Document24 pagesAI & ROBOTICS - Quarky Introduction Work Done Report File MKS)mknivas mysoreNo ratings yet
- Excel Exercise IntermediateDocument8 pagesExcel Exercise IntermediatemoradimaedehNo ratings yet
- Microsoft .NET Framework 4.8 Setup 20240201 211339585-MSI Netfx Full X64.msiDocument1,628 pagesMicrosoft .NET Framework 4.8 Setup 20240201 211339585-MSI Netfx Full X64.msiMasalov SergiuNo ratings yet
- Mark Will Be Visible in The ToolbarDocument9 pagesMark Will Be Visible in The ToolbarMark WatneyNo ratings yet
- How To Screenshot in Ipason LaptopDocument3 pagesHow To Screenshot in Ipason LaptopEcel Denubo ElarmoNo ratings yet
- Lab 2 / Navigating The Windows User Interface: Flores, Daniel Joseph L. Bsit 101ba Don Erick BonusDocument4 pagesLab 2 / Navigating The Windows User Interface: Flores, Daniel Joseph L. Bsit 101ba Don Erick BonusDaniel Joseph FloresNo ratings yet
- User ManualDocument4 pagesUser ManualLea DevNo ratings yet
- DT-5019 ManualDocument1 pageDT-5019 Manualzeka1galantniyNo ratings yet
- ReadmeDocument3 pagesReadmeIrfan RazaNo ratings yet
- Windows Setup EditionDocument2 pagesWindows Setup EditiontekkenfazNo ratings yet
- License and Installation GuideDocument12 pagesLicense and Installation Guidewawo016No ratings yet
- Installation Instructions For Digitizer Software ACP - 5206Document29 pagesInstallation Instructions For Digitizer Software ACP - 5206Marcio RuthsNo ratings yet
- FQ4-2006-02x FEA2107 V5.21 SoftwareDocument23 pagesFQ4-2006-02x FEA2107 V5.21 SoftwareICEMANNo ratings yet
- Ds4windows LogDocument2 pagesDs4windows LogOpe MightNo ratings yet
- Block Diagram of ComputerDocument9 pagesBlock Diagram of ComputerNikhil SinghNo ratings yet
- Lab 6.1.1.5 - Task Manager in Windows 7 and Windows 8.1Document20 pagesLab 6.1.1.5 - Task Manager in Windows 7 and Windows 8.1Zak Ali50% (2)
- Weightro 1015 Users ManualDocument44 pagesWeightro 1015 Users ManualEsmeralda MariscalNo ratings yet
- Advanced Special Effects: Adobe IllustratorDocument16 pagesAdvanced Special Effects: Adobe Illustratornasil yapilioNo ratings yet
- Vertical Inkjet Cutting Plotter User ManualDocument57 pagesVertical Inkjet Cutting Plotter User ManualmonsalvesolNo ratings yet
- General Ledger With Budget ComparisonDocument4 pagesGeneral Ledger With Budget ComparisonSagar ShresthaNo ratings yet
- Hud SightDocument4 pagesHud SightBebe MoiseNo ratings yet
- Midea U AC Installation GuideDocument2 pagesMidea U AC Installation GuideMike BrownNo ratings yet
- VirusDocument3 pagesVirusKeshav SharmaNo ratings yet
- Vspace Pro Server For Windows Versions and Supported Access Device FirmwareDocument7 pagesVspace Pro Server For Windows Versions and Supported Access Device FirmwareChevalier BizarreNo ratings yet
- Microsoft Office 2010 KeysDocument14 pagesMicrosoft Office 2010 Keyspravin_06065364No ratings yet