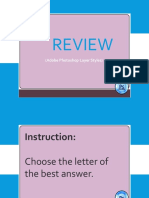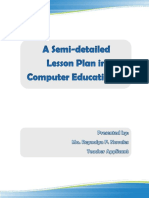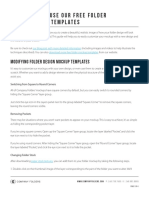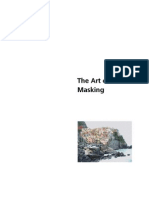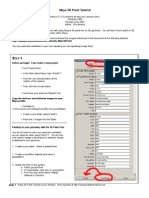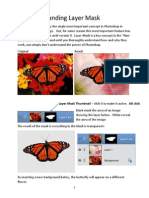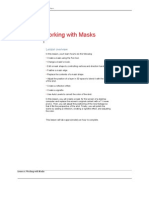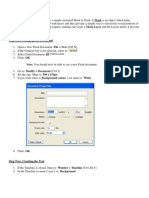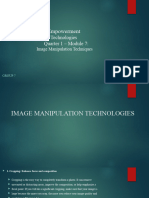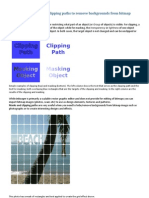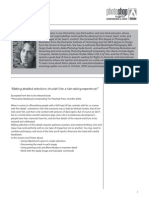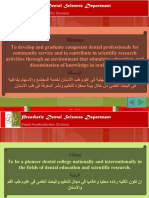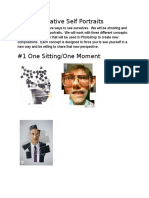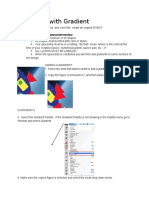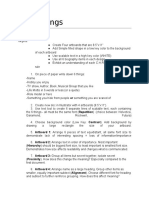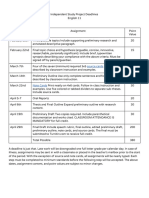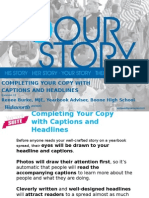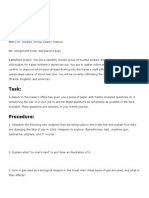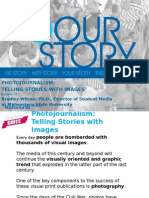Professional Documents
Culture Documents
2 12clippingmasks
2 12clippingmasks
Uploaded by
api-2941761030 ratings0% found this document useful (0 votes)
52 views4 pages1) The document describes how to use clipping masks to crop an image or texture to fit a particular shape or text.
2) It provides steps to create a clipping mask on a shape by drawing shapes, uniting them with the Pathfinder tool, and making the united shape a clipping mask over the image.
3) It also describes how to make a clipping mask by typing text over an image, selecting both, and making the text a clipping mask for the image.
Original Description:
Copyright
© © All Rights Reserved
Available Formats
DOCX, PDF, TXT or read online from Scribd
Share this document
Did you find this document useful?
Is this content inappropriate?
Report this Document1) The document describes how to use clipping masks to crop an image or texture to fit a particular shape or text.
2) It provides steps to create a clipping mask on a shape by drawing shapes, uniting them with the Pathfinder tool, and making the united shape a clipping mask over the image.
3) It also describes how to make a clipping mask by typing text over an image, selecting both, and making the text a clipping mask for the image.
Copyright:
© All Rights Reserved
Available Formats
Download as DOCX, PDF, TXT or read online from Scribd
Download as docx, pdf, or txt
0 ratings0% found this document useful (0 votes)
52 views4 pages2 12clippingmasks
2 12clippingmasks
Uploaded by
api-2941761031) The document describes how to use clipping masks to crop an image or texture to fit a particular shape or text.
2) It provides steps to create a clipping mask on a shape by drawing shapes, uniting them with the Pathfinder tool, and making the united shape a clipping mask over the image.
3) It also describes how to make a clipping mask by typing text over an image, selecting both, and making the text a clipping mask for the image.
Copyright:
© All Rights Reserved
Available Formats
Download as DOCX, PDF, TXT or read online from Scribd
Download as docx, pdf, or txt
You are on page 1of 4
2.
12 Clipping Masks
Objective: To simply crop an image or texture to fit a particular shape or text.
Process: Shape and
Mask
1. Place and lock the Live Traced texture or
image on your extra artboard
2. To create a clipping mask on a particular
shape:
a. Create your shape(s). If you
are only creating one shape then the next
step is not necessary.
b. If you are using multiple shapes you
will need to open the Pathfinder under the Window
menu.
elect all
shapes
you
would
like to fill
with the
texture
image.
c.
the
or
d.
the Pathfinder and
select Unite
e. Now unlock the background image and select the image and the
new shape you have created
f.
Finally, Object Menu>Clipping Mask>Make
3. Now you can use this figure as a simple shape!
Process: Type and Mask
1. Place and lock the Live Traced texture or image on your extra artboard
2. Type and and size the letter, word, or phrase you want the texture or image to be
encapsulate.
3. Place the type over your texture or image
4. Unlock the texture or image
5. Select both image and text
6.
Object Menu>Clipping Mask>Make
7.
Now you can use this figure as a
simple shape!
You might also like
- Visual Graphic Design 123 G12 WW 1&2Document6 pagesVisual Graphic Design 123 G12 WW 1&2Nicole Dang Ballaret100% (1)
- Review: (Adobe Photoshop Layer Styles)Document41 pagesReview: (Adobe Photoshop Layer Styles)lailaNo ratings yet
- Photoshop Masking Sample Lesson PlanDocument4 pagesPhotoshop Masking Sample Lesson PlanReyn Gramatica100% (2)
- Photoshop Practical Notes-FinalDocument10 pagesPhotoshop Practical Notes-FinalYash Raj100% (1)
- How To Use Mockup Template PDFDocument4 pagesHow To Use Mockup Template PDFNessa9714No ratings yet
- Belajar Corel Photo Paint PDFDocument12 pagesBelajar Corel Photo Paint PDFMpingNo ratings yet
- Class Projects - Photoshop Essentials V1Document5 pagesClass Projects - Photoshop Essentials V1jenani saiNo ratings yet
- How To Use Mockup Template PDFDocument5 pagesHow To Use Mockup Template PDFFebrianto PutraNo ratings yet
- Maya 3D Paint Tutorial: C:/Documents and Settings/User/My Documents/MayaDocument6 pagesMaya 3D Paint Tutorial: C:/Documents and Settings/User/My Documents/MayaManjunatha MunirajuNo ratings yet
- Maya PolyDocument27 pagesMaya Polyrisath85No ratings yet
- How To Create A Pressed Paper Logo Mockup in Adobe PhotoshopDocument35 pagesHow To Create A Pressed Paper Logo Mockup in Adobe PhotoshopLucky AprizalNo ratings yet
- 3b Understanding Layer MaskDocument4 pages3b Understanding Layer MaskHeman LeeNo ratings yet
- Working With Masks: Lesson OverviewDocument26 pagesWorking With Masks: Lesson OverviewxangolaNo ratings yet
- GMM ExternalDocument6 pagesGMM Externalchokkagnapikasri.21.itNo ratings yet
- Q1:-Differentiate Layer Masks and Vector Masks? Ans 1 LayerDocument9 pagesQ1:-Differentiate Layer Masks and Vector Masks? Ans 1 LayerAnkur SinghNo ratings yet
- Animation TutorialDocument14 pagesAnimation TutorialnavyaraviNo ratings yet
- Step One: Setting Up The Document: Animated MasksDocument9 pagesStep One: Setting Up The Document: Animated Masksirish xNo ratings yet
- ps6 Cib Lesson5Document27 pagesps6 Cib Lesson5curescualinNo ratings yet
- Quick Guide To Photoshop CS6Document9 pagesQuick Guide To Photoshop CS6DevNo ratings yet
- PS03 (2309)Document3 pagesPS03 (2309)zhanghelenjiayunNo ratings yet
- Step 1Document10 pagesStep 1Katochimoto AntonNo ratings yet
- Cover Tutorial: 34 January 2006Document6 pagesCover Tutorial: 34 January 2006KadriankNo ratings yet
- Fluid Mask ManualDocument63 pagesFluid Mask Manualgatobarbieri100% (1)
- Westwood High School Digital Media GRADE 12 & 13Document14 pagesWestwood High School Digital Media GRADE 12 & 13Abygayle IveyNo ratings yet
- Empowerment TechnologiesGroup7Document31 pagesEmpowerment TechnologiesGroup7Edwin GervacioNo ratings yet
- Power Point 2007 - 2Document36 pagesPower Point 2007 - 2ماجد الرويليNo ratings yet
- Masks and Clipping Paths in InkscapeDocument8 pagesMasks and Clipping Paths in InkscapeluisramonluisNo ratings yet
- Indesign Drawing ObjectsDocument3 pagesIndesign Drawing Objectsnats007No ratings yet
- Empowerment Technology Self-Learning Packet Preliminaries: Module #2-Productivity Tools: Application TechniqueDocument11 pagesEmpowerment Technology Self-Learning Packet Preliminaries: Module #2-Productivity Tools: Application TechniqueJerlyn Cayacap OhNo ratings yet
- AdobePhotoshop bASICDocument26 pagesAdobePhotoshop bASICRizwan AzamNo ratings yet
- Advanced Techniques For Selecting HairDocument4 pagesAdvanced Techniques For Selecting HairJeh UbaldoNo ratings yet
- Topic For TodayDocument36 pagesTopic For TodayEdwin GervacioNo ratings yet
- Advanced Selection Skills PDFDocument19 pagesAdvanced Selection Skills PDFZachary LongNo ratings yet
- Microsoft Word Project Ideas: 1. Poster (8 X 11)Document6 pagesMicrosoft Word Project Ideas: 1. Poster (8 X 11)DebNo ratings yet
- Top Photoshop Tools To Remove Image BackgroundDocument67 pagesTop Photoshop Tools To Remove Image Backgroundrommel patoritoNo ratings yet
- Tutorial Photosop CS6 PDFDocument27 pagesTutorial Photosop CS6 PDFmulyadiNo ratings yet
- How To Edit Your Image in PhotoshopDocument180 pagesHow To Edit Your Image in Photoshopaaditya100% (3)
- Chapter 7: Working With Layers Question Bank I. Fill in The BlanksDocument3 pagesChapter 7: Working With Layers Question Bank I. Fill in The BlanksPooja T RNo ratings yet
- Arts w1-2 q3Document38 pagesArts w1-2 q3BABYLYN AGUILARNo ratings yet
- Masking Images: What You Will LearnDocument6 pagesMasking Images: What You Will LearnGodwin AriwodoNo ratings yet
- Photoshop Skillswap by Piers Ansell - 2004: ContentsDocument13 pagesPhotoshop Skillswap by Piers Ansell - 2004: ContentsnuswantoroNo ratings yet
- Adobe Photoshop CC-Principal Essential Course For BeginnersDocument12 pagesAdobe Photoshop CC-Principal Essential Course For Beginners19MEB234 Nihar AgrawalNo ratings yet
- Masking GimpDocument7 pagesMasking GimppnbalajiNo ratings yet
- Activity 5 Presentation SoftwareDocument15 pagesActivity 5 Presentation SoftwareMLGen GTNo ratings yet
- Create A Super Simple Infographic Template in Adobe InDesignDocument34 pagesCreate A Super Simple Infographic Template in Adobe InDesignCamila Domingos100% (1)
- Introduction & Features of Adobe PhotoshopDocument29 pagesIntroduction & Features of Adobe PhotoshopMAJEED ALANZINo ratings yet
- Adobe Photoshop Guides, Tools & HelpsDocument27 pagesAdobe Photoshop Guides, Tools & HelpsRazvan ScarlatNo ratings yet
- Textures MayaCharactersDocument12 pagesTextures MayaCharactersGilberto LauriasNo ratings yet
- ART150 Tut 1Document5 pagesART150 Tut 1aboojumNo ratings yet
- WF GettingStarted IIDocument63 pagesWF GettingStarted IIMadura PrasangaNo ratings yet
- Gr8 Photo Editing Q1M1L2Document12 pagesGr8 Photo Editing Q1M1L2zoeylaylahriveroNo ratings yet
- 3DS Max TutorialsDocument25 pages3DS Max TutorialsmfaisalnNo ratings yet
- Exploration Storytelling ProjectDocument1 pageExploration Storytelling Projectapi-294176103No ratings yet
- 2 17gaussianblurDocument10 pages2 17gaussianblurapi-294176103No ratings yet
- 2 22alternativeselfportraitsDocument7 pages2 22alternativeselfportraitsapi-294176103No ratings yet
- English 11 PacingguideDocument2 pagesEnglish 11 Pacingguideapi-294176103No ratings yet
- SpaceshipwithgradientDocument3 pagesSpaceshipwithgradientapi-294176103No ratings yet
- Sixthings2 11Document2 pagesSixthings2 11api-294176103No ratings yet
- Copyofdigitalart 1 Project 3 BookcoverdesignprojectgoalsresourcesDocument3 pagesCopyofdigitalart 1 Project 3 Bookcoverdesignprojectgoalsresourcesapi-294176103No ratings yet
- Keepcalmandcarryon3 1Document15 pagesKeepcalmandcarryon3 1api-294176103No ratings yet
- IspdeadlinesDocument1 pageIspdeadlinesapi-294176103No ratings yet
- Completing-Your-Copy-With-Captions-And-Headlines Lesson-2Document12 pagesCompleting-Your-Copy-With-Captions-And-Headlines Lesson-2api-294176103No ratings yet
- Completing-Your-Copy-With-Captions-And-Headlines Lesson-1Document24 pagesCompleting-Your-Copy-With-Captions-And-Headlines Lesson-1api-294176103No ratings yet
- AqwfwebquestDocument4 pagesAqwfwebquestapi-294176103No ratings yet
- AqwfwebquestDocument4 pagesAqwfwebquestapi-294176103No ratings yet
- Photojournalism-Telling-Stories-With-Images Lesson-1Document19 pagesPhotojournalism-Telling-Stories-With-Images Lesson-1api-294176103No ratings yet