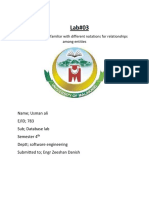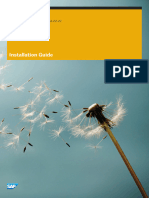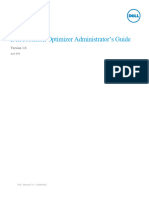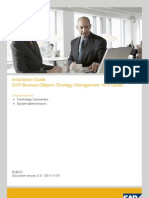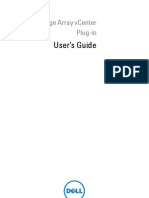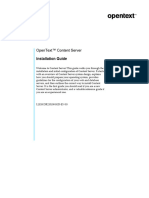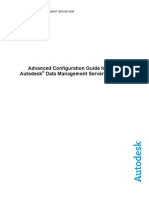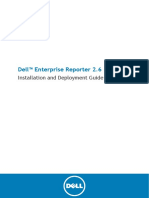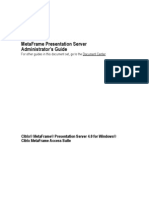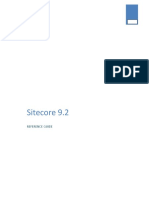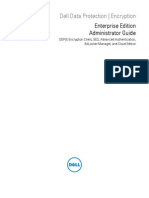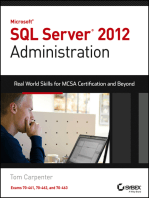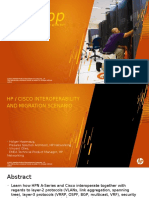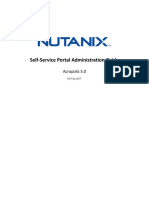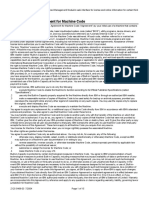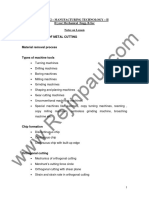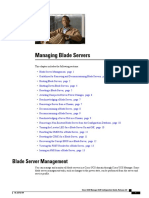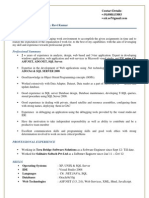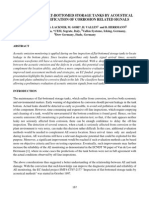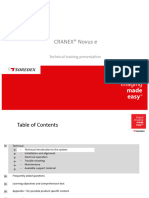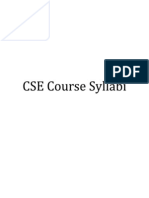Professional Documents
Culture Documents
Compellent Enterprise Manager Installation Guide
Compellent Enterprise Manager Installation Guide
Uploaded by
Lenin KumarCopyright:
Available Formats
You might also like
- OCI Foundations IZ0-1085Document10 pagesOCI Foundations IZ0-1085Min Min20% (5)
- Database Lab#03Document4 pagesDatabase Lab#03Abdur RahmanNo ratings yet
- OpenText Content Server CE 21.3 - Installation Guide English (LLESCOR210300-IGD-En-01)Document160 pagesOpenText Content Server CE 21.3 - Installation Guide English (LLESCOR210300-IGD-En-01)nippanisasiNo ratings yet
- Sage Intergy EHR EMR New Jersey York Medical BillingDocument284 pagesSage Intergy EHR EMR New Jersey York Medical BillingdtriviNo ratings yet
- InstallationDocument56 pagesInstallationCesar FonsecaNo ratings yet
- Storage Sc2000 Install Guide en UsDocument32 pagesStorage Sc2000 Install Guide en UsRene GrilletNo ratings yet
- Dell™ Enterprise Reporter 2.6: Quick Start GuideDocument38 pagesDell™ Enterprise Reporter 2.6: Quick Start GuidePupsikNo ratings yet
- DPO 5 0 Enterprise ManualDocument67 pagesDPO 5 0 Enterprise ManualozromhfjtwywdbviyuNo ratings yet
- Installation of SAP Content Server DMS On WindowsDocument40 pagesInstallation of SAP Content Server DMS On WindowsAndres OrtizNo ratings yet
- Global Deduplication Array Administration Guide: DD OS 5.0Document70 pagesGlobal Deduplication Array Administration Guide: DD OS 5.0Rajesh KumarNo ratings yet
- Historian EnterpriseDocument84 pagesHistorian Enterprisesim99No ratings yet
- Config Guide For Sap Sourcing PDFDocument36 pagesConfig Guide For Sap Sourcing PDFsalimNo ratings yet
- Dell Open Manage IT Assistant Version 8.7 Users GuideDocument296 pagesDell Open Manage IT Assistant Version 8.7 Users GuideciorciaridNo ratings yet
- SSM10 Installation GuideDocument90 pagesSSM10 Installation GuideNeil LirussoNo ratings yet
- MD Storage Management Vcenter Plugin User GuideDocument46 pagesMD Storage Management Vcenter Plugin User GuideAdam Van HarenNo ratings yet
- 680-028-022 Dell Storage Manager 2016 R2 Installation GuideDocument44 pages680-028-022 Dell Storage Manager 2016 R2 Installation GuideLenin KumarNo ratings yet
- OpenText Content Server CE 22.1 - Installation Guide English (LLESCOR220100-IGD-EN-03)Document162 pagesOpenText Content Server CE 22.1 - Installation Guide English (LLESCOR220100-IGD-EN-03)vadimNo ratings yet
- OpenText Content Server CE 21.2 - Installation Guide English (LLESCOR210200-IGD-EN-01) 22Document160 pagesOpenText Content Server CE 21.2 - Installation Guide English (LLESCOR210200-IGD-EN-01) 22Fuhad AliNo ratings yet
- A8 BADd 01Document350 pagesA8 BADd 01kethelnegi3181No ratings yet
- Adms 2008 Advanced Config Guide1Document74 pagesAdms 2008 Advanced Config Guide1anthonydullNo ratings yet
- Dell™ Enterprise Reporter 2.6: Installation and Deployment GuideDocument68 pagesDell™ Enterprise Reporter 2.6: Installation and Deployment GuidePupsikNo ratings yet
- Microsoft MPIO Best Practices SC Series Dell EMC 2017 (CML1004)Document56 pagesMicrosoft MPIO Best Practices SC Series Dell EMC 2017 (CML1004)Kris Lingiah100% (1)
- OVirt 3.0 Installation Guide en USDocument112 pagesOVirt 3.0 Installation Guide en USbillyducNo ratings yet
- Program Directory For IBM Tivoli Management Services On z/OS IBM Z Service Management ExplorerDocument32 pagesProgram Directory For IBM Tivoli Management Services On z/OS IBM Z Service Management ExplorersaveasnewfilmNo ratings yet
- MDM 1010 ReleaseNotes enDocument25 pagesMDM 1010 ReleaseNotes ensunilchopseyNo ratings yet
- TEMS Discovery Enterprise - DM System ConfigurationDocument52 pagesTEMS Discovery Enterprise - DM System ConfigurationnexusomidNo ratings yet
- Sap Businessobjects Data Services Installation Guide For WindowsDocument156 pagesSap Businessobjects Data Services Installation Guide For Windowsdgr77No ratings yet
- SAP ESourcing Wave 10Document48 pagesSAP ESourcing Wave 10Mukesh SinghNo ratings yet
- OpenText Extended ECM CE 22.3 - Installation Guide English (LLESCOR220300-IGD-En-02)Document174 pagesOpenText Extended ECM CE 22.3 - Installation Guide English (LLESCOR220300-IGD-En-02)pruebaeqticNo ratings yet
- SAP Business Objects Edge Series 3.1 Installation Guide For WindowsDocument120 pagesSAP Business Objects Edge Series 3.1 Installation Guide For WindowsconfigcrowNo ratings yet
- Confgwiz DomainDocument122 pagesConfgwiz Domaingananth18No ratings yet
- Bzware In001 - en PDocument144 pagesBzware In001 - en PThapelo RamokgabaNo ratings yet
- Data Collection Server 6 01 Installation GuideDocument179 pagesData Collection Server 6 01 Installation Guidecopycat10No ratings yet
- Any in ConfigDocument276 pagesAny in ConfigSrikanth MittapalliNo ratings yet
- Teamcenter 10.1. Installation On Windows Servers Guide. Publication Number PLM00013 JDocument398 pagesTeamcenter 10.1. Installation On Windows Servers Guide. Publication Number PLM00013 JVarun VaidyaNo ratings yet
- Installation Guide For Windows: Sap Businessobjects Enterprise Document Version: Xi 3.1 Service Pack 7 - 2014-08-06Document92 pagesInstallation Guide For Windows: Sap Businessobjects Enterprise Document Version: Xi 3.1 Service Pack 7 - 2014-08-06Hai Dang DaoNo ratings yet
- Sybase SQL TroubleshootingDocument234 pagesSybase SQL TroubleshootingAnonymous Gh3QD7E5OzNo ratings yet
- MetaFrame Presentation Server Administrators GuideDocument436 pagesMetaFrame Presentation Server Administrators GuideCholai KurapaNo ratings yet
- Mdce InstallDocument67 pagesMdce Installrmehta26No ratings yet
- Sitecore Reference GuideDocument209 pagesSitecore Reference GuideDonquixote TestNo ratings yet
- Sap Business Objects Edge Series 3.1 Install Windows enDocument104 pagesSap Business Objects Edge Series 3.1 Install Windows enGerardoNo ratings yet
- Open Text RMLink For SAP Solutions 9 7 1 Installation GuideDocument72 pagesOpen Text RMLink For SAP Solutions 9 7 1 Installation GuideSB Javi100% (1)
- SWPM Unix Ase JavaDocument176 pagesSWPM Unix Ase JavaAkram GamalNo ratings yet
- Iop InstallDocument62 pagesIop InstallvivekawaNo ratings yet
- R122 InstallationDocument74 pagesR122 InstallationSrikanthNarukullaNo ratings yet
- Dell-Data-Protection-Encryption - Administrator Guide - En-Us PDFDocument150 pagesDell-Data-Protection-Encryption - Administrator Guide - En-Us PDFA S Shiva PrakashNo ratings yet
- Best Known Methods For Installing or Upgrading The Core Server To LDMS 8Document52 pagesBest Known Methods For Installing or Upgrading The Core Server To LDMS 8api-3840339No ratings yet
- Matlab ManualDocument155 pagesMatlab ManualgabriPVNo ratings yet
- InstallationDocument126 pagesInstallationsulllNo ratings yet
- Dell Compellent Microsoft SQL Server Best PracticesDocument18 pagesDell Compellent Microsoft SQL Server Best PracticesSean DickersonNo ratings yet
- Inst Content Server Ux Sp20Document68 pagesInst Content Server Ux Sp20Guyver FixNo ratings yet
- DDBoost Admin Guide 759-0017-0002 Rev A 2.5 PDFDocument114 pagesDDBoost Admin Guide 759-0017-0002 Rev A 2.5 PDFMansoorNo ratings yet
- OCP Oracle Database 11g Administration II Exam Guide: Exam 1Z0-053From EverandOCP Oracle Database 11g Administration II Exam Guide: Exam 1Z0-053No ratings yet
- Microsoft SQL Server 2012 Administration: Real-World Skills for MCSA Certification and Beyond (Exams 70-461, 70-462, and 70-463)From EverandMicrosoft SQL Server 2012 Administration: Real-World Skills for MCSA Certification and Beyond (Exams 70-461, 70-462, and 70-463)No ratings yet
- Pro SQL Server 2019 Administration: A Guide for the Modern DBAFrom EverandPro SQL Server 2019 Administration: A Guide for the Modern DBANo ratings yet
- NM r08 Aprmay 10Document4 pagesNM r08 Aprmay 10Lenin KumarNo ratings yet
- AHV Admin Guide v501Document37 pagesAHV Admin Guide v501Lenin KumarNo ratings yet
- HPN-B2 Cisco Interoperability and Migration ScenarioDocument109 pagesHPN-B2 Cisco Interoperability and Migration ScenarioLenin KumarNo ratings yet
- Ayn Rand's Novels and Works - AynRandDocument7 pagesAyn Rand's Novels and Works - AynRandLenin KumarNo ratings yet
- AHV Admin Guide v501Document37 pagesAHV Admin Guide v501Lenin KumarNo ratings yet
- Upgrade Guide AOS v50Document17 pagesUpgrade Guide AOS v50Lenin KumarNo ratings yet
- SSP Admin Guide v1 0Document16 pagesSSP Admin Guide v1 0Lenin KumarNo ratings yet
- Migrating To Microservices Databases Red HatDocument72 pagesMigrating To Microservices Databases Red HatKurt SchneiderNo ratings yet
- 28900cpt Fa SM Cp7 Part1Document112 pages28900cpt Fa SM Cp7 Part1Lenin KumarNo ratings yet
- 680-028-022 Dell Storage Manager 2016 R2 Installation GuideDocument44 pages680-028-022 Dell Storage Manager 2016 R2 Installation GuideLenin KumarNo ratings yet
- 28897cpt Fa SM cp5 PDFDocument42 pages28897cpt Fa SM cp5 PDFSanjeet MohantyNo ratings yet
- Ibm FW Amm Bpet62u Anyos NoarchDocument15 pagesIbm FW Amm Bpet62u Anyos NoarchLenin KumarNo ratings yet
- Me 2252 - Manufacturing Technology - Ii II Year Mechanical Engg. B-Sec Notes On Lesson Unit - I: Theory of Metal CuttingDocument17 pagesMe 2252 - Manufacturing Technology - Ii II Year Mechanical Engg. B-Sec Notes On Lesson Unit - I: Theory of Metal CuttingLenin KumarNo ratings yet
- B UCSM GUI Configuration Guide 2 0 Chapter 0100011 PDFDocument14 pagesB UCSM GUI Configuration Guide 2 0 Chapter 0100011 PDFLenin KumarNo ratings yet
- Q2 2021 Fundamental IT Engineer Examination (Morning)Document27 pagesQ2 2021 Fundamental IT Engineer Examination (Morning)Pham Tien ThanhNo ratings yet
- HL7 Recommendation: Using XML As A Supplementary Messaging Syntax For HL7 Version 2.3.1Document25 pagesHL7 Recommendation: Using XML As A Supplementary Messaging Syntax For HL7 Version 2.3.1David Uribe KatzNo ratings yet
- Sailaja M - Qlikview Developer - IndeedDocument4 pagesSailaja M - Qlikview Developer - IndeedravsNo ratings yet
- SAP HR Logical Database PNPCEDocument10 pagesSAP HR Logical Database PNPCERoberto MartínezNo ratings yet
- OPC UA Client DriverDocument46 pagesOPC UA Client DriverSidney Chaves de LimaNo ratings yet
- Con 025Document39 pagesCon 025Halil İbrahim TAKCINo ratings yet
- Continuum Wind Flow Model BookletDocument10 pagesContinuum Wind Flow Model BookletAmanda FlemingNo ratings yet
- Forcepoint Email Security Configuration Information v8.5Document64 pagesForcepoint Email Security Configuration Information v8.5ajay chaudharyNo ratings yet
- Db2 Training Class 001Document13 pagesDb2 Training Class 001Paresh BhatiaNo ratings yet
- Objective: S. Ravi KumarDocument3 pagesObjective: S. Ravi KumarSvr Ravi0% (1)
- IBM Unica Marketing Platform Admin GuideDocument462 pagesIBM Unica Marketing Platform Admin GuidejilfNo ratings yet
- M11 Techical GuideDocument546 pagesM11 Techical GuidekerchferryNo ratings yet
- Ieee 2011 Free Projects With Source CodeDocument8 pagesIeee 2011 Free Projects With Source CodevikasysNo ratings yet
- SAP HANA Cloud - Foundation - Unit 4Document19 pagesSAP HANA Cloud - Foundation - Unit 4ahyuliyanovNo ratings yet
- Mod PLSQL UgDocument80 pagesMod PLSQL UgIulian DoboaraNo ratings yet
- Acoustic Emission InspectionDocument7 pagesAcoustic Emission InspectionAntonio PerezNo ratings yet
- GPS V4.0 Pass 1Document12 pagesGPS V4.0 Pass 1Rana Abdul Rehman67% (3)
- Technical Training Presentation Cranex Novus eDocument94 pagesTechnical Training Presentation Cranex Novus eIzzeldin ZakiNo ratings yet
- Database Design Using The REA Data ModelDocument25 pagesDatabase Design Using The REA Data Modelmuhammad f laitupaNo ratings yet
- 01 LCD Slides 1Document35 pages01 LCD Slides 1Aldrin LiwanagNo ratings yet
- Vehicle Administration SystemDocument12 pagesVehicle Administration SystemAater JavedNo ratings yet
- In 105 UpgradingFromVersion1011 enDocument106 pagesIn 105 UpgradingFromVersion1011 enGowtham KumarNo ratings yet
- Idrisi ManualDocument328 pagesIdrisi ManualMilos Dwayne Johnson JuzbasicNo ratings yet
- KNA1 Tabla Maestro de Clientes ABAPDocument19 pagesKNA1 Tabla Maestro de Clientes ABAPgatiraaNo ratings yet
- Database Management System 23Document22 pagesDatabase Management System 23089ASHUTOSH PATINo ratings yet
- Final Year Project Report Laptop Sales System A Report Submitted in Partial Fulfillment of The Degree ofDocument39 pagesFinal Year Project Report Laptop Sales System A Report Submitted in Partial Fulfillment of The Degree ofArturo DellNo ratings yet
- Utility Store Management SystemDocument32 pagesUtility Store Management Systemman100% (1)
- BCS Course SyllabusDocument65 pagesBCS Course SyllabuskasunNo ratings yet
Compellent Enterprise Manager Installation Guide
Compellent Enterprise Manager Installation Guide
Uploaded by
Lenin KumarCopyright
Available Formats
Share this document
Did you find this document useful?
Is this content inappropriate?
Report this DocumentCopyright:
Available Formats
Compellent Enterprise Manager Installation Guide
Compellent Enterprise Manager Installation Guide
Uploaded by
Lenin KumarCopyright:
Available Formats
Enterprise Manager
Version 6.2
Installation Guide
Enterprise Manager 6.2 Installation Guide
Document Number 680-028-014
Revision Date
Description
August 2012
Initial release to support version 6.2.1
September 2012
Revised for version 6.2.2
Disclaimers
Information in this document is subject to change without notice.
Trademarks and Copyright
Trademarks used in this text: Dell, the DELL logo, and Compellent are trademarks of Dell Inc.
Other trademarks and trade names may be used in this document to refer to either the entities claiming the
marks and names or their products. Dell Inc. disclaims any proprietary interest in trademarks and trade
names other than its own.
Contacting Dell Technical Support Services
Please contact Dell Technical Support Services from the following address if you need support assistance:
support.dell.com/compellent
2012 Dell Inc. All rights reserved.
Contents
1 Welcome
Introduction . . . . . . . . . . . . . . . . . . . . . . . . . . . . . . . . . . . . . . . . . . . . . . . . . . . . . . . . . .
Enterprise Manager Components . . . . . . . . . . . . . . . . . . . . . . . . . . . . . . . . . . . . . .
Management Compatibility . . . . . . . . . . . . . . . . . . . . . . . . . . . . . . . . . . . . . . . . . . .
Installation Requirements . . . . . . . . . . . . . . . . . . . . . . . . . . . . . . . . . . . . . . . . . . . . . . .
Data Collector Requirements . . . . . . . . . . . . . . . . . . . . . . . . . . . . . . . . . . . . . . . . .
Client Requirements . . . . . . . . . . . . . . . . . . . . . . . . . . . . . . . . . . . . . . . . . . . . . . . .
Server Agent Requirements . . . . . . . . . . . . . . . . . . . . . . . . . . . . . . . . . . . . . . . . . .
Default Ports Used by Enterprise Manager . . . . . . . . . . . . . . . . . . . . . . . . . . . . . . . . .
Data Collector Ports . . . . . . . . . . . . . . . . . . . . . . . . . . . . . . . . . . . . . . . . . . . . . . . .
Client Ports . . . . . . . . . . . . . . . . . . . . . . . . . . . . . . . . . . . . . . . . . . . . . . . . . . . . . . .
Server Agent Ports . . . . . . . . . . . . . . . . . . . . . . . . . . . . . . . . . . . . . . . . . . . . . . . . .
2
2
3
4
4
6
6
7
7
8
8
2 Planning and Preparation
Choose a Data Storage Method . . . . . . . . . . . . . . . . . . . . . . . . . . . . . . . . . . . . . . . . .
Gather Required Installation Information . . . . . . . . . . . . . . . . . . . . . . . . . . . . . . . . . .
License Information . . . . . . . . . . . . . . . . . . . . . . . . . . . . . . . . . . . . . . . . . . . . . . . .
Database Information . . . . . . . . . . . . . . . . . . . . . . . . . . . . . . . . . . . . . . . . . . . . . .
Prepare the Database . . . . . . . . . . . . . . . . . . . . . . . . . . . . . . . . . . . . . . . . . . . . . . . .
Prepare a Microsoft SQL Server Database . . . . . . . . . . . . . . . . . . . . . . . . . . . . . .
Prepare a MySQL Database . . . . . . . . . . . . . . . . . . . . . . . . . . . . . . . . . . . . . . . . .
Install the Java Runtime Environment . . . . . . . . . . . . . . . . . . . . . . . . . . . . . . . . . . . .
10
11
11
11
12
12
13
14
3 Installing and Configuring the Data Collector
Install the Data Collector . . . . . . . . . . . . . . . . . . . . . . . . . . . . . . . . . . . . . . . . . . . . . .
Configure the Data Collector with the Data Collector Setup Wizard . . . . . . . . . . . . . .
Configure the Data Collector to Use a Microsoft SQL Server Database . . . . . . . .
Configure the Data Collector to Use a MySQL Database . . . . . . . . . . . . . . . . . . .
Configure the Data Collector to Use the Embedded Database . . . . . . . . . . . . . . .
Increase the Data Collector Memory Limit to Improve Performance . . . . . . . . . . . . .
16
17
17
21
25
29
4 Installing and Configuring the Enterprise Manager Client
Install the Enterprise Manager Client . . . . . . . . . . . . . . . . . . . . . . . . . . . . . . . . . . . . .
Use the Client to Connect to the Data Collector . . . . . . . . . . . . . . . . . . . . . . . . . . . . .
Add Storage Centers to Enterprise Manager . . . . . . . . . . . . . . . . . . . . . . . . . . . . . . .
Next Steps . . . . . . . . . . . . . . . . . . . . . . . . . . . . . . . . . . . . . . . . . . . . . . . . . . . . . . . . .
Dell Compellent
32
33
34
35
iii
Contents
iv
Enterprise Manager 6.2 Installation Guide
Welcome
Introduction 2
Installation Requirements 4
Default Ports Used by Enterprise Manager 7
Dell Compellent
Chapter 1 Welcome
Introduction
Enterprise Manager allows you to monitor, manage, and analyze Storage Centers and
FluidFS clusters from a centralized management console. The Enterprise Manager Data
Collector stores data and alerts it gathers from Storage Centers and FluidFS clusters in an
external database or an embedded database. Enterprise Manager Clients connect to the
Data Collector to perform monitoring and administrative tasks.
This guide describes how to install and configure required Enterprise Manager
components. For information about installing optional Enterprise Manager components,
see the Enterprise Manager Administrators Guide.
Enterprise Manager Components
Enterprise Manager consists of the following components:
Component
Description
Required/ Setup Documentation
Optional
Primary Data
Collector
Service that gathers reporting data
and alerts from Storage Centers
Required
Enterprise Manager
Installation Guide
Client
Windows-based application that
connects to the Data Collector to
provide a centralized management
console for one or more Storage
Centers
Required
Enterprise Manager
Installation Guide
Remote Data
Collector
Data Collector that is connected to the Optional
primary Data Collector and can be
used to activate a disaster recovery
site if the primary Data Collector
becomes unavailable
Enterprise Manager
Administrators Guide
Server Agent
Service for Windows that allows
Optional
Enterprise Manager to free volume
storage space from expired Replays
that would otherwise remain locked by
Windows
Enterprise Manager
Administrators Guide
Charting Viewer Windows-based application that
displays IO performance statistics for
volumes, servers, disks, and
controllers
Optional
Storage Center Charting
Viewer Administrators
Guide
Enterprise Manager 6.2 Installation Guide
Management Compatibility
Management Compatibility
Enterprise Manager is compatible with the products listed in the following table.
Dell Compellent
Product
Version
Dell Compellent Storage Center
Storage Center OS versions 5.06.2
Dell Compellent FS8600
FluidFS version 2.x
Microsoft System Center Virtual
Machine Manager (SCVMM)
Version 2012
VMware vCenter Site Recovery
Manager (SRM)
Compatibility is provided by the Dell Compellent Storage
Replication Adapter (SRA):
SRM 4.0 is compatible with Dell Compellent SRA 3.3.1
SRM 5.0 is compatible with Dell Compellent SRA 5.5.3 and
6.2.2
SRM 5.1 is compatible with Dell Compellent SRA 6.2.2
Chapter 1 Welcome
Installation Requirements
All Enterprise Manager components support 32-bit (x86) and 64-bit (x64) processors. The
Intel Itanium architecture is not supported.
Data Collector Requirements
The following table lists the Enterprise Manager Data Collector requirements.
Component
Requirements
Operating system Any of the following operating systems with the latest service packs (64-bit
recommended):
Windows Server 2003
Windows Server 2008
Windows Server 2008 R2
Windows Server 2012
Note: Windows Server Core is not supported.
CPU
32-bit (x86) or 64-bit (x64) microprocessor with two or more cores
RAM
At least 4 GB; 8 GB if using the Dell Compellent Site Recovery Adapter (SRA)
for VMware vCenter Site Recovery Manager
Disk space
At least 20 GB
Software
Microsoft .NET Framework 2.0
Microsoft .NET Framework 3.5 (for SMI-S only)
Windows PowerShell 2.0 or higher (for SMI-S only)
Java Runtime Environment (JRE) 1.6 or higher (1.6 Update 30 or higher
recommended); on 64-bit systems both the 32-bit and the 64-bit JRE are
required
Web browser
The online help is compatible with the following browsers:
Internet Explorer 7, 8, and 9
Firefox 314
Safari 5.x
Google Chrome 20 and earlier
Note: Other web browsers may work but are not officially supported.
Enterprise Manager 6.2 Installation Guide
Data Collector Requirements
Component
Requirements
Database
One of the following:
Microsoft SQL Server 2005
Microsoft SQL Server 2005 Express (limited to 4 GB)
Microsoft SQL Server 2008
Microsoft SQL Server 2008 Express (limited to 4 GB)
Microsoft SQL Server 2008 R2
Microsoft SQL Server 2008 R2 Express (limited to 10 GB)
Microsoft SQL Server 2012
Microsoft SQL Server 2012 Express (limited to 10 GB)
MySQL 5.0
MySQL 5.1
MySQL 5.5
Embedded database on the file system (maximum of 30 days or 2 GB)
Note: The database used for storing data can be changed after installation.
Dell Compellent
Chapter 1 Welcome
Client Requirements
The following table lists the requirements for the Enterprise Manager Client.
Component
Requirements
Operating system Any of the following operating systems (with the latest service packs):
Windows XP
Windows Vista
Windows 7
Windows 8
Windows Server 2003
Windows Server 2008
Windows Server 2008 R2
Windows Server 2012
Note: Windows Server Core is not supported.
CPU
32-bit (x86) or 64-bit (x64) microprocessor
Software
Java Runtime Environment (JRE) 1.6 or higher (1.6 Update 30 or higher
recommended); on 64-bit systems both the 32-bit and the 64-bit JRE are
required
Web browser
The online help is compatible with the following browsers:
Internet Explorer 7, 8, and 9
Firefox 314
Safari 5.x
Google Chrome 20 and earlier
Note: Other web browsers may work but are not officially supported.
Server Agent Requirements
The following table lists the requirements for the Enterprise Manager Server Agent for
Windows-based servers.
Component
Requirements
Operating system Any of the following operating systems (with the latest service packs):
Windows Server 2003
Windows Server 2008
Windows Server 2008 R2
Windows Storage Server 2008 R2
Windows Server 2012
Note: Windows Server Core is not supported.
CPU
32-bit (x86) or 64-bit (x64) microprocessor
Software
Microsoft .NET Framework 2.0
Enterprise Manager 6.2 Installation Guide
Default Ports Used by Enterprise Manager
Default Ports Used by Enterprise Manager
The Enterprise Manager components use network connections to communicate with each
other and with other network resources. The following tables list the default network ports
used by the Data Collector, Server Agent, and Client. Many of the ports are configurable.
Note: Some ports might not be needed for your configuration. For details, see the
Purpose column in each table.
Data Collector Ports
The following table lists the ports used by the Enterprise Manager Data Collector.
Port
Protocol Name
Purpose
Inbound Ports
514
UDP
syslog
Receiving logs forwarded from Storage Centers
3033
TCP
Web Server Port
Receiving:
8080
7342
TCP
TCP
Communication from all clients, including the
Enterprise Manager Client and Storage Replication
Adapter (SRA) 5.5.3 and 6.2.2
Alerts from FluidFS clusters
Legacy Web Services Receiving:
Port
Communication from Server Agents
Alerts forwarded from Storage Centers
Communication from Storage Replication Adapter
(SRA) 3.3.1
Legacy Client
Listener Port
Communicating with the remote Data Collector
Providing automatic upgrade functionality for
previous versions of the Enterprise Manager Client
5988
TCP
SMI-S over HTTP
Receiving unencrypted SMI-S communication
5989
TCP
SMI-S over HTTPS
Receiving encrypted SMI-S communication
Outbound Ports
Dell Compellent
25
TCP
SMTP
Sending email notifications
443
TCP
Storage Center
Communicating with:
Managed Storage Centers
Managed zNAS servers
514
UDP
syslog
Forwarding Storage Center logs to syslog servers
1433
TCP
Microsoft SQL Server Connecting to an external Microsoft SQL Server
database
3306
TCP
MySQL
Connecting to an external MySQL database
8080
TCP
VMware SDK
Communicating with VMware servers
27355 TCP
Server Agent Socket
Listening Port
Communicating with Server Agents
35451 TCP
FluidFS
Communicating with managed FluidFS clusters
Chapter 1 Welcome
Client Ports
The following table lists the ports used by the Enterprise Manager Client.
Port
Protocol Name
Purpose
Outbound Ports
3033
TCP
Web Server Port
Communicating with the Data Collector
Server Agent Ports
The following table lists the ports used by the Enterprise Manager Server Agent.
Port
Protocol Name
Purpose
Inbound Ports
27355 TCP
Server Agent Socket
Listening Port
Receiving communication from the Data Collector
Outbound Ports
8080
TCP
Legacy Web Services Communicating with the Data Collector
Port
Enterprise Manager 6.2 Installation Guide
Planning and Preparation
Choose a Data Storage Method 10
Gather Required Installation Information 11
Prepare the Database 12
Install the Java Runtime Environment 14
Dell Compellent
Chapter 2 Planning and Preparation
Choose a Data Storage Method
You can configure the Data Collector to store data in an external database or in an
embedded database on the file system of the host computer. If you decide to use an
external database, select the supported database type that best suits your needs. See Data
Collector Requirements on page 4 for a list of supported database types.
Note: If you choose to use the embedded database, the Data Collector can only
retain 30 days worth of data, and the database size cannot exceed 2 GB. The
embedded database is not recommended for a production environment.
10
Enterprise Manager 6.2 Installation Guide
Gather Required Installation Information
Gather Required Installation Information
Before installing Enterprise Manager components, print this page and record the following
information.
License Information
Record the Enterprise Manager product key below. If you do not have a product key,
contact Dell Technical Support Services for information on obtaining one.
Item
Write down your information
Enterprise Manager Product Key
Database Information
Gather the following information if you plan to use an SQL database:
Item
Write down your information:
Database version
Name of server on which the database
resides
Database server port
Dell Compellent
Database user name
For security reasons, only record the database
username in a secure location.
Database password
For security reasons, only record the database
password in a secure location.
11
Chapter 2 Planning and Preparation
Prepare the Database
If you plan to use an external database, prepare the database by performing the task that
corresponds to your database type:
Prepare a Microsoft SQL Server Database on page 12
Prepare a MySQL Database on page 13
Note: If you want to store Data Collector data in the embedded database, skip this
step.
Prepare a Microsoft SQL Server Database
Set up the Microsoft SQL Server database or Microsoft SQL Server Express database for
the Data Collector:
1 If necessary, install the database software.
2 Configure the database for Mixed Mode Authentication.
3 From the Start menu, select All Programs Microsoft SQL Server [version]
Configuration Tools SQL Server Configuration Manager.
4 Set the TCP/IP ports.
a In the navigation pane, expand SQL Server Network Configuration.
b Click Protocols for MSSQLSERVER or Protocols for SQLEXPRESS.
c Right-click TCP/IP and select Properties. The TCP/IP Properties dialog box
appears.
d Click the IP Addresses tab.
e Under IPALL, make sure the TCP Port is set to a valid port number. The default TCP
port for SQL Server is 1433.
f
12
Click Apply and click OK to close the dialog box.
Enterprise Manager 6.2 Installation Guide
Prepare a MySQL Database
5 Enable TCP/IP protocol:
a In the navigation pane, click Protocols for MSSQLSERVER or Protocols for
SQLEXPRESS.
b Right-click TCP/IP and select Enable.
6 Restart SQL Server.
a In the navigation pane, click SQL Server Services.
b Right-click SQL Server and select Restart.
Prepare a MySQL Database
Set up the database permissions for the Data Collector:
1 If necessary, install the database software.
2 Make sure that you have administrator rights from remote servers (preferably root user).
3 Make sure the database admin user has the global CREATE USER, RELOAD, and
SELECT permissions, and has full permissions to the compmsadb database.
Enter the following commands from the mysql admin tool, where root is the name of the
admin user:
grant create user, reload, select on *.* to 'root'@'%';
grant all privileges on compmsadb.* to 'root'@'%' with grant option;
flush privileges;
Dell Compellent
13
Chapter 2 Planning and Preparation
Install the Java Runtime Environment
The Enterprise Manager Data Collector and Enterprise Manager Client require the Java
Runtime Environment (JRE). See Data Collector Requirements on page 4 for the JRE
version requirement.
Install the JRE on each computer that will host the Enterprise Manager Data Collector and/
or the Enterprise Manager Client.
For 64-bit operating systems, install both the 32-bit version and the 64-bit version of the
JRE.
14
Enterprise Manager 6.2 Installation Guide
Installing and Configuring the Data
Collector
Install the Data Collector 16
Configure the Data Collector with the Data Collector Setup Wizard 17
Increase the Data Collector Memory Limit to Improve Performance 29
Dell Compellent
15
Chapter 3 Installing and Configuring the Data Collector
Install the Data Collector
Note: Before you install the Data Collector, make sure you have completed the
tasks described in Chapter 2: Planning and Preparation, on page 9.
1 Download the Enterprise Manager Data Collector software.
a Go to the Dell Compellent Support Home Page (support.dell.com/compellent).
b Log on to the customer or partner portal.
c Click Knowledge Center, then download the Enterprise Manager Data Collector
Setup file.
2 Unzip and launch the Enterprise Manager Data Collector Setup file. The InstallShield
Wizard appears.
3 Click Next. The License Agreement page appears.
4 Read the license agreement and then click Yes to accept it. The Setup Status page
appears and displays installation progress. When installation is complete, the
InstallShield Wizard Complete page appears.
5 Click Finish. The Enterprise Manager Data Collector Setup wizard appears.
Note: For interface element descriptions, click Help.
16
Enterprise Manager 6.2 Installation Guide
Configure the Data Collector with the Data Collector Setup Wizard
Configure the Data Collector with the Data Collector Setup Wizard
To configure the Data Collector, perform the task that corresponds to your preferred data
storage method:
Configure the Data Collector to Use a Microsoft SQL Server Database on page 17
Configure the Data Collector to Use a MySQL Database on page 21
Configure the Data Collector to Use the Embedded Database on page 25
Configure the Data Collector to Use a Microsoft SQL Server Database
Perform this task if you want the Data Collector to store data in an external Microsoft SQL
Server database.
1 Configure the first page of the Data Collector Setup wizard.
a Under Data Collector Type, select Configure as Primary Data Collector.
b (Optional) Under Data Collector Service Information, modify the default Data
Collector ports if one or more of the default ports are already in use.
Note: If a firewall is enabled on the host computer, make sure these ports are
allowed inbound.
c In the Data Source Type box, select MS SQL Server 2005/2008/2012.
d In the Service User Type box, select the type of Windows account under which the
Data Collector will run.
Note: User accounts (local or domain) must be able to log in as a service and
must have administrator privileges.
e Click Next. The Activate Enterprise Manager License page appears.
Dell Compellent
17
Chapter 3 Installing and Configuring the Data Collector
2 Enter the license information.
Note: The Data Collector can be used for 30 days without activation.
a Enter the Product Key provided by Dell Compellent.
b Select the appropriate activation method:
If the server that is hosting the Data Collector has Internet access, select
Activate over Internet.
If the server that is hosting the Data Collector does not have Internet access,
select Activate over Email/Phone.
c If you are activating over email or telephone, contact Dell Technical Support Services
to obtain the Confirmation Number. (See support.dell.com/compellent.)
d Click Next. The Data Source Properties page appears.
3 Specify the Microsoft SQL Server database information.
a In the Server field, enter the host name or IP address of the server on which the
database is installed.
b In the Port field, enter the TCP port that was configured during the database
TCP/IP setup. The default port for Microsoft SQL Server is 1433.
18
Enterprise Manager 6.2 Installation Guide
Configure the Data Collector to Use a Microsoft SQL Server Database
c In the Username/Password fields, enter the username and password for a user
defined in the database that has administrator rights. The Data Collector uses this
information to create a database user named compmsauser.
d (Optional) Select Create New Password to specify the password for the
compmsauser database user. If you do not specify a password, a default password
is created.
e Click Next. The SMI-S Server Properties page appears.
4 (Optional) Configure SMI-S Server Properties.
a To configure SMI-S at this time, select Enabled, then configure the remaining
properties.
Note: You can also configure SMI-S after the Data Collector is installed and
configured. For information on setting up and using SMI-S, see the Dell
Compellent Enterprise Manager Administrators Guide.
b Click Next. The Create Administrator User page appears.
Dell Compellent
19
Chapter 3 Installing and Configuring the Data Collector
5 Create an administrator user.
a Enter a user name, password, and password confirmation.
Note: Record the user name and password. You will need this information to
log on to Enterprise Manager after installation is complete.
b Click Next. The Data Collector Service is started. After the Data Collector starts, the
Finished setup page appears.
6 Record the URL for the Data Collector website, then click Finish. The Enterprise
Manager Data Collector Setup wizard exits.
20
Enterprise Manager 6.2 Installation Guide
Configure the Data Collector to Use a MySQL Database
Configure the Data Collector to Use a MySQL Database
Perform this task if you want the Data Collector to store data in an external MySQL
database.
1 Configure the first page of the Data Collector Setup wizard.
a Under Data Collector Type, select Configure as Primary Data Collector.
b (Optional) Under Data Collector Service Information, modify the default Data
Collector ports if one or more of the default ports are already in use.
Note: If a firewall is enabled on the host computer, make sure these ports are
allowed inbound.
c In the Data Source Type box, select MySQL 5.0/5.1/5.5.
d In the Service User Type box, select the type of Windows account under which the
Data Collector will run.
Note: User accounts (local or domain) must be able to log in as a service and
must have administrator privileges.
e Click Next. The Manual Steps required dialog box appears.
Click No. The Data Collector Setup wizard exits.
2 Download and install the MySQL Connector/J JDBC driver.
a In a web browser, go to dev.mysql.com/downloads/connector/j.
b Download the .tar or .zip MySQL Connector/J JDBC driver.
c Extract the driver.
d Change name of the mysql-connector-java-<version>-bin.jar file to mysql.jar.
Dell Compellent
21
Chapter 3 Installing and Configuring the Data Collector
e Replace the current mysql.jar file by copying mysql.jar file you downloaded to the
appropriate directory:
32-bit Windows:
C:\Program Files\Compellent Technologies\Compellent Enterprise
Manager\msaservice\lib
64-bit Windows:
C:\Program Files (x86)\Compellent Technologies\Compellent
Enterprise Manager\msaservice\lib
3 Restart the Enterprise Manager Setup application. From the Start menu, select All
Programs Dell Compellent Enterprise Manager Enterprise Manager Data
Collector Manager. The Enterprise Manager Data Collector Setup wizard appears.
4 In the Data Source Type box, select MySQL 5.0/5.1, then click Next. The Manual
Steps required dialog box appears.
5 Click Yes. The Activate Enterprise Manager License page appears.
6 Enter the license information.
Note: The Data Collector can be used for 30 days without activation.
a Enter the Product Key provided by Dell Compellent.
b Select the appropriate activation method:
If the server that is hosting the Data Collector has Internet access, select
Activate over Internet.
If the server that is hosting the Data Collector does not have Internet access,
select Activate over Email/Phone.
c If you are activating over email or telephone, contact Dell Technical Support Services
to obtain the Confirmation Number. (See support.dell.com/compellent.)
d Click Next. The Data Source Properties page appears.
22
Enterprise Manager 6.2 Installation Guide
Configure the Data Collector to Use a MySQL Database
7 Specify the MySQL database information.
a In the Server field, enter the host name or IP address of the server on which the
database is installed.
b In the Port field, enter the TCP port that was configured during the database
TCP/IP setup. The default for MySQL is 3306.
c In the Username/Password fields, enter the username and password for a user
defined in the database that has administrator rights. The Data Collector uses this
information to create a database user named compmsauser.
d (Optional) Select Create New Password to specify the password for the
compmsauser database user. If you do not specify a password, a default password
is created.
e Click Next. The SMI-S Server Properties page appears.
Dell Compellent
23
Chapter 3 Installing and Configuring the Data Collector
8 (Optional) Configure SMI-S Server Properties.
a To configure SMI-S at this time, select Enabled, then configure the remaining
properties.
Note: You can also configure SMI-S after the Data Collector is installed and
configured. For information on setting up and using SMI-S, see the Dell
Compellent Enterprise Manager Administrators Guide.
b Click Next. The Create Administrator User page appears.
9 Create an administrator user.
a Enter a user name, password, and password confirmation.
Note: Record the user name and password. You will need this information to
log on to Enterprise Manager after installation is complete.
b Click Next. The Data Collector Service is started. After the Data Collector starts, the
Finished setup page appears.
10 Record the URL for the Data Collector website, then click Finish. The Enterprise
Manager Data Collector Setup wizard exits.
24
Enterprise Manager 6.2 Installation Guide
Configure the Data Collector to Use the Embedded Database
Configure the Data Collector to Use the Embedded Database
Perform this task if you want the Data Collector to store data in an embedded database on
the local file system.
Note: The embedded database is not recommended for a production environment.
1 Configure the first page of the Data Collector Setup wizard.
a Under Data Collector Type, select Configure as Primary Data Collector.
b (Optional) Under Data Collector Service Information, modify the default Data
Collector ports if one or more of the default ports are already in use.
Note: If a firewall is enabled on the host computer, make sure inbound
connections are allowed on these ports.
c In the Data Source Type box, select File System.
d In the Service User Type box, select the type of Windows account under which the
Data Collector will run.
Note: User accounts (local or domain) must be able to log in as a service and
must have administrator privileges.
e Click Next. The Activate Enterprise Manager License page appears.
Dell Compellent
25
Chapter 3 Installing and Configuring the Data Collector
2 Enter the license information.
Note: The Data Collector can be used for 30 days without activation.
a Enter the Product Key provided by Dell Compellent.
b Select the appropriate activation method:
If the server that is hosting the Data Collector has Internet access, select
Activate over Internet.
If the server that is hosting the Data Collector does not have Internet access,
select Activate over Email/Phone.
c If you are activating over email or telephone, contact Dell Technical Support Services
to obtain the Confirmation Number. (See support.dell.com/compellent.)
d Click Next. The Data Source Properties page appears.
26
Enterprise Manager 6.2 Installation Guide
Configure the Data Collector to Use the Embedded Database
3 Configure where the Data Collector data is stored.
a If necessary, change the path where data is stored.
b Click Next. The SMI-S Server Properties page appears.
4 (Optional) Configure SMI-S Server Properties.
a To configure SMI-S at this time, select Enabled, then configure the remaining
properties.
Note: You can also configure SMI-S after the Data Collector is installed and
configured. For information on setting up and using SMI-S, see the Dell
Compellent Enterprise Manager Administrators Guide.
b Click Next. The Create Administrator User page appears.
Dell Compellent
27
Chapter 3 Installing and Configuring the Data Collector
5 Create an administrator user.
a Enter a user name, password, and password confirmation.
Note: Record the user name and password. You will need this information to
log on to Enterprise Manager after installation is complete.
b Click Next. The Data Collector Service is started. After the Data Collector starts, the
Finished setup page appears.
6 Record the URL for the Data Collector website, then click Finish. The Enterprise
Manager Data Collector Setup wizard exits.
28
Enterprise Manager 6.2 Installation Guide
Increase the Data Collector Memory Limit to Improve Performance
Increase the Data Collector Memory Limit to Improve Performance
The Data Collector memory requirements depend on the number of managed volumes and
Storage Centers. Different memory limits apply for 32-bit and 64-bit systems:
On 32-bit systems, the Data Collector is limited to 1024 MB of memory, and this limit
cannot be changed.
On 64-bit systems, the Data Collector is limited to 2048 MB by default, but this limit can
be increased to improve performance.
If you plan to manage more than 500 volumes or more than two Storage Centers and the
Data Collector server is 64-bit, increase the amount of memory the Data Collector can use:
Note: If the Data Collector is installed on a 32-bit server, you must upgrade the
server to 64-bit before you can increase the memory limit.
1 Start the Data Collector Manager.
a From the Windows Start menu, select All Programs Dell
CompellentEnterprise ManagerEnterprise Data Collector Manager.
The Enterprise Manager Login screen appears.
b Enter the user name and password of a user that has the Administrator privilege in
the User Name and Password fields.
c Click Log In. The Data Collector Manager window appears and displays the General
Information tab.
2 In the Data Collector Manager, click the Service tab.
3 In the Max Application Memory (MB) field, type a new maximum value in megabytes.
For 64-bit systems, the default is 2048 MB, and there is no maximum value.
Dell Compellent recommends specifying a value that is 1024 MB less than total
memory available to the Data Collector host server.
4 Click Apply Changes. A confirmation dialog box appears.
5 Click Yes. The Data Collector service restarts. When the process is complete, the Data
Collector Manager window closes.
Dell Compellent
29
Chapter 3 Installing and Configuring the Data Collector
30
Enterprise Manager 6.2 Installation Guide
Installing and Configuring the
Enterprise Manager Client
Install the Enterprise Manager Client 32
Use the Client to Connect to the Data Collector 33
Add Storage Centers to Enterprise Manager 34
Next Steps 35
Dell Compellent
31
Chapter 4 Installing and Configuring the Enterprise Manager Client
Install the Enterprise Manager Client
The Enterprise Manager Client is a Windows application that connects to the Data
Collector, allowing you to view and manage multiple Storage Centers. You can install the
client on the Data Collector server or a computer that has network connectivity to the Data
Collector server.
1 In a web browser, go to the Enterprise Manager Data Collector Website. The default
location for the website is:
https://<emdc_hostname_ip>:<emdc_web_server_port>
<emdc_hostname_ip> is the host name or IP address of the server that hosts the
Data Collector.
<emdc_web_server_port> is the Data Collector web service port; the default is 3033.
2 If a certificate warning appears, acknowledge the warning and continue.
3 Next to Client Installer, click Download to save the Enterprise Manager Client Installer
to your computer.
4 When the download is complete, double-click the downloaded file. A Security Warning
dialog box appears.
5 Click Run to start the installation. The InstallShield Wizard appears.
6 Use the wizard to install the Enterprise Manager Client.
32
Enterprise Manager 6.2 Installation Guide
Use the Client to Connect to the Data Collector
Use the Client to Connect to the Data Collector
After the Enterprise Manager Client is installed, use it to connect to the Data Collector.
1 Start the Enterprise Manager Client. From the Start menu, select All Programs Dell
CompellentEnterprise ManagerEnterprise Manager Client. The Enterprise
Manager Client appears.
2 Complete the following fields:
User Name: Enter the name of the Enterprise Manager user that was created during
Data Collector installation.
Password: Enter the password for the user.
Host/IP: Enter the host name or IP address of the server that hosts the Data
Collector. If the Data Collector and Client are installed on the same system, you can
type localhost instead.
Web Server Port: If you changed the Web Server Port during installation, enter the
updated port.
3 Click Log In. The Client connects to the Data Collector and displays the Storage (SAN/
NAS) view.
Dell Compellent
33
Chapter 4 Installing and Configuring the Enterprise Manager Client
Add Storage Centers to Enterprise Manager
Add the Storage Centers that you want to centrally manage:
1 In the Enterprise Manager Client, click Add Storage Center. The Add Storage Center
dialog box appears.
Note: If one or more Storage Centers are associated with other Enterprise
Manager users, the dialog box allows you to select an existing Storage Center or
add a new Storage Center.
2 Complete the following fields:
Host Name: Type the host name or IP address of the Storage Center. For a dualcontroller Storage Center, enter the management IP address or host name of the
management controller. You can find this information in Storage Center System
Manager by selecting Storage Center Management Properties System
General tab.
User Name: Enter the name of an administrator user on the Storage Center.
Password: Enter the password for the Storage Center user.
3 Click Finish. The Storage Center appears in the list of Storage Centers.
34
Enterprise Manager 6.2 Installation Guide
Next Steps
Next Steps
After installation is complete, you might want to perform some basic tasks to configure
Enterprise Manager for your environment. These tasks are configuration dependent so
some might not apply to your site.
See the Enterprise Manager Administrators Guide for detailed configuration instructions,
including how to:
Dell Compellent
Add Enterprise Manager users
Add Storage Center volumes
Add servers to Storage Centers
Add FluidFS clusters to Enterprise Manager
Configure email notifications
Set up remote Storage Centers and QoS
Configure replications and Live Volumes
Predefine your disaster recovery plan
35
Chapter 4 Installing and Configuring the Enterprise Manager Client
36
Enterprise Manager 6.2 Installation Guide
680-028-014 B
You might also like
- OCI Foundations IZ0-1085Document10 pagesOCI Foundations IZ0-1085Min Min20% (5)
- Database Lab#03Document4 pagesDatabase Lab#03Abdur RahmanNo ratings yet
- OpenText Content Server CE 21.3 - Installation Guide English (LLESCOR210300-IGD-En-01)Document160 pagesOpenText Content Server CE 21.3 - Installation Guide English (LLESCOR210300-IGD-En-01)nippanisasiNo ratings yet
- Sage Intergy EHR EMR New Jersey York Medical BillingDocument284 pagesSage Intergy EHR EMR New Jersey York Medical BillingdtriviNo ratings yet
- InstallationDocument56 pagesInstallationCesar FonsecaNo ratings yet
- Storage Sc2000 Install Guide en UsDocument32 pagesStorage Sc2000 Install Guide en UsRene GrilletNo ratings yet
- Dell™ Enterprise Reporter 2.6: Quick Start GuideDocument38 pagesDell™ Enterprise Reporter 2.6: Quick Start GuidePupsikNo ratings yet
- DPO 5 0 Enterprise ManualDocument67 pagesDPO 5 0 Enterprise ManualozromhfjtwywdbviyuNo ratings yet
- Installation of SAP Content Server DMS On WindowsDocument40 pagesInstallation of SAP Content Server DMS On WindowsAndres OrtizNo ratings yet
- Global Deduplication Array Administration Guide: DD OS 5.0Document70 pagesGlobal Deduplication Array Administration Guide: DD OS 5.0Rajesh KumarNo ratings yet
- Historian EnterpriseDocument84 pagesHistorian Enterprisesim99No ratings yet
- Config Guide For Sap Sourcing PDFDocument36 pagesConfig Guide For Sap Sourcing PDFsalimNo ratings yet
- Dell Open Manage IT Assistant Version 8.7 Users GuideDocument296 pagesDell Open Manage IT Assistant Version 8.7 Users GuideciorciaridNo ratings yet
- SSM10 Installation GuideDocument90 pagesSSM10 Installation GuideNeil LirussoNo ratings yet
- MD Storage Management Vcenter Plugin User GuideDocument46 pagesMD Storage Management Vcenter Plugin User GuideAdam Van HarenNo ratings yet
- 680-028-022 Dell Storage Manager 2016 R2 Installation GuideDocument44 pages680-028-022 Dell Storage Manager 2016 R2 Installation GuideLenin KumarNo ratings yet
- OpenText Content Server CE 22.1 - Installation Guide English (LLESCOR220100-IGD-EN-03)Document162 pagesOpenText Content Server CE 22.1 - Installation Guide English (LLESCOR220100-IGD-EN-03)vadimNo ratings yet
- OpenText Content Server CE 21.2 - Installation Guide English (LLESCOR210200-IGD-EN-01) 22Document160 pagesOpenText Content Server CE 21.2 - Installation Guide English (LLESCOR210200-IGD-EN-01) 22Fuhad AliNo ratings yet
- A8 BADd 01Document350 pagesA8 BADd 01kethelnegi3181No ratings yet
- Adms 2008 Advanced Config Guide1Document74 pagesAdms 2008 Advanced Config Guide1anthonydullNo ratings yet
- Dell™ Enterprise Reporter 2.6: Installation and Deployment GuideDocument68 pagesDell™ Enterprise Reporter 2.6: Installation and Deployment GuidePupsikNo ratings yet
- Microsoft MPIO Best Practices SC Series Dell EMC 2017 (CML1004)Document56 pagesMicrosoft MPIO Best Practices SC Series Dell EMC 2017 (CML1004)Kris Lingiah100% (1)
- OVirt 3.0 Installation Guide en USDocument112 pagesOVirt 3.0 Installation Guide en USbillyducNo ratings yet
- Program Directory For IBM Tivoli Management Services On z/OS IBM Z Service Management ExplorerDocument32 pagesProgram Directory For IBM Tivoli Management Services On z/OS IBM Z Service Management ExplorersaveasnewfilmNo ratings yet
- MDM 1010 ReleaseNotes enDocument25 pagesMDM 1010 ReleaseNotes ensunilchopseyNo ratings yet
- TEMS Discovery Enterprise - DM System ConfigurationDocument52 pagesTEMS Discovery Enterprise - DM System ConfigurationnexusomidNo ratings yet
- Sap Businessobjects Data Services Installation Guide For WindowsDocument156 pagesSap Businessobjects Data Services Installation Guide For Windowsdgr77No ratings yet
- SAP ESourcing Wave 10Document48 pagesSAP ESourcing Wave 10Mukesh SinghNo ratings yet
- OpenText Extended ECM CE 22.3 - Installation Guide English (LLESCOR220300-IGD-En-02)Document174 pagesOpenText Extended ECM CE 22.3 - Installation Guide English (LLESCOR220300-IGD-En-02)pruebaeqticNo ratings yet
- SAP Business Objects Edge Series 3.1 Installation Guide For WindowsDocument120 pagesSAP Business Objects Edge Series 3.1 Installation Guide For WindowsconfigcrowNo ratings yet
- Confgwiz DomainDocument122 pagesConfgwiz Domaingananth18No ratings yet
- Bzware In001 - en PDocument144 pagesBzware In001 - en PThapelo RamokgabaNo ratings yet
- Data Collection Server 6 01 Installation GuideDocument179 pagesData Collection Server 6 01 Installation Guidecopycat10No ratings yet
- Any in ConfigDocument276 pagesAny in ConfigSrikanth MittapalliNo ratings yet
- Teamcenter 10.1. Installation On Windows Servers Guide. Publication Number PLM00013 JDocument398 pagesTeamcenter 10.1. Installation On Windows Servers Guide. Publication Number PLM00013 JVarun VaidyaNo ratings yet
- Installation Guide For Windows: Sap Businessobjects Enterprise Document Version: Xi 3.1 Service Pack 7 - 2014-08-06Document92 pagesInstallation Guide For Windows: Sap Businessobjects Enterprise Document Version: Xi 3.1 Service Pack 7 - 2014-08-06Hai Dang DaoNo ratings yet
- Sybase SQL TroubleshootingDocument234 pagesSybase SQL TroubleshootingAnonymous Gh3QD7E5OzNo ratings yet
- MetaFrame Presentation Server Administrators GuideDocument436 pagesMetaFrame Presentation Server Administrators GuideCholai KurapaNo ratings yet
- Mdce InstallDocument67 pagesMdce Installrmehta26No ratings yet
- Sitecore Reference GuideDocument209 pagesSitecore Reference GuideDonquixote TestNo ratings yet
- Sap Business Objects Edge Series 3.1 Install Windows enDocument104 pagesSap Business Objects Edge Series 3.1 Install Windows enGerardoNo ratings yet
- Open Text RMLink For SAP Solutions 9 7 1 Installation GuideDocument72 pagesOpen Text RMLink For SAP Solutions 9 7 1 Installation GuideSB Javi100% (1)
- SWPM Unix Ase JavaDocument176 pagesSWPM Unix Ase JavaAkram GamalNo ratings yet
- Iop InstallDocument62 pagesIop InstallvivekawaNo ratings yet
- R122 InstallationDocument74 pagesR122 InstallationSrikanthNarukullaNo ratings yet
- Dell-Data-Protection-Encryption - Administrator Guide - En-Us PDFDocument150 pagesDell-Data-Protection-Encryption - Administrator Guide - En-Us PDFA S Shiva PrakashNo ratings yet
- Best Known Methods For Installing or Upgrading The Core Server To LDMS 8Document52 pagesBest Known Methods For Installing or Upgrading The Core Server To LDMS 8api-3840339No ratings yet
- Matlab ManualDocument155 pagesMatlab ManualgabriPVNo ratings yet
- InstallationDocument126 pagesInstallationsulllNo ratings yet
- Dell Compellent Microsoft SQL Server Best PracticesDocument18 pagesDell Compellent Microsoft SQL Server Best PracticesSean DickersonNo ratings yet
- Inst Content Server Ux Sp20Document68 pagesInst Content Server Ux Sp20Guyver FixNo ratings yet
- DDBoost Admin Guide 759-0017-0002 Rev A 2.5 PDFDocument114 pagesDDBoost Admin Guide 759-0017-0002 Rev A 2.5 PDFMansoorNo ratings yet
- OCP Oracle Database 11g Administration II Exam Guide: Exam 1Z0-053From EverandOCP Oracle Database 11g Administration II Exam Guide: Exam 1Z0-053No ratings yet
- Microsoft SQL Server 2012 Administration: Real-World Skills for MCSA Certification and Beyond (Exams 70-461, 70-462, and 70-463)From EverandMicrosoft SQL Server 2012 Administration: Real-World Skills for MCSA Certification and Beyond (Exams 70-461, 70-462, and 70-463)No ratings yet
- Pro SQL Server 2019 Administration: A Guide for the Modern DBAFrom EverandPro SQL Server 2019 Administration: A Guide for the Modern DBANo ratings yet
- NM r08 Aprmay 10Document4 pagesNM r08 Aprmay 10Lenin KumarNo ratings yet
- AHV Admin Guide v501Document37 pagesAHV Admin Guide v501Lenin KumarNo ratings yet
- HPN-B2 Cisco Interoperability and Migration ScenarioDocument109 pagesHPN-B2 Cisco Interoperability and Migration ScenarioLenin KumarNo ratings yet
- Ayn Rand's Novels and Works - AynRandDocument7 pagesAyn Rand's Novels and Works - AynRandLenin KumarNo ratings yet
- AHV Admin Guide v501Document37 pagesAHV Admin Guide v501Lenin KumarNo ratings yet
- Upgrade Guide AOS v50Document17 pagesUpgrade Guide AOS v50Lenin KumarNo ratings yet
- SSP Admin Guide v1 0Document16 pagesSSP Admin Guide v1 0Lenin KumarNo ratings yet
- Migrating To Microservices Databases Red HatDocument72 pagesMigrating To Microservices Databases Red HatKurt SchneiderNo ratings yet
- 28900cpt Fa SM Cp7 Part1Document112 pages28900cpt Fa SM Cp7 Part1Lenin KumarNo ratings yet
- 680-028-022 Dell Storage Manager 2016 R2 Installation GuideDocument44 pages680-028-022 Dell Storage Manager 2016 R2 Installation GuideLenin KumarNo ratings yet
- 28897cpt Fa SM cp5 PDFDocument42 pages28897cpt Fa SM cp5 PDFSanjeet MohantyNo ratings yet
- Ibm FW Amm Bpet62u Anyos NoarchDocument15 pagesIbm FW Amm Bpet62u Anyos NoarchLenin KumarNo ratings yet
- Me 2252 - Manufacturing Technology - Ii II Year Mechanical Engg. B-Sec Notes On Lesson Unit - I: Theory of Metal CuttingDocument17 pagesMe 2252 - Manufacturing Technology - Ii II Year Mechanical Engg. B-Sec Notes On Lesson Unit - I: Theory of Metal CuttingLenin KumarNo ratings yet
- B UCSM GUI Configuration Guide 2 0 Chapter 0100011 PDFDocument14 pagesB UCSM GUI Configuration Guide 2 0 Chapter 0100011 PDFLenin KumarNo ratings yet
- Q2 2021 Fundamental IT Engineer Examination (Morning)Document27 pagesQ2 2021 Fundamental IT Engineer Examination (Morning)Pham Tien ThanhNo ratings yet
- HL7 Recommendation: Using XML As A Supplementary Messaging Syntax For HL7 Version 2.3.1Document25 pagesHL7 Recommendation: Using XML As A Supplementary Messaging Syntax For HL7 Version 2.3.1David Uribe KatzNo ratings yet
- Sailaja M - Qlikview Developer - IndeedDocument4 pagesSailaja M - Qlikview Developer - IndeedravsNo ratings yet
- SAP HR Logical Database PNPCEDocument10 pagesSAP HR Logical Database PNPCERoberto MartínezNo ratings yet
- OPC UA Client DriverDocument46 pagesOPC UA Client DriverSidney Chaves de LimaNo ratings yet
- Con 025Document39 pagesCon 025Halil İbrahim TAKCINo ratings yet
- Continuum Wind Flow Model BookletDocument10 pagesContinuum Wind Flow Model BookletAmanda FlemingNo ratings yet
- Forcepoint Email Security Configuration Information v8.5Document64 pagesForcepoint Email Security Configuration Information v8.5ajay chaudharyNo ratings yet
- Db2 Training Class 001Document13 pagesDb2 Training Class 001Paresh BhatiaNo ratings yet
- Objective: S. Ravi KumarDocument3 pagesObjective: S. Ravi KumarSvr Ravi0% (1)
- IBM Unica Marketing Platform Admin GuideDocument462 pagesIBM Unica Marketing Platform Admin GuidejilfNo ratings yet
- M11 Techical GuideDocument546 pagesM11 Techical GuidekerchferryNo ratings yet
- Ieee 2011 Free Projects With Source CodeDocument8 pagesIeee 2011 Free Projects With Source CodevikasysNo ratings yet
- SAP HANA Cloud - Foundation - Unit 4Document19 pagesSAP HANA Cloud - Foundation - Unit 4ahyuliyanovNo ratings yet
- Mod PLSQL UgDocument80 pagesMod PLSQL UgIulian DoboaraNo ratings yet
- Acoustic Emission InspectionDocument7 pagesAcoustic Emission InspectionAntonio PerezNo ratings yet
- GPS V4.0 Pass 1Document12 pagesGPS V4.0 Pass 1Rana Abdul Rehman67% (3)
- Technical Training Presentation Cranex Novus eDocument94 pagesTechnical Training Presentation Cranex Novus eIzzeldin ZakiNo ratings yet
- Database Design Using The REA Data ModelDocument25 pagesDatabase Design Using The REA Data Modelmuhammad f laitupaNo ratings yet
- 01 LCD Slides 1Document35 pages01 LCD Slides 1Aldrin LiwanagNo ratings yet
- Vehicle Administration SystemDocument12 pagesVehicle Administration SystemAater JavedNo ratings yet
- In 105 UpgradingFromVersion1011 enDocument106 pagesIn 105 UpgradingFromVersion1011 enGowtham KumarNo ratings yet
- Idrisi ManualDocument328 pagesIdrisi ManualMilos Dwayne Johnson JuzbasicNo ratings yet
- KNA1 Tabla Maestro de Clientes ABAPDocument19 pagesKNA1 Tabla Maestro de Clientes ABAPgatiraaNo ratings yet
- Database Management System 23Document22 pagesDatabase Management System 23089ASHUTOSH PATINo ratings yet
- Final Year Project Report Laptop Sales System A Report Submitted in Partial Fulfillment of The Degree ofDocument39 pagesFinal Year Project Report Laptop Sales System A Report Submitted in Partial Fulfillment of The Degree ofArturo DellNo ratings yet
- Utility Store Management SystemDocument32 pagesUtility Store Management Systemman100% (1)
- BCS Course SyllabusDocument65 pagesBCS Course SyllabuskasunNo ratings yet