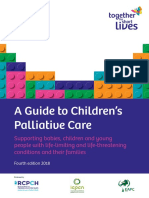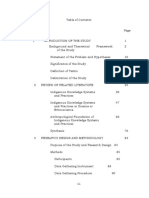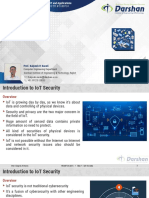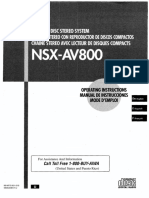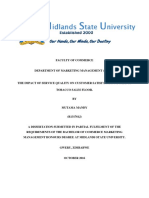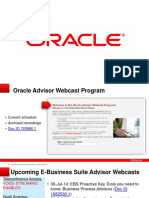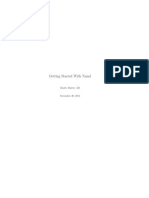Professional Documents
Culture Documents
Garud Smart School: Revision History
Garud Smart School: Revision History
Uploaded by
Suchitav KhadangaOriginal Title
Copyright
Available Formats
Share this document
Did you find this document useful?
Is this content inappropriate?
Report this DocumentCopyright:
Available Formats
Garud Smart School: Revision History
Garud Smart School: Revision History
Uploaded by
Suchitav KhadangaCopyright:
Available Formats
1
GARUD SMART SCHOOL www.garudsms.com
GARUD SMART SCHOOL
www.garudsms.com
User Manual
Version 1.0
Date: 18th Nov 2015
Revision History
Author
Version
RFIC Technologies
1.0
RFIC Technologies | Bangalore
Date
18th May 2014
Remark
First version
GARUD SMART SCHOOL www.garudsms.com
Table of Contents
Introduction ...................................................................................................................................... 3
Steps to use the application............................................................................................................... 3
Admin Screen ................................................................................................................................ 4
Student Registration Screen .......................................................................................................... 5
Employee Registration Screen ....................................................................................................... 7
Messaging Screen .......................................................................................................................... 9
Main Screen ................................................................................................................................ 11
Attendance Reports Screen ......................................................................................................... 13
Fees Payment Screen................................................................................................................... 15
Manage Examination Screen........................................................................................................ 18
Transport Screen ......................................................................................................................... 21
Library Management ................................................................................................................... 23
Asset management...................................................................................................................... 24
Support Ticket ................................................................................................................................. 25
Contact Information ........................................................................................................................ 26
RFIC Technologies | Bangalore
GARUD SMART SCHOOL www.garudsms.com
Introduction
School Management System is a fully automated embedded system designed and developed in
India. It includes school management software, RFID reader, and RFID card operated in 13.56MHz
frequency. It makes the school management work simpler and easier. The school management can
record the attendance of students and employees in computer, so lots of savings in paper work and
maintaining large number of attendance registers. The management can print report card, identity
card. The account section will record and track the complete payment of students. On the security
side the parents will get SMS dad/mom I am at school dad/mom I am leaving the school during
student entry and exit to the school. The system provides automation of school attendance, Fees
management and Examination management using RFID readers. The application is helpful to
generate reports for daily / monthly attendance of students and teachers. It manages all kind of
messaging needed by schools with its integrated SMS solution. It is also helpful to generate fees
payment report, payment receipt and messaging payment defaulters. The system manages the
curriculum, examination, and generates the report cards.
Best wishes from RFIC technologies Team.
Steps to use the application
1. Connect the Rfid readers.
2. Start the application with the shortcut in the desktop or from directly from the folder.
Smartschool.exe
RFIC Technologies | Bangalore
GARUD SMART SCHOOL www.garudsms.com
Admin Screen
This screen is useful for all general setting needed to run the application. The reader settings are
described as follows.
1. Tick the Multi reader and click New.
2. Enter Name of the reader.
3. Select the COM Port from the dropdown.
4. Click on Add. Then the newly added reader will be displayed in the table.
5. If you want to delete any reader, then select it from the table and click on Delete button.
6. Nonce all the readers are added the Connected information in the table should show true.
7. The General Settings section is used to save the School Name and address/ contact
information which is used in the application main screen, payment receipt, ID card printing
4
and exam report cards.
8. The Backup / Restore section is used to back up the Student data into excel sheet. In case
of any problem the data can be restored back to the system.
RFIC Technologies | Bangalore
GARUD SMART SCHOOL www.garudsms.com
9. The User Management section is used to add users and change password of existing users.
Student Registration Screen
This screen is useful to enter / edit / delete the student data. The steps to use this screen are
described as follows.
1. Click on the New button to add a new student data.
2. Swipe the card on the reader and click on Get Id button.
3. Fill the other information like name, age etc.
4. If student is interested in subscribing to SMS / email notification to parents on entry / exit,
select the Subscribe to SMS / Subscribe to Email
5. If any discount needs to be given to the student during payment, please add the amount in
the Payment Remark box or use the Discount % box.
6. Click on Browse Photo button to select a photo for the student.
7. Click on Save button to save the data.
8. To edit any student information, click on Refresh button and select the student to be
edited from the table.
9. Change the required information and click on Save.
10. To delete a student, select the student from the table and click on the Delete button.
11. The system provides option to print the ID cards for student. Click on the Print Card
buttons to print the ID card with photo.
12. To find a particular student, use the search box.
RFIC Technologies | Bangalore
GARUD SMART SCHOOL www.garudsms.com
RFIC Technologies | Bangalore
GARUD SMART SCHOOL www.garudsms.com
Employee Registration Screen
This screen is useful to enter / edit / delete the employee data. The steps to use this screen are
described as follows.
1. Click on the New button to add a new employee data.
2. Swipe the card on the reader and click on Get Id button.
3. Fill the other information like name, department etc.
4. Click on Browse Photo button to select a photo for the student.
5. Click on Save button to save the data.
6. To edit any employee information, click on Refresh button and select the employee to be
edited from the table.
7. Change the required information and click on Save.
8. To delete a employee, select the student from the table and click on the Delete button.
9. The system provides option to print the ID cards for employee. Click on the Print Card
buttons to print the ID card with photo.
10. To find a particular employee, use the search box.
RFIC Technologies | Bangalore
GARUD SMART SCHOOL www.garudsms.com
RFIC Technologies | Bangalore
GARUD SMART SCHOOL www.garudsms.com
Messaging Screen
This screen is useful to send general messages to all students/ employees or students of only a
particular class or employees of a particular department. As part of the initial settings, the
Attendance Message section should be filled t start using SMS through the system. The steps to
use this screen are described as follows.
1. Fill the Sender Id in attendance message section with the code provided by RFIC
Technologies and click Save. You are ready to use the SMS service.
2. In order to customise the entry and exit message, that parents will receive when student
swipes the card in school, fill message data in the Entry Message & Exit Message and
click Save.
9
3. To send generic messages, select ether student/employee and select Standard/ Section or
department and click on Get Contacts. The numbers will be displayed in the table. Now
RFIC Technologies | Bangalore
10
GARUD SMART SCHOOL www.garudsms.com
type the message you want to send and click on Send SMS to send SMS and click on Send
Email to send email.
4. To send messages to other numbers or emails fill details in the Send to others and type
the message. Then click Send SMS to send SMS and click on Send Email to send email.
5. If the notification to parents when student swipes the card fails for some reason, this screen
gives the option to view the failed SMS by clicking on Get failed sms information button.
You can resend the information by clicking on Inform Parents button.
10
RFIC Technologies | Bangalore
11
GARUD SMART SCHOOL www.garudsms.com
Main Screen
After completing all the setup described above, the system is now ready to use. Below is the main
screen of the application. When students/ teachers swipe the card in the configured reader, the
screen immediately captures and displays the Name, Entry Time, Exit Time.
If the student has subscribed t SMS / Email, the message will be sent immediately to parents via
Email / SMS service. In case of any kind of problem while sending SMS / email the problem will be
displayed in the Message (for admins). The messages can be triggered manually from the
Message Screen by clicking on Get failed sms information button and resend the information by
11
clicking on Inform Parents button.
RFIC Technologies | Bangalore
12
GARUD SMART SCHOOL www.garudsms.com
In case the student did not swipe the card or reader has a problem, the attendance can be entered
manually by using the Timesheet Editor in the above screen. Just enter the card id in the
Identification No. And edit the date if not current date, and then save.
If you want to stop the automatic attendance recording, and do other work like entering
student/employee registration, payment, click on the Stop Attendance Recording button. To start
attendance recording again click on the Start Attendance Recording button.
12
RFIC Technologies | Bangalore
13
GARUD SMART SCHOOL www.garudsms.com
Attendance Reports Screen
This screen is useful for manual / automatic creation of attendance reports.
1. To use the reporting feature first set the Report Settings.
2. To create reports for students manually, tick the Student box then select daily / monthly
report. For Monthly report you can select the month as well. Then click on Export.
3. As part of daily report for students, the daily attendance report is created in excel file per
section and standard. A combined absent report is also created.
4. Monthly report contains attendance data for the complete month. One excel file is created
per standard & section.
5. For employees the also the daily and monthly reports are created.
6. The SMS To box needs a mobile number. This is used to notify the absent employees for
13
the day.
7. Google mail can be used to receive the reports by mail, receive attendance notifications etc.
8. For sending reports the To Mails box need to be filled.
RFIC Technologies | Bangalore
14
GARUD SMART SCHOOL www.garudsms.com
9. Reports can be scheduled to be created automatically. Just select the Time (Hr) and click
Save. At the selected time all the reports will be created in the report path.
14
RFIC Technologies | Bangalore
15
GARUD SMART SCHOOL www.garudsms.com
Fees Payment Screen
This screen is used to manage the student payments.
1. Go to payment Schedule and change the Instalment and Date if needed. Then Save.
2. The options available here full, monthly, half yearly, quarter.
3.
Go to Academic year payment structure and fill the details like academic year, standard,
and other details.
4. Click Save Main Payment.
5. Select main payment row. Now fill information for different types of payment needed.
6. Then click Save Payment detail.
15
7. Now swipe the students ID card or type in the Student Id No. Box in the Search section.
8. Select the year and click on Payment Details.
RFIC Technologies | Bangalore
16
GARUD SMART SCHOOL www.garudsms.com
9. The Payment section should display all the related information. Use the approved by field if
student is given any discount.
10. Now enter the details like Valid-till, Amount paid etc. And click n Make payment. The
following screen shows the receipt that will get generated. T is possible to print the same.
16
RFIC Technologies | Bangalore
17
GARUD SMART SCHOOL www.garudsms.com
11. This will make an entry in the left side table and show the payment receipt for printing.
12. On click of Daily Report, an excel file will be generated that contains the payment details
for that day. Select the month from dropdown and click on Monthly report. An excel file
containing all the payment data for the month will get generated.
13. On click of the Payment Report button, all the payments done for a particular student will
be displayed in the following screen.
17
RFIC Technologies | Bangalore
18
GARUD SMART SCHOOL www.garudsms.com
14. Click on the Payment Defaulter button to get a list of students who did not pay for the
selected instalment.
15. You can click on the Send Reminder button to inform the parents to pay the fees as soon
as possible.
Manage Examination Screen
18
This screen is used to manage the examination and course structure.
RFIC Technologies | Bangalore
19
GARUD SMART SCHOOL www.garudsms.com
1. Select the Standard and click on Get Subjects.
2. Fill the details like Subject, minimum marks and maximum marks. And click Save Curriculum.
3. Select Standard and click on Get Examinations.
4. Fill the examination names and click on Save Examinations.
5. Now a search a student, enter Student ID r admission number.
6. Select Year and click on Search.
7. Enter Class Teacher data and select the Exam.
8. The table displays Subject details. Now fill the Mark Obtained & Remark.
9. Click on Save Result.
10. To send this result by SMS to parents, click on Send Result by SMS.
19
11. To print report card / progress report click on Generate Report Card.
RFIC Technologies | Bangalore
20
GARUD SMART SCHOOL www.garudsms.com
20
RFIC Technologies | Bangalore
21
GARUD SMART SCHOOL www.garudsms.com
Transport Screen
1. Define the route details in the above screen. E.g. Route number, route name, driver
details, vehicle details etc. Then click save.
2. Then enter the transport fees structure by entering the stop, zone, payment details for
annual, half yearly etc. And click on Save transport payment details button.
3. Define the schedule for transport payment and click n save.
4. To generate a transport card for a student, enter the Rfid or the admission number of
the student and click search. Then enter the route, stop for the student and click save.
5. Now click on search again. Select the instalment and click on Generate Transport card.
The following screen shows a transport card. It is possible to print it.
21
6. Use the transport reports section to generate daily and monthly transport reports in
excel format.
RFIC Technologies | Bangalore
22
GARUD SMART SCHOOL www.garudsms.com
7. Use the Route Details button to get details f stops and students for a particular route in
excel format.
22
RFIC Technologies | Bangalore
23
GARUD SMART SCHOOL www.garudsms.com
Library Management
23
RFIC Technologies | Bangalore
24
GARUD SMART SCHOOL www.garudsms.com
Asset management
24
RFIC Technologies | Bangalore
25
GARUD SMART SCHOOL www.garudsms.com
Support Ticket
Dedicated support team will help you for installation,
Use the software to raise a ticket or use web version
Please use support ticket for any problems
http://www.garudsms.com/smart-school-support
25
RFIC Technologies | Bangalore
26
GARUD SMART SCHOOL www.garudsms.com
Contact Information
RFIC Technologies
401, green castle,
ASM Road, Ulsoor, Bangalore
India-560042
Email : admin@rficdesign.com
26
RFIC Technologies | Bangalore
You might also like
- The Subtle Art of Not Giving a F*ck: A Counterintuitive Approach to Living a Good LifeFrom EverandThe Subtle Art of Not Giving a F*ck: A Counterintuitive Approach to Living a Good LifeRating: 4 out of 5 stars4/5 (5822)
- The Gifts of Imperfection: Let Go of Who You Think You're Supposed to Be and Embrace Who You AreFrom EverandThe Gifts of Imperfection: Let Go of Who You Think You're Supposed to Be and Embrace Who You AreRating: 4 out of 5 stars4/5 (1093)
- Never Split the Difference: Negotiating As If Your Life Depended On ItFrom EverandNever Split the Difference: Negotiating As If Your Life Depended On ItRating: 4.5 out of 5 stars4.5/5 (852)
- Grit: The Power of Passion and PerseveranceFrom EverandGrit: The Power of Passion and PerseveranceRating: 4 out of 5 stars4/5 (590)
- Hidden Figures: The American Dream and the Untold Story of the Black Women Mathematicians Who Helped Win the Space RaceFrom EverandHidden Figures: The American Dream and the Untold Story of the Black Women Mathematicians Who Helped Win the Space RaceRating: 4 out of 5 stars4/5 (898)
- Shoe Dog: A Memoir by the Creator of NikeFrom EverandShoe Dog: A Memoir by the Creator of NikeRating: 4.5 out of 5 stars4.5/5 (540)
- The Hard Thing About Hard Things: Building a Business When There Are No Easy AnswersFrom EverandThe Hard Thing About Hard Things: Building a Business When There Are No Easy AnswersRating: 4.5 out of 5 stars4.5/5 (349)
- Elon Musk: Tesla, SpaceX, and the Quest for a Fantastic FutureFrom EverandElon Musk: Tesla, SpaceX, and the Quest for a Fantastic FutureRating: 4.5 out of 5 stars4.5/5 (474)
- Her Body and Other Parties: StoriesFrom EverandHer Body and Other Parties: StoriesRating: 4 out of 5 stars4/5 (823)
- The Sympathizer: A Novel (Pulitzer Prize for Fiction)From EverandThe Sympathizer: A Novel (Pulitzer Prize for Fiction)Rating: 4.5 out of 5 stars4.5/5 (122)
- The Emperor of All Maladies: A Biography of CancerFrom EverandThe Emperor of All Maladies: A Biography of CancerRating: 4.5 out of 5 stars4.5/5 (271)
- The Little Book of Hygge: Danish Secrets to Happy LivingFrom EverandThe Little Book of Hygge: Danish Secrets to Happy LivingRating: 3.5 out of 5 stars3.5/5 (403)
- The World Is Flat 3.0: A Brief History of the Twenty-first CenturyFrom EverandThe World Is Flat 3.0: A Brief History of the Twenty-first CenturyRating: 3.5 out of 5 stars3.5/5 (2259)
- Devil in the Grove: Thurgood Marshall, the Groveland Boys, and the Dawn of a New AmericaFrom EverandDevil in the Grove: Thurgood Marshall, the Groveland Boys, and the Dawn of a New AmericaRating: 4.5 out of 5 stars4.5/5 (266)
- The Yellow House: A Memoir (2019 National Book Award Winner)From EverandThe Yellow House: A Memoir (2019 National Book Award Winner)Rating: 4 out of 5 stars4/5 (98)
- A Heartbreaking Work Of Staggering Genius: A Memoir Based on a True StoryFrom EverandA Heartbreaking Work Of Staggering Genius: A Memoir Based on a True StoryRating: 3.5 out of 5 stars3.5/5 (231)
- Team of Rivals: The Political Genius of Abraham LincolnFrom EverandTeam of Rivals: The Political Genius of Abraham LincolnRating: 4.5 out of 5 stars4.5/5 (234)
- On Fire: The (Burning) Case for a Green New DealFrom EverandOn Fire: The (Burning) Case for a Green New DealRating: 4 out of 5 stars4/5 (74)
- The Unwinding: An Inner History of the New AmericaFrom EverandThe Unwinding: An Inner History of the New AmericaRating: 4 out of 5 stars4/5 (45)
- Itl 512 Learning Map Final DraftDocument5 pagesItl 512 Learning Map Final Draftapi-483586558No ratings yet
- General Curse Breaking PrayersDocument12 pagesGeneral Curse Breaking Prayersmotmagic100% (2)
- Elliptical ConstructionDocument7 pagesElliptical ConstructionGilang MentariNo ratings yet
- Identifikasi Miskonsepsi Materi IPA Kelas VII SMP N 1 Gunung Sugih Lampung TengahDocument12 pagesIdentifikasi Miskonsepsi Materi IPA Kelas VII SMP N 1 Gunung Sugih Lampung TengahMawarniwati Waruwu Undiksha 2019No ratings yet
- Add A SubheadingDocument2 pagesAdd A SubheadingAditya ChakravartyNo ratings yet
- A Guide To Children's Palliative CareDocument21 pagesA Guide To Children's Palliative CareAndrés JiménezNo ratings yet
- Turbo Chargers T3-T4Document1 pageTurbo Chargers T3-T4Andries FerreiraNo ratings yet
- Scientific Management Scientific Management (Also Called Taylorism or The Taylor System) Is A Theory ofDocument2 pagesScientific Management Scientific Management (Also Called Taylorism or The Taylor System) Is A Theory ofDyan RetizaNo ratings yet
- University of Cambridge International Examinations General CertificateDocument8 pagesUniversity of Cambridge International Examinations General CertificateHubbak KhanNo ratings yet
- All About Zookeeper and ClickHouse KeeperDocument45 pagesAll About Zookeeper and ClickHouse KeeperomyeudaihiepNo ratings yet
- E. TABLE OF CONTENTSDocument9 pagesE. TABLE OF CONTENTSAlexa Nicole GayosoNo ratings yet
- Unit-7: Iot SecurityDocument21 pagesUnit-7: Iot SecuritySAMPANo ratings yet
- 01 Lord Krishna-VrindavanDocument304 pages01 Lord Krishna-VrindavanJey AnandNo ratings yet
- AFATL-TR-72-401 - Developement of 20MM and 30MM Plastic-Aluminium Cartridge Cases (1972)Document91 pagesAFATL-TR-72-401 - Developement of 20MM and 30MM Plastic-Aluminium Cartridge Cases (1972)defendercc130No ratings yet
- Manual Usuario NSX-AV800Document80 pagesManual Usuario NSX-AV800observador1980No ratings yet
- Major Fractures of The Pilon The Talus and The Calcaneus Current Concepts of TreatmentDocument241 pagesMajor Fractures of The Pilon The Talus and The Calcaneus Current Concepts of TreatmentPaul Radulescu - FizioterapeutNo ratings yet
- Detailed Lesson PlanDocument12 pagesDetailed Lesson PlanIrishNo ratings yet
- MAE4242 - Ch03 - Longitudinal Static Stability PDFDocument64 pagesMAE4242 - Ch03 - Longitudinal Static Stability PDFMatthew AustinNo ratings yet
- Huff ManDocument4 pagesHuff Mangopal_svsemails8998No ratings yet
- Ap18 English Literature q1 PDFDocument12 pagesAp18 English Literature q1 PDFMartin CoscolluelaNo ratings yet
- Teachers Manual in Filipino 10 PDFDocument2 pagesTeachers Manual in Filipino 10 PDFIan Dagame0% (1)
- Anime and MangaDocument14 pagesAnime and Mangapuspo agungNo ratings yet
- Electrical Engineering: Power ElectronicsDocument13 pagesElectrical Engineering: Power ElectronicsSaif UddinNo ratings yet
- MutamaDocument72 pagesMutamaAndrew MashavaNo ratings yet
- Module 4 ResearchDocument9 pagesModule 4 ResearchJegg AsisNo ratings yet
- Chapter 2 Static EquilibriumDocument19 pagesChapter 2 Static Equilibriumshahrul100% (1)
- Some Remarks On Fuzzy N-Normed SpacesDocument7 pagesSome Remarks On Fuzzy N-Normed SpacesRyanEliasNo ratings yet
- EBTax Tax Simulator Webcast 16 Jul 14pdfDocument49 pagesEBTax Tax Simulator Webcast 16 Jul 14pdfM.MedinaNo ratings yet
- Naiad GettingstartedDocument37 pagesNaiad GettingstartedYurivanovNo ratings yet
- Waypa G. and Schumacker P. O2 Sensing in Hypoxic Pulmonary Vasoconstriction The Mitochondrial Door Re-Opens. Respir. Physiol. Neurobiol. (2002)Document11 pagesWaypa G. and Schumacker P. O2 Sensing in Hypoxic Pulmonary Vasoconstriction The Mitochondrial Door Re-Opens. Respir. Physiol. Neurobiol. (2002)benjabmbNo ratings yet