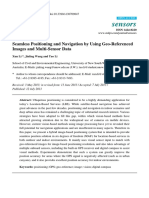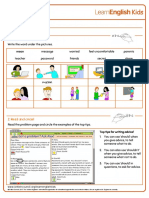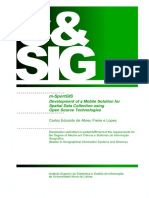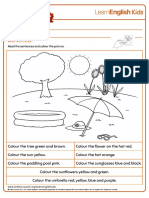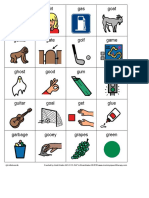Professional Documents
Culture Documents
Synfig
Synfig
Uploaded by
SC Priyadarshani de Silva0 ratings0% found this document useful (0 votes)
93 views18 pagesOriginal Title
synfig
Copyright
© © All Rights Reserved
Available Formats
PDF or read online from Scribd
Share this document
Did you find this document useful?
Is this content inappropriate?
Report this DocumentCopyright:
© All Rights Reserved
Available Formats
Download as PDF or read online from Scribd
Download as pdf
0 ratings0% found this document useful (0 votes)
93 views18 pagesSynfig
Synfig
Uploaded by
SC Priyadarshani de SilvaCopyright:
© All Rights Reserved
Available Formats
Download as PDF or read online from Scribd
Download as pdf
You are on page 1of 18
Animation Tool :
| yng
In previous chapter, we discussed about multimedia and the basic building blocks of multimedia.
To create a multimedia presentation using these building blocks we need application programs known
as multimedia authoring tools. These authoring tools provide the important framework to organize
and edit the multimedia elements like graphics, sound, video and animation.
Generally, the authoring tools are classified into:
© Card or Page based tools
© Icon and Event based tools
© Time based tools
In Card or Page based authoring tools the elements are organized as pages of a book or pile of
cards. The authoring tool links these pages into an organized sequence. Thes
useful when the different elements can be viewed individually like the pages of a book. Some examples
of card based authoring tools are Hypercard and Multimedia Toolbook.
types of tool are
In Icon and Event based authoring tools the elements are organized as objects in a structural framework
or process. Here you need to build the flowchart of the events or tasks and then add the elements
as per the structure. Some examples of icon and event based authoring tools are Authorware and
TeonAuthor.
In Time based authoring tools the elements are organized along a timeline. They are useful
when you want to give a message that has a beginning and an end, The elements are displayed
as per the time or location of the events.
based authoring tools are the most popular
amongst all. Some examples of time based authoring tools are Synfig, Pencil, Flash and
Director.
There are many multimedia tools available in the market. Some of these tools are proprietary while
others are open source. Some of the open source animation tools easily available on internet are
Pencil and Synfig.
Pencil
Pencil is a 2D animation software that lets you create traditional hand-drawn animation using both
bitmap and veetor graphics. It can be freely downloaded from http://www.pencil-animation.org.
It is available on various operating systems like Linux, Windows and MacOS X.
Figure 2.1 shows the user interface of pencil software, The interface looks quite similar to other
animation or drawing softwares. In pencil animation software, you can create good animation if you
are good at free hand drawing instead of object drawing.
20 ‘Computer Studies : 11
Koss @ © crensin fh (eS) 2
ie ra eeep
Figure 2.1 : User interface of Pencil animation software
For object drawing and animation, let us learn about an open source animation tool called Synfig
Studio.
Synfig Studio
Synfig Studio is a time based multimedia authoring too! that falls in the category of open source.
Itis available free of cost on the intemet and can be downloaded from http:/iwwwsynfig.org . Synfig
Studio (or
(General Public License). It is designed to produce film-quali
ply Synfig) is 2D vector animation software released in 2005 under the GNU GPL
animation with fewer people and
resources. It is available on various operating systems like Linux, Windows and MacOS X. The
first version of Synfig was 0.61.05 and new versions have been regularly launched with additional
features till date. The latest version of Synfig is 0.63.05. Since it is not available as a standard
package in Ubuntu Linux, we need to install it first. Once installed, it will be available under the
Graphics option of Applications menu,
Synfig stores animations in XML (extensible markup language) file format, often compressed using
compression software gzip which stands for GNU zip. These files use the filename extension .sif
in uncompressed form or .sifz. in compressed form.
Getting Started
To start Synfig, in the menu bar click Applications -> Graphies > Synfig. When you start Synfig
Studio you must have observed that it does not start in one window, but opens a number of individual
Animation Tool : Synfig 21
windows on the desktop. We can drag the window to change the size. If you want to reset the
Synfig studio window to default window arrangement as shown in the figure 2.2 then go to
Toolbox — File menu — Panels — Reset Windows to Original layout.
Let us first get familiar with the user interface of Synfig. In figure 2.2 you can see the Synfig
studio window layout.
Toolbox Canvas Panels
*Panels
Figure 2.2 : Synfig user interface
As seen in the figure 2.2 the components in the user interface are: toolbox, canvas and panels.
Let us discuss the role of each of them,
Toolbox
Toolbox is the main window which contains system menu and tools to create and edit your artwork
as shown in figure 2.3. Closing the toolbox exits the application. Even if you have several projects
open there will only be one Toolbox for all
Using the toolbox we can create a new file, open an existing file, save the file and setup properties.
The toolbox also contains the general tools like circle, rectangle, transform and others, for creating
and editing an object. The toolbox window is separated into three areas or palette:
© The upper palette contains buttons for standard file operations like create a new file, open
a file, save, save all files, undo and redo as well as access to the settings dialog and the
help system,
© Inthe middle palette we have the tools like circle, rectangle, transform and others for creating
and manipulating an object. We will learn more about each tool later in this chapter.
2 ‘Computer Studies : 11
© The lowest palette contains the default settings for new layers like
Canvas
Foreground and background color :
it creates the fill and the outline colors
for the object. When we create a layer
without outline then it has only fill color.
‘We can change the color by clicking on
fill or outline color.
Brush size : sets the size of the line
for new outline layers.
Blend method : sets the blend method
which will be discussed in the later
chapters. It is set to “By layer default”.
Opacity : it controls the layers visibility.
0 means the layer is invisible and 1
means the layer is visible.
Gradient : used by Gradient layers as
their fill. It sets to a default gradient
between the foreground color and
background color.
Interpolation : each waypoint has an
interpolation setting which determines
the manner in which the parameter
changes.
a
PSOE &E
NFO) Ve
Pla |e
Be) a
N|O)|A) Olz
?
a 1.00pt
ByLayer Default
1.00
—a———)
clamped
UpperPalette
Middle Palette
Lower Palette
Figure 2.3 : Toolbox
When you open a new file or create a new project you will see the canvas window. It can be
seen at the center of the user interface as shown in figure 2.4. This is the place where you display
your artwork and create animation. Whenever we start Synfig studio a new canvas window appears.
Oneere « oe ee]
caret sts " onli Batt PM
Figure 2.4 : Canvas Window
Animation Tool : Synfig
23
The area with the grey check-board pattem is the working area in which you can create elements!
layers and manipulate them.
In the upper left comer of the canvas window you can see caret |p), a little black triangle. Clicking
on this button, the canvas window menu will pop up which allows access to most of the Synfig
features. Generally, in most of the applications you find the set of menus at the top of the screen
or at the top of the drawing window.
‘You can also see the timeline which appears only when you have non-zero duration in the settings
dialog of your project. fo the left you can see the number of the current frame and on the right
side two buttons to switch the animation status and to lock/unlock the keyframes.
Panels
Synfig has different type of panels
like layers, parameter, history ete.
Panels contain tools and information
about certain elements of your project. Wavigator —1o
Some panels will allow you to modify
these elements.
The two windows on the bottom and Info — Palette
ca) Editor
oem
oom
to the right are customizable dock
dialogs. Each dock dialog contains
Canvas
a set of panels which are arranged Browser
dialog and we can switch between
them by clicking on their tabs. We
Layers —5 = Groups
can rearrange the contents of dock
icon Name __ZOepth
dialogs by dragging the panel tab
to where we want it. If accidentally
‘we close a panel go to the Toolbox,
select File Panels and click on
the name of the panel you need.
Then drag the panel into the dock
dialog where you want to place
it. Figure 2.5 and 2.6 shows the Figure 2.5 : Panels arranged vertically
panels arranged vertically and
horizontally.
24 ‘Computer Studies : 11
Timetrack Curves Canvas Metadata
Params
Children
Keyframes
Figure 2.6 : Panels arranged horizontally
Let us discuss the fimction of some of the important panels:
Layers Panel
It displays the layers of your working canvas. It also allows you to manipulate these layers.
Params Panel
It shows the currently selected layer parameters. When multiple layers are selected, only the
parameters that are common in the selected layers are displayed.
Tool Options Panel
It shows options that are specific to the currently selected tool.
Navigator
It shows a thumbnail image of what the currently selected canvas looks like. We can also zoom
in and move the focus around,
History Panel
It keeps track of all the actions that are done while editing the file. The check box column is
used to disable specific actions without going through the entire action list. So if we want to redo
or undo an action or group of actions just click on the check box.
There are many other panels and to know about each simply hold mouse over its icon and a tooltip
will pop up describing its fumetion.
Creating new file
Now let us see how to create a new file and set its properties, To create a new file, perform
the following steps:
© Select Toolbox -> New file. Altematively, when you start Synfig a new file is automatically
created.
Click on the Caret —> Edit — Properties. This will open a dialog box as shown in
figure 2.7.
Animation Tool : Synfig 28
Sone een)
Canvas Info
Name
Description
Image | Time | other
Image Size
Width 00/2 xRes 72.02) Physicalwidth 6.67 |:
Height 270); yRes 72.0|=| Physical Height 375):
Image Span 9.1788 >
Image Area
Topleft 40000000000 =) ¥: 2.2500000000 |=
Bottom Right x: 4,0000000000 =] ¥: -2.2500000000 |?
(ox, Apply..| | Close
Figure 2.7 : File properties dialog box
You can set the name of the file and give a description to your animation. In the windo'
can see three tabs namely Image, Time and Other. The Image tab is used to set the image size
and image area as shown in figure 2.7. The Time tab is used for setting the start time, end time
and frames per second. The default settings are as shown in figure 2.8. We will learn more about
these properties later.
;, you
Properties - Synflg Animation 1
‘canvas info
Name Synfig Animation 1
Description
Image | Time | other
‘Time Settings
Frames per second 24,0000, P
start Time of
End Time 5s
OK (Apply) | close
Figure 2.8 : File property dialog box with time tab selected
26 ‘Computer Studies : 11
© Now click OK button and the changes will be applied.
© After creating the file and setting properties we can now start creating our artwork and
animation.
Let us now see different tools used to create and manipulate an object.
Tools
Tools help you to create the artwork for your multimedia aaa =
projet. Syl. provides various tols to create and (88) 6) 3)
manipulate an object. Figure 2.9 shows these tools, each (O)|G |) (B)\s)
tool has its own set of options and parameters. Tools are (Bj S)®)|B) 2)
visible in the tool options panel. And parameters are visible (alZi@)
in the parameter panel. When you select a particular tool,
the tool options panel displays the options that are available igure 2.9 : Tools to create
for that tool. and manipulate objects
Let us first discuss the tools used to draw an object.
Circle Tool
The Circle tool is used to create new circle layer. Circle layers are used to represent circles. A
circle has two important parameters: centre and radius. You can see the parameters in the parameter
panel. We can change any of the parameter after drawing the object.
To draw a cirele select the circle tool, Click in the working area where you want the center of
the circle to be and then drag to set the radius as shown in figure 2.10,
°
(BIB) ontantannt cine tne
3 7 Cuteteponbine
Figure 2.10 : Use of
Animation Tool : Synfig 27
Using the tool options panel you can also change the name of the circle layer, ereate additional
layers using the checkboxes like create outline layer which is used to create an outline around the
circle. In the figure 2.10, only the Create Circle Layer is selected. If we select the Create Outline
Bline option then the circle object will be created with an outline
If you want to edit the circle, say for example you want to increase the radius of the circle or
move the circle then click on the duck as shown in the figure 2.11. In case the ducks are
not visible then click on the transform tool to see the ducks. You may be wondering what a
duck is?
4621p
Figure 2.11 : Ducks for circle
A duck is a handle that is used to control some parameter of a layer. For example, a circle will
have two ducks: one to control the position of its centre, and second to control its radius. In
figure 2.11, you can see the green and blue colored ducks. Ducks come in different color and
they have specific meaning. The color of the duck signifies a change in the following aspects of
the object:
© Green — position of the obj
Blue — radius of the circle
© Orange - vertices
© Yellow— curves
© Dark blue — to change the angle in star
In figure 2.11 the green duck is used to change the position of the circle and the blue color duck
is to change the radius of the circle. Ducks are displayed in the work area for all the currently
selected layers. You have to drag the ducks to change the parameters. You can even use the cursor
keys for more precise control. If you want to constrain the movement to be either horizontal or
vertical then hold down the shift key while dragging.
Sometimes, one type of duck interferes or gets into the way of another duck, You can turn the
ducks on/off by selecting the option pr
figure 2.12.
int on the top of the canvas window as shown in
28 ‘Computer Studies : 11
(Oalxlo) & (4)
Figure 2.12 : Turn on/off various ducks
Rectangle Tool
We can use the rectangle tool in the same way we used the circle tool. It is used to create a
rectangle layer. To draw a rectangle, select the rectangle tool, click where you want any corner
of the rectangle to be, and then drag to the opposite comer as shown in figure 2.13.
Figure 2.13 : Use of Rectangle tool
You can also see the tool options available in the tool options panel. Also the parameters are
displayed in the parameter panel. As we have two objects on the working area, the parameter
panel displays the parameters that are common to circle and rectangle. This way we can change
a single parameter to make changes in all the
objects. If we want to see the parameters
of only the rectangle object; then in the
layers panel we can select rectangle layer
which will now display the parameters of
rectangle only. e@
We can make the changes to the rectangle
by selecting the duck and then dragging
it, Figure 2.14 shows the ducks for the
rectangle tool.
Figure 2.14 : Ducks for Rectangle tool
Animation Tool : Synfig 29
Star and Polygon Tool
Likewise, we can use the star and polygon tool to
create the star layer and polygon layer. The only
change that you can see is while editing them. The
ducks for each shape is different and change
accordingly. Figure 2.15 (a) shows use of star tool
and ducks to edit the star, Make the changes to see
the difference, Figure 2.15 (b) shows how to draw
polygon with polygon tool. A polygon can be created
using any number of points and then click on the fist Figure 2,15(a) : Use of Star tool
point to close it.
Figure 2.15(b) : Use of Polygon tool
BLine Tool
Bline tool is used to make objects with any number of points and curves. Click on the Bline tool
and start inserting the points. In figure 2.16 (a) you can see a shape drawn using Bline tool. To
stop drawing the object, right click on the last point. After drawing, the object can be edited using
the ducks. Figure 2.16 (b) shows the ducks of the shape drawn using Bline tool.
noe
tee fil
© eyedrop (@ gradient
(10) Which of the following gradient produces simple transition in a straight line?
(a) conical (b) radial
(©) linear (a) spiral
(11) Authorware and IeonAuthor are examples of which of the following types of tools?
(a) card or page based tools (b)_ icon and event based tools
(©) time based tools (@)_ animation tools
(12) Which of the following animation software lets you create traditional hand-drawn
animation?
(@)_ pencil (b) synfig
(©) flash (d) director
36
(13) Which of the following are two important parameters of circle tool?
(a) centre, diameter (b) diameter, point
(©) radius, diameter (@ centre, radius
(14) Which of the following terms represent a handle used to control some parameter of
the layer?
(a) point (b) tool
(©) duck (@)_ panel
(15) The duck used to change the position of the object has which of the following
colour?
(@) green (b) blue
(©) red. (a) yellow
(16) The layers visibility is controlled by which of the following operations?
(a) opacity (b) gradient
(©) interpolation (@) blend
(17) Which of the following tools allow you to enter text by creating a text layer?
(@) circle (b) text
(©) draw @ fil
1. Draw a circle, rectangle and star on the canvas. Select different color for each object. Also
insert text as per the object.
2. Using Bline tool draw a candle.
3. Using appropriate tools draw a flower and a candle.
Animation Tool : Synfig 37
You might also like
- The Subtle Art of Not Giving a F*ck: A Counterintuitive Approach to Living a Good LifeFrom EverandThe Subtle Art of Not Giving a F*ck: A Counterintuitive Approach to Living a Good LifeRating: 4 out of 5 stars4/5 (5820)
- The Gifts of Imperfection: Let Go of Who You Think You're Supposed to Be and Embrace Who You AreFrom EverandThe Gifts of Imperfection: Let Go of Who You Think You're Supposed to Be and Embrace Who You AreRating: 4 out of 5 stars4/5 (1093)
- Never Split the Difference: Negotiating As If Your Life Depended On ItFrom EverandNever Split the Difference: Negotiating As If Your Life Depended On ItRating: 4.5 out of 5 stars4.5/5 (845)
- Grit: The Power of Passion and PerseveranceFrom EverandGrit: The Power of Passion and PerseveranceRating: 4 out of 5 stars4/5 (590)
- Hidden Figures: The American Dream and the Untold Story of the Black Women Mathematicians Who Helped Win the Space RaceFrom EverandHidden Figures: The American Dream and the Untold Story of the Black Women Mathematicians Who Helped Win the Space RaceRating: 4 out of 5 stars4/5 (898)
- Shoe Dog: A Memoir by the Creator of NikeFrom EverandShoe Dog: A Memoir by the Creator of NikeRating: 4.5 out of 5 stars4.5/5 (540)
- The Hard Thing About Hard Things: Building a Business When There Are No Easy AnswersFrom EverandThe Hard Thing About Hard Things: Building a Business When There Are No Easy AnswersRating: 4.5 out of 5 stars4.5/5 (349)
- Elon Musk: Tesla, SpaceX, and the Quest for a Fantastic FutureFrom EverandElon Musk: Tesla, SpaceX, and the Quest for a Fantastic FutureRating: 4.5 out of 5 stars4.5/5 (474)
- Her Body and Other Parties: StoriesFrom EverandHer Body and Other Parties: StoriesRating: 4 out of 5 stars4/5 (822)
- The Sympathizer: A Novel (Pulitzer Prize for Fiction)From EverandThe Sympathizer: A Novel (Pulitzer Prize for Fiction)Rating: 4.5 out of 5 stars4.5/5 (122)
- The Emperor of All Maladies: A Biography of CancerFrom EverandThe Emperor of All Maladies: A Biography of CancerRating: 4.5 out of 5 stars4.5/5 (271)
- The Little Book of Hygge: Danish Secrets to Happy LivingFrom EverandThe Little Book of Hygge: Danish Secrets to Happy LivingRating: 3.5 out of 5 stars3.5/5 (401)
- The World Is Flat 3.0: A Brief History of the Twenty-first CenturyFrom EverandThe World Is Flat 3.0: A Brief History of the Twenty-first CenturyRating: 3.5 out of 5 stars3.5/5 (2259)
- The Yellow House: A Memoir (2019 National Book Award Winner)From EverandThe Yellow House: A Memoir (2019 National Book Award Winner)Rating: 4 out of 5 stars4/5 (98)
- Devil in the Grove: Thurgood Marshall, the Groveland Boys, and the Dawn of a New AmericaFrom EverandDevil in the Grove: Thurgood Marshall, the Groveland Boys, and the Dawn of a New AmericaRating: 4.5 out of 5 stars4.5/5 (266)
- A Heartbreaking Work Of Staggering Genius: A Memoir Based on a True StoryFrom EverandA Heartbreaking Work Of Staggering Genius: A Memoir Based on a True StoryRating: 3.5 out of 5 stars3.5/5 (231)
- Team of Rivals: The Political Genius of Abraham LincolnFrom EverandTeam of Rivals: The Political Genius of Abraham LincolnRating: 4.5 out of 5 stars4.5/5 (234)
- On Fire: The (Burning) Case for a Green New DealFrom EverandOn Fire: The (Burning) Case for a Green New DealRating: 4 out of 5 stars4/5 (74)
- The Unwinding: An Inner History of the New AmericaFrom EverandThe Unwinding: An Inner History of the New AmericaRating: 4 out of 5 stars4/5 (45)
- Solution VU Assignment PDFDocument322 pagesSolution VU Assignment PDFSC Priyadarshani de SilvaNo ratings yet
- Electronic Communications of The EASST Volume X (2008)Document7 pagesElectronic Communications of The EASST Volume X (2008)SC Priyadarshani de SilvaNo ratings yet
- Utilization of Mobile and Communication Technology For Geospatial Data Collection With Special Reference To Disaster IncidentDocument137 pagesUtilization of Mobile and Communication Technology For Geospatial Data Collection With Special Reference To Disaster IncidentSC Priyadarshani de SilvaNo ratings yet
- Sensors: Seamless Positioning and Navigation by Using Geo-Referenced Images and Multi-Sensor DataDocument23 pagesSensors: Seamless Positioning and Navigation by Using Geo-Referenced Images and Multi-Sensor DataSC Priyadarshani de SilvaNo ratings yet
- Research ArticleDocument10 pagesResearch ArticleSC Priyadarshani de SilvaNo ratings yet
- Sequential Logic Flip-Flop: Structure - The Control UnitDocument8 pagesSequential Logic Flip-Flop: Structure - The Control UnitSC Priyadarshani de SilvaNo ratings yet
- Entity Relationship Diagram: Yufei TaoDocument17 pagesEntity Relationship Diagram: Yufei TaoSC Priyadarshani de SilvaNo ratings yet
- Evaluation of Traffic Data Obtained Via GPS-Enabled Mobile Phones: The Mobile Century Field ExperimentDocument28 pagesEvaluation of Traffic Data Obtained Via GPS-Enabled Mobile Phones: The Mobile Century Field ExperimentSC Priyadarshani de SilvaNo ratings yet
- 124003M Abeysekera I.A. Beyond Intelligent Qa System 1685 PDFDocument79 pages124003M Abeysekera I.A. Beyond Intelligent Qa System 1685 PDFSC Priyadarshani de SilvaNo ratings yet
- Writing Practice Problem Page Worksheet PDFDocument2 pagesWriting Practice Problem Page Worksheet PDFSC Priyadarshani de Silva0% (1)
- Wireless Technology Applied To GISDocument13 pagesWireless Technology Applied To GISSC Priyadarshani de SilvaNo ratings yet
- TSIG0102Document152 pagesTSIG0102SC Priyadarshani de SilvaNo ratings yet
- Colouring Pages Summer PDFDocument1 pageColouring Pages Summer PDFSC Priyadarshani de SilvaNo ratings yet
- Google Codepro Analytix1Document14 pagesGoogle Codepro Analytix1SC Priyadarshani de SilvaNo ratings yet
- Worksheets CookingDocument2 pagesWorksheets CookingSC Priyadarshani de SilvaNo ratings yet
- G-Initial Words PDFDocument1 pageG-Initial Words PDFSC Priyadarshani de SilvaNo ratings yet
- Colouring Pages SummerDocument1 pageColouring Pages SummerSC Priyadarshani de SilvaNo ratings yet