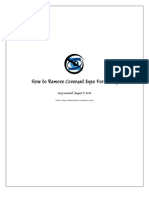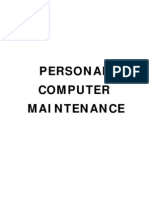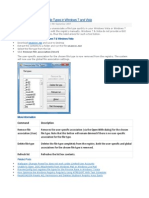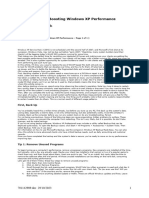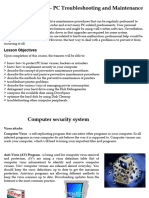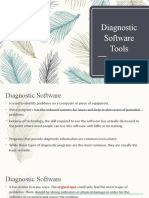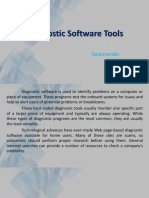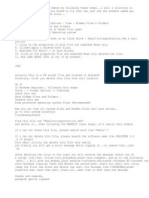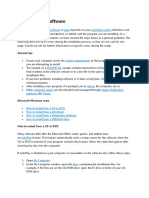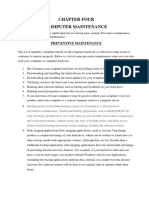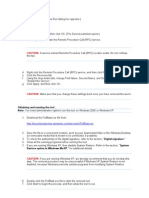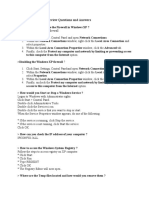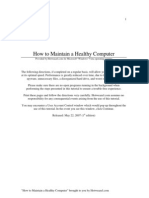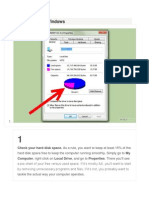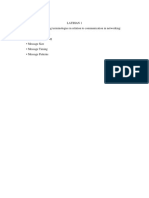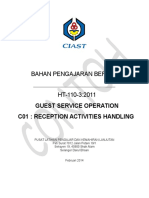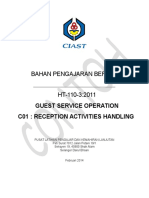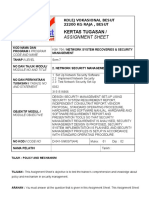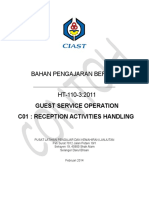Professional Documents
Culture Documents
A Complete PC Maintenance Checklist - 2
A Complete PC Maintenance Checklist - 2
Uploaded by
azzkvbesutOriginal Description:
Original Title
Copyright
Available Formats
Share this document
Did you find this document useful?
Is this content inappropriate?
Report this DocumentCopyright:
Available Formats
A Complete PC Maintenance Checklist - 2
A Complete PC Maintenance Checklist - 2
Uploaded by
azzkvbesutCopyright:
Available Formats
314 Elm Street Slinger, WI 53086 (262)644-4404
www.technology-usa.net
A Complete PC Maintenance Checklist
1.
Update Antivirus Software (Daily)
2.
Download/Update/Run a Spyware Removal Tool Spybot Search & Destroy & Malwarebytes
How? A free copy of each program can be downloaded from
www.download.com or by following the links below:
MalwareBytes : http://download.cnet.com/Malwarebytes-Anti-Malware/30008022_4-10804572.html?tag=mncol
Click Download Now!
Spybot :
What? Download and install the above files under Normal mode. Make sure
you update them from within the application. Then.
1. Turn your computer off
2. Enter Safe mode
a. This can be done by turn PC on and IMMEDIATELY start
tapping F8 until you receive a black screen with white letters.
There, select Safe Mode
b. If you get the normal Windows splash screen and no menuyou have gone too far. Turn it off again, start Step 2 over.
3. In Safe Mode
a. Open Spybot
i. Go thru prompts.
1. Click Immunize on left
2. Click Immunize on top
tools bar
ii. Click Search & Destroy
1. Click Check Problems
2. Click Fix problem after
done running
b. Open Malware Bytes
i. Click Scanner Tab
ii. Click Scan lower left corner of
screen
iii. Click OK
iv. Click SHOW RESULTS lower
right corner
v. Select all of them if not already
done
vi. Click Remove Selected
314 Elm Street Slinger, WI 53086 (262)644-4404
www.technology-usa.net
3.
Delete Temporary Files
How? Windows XP/2000 & Windows 98 (Disk Cleanup): Start - Programs Accessories - System Tools - Disk Cleanup
What? What are Temporary Internet files and why should they be
deleted?
Every time you go to a web site, a copy of what you see on your
monitor is stored in a special place on your computer. In theory this makes
your web surfing go faster. If you return to a site you went to yesterday (or
last week ), your web browser just accesses the copy stored on your hard
drive. That's ok if you don't mind seeing the same thing all over again, but
when I go back to a site I want to see the most current information, don't
you? After a while the file that holds the Temporary Internet files can get so
big it slows your computer's performance.
How? So on with deleting those files. In Internet Explorer, click on the
Tools menu & select Internet options. Half way down is the button marked
'Delete Files'. Go ahead & click on it.
Then put a check mark in the little white square that says 'Delete all offline
content' and click ok. Got an hourglass? Taking a long time for it to go
away? You really needed to delete those files. But you are not through yet. To
really finish the job you need to close all open windows for Internet Explorer.
You can also delete the Temporary Internet files from the Control Panel by
clicking on your Start button on your Desktop, select Settings & the Control
Panel. Look for the icon named Internet Options and use the same procedure
explained above. AOL users can delete their Temporary Internet files this
way.
If you are using Netscape, click on Edit & select Preferences. On the left
side of the new menu that opens, click on the plus sign in front of Advanced.
Highlight 'Cache". In the same menu to your right, click on 'Clear Memory'
and then click on 'Clear disk cache'. Then close your browser.
4.
Run Scandisk/Checkdisk/Error checking
How? Windows XP/2000 & Windows 98 (Error Checking) - Click on My
Computer - Right Click on C: and go to Properties - Click Tools Tab - Click
"Check Now" under Error Checking
What? This is a diagnostic and repair program that scans the data on your
hard drive to verify the file and directory structure of your data and can
perform repairs when problems are found. Scandisk can further run a surface
scan on your hard drive to determine whether or not any physical damage is
present and attempt to move and affected data to another section of the hard
drive.
5.
Windows Update Your Computer - www.windowsupdate.com
314 Elm Street Slinger, WI 53086 (262)644-4404
www.technology-usa.net
6.
Run a Disk Defragmenter
How? Click Start button then go to Programs->ACCESSORIES-> SYSTEM
TOOLS and select Disk Defragmenter
What? This is a program which optimizes your PC performance by rewriting
the data on you hard drive to ensure that files are written together on the
same part of the hard drive or are written in a manner to speed the boot
process or the launch of resident applications. The more a PC is used, the
more the hard drive is fragmented. Basic PC operation will create pockets of
unused space all over the hard drive, then utilize those unused pockets to
store data; in many cases, data from the same file or program will be written
to these blank pockets all over the hard drive, often degrading the PC's
performance. The operating system or an application program often has to
access a wide area of hard drive space to make a program run or simply to
bring up that last letter that was typed.
7.
Back Up Valuable Data
How? Windows XP/2000 & Windows 98 (Windows Backup Utility) - Click on
My Computer - Right Click on C: and go to Properties - Click Tools Tab - Click
"Backup Now" under Backup
What? It is important to place backup on a drive other than your hard drive.
CD or DVD burners are great options.
8.
Run a Complete Virus System Scan
9.
Remove Unnecessary startup programs
There are a few ways of removing unnecessary startup programs. You can go
to 'start\programs\startup' which is a directory Windows XP uses to launch
application shortcuts on boot-up. If you remove the shortcuts from this
directory, the applications will not load on startup.
This directory can also be a repository for various badness such as spyware
and virus software, so if there are files here which are not shortcuts and you
don't recognize them, you may wish to consider removing them anyways, as
Windows will not place critical files in this directory.
The next location for removing unnecessary startup files is the handy
MSCONFIG utility that has been resurrected from the graveyard of Windows
9x specially for XP. Go to 'start\run' and type 'msconfig' to access the utility.
314 Elm Street Slinger, WI 53086 (262)644-4404
www.technology-usa.net
The 'startup' tab in MSCONFIG provides access to several other applications
that are started at boot up and are running in the background. By examining
their Filenames and directories, you should be able to get a feeling for what is
necessary and what is not.
Be aware than several viruses and worms have a habit of disguising
themselves with authoritative sounding Windows system file names, such as
the Win32.spybot.worm present in the above screenshot as
MSCONFIG32.EXE.
Leave these for now if you are not sure. The other method for removing these
programs is through the programs themselves, as many applications, for
example MSN messenger, contain the option to remove the software from
startup
**MORE INFO: If you are uncertain of a certain item in the startup tab, try
to Google it. Go to www.google.com and search for it. This may help identify
what it is.
10.
Completely Shutdown Your Computer
314 Elm Street Slinger, WI 53086 (262)644-4404
www.technology-usa.net
COMPLETE PC HARDWARE MAINTANANCE
Introduction:
The best way to get rid of dirt and dust is to open up the case of your PC-being careful
to first turn it off, unplug it, and ground yourself-and use canned air to blow away the
accumulated dirt and dust. You can buy canned air in most computer stores.
Step 1: Swab Any Heavy Dust Areas
Debris and grime, in addition to dust, might have accumulated. To loosen it, use foam
rubber swabs. Be careful not to use brushes, cotton swabs, or pieces of cloth, because
they can leave a residue and produce static charges. Never use any kind of fluid at all,
cleaning fluid or otherwise.
Step 2: Blow Out Accumulated Dust
Using the nozzle of the canned air, blow out any dust that might have accumulated on
the motherboard and on the sides of the expansion cards. Be sure to blow the dust out
from a variety of angles, to be sure you clean out the hidden areas. Also remove dust
from all fans. Blow air at them from both sides. Be sure to blow air at the motor to
remove dust.
Step 3: Spray the Power Supply
Dust and grime accumulating in your power supply can freeze it. So clear it by spraying
air through all the supply's vent openings. Be careful not to open the power supply,
because it retains a powerful electrical charge even when turned off. Also spray inside
your floppy drives and/or CD Drivers. Spray their cable connections as well.
Step 4: Clean the Keyboard
A great deal of dust, hair, grime, grit, and paper accumulate inside your keyboard by
falling through the cracks. Spray between the cracks of the keyboard, and turn the
keyboard upside down to enable the particles to fall out.
Step 5: Clean the Monitor
Clean the monitor with a screen cleaner that counters static buildup. Household glass
cleaners don't work as well as products designed for monitors, and might even damage
the monitor. Cleaning the screen makes the image sharper, and removes the static
charge that attracts dust, which might then find its way into your computer.
You might also like
- How To Remove Covenant Eyes ForcefullyDocument7 pagesHow To Remove Covenant Eyes ForcefullyGregory Greenleaf0% (2)
- Jabatan Teknologi Maklumat Dan Komunikasi Teknologi Sistem Komputer Dan RangkaianDocument6 pagesJabatan Teknologi Maklumat Dan Komunikasi Teknologi Sistem Komputer Dan RangkaianazzkvbesutNo ratings yet
- Ksk5024 - Computer System Setup and RepairDocument3 pagesKsk5024 - Computer System Setup and RepairazzkvbesutNo ratings yet
- Presented by Celia BandelierDocument54 pagesPresented by Celia BandelierRolando Daclan100% (1)
- Presented by Celia BandelierDocument54 pagesPresented by Celia BandelierCharmee Jane Lozano PadillaNo ratings yet
- HandOut - Basic Computer MaintenanceDocument10 pagesHandOut - Basic Computer MaintenancekathirdcnNo ratings yet
- 192 168 0 187Document5 pages192 168 0 187Thuy TaNo ratings yet
- Performance Optimization: A Quick Look OnDocument28 pagesPerformance Optimization: A Quick Look Onom.globeNo ratings yet
- 10 Tips To A Healthy PC !!Document3 pages10 Tips To A Healthy PC !!Afiq AzliNo ratings yet
- PC MaintenanceDocument7 pagesPC MaintenanceiteclearnersNo ratings yet
- How To Run Scan Disk in Windows 2000 and Windows XPDocument18 pagesHow To Run Scan Disk in Windows 2000 and Windows XPDavid John Anfone BacayoNo ratings yet
- How To Remove Virus From USB Drives LASTDocument3 pagesHow To Remove Virus From USB Drives LASTDeonald Barcena TamodraNo ratings yet
- PC MaintenanceDocument8 pagesPC MaintenancemairaxeroNo ratings yet
- How To Remove The .Ink Virus FileDocument5 pagesHow To Remove The .Ink Virus FileideaamulNo ratings yet
- Slow or FreezingDocument23 pagesSlow or FreezingFranzes Cyma Bagyan DalangNo ratings yet
- Chapter-4 Simple Computer Maintenance Tips: To Speed Up Your ComputerDocument5 pagesChapter-4 Simple Computer Maintenance Tips: To Speed Up Your ComputerSanjay RaichuraNo ratings yet
- 5-Step Computer Maintenance Tutorial Windows XPDocument24 pages5-Step Computer Maintenance Tutorial Windows XPnitinkr80No ratings yet
- 11 New Tips For Boosting Windows XP PerformanceDocument5 pages11 New Tips For Boosting Windows XP PerformanceBill PetrieNo ratings yet
- Technical Lesson 9Document50 pagesTechnical Lesson 9PAUL GONZALESNo ratings yet
- Auto Run VirusDocument8 pagesAuto Run VirusAlex LeeNo ratings yet
- Lab Practice FinalDocument20 pagesLab Practice FinalKumera Dinkisa ToleraNo ratings yet
- What Is "Uninstall Error"?: Tip: Download: Microsoft Visual Basic Removal Tool (Tested Malware & Virus Free by Mcafee?)Document4 pagesWhat Is "Uninstall Error"?: Tip: Download: Microsoft Visual Basic Removal Tool (Tested Malware & Virus Free by Mcafee?)Fabricia M. AlmeidaNo ratings yet
- Basic Ict Skills IIDocument17 pagesBasic Ict Skills IIHarshita RajputNo ratings yet
- Cyber Security AdviceDocument22 pagesCyber Security AdvicellNo ratings yet
- Computer Hardware and Maintenance AssignmentDocument8 pagesComputer Hardware and Maintenance AssignmentDawit HukaNo ratings yet
- Open Add/Remove Programs From Control Panel. Uninstall The Following Software From ThereDocument4 pagesOpen Add/Remove Programs From Control Panel. Uninstall The Following Software From Theremanos4125No ratings yet
- Remove JunkwareDocument4 pagesRemove JunkwareSalvatore BonaffinoNo ratings yet
- Bi-Weekly PC Main Ten AceDocument3 pagesBi-Weekly PC Main Ten AceBrian HighSierraNo ratings yet
- DiagnosticDocument29 pagesDiagnosticJULIUS VICTOR SAVELLANONo ratings yet
- Window Exe All KillerDocument48 pagesWindow Exe All KillerZaq ThexNo ratings yet
- Increase Your RAM There by Increase System SpeedDocument6 pagesIncrease Your RAM There by Increase System Speedkaushik240No ratings yet
- How To Do Basic Computer MaintenanceDocument22 pagesHow To Do Basic Computer Maintenanceanon-770966No ratings yet
- C CleanerDocument28 pagesC CleanerLegion of DoomNo ratings yet
- Diagnostic Software ToolsDocument60 pagesDiagnostic Software ToolsAndiebou SalamedaNo ratings yet
- Microsoft Windows Defender Lavasoft Downloads The Home of Spybot-S&DDocument3 pagesMicrosoft Windows Defender Lavasoft Downloads The Home of Spybot-S&DBidya NathNo ratings yet
- Types of Computer MaintenanceDocument4 pagesTypes of Computer MaintenanceLEXUS CCTV100% (5)
- Grade 9 Ict TroubleshootingDocument115 pagesGrade 9 Ict TroubleshootingRenalyn Dejos0% (1)
- Microsoft Office Access Was Unable To Export The DataDocument15 pagesMicrosoft Office Access Was Unable To Export The DatatetkaCNo ratings yet
- Remove Lord Rahul Cool VirusDocument3 pagesRemove Lord Rahul Cool Virusseeni99No ratings yet
- Removing The Flash Drive AutorunDocument6 pagesRemoving The Flash Drive Autorunr.kalpesh100% (3)
- How To Make Your Computer FasterDocument3 pagesHow To Make Your Computer FasterGirish B. PatilNo ratings yet
- SLOW OR FREEZING (1) .Final 2.0Document27 pagesSLOW OR FREEZING (1) .Final 2.0Franzes Cyma Bagyan DalangNo ratings yet
- Topic 3Document12 pagesTopic 3LizNo ratings yet
- Comp. Maint Instal, Maint, and Config. Week 5Document14 pagesComp. Maint Instal, Maint, and Config. Week 5Emperor'l BillNo ratings yet
- Full Malware Scan & Removal Guide To Clean Heavy Infected Computers - Wintips - Org - Windows Tips & How-TosDocument22 pagesFull Malware Scan & Removal Guide To Clean Heavy Infected Computers - Wintips - Org - Windows Tips & How-Toskomang arimbawaNo ratings yet
- Blaster RemovalDocument3 pagesBlaster RemovalflorincrNo ratings yet
- Computer Maintenance Checklist For Software and HardwareDocument3 pagesComputer Maintenance Checklist For Software and HardwareKarthikNo ratings yet
- Basic PC TroubleshootingDocument8 pagesBasic PC TroubleshootingPrashant DsouzaNo ratings yet
- Clean PDFDocument7 pagesClean PDFflareproofNo ratings yet
- Windows Desktop Interview Questions and AnswersDocument5 pagesWindows Desktop Interview Questions and AnswersVikas KumarNo ratings yet
- Blog Windows Article .Document40 pagesBlog Windows Article .RaajmuthuNo ratings yet
- Run Standard Diagnostic ToolsDocument13 pagesRun Standard Diagnostic ToolsJess AitkenNo ratings yet
- Common PC Problems and Possible SolutionsDocument7 pagesCommon PC Problems and Possible SolutionsderejeNo ratings yet
- How To Maintain A Healthy Computer: Windows Vista Operating SystemsDocument13 pagesHow To Maintain A Healthy Computer: Windows Vista Operating SystemsRahul GNo ratings yet
- Diy Nortonlive PC Power Boost For W Indows 7 or Vista: If You Are Using W Indow S XPDocument7 pagesDiy Nortonlive PC Power Boost For W Indows 7 or Vista: If You Are Using W Indow S XPNurulla Myo WinNo ratings yet
- PC Troubleshooting and Maintenance GuideDocument20 pagesPC Troubleshooting and Maintenance GuideStephan PerhacsNo ratings yet
- Whiteheadrough Draft of Project TrkchgsDocument13 pagesWhiteheadrough Draft of Project Trkchgsapi-240856863No ratings yet
- The PC Secrect Formula PDFDocument29 pagesThe PC Secrect Formula PDFsawwahwahNo ratings yet
- Method 1 of 2: Windows: Check Your Hard Disk Space. My Computer Local Drive PropertiesDocument26 pagesMethod 1 of 2: Windows: Check Your Hard Disk Space. My Computer Local Drive PropertiesKaushikperikaNo ratings yet
- How To Speed Up Computer: Your Step-By-Step Guide To Speeding Up ComputerFrom EverandHow To Speed Up Computer: Your Step-By-Step Guide To Speeding Up ComputerNo ratings yet
- Computer Maintenance Hacks: 15 Simple Practical Hacks to Optimize, Speed Up and Make Computer FasterFrom EverandComputer Maintenance Hacks: 15 Simple Practical Hacks to Optimize, Speed Up and Make Computer FasterRating: 5 out of 5 stars5/5 (1)
- 3 - Computer L3 - CoCu 1 (PG 37 - 58)Document19 pages3 - Computer L3 - CoCu 1 (PG 37 - 58)azzkvbesutNo ratings yet
- Computer System Beep Codes: Beep Code: Description of ProblemDocument1 pageComputer System Beep Codes: Beep Code: Description of ProblemazzkvbesutNo ratings yet
- Silibus - Dka 1323Document5 pagesSilibus - Dka 1323azzkvbesutNo ratings yet
- Introduction To IPv6 Programming C Java PHP PerlDocument150 pagesIntroduction To IPv6 Programming C Java PHP PerlazzkvbesutNo ratings yet
- Jadual Bertugas Mingguan 2018Document2 pagesJadual Bertugas Mingguan 2018azzkvbesutNo ratings yet
- Latihan 1Document2 pagesLatihan 1azzkvbesutNo ratings yet
- 3 - Network L3 - CoCu 1 (PG 33 - 54)Document23 pages3 - Network L3 - CoCu 1 (PG 33 - 54)azzkvbesutNo ratings yet
- Evaluating Your Current Computer SystemDocument8 pagesEvaluating Your Current Computer SystemazzkvbesutNo ratings yet
- Soalan KomputerDocument10 pagesSoalan KomputerazzkvbesutNo ratings yet
- Work - L3 - CoCu - 4 (Pg80-92)Document13 pagesWork - L3 - CoCu - 4 (Pg80-92)azzkvbesutNo ratings yet
- Network - L3 - CoCu 6 (Pg106 - 118)Document13 pagesNetwork - L3 - CoCu 6 (Pg106 - 118)azzkvbesutNo ratings yet
- Cover WimDocument1 pageCover WimazzkvbesutNo ratings yet
- Standard Kemahiran Pekerjaan Kebangsaan (National Occupational Skill Standard)Document3 pagesStandard Kemahiran Pekerjaan Kebangsaan (National Occupational Skill Standard)azzkvbesutNo ratings yet
- Cover WimDocument1 pageCover WimazzkvbesutNo ratings yet
- D 041 5 M03 T (4 4)Document2 pagesD 041 5 M03 T (4 4)azzkvbesutNo ratings yet
- Bahan Pengajaran Bertulis: Guest Service Operation C01: Reception Activities HandlingDocument1 pageBahan Pengajaran Bertulis: Guest Service Operation C01: Reception Activities HandlingazzkvbesutNo ratings yet