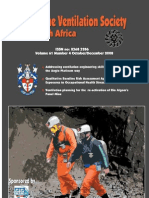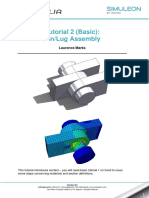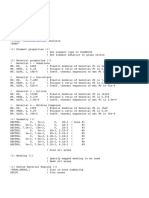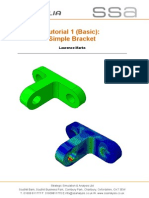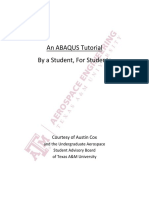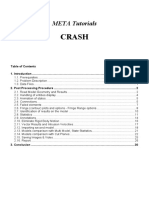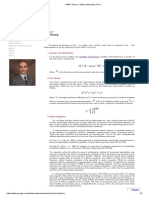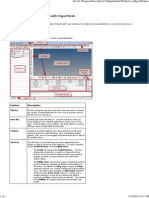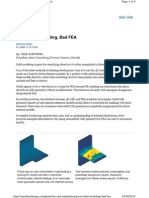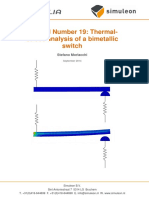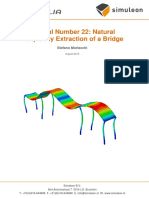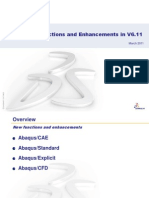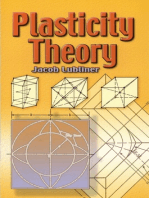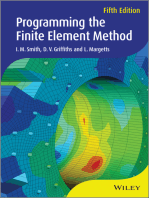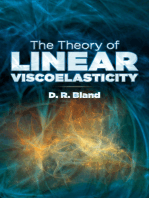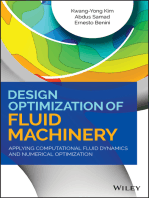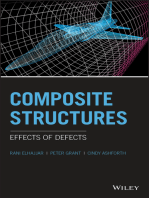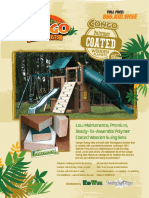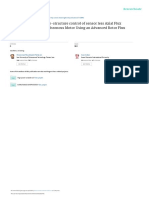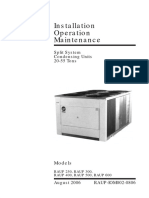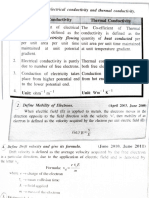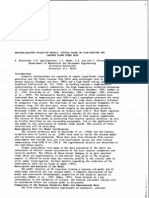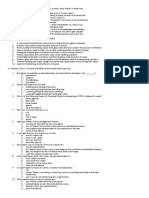Professional Documents
Culture Documents
Middle Skin Extraction
Middle Skin Extraction
Uploaded by
AvinashKshirsagarCopyright:
Available Formats
You might also like
- Dubois BookDocument506 pagesDubois BookkasreedharNo ratings yet
- Tutorial 9 Calculate Occupant Injury CriterionDocument6 pagesTutorial 9 Calculate Occupant Injury Criterionarthurs9792No ratings yet
- Batch Solido AnsaDocument34 pagesBatch Solido AnsaPedro MaiaNo ratings yet
- Mi̇ne Venti̇lati̇onDocument34 pagesMi̇ne Venti̇lati̇onGöksel100% (1)
- Symbolism in Exhibitional Architecture - Philosophy of Space (By: Adonis El Hussein)Document104 pagesSymbolism in Exhibitional Architecture - Philosophy of Space (By: Adonis El Hussein)Адонис Ель ХуссеинNo ratings yet
- Shock Analysis of Electronic Comonents - MingYao DingDocument39 pagesShock Analysis of Electronic Comonents - MingYao DingRaki Rock100% (1)
- ABAQUS Python TutorialDocument4 pagesABAQUS Python TutorialAtul ChauhanNo ratings yet
- Tutorial 2 Basic - Pin LugDocument11 pagesTutorial 2 Basic - Pin Luggurpinder Singh DhaliwalNo ratings yet
- SPH BirdStrike StepByStep Abaqus611Document9 pagesSPH BirdStrike StepByStep Abaqus611Vaibhav Phadnis67% (3)
- Abaqus Convergence Issue For Large Deformation of Compression of A CylinderDocument31 pagesAbaqus Convergence Issue For Large Deformation of Compression of A CylinderBolarinwaNo ratings yet
- ABAQUS 6.14: Using Abaqus Online DocumentationDocument60 pagesABAQUS 6.14: Using Abaqus Online Documentationrama_6cpNo ratings yet
- NonLinear MaterialsDocument12 pagesNonLinear MaterialsNafees ImitazNo ratings yet
- NX Assign Material PropertiesDocument54 pagesNX Assign Material PropertiesbiondavNo ratings yet
- Abaqus Tutorial 26 Three Point BendingDocument14 pagesAbaqus Tutorial 26 Three Point BendingPaulo SantosNo ratings yet
- APDL Code For Thermal Analysis of PCBDocument3 pagesAPDL Code For Thermal Analysis of PCBASIM RIAZNo ratings yet
- Abaqus Tutorial 5 Plastic Deformation PDFDocument14 pagesAbaqus Tutorial 5 Plastic Deformation PDFMikael Bezerra Cotias Dos SantosNo ratings yet
- Analysis 4Document1,128 pagesAnalysis 4rama_6cpNo ratings yet
- Tutorial19 Thermal Stress SwitchDocument11 pagesTutorial19 Thermal Stress SwitchRoberto AbreuNo ratings yet
- FE Lab 1Document23 pagesFE Lab 1patrickNX9420No ratings yet
- Abaqus Tutorial 1 Basic BracketDocument17 pagesAbaqus Tutorial 1 Basic BracketAbdel DaaNo ratings yet
- Abaqus Tutorial PDFDocument28 pagesAbaqus Tutorial PDFGana C RoverNo ratings yet
- Tutorial AbaqusDocument24 pagesTutorial AbaqusWalter MendezNo ratings yet
- Finite Element Analysis Using Hypermesh Radioss OR Optistruct PDFDocument4 pagesFinite Element Analysis Using Hypermesh Radioss OR Optistruct PDFsunilas218408No ratings yet
- Abaqus-Plane Stress TutorialDocument4 pagesAbaqus-Plane Stress TutorialhfathollahiNo ratings yet
- General Abaqus ChecklistDocument26 pagesGeneral Abaqus Checklistharshaankalkoti0% (1)
- Finite Element Method Analysis of Rectangular Plate With Circular Hole Using AnsysDocument12 pagesFinite Element Method Analysis of Rectangular Plate With Circular Hole Using AnsysNarayana Swamy GNo ratings yet
- ABAQUS/CAE Training 2009/2010 - Preprocessing of ABAQUS/CAEDocument8 pagesABAQUS/CAE Training 2009/2010 - Preprocessing of ABAQUS/CAEmankour sofianeNo ratings yet
- Basic Ansa: Geometry Cleanup and Shell MeshingDocument65 pagesBasic Ansa: Geometry Cleanup and Shell MeshingPedro MaiaNo ratings yet
- META Tutorials CrashDocument31 pagesMETA Tutorials CrashJune TolpNo ratings yet
- UMAT Theory - Nader Abedrabbo, PH.DDocument2 pagesUMAT Theory - Nader Abedrabbo, PH.DSebastiao SilvaNo ratings yet
- Hm-1000: Getting Started With Hypermesh: ToolsDocument3 pagesHm-1000: Getting Started With Hypermesh: ToolsPrateekBaligaNo ratings yet
- Good Solid Modeling Bad FeaDocument9 pagesGood Solid Modeling Bad FeaDeepak ChachraNo ratings yet
- Abaqus Tutorial PlatesDocument23 pagesAbaqus Tutorial PlatesSaad Al HelyNo ratings yet
- Tutorial 19 - Thermal Stress - SwitchDocument11 pagesTutorial 19 - Thermal Stress - SwitchKelvin HewNo ratings yet
- Fluent - Tutorial - Dynamic Mesh - 2D Adiabatic CompressionDocument29 pagesFluent - Tutorial - Dynamic Mesh - 2D Adiabatic Compressionmm0hammadi100% (2)
- Finite Element Modelling and Analysis of Hot Turning OperationDocument55 pagesFinite Element Modelling and Analysis of Hot Turning OperationSangar LingamNo ratings yet
- Me2404 Set2Document11 pagesMe2404 Set2என் கருத்துNo ratings yet
- Tutorial 16 - CEL - BottleDocument14 pagesTutorial 16 - CEL - BottleRezaNo ratings yet
- Tutorial 22 - Frequency AnalysisDocument8 pagesTutorial 22 - Frequency Analysischorch95100% (1)
- Web 1021Document136 pagesWeb 1021krishNo ratings yet
- Radioss Theory Manual: 12.0 Version - Nov 2012 Large Displacement Finite Element AnalysisDocument52 pagesRadioss Theory Manual: 12.0 Version - Nov 2012 Large Displacement Finite Element AnalysisM Muslem AnsariNo ratings yet
- Abaqus Cae TutorialDocument33 pagesAbaqus Cae TutorialrcmmrcNo ratings yet
- Tutorial 8: Pre-Tensioned Bolts: Laurence MarksDocument5 pagesTutorial 8: Pre-Tensioned Bolts: Laurence Marksgurpinder Singh DhaliwalNo ratings yet
- Abaqus New Function in V6.11Document121 pagesAbaqus New Function in V6.11DS AlfonsoNo ratings yet
- Introduction to the Explicit Finite Element Method for Nonlinear Transient DynamicsFrom EverandIntroduction to the Explicit Finite Element Method for Nonlinear Transient DynamicsNo ratings yet
- Design Optimization of Fluid Machinery: Applying Computational Fluid Dynamics and Numerical OptimizationFrom EverandDesign Optimization of Fluid Machinery: Applying Computational Fluid Dynamics and Numerical OptimizationNo ratings yet
- Wind Wizard: Alan G. Davenport and the Art of Wind EngineeringFrom EverandWind Wizard: Alan G. Davenport and the Art of Wind EngineeringNo ratings yet
- TXP® BTC: GeometryDocument2 pagesTXP® BTC: GeometryLeonardo BarriosNo ratings yet
- KidWise Congo Play SetsDocument16 pagesKidWise Congo Play Setsmlc100No ratings yet
- Hermite Cubic Spline CurveDocument4 pagesHermite Cubic Spline CurveKshitij SharmaNo ratings yet
- Nage Waza (Throwing) : HIP THROWS (Koshi Waza)Document5 pagesNage Waza (Throwing) : HIP THROWS (Koshi Waza)Stuart WalshNo ratings yet
- Sony KV 13TR27 Chasis.P 3BDocument29 pagesSony KV 13TR27 Chasis.P 3BTereza Yamileth Coto ENo ratings yet
- Fleming's Left Hand Rule (ForDocument8 pagesFleming's Left Hand Rule (Forb_geyl4286No ratings yet
- Metrology CH 3Document52 pagesMetrology CH 3Eng Islam Kamal ElDin100% (1)
- Air System - Atlas Copco FX 1 Instruction Book (Page 13) - ManualsLibDocument1 pageAir System - Atlas Copco FX 1 Instruction Book (Page 13) - ManualsLibYoseph EdyNo ratings yet
- 168 ProjectDocument2 pages168 Projectfrederique.retailNo ratings yet
- DIS 4.1 ExcavationDocument29 pagesDIS 4.1 ExcavationAshraf Ismail HassenNo ratings yet
- Cheng 2021Document13 pagesCheng 2021Karen GarzónNo ratings yet
- Essential University Physics 3rd Edition by Wolfson ISBN Test BankDocument23 pagesEssential University Physics 3rd Edition by Wolfson ISBN Test Bankandrea100% (32)
- Very-Low-Speed Variable-Structure Control of Sensor Less Axial Flux Permanent Magnet Synchronous Motor Using An Advanced Rotor Flux ConceptDocument9 pagesVery-Low-Speed Variable-Structure Control of Sensor Less Axial Flux Permanent Magnet Synchronous Motor Using An Advanced Rotor Flux ConceptDEBARATI DAMNo ratings yet
- Lectura Ingles Grado 5ºDocument3 pagesLectura Ingles Grado 5ºEdinson Prado MurilloNo ratings yet
- 'RAUP IOM-Aug06Document35 pages'RAUP IOM-Aug06Ngô Khắc ToảnNo ratings yet
- Moteggia Fracture and Dislocation: Presented By: Dr. Siddharth Dubey Moderator: Prof. H.L. Nag Co-Moderator: Dr. VaibhavDocument70 pagesMoteggia Fracture and Dislocation: Presented By: Dr. Siddharth Dubey Moderator: Prof. H.L. Nag Co-Moderator: Dr. VaibhavdidiNo ratings yet
- 2020 79th PNWIMC Annual Conference AnnouncementDocument2 pages2020 79th PNWIMC Annual Conference AnnouncementnwberryfoundationNo ratings yet
- Heat and Thermodynamics 7th Ed-CHAPTER 2Document1 pageHeat and Thermodynamics 7th Ed-CHAPTER 2Wahyu Ari HargiyantoNo ratings yet
- Sabbaba MenuDocument8 pagesSabbaba Menuaresha6881No ratings yet
- 8fe8c95c08fa432b6352Document14 pages8fe8c95c08fa432b6352Harry keenNo ratings yet
- Phy CIA 2mDocument25 pagesPhy CIA 2mA/E5LOGESH AKRNo ratings yet
- 36 - 4 - New York - 08-91 - 1478Document8 pages36 - 4 - New York - 08-91 - 1478Ovo OjasNo ratings yet
- CMS156Document64 pagesCMS156zinab90No ratings yet
- Reverse Engineering ReportDocument4 pagesReverse Engineering Reportapi-359551163No ratings yet
- Instruments Obs & Gynea PDFDocument19 pagesInstruments Obs & Gynea PDFVibes Usmlee100% (1)
- Topic 6 Circular Motion Test P1Document11 pagesTopic 6 Circular Motion Test P1Sabrina_LGXNo ratings yet
- DT 900 Pro X: FeaturesDocument1 pageDT 900 Pro X: FeaturestristonNo ratings yet
- Quiz - Lab Safety and ApparatusDocument1 pageQuiz - Lab Safety and ApparatusJohn Kristoffer RoblezaNo ratings yet
Middle Skin Extraction
Middle Skin Extraction
Uploaded by
AvinashKshirsagarCopyright
Available Formats
Share this document
Did you find this document useful?
Is this content inappropriate?
Report this DocumentCopyright:
Available Formats
Middle Skin Extraction
Middle Skin Extraction
Uploaded by
AvinashKshirsagarCopyright:
Available Formats
Tutorial
FROM SOLID TO SHELL
MIDDLE SKIN EXTRACTION
Table of Contents
1. Introduction...................................................................................................................................2
1.1. Prerequisites..........................................................................................................................2
1.2. Problem description ...............................................................................................................2
1.3. Data files................................................................................................................................3
2. Reading the CAD file......................................................................................................................4
3. Automated extraction of the Middle-Skin MIDDLE > MULTI function.........................................5
4. Shell meshing...............................................................................................................................12
5. Conclusion...................................................................................................................................17
BETA CAE Systems S.A.
FROM SOLID TO SHELL Middle Skin Extraction
1. Introduction
This tutorial presents the Middle-Multi functionality that can be used in order to extract a middle skin
description from a solid part. In this tutorial it will be presented how this functionality can be used in
order to overcome some problematic regions.
The main processes that are featured are the following:
the automatic middle-skin extraction with some manual user interaction, where needed
the shell-meshing of the extracted middle-skin and its refinement
The steps described in this tutorial include:
11.
12.
13.
14.
Read the STEP file and check topology.
Examine the main features of the geometry and plan a working approach.
Extract the middle skin description using the Middle>[Multi] functionality.
Create a draft surface mesh and examine it.
1.1. Prerequisites
It is highly recommenced to have performed Tutorials 1 and 2, or to already have a basic ANSA
background. Not all steps are described to the last detail.
1.2. Problem description
The geometry of the solid part is shown below.
It is the half part of a bumper.
Inner ribs
Inner big ribs
Main body
BETA CAE Systems S.A.
ANSA v.13.x Tutorials
FROM SOLID TO SHELL Middle Skin Extraction
1.3. Data files
The files of this tutorial are located in the directory tutorial_files/middle_multi. One ANSA
file named bumper.ansa contains the geometry. The resulting ANSA database can be found for
reference in the file bumper_result.ansa .
BETA CAE Systems S.A.
ANSA v.13.x Tutorials
FROM SOLID TO SHELL Middle Skin Extraction
2. Reading the CAD file
Start ANSA. Set middle Tolerance
settings in Windows > Options >
Settings> Tolerances.
In RESOLUTION, set 1mm and 4mm
for Curves and CONS resolution
respectively.
FILE
OPEN
Now read in the file
bumper.ansa.
Select the CAD file in the File Manager
and press OK.
The CAD file is read and topology is
applied. The geometry should be clean
with no gaps.
De-activate DOUBLE CONS visibility
flag temporarily to check that no free
red CONS are visible.
Activate back DOUBLE CONS visibility
and SHADOW display mode.
Press FACEs>ORIENT
to assign a uniform
orientation to all the visible Faces.
ORIENT
Press FACEs>INVERT if required to flip
the orientation.
Notice: orientation will be automatically
applied when using the Middle>Multi
functionality.
Save the ANSA database locally from FILE>SAVE AS.
The fact that only yellow double CONS are visible everywhere means that this is a closed volume
description of a solid part. In the following steps you will extract the middle skin surface in order to
mesh it with shell elements of equivalent thickness.
First we will extract the middle skin surface from the inner ribs of the model and then we will extract
the middle skin surface from the outer entities.
BETA CAE Systems S.A.
ANSA v.13.x Tutorials
FROM SOLID TO SHELL Middle Skin Extraction
3. Automated extraction of the Middle-Skin MIDDLE > MULTI function
From the TOPO>FACEs group activate
the MIDDLE>Multi function.
The basic MIDDLE window appears,
which consists, primarily, of three parts.
All parts are fully user-interactive and
enable the most accurate result,
according to the user's needs.
In that Middle-Multi window that
appears assign a Thickness value, so
that the algorithm can start searching
for entities that have a thickness equal
or less than the specified value.
It is recommended to start from a small
value and increase it after each step.
In the field 'Thick. step' the user can
define the thickness range. After that a
new property will be applied on the
extracted faces.
In the specific example, a new PID will
be applied every 0.25mm.
The 'Mean thick.' indicates the mean
thickness found in the highlighted
region.
The 'PID thick.' indicates the thickness
that will be applied in the new Property
for
thelowest
extracted
face. window
In the
partmiddle
of the 'Middle'
the options to put the new created
entities in a new Part are displayed.
Furthermore, the user can keep the new
entities invisible, by activating the option
'Hide middle faces'.
When the option 'Focus current pair' is
active, the Middle-Skin tool will
translate towards the next region that
will be found.
Notice: The order in which the regions
are found, through this algorithm, is not
always the same. This means that there
might be a case, when going through
this tutorial, that the user will not get the
following cases in the same order. But
this should not cause the least trouble
or misunderstanding to the user.
In order to get better results it is
recommended to extract the middle face
first from the ribs and then from the
other entities. This means that, the user
has the ability to select (by pressing the
'Next' button) a specific pair of faces to
start with the middle-skin extraction.
BETA CAE Systems S.A.
ANSA v.13.x Tutorials
FROM SOLID TO SHELL Middle Skin Extraction
By pressing the 'Auto' button, the first
region is detected. (case 1)
The algorithm marks the two opposite
sides (faces for middle-skin extraction)
with red and green and the thickness
with blue.
Since the selected pair is not one of the
rib-parts, as recommended previously,
press the 'Next' button to get to the next
region.
Notice-1: The 'Next' button is active only
when more then one pairs are found.
The number of pairs found is displayed
in the window. In the specific case, 2
pairs are found.
Notice-2: In order to extract the middle
face from a region, the opposite sites
should be alike and the blue should be
the thickness.
If this is not the case, the user has to
manipulate/edit the selections manually,
with the use of the 'Manual' button.
Continuing with the procedure, the next
region is selected (case 2). The
selection seems to have no problems,
so press the OK button in the 'MIDDLE'
window.
After the middle face of this region is
extracted, the region of case 1 is
highlighted. It is not time to fix this
region yet, according to the basic
recommendations. In order to continue,
type a new thickness value (3mm) so
that new pairs are found.
Again the case 1 is as first highlighted.
Press 'Next' to get to the next region.
The next region is a rib. (case 3). Press
'OK' to extract the middle face of it.
Continuing with the procedure, next a
fillet is highlighted (case 4). Due to the
fact that the inner ribs are not fixed yet,
it is preferable not to proceed with fixing
the outer entities. Therefore, press the
'Next' button to get to the next pair.
Specifically, press the 'Next' button until
the next inner rib is detected.
BETA CAE Systems S.A.
ANSA v.13.x Tutorials
FROM SOLID TO SHELL Middle Skin Extraction
When this rib is highlighted (case 5)
press OK to extract the middle skin
surface. After that go to the next inner
rib and press OK again.
Now that the inner ribs (cases 3 & 5)
are fixed, the middle skin surface from
the fillets can be extracted (case 6). In
order to ensure that the red, green and
blue faces are correctly defined,
activate the CROSSHATCHES.
After extracting the middle skin surface
from this fillet, move to the fillet of case
4. In a closer view, it is obvious that the
definition of the highlighted region
should be manually manipulated.
As we can see the blue path (thickness)
has not the same length as the green
and red paths. In order to fix it, press
the 'EDIT' button in the 'MIDDLE'
window.
The upper part of the 'MIDDLE' window
is activated. Select the 'Blue' faces from
the 'Group Selection' and select from
screen with the left mouse button the
faces that should be added to the blue
path.
BETA CAE Systems S.A.
ANSA v.13.x Tutorials
FROM SOLID TO SHELL Middle Skin Extraction
After editing the blue path the region is
correctly defined and the user can
proceed with the extraction of the
middle skin surface by clicking the 'OK'
button.
Continue to the next inner rib (case 8).
The definition has the same problem.
Edit the blue path in order to correct the
definition and press the 'OK' button to
extract the middle skin surface.
In the next steps, extract the middle skin
surfaces from the rest of the ribs.
After extracting the middle surface of all
the inner ribs of the model, the result is
the one features in the picture. In the
model there are only the 2 big ribs
remaining.
(case 9)
In order to achieve a better quality in the
result, these 2 ribs will be treated in two
steps.
In the first step, the middle surface of
the entities that have curvature will be
extracted.
In the 'MIDDLE' window, press the
'EDIT' button. Select to manipulate the
red entities and with the right mouse
button de-select all the needless
entities.
Do the same for the Green and the Blue
entities.
By pressing 'OK', the middle surface will
be extracted.
BETA CAE Systems S.A.
ANSA v.13.x Tutorials
FROM SOLID TO SHELL Middle Skin Extraction
In the second step, the middle surface
of the rest of the rib will be extracted.
By pressing 'Next' in the 'MIDDLE'
window, the user will end up with the
rest of the rib.
Pressing 'OK' once again for the
extraction.
Proceeding in the same way, the middle
surface of the second big rib will be
extracted (in 2 steps again).
While working in the other big rib (case
10) the user will face the situation
displayed in the picture.
The blue path is longer then the red and
green paths. In order to get the same
length in the rib with the curvature,
press the 'Edit' button and then select
the option 'Trim Manual'.
Cut the blue path in the Hot Points so
that it gets the same length as the red
and green paths.
Notice: The same result will be reached
if selecting the 'Trim Auto' option,
instead of trimming it manually.
After cutting the blue path confirm with
middle mouse button and de-select the
blue path that is not needed. Then
press the 'OK' button to extract the
middle surface.
Pressing the 'Next' button, get the rest
of the rib. Press OK to extract the
middle surface of the rest of the rib.
By pressing the 'Next' button, the last
region (case 11) is displayed.
In order to improve the results, the
middle surface won't be extracted from
the highlighted region but from the
neighbor region.
BETA CAE Systems S.A.
ANSA v.13.x Tutorials
FROM SOLID TO SHELL Middle Skin Extraction
In order to achieve this, select the
Option 'Manual' from the 'MIDDLE'
window.
In this way, the user intervenes
manually to the region and does not let
the algorithm work automatically.
In the upper part of the window activate
the red option in order to select the red
path. Accordingly, do the same for the
green and the blue path.
Select the region from which the middle
surface extraction is demanded (case
12). After selecting all the paths, press
the 'OK' button in the MIDDLE' window.
Press the 'Auto' button to get the last 2
pairs.
Press next (if necessary) to highlight the
side entities (case 13). Edit the blue
path in order to correct it. Press the 'OK'
button to extract the middle surface.
Automatically the last pair will be
highlighted, the main body of the model.
Extract the middle surface from this pair
by pressing the 'OK' button in the
'MIDDLE' window.
BETA CAE Systems S.A.
10
ANSA v.13.x Tutorials
FROM SOLID TO SHELL Middle Skin Extraction
At this point, the middle surface extraction has been completed. The final model is displayed in the
following picture.
As a next step, the shell-meshing of the model can take place.
Up to this point, the tutorial is completed.
Save the file and quit.
BETA CAE Systems S.A.
11
ANSA v.13.x Tutorials
FROM SOLID TO SHELL Middle Skin Extraction
4. Shell meshing
Switch to MESH menu.
Activate the MACROs>LENGTH
LENGTH
function and select all the
Macros. Specify an element length of 4 in the
Input window that appears and press Enter.
Keep the MIXED in the SHELL MESH>MIXED..
switch button.
Activate the SHELL MESH>FREE [Visible]
function to mesh all the visible Macros with the
FREE algorithm and TRIA elements.
The part is meshed.
(If a message x Macros remain umeshed
appears in the Text Window, press the
UNMESHED [MACROs] function to isolate them
and check for problems in their topology).
Next step is a basic quality check and
improvement. Keep only the SKEW flag active
in the quality criteria buttons at the bottom.
HIDDEN
Activate the HIDDEN view
mode.
The skewed elements are viewed in green.
(The bad elements identified here are according
to the ANSA default skewness check. Press
F11 to access the Presentation Parameters
window and select the desired quality settings).
Activate the SHELL MESH>RECONS [Visible]
function.
ANSA reconstructs the current mesh.
The reported number of the visible skewed
elements is lowered in the text legend on the
left.
BETA CAE Systems S.A.
12
ANSA v.13.x Tutorials
FROM SOLID TO SHELL Middle Skin Extraction
Press the EXTREME function of
the Focus group to isolate the
Macros that have skewed elements.
EXTREME
Zoom in to the area shown.
These skewed elements are a result of the short
CONS, and correspondingly here Perimeters,
that the Extension of the Faces left over.
Activate the MACROs>JOIN>Erasing Mesh
function and select them with the left mouse
button. It is preferable to use this option and
proceed in reconstructing at a next step.
Joining these Perimeters results in the deletion
of the mesh locally.
Before remeshing activate the
SHELL MESH>RECON flag,
so that Reconstruction takes
place in the background to get the optimum
mesh.
RECON
RE-MESH
Visible
Activate the SHELL
MESH>RE-MESH [Visible]
function.
The erased Macros Area is re-meshed with the
same meshing algorithm, in this case the FREE,
and reconstruction is applied automatically.
BETA CAE Systems S.A.
13
ANSA v.13.x Tutorials
FROM SOLID TO SHELL Middle Skin Extraction
The other two other similar parts have the same
kind of problem at both sides and they should
be corrected in the same way.
DELETE
In addition the Hot Points at that parts should be
deleted with HOT POINTs>DELETE.
Note that in order to avoid
having to use the SHELL
MESH> REMESH function after Perimeter
modifications the user can activate the SHELL
MESH>AMESH flag button.
A.MESH
Apart from the aforementioned parts, there are
also some other narrow Macro Areas with
skewed elements.
JOIN
Use the function MACROs>JOIN
and delete the left over Hot
Points.
(Note that in SETTINGS>GENERAL SETTINGS
there is an option to delete automatically any
unused Hot Points after a JOIN operation).
Make any other necessary similar modifications.
By switching to EL.THICK display mode, the
user can view the shell elements colored by the
PID thickness according to a color bar.
SHADOW mode facilitates viewing.
BETA CAE Systems S.A.
Additionally, with the QGRAPH display mode,
the user can select can visualize the criterion,
according to which, the model will be drawn.
The following pictures offer a view of the EL.
THICK and QGRAPH display mode,
accordingly.
14
ANSA v.13.x Tutorials
FROM SOLID TO SHELL Middle Skin Extraction
BETA CAE Systems S.A.
15
ANSA v.13.x Tutorials
FROM SOLID TO SHELL Middle Skin Extraction
Finally, pressing F11 access the Presentation
Parameters window where you can activate the
flag Shell as Solid.
This allows the visualization of shell elements
as solid according to their PID thickness, that
have been automatically created during the
middle-skin extraction.
The tutorial is fully meshed and completed.
Save the file and quit.
BETA CAE Systems S.A.
16
ANSA v.13.x Tutorials
FROM SOLID TO SHELL Middle Skin Extraction
5. Conclusion
In this tutorial all the basic steps have been followed in order to extract the middle surface
description of a solid part, by using the MIDDLE>Multi functionality, and mesh it with shell
elements. Not all capabilities were fully demonstrated. Additionally, please, refer to ANSA v13.x
Users Guide and to the On-Line Help for the ANSA_v13.x functionality and detailed description of
functions and procedures.
BETA CAE Systems S.A.
17
ANSA v.13.x Tutorials
You might also like
- Dubois BookDocument506 pagesDubois BookkasreedharNo ratings yet
- Tutorial 9 Calculate Occupant Injury CriterionDocument6 pagesTutorial 9 Calculate Occupant Injury Criterionarthurs9792No ratings yet
- Batch Solido AnsaDocument34 pagesBatch Solido AnsaPedro MaiaNo ratings yet
- Mi̇ne Venti̇lati̇onDocument34 pagesMi̇ne Venti̇lati̇onGöksel100% (1)
- Symbolism in Exhibitional Architecture - Philosophy of Space (By: Adonis El Hussein)Document104 pagesSymbolism in Exhibitional Architecture - Philosophy of Space (By: Adonis El Hussein)Адонис Ель ХуссеинNo ratings yet
- Shock Analysis of Electronic Comonents - MingYao DingDocument39 pagesShock Analysis of Electronic Comonents - MingYao DingRaki Rock100% (1)
- ABAQUS Python TutorialDocument4 pagesABAQUS Python TutorialAtul ChauhanNo ratings yet
- Tutorial 2 Basic - Pin LugDocument11 pagesTutorial 2 Basic - Pin Luggurpinder Singh DhaliwalNo ratings yet
- SPH BirdStrike StepByStep Abaqus611Document9 pagesSPH BirdStrike StepByStep Abaqus611Vaibhav Phadnis67% (3)
- Abaqus Convergence Issue For Large Deformation of Compression of A CylinderDocument31 pagesAbaqus Convergence Issue For Large Deformation of Compression of A CylinderBolarinwaNo ratings yet
- ABAQUS 6.14: Using Abaqus Online DocumentationDocument60 pagesABAQUS 6.14: Using Abaqus Online Documentationrama_6cpNo ratings yet
- NonLinear MaterialsDocument12 pagesNonLinear MaterialsNafees ImitazNo ratings yet
- NX Assign Material PropertiesDocument54 pagesNX Assign Material PropertiesbiondavNo ratings yet
- Abaqus Tutorial 26 Three Point BendingDocument14 pagesAbaqus Tutorial 26 Three Point BendingPaulo SantosNo ratings yet
- APDL Code For Thermal Analysis of PCBDocument3 pagesAPDL Code For Thermal Analysis of PCBASIM RIAZNo ratings yet
- Abaqus Tutorial 5 Plastic Deformation PDFDocument14 pagesAbaqus Tutorial 5 Plastic Deformation PDFMikael Bezerra Cotias Dos SantosNo ratings yet
- Analysis 4Document1,128 pagesAnalysis 4rama_6cpNo ratings yet
- Tutorial19 Thermal Stress SwitchDocument11 pagesTutorial19 Thermal Stress SwitchRoberto AbreuNo ratings yet
- FE Lab 1Document23 pagesFE Lab 1patrickNX9420No ratings yet
- Abaqus Tutorial 1 Basic BracketDocument17 pagesAbaqus Tutorial 1 Basic BracketAbdel DaaNo ratings yet
- Abaqus Tutorial PDFDocument28 pagesAbaqus Tutorial PDFGana C RoverNo ratings yet
- Tutorial AbaqusDocument24 pagesTutorial AbaqusWalter MendezNo ratings yet
- Finite Element Analysis Using Hypermesh Radioss OR Optistruct PDFDocument4 pagesFinite Element Analysis Using Hypermesh Radioss OR Optistruct PDFsunilas218408No ratings yet
- Abaqus-Plane Stress TutorialDocument4 pagesAbaqus-Plane Stress TutorialhfathollahiNo ratings yet
- General Abaqus ChecklistDocument26 pagesGeneral Abaqus Checklistharshaankalkoti0% (1)
- Finite Element Method Analysis of Rectangular Plate With Circular Hole Using AnsysDocument12 pagesFinite Element Method Analysis of Rectangular Plate With Circular Hole Using AnsysNarayana Swamy GNo ratings yet
- ABAQUS/CAE Training 2009/2010 - Preprocessing of ABAQUS/CAEDocument8 pagesABAQUS/CAE Training 2009/2010 - Preprocessing of ABAQUS/CAEmankour sofianeNo ratings yet
- Basic Ansa: Geometry Cleanup and Shell MeshingDocument65 pagesBasic Ansa: Geometry Cleanup and Shell MeshingPedro MaiaNo ratings yet
- META Tutorials CrashDocument31 pagesMETA Tutorials CrashJune TolpNo ratings yet
- UMAT Theory - Nader Abedrabbo, PH.DDocument2 pagesUMAT Theory - Nader Abedrabbo, PH.DSebastiao SilvaNo ratings yet
- Hm-1000: Getting Started With Hypermesh: ToolsDocument3 pagesHm-1000: Getting Started With Hypermesh: ToolsPrateekBaligaNo ratings yet
- Good Solid Modeling Bad FeaDocument9 pagesGood Solid Modeling Bad FeaDeepak ChachraNo ratings yet
- Abaqus Tutorial PlatesDocument23 pagesAbaqus Tutorial PlatesSaad Al HelyNo ratings yet
- Tutorial 19 - Thermal Stress - SwitchDocument11 pagesTutorial 19 - Thermal Stress - SwitchKelvin HewNo ratings yet
- Fluent - Tutorial - Dynamic Mesh - 2D Adiabatic CompressionDocument29 pagesFluent - Tutorial - Dynamic Mesh - 2D Adiabatic Compressionmm0hammadi100% (2)
- Finite Element Modelling and Analysis of Hot Turning OperationDocument55 pagesFinite Element Modelling and Analysis of Hot Turning OperationSangar LingamNo ratings yet
- Me2404 Set2Document11 pagesMe2404 Set2என் கருத்துNo ratings yet
- Tutorial 16 - CEL - BottleDocument14 pagesTutorial 16 - CEL - BottleRezaNo ratings yet
- Tutorial 22 - Frequency AnalysisDocument8 pagesTutorial 22 - Frequency Analysischorch95100% (1)
- Web 1021Document136 pagesWeb 1021krishNo ratings yet
- Radioss Theory Manual: 12.0 Version - Nov 2012 Large Displacement Finite Element AnalysisDocument52 pagesRadioss Theory Manual: 12.0 Version - Nov 2012 Large Displacement Finite Element AnalysisM Muslem AnsariNo ratings yet
- Abaqus Cae TutorialDocument33 pagesAbaqus Cae TutorialrcmmrcNo ratings yet
- Tutorial 8: Pre-Tensioned Bolts: Laurence MarksDocument5 pagesTutorial 8: Pre-Tensioned Bolts: Laurence Marksgurpinder Singh DhaliwalNo ratings yet
- Abaqus New Function in V6.11Document121 pagesAbaqus New Function in V6.11DS AlfonsoNo ratings yet
- Introduction to the Explicit Finite Element Method for Nonlinear Transient DynamicsFrom EverandIntroduction to the Explicit Finite Element Method for Nonlinear Transient DynamicsNo ratings yet
- Design Optimization of Fluid Machinery: Applying Computational Fluid Dynamics and Numerical OptimizationFrom EverandDesign Optimization of Fluid Machinery: Applying Computational Fluid Dynamics and Numerical OptimizationNo ratings yet
- Wind Wizard: Alan G. Davenport and the Art of Wind EngineeringFrom EverandWind Wizard: Alan G. Davenport and the Art of Wind EngineeringNo ratings yet
- TXP® BTC: GeometryDocument2 pagesTXP® BTC: GeometryLeonardo BarriosNo ratings yet
- KidWise Congo Play SetsDocument16 pagesKidWise Congo Play Setsmlc100No ratings yet
- Hermite Cubic Spline CurveDocument4 pagesHermite Cubic Spline CurveKshitij SharmaNo ratings yet
- Nage Waza (Throwing) : HIP THROWS (Koshi Waza)Document5 pagesNage Waza (Throwing) : HIP THROWS (Koshi Waza)Stuart WalshNo ratings yet
- Sony KV 13TR27 Chasis.P 3BDocument29 pagesSony KV 13TR27 Chasis.P 3BTereza Yamileth Coto ENo ratings yet
- Fleming's Left Hand Rule (ForDocument8 pagesFleming's Left Hand Rule (Forb_geyl4286No ratings yet
- Metrology CH 3Document52 pagesMetrology CH 3Eng Islam Kamal ElDin100% (1)
- Air System - Atlas Copco FX 1 Instruction Book (Page 13) - ManualsLibDocument1 pageAir System - Atlas Copco FX 1 Instruction Book (Page 13) - ManualsLibYoseph EdyNo ratings yet
- 168 ProjectDocument2 pages168 Projectfrederique.retailNo ratings yet
- DIS 4.1 ExcavationDocument29 pagesDIS 4.1 ExcavationAshraf Ismail HassenNo ratings yet
- Cheng 2021Document13 pagesCheng 2021Karen GarzónNo ratings yet
- Essential University Physics 3rd Edition by Wolfson ISBN Test BankDocument23 pagesEssential University Physics 3rd Edition by Wolfson ISBN Test Bankandrea100% (32)
- Very-Low-Speed Variable-Structure Control of Sensor Less Axial Flux Permanent Magnet Synchronous Motor Using An Advanced Rotor Flux ConceptDocument9 pagesVery-Low-Speed Variable-Structure Control of Sensor Less Axial Flux Permanent Magnet Synchronous Motor Using An Advanced Rotor Flux ConceptDEBARATI DAMNo ratings yet
- Lectura Ingles Grado 5ºDocument3 pagesLectura Ingles Grado 5ºEdinson Prado MurilloNo ratings yet
- 'RAUP IOM-Aug06Document35 pages'RAUP IOM-Aug06Ngô Khắc ToảnNo ratings yet
- Moteggia Fracture and Dislocation: Presented By: Dr. Siddharth Dubey Moderator: Prof. H.L. Nag Co-Moderator: Dr. VaibhavDocument70 pagesMoteggia Fracture and Dislocation: Presented By: Dr. Siddharth Dubey Moderator: Prof. H.L. Nag Co-Moderator: Dr. VaibhavdidiNo ratings yet
- 2020 79th PNWIMC Annual Conference AnnouncementDocument2 pages2020 79th PNWIMC Annual Conference AnnouncementnwberryfoundationNo ratings yet
- Heat and Thermodynamics 7th Ed-CHAPTER 2Document1 pageHeat and Thermodynamics 7th Ed-CHAPTER 2Wahyu Ari HargiyantoNo ratings yet
- Sabbaba MenuDocument8 pagesSabbaba Menuaresha6881No ratings yet
- 8fe8c95c08fa432b6352Document14 pages8fe8c95c08fa432b6352Harry keenNo ratings yet
- Phy CIA 2mDocument25 pagesPhy CIA 2mA/E5LOGESH AKRNo ratings yet
- 36 - 4 - New York - 08-91 - 1478Document8 pages36 - 4 - New York - 08-91 - 1478Ovo OjasNo ratings yet
- CMS156Document64 pagesCMS156zinab90No ratings yet
- Reverse Engineering ReportDocument4 pagesReverse Engineering Reportapi-359551163No ratings yet
- Instruments Obs & Gynea PDFDocument19 pagesInstruments Obs & Gynea PDFVibes Usmlee100% (1)
- Topic 6 Circular Motion Test P1Document11 pagesTopic 6 Circular Motion Test P1Sabrina_LGXNo ratings yet
- DT 900 Pro X: FeaturesDocument1 pageDT 900 Pro X: FeaturestristonNo ratings yet
- Quiz - Lab Safety and ApparatusDocument1 pageQuiz - Lab Safety and ApparatusJohn Kristoffer RoblezaNo ratings yet