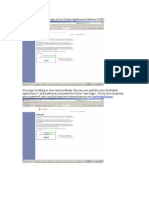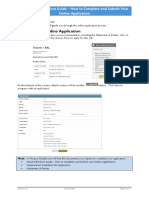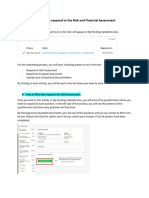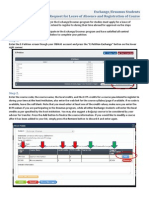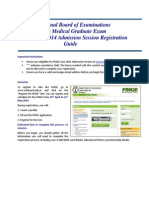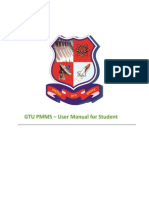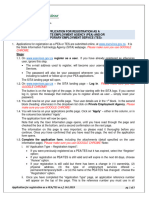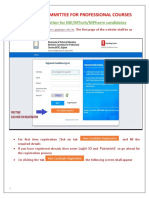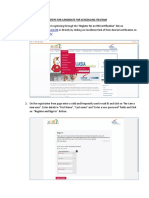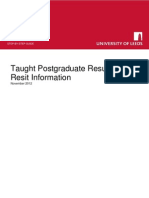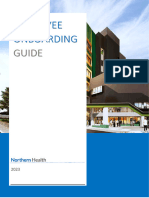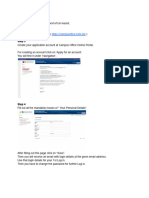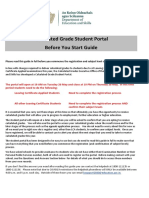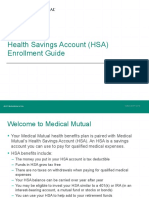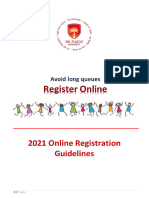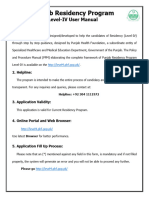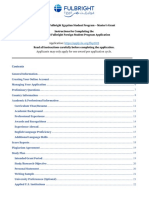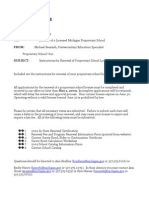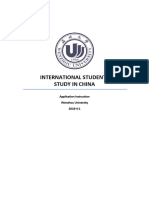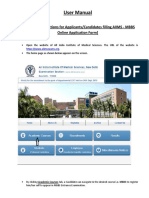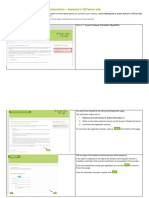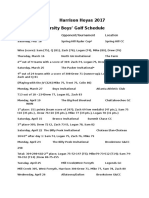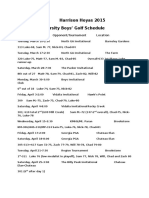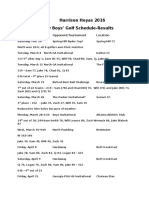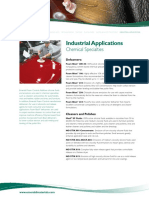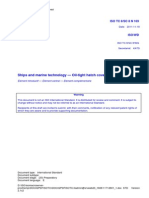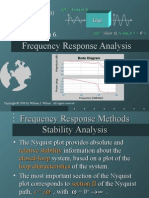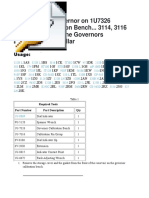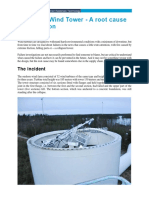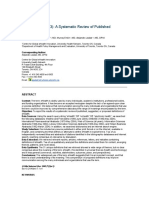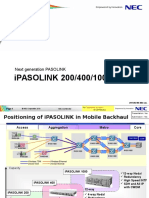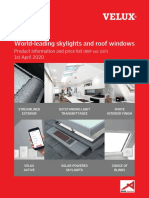Professional Documents
Culture Documents
Athletic Registration: User Guide For Parents
Athletic Registration: User Guide For Parents
Uploaded by
api-303456056Original Description:
Original Title
Copyright
Available Formats
Share this document
Did you find this document useful?
Is this content inappropriate?
Report this DocumentCopyright:
Available Formats
Athletic Registration: User Guide For Parents
Athletic Registration: User Guide For Parents
Uploaded by
api-303456056Copyright:
Available Formats
Athletic Registration
User Guide for Parents
March 2016
Athletic Registration Parent Guide v.1
March 2016
Table of Contents
Athletic Registration ............................................................................................................................. 1
Accessing the Student Athletic Registration ..................................................................................... 1
Completing the Athletic Registration ................................................................................................... 2
Registration Tab ................................................................................................................................ 3
Saving a Registration before Completion ......................................................................................... 4
Consent Tab....................................................................................................................................... 5
Insurance Tab .................................................................................................................................... 7
Medical Tab ....................................................................................................................................... 8
Documents Tab ............................................................................................................................... 10
Final Tab .......................................................................................................................................... 11
After Application is Submitted ........................................................................................................ 12
Athletic Registration Parent Guide v.1
March 2016
Athletic Registration
Use the Athletic Registration to submit the required consent, insurance, and medical information
for your students athletic registration. Students must be in grades eight through twelve to register
for athletics.
Accessing the Student Athletic Registration
To access the Athletic Registration Application, log into your ParentVUE account. Two links to the
ParentVUE login are available from the Parents menu on the Cobb County School Districts home
page (www.cobbk12.org). Mouse over Parents and click either Grades & Attendance or ParentVUE
Login Page.
If you do not have a ParentVUE account or are unable to access your account after attempting to
use the Forgot Password link, please contact the ParentVUE coordinator at your local school.
A list of ParentVUE coordinators can be found on the ParentVUE login screen.
Page | 1
Athletic Registration Parent Guide v.1
March 2016
After logging into ParentVUE, select the student who needs a registration. Then, click the Athletic
Registration link in the Navigation menu.
Completing the Athletic Registration
Click the link, Athletic Registration that will display in the main window of ParentVUE.
The CCSD Athletic Registration Application will open. Click the Student Registration link located in
the upper right corner of the screen.
Page | 2
Athletic Registration Parent Guide v.1
March 2016
To begin the registration process, click the button + Start New Registration.
Registration Tab
Select the desired school year, for the registration, by clicking the radial button next to the year.
After selecting the year, an icon and name for each high school will display. Select the school that
you wish to apply the registration by clicking the radial button next to the school name and icon.
Only one school can be selected. Click the Save Selection button after making the selections.
Page | 3
Athletic Registration Parent Guide v.1
March 2016
A successful message will display and step 1 will turn green, indicating the Register tab is complete.
Saving a Registration before Completion
After completing the Register tab, if you need to leave the Athletic Registration prior to the
completion, click the Back to Student History button.
The system will save the completed steps and you can continue where you left off when you return
to the application later. To continue an Athletic Registration already in progress, follow the steps
above to open the Athletic Registration Application. Then, click the edit pencil for the registration
that is In Progress.
Page | 4
Athletic Registration Parent Guide v.1
March 2016
Consent Tab
The Consent tab consists of seven areas that the parent/guardian is required to read and agree to,
individually for each area. Click the Read button to open the details for a consent area.
Read the details that display for the consent area. Then, click the box to agree.
The details window will automatically close when the agreement box is checked, and the Accepted
status will display on the screen for that consent area.
Continue through the list of consent areas. Read and accept each area individually.
Page | 5
Athletic Registration Parent Guide v.1
March 2016
When all consent areas are in the accepted status, the electronic signature area will display on the
screen.
Click the box to add a check mark indicating you are the legal guardian and you accept and agree to
the terms listed. Then, type your ParentVUE login in the field provided.
Click the e-Sign button, which only becomes available after entering the ParentVUE login.
A successful message will display and step 2 will turn green indicating the Consent tab is complete.
Be sure to click the button to Print Consent Awareness and keep a copy for your records.
Note: Upon completion of the registration, you will have the opportunity to print the entire Athletic
Registration from the Final tab.
Page | 6
Athletic Registration Parent Guide v.1
March 2016
Insurance Tab
On the Insurance tab, the parent/guardian should choose the appropriate radial button to indicate
if the student currently has adequate accident insurance or wishes to purchase accident insurance
from the vendor provided through the Cobb County School District.
If the student currently has insurance, complete all the required fields, providing information about
the students policy. Then, click the Save Insurance Policy button.
If the parent/guardian selects the option to purchase insurance from the vendor provided by CCSD,
the contact information for the insurance company will display.
After completing the required fields for the students insurance policy, or if the option to purchase
a policy is selected, step 3 will turn green indicating that the Insurance tab is complete.
Page | 7
Athletic Registration Parent Guide v.1
March 2016
Medical Tab
There are two forms on the Medical tab, a History Form and a Supplemental History Form. The
parent/guardian should click the View buttons to complete each form separately.
Note: A blank physical form, required for the students medical exam, will be available to print
after completing the History and Supplemental History Forms and after e-signing the Medical
Tab.
While completing either form, if you need to save and return later, scroll to the bottom of the
screen. Click the Save and Continue button.
Follow the steps, listed earlier in this document, to open an Athletic Registration that is In Progress.
Upon returning to the form, all questions left unanswered will display in red font.
Page | 8
Athletic Registration Parent Guide v.1
March 2016
After both forms are complete, the parent/guardian will see the electronic signature option on the
screen.
Click the box to add a check mark acknowledging the information is correct. Then, type your
ParentVUE login in the field provided.
Click the e-Sign button, which only becomes available after entering the ParentVUE login.
After e-signing, a successful message will display and step 4 will turn green indicating that the
Medical tab is complete.
IMPORTANT: Please print all forms, including the blank Physical Form that will be available after esigning the Medical tab. Take the blank Physical Form to the students physical exam. It must be
signed by an M.D., D.O., or by a Physician's Assistant, or an Advanced Practice Nurse who has been
delegated that task by an M.D., or D.O.
Page | 9
Athletic Registration Parent Guide v.1
March 2016
Documents Tab
Please click the Upload A Document button to add the completed and signed Physicians Physical
Form to the Athletic Registration.
When the Document Manager Window
displays, click the Select Your File button
to navigate to your files location.
After uploading the physical form, click
the Submit button.
Note: If the Close button is clicked before
the Submit button, the Document Manager
Window will close without uploading the
file.
Page | 10
Athletic Registration Parent Guide v.1
March 2016
When the Submit button is clicked, a successful message will display. Click the Close button to return to the
Documents tab.
Step 5 will turn green indicating that the Documents tab is complete.
Final Tab
On the Final tab, the parent/guardian can print the entire, complete application.
Click the Submit My Application when all requirements are complete. Once you click the Submit
My Application button, you will NOT be able to modify your application.
You will be able to print the complete application at any time, even after the application is
submitted and awaiting approval or after approval.
Page | 11
Athletic Registration Parent Guide v.1
March 2016
After submitting the application, a successful message will display and step 6 will turn green
indicating that the Final tab is complete. The Athletic Director will review the application.
After Application is Submitted
After submitting the Athletic Registration Application, if you return to the system, the status
displays as Submitted Waiting Outcome.
If the Athletic Director returns the application to the parent/guardian for more information, the
status displays as Needs More Information.
Click the Edit pencil to open the registration and look for a message from the Athletic Director.
A message from the Athletic Director will display on the main screen.
Page | 12
Athletic Registration Parent Guide v.1
March 2016
When the Athletic Director approves and clears the application, the status displays as cleared.
Page | 13
You might also like
- Tasks Engl 9 11 Yarik Mun 17 8Document27 pagesTasks Engl 9 11 Yarik Mun 17 8Dragon SlayerNo ratings yet
- 8 Steps Online Registration Dec 2013Document5 pages8 Steps Online Registration Dec 2013chumazulu0No ratings yet
- Oas InstructionsDocument15 pagesOas InstructionsMaria-Camelia VasilovNo ratings yet
- Guide For ReferenceDocument7 pagesGuide For Referencesajjad kazmiNo ratings yet
- Supplier GuideDocument8 pagesSupplier GuideLina VelásquezNo ratings yet
- How To Receive IIE Approval For Academic TrainingDocument11 pagesHow To Receive IIE Approval For Academic TrainingEveline FalcãoNo ratings yet
- Exchange/Erasmus Students Request For Leave of Absence and Registration of CourseDocument3 pagesExchange/Erasmus Students Request For Leave of Absence and Registration of CourseFurkan ErisNo ratings yet
- Procedure On Online Enrolment (Student's Guide)Document16 pagesProcedure On Online Enrolment (Student's Guide)PreNo ratings yet
- Guidelines For Submitting Online Applications - Research PostsDocument4 pagesGuidelines For Submitting Online Applications - Research PostsDoyin AwodeleNo ratings yet
- National Board of Examinations Foreign Medical Graduate Exam (FMGE) June 2014 Admission Session Registration GuideDocument12 pagesNational Board of Examinations Foreign Medical Graduate Exam (FMGE) June 2014 Admission Session Registration GuidedocprashNo ratings yet
- Ucp Online Application Form Submission: Instruction ManualDocument24 pagesUcp Online Application Form Submission: Instruction ManualMuhammad PervaizNo ratings yet
- User Manual For StudentDocument13 pagesUser Manual For StudentDevang ShahNo ratings yet
- Portal GuideDocument17 pagesPortal Guidejesseamobi10No ratings yet
- How To Register As A Private Employment AgencyDocument4 pagesHow To Register As A Private Employment AgencyNhlakanipho DludluNo ratings yet
- User Manual For Profile Setup of Student ON Darpan Admission PortalDocument19 pagesUser Manual For Profile Setup of Student ON Darpan Admission PortalWet CabbageNo ratings yet
- Electronic Application System GuideDocument5 pagesElectronic Application System GuideSarah S0% (1)
- Registration ProcessDocument22 pagesRegistration ProcessvikasbhavsarNo ratings yet
- Portal Flow CoordinatorDocument24 pagesPortal Flow CoordinatorSaravanakumar PNo ratings yet
- Online Registration For Me/Mtech/Mpharm Candidates: WWW - Gujacpc.Nic - inDocument21 pagesOnline Registration For Me/Mtech/Mpharm Candidates: WWW - Gujacpc.Nic - inPatel MilankumarNo ratings yet
- SIS Students - EnrollmentDocument7 pagesSIS Students - EnrollmentCathryn Dominique TanNo ratings yet
- Steps For Candidate For Scheduling Itb ExamDocument17 pagesSteps For Candidate For Scheduling Itb ExamMayank SharmaNo ratings yet
- Steps For Candidate For Scheduling Itb ExamDocument17 pagesSteps For Candidate For Scheduling Itb ExamMayank SharmaNo ratings yet
- Steps For Candidate For Scheduling Itb ExamDocument17 pagesSteps For Candidate For Scheduling Itb ExamMayank SharmaNo ratings yet
- Final Forms Parent PlaybookDocument2 pagesFinal Forms Parent Playbookapi-463490665No ratings yet
- Mahatma Gandhi University: Eligibility Link, Select The University and Search. It Will List All TheDocument8 pagesMahatma Gandhi University: Eligibility Link, Select The University and Search. It Will List All ThesreedeviNo ratings yet
- User Manual For Renewal Registration: Step 1: Go To The URL "Login" ButtonDocument8 pagesUser Manual For Renewal Registration: Step 1: Go To The URL "Login" ButtonSahil AgnihotriNo ratings yet
- Result Guide NovDocument3 pagesResult Guide NovgeonikoNo ratings yet
- On-Boarding GuideDocument64 pagesOn-Boarding GuideSuman khadkaNo ratings yet
- IAP Admin User ManualDocument11 pagesIAP Admin User ManualJohn OpiyoNo ratings yet
- Application Process ELE at HSHLDocument8 pagesApplication Process ELE at HSHLJahangir AlamNo ratings yet
- Un75-CGSP Before You Start GuideDocument6 pagesUn75-CGSP Before You Start GuideSchoolNo ratings yet
- Medical Mutual HSA Enrollment GuideC2924GHP 1218rDocument23 pagesMedical Mutual HSA Enrollment GuideC2924GHP 1218rMayurRumalwalaNo ratings yet
- Guide ApplicantsDocument65 pagesGuide ApplicantsClara Del Castillo ParísNo ratings yet
- Instructions For Online Exempt Absence Form v5Document19 pagesInstructions For Online Exempt Absence Form v5Tim GarnerNo ratings yet
- Description: Tags: CB0712Attach0809FINALFISAPDeskRefDocument15 pagesDescription: Tags: CB0712Attach0809FINALFISAPDeskRefanon-63866No ratings yet
- WILP ERP Registration ManualDocument2 pagesWILP ERP Registration ManualphanirajinishNo ratings yet
- Guide ApplicantsDocument62 pagesGuide ApplicantsDragos DragomirNo ratings yet
- 2023 User Manual To Use The Course Registration PortalDocument4 pages2023 User Manual To Use The Course Registration PortalAfreen AnzNo ratings yet
- Step-by-Step Guide To Enrolling Online: Ready To Enrol? Enrolment StepsDocument11 pagesStep-by-Step Guide To Enrolling Online: Ready To Enrol? Enrolment Stepscrescentarian77No ratings yet
- Planet High School Parent Student Getting StartedDocument1 pagePlanet High School Parent Student Getting Startedapi-516112983No ratings yet
- UN CareersDocument4 pagesUN CareersWesleyBragaSaNo ratings yet
- Online Registration and Enrollment Procedure Revised 102716Document6 pagesOnline Registration and Enrollment Procedure Revised 102716ralph anthony macahiligNo ratings yet
- Guidelines To Online Registration 11 FebDocument13 pagesGuidelines To Online Registration 11 Febmh5db29nq7No ratings yet
- MSA Applicants User Guide May 2020Document32 pagesMSA Applicants User Guide May 2020Dean KoortzenNo ratings yet
- User-Manual-Residency ProgramDocument10 pagesUser-Manual-Residency ProgramYasir Hussain WyneNo ratings yet
- FinalDocument7 pagesFinalJohn Paul SimonNo ratings yet
- Registration Procedure in IMS - Winter 2023-24Document1 pageRegistration Procedure in IMS - Winter 2023-24Shreejith GowdaNo ratings yet
- Mahatma Gandhi University: Eligibility Link, Select The University and Search. It Will List All The CoursesDocument8 pagesMahatma Gandhi University: Eligibility Link, Select The University and Search. It Will List All The CourseskajkargroupNo ratings yet
- 2023 2024 Masters Grant Application InstructionsDocument26 pages2023 2024 Masters Grant Application InstructionsMohamed AdlyNo ratings yet
- Prerequisites and Instructions For Filling Up of Online Application FormDocument22 pagesPrerequisites and Instructions For Filling Up of Online Application Form786rohitsandujaNo ratings yet
- TEACH Applicant GuideDocument22 pagesTEACH Applicant GuideMark Edson AboyNo ratings yet
- User Manual of Renewal RegistrationDocument9 pagesUser Manual of Renewal Registrationdps_1976No ratings yet
- DATE: To: FROM: April 6, 2009 Director of A LicensedDocument29 pagesDATE: To: FROM: April 6, 2009 Director of A Licensedapi-26136370No ratings yet
- Steps For Filling Up The Online Application Form: Step 1Document5 pagesSteps For Filling Up The Online Application Form: Step 1Faber SaldanhaNo ratings yet
- User Manual PRPDocument10 pagesUser Manual PRPBloomNo ratings yet
- International Students Study in China: Application Instruction Wenzhou University 2018-4-1Document17 pagesInternational Students Study in China: Application Instruction Wenzhou University 2018-4-1jeng abuNo ratings yet
- User Manual: (Important Instructions For Applicants/Candidates Filling AIIMS - MBBS Online Application Form)Document21 pagesUser Manual: (Important Instructions For Applicants/Candidates Filling AIIMS - MBBS Online Application Form)G VenkateshNo ratings yet
- Instructions - AURECON VETenrol SiteDocument8 pagesInstructions - AURECON VETenrol SitejamesNo ratings yet
- Steps For Filling Up The Online Application Form: Step 1Document5 pagesSteps For Filling Up The Online Application Form: Step 1ganesh8061No ratings yet
- Reg ManDocument5 pagesReg Manjfosu7268No ratings yet
- Boys Golf Schedule 2017-ResultsDocument3 pagesBoys Golf Schedule 2017-Resultsapi-303456056No ratings yet
- Boys Golf Schedule 2015-ResultsDocument3 pagesBoys Golf Schedule 2015-Resultsapi-303456056No ratings yet
- Boys Golf Schedule 2016-ResultsDocument3 pagesBoys Golf Schedule 2016-Resultsapi-303456056No ratings yet
- Hof EligibilityDocument1 pageHof Eligibilityapi-303456056No ratings yet
- FTS-161 MS Chrom - 02Document1 pageFTS-161 MS Chrom - 02Daniela SantosNo ratings yet
- Chem - Specialties SheetDocument2 pagesChem - Specialties SheetCARMEN LINARESNo ratings yet
- Understanding STC and Measuring Sound Loss - Soundproofing CompanyDocument7 pagesUnderstanding STC and Measuring Sound Loss - Soundproofing CompanytaliagcNo ratings yet
- Prezentare Role ModelingDocument9 pagesPrezentare Role ModelingIulia MarcuNo ratings yet
- Technical Service Information: 1996 & Later Dodge/Chrysler Vehicles With 41Te/42Le TransaxlesDocument4 pagesTechnical Service Information: 1996 & Later Dodge/Chrysler Vehicles With 41Te/42Le TransaxlesStephany castroNo ratings yet
- 25% 50% 33% 100% Solution: Efficiency of Modulation Is Given byDocument5 pages25% 50% 33% 100% Solution: Efficiency of Modulation Is Given byAkashdeep BhattacharjeeNo ratings yet
- Cluster University of Jammu: (Examination To Be Held in 2017, 2018 and 2019) TitleDocument2 pagesCluster University of Jammu: (Examination To Be Held in 2017, 2018 and 2019) Titlekick singhNo ratings yet
- Ships and Marine Technology - Oil-Tight Hatch Covers: Iso TC 8/Sc 8 N 169Document15 pagesShips and Marine Technology - Oil-Tight Hatch Covers: Iso TC 8/Sc 8 N 169afaruqgzlNo ratings yet
- Magazine Analysis ExamplesDocument20 pagesMagazine Analysis ExamplesdpagoffsNo ratings yet
- Civil April 08Document65 pagesCivil April 08Le MechantNo ratings yet
- Basic Engine T4FDocument39 pagesBasic Engine T4FDragan100% (1)
- Microfluidic For Supporting Fiber-Optic-Based Surface Plasmon Resonance SensorDocument10 pagesMicrofluidic For Supporting Fiber-Optic-Based Surface Plasmon Resonance SensorAsih SetiariniNo ratings yet
- Frequency Response Analysis: Section 6Document45 pagesFrequency Response Analysis: Section 6Ahmed HassanNo ratings yet
- Runway FrictionDocument27 pagesRunway FrictionengrgmbNo ratings yet
- Installation of Governor On 1U7326 Governor Calibration Bench... 3114, 3116 and 3126 MUI Engine Governors #I01154203 CaterpillarDocument8 pagesInstallation of Governor On 1U7326 Governor Calibration Bench... 3114, 3116 and 3126 MUI Engine Governors #I01154203 CaterpillargiovanebalzaniNo ratings yet
- Design and Analysis of Connecting Rod Using Forged Steel Report 31-08-2014 6.20 PM PDFDocument20 pagesDesign and Analysis of Connecting Rod Using Forged Steel Report 31-08-2014 6.20 PM PDFbalamech1230% (1)
- CASE STUDY - Collapsed Wind Tower - A Root Cause Investigation (Element Materials Technology)Document3 pagesCASE STUDY - Collapsed Wind Tower - A Root Cause Investigation (Element Materials Technology)engrrahman3135No ratings yet
- MEPC 1-Circ 889Document5 pagesMEPC 1-Circ 889sjsshipNo ratings yet
- IBDP Examination Schedule ALLDocument2 pagesIBDP Examination Schedule ALLCIS AdminNo ratings yet
- Synchronous MachineDocument51 pagesSynchronous MachineahmmsayemNo ratings yet
- UsbFix ReportDocument6 pagesUsbFix ReportSamuelRamosNo ratings yet
- 51 43 252 Removing and Installing/replacing Panel For Rear Roof Pillar (D-Pillar), Left or Right Special Tools RequiredDocument2 pages51 43 252 Removing and Installing/replacing Panel For Rear Roof Pillar (D-Pillar), Left or Right Special Tools Requiredapi-3744308No ratings yet
- What Is EHealthDocument64 pagesWhat Is EHealthAshvini GoelNo ratings yet
- HP CP1025nwDocument2 pagesHP CP1025nwDo ManhNo ratings yet
- Wheel Over Position CalculationDocument3 pagesWheel Over Position CalculationSherwin Delfin CincoNo ratings yet
- Ipaso100 - 200 - 400 - 1000 - v8.0 - 20110301 To ZteDocument24 pagesIpaso100 - 200 - 400 - 1000 - v8.0 - 20110301 To ZteMuhammad NaeemNo ratings yet
- World-Leading Skylights and Roof Windows: Product Information and Price List 1st April 2020Document16 pagesWorld-Leading Skylights and Roof Windows: Product Information and Price List 1st April 2020Toni Rose Peliño CaNo ratings yet
- Jim Womack Keynote SlidesDocument20 pagesJim Womack Keynote SlidesJoe Chavez100% (2)
- Thompson Proto US1425810Document4 pagesThompson Proto US1425810apoorva singhNo ratings yet