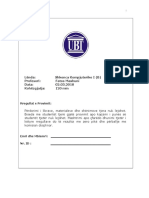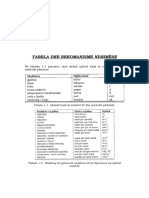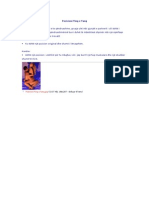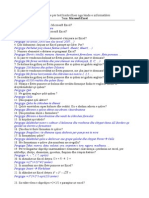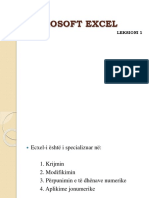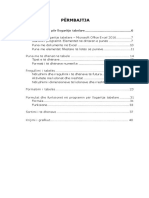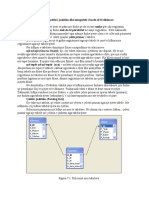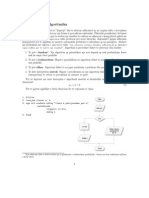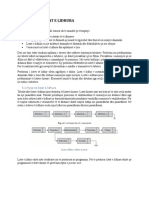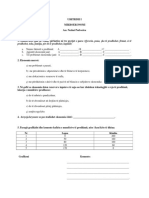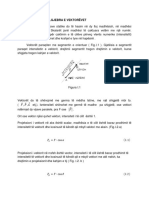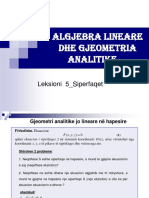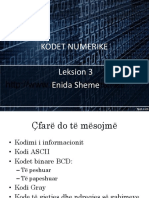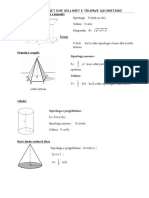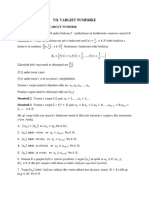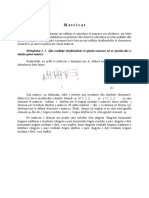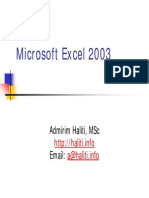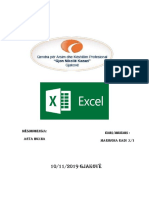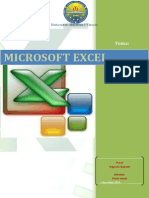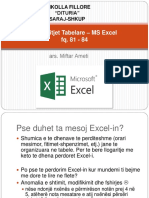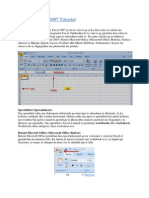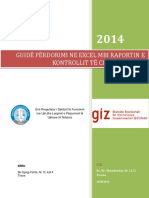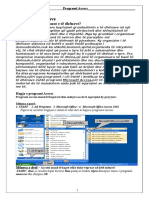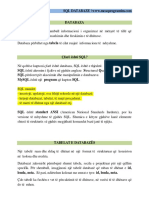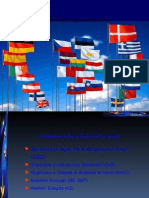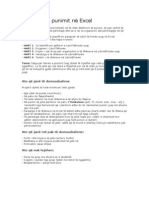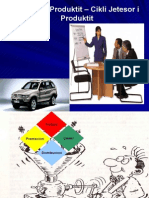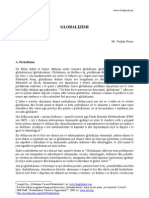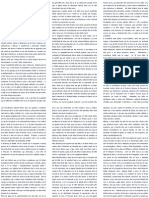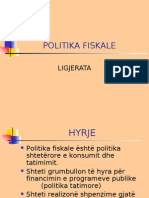Professional Documents
Culture Documents
Excel Ushtrimet Excelent
Excel Ushtrimet Excelent
Uploaded by
Elda XhumariCopyright:
Available Formats
You might also like
- Sistemet e Ekuacioneve LineareDocument21 pagesSistemet e Ekuacioneve Lineareuser userNo ratings yet
- Arkitekture KompjuteriDocument12 pagesArkitekture KompjuteriKristian ShytiNo ratings yet
- Analiza Komplekse 1 (Teori Dhe Ushtrime) 2012Document172 pagesAnaliza Komplekse 1 (Teori Dhe Ushtrime) 2012Jim PotNo ratings yet
- Libri I Programit ExcelDocument26 pagesLibri I Programit ExcelSeb Zefi0% (1)
- Leksion3 - Algoritme Te RenditjesDocument57 pagesLeksion3 - Algoritme Te RenditjesNapster75% (4)
- Provimi Ne JAVA Me ZgjidhjeDocument16 pagesProvimi Ne JAVA Me Zgjidhjeadnanski100% (1)
- Matje Ushtrime PDFDocument101 pagesMatje Ushtrime PDFsentiljan rusiNo ratings yet
- Stilet e Kamasutres Metodat ErotikeDocument49 pagesStilet e Kamasutres Metodat ErotikeValon Hoti67% (3)
- Metodat e Formimit Te QmimeveDocument34 pagesMetodat e Formimit Te QmimeveValon Hoti100% (2)
- Detyra Kontrolluese ExcelDocument3 pagesDetyra Kontrolluese ExcelAnidaRroshi50% (2)
- Leksion 1-Microsoft ExcelDocument62 pagesLeksion 1-Microsoft ExcelJeta MuratajNo ratings yet
- Mesimi Microsoft ExcelDocument31 pagesMesimi Microsoft ExcelKlevis SojatiNo ratings yet
- Bazat e Te Dhenave - ShenimeDocument20 pagesBazat e Te Dhenave - ShenimeVeton Sopjani67% (6)
- Çelësi Primar, Çelësi I Jashtëm Dhe Integriteti I Bazës Së Të DhënaveDocument4 pagesÇelësi Primar, Çelësi I Jashtëm Dhe Integriteti I Bazës Së Të DhënaveAnonymous RguVYlY0No ratings yet
- Matematika 1 Verzioni ShqipDocument261 pagesMatematika 1 Verzioni Shqipd-fbuser-44746706100% (1)
- Testi I Matures 2012 (Drejtimi Natyror) Grupi ADocument18 pagesTesti I Matures 2012 (Drejtimi Natyror) Grupi AArbër F. Halili100% (2)
- Testi I Matures 2012 (Drejtimi I Pergjithshem. Natyroror, Shoqeror) Grupi ADocument26 pagesTesti I Matures 2012 (Drejtimi I Pergjithshem. Natyroror, Shoqeror) Grupi AArbër F. HaliliNo ratings yet
- AlgoritmikaDocument3 pagesAlgoritmikaalbi_patriaNo ratings yet
- Listat Lineare Listat e LidhuraDocument24 pagesListat Lineare Listat e LidhuraSaiDj DulevicNo ratings yet
- LimitetDocument9 pagesLimitetArdit ZotajNo ratings yet
- AlgoritmetDocument54 pagesAlgoritmetShkodran EbibiNo ratings yet
- Ushtrimi 1 2 3 4Document8 pagesUshtrimi 1 2 3 4Kadri LumaNo ratings yet
- 1 Vektor T PDFDocument30 pages1 Vektor T PDFberin taravariNo ratings yet
- DetyraDocument54 pagesDetyraAnonymous 3pE0savB50% (2)
- 01 Leksioni 5 SipefaqetDocument38 pages01 Leksioni 5 SipefaqetelisNo ratings yet
- Leksionet e MS Excel-ItDocument42 pagesLeksionet e MS Excel-ItFejzi AhmetiNo ratings yet
- 3 Kodet NumerikeDocument42 pages3 Kodet NumerikeElvin Kutrolli100% (1)
- Perdorimi I TastieresDocument14 pagesPerdorimi I TastieresIlirian Rexho92% (12)
- Pyetje Për Ushtrime Ms-Word Klasa VIIDocument2 pagesPyetje Për Ushtrime Ms-Word Klasa VIIBurime GrajqevciNo ratings yet
- Metoda e GausitDocument15 pagesMetoda e GausitPo breeNo ratings yet
- Matura, Çelësi I Përgjigjeve Të Sakta Për Provimin e MatematikësDocument8 pagesMatura, Çelësi I Përgjigjeve Të Sakta Për Provimin e MatematikësJolaAlimemaj100% (2)
- 15 Solid GeometryDocument11 pages15 Solid GeometryDario PerikliNo ratings yet
- Fuqizimi Dhe RrenjezimiDocument30 pagesFuqizimi Dhe Rrenjezimivalmir nuredini100% (1)
- Teoria e NumraveDocument20 pagesTeoria e NumraveErblina Zeqiri100% (3)
- Vargu NumerikDocument7 pagesVargu NumerikValdrin EjupiNo ratings yet
- Ushtrime Te Zgjidhura PDFDocument9 pagesUshtrime Te Zgjidhura PDFisa_ tafa67% (9)
- MatricatDocument25 pagesMatricatMirsad DeliuNo ratings yet
- Book Final PDFDocument451 pagesBook Final PDFŚelîKurti100% (1)
- Test Provues 3Document4 pagesTest Provues 3Loreta DemiriNo ratings yet
- Gjeometria Analitike Në Rrafsh Disa FormulaDocument2 pagesGjeometria Analitike Në Rrafsh Disa FormulaShqipni etnike 1912100% (3)
- Programi Ms Excel 2007 2Document12 pagesProgrami Ms Excel 2007 2Lione MilanNo ratings yet
- ExcelDocument52 pagesExcelFatjona Saliu0% (1)
- Exceli 1Document55 pagesExceli 1Sedat ImeriNo ratings yet
- Microsoft ExcelDocument52 pagesMicrosoft ExcelVelime SinaniNo ratings yet
- Libri I Programit ExcelDocument24 pagesLibri I Programit ExcelFatlum BautaNo ratings yet
- Punimiseminarikmsexcel 130427154445 Phpapp01Document19 pagesPunimiseminarikmsexcel 130427154445 Phpapp01Gashi0% (2)
- Microsoft Exel PDFDocument22 pagesMicrosoft Exel PDFnajkiNo ratings yet
- Programi I ExcelDocument11 pagesProgrami I Excelmarigona radiNo ratings yet
- EXCEL I Punuar Ne Microsoft WoedDocument14 pagesEXCEL I Punuar Ne Microsoft Woedilov2eatlemonNo ratings yet
- 4 1 +Llogaritjet+Tabelare+-+Exceli PDFDocument7 pages4 1 +Llogaritjet+Tabelare+-+Exceli PDFAmirGameDevNo ratings yet
- Excel 2007 TutorialDocument46 pagesExcel 2007 TutorialEdonAvdyliNo ratings yet
- Excel PDFDocument127 pagesExcel PDFFatlum BautaNo ratings yet
- Kapitulli 8 - Software-T Aplikativë - ExcelDocument173 pagesKapitulli 8 - Software-T Aplikativë - ExcelFlorinda RefatiNo ratings yet
- Download. (4) 76868768Document21 pagesDownload. (4) 76868768AdriatikNo ratings yet
- Microsoft Access Ne Gjuhen ShqipeDocument109 pagesMicrosoft Access Ne Gjuhen ShqipeKenan KurdaNo ratings yet
- Manual Per Perdorimin e ExcelitDocument27 pagesManual Per Perdorimin e ExcelitAdialNo ratings yet
- Tabelat Ne ExcelDocument8 pagesTabelat Ne ExcelBlend RexhajNo ratings yet
- Libri I Accsessit Punuar Nga Muhamer UjkaniDocument41 pagesLibri I Accsessit Punuar Nga Muhamer UjkaniFatjona SaliuNo ratings yet
- Udhëzime Për Punimin SeminarikDocument2 pagesUdhëzime Për Punimin Seminarikeen aaaNo ratings yet
- Funksionet e ExcelitDocument11 pagesFunksionet e ExcelitRaven DroopdeadNo ratings yet
- SQL DatabaseDocument17 pagesSQL DatabaseLulzim LumiNo ratings yet
- Instutucionet e Sigurimit EvropianDocument27 pagesInstutucionet e Sigurimit EvropianVeton SopjaniNo ratings yet
- Microsoft WordDocument56 pagesMicrosoft WordValon Hoti72% (18)
- Planifikimi I Punimit Në ExcelDocument2 pagesPlanifikimi I Punimit Në ExcelValon HotiNo ratings yet
- Politika e PromocionitDocument22 pagesPolitika e PromocionitValon Hoti100% (1)
- Sllajdet - Mjedisi Ekonomik Dhe Biznesi NdrkombtarDocument48 pagesSllajdet - Mjedisi Ekonomik Dhe Biznesi NdrkombtarValon Hoti67% (3)
- Zhvillimi I Produkteve Te RejaDocument28 pagesZhvillimi I Produkteve Te RejaValon Hoti50% (2)
- Cikli Jetesor I ProduktitDocument28 pagesCikli Jetesor I ProduktitValon Hoti100% (2)
- FirmatDocument39 pagesFirmatValon Hoti100% (2)
- Segmentimi I TregutDocument29 pagesSegmentimi I TregutValon Hoti100% (1)
- Politika e DistribucionitDocument20 pagesPolitika e DistribucionitValon Hoti0% (1)
- Cikli I Jetes Se ProduktitDocument28 pagesCikli I Jetes Se ProduktitValon Hoti67% (3)
- Treni I JetesDocument20 pagesTreni I JetesValon Hoti100% (1)
- Paraja Dhe Sistemi BankarDocument23 pagesParaja Dhe Sistemi BankarValon Hoti80% (5)
- Karakteristikat e Marketingut NderkombetarDocument105 pagesKarakteristikat e Marketingut NderkombetarValon Hoti63% (8)
- Globalizimi - MR Rejhan NeziriDocument9 pagesGlobalizimi - MR Rejhan NeziriSali BajramiNo ratings yet
- Katër QirinjtëDocument11 pagesKatër QirinjtëValon HotiNo ratings yet
- OJ Bija ImeDocument3 pagesOJ Bija ImeValon Hoti100% (1)
- Politika FiskaleDocument22 pagesPolitika FiskaleValon Hoti80% (5)
- Test Provues MarketingDocument42 pagesTest Provues MarketingValon Hoti80% (15)
Excel Ushtrimet Excelent
Excel Ushtrimet Excelent
Uploaded by
Elda XhumariOriginal Title
Copyright
Available Formats
Share this document
Did you find this document useful?
Is this content inappropriate?
Report this DocumentCopyright:
Available Formats
Excel Ushtrimet Excelent
Excel Ushtrimet Excelent
Uploaded by
Elda XhumariCopyright:
Available Formats
As.
Xhevahire Trnava
shkurt-qershor, 2007
mars
Lnda :
INFORMATIKA E BIZNESIT
Pjesa e ushtrimeve
Profesor: Dr. Sadullah Avdiu
Asistente: Xhevahire Trnava
(This is just a piece of puzzle.
The other parts are in other books.
Find them, in order to complete this puzzle!)
As. Xhevahire Trnava
shkurt-qershor, 2007
mars
Si prshtatje, prkthim dhe prpilim t tekstit sht prdorur libri Excel 2003 Bible i autorit John
Walkenbach. ISBN: 0-7645-3967-1
PJESA I
Hyrje n Excel
N kt pjes do t njihemi me njohurit bazike t puns n Excel. Excel-i sht nj
aplikacion i fuqishm pr organizim, llogaritje, grumbullim edhe prezantim t t
dhnave.
N kt kapitull do t njihemi me rrethinn e Excel-it dhe komponentt n t. Do t
msojm si t krijojm nj libr t puns(workbook) si dhe faqet prbrenda librit t
puns(worksheets). Pastaj, si t navigojm(lvizim) npr hapsirn e ktij libri t
puns. Krejt n fund, do t msojm se si ta ruajm punn ton dmth, se si ta
ruajm kt libr t puns q posa e krijuam.
As. Xhevahire Trnava
shkurt-qershor, 2007
mars
Hapja e Excel-it
Aplikacioni i Excel-it sht n kuadr t pakos(suits) s Microsoft Office-it,
prandaj mnyra bazike pr ta hapur at sht: Start ->All Programes ->
Microsoft Office -> Microsoft Office Excel 2003.
Hapi 3
Hapi 4
Hapi 2
Hapi 1
As. Xhevahire Trnava
shkurt-qershor, 2007
mars
Figura 1.1. Hapja e Exceli-it
Le ta kuptojm pamjen e Excel-it
Pasi ta kemi hapur aplikacionin e Excel-it, n kompjuterin ton do t shfaqet nj
pamje si n Figura 1.2.
Forma q sht hapur quhet libri i puns(ang. workbook). Fillimisht ky libr i puns
sht i prbr nga tri faqe t puns(ang. worksheet), t cilat jan t emrtuara
me Sheet1, Sheet2 dhe Sheet3.
Figura 1.2. Libri i Puns
N vijim le t njihemi m seciln nga komponentt e shfaqura n kt pamje t
porsa hapur t Excel-it:
As. Xhevahire Trnava
shkurt-qershor, 2007
mars
Emrtimi i
rreshtave
Titulli(emri) i librit
t puns
Qelula
aktive
Emrtimi i
kolonave
Shiriti i
formulave
Butoni pr mbyllje t
aplikacionit
Shiriti i menyve
Shiriti i veglave
Butoni pr
mbyllje t
dritares
Qelula aktive
Tabi (prcaktuesi) i
faqes
Shiriti lvizs
horizontal
Shiriti lvizs
vertikal
Shiriti i statusit
As. Xhevahire Trnava
shkurt-qershor, 2007
mars
Figura 1.3. Sqarimi i komponentve baz n Librin e Puns
Njsia bazike e Excel-it sht faqja e puns(ang. worksheet); nj bashksi e celulave
n t ciln ju mund t futni t dhna. Secila faqe e puns prbhet nga 256 kolona
dhe 65.365 rreshta. Prerja e secilit rresht me kolon quhet celul, gjithsej jan
16.777.216 celula.
Kolonat jan shnuar me shkronja t alfabetit anglez: A deri n Z pr 26
kolonat e para, AA deri n AZ pr 26 kolonat e radhs, pastaj BA deri n BZ,
e kshtu me radh. Kolona e fundit sht IV.
Rreshtat jan shnuar me numra nga 1 deri n 65.536.
Celulat prbhen nga emri i kolons dhe rreshtit. Psh. Celula aktive n figurn
e mposhtme(Figura 1.4) sht AC12, q njherit njihet edhe si adresa e
celuls.
Celula aktive
Adresa: AC12
Figura 1.4. Pamja e celulave dhe celula aktive
Excel-i i ruan faqet e puns(ang. worksheets) n librin e puns(ang. workbook). Kta
fajlla ruhen n formatin .XSL. Secili libr i puns mund t ket deri n 256 faqe t
puns(worksheets), emrin e t cilave mund ta ndryshoni.
Ruajtja e puns son
6
As. Xhevahire Trnava
shkurt-qershor, 2007
mars
Pasi t kemi futur t dhnat e dshiruara n librin e puns, t dhnat duhet ti
ruajm. Ruajtja e nj libri t puns bhet kshtu: File -> Save As -> (E
emrtojm me nj emr prmbajtjesor, jo dosido), shih Fig. 1.5. dhe 1.6.
Hapi 1
Hapi 2
Figura 1.5. Ruajtja e Librit t Puns
As. Xhevahire Trnava
shkurt-qershor, 2007
mars
Hapi 3
Emrtojeni me nj emr
prmbajtjsor!
Hapi 4
Figura 1.6. Emrtimi i Librit t puns
PJESA III
Puna me celula dhe rangje
Nj celul sht nj element i vetm n nj libr t puns(ang. workbook), e cila
mund t prmbaj ndonj vler, tekst apo formul. do celul identifikohet nga
adresa e saj, e cila prbhet nga emri i kolons dhe i rreshtit. P.sh.: N Figura 3.1.
sht paraqitur nj celul, adresa e s cils sht C10. D.m.th. celula C10 gjendet
n kolonn C dhe n rreshtin 10. Njsoj, celula me adres A7 gjendet n kolonn A
dhe rreshtin 7(shih Figura 3.2.).
Adresa e celuls
Adresa e celuls
As. Xhevahire Trnava
shkurt-qershor, 2007
mars
Figura 3.1. Celula e zgjedhur C10
Figura 3.2. Celula e zgjedhur A7
Nj grup i celulave quhet rang i celulave(bashksi e celulave). Adresa e nj rangu
t celulave prcaktohet sipas adress s celuls s siprme nga e majta dhe celuls
s poshtme nga e djathta, t ndara n mes vete me : (dy pika).
P.sh.: rangu i celulave B3:B9 sht paraqitur n Figura 3.3. Ky sht rangu kolon.
rangu i celulave B4:D4 sht paraqitur n Figura 3.4. Ky sht rangu rresht.
rangu i celulave B3:D9 sht paraqitur n Figura 3.5. Nj bashksi e celulave
kolon-rresht.
Figura 3.3. Rangu B3:B9
Figura 3.4. Rangu B4:D4
As. Xhevahire Trnava
shkurt-qershor, 2007
mars
Figura 3.5. Rangu B3:D9
Nse dshirojm t zgjedhim si rang nj kolon t tr, p.sh. kolonn C, ather e
shnojm C1:C65536 ose thjesht vetm C:C.
Nse dshirojm t zgjedhim si rang nj rresht t tr, p.sh. rreshtin 5, ather e
shnojm A5:IV5 ose thjesht vetm 5:5.
Nse dshirojm t zgjedhim t gjitha celulat n libr t puns, ather shnojm
A1:IV65536.
Zgjedhja e rangjeve
N rast se dshirojm t kryejm nj veprim t caktuar n nj rang t celulave, psh
formatimin e t dhnave me bold n celulat e rangut A2:C4, ather s pari duhet
zgjedhur(selektuar) at rang t celulave.
Zgjedhja e nj rangu t celulave mund t bhet n disa mnyra:
Me trhiqje t mausit nga nj celul fillestare do t theksohen me ngjyr ato
celula t cilat po zgjidhen.
Nga nj celul fillestare psh B4, q sht aktive, me Shift+tastet pr lvizve
majtas, djathtas, lart apo posht.
10
As. Xhevahire Trnava
shkurt-qershor, 2007
mars
Duke e prdorur menyn Edit Go to komandn. P.sh.(Figura 3.6.) pr ta
zgjedhur rangun e celulave A3 deri n C7 e shnojm n dialog box-in Go
to A3:C7 edhe klikojm OK.
Hapi 1
Hapi 2
Hapi 3: E
shnojm rangun
Hapi 4:
Klikojm OK
.
Figura 3.6. Zgjedhja e rangut t celulave duke e prdorur GoTo dialog box-in.
Zgjedhja e nj rreshti apo kolone t tr
Pr t zgjedhur nj rresht apo kolon t tr jan disa mnyra, por mundsia m e
shpejt sht duke e pozicionuar mausin n shiritin e emrtimit t rreshtit apo
kolons edhe me nj klik do t zgjedhet rreshti apo kolona prkatse. Shih n Figura
3.7 a) dhe b).
11
As. Xhevahire Trnava
shkurt-qershor, 2007
mars
a)
Zgjedhja e rreshtit 6.
Figura 3.7. Zgjedhja e nj kolone
prkatsisht nj rreshti
b)
Zgjedhja e kolons C.
N rast se dshirojm t zgjedhim t gjitha celulat n Librin e Puns ather , n
skajin e siprm, n t majt, t dritares gjendet nj buton q na e mundson kt.
Shih Figura 3.8.
Butoni q na e mundson
zgjedhjen e t gjitha celulave
Figura 3.8. Zgjedhja e t gjitha
celulave n Librin e Puns
Zgjedhja e rangjeve jo t vazhdueshme
12
As. Xhevahire Trnava
shkurt-qershor, 2007
mars
N rast se krkohet q ti formatojm, me t njjtin formatim, disa t dhna q
gjenden n rangje jo t vazhdueshme ather krkohet t zgjedhim celulat q sjan
n nj rang t vazhdueshm.
Jan disa mundsi pr t zgjedhur rangjet jo t vazhdueshme. Nj nga mundsit
sht: zgjedhim nj rang, pastaj duke e mbajtur t shtypur tastin Ctrl(n tastatur)
e zgjedhim edhe rangun(apo rangjet) tjetr. Shih n Figura 3.9.
Figura 3.9. Zgjedhja e rangut B2:B5
dhe D3:D5
Zgjedhja e rangjeve n disa faqe t puns
Prderisa rangjet prbrenda nj faqe t puns njihen si rangje dydimensionale,
shpeshher shtrohet krkesa pr formatim t t dhnave n disa faqe t puns, me
formatim t njjt(zgjedhja tredimensionale).
Zgjedhja tredimensionale bhet duke e zgjedhur rangun e celulave n faqen e par,
pastaj e mbajm t shtypur Ctrl dhe zgjedhim faqet e tjera, prmbajtjen e t cilave
dshirojm ta formatojm.
P.Sh.: E kemi nj Libr t puns me disa t dhna pr studentt. Dshirojm q
emrat e grupeve ti formatojm m bold edhe me ngjyr t kaltr.
a) Faqja e puns Notat
13
As. Xhevahire Trnava
shkurt-qershor, 2007
mars
b) Faqja e puns Vijueshmria
c) Zgjedhja e celulave me emra t grupeve dhe faqeve t puns Nota dhe Vijueshmria
14
As. Xhevahire Trnava
shkurt-qershor, 2007
mars
c)
Formatimi vetm n faqen Notat
d)
Si rezultat e kemi edhe formatimin e celulave n faqen e puns Vijueshmria
Excel-i mundson zgjedhjen e celulave edhe sipas prmbajtjes n to. Kjo gj
mundsohet nga menyja Edit Go To Special.
Kopjimi ose zhvendosja e rangut t celulave
Shpeshher krkohet t kopjojm dhe apo ti bartim t dhnat(nj rang t celulave)
nga nj pjes e faqes s puns n nj pjes(rang) tjetr.
Kopjimi i celuls C4 n celuln C12 bhet si n vijim(Figura 3.11):
15
As. Xhevahire Trnava
shkurt-qershor, 2007
mars
Figura 3.11. a)
16
As. Xhevahire Trnava
shkurt-qershor, 2007
mars
Figura 3.11. b) Kopjimi dhe bartja
Le t kopjojm Nota nga celula A5 dhe e kopjojm n rangun A6:A10.
Nse dshironi t kopjoni prmbajtjen e nj celule n nj rang t celulave, ather e
kopjojm at celul edhe n nj rang t celulave(t cilin e dshirojm prmbajtjen e
njjt) bjm Paste. Shih Figura 3.12.
17
As. Xhevahire Trnava
shkurt-qershor, 2007
mars
Figura 3.12. a) Kopjimi i celuls A5
Figura 3.12. b) Bartja e celuls A5 n rangun A6:A10
18
As. Xhevahire Trnava
shkurt-qershor, 2007
mars
Figura 3.12. c) Rezultati prfundimtar. N rangun A6:A10 sht kopjuar prmbajtja e njjt
nga celula A5.
Kopjimi i nj rangu t celulave n nj rang tjetr, brenda faqes s
puns.
Figura 3.13. a) Kopjimi i celulave n rangun C4:G4.
19
As. Xhevahire Trnava
shkurt-qershor, 2007
mars
Figura 3.13. b) Rezultati prfundimtar pas veprimit t kopjimit.
N rast se dshirojm t kopjojm nj rang t celulave, pr t bartur ato t dhna
n rangun tjetr duhet t zgjedhim(selektojm) rangun me numr t njjt t
celulave ose vetm n celuln e par t rangut e bjm Paste.
Dallimi n mes t Copy edhe Cut sht sepse, kur bjm Copy, t dhnat burimore
nuk ndryshojn, krijohet vetm nj kopje e t dhnave. Nrsa, kur t bjm Cut t
dhnat burimore zhvendosen n pozitn e re(rangun e ri).
Kopjimi prmes mnyrs pr zgjedhje m t shpejt(shurtcut keys)
Nse dshirojm t kryejm veprimet e kopjimit dhe bartjes s t dhnave nga nj
rang i celulave n nj rang tjetr, kt mund ta bjm m shpejt prmes kombinimit
t tasteve:
Ctrl+C e kopjojm nj rang t celulave;
Ctrl+X e bjm prerjen(cut) t rangut t celulave;
Ctrl+V e bjm krijimin e kopjes/bartjen e atij rangu t celulave, n rangun
e ri.
Prve kopjimit t celulave prbrenda nj faqe t puns, gjithashtu mund t
kopjojm edhe t dhnat e celulave n mes t faqeve.
20
As. Xhevahire Trnava
shkurt-qershor, 2007
mars
Kopjimi i t dhnave n mes t faqeve bhet n mnyrn e njjt sikurse prbrenda
vet faqes. Mirpo, para se t bjm Paste, dalim n faqen ku dshirojm t kemi
kopjen e celulave edhe pastaj e bjm Paste.
Emrtimi i rangut t celulave
Nj ndr mundsit m t mira q na i ofron Excel-i gjat puns me rangje sht
mundsia pr ta emrtuar nj rang t celulave me emr prshkrues t t dhnave,
n at rang.
Supozojm se e kemi nj Libr t puns si n vijim(Figura 3.14.). Dshirojm ta
gjejm totalin e pijeve t konsumuara sipas muajve.
Figura 3.14. Gjetja e totalit duke i mbledhur me funksionin SUM. Rangu i celulave sht C6:C10.
N rast se dshirojm ti emrtojm rangjet e celulave ather veprojm sipas
hapave t treguar n figura 3.15 dhe figura 3.16.
21
As. Xhevahire Trnava
shkurt-qershor, 2007
mars
Hapi 1
Hapi 2
Hapi 3
Figura 3.15. Emrtimi i rangut t zgjedhur t celulave C6:C10.
Hapi 4: Emrtimi i rangut
C6:C10
Hapi 5
Shikoni edhe njher a sht
rangu q ju dshironi ta
emrtoni
Figura 3.15. Definimi i emrit pr rangun e celulave C6:C10 me emrin totali
22
As. Xhevahire Trnava
shkurt-qershor, 2007
mars
Figura 3.16. Thirrja e rangut t celulave me emr totali e jo si n figurn 3.14 me C6:C10.
Mundsit pr t br PASTE t dhnat e kopjuara
Gjat kopjimit t t dhnave dhe brjes Paste t tyre shpeshher krkes e jona
sht t bjm Paste vetm formatin e celulave t kopjuara, vetm tekstin , vetm
formulat vetm madhsin e celulave, vetm komentet e atyre celulave etj etj..
T gjitha kto mundsi na i ofron Excel-i prmes menys EditPaste Special, apo
me mausin e djathte e shfletojm shurtcut menyn(shih Figura 3.17) edhe zgjedhim
Paste Special.
Figura 3.17. Kjo sht Shurtcut menyja e cila shfaqet kur
klikojm mbi libr t puns me tastin e djatht t mausit.
23
As. Xhevahire Trnava
shkurt-qershor, 2007
mars
Kopjimi i prmbajtjes s celulave me mundsi
zgjedhjeje
Kopjimi vetm i formatit t celulave
Hapi 1: Bjm Copy
celulat B5:B11
Figura 3.18. Fillimisht e zgjedhim dhe e kopjojm rangun e celulave, formatin e t cilave
dshirojm ta bartim.
24
As. Xhevahire Trnava
shkurt-qershor, 2007
mars
Hapi 3: Zgjedhim
PasteSpecial
Hapi 2: Zgjedhim
celulat B14:B20
I zgjedhim celulat B14:B20, t cilat dshirojm ti formatojm m format
t ngjashm me ato t celulave B5:B11. Pastaj, me tastin e djatht t miut e
shfletojm menyn prej nga e zgjedhim opsionin Paste Special.
Figura 3.19.
25
As. Xhevahire Trnava
shkurt-qershor, 2007
mars
Hapi 4: Zgjedhim
RadioButonin
Fomats
Hapi 5: Klikojm OK
Figura 3.20. Shfaqja e dialogut pr zgjedhje t mundsive pr t br kopjimin sipas zgjedhjes
son.
26
As. Xhevahire Trnava
shkurt-qershor, 2007
mars
Figura 3.21. Rezultati prfundimtar. Celulat e formatuara sikurse ato burimore(B5:B11).
Mundsit e tjera q na i ofron Paste Special:
Pr t kopjuar formulat nga menyja
Paste Special zgjedhim Radio Butonin
Pr t kopjuar vetm vlerat(jo formulat
e as formatimin) e zgjedhim
Pr t kopjuar vetm komentet e
celuls(ave) prkatse, zgjedhim
Pr t kopjuar t tr prmbajtjen
prve kufijve zgjedhim
Pr t kopjuar vetm gjersin e
kolonave zgjedhim
Pr t kopjuar formulat edhe vetm
formatimin e numrave e zgjedhim
Pr t kopjuar vlerat edhe formatimin
e numrave e zgjedhim
27
As. Xhevahire Trnava
shkurt-qershor, 2007
mars
PJESA IV
Hyrje n formula dhe funksione
Formulat jan pikrisht ato q e bjn Excel-in kaq t rndsishm. Formulat i
prdorim pr t manipuluar me t dhna t cilat ve i kemi ne LibrinEPuns(ang.
worksheet). Ajo m e rndsishmja sht se formulat i shnojm nj her,
pavarsisht edhe nse ne i ndrrojm t dhnat n LibrinEPuns, formulat na e japin
rezultatin e ri pr t dhnat e reja. Prandaj themi se formulat jan pikrisht ato q e
bjn nj LibrTPuns t duket aq dinamik!
Si ti shkruajm formulat?
Nj formul t vetme mund ta shkruajm vetm n nj celul. Ajo e bn llogaritjen
dhe pikrisht n at celul na e kthen si vler rezultatin e llogaritur.
Nj formul mund t prbhet nga kto element:
-
Veprime matematikore, si +(mbledhje) apo *(shumzim)
Referenc n celula t caktuara
Vlera ose tekst
Funksione t LibritTPuns(ang. worksheet)
Theksuam m par se posa ta shkruajm nj formul, n at celul do t paraqitet
rezultati i llogaritur prmes asaj formule ndrsa formuln vet mund ta shohim ne
shiritin e formuls, shih n Figura 4.1.
Formula n shiritin e
funksionit
Rezultati i llogaritur
nga formula
Figura 4.1. Formula dhe rezultati i saj
28
As. Xhevahire Trnava
shkurt-qershor, 2007
mars
Ja disa shembuj me formula:
=150*0.05
E kemi shumzuar 150 me 0.05. N kt formul kemi
prdorur vetm vlera prandaj edhe themi se kjo mnyr
ssht aq e preferuar n Excel.
=A1+A2
sht mbledhur vlera n celulat A1 me A2.
=TeHyrat-Shpenzimet E zbresim celuln me emrin TeHyrat me celuln me emr
Shpenzimet.
=SUM(A1:A12)
I mbledhim vlerat n rangun e celulave A1:A12
=A1=A12
I krahasojm celulat A1 dhe A12. N rast se vlerat n ato
celula jan t njjta ather rezultati sht TRUE, prndryshe
sht FALSE.
VMENDJE: Formulat gjithmon fillojn m shenjn e barazimit(=), prandaj sht
fare leht ti dallojm formulat nga teksti n Excel.
Prdorimi i operatorve n formula
Excel-i na mundson prdorimin e nj numri t madh t operatorve n formula.
Prmes atyre operatorve ne mund t kryejm veprime t caktuara matematikore.
N tabeln 4.1 jan dhn disa nga operatort m t njohur n Excel. Prve ktyre,
Excel-i ka edhe shum funksione t implementuara prmes t t cilave mund t
kryejm llogaritje shtes dhe m me lehtsi.
Operatori
+
*
/
^
&
=
>
<
>=
<=
<>
Prshkrimi
Mbledhja
Zbritja
Shumzimi
Pjestimi
Fuqizimi
Lidhsja
Krahasimi logjik(baras me)
Krahasimi logjik(m e madhe se)
Krahasimi logjik(m e vogl se)
Krahasimi logjik(m e madhe ose baras
me)
Krahasimi logjik(M e vogl ose baras
me)
Krahasimi logjik(Jo baras)
Tabela 4.1. Operatort pr ndrtim t formulave n Excel
29
As. Xhevahire Trnava
shkurt-qershor, 2007
mars
Prparsia e operatorve
Ne mund t shkruajm formula mjaft komplekse duke kombinuar operator t
ndryshm. Mirpo, pr ne sht me rndsi t dim paraprakisht se si Excel-i na e
llogarit rezultatin prfundimtar, n kto raste.
Psh. Formula: =A1+B12*C5-A2^3.
Excel-i n baz t Tabela 4.2. (Prparsia e operatorve) fillimisht do ta kryen
veprimin e fuqizimit ^, pastaj veprimin e shumzimit *, e n fund veprimin e
mbledhjes dhe t zbritjes. Shih tabeln 4.2. dhe mso prparsit e veprimeve
matematikore.
Simboli
^
*
/
+
&
=
<
>
Operatori
Fuqizimi
Shumzimi
Pjestimi
Mbledhja
Zbritja
Lidhsja
Baras me(logjik)
M e vogl se
M e madhe se
Prparsia
1
2
2
3
3
4
5
5
5
Tabela 4.2. Prparsia e operatorve
N rast se e kemi nj formul pa kllapa ather prparsia sht si n tabel edhe si
n shembullin e msiprm. N rast se kemi brenda nj formule edhe kllapat, ather
prparsin m t madhe e kan shprehjet brenda kllapave.
P.sh.:
=(B2+B5)*C6
S pari mblidhen vlerat n celulat B2 dhe B5 e pastaj shumzohen me blern n
celuln C6.
30
As. Xhevahire Trnava
shkurt-qershor, 2007
mars
Funksionet n formula
Excel-i na ofron nj bashksi t madhe me funksione prmes prdorimit t t cilave
ne mund ta thjeshtojm shtruarjen e ndonj formule, n shumicn e rasteve mjaft
komplekse.
Le t marrim si shembull llogaritjen e nots mesatare t nj studenti:
Figura 4.2. Llogaritja e nots mesatare prmes formuls
Figura 4.3. Llogaritja e nots mesatare prmes funksionit AVERAGE t huazuar nga Excel-i
Prderisa, formula =(C10+D10+E10+F10+G10)/5 ssht shum e preferuar pr
shkak se nse dshirojm t shtojm edhe nj celul duhet ta ndryshojm
vazhdimisht pothuajse t tr shprehjen. Ndrkaq, funksioni =AVERAGE(C10:G10)
krkon m pak ndryshime.
Prve ksaj, ka nse dshirojm t gjejm numrin m t madh n nj rang t
celulave? Kt gj nuk mund ta arrijm prmes formulave, krkohet t shkruajm
31
As. Xhevahire Trnava
shkurt-qershor, 2007
mars
nj formul t tr q i krahason vlerat e ktyre celulave. Mirpo, problemi sht i
zgjedhur prderisa kemi mundsi ti prdorim funksionet e Excel-it. Funksioni pr
llogaritje t vlers maksimale sht =MAX().
P.sh.: Shih Figura 4.4. se si sht gjetur provimi me not m t lart pr studentin:
Formula
Rezultati
Figura 4.4. Funksioni MAX, pr gjetje t nots m t lart, nga bashksia e provimeve t dhna.
Gjithashtu, prdorimi i funksioneve shpeshher na kursen nga puna manual. P.sh. e
kemi shkruar listn me emra t studentve si n Figura 4.5. Problemi sht se nuk
kemi qen t kujdesshm gjat shnimit, shumicn e rasteve kemi shnuar shkronja
t mdha n mes t emrit. Pr ti prmirsuar kto krkohet nj pun manuale q
nnkupton shnimin e do emri prsri dhe m me kujdes.
Mirpo, t gjith kt mund ta zgjedhim brenda pak sekondave prmes funksionit
=PROPER(). Shih figura 4.5.
Funksioni
E bjm fill
funksionin
Emrat e formatuar
pr pak sekonda
32
As. Xhevahire Trnava
shkurt-qershor, 2007
mars
a)
b)
Figura 4.5. Prdorimi i formuls PROPER pr shnim t emrave t studentve. a)Emrat e shnuar me
gabime n formatim, b)Emrat e formatuar n mnyr t duhur.
Argumentet e funksionit
Nga pak shembujt e msiprm pr funksione, vrejtm se funksioni prve shenjs
s barazimit shoqrohet edhe me nj pal kllapa t vogla (). Ndrkaq, shprehjet
brenda ktyre kllapave quhen list e argumenteve.
Varsisht nga numri i argumenteve ne mund ti klasifikojm funksionet me
-
asnj argument
nj argument
nj numr t fiksuar(definuar) t argumenteve
nj numr t paprcaktuar t argumenteve
me argumente opsionale(ose i shnojm ose fare si shnojm)
P.sh.: Funksion pa asnj argument sht funksioni
=NOW()
i cili si rezultat na e jep datn dhe orn momentale(q e kemi edhe n skajin e
djatht posht n desktop). Shih Figura 4.6.
Formula pa argumente
Rezultati i
=NOW()
Figura 4.6. Funksioni =NOW(), nj funksion pa argumente
N rast se prdorim m shum se sa nj argument ather ato duhet ti ndajm me
presje , ose me pikpresje ; varsisht nga Windows settings, q i kemi definuar n
Control Panel tek Regional and Language Options dialog box.
Vmendje: Si mund ta dini se a krkohet t ndani listn e argumenteve me presje
apo me pikpresje? Posa ta shnoni emrin e funksionit ju shfaqet nj i
ashtuquajtur, ToolTip q ju jep sqarime pr listn e argumenteve, tipin e tyre(tekst,
numr apo shprehje booleane logjike) aty mund ta gjeni edhe mnyrn e ndarjes s
argumenteve. Shih n Figura 4.7.
33
As. Xhevahire Trnava
shkurt-qershor, 2007
mars
Figura 4.7. Funksioni =SUM() dhe
mnyra e ndarjes s lists s
argumenteve t tij
Emri i
funksionit
Lista e argumenteve .
Ndarja e argumenteve
bhet me presje!
M tepr pr funksionet
Excel-i ofron mbi 300 funksione, gjithashtu mund t blejm edhe funksione
shtes. Mirpo, ne mund edhe t formojm funksione vet n Excel, prmes
programimit me Visual Basic.
Insertimi i funksioneve n formula
Si treguam edhe m hert, pr t shnuar nj formul duhet t prdorim shenjn e
barazimit, emrin e formuls e n mes t kllapave ti shnojm parametrat. Shih si n
vijim:
=EMRI_I_FUNKSIONIT(parametri_1, parametri_2,...., parametri_n)
P.sh.: =AVERAGE(B12,B13,B14,B15,B16)
ose =AVERAGE(B12:B16)
Formulat mundemi ti insertojm manulaisht, duke shnuar ose mund ta prdorim
dialog Box-in Insert Function.
Pr t insertuar nj funksion veprojm kshtu:
- Zgjedhim Insert Function nga shiriti i menyve
- (ose)Klikojm n ikonn Function fx n shiritin e funksionit
- (ose) Shift+F3
34
As. Xhevahire Trnava
shkurt-qershor, 2007
mars
Krkoni ndonj
funksion
Funksionet q jan
prdorur kohn e
fundit, ose sipas
kategoris mund ti
gjeni
Ja disa funksione
Prshkrimi i funksionit
t zgjedhur
Figura 4.9. Insert Function Dialog Box-i.
Pr cilindo funksion
mund t referoheni n
help ku sdo t ju
mungojn detajet!
Prdorimi i referencs s celulave
Excel-i ofron mundsin e referencimit t celulave ose t nj rangu t celulave. Jan
tri mundsi t referencimit: Relativ, Absolut edhe referencimi i Przier.
Relative: Nse formuln q e prdorim e kopjojm dhe e bartim n nj vend
tjetr ather edhe celulat q jan prdorur si argumentet prbrenda
formuls do t ndryshojn n mnyr relative me pozitn e re ku e bjm
paste formuln.
Absolute: Nse formuln q e shnojm e kopjojm dhe e bartim n nj
celul t re, ather referencimi i kolons dhe rreshtit t vjetr nuk ndryshon.
I przier: N kt rast e zgjedhim(varsisht sipas nevojs) ose kolona ose
rreshti t jen absolute(q mos t ndryshojn)
35
As. Xhevahire Trnava
shkurt-qershor, 2007
mars
Pr referencim absolut prdorim shenjn e dollarit $. Psh dshirojm t mbledhim
celulat A1:A5 edhe dshirojm ta prdorim referencimin absolut, ather funksioni
SUM do t duket kshtu:
=SUM($A$1:$A$5)
Ja edhe nj shembull n Figura 4.10.
Pr referencim t przier poashtu e prdorim shenjn e dollarit $, por kt radh e
ngrijm vetm kolonn ose ve rreshtin varsisht nga krkesat.
Figura 4.10. Prdorimi i referencs absolute n celuln B8.
Shpeshher krkohet t ndryshojm tipin e referencimit. Kt mund ta bjm fare
leht duke e prdorur tastin funksional F4.
Nse klikojm nj her na shfaqen dy shenjat e dollarit(referenca absolute)---$A$7
nse klikojm dy her radhazi(referenca e przier) mirpo n kt rast e fiksojm
vetm rreshtin ---A$7
nse klikojm 3 her(referenca e przier) tani e fiksojm kolonn ---$A7
dhe nse klikojm katr her ather kemi referenc relative(skemi shenja t
dollarit fare) ---A7
PJESA V
Krijimi i formulave pr
manipulim me tekst
Prve t dhnave numerike dhe formulave, Excel-i gjithashtu na mundson
shnimin e t dhnave tekstual. Si pr shembull, titujt e kolonave, emrat e
36
As. Xhevahire Trnava
shkurt-qershor, 2007
mars
produkteve, emrat e studentve apo t klientve etj.. Prve ksaj ne mund t
prdorim formula pr manipulim me kto t dhna tekstuale.
N vijim t ktij kapitulli do t njihemi me disa nga funksionet q jan n Excel,
prmes t t cilave mund t manipulojm me t dhnat tekstuale n nj Libr t
Puns.
Disa fjal pr tekstin
Posa t shnojm dika n ndonj prej celulave, Excel-i menjher e kupton se pr
far t dhne sht fjala; pr t dhnn numerike, formul apo t ndonj t dhn
tekstuale. do gj q ssht numr(duke prfshir edhe datat dhe kohn), apo
formul Excel-i e njeh si t dhn tekstuale.
Sa karaktere mund ti shnojm n nj celul?
Nj celul e vetme mund ti z afro mbi 32 000 karaktere. Prandaj themi se nuk
kemi nevoj t brengosemi rreth asaj se a do t na i z nj celul e vetme t gjitha
karakteret q dshirojm ti shnojm.
Numrat si t dhna tekstuale
Si prmendm edhe m par, Excel-i i dallon t dhnat numerike nga ato tekstuale.
Nse dshirojm q ndonj numr detyrimisht ta paraqesim si test ather veprojm
n njrn nga kto mnyra:
E zgjedhim celuln ku gjendet e dhna numerike. Nga menyja Format
zgjedhim Cells edhe n dialog Box-in e shfaqur selektojm tabin Number
prej nga zgjedhim Text.
N celuln me prmbajtje numerike e shtojm nj apostrof prpara numrit
edhe me kt rast Excel-i at do ta njeh si t dhn numerike
Posa ti keni prdorur ndonjrn nga kto mundsi numri i cili ka qen i pozicionuar
n ann e djatht(si deafult) tani do t shfaqeti i pozicionura n ann e majt(t
dhnat tekstuale pozicionohen n ann e majt).
Vmendje: Nse e keni ndonj t dhn numerike t formatuar si tekst dhe nse
provojm ta prdorim ndonj prej formulave pr manipulim me numra ather nuk
do t fitoni rezultatin e dshiruar. Psh.: Shih Figura 5.1. ku e kemi prdorur
funksionin SUM.
37
As. Xhevahire Trnava
shkurt-qershor, 2007
mars
Figura 5.1. Mbledhja e celulave B2:B6 n t cilat t dhnat numerike jan formatuar si tekst.
Si shihet rezultati sht 0, pr shkak se t gjith numrat jan formatuar si tekst
edhe Excel-i e njeh se n kto celula t formatuara si tekst ka numra 0.
Shpeshher formatimi i t dhnave numerike si tekst sht nj ndihmes e madhe
mirpo ka raste(sikurse ky m lart) ku krijohet konfuzion nse nuk jemi t
vmendshm rreth asaj se si Excel-i po i trajton ato t dhna(si numr apo si tekst).
Prcaktimi se dy t dhna tekstuale a jan t
ngjashme
Nse dshirojm t dim se dy t dhna tekstuale(n dy celula t ndryshme) a jan
t njjta a jo(prmbajtja e atyre dy celulave a sht e njjt), mund ta prdorim nj
formul logjike si:
=A1=A2
Nse n A1 dhe A2 kemi t dhnat si n Figura 5.2. rezultati(si shihet) sht TRUE
Figura 5.2. Krahasimi i vlerave
Nse n A1 dhe A2 kemi t dhnat si n Figura 5.3. rezultati sht FALSE
Figura 5.3. Krahasimi i vlerave
38
As. Xhevahire Trnava
shkurt-qershor, 2007
mars
Nse n A1 dhe A2 kemi t dhnat si n Figura 5.4 rezultati sht TRUE!(PSE?)
Arsyeja sht se me kt rast Excel-i nuk e bn dallimin n mes t shkronjave t
mdha dhe t vogla.
Figura 5.4. Krahasimi i vlerave
N rast se dshirojm ti dallojm edhe shkronjat e mdha nga t voglat ather e
prdorim funksionin EXACT.
Nga menyja Insert Function zgjedhim funksionin EXACT. Shih Figura 5.5.
Funksioni
Rezultati
Figura 5.5. Krahasimi i vlerave. Rezultati i sakt, dallimi edhe n mes t shkronjave t mdha
dhe t vogla.
Vmendje: Duhet t kemi kujdes n rast se e kemi nj shembull t till:
=EXACT(zero ,zero). N kt rast rezultati do t jet FALSE! Arsyeja sht se
rastsisht e kemi shtuar nj hapsir tek fjala e par zeroI, ndrsa n t dytn
nuk kemi hapsir fare edhe funksioni EXACT e ka t qart se kto dy t dhna nuk
jan realisht t njjta.
Bashkimi i dy apo m tepr celulave
Supozojm se e kemi nj list me emra t studentve si n Figura 5.6. Emri dhe
Mbiemri i secilit student sht n nj celul t ndar. ka nse dshirojm ti
bashkojm n nj celul t vetme? Kt mund ta bjm prmes operatorit & apo
funksionit CONCATENATE.
Figura 5.6. Bashkimi i dy celulave me &
39
As. Xhevahire Trnava
shkurt-qershor, 2007
mars
Figura 5.7. Pastaj e bjm fill n celulat e tjera
Nga Figura 5.6 edhe Figura 5.7. vrejm se celulat nn Emri dhe Mbiemri jan
bashkuar mirpo, n mes nuk ka hapsir. Pr ta zgjedhur kt problem formuln e
msiprme e shnojm: =A2& &B2 (shih n Figura 5.8.)
Formula. N mes t
thonjzave sht hapsira
Figura 5.8. Emri dhe Mbiemri n nj celul, ku n mes tyre sht ln nj hapsir.
Formula. Ktu kemi shtuar edhe
nj presje para vendlindjes.
Figura 5.9. Bashkimi i m tepr se dy celulave.
Nga Figura 5.9. vrejm se kemi mundsi ti bashkojm m tepr se dy celula n nj
celul t vetme. Poashtu, mund t shtojm edhe karaktere t tjera q sgjenden n
celul, si p.sh. presjen(,) pas emrit dhe mbiemrit. do gj mund t shtoni por vetm
n brendi t thonjzave!
Le ta marrim nj shembull tjetr. I kemi t hyrat pes mujore gjat vitit 2006 pr
kompanin X. Dshirojm ta gjejm totalin e t hyrave dhe rezultatin ta vendosim
n t njjtn celul ku shkruan TOTAL. Kt mund ta bjm si n Figura 5.10.
40
As. Xhevahire Trnava
shkurt-qershor, 2007
mars
Formula
Rezultati
Figura 5.10. Teksti dhe totali n nj celul
Nga Figura 5.10 vrejm se kemi mundsi t prdorim edhe vet funksionin
prbrenda nj celule dhe asaj t ia shtojm nj pjes t tekstit.
Ngjashm supozojm se dshirojm ta gjejm maksimumin e shitjeve(se n cilin
muaj kemi pasur shitje m s shumti). Shih Figura 5.11.
Formula
Rezultati
Figura 5.11. Gjetja e maksimumit t shitjeve
Prsritja e nj karakteri apo stringu(pjese t tekstit)
Funksioni REPT e prsrit nj karakter apo pjes t tekstit(string) sa her q ju e
prcaktoni. Pr shembull:
=REPT(TUNG, 5)
Si rezultat do ta kemi fjaln TUNG pes her, shih Figura 5.12.
Funksioni
Rezultati
Figura 5.12. Funksioni REPT
Nse dshironi t leni nj hapsir n mes t fjalve TUNG ather brenda
thonjzave e shtojm hapsirn, kshtu: =REPT(TUNG ,5).
41
As. Xhevahire Trnava
shkurt-qershor, 2007
mars
Largimi i hapsirave t teprta dhe karaktereve q
nuk shtypen
Shpeshher gjat importimit t t dhnave n Excel paraqiten nj numr i
hapsirave t teprta dhe karaktereve q nuk shtypen n mes t fjalve. Pr ti
eliminuar kto prdoren dy funksione:
TRIM funksioni i largon t gjitha hapsirat e teprta duke e ln vetm nj
hapsir t vetme
CLEAN funksioni i largon karakteret e pashtypura.
Le ta ilustrojm funksionin TRIM me nj shembull:
Funksioni
Rezultati
Figura 5.13. Funksioni TRIM
Nga Figura 5.13. vrejm se funksioni TRIM i largon zbraztirat e teprta por nuk e
shton asnj zbraztir p.sh. pr ta ndar Emrkur.
Numrimi i karaktereve n nj string
Numrimin e karaktereve n nj string na e mundson funksioni LEN. Le ta marrim
nj shembull: supozojm se dshirojm t numrojm se sa shkronja i ka fjala
UNIVERSITETI(shih Figura 5.14.)
Funksioni
Fjala UNIVERSITETI
ka 12 karaktere
Figura 5.14. Numrimi i karaktereve me funksionin LEN
Mund ta gjejm edhe numrin e karaktereve n disa celula bashkrisht, p.sh.: shih
Figura 5.15.
42
As. Xhevahire Trnava
shkurt-qershor, 2007
mars
Funksioni
Fjala UNIVERSITETI
MBRETROR ILIRIA
ka 27 karaktere
Figura 5.15. Numrimi i karaktereve n disa celula
Ndryshimi i tipit(ang. case) t shkronjave
Excel-i na ofron tri funksione pr ndryshim t tipit (ang. case)t shkronjave:
UPPER e shndrron tekstin n SHKRONJA T MDHA
LOWER e shndrron tekstin n shkronja t vogla
PROPER shkronja e par e secils fjal shnohet me shkronj t madhe
T tri kto funksione veprojn vetm n t dhna tekstuale. Nse keni prbrenda
ndonj teksti edhe t dhna t tjera dhe e aplikoni ndonjrin prej ktyre funksioneve
do t vrehet ndryshim vetm n tekst jo edhe n karakteret e tjera.
Ja nj shembull n Figura 5.16.
Funksioni
Funksioni
Funksioni
Figura 5.16. Prdorimi i UPPER, LOWER dhe PROPER
Shkputja e karaktereve nga nj string(tekst)
Excel-i na ofron disa funksione pr nxjerrje(shkputje) t t dhnave nga ndonj
tekst(string). Kjo mund t krkohet n shum raste, p.sh. dshirojm t nxjerrim
vetm mbiemrat e studentve apo edhe n x raste t tjera.
Jan tri funksione q na e mundsojn nj gj t till:
LEFT na i kthen nj numr t caktuar(nga ne) t karaktereve nga e majta
43
As. Xhevahire Trnava
shkurt-qershor, 2007
mars
RIGHT na i kthen nj numr t caktuar(nga ne) t karaktereve nga e djathta
MID i kthen nj numr t caktuar(nga ne) t karaktereve nga mesi q ne e
definojm
Figura 5.17. Funksioni LEFT. Nga fjala n celuln A2 i kemi marr 5 shkronjat para(nga e
majta)
Figura 5.18. Funksioni RIGHT. Nga fjala n celuln A2 i kemi marr 5 shkronjat nga e
djathta(nga fundi)
Figura 5.19. Funksioni MID. Nga fjala n celuln A2 i kemi marr 5 shkronja mirpo kemi filluar
nga shkronja e 3.
Zvendsimi i tekstit me ndonj tekst tjetr
Nse dshironi t zvendsoni nj tekst me ndonj prmbajtje tekstuale t re kt e
dim se mund ta bjm fare leht duke e prdorur menyn EditReplace. Mirpo,
kemi edhe disa funksione n Excel q na japin mundsi edhe m t mira:
SUBSTITUTE na mundson zvendsimin e nj pjese t tekstit n rast se
nuk e dim se n ciln pozit gjendet ai tekst.
REPLACE na mundson zvendsimin e nj pjese t tekstit pozitn e t cilit e
dim.
44
As. Xhevahire Trnava
shkurt-qershor, 2007
mars
Figura 5.20. Funksioni SUBSTITUTE
Shih n shiritin e funksionit n Figura 5.20. =SUBSTITUTE(B5,2006,2007). Vitin
2006 n tekstin e celuls B5 e kemi zvendsuar me vitin 2007.
Ose, ja edhe nj shembull: =SUBSTITUTE(Dit pranvere, pranvere, vere)
Figura 5.21. Fjaln pranvere e kemi zvendsuar me fjaln e re vere
Funksioni =REPLACE(GRUPI-10,6,1, ). N fjaln GRUPI-10 e zvendsojm
karakterin e 6-t(dmth vizn lidhse -) me 1 karakter, kt rast me zbraztir
(brenda thonjzave) Shih rezultatin n Figura 5.22.
Figura 5.22. Funksioni REPLACE
Krkimi dhe gjetja prbrenda nj stringu
Krkimin dhe gjetjen prbrenda nj stringu bhet prmes funksioneve
45
As. Xhevahire Trnava
shkurt-qershor, 2007
mars
FIND e gjen nj nnstring prbrenda nj stringu tjetr dhe si rezultat e kthen
pozitn prej nga fillon ai nnstring. Mund gjithashtu t prcaktojm pozitn
prej nga t fillon krkimi. Nuk mund ti prdorim wildcard karakteret(psh.:
*, ? etj.).
SEARCH e gjen nj nnstring prbrenda nj stringu tjetr dhe si rezultat e
kthen pozitn prej nga fillon ai nnstring. Mund gjithashtu t prcaktojm
pozitn prej nga t fillon krkimi. Mund ti prdorim wildcard karakteret(psh.:
*, ? etj.).
Figura 5.23. Funksioni FIND
N Figura 5.23. sht ilustruar mnyra e prdorimit t funksionit FIND. Duhet t
kemi kujdes sepse funksioni FIND sht case sensitive(i dallon shkronjat e mdha
nga ato t vogla). P.sh. nse e krkojm shkronjn e vogl m prbrenda stringut
Universiteti Mbretror ILIRIA, nuk do t gjejm asgj!
Edhe funksioni SEARCH mund t prdoret ngjashm me funksionin FIND mirpo,
tek ky funksion mund ti prdorim edhe shenjat wildcards pr t krkuar dicka.
P.sh.:dshirojm ta gjejm se ku gjendet karakteri prbrenda stringut
GRUPI-10. Shih Figura 5.24. Si rezultat e kemi numrin 6, q do me thn se
gjendet n pozitn 6.
Figura 5.24. Funksioni SEARCH.
Ndarja e emrit, mbiemrit dhe emrit t mesm(prindit)
Nse e kemi nj list t studentve me Emr, Mbiemr dhe Emr t Prindit n nj
celul dhe dshirojm q ti ndajm n tri celula ve e ve, duhet t prpilojm
formulat si n vijim:
- Pr t nxjerr vetm emrin: =LEFT(A1,FIND( ,A1)-1)
- Pr t nxjerr vetm mbiemrin:
=RIGHT(A1,LEN(A1)-FIND(*,SUBSTITUTE(A1, ,*,LEN(A1)LEN(SUBSTITUTE(A1, ,)))))
- Pr t nxjerr Emrin e mesm(prindit)
=IF(LEN(B1&C1)+2>=LEN(A1),,MID(A1,LEN(B1)+2,LEN(A1)LEN(B1&C1)-2))
46
As. Xhevahire Trnava
shkurt-qershor, 2007
mars
Ndarjen e tekstit mund ta bjm edhe pa prdorur fare formula. Nga mnyja
DATAText to Columns Delimiter edhe kujdesemi q checkBox-i Select t jet
i zgjedhur(shih Figura 5.25.) edhe klikojm Finish.
Kujdesemi q t jet e
zgjedhur(selektuar)
Figura 5.25. Dialog Boxi q na ndihmon n ndarjen e tekstit n baz t hapsirs, tab-it,
pikpresjes, presjes apo t tjera!
PJESA VI
Puna me data dhe koh
Pr fillestart puna me data ne Excel sht pun frustuese, prandaj krkohet nj
njohuri bazike se si Excel-i i trajton datat.
Vmendje: Datat n kt kapitull jan sipas formatit t evropianeve, pra sipas
formatit: dita/muaji/viti. P.sh.: 1/3/2007 sht 1 Mars 2007. N shum tekste
msimore(madje edhe gjat vet puns me Excel, kushtoni nj vmendje formatit t
dat q e kupton Excel-i. Arsyeja sht se nse e Excel-i e njeh formatin e
Amerikanve ather data e msiprme: 1/3/2007 sht 3 Janar 2007 e jo 1 Mars
2007). Prandaj, kujdes!
47
As. Xhevahire Trnava
shkurt-qershor, 2007
mars
Si e trajton datn Excel-i
Pr Excel-in nj dat sht thjesht nj numr. Realisht sht nj numr serik q
bn numrimin e ditve nga 0 janar 1900. Pra, 1 janar 1900 sht numri 1, 2 janar
1900 sht numri 2, e kshtu me radh.
Mirpo, ajo q e kuptojm ne sht data n formatin dita/muaji/viti e jo numrat
serik si i njeh Excel-i. Prandaj, pr ta shndrruar nj numr serik n dat duhet
paraprakisht ta formatojm celuln(n t ciln do e vendosim datn). Nga menyja
rnse, kur klikojm me tastin e djatht t mausit mbi celuln prkatse, zgjedhim
Format cells (Shih figura 6.1.)
Hapi 1.
a)
Hapi 2.
48
As. Xhevahire Trnava
shkurt-qershor, 2007
mars
Hapi 3.
Hapi 4.
Hapi 5.
b)
Figura 6.1. Formatimi i celuls pr dat.
Nga Type lista (n hapin 4.) zgjedhim nj tip t preferuar pr datn! Datat mund ti
shkruani edhe duke e shtypur numrin serik, nse e dim at!
Duhet t kemi kujdes gjate vendosjes s datave. Shpeshher formatet t caktuara
Excel-i i njeh si t dhna tekstuale. Pr mos t ndodhur kjo n tabeln 6.1 kemi
[paraqitur disa format t lejuara t shnimit t datave dhe t cilat i njeh Excel-i.
Shnimi
6-18-07
6-18-2007
6/18/2007
6/18/2007
6-18/2007
18 june 2007
june 18
jun 18
6/18
6-18
18-june-2007
2007/6/18
Interpretimi n Excel(sipas U.S.)
18 June 2007
18 June 2007
18 June 2007
18 June 2007
18 June 2007
18 June 2007
18 June 2007
18 June 2007
18 June 2007
18 June 2007
18 June 2007
18 June 2007
Mirpo, jan disa formate t cilat nse i shnoni Excel-i nuk do t jet aq i menur
pr ta kuptuar at t dhn si dat. Ja si psh.:
June 18 2007,
June-18 2007,
June-18/2007.
49
As. Xhevahire Trnava
shkurt-qershor, 2007
mars
T gjitha kto t dhna do ti njeh si tekat, ka do t thot se nuk mund t
manipuloni n t ardhmen e afrt me to. Edhepse pr syt ton duken tamam si
data mirpo, nse dshirojm ti shfrytzojm n Excel, n t ardhm si data ather
duhet t kemi kujdes q ta kemi t qart se edhe Excel-i i trajton si data e jo si t
dhna tekstuale!
Shnimi i kohs
N tabeln 6.2. jan paraqitur disa prej formateve pr kohn, t cilat i njeh Excel-i.
Shnimi
Interpretimi i Excel-it
11:30:00 am
11:30 AM
11:30:00 AM
11:30 AM
11:30 pm
11:30 PM
11:30
11:30 AM
13:30
1:30 PM
Pr shkak se orn prkatse nuk e kemi specifikuar se cils dat i takon, ather
Excel-i si default(si t nnkuptuar) e merr daten 0 Janar 1900! Kshtu q, nse
dshirojm tia korrespondojm nj kohe t caktuar edhe datn ather shnojm:
6/18/2007 11:30. Tash Excel-i kt do ta interpretoj si 11:30 m 18 qershor 2007.
Nse e shnoni ndonj or, n ndonj nga celulat, q e tejkalon 24 orsh-in, ather
Excel-i e shton nj(apo disa) dit edhe ort e mbetura. Psh.: N figurn 6.2. kemi
shnuar n celuln B2 orn 27:00, rezultati sht 3:00. Q do me thn se e kemi 1
dit e 3:00 or! Mirpo duhet pasur kujdes sepse me kt rast nuk na shfaqet ajo
ora edhe neve!
E njjta gj ndodh edhe n rast se e shnojm nj dat edhe orn ia
korrespondojm. Nse ora e tejkalon 24:00 or, ather data do t rritet pr numrin
e ditve(shumfishin e 24 orve) edhe ort e mbetura pastaj. Psh: n figurn 6.3.
kemi shnuar n celuln B2 datn dhe orn 5/12/2007 29:30. Rezultati me kt rast
do t jet: 5/13/2007 5:30.
N rast se vendosim nj or pa dat t caktuar, ather kujdes sepse mund t
shnojm vetm deri n 9999:59:59 or(dmth. m pak se 10,000 or). N rast se e
shnoni ndonj or q e tejkalon 9999:59:59 ather Excel-i do ta njeh at si t
dhn tekstuale(dmth nuk e njeh m si dat edhe rrjedhimisht nuk mund t
manipuloni me ato or).
Problemet me data
Kur sht fjala pr datat Excel-i e ka nj problem. N fakt Excel-i e ka trashguar
nj gabim nga paraardhsi i tij Lotus 1-2-3(nj aplikacion i dizajnuar dhe prdorur
para dizajnimit t Excel-it). Gabimi n data qndron tek dita e 29 e muajit shkurt pr
vitin 1900. Realisht muaji shkurt i vitit 1900 i ka pasur vetm 28 dit, mirpo Excel-i
e njeh sikur ti kishte 29 dit. T gjith programerat e kan ditur kt detaj qysh n
fillim t dizajnimit t Excel-it mirpo, qllimi ka qen q aplikacioni i Excel-it t mund
t jet kompatibil(i prshtatshm) me shnimet e aplikacionit t Lotus 1-2-3.
50
As. Xhevahire Trnava
shkurt-qershor, 2007
mars
Nse krkojm t dim pse nuk e prmirsojn programerat n versionet e
ardhshme t Excel-it kt gabim? Arsyeja qndron se ky prmirsim do t sillte m
tepr dm se sa dobi! Kompatibiliteti n mes t punimeve n Excel dhe n
aplikacionet e tjera do t rrezikohej si dhe shum pak raste kur krkohet t prdoren
datat para 1 marsit 1900.
Datat para vitit 1900
Cka nse kemi pr ti organizuar disa t dhna historike n Excel, t cilat jan para
viti 1900? Realisht ne mund ta shnojm datn, por Excel-i do ta njeh vetm si t
dhn tekstuale e jo si dat edhe rrjedhimisht nuk mund t manipulojm me to!
Kujdes me vitet
Nse e kemi zakon ti shnojm vetm dy numrat e fundit t vitit prkats, Excel-i ka
nj mnyr t veant se si ta kuptoj se pr cilin shekull bhet fjal, pr shekullin 21
apo 20!?
Vitet me dy shifra n mes t 00 edhe 29 njihen si vite t shekullit 21(dmth para ju
shtohet 2000 ose 2029). Ndrkaq, vitet 30 deri n 99 Excel-i i njeh si t shekullit
20(dmth si me qene 1930 deri 1999).
Ja nj shembull: 12/15/28 kt e njeh Excel-i si 15 dhjetor 2028. Mirpo, nse e
shnojm 12/15/30 kt e njeh Excel-i si 15 dhjetor 1930! Kjo ndodh pr shkak se
Excel-i si t default(nnkuptuar) e merr vitin kufitar vitin 2029. Prmes Control
Panel-it mund ta ndryshoni kt kufi.
Funksionet pr data
Excel-i ka pak funksione pr data. Nga menyja InsertFunctions(zgjedhim
opsionin Datat&Time) aty mund ti shohim t gjitha funksionet q mund ti prdorim
pr data. Shih tabeln 6.3.
Tabela 6.3.
Paraqitja e dats momentale
Funksioni i mposhtm na e jep si rezultat datn momentale:
=TODAY()
Kt funksion mund ta kombinojm edhe me t dhna tjera tekstuale:
=Sot sht&TODAY()
51
As. Xhevahire Trnava
shkurt-qershor, 2007
mars
Nse e prdorim kt form pr shnim t dats momentale, sa her ta hapim Excelin na e jep datn momentale. Nse e hapim nesr LibrinEPuns, datn e s nesrmes
do t na e shfaq(jo datn kur e kemi shnuar formuln).
Nse dshironi t vendosni nj dat t qndrueshme(e cila nuk ndryshon edhe pas
shum ditsh nse e hapim punimin n Excel) ather e prdorim Ctrl+;
Funksionet pr koh
Excel-i poashtu na ofron disa funksione pr manipulim me koh(or). N Tabela 6.3.
i kemi paraqitur funksionet m t shpeshta pr koh.
Funksioni
HOUR
MINUTE
MONTH
NOW
SECOND
TIME
Prshkrimi
E konverton nj numr serik n koh
E konverton nj numr serik n minuta
E konverton nj numr serik n muaj
E kthen numrin serik t dats dhe kohs
momentale
E konverton nj numr serik n sekonda
E kthen numrin serik t nj koh t
veant
Pr paraqitjen e kohs momentale shnojm:
=NOW()-TODAY()
Kjo sht nj koh e cila ndryshon vazhdimisht, dmth sa her ta hapim Excel-in, na
paraqitet koha momentale! Nse dshirojm ta vendosim kohn edhe q mos t
ndryshoj ather shnojm: CTRL+SHIFT+:
Njsoj sikurse datn, duhet ta formatojm edhe kohn. Psh, nj format i mundshm
sht: hh:mm AM/PM (hh-tregon orn, ndrsa mm-tregon minutat).
Llogaritja e diferencs n mes t dy kohve
Duke qen se koht paraqiten si numra serik(sikurse datat), ather mund ti zbresim
edhe ta gjejm diferencn n mes t dy orve(kohve). P.sh., shih Figura 6.2.
Figura 6.2. Diferenca n mes t dy kohve
N rast se kemi pr ta gjetur diferencn n mes t dy kohve, edhe rezultati sht
negativ, ather si rezultat do ta marrim #####...Shih n Figura 6.3.
52
As. Xhevahire Trnava
shkurt-qershor, 2007
mars
Figura 6.3. Diferenca n mes t dy kohve, rezultati sht negativ!
Pr ta zgjedhur kt problem, me or negative, jan disa mundsi. Njra nga
mundsit sht q ta prdorim vlern absolute: =ABS(B3-C3) edhe rezultati do t
ishte si n Figura 6.4. Mirpo, si shihet nga figura, shenja negative sht larguar.
ka nse dshirojm ta paraqesim edhe shenjn minus? Nj mundsi sht q nga
Tools Options ( e zgjedhim tab-in) Calculation( dhe n fund e selektojm
CheckBox-in
.
Figura 6.5. Prdorimi i vlers absolute pr tiu shmangur kohs negative
Mbledhja e kohs(orve) q i tejkalojn 24 or
Nse punojm me data pr her t par do t ishte nj surpriz rezultati i marrur
nga mbledhja e dy kohve(orve) q i tejkalojn 24 or. Ja nj rast konkret; shih
Figura 6.6. vrejm se rezultati sht 21:31, gj q ssht e vrtet.
53
As. Xhevahire Trnava
shkurt-qershor, 2007
mars
Figura 6.6. Shuma e orve!
ka ka br Excel-i q pr syt tan ska llogaritur mir? N fakt ktu skemi
gabim, mirpo Excel-i e ka llogaritur se jan 1 dit e 21:31 or! Por, at 1 dit nuk
mund ta shohim askund. Nse dshirojm ti shohim ort edhe m tepr se 24 or
ather veprojm e formatojm celuln C6 kshtu: FormatCells... (nga tabi
Number zgjedhim) Custom(edhe nga Type e zgjedhim)[h]:mm:ss. Shih Figura
6.7.
Figura 6.7. Shuma e orve edhe n rast se e tejkalojn 24 orshin
PJESA VII
54
As. Xhevahire Trnava
shkurt-qershor, 2007
mars
Krijimi i formulave q
numrojn(count) dhe q
mbledhin(sum)
Rastet m t shpeshta gjat puns n Excel jan krkesat pr t numruar dhe pr
t mbledhura, nga nj bashksi e t dhnave. N vazhdim do ti japim disa nga
shembujt m t nevojshm gjat puns me Excel.
Numrimi dhe mbledhje e celulave n Excel
Realisht formula pr numrim na mundson numrimin e celulave n nj rang t
caktuar, sipas nj kriteri t dhn. Ndrkaq, formula pr mbledhje na mundson
mbledhjen e vlerave t nj rangu t zgjedhur t celulave sipas nj kriteri t caktuar.
N tabeln 7.1. i kemi paraqitur disa nga funksionet pr numrim dhe mbledhje t
cilave ua kemi bashkangjitur edhe prshkrimin e tyre, nrkaq me an t shembujve
do ti demostrojm disa nga ato.
Funksioni
COUNT
COUNTA
COUNTBLANK
COUNTIF
FREQUENCY
SUM
SUMIF
SUMPRODUCT
Prshkrimi
Kthen numri e celulave n nj rang, q
prmbajn vlera numerike
Kthen numrin e celulave q sjan t
zbrazta, n nj rang
Kthen numrin e celulave t zbrazta n
nj rang
Kthen numrin e celulave n nj rang, q
e plotsojn nj kriter t caktuar
Llogarit sa shpesh vlerat gjenden
prbrenda nj rangu t vlerave dhe si
rezultat na e kthen nj varg vertikal t
numrave; ky funksione prdoret n
formulat pr vargje
Kthen shumn e argumenteve te tij
Kthen shumn e celulave q i prkasin
nj kriteri t caktuar n nj rang
I shumzon celulat prkatse n dy apo
m tepr rangje dhe e kthen shumn e
ktyre produkteve.
Numrimi
55
As. Xhevahire Trnava
shkurt-qershor, 2007
mars
Figura 7.1. Prdorimi i funksionit COUNT
Numrimi i celulave t zbrazta
Formula n vijim e kthen numrin e celulave t zbrazta nj nj rang t dhn: (Shih
Figura 7.2)
Figura 7.2. Prdorimi i funksionit COUNTBLANK
56
As. Xhevahire Trnava
shkurt-qershor, 2007
mars
Numrimi i celulave jo t zbrazta
Formula COUNTA kthen si rezultat numrin e celulave jo t zbrazta n nj rang t
celulave. Ku sht dallimi n mes t COUNT dhe COUNTA? Dallimi qndron n at se
me COUNT i numrojm numrin e celulave, n nj rang, q kan vetm vlera
numerike. Ndrkaq, me COUNTA i numrojm t gjitha celulat q kan ndonj t
dhn t cfardoshme(numr, tekst apo formul). Shih shembullin n Figura 7.3.
Figura 7.3. Prdorimi i funksionit COUNTA
Vmendje tek Emri_9; ktu e kemi shnuar notn A e jo numr. Pr Excel-in nota
A sht tekst mirpo funksioni COUNTA e numron sepse edhe n at celul ka t
shkruar dicka, rezultat t cilin nuk do ta arrinim prmes funskionit COUNT!
Formulat e avansuara pr numrim
Shumicn e rasteve krkohet numrimi i sipas nj kushti t caktuar. Kt gj na e
ofrojn formulat m t avansuara pr numrim.
Prdorimi i funskionit COUNTIF
COUNTIF funksioni n Exel prdoret pr numrim sipas nj kriteri t vetm. Ky
funskion i ka dy argumente:
Range: sht rangu i celulave q prmban vlera,
Criteria: sht kriteri logjik n baz t t cilit nga Rangu i celulave e bjm
numrimin n baz t tij.
N Figura 7.4. jan dhn disa shembuj pr funksionin COUNTIF.
57
As. Xhevahire Trnava
shkurt-qershor, 2007
mars
Figura 7.4. Disa shembuj me funksionin COUNTIF
Numrimi i ekzistencs s ndonj teksti t veqant
Nse dshironi t numroni se sa her sht shfaqur nj e dhn tekstuale n nj
rang t celulave, mund ta prdorim poashtu funskionin COUNTIF. Shih Figura 7.5.
a)
58
As. Xhevahire Trnava
shkurt-qershor, 2007
mars
b) Figura 7.5. Funksioni COUNTIF pr te krkuar ndonj t dhn tekstuale
Siq shihet nga Figura 7.5. funksioni COUNTIF sht funskion q mund ta prdorim
edhe pr t krkuar nj sasi t caktuar t tekstit nga nj rang i celulave.
Gjithashtu, ky funksion nuk e bn dallimin n mes t shkronjave t mdha dhe t
vogla.
Formulat pr mbledhje
Disa her m par e kemi prdorur funksionin SUM, cili na mundsojke mbledhjen e
vlerave numerike n nj rang t caktuar t celulave. Psh.: shih Figura 7.6. ku i kemi
mbledhur sasin e produkteve.
Figura 7.6. Funksioni SUM
Funksioni SUM mund ti prmbaj deri n 30 paramentra. Si p.sh.:
=SUM(A1:A9, C1:C9, E1:E9, G1:G9, I1:I9)
Nse dshironi t mblidhni t gjitha vlerat q gjenden n kolonn A, ather
shnojm: =SUM(A:A). Me kt rast duhet pasur kujdes q kt formul mos ta
shnojm n kolonn A, sepse do t kemi gabim si pasoj e referencs rrethore!
59
As. Xhevahire Trnava
shkurt-qershor, 2007
mars
SUM-i kushtzues me nj kriter t vetm
Shepshher krkohet ti mbledhim disa vlera sipas nj kushti t caktuar. PSh. t
gjendet shuma e studentve q se kan dhn provimin, dmth q kan not 5.
Me kt rast e prdorim funsksionin SUMIF. Ky funskion i ka tre parametra:
- Range: rangu i celulave n t cilat zbatohet kriteri
- Criteria: Kriteri n baz t t cilit do t zgjidhen celulat q do t mblidhen
- Sum_Range: Opsional(mund t mos ta prdorim). sht rangu q prmban
celulat t cilat dshirojm ti mbledhim. N rast se nuk e prdorim kt rang
ather Excel-i do ta merr si rang argumentin e par.
Figura 7.7. Prdorimi i funskionit SUMIF
Ja edhe nj shembull vetm me IF funksionin. Supozojm se i kemi notat e disa
studentve. Qllimi sht q: nse ndonj student e ka notn 5, ather ta
shnojm me fjal Ska kaluar, e nse sht ndonj not me e lart, e shnojm
Ka kaluar. Shih Figura 7.8.
60
As. Xhevahire Trnava
shkurt-qershor, 2007
mars
Figura 7.8. Prdorimi i funksionit IF
Pra, funksioni IF ka dy dege; nse kushti sht i vrtet, e kthen argumentin e par,
nse kushti ssht i vrtet e kthen argumentin e dyt. Ja si sht shnuar
funksioni IF: =IF(D2=5, Ska kaluar, Ka kaluar).
61
You might also like
- Sistemet e Ekuacioneve LineareDocument21 pagesSistemet e Ekuacioneve Lineareuser userNo ratings yet
- Arkitekture KompjuteriDocument12 pagesArkitekture KompjuteriKristian ShytiNo ratings yet
- Analiza Komplekse 1 (Teori Dhe Ushtrime) 2012Document172 pagesAnaliza Komplekse 1 (Teori Dhe Ushtrime) 2012Jim PotNo ratings yet
- Libri I Programit ExcelDocument26 pagesLibri I Programit ExcelSeb Zefi0% (1)
- Leksion3 - Algoritme Te RenditjesDocument57 pagesLeksion3 - Algoritme Te RenditjesNapster75% (4)
- Provimi Ne JAVA Me ZgjidhjeDocument16 pagesProvimi Ne JAVA Me Zgjidhjeadnanski100% (1)
- Matje Ushtrime PDFDocument101 pagesMatje Ushtrime PDFsentiljan rusiNo ratings yet
- Stilet e Kamasutres Metodat ErotikeDocument49 pagesStilet e Kamasutres Metodat ErotikeValon Hoti67% (3)
- Metodat e Formimit Te QmimeveDocument34 pagesMetodat e Formimit Te QmimeveValon Hoti100% (2)
- Detyra Kontrolluese ExcelDocument3 pagesDetyra Kontrolluese ExcelAnidaRroshi50% (2)
- Leksion 1-Microsoft ExcelDocument62 pagesLeksion 1-Microsoft ExcelJeta MuratajNo ratings yet
- Mesimi Microsoft ExcelDocument31 pagesMesimi Microsoft ExcelKlevis SojatiNo ratings yet
- Bazat e Te Dhenave - ShenimeDocument20 pagesBazat e Te Dhenave - ShenimeVeton Sopjani67% (6)
- Çelësi Primar, Çelësi I Jashtëm Dhe Integriteti I Bazës Së Të DhënaveDocument4 pagesÇelësi Primar, Çelësi I Jashtëm Dhe Integriteti I Bazës Së Të DhënaveAnonymous RguVYlY0No ratings yet
- Matematika 1 Verzioni ShqipDocument261 pagesMatematika 1 Verzioni Shqipd-fbuser-44746706100% (1)
- Testi I Matures 2012 (Drejtimi Natyror) Grupi ADocument18 pagesTesti I Matures 2012 (Drejtimi Natyror) Grupi AArbër F. Halili100% (2)
- Testi I Matures 2012 (Drejtimi I Pergjithshem. Natyroror, Shoqeror) Grupi ADocument26 pagesTesti I Matures 2012 (Drejtimi I Pergjithshem. Natyroror, Shoqeror) Grupi AArbër F. HaliliNo ratings yet
- AlgoritmikaDocument3 pagesAlgoritmikaalbi_patriaNo ratings yet
- Listat Lineare Listat e LidhuraDocument24 pagesListat Lineare Listat e LidhuraSaiDj DulevicNo ratings yet
- LimitetDocument9 pagesLimitetArdit ZotajNo ratings yet
- AlgoritmetDocument54 pagesAlgoritmetShkodran EbibiNo ratings yet
- Ushtrimi 1 2 3 4Document8 pagesUshtrimi 1 2 3 4Kadri LumaNo ratings yet
- 1 Vektor T PDFDocument30 pages1 Vektor T PDFberin taravariNo ratings yet
- DetyraDocument54 pagesDetyraAnonymous 3pE0savB50% (2)
- 01 Leksioni 5 SipefaqetDocument38 pages01 Leksioni 5 SipefaqetelisNo ratings yet
- Leksionet e MS Excel-ItDocument42 pagesLeksionet e MS Excel-ItFejzi AhmetiNo ratings yet
- 3 Kodet NumerikeDocument42 pages3 Kodet NumerikeElvin Kutrolli100% (1)
- Perdorimi I TastieresDocument14 pagesPerdorimi I TastieresIlirian Rexho92% (12)
- Pyetje Për Ushtrime Ms-Word Klasa VIIDocument2 pagesPyetje Për Ushtrime Ms-Word Klasa VIIBurime GrajqevciNo ratings yet
- Metoda e GausitDocument15 pagesMetoda e GausitPo breeNo ratings yet
- Matura, Çelësi I Përgjigjeve Të Sakta Për Provimin e MatematikësDocument8 pagesMatura, Çelësi I Përgjigjeve Të Sakta Për Provimin e MatematikësJolaAlimemaj100% (2)
- 15 Solid GeometryDocument11 pages15 Solid GeometryDario PerikliNo ratings yet
- Fuqizimi Dhe RrenjezimiDocument30 pagesFuqizimi Dhe Rrenjezimivalmir nuredini100% (1)
- Teoria e NumraveDocument20 pagesTeoria e NumraveErblina Zeqiri100% (3)
- Vargu NumerikDocument7 pagesVargu NumerikValdrin EjupiNo ratings yet
- Ushtrime Te Zgjidhura PDFDocument9 pagesUshtrime Te Zgjidhura PDFisa_ tafa67% (9)
- MatricatDocument25 pagesMatricatMirsad DeliuNo ratings yet
- Book Final PDFDocument451 pagesBook Final PDFŚelîKurti100% (1)
- Test Provues 3Document4 pagesTest Provues 3Loreta DemiriNo ratings yet
- Gjeometria Analitike Në Rrafsh Disa FormulaDocument2 pagesGjeometria Analitike Në Rrafsh Disa FormulaShqipni etnike 1912100% (3)
- Programi Ms Excel 2007 2Document12 pagesProgrami Ms Excel 2007 2Lione MilanNo ratings yet
- ExcelDocument52 pagesExcelFatjona Saliu0% (1)
- Exceli 1Document55 pagesExceli 1Sedat ImeriNo ratings yet
- Microsoft ExcelDocument52 pagesMicrosoft ExcelVelime SinaniNo ratings yet
- Libri I Programit ExcelDocument24 pagesLibri I Programit ExcelFatlum BautaNo ratings yet
- Punimiseminarikmsexcel 130427154445 Phpapp01Document19 pagesPunimiseminarikmsexcel 130427154445 Phpapp01Gashi0% (2)
- Microsoft Exel PDFDocument22 pagesMicrosoft Exel PDFnajkiNo ratings yet
- Programi I ExcelDocument11 pagesProgrami I Excelmarigona radiNo ratings yet
- EXCEL I Punuar Ne Microsoft WoedDocument14 pagesEXCEL I Punuar Ne Microsoft Woedilov2eatlemonNo ratings yet
- 4 1 +Llogaritjet+Tabelare+-+Exceli PDFDocument7 pages4 1 +Llogaritjet+Tabelare+-+Exceli PDFAmirGameDevNo ratings yet
- Excel 2007 TutorialDocument46 pagesExcel 2007 TutorialEdonAvdyliNo ratings yet
- Excel PDFDocument127 pagesExcel PDFFatlum BautaNo ratings yet
- Kapitulli 8 - Software-T Aplikativë - ExcelDocument173 pagesKapitulli 8 - Software-T Aplikativë - ExcelFlorinda RefatiNo ratings yet
- Download. (4) 76868768Document21 pagesDownload. (4) 76868768AdriatikNo ratings yet
- Microsoft Access Ne Gjuhen ShqipeDocument109 pagesMicrosoft Access Ne Gjuhen ShqipeKenan KurdaNo ratings yet
- Manual Per Perdorimin e ExcelitDocument27 pagesManual Per Perdorimin e ExcelitAdialNo ratings yet
- Tabelat Ne ExcelDocument8 pagesTabelat Ne ExcelBlend RexhajNo ratings yet
- Libri I Accsessit Punuar Nga Muhamer UjkaniDocument41 pagesLibri I Accsessit Punuar Nga Muhamer UjkaniFatjona SaliuNo ratings yet
- Udhëzime Për Punimin SeminarikDocument2 pagesUdhëzime Për Punimin Seminarikeen aaaNo ratings yet
- Funksionet e ExcelitDocument11 pagesFunksionet e ExcelitRaven DroopdeadNo ratings yet
- SQL DatabaseDocument17 pagesSQL DatabaseLulzim LumiNo ratings yet
- Instutucionet e Sigurimit EvropianDocument27 pagesInstutucionet e Sigurimit EvropianVeton SopjaniNo ratings yet
- Microsoft WordDocument56 pagesMicrosoft WordValon Hoti72% (18)
- Planifikimi I Punimit Në ExcelDocument2 pagesPlanifikimi I Punimit Në ExcelValon HotiNo ratings yet
- Politika e PromocionitDocument22 pagesPolitika e PromocionitValon Hoti100% (1)
- Sllajdet - Mjedisi Ekonomik Dhe Biznesi NdrkombtarDocument48 pagesSllajdet - Mjedisi Ekonomik Dhe Biznesi NdrkombtarValon Hoti67% (3)
- Zhvillimi I Produkteve Te RejaDocument28 pagesZhvillimi I Produkteve Te RejaValon Hoti50% (2)
- Cikli Jetesor I ProduktitDocument28 pagesCikli Jetesor I ProduktitValon Hoti100% (2)
- FirmatDocument39 pagesFirmatValon Hoti100% (2)
- Segmentimi I TregutDocument29 pagesSegmentimi I TregutValon Hoti100% (1)
- Politika e DistribucionitDocument20 pagesPolitika e DistribucionitValon Hoti0% (1)
- Cikli I Jetes Se ProduktitDocument28 pagesCikli I Jetes Se ProduktitValon Hoti67% (3)
- Treni I JetesDocument20 pagesTreni I JetesValon Hoti100% (1)
- Paraja Dhe Sistemi BankarDocument23 pagesParaja Dhe Sistemi BankarValon Hoti80% (5)
- Karakteristikat e Marketingut NderkombetarDocument105 pagesKarakteristikat e Marketingut NderkombetarValon Hoti63% (8)
- Globalizimi - MR Rejhan NeziriDocument9 pagesGlobalizimi - MR Rejhan NeziriSali BajramiNo ratings yet
- Katër QirinjtëDocument11 pagesKatër QirinjtëValon HotiNo ratings yet
- OJ Bija ImeDocument3 pagesOJ Bija ImeValon Hoti100% (1)
- Politika FiskaleDocument22 pagesPolitika FiskaleValon Hoti80% (5)
- Test Provues MarketingDocument42 pagesTest Provues MarketingValon Hoti80% (15)