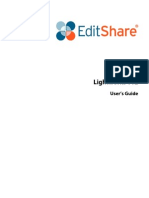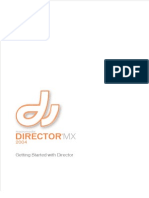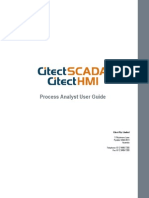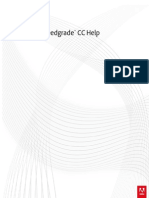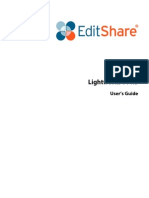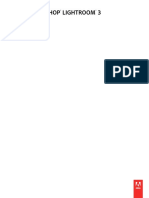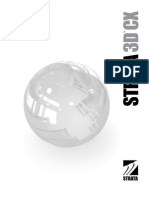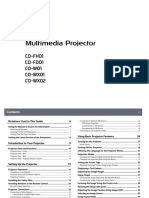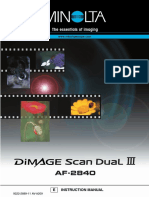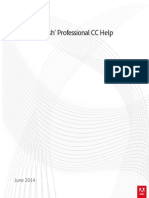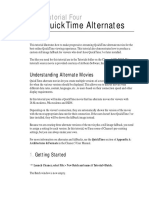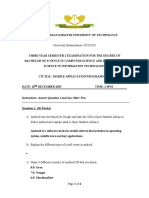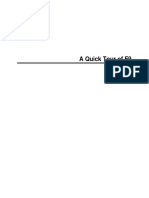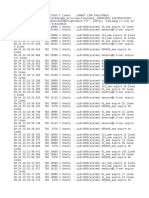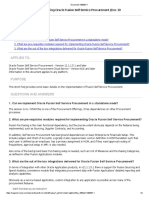Professional Documents
Culture Documents
BFX 5.0 User Manual
BFX 5.0 User Manual
Uploaded by
pgolanCopyright
Available Formats
Share this document
Did you find this document useful?
Is this content inappropriate?
Report this DocumentCopyright:
Available Formats
BFX 5.0 User Manual
BFX 5.0 User Manual
Uploaded by
pgolanCopyright:
Available Formats
USER MANUAL
v e r s i o n
5 . 0
Boris FX Version 5.0 (Standard and Professional)
The material contained herein is protected by copyrights. Permission to use materials
may be granted upon written request and proper credit.
Contact information:
Boris FX, Inc.
381 Congress Street
Boston, MA 02210
Phone: (617) 451-9900
Fax: (617) 451-9916
E-mail: info@artelsoft.com
http://www.borisfx.com
For information on site licenses, please call (617) 451-9900 or e-mail
sitelicense@artelsoft.com
For technical support, visit the Boris FX Technical Forum at
http://www.borisfx.com/support. You can also contact technical support by calling (617)
451-9900 or e-mailing techsupport@artelsoft.com.
The information in this manual is believed to be accurate and reliable. However, Boris
FX, Inc. assumes no responsibility for its use; nor for any infringements of patents or
other rights of third parties which may result from its use. No part of this publication
may be reproduced, stored in a retrieval system, or transmitted, in any form, by any
means, electronic, mechanical, by photocopying recording or otherwise without the
prior written permission of Boris FX, Inc.
Boris FX, Boris FX PRO, and PixelChooser are trademarks of Boris FX. After Effects
and Photoshop are registered trademarks of Adobe Systems Incorporated.
Certain graphics used in the tutorials and illustrations in this book appear courtesy of
Emile Tobenfeld, an engineer for Boris FX, Inc. These images are Copyright 1998 by
Emile Tobenfeld (www.foryourhead.com).
Written by Victoria Merriman and Katherine Higgins.
Copyright 2000 by Boris FX, Inc. All rights reserved. Printed in the U. S. A.
Updated March 2000.
Contents
Introduction . . . . . . . . . . . . . . . . . . . . . . . . . . . . . . . . . . . . . . . . . . . . . . . . . . . . . . . . . . . . . . . 11
Understanding Plug-ins . . . . . . . . . . . . . . . . . . . . . . . . . . . . . . . . . . . . . . . . . . . . . . . . . . . . . . . . . . . . . 11
Installing and Starting Boris FX . . . . . . . . . . . . . . . . . . . . . . . . . . . . . . . . . . . . . . . . . . . . . . . . . . . . . . . 12
Boris FX Keyframe Library . . . . . . . . . . . . . . . . . . . . . . . . . . . . . . . . . . . . . . . . . . . . . . . . . . . . . . . . . . . 12
Using the Manual . . . . . . . . . . . . . . . . . . . . . . . . . . . . . . . . . . . . . . . . . . . . . . . . . . . . . . . . . . . . . . . . . . 12
Overview of Manual . . . . . . . . . . . . . . . . . . . . . . . . . . . . . . . . . . . . . . . . . . . . . . . . . . . . . . . . . . . . 12
Filters Guide . . . . . . . . . . . . . . . . . . . . . . . . . . . . . . . . . . . . . . . . . . . . . . . . . . . . . . . . . . . . . . . . . . 13
Icons . . . . . . . . . . . . . . . . . . . . . . . . . . . . . . . . . . . . . . . . . . . . . . . . . . . . . . . . . . . . . . . . . . . . . . . . 13
Computer Experience . . . . . . . . . . . . . . . . . . . . . . . . . . . . . . . . . . . . . . . . . . . . . . . . . . . . . . . . . . . 13
Host Application Experience . . . . . . . . . . . . . . . . . . . . . . . . . . . . . . . . . . . . . . . . . . . . . . . . . . . . . 14
Release Notes . . . . . . . . . . . . . . . . . . . . . . . . . . . . . . . . . . . . . . . . . . . . . . . . . . . . . . . . . . . . . . . . . 14
Technical Support . . . . . . . . . . . . . . . . . . . . . . . . . . . . . . . . . . . . . . . . . . . . . . . . . . . . . . . . . . . . . 14
Chapter 1: Tutorial . . . . . . . . . . . . . . . . . . . . . . . . . . . . . . . . . . . . . . . . . . . . . . . . . . . . . . . . . . 17
About Tutorial Exercises . . . . . . . . . . . . . . . . . . . . . . . . . . . . . . . . . . . . . . . . . . . . . . . . . . . . . . . . . . . . . 19
Exercise 1: Animating an Image Using Keyframes . . . . . . . . . . . . . . . . . . . . . . . . . . . . . . . . . . . . . . . . 20
Importing Still Image Files . . . . . . . . . . . . . . . . . . . . . . . . . . . . . . . . . . . . . . . . . . . . . . . . . . . . . . . 20
Naming Tracks . . . . . . . . . . . . . . . . . . . . . . . . . . . . . . . . . . . . . . . . . . . . . . . . . . . . . . . . . . . . . . . . 20
Animating the Flat 3D Shape . . . . . . . . . . . . . . . . . . . . . . . . . . . . . . . . . . . . . . . . . . . . . . . . . . . . . 21
Working with Bezier Curves . . . . . . . . . . . . . . . . . . . . . . . . . . . . . . . . . . . . . . . . . . . . . . . . . . . . . . 26
Saving Settings . . . . . . . . . . . . . . . . . . . . . . . . . . . . . . . . . . . . . . . . . . . . . . . . . . . . . . . . . . . . . . . . 28
Exercise 2: Creating a Multi Input Page Turn Transition . . . . . . . . . . . . . . . . . . . . . . . . . . . . . . . . . . . 29
Creating a Page Turn Transition . . . . . . . . . . . . . . . . . . . . . . . . . . . . . . . . . . . . . . . . . . . . . . . . . . 29
Mapping Media to Front and Back Faces . . . . . . . . . . . . . . . . . . . . . . . . . . . . . . . . . . . . . . . . . . . 30
Applying Upstream and Downstream Filters . . . . . . . . . . . . . . . . . . . . . . . . . . . . . . . . . . . . . . . . 32
Exercise 3: Animating Masked Tracks in a 3D Container . . . . . . . . . . . . . . . . . . . . . . . . . . . . . . . . . . . 34
About Masks . . . . . . . . . . . . . . . . . . . . . . . . . . . . . . . . . . . . . . . . . . . . . . . . . . . . . . . . . . . . . . . . . . 34
Applying a Mask to a Track . . . . . . . . . . . . . . . . . . . . . . . . . . . . . . . . . . . . . . . . . . . . . . . . . . . . . . 35
Changing the Duration of an Effect . . . . . . . . . . . . . . . . . . . . . . . . . . . . . . . . . . . . . . . . . . . . . . . . 36
Manipulating Tracks Within a 3D Container . . . . . . . . . . . . . . . . . . . . . . . . . . . . . . . . . . . . . . . . . 37
Creating the 3D Container . . . . . . . . . . . . . . . . . . . . . . . . . . . . . . . . . . . . . . . . . . . . . . . . . . . 37
Setting Static Parameters . . . . . . . . . . . . . . . . . . . . . . . . . . . . . . . . . . . . . . . . . . . . . . . . . . . . 38
Animating Position Parameters . . . . . . . . . . . . . . . . . . . . . . . . . . . . . . . . . . . . . . . . . . . . . . . 38
Using the 3D Container . . . . . . . . . . . . . . . . . . . . . . . . . . . . . . . . . . . . . . . . . . . . . . . . . . . . . . . . . 41
Setting the Default Interpolation . . . . . . . . . . . . . . . . . . . . . . . . . . . . . . . . . . . . . . . . . . . . . 41
4 Contents
Adjusting the Container . . . . . . . . . . . . . . . . . . . . . . . . . . . . . . . . . . . . . . . . . . . . . . . . . . . . . 41
Exercise 4: Filtering Selectively with the PixelChooser . . . . . . . . . . . . . . . . . . . . . . . . . . . . . . . . . . . . . 42
Applying a Blur to Selected Channels . . . . . . . . . . . . . . . . . . . . . . . . . . . . . . . . . . . . . . . . . . . . . . 42
Creating a Wipe Between the Original and Blurred Images . . . . . . . . . . . . . . . . . . . . . . . . . . . . . 45
Using a PixelChooser Track . . . . . . . . . . . . . . . . . . . . . . . . . . . . . . . . . . . . . . . . . . . . . . . . . . . . . . 46
Exercise 5: Creating a Chroma Key Effect . . . . . . . . . . . . . . . . . . . . . . . . . . . . . . . . . . . . . . . . . . . . . . . 47
Creating the Garbage Matte . . . . . . . . . . . . . . . . . . . . . . . . . . . . . . . . . . . . . . . . . . . . . . . . . . . . . . 47
Creating and Adjusting the Matte . . . . . . . . . . . . . . . . . . . . . . . . . . . . . . . . . . . . . . . . . . . . . . . . . 49
Adjusting the Foreground Image . . . . . . . . . . . . . . . . . . . . . . . . . . . . . . . . . . . . . . . . . . . . . . . . . . 51
Exercise 6: Creating a Custom Scatter Wipe Effect . . . . . . . . . . . . . . . . . . . . . . . . . . . . . . . . . . . . . . . . 53
Importing a Movie File . . . . . . . . . . . . . . . . . . . . . . . . . . . . . . . . . . . . . . . . . . . . . . . . . . . . . . . . . . 53
Creating the Wipe Gradient . . . . . . . . . . . . . . . . . . . . . . . . . . . . . . . . . . . . . . . . . . . . . . . . . . . . . . 55
Creating the Scatter Wipe . . . . . . . . . . . . . . . . . . . . . . . . . . . . . . . . . . . . . . . . . . . . . . . . . . . . . . . . 57
Animating the Effect . . . . . . . . . . . . . . . . . . . . . . . . . . . . . . . . . . . . . . . . . . . . . . . . . . . . . . . 57
Adding the Scatter Wipe . . . . . . . . . . . . . . . . . . . . . . . . . . . . . . . . . . . . . . . . . . . . . . . . . . . . . 58
Adjusting Particle Shape and Movement . . . . . . . . . . . . . . . . . . . . . . . . . . . . . . . . . . . . . . . . . . . 59
Exercise 7: Creating a 3D Text Effect . . . . . . . . . . . . . . . . . . . . . . . . . . . . . . . . . . . . . . . . . . . . . . . . . . . 61
Using the Text Window to Format Text . . . . . . . . . . . . . . . . . . . . . . . . . . . . . . . . . . . . . . . . . . . . . 61
Mapping Media to the Faces of the Text . . . . . . . . . . . . . . . . . . . . . . . . . . . . . . . . . . . . . . . . . . . . 63
Working with 3D Text Shape Controls . . . . . . . . . . . . . . . . . . . . . . . . . . . . . . . . . . . . . . . . . . . . . . 63
Working with Lighting Controls . . . . . . . . . . . . . . . . . . . . . . . . . . . . . . . . . . . . . . . . . . . . . . . . . . . 64
Chapter 2: The User Interface . . . . . . . . . . . . . . . . . . . . . . . . . . . . . . . . . . . . . . . . . . . . . . . . . . 69
Overview . . . . . . . . . . . . . . . . . . . . . . . . . . . . . . . . . . . . . . . . . . . . . . . . . . . . . . . . . . . . . . . . . . . . . . . . . 72
Installing Boris FX . . . . . . . . . . . . . . . . . . . . . . . . . . . . . . . . . . . . . . . . . . . . . . . . . . . . . . . . . . . . . . . . . 73
Starting Boris FX . . . . . . . . . . . . . . . . . . . . . . . . . . . . . . . . . . . . . . . . . . . . . . . . . . . . . . . . . . . . . . . . . . . 73
Controls Window . . . . . . . . . . . . . . . . . . . . . . . . . . . . . . . . . . . . . . . . . . . . . . . . . . . . . . . . . . . . . . . . . . 74
Sliders . . . . . . . . . . . . . . . . . . . . . . . . . . . . . . . . . . . . . . . . . . . . . . . . . . . . . . . . . . . . . . . . . . . 75
Dial Controls . . . . . . . . . . . . . . . . . . . . . . . . . . . . . . . . . . . . . . . . . . . . . . . . . . . . . . . . . . . . . . 75
Color Controls . . . . . . . . . . . . . . . . . . . . . . . . . . . . . . . . . . . . . . . . . . . . . . . . . . . . . . . . . . . . . 75
Position Controls . . . . . . . . . . . . . . . . . . . . . . . . . . . . . . . . . . . . . . . . . . . . . . . . . . . . . . . . . . 76
Locks . . . . . . . . . . . . . . . . . . . . . . . . . . . . . . . . . . . . . . . . . . . . . . . . . . . . . . . . . . . . . . . . . . . . 76
Interpolation Fields . . . . . . . . . . . . . . . . . . . . . . . . . . . . . . . . . . . . . . . . . . . . . . . . . . . . . . . . 76
Composite Window . . . . . . . . . . . . . . . . . . . . . . . . . . . . . . . . . . . . . . . . . . . . . . . . . . . . . . . . . . . . . . . . 77
Playback Controls . . . . . . . . . . . . . . . . . . . . . . . . . . . . . . . . . . . . . . . . . . . . . . . . . . . . . . . . . . 78
Preview Controls . . . . . . . . . . . . . . . . . . . . . . . . . . . . . . . . . . . . . . . . . . . . . . . . . . . . . . . . . . . 78
On-screen Controls . . . . . . . . . . . . . . . . . . . . . . . . . . . . . . . . . . . . . . . . . . . . . . . . . . . . . . . . . 79
Timeline Window . . . . . . . . . . . . . . . . . . . . . . . . . . . . . . . . . . . . . . . . . . . . . . . . . . . . . . . . . . . . . . . . . . 81
Organizing Tracks . . . . . . . . . . . . . . . . . . . . . . . . . . . . . . . . . . . . . . . . . . . . . . . . . . . . . . . . . . . . . . 81
Contents 5
Creating a New Track . . . . . . . . . . . . . . . . . . . . . . . . . . . . . . . . . . . . . . . . . . . . . . . . . . . . . . . 81
Selecting Tracks . . . . . . . . . . . . . . . . . . . . . . . . . . . . . . . . . . . . . . . . . . . . . . . . . . . . . . . . . . . 82
Renaming Tracks . . . . . . . . . . . . . . . . . . . . . . . . . . . . . . . . . . . . . . . . . . . . . . . . . . . . . . . . . . 82
Deleting Tracks . . . . . . . . . . . . . . . . . . . . . . . . . . . . . . . . . . . . . . . . . . . . . . . . . . . . . . . . . . . . 82
Positioning Tracks . . . . . . . . . . . . . . . . . . . . . . . . . . . . . . . . . . . . . . . . . . . . . . . . . . . . . . . . . 83
Nesting Tracks . . . . . . . . . . . . . . . . . . . . . . . . . . . . . . . . . . . . . . . . . . . . . . . . . . . . . . . . . . . . 84
Expanding and Collapsing Tracks . . . . . . . . . . . . . . . . . . . . . . . . . . . . . . . . . . . . . . . . . . . . . 85
Track Controls . . . . . . . . . . . . . . . . . . . . . . . . . . . . . . . . . . . . . . . . . . . . . . . . . . . . . . . . . . . . . . . . . 85
Shape Selection . . . . . . . . . . . . . . . . . . . . . . . . . . . . . . . . . . . . . . . . . . . . . . . . . . . . . . . . . . . 85
Media Selection . . . . . . . . . . . . . . . . . . . . . . . . . . . . . . . . . . . . . . . . . . . . . . . . . . . . . . . . . . . 86
Track Visibility . . . . . . . . . . . . . . . . . . . . . . . . . . . . . . . . . . . . . . . . . . . . . . . . . . . . . . . . . . . . . 86
Filter Visibility . . . . . . . . . . . . . . . . . . . . . . . . . . . . . . . . . . . . . . . . . . . . . . . . . . . . . . . . . . . . 87
Preview . . . . . . . . . . . . . . . . . . . . . . . . . . . . . . . . . . . . . . . . . . . . . . . . . . . . . . . . . . . . . . . . . . 89
Motion Blur . . . . . . . . . . . . . . . . . . . . . . . . . . . . . . . . . . . . . . . . . . . . . . . . . . . . . . . . . . . . . . 89
Lock . . . . . . . . . . . . . . . . . . . . . . . . . . . . . . . . . . . . . . . . . . . . . . . . . . . . . . . . . . . . . . . . . . . . . 89
Filter Selection . . . . . . . . . . . . . . . . . . . . . . . . . . . . . . . . . . . . . . . . . . . . . . . . . . . . . . . . . . . . 90
Timecode Display . . . . . . . . . . . . . . . . . . . . . . . . . . . . . . . . . . . . . . . . . . . . . . . . . . . . . . . . . . . . . . 90
Timecode Preferences . . . . . . . . . . . . . . . . . . . . . . . . . . . . . . . . . . . . . . . . . . . . . . . . . . . . . . 90
Time. . . . . . . . . . . . . . . . . . . . . . . . . . . . . . . . . . . . . . . . . . . . . . . . . . . . . . . . . . . . . . . . . . . . . 91
Duration . . . . . . . . . . . . . . . . . . . . . . . . . . . . . . . . . . . . . . . . . . . . . . . . . . . . . . . . . . . . . . . . . 91
KeyFrame . . . . . . . . . . . . . . . . . . . . . . . . . . . . . . . . . . . . . . . . . . . . . . . . . . . . . . . . . . . . . . . . 91
Timeline Controls . . . . . . . . . . . . . . . . . . . . . . . . . . . . . . . . . . . . . . . . . . . . . . . . . . . . . . . . . . . . . . 92
Local Timeline . . . . . . . . . . . . . . . . . . . . . . . . . . . . . . . . . . . . . . . . . . . . . . . . . . . . . . . . . . . . 92
Global Timeline . . . . . . . . . . . . . . . . . . . . . . . . . . . . . . . . . . . . . . . . . . . . . . . . . . . . . . . . . . . 93
Current Time Indicator (CTI) . . . . . . . . . . . . . . . . . . . . . . . . . . . . . . . . . . . . . . . . . . . . . . . . . 93
Cancel and Apply . . . . . . . . . . . . . . . . . . . . . . . . . . . . . . . . . . . . . . . . . . . . . . . . . . . . . . . . . . 93
Keyframes . . . . . . . . . . . . . . . . . . . . . . . . . . . . . . . . . . . . . . . . . . . . . . . . . . . . . . . . . . . . . . . . . . . . . . . . 94
Creating Keyframes . . . . . . . . . . . . . . . . . . . . . . . . . . . . . . . . . . . . . . . . . . . . . . . . . . . . . . . . . . . . 94
Selecting Keyframes . . . . . . . . . . . . . . . . . . . . . . . . . . . . . . . . . . . . . . . . . . . . . . . . . . . . . . . . . . . . 95
Deleting Keyframes. . . . . . . . . . . . . . . . . . . . . . . . . . . . . . . . . . . . . . . . . . . . . . . . . . . . . . . . . . . . . 95
Snap CTI to Keyframe . . . . . . . . . . . . . . . . . . . . . . . . . . . . . . . . . . . . . . . . . . . . . . . . . . . . . . . . . . . 95
Copying and Pasting Keyframes . . . . . . . . . . . . . . . . . . . . . . . . . . . . . . . . . . . . . . . . . . . . . . . . . . 96
Moving a Keyframe . . . . . . . . . . . . . . . . . . . . . . . . . . . . . . . . . . . . . . . . . . . . . . . . . . . . . . . . . . . . 96
The Preferences Window . . . . . . . . . . . . . . . . . . . . . . . . . . . . . . . . . . . . . . . . . . . . . . . . . . . . . . . . . . . . 97
Resetting Preferences . . . . . . . . . . . . . . . . . . . . . . . . . . . . . . . . . . . . . . . . . . . . . . . . . . . . . . . . . . . 97
General Options . . . . . . . . . . . . . . . . . . . . . . . . . . . . . . . . . . . . . . . . . . . . . . . . . . . . . . . . . . . . . . . 98
Default Interpolation . . . . . . . . . . . . . . . . . . . . . . . . . . . . . . . . . . . . . . . . . . . . . . . . . . . . . . . 98
View Time . . . . . . . . . . . . . . . . . . . . . . . . . . . . . . . . . . . . . . . . . . . . . . . . . . . . . . . . . . . . . . . . 99
Render Options . . . . . . . . . . . . . . . . . . . . . . . . . . . . . . . . . . . . . . . . . . . . . . . . . . . . . . . . . . . . . . . 99
Render Fields as Frames . . . . . . . . . . . . . . . . . . . . . . . . . . . . . . . . . . . . . . . . . . . . . . . . . . . . 99
6 Contents
Multi-Processor Enabled . . . . . . . . . . . . . . . . . . . . . . . . . . . . . . . . . . . . . . . . . . . . . . . . . . . . 99
Generate Color-Safe Output . . . . . . . . . . . . . . . . . . . . . . . . . . . . . . . . . . . . . . . . . . . . . . . . . . 99
Use Host Settings . . . . . . . . . . . . . . . . . . . . . . . . . . . . . . . . . . . . . . . . . . . . . . . . . . . . . . . . . 100
Draft Render . . . . . . . . . . . . . . . . . . . . . . . . . . . . . . . . . . . . . . . . . . . . . . . . . . . . . . . . . . . . . 100
Project Options . . . . . . . . . . . . . . . . . . . . . . . . . . . . . . . . . . . . . . . . . . . . . . . . . . . . . . . . . . . . . . . 100
Width and Height . . . . . . . . . . . . . . . . . . . . . . . . . . . . . . . . . . . . . . . . . . . . . . . . . . . . . . . . . 100
FPS . . . . . . . . . . . . . . . . . . . . . . . . . . . . . . . . . . . . . . . . . . . . . . . . . . . . . . . . . . . . . . . . . . . . . 100
Timeline Options . . . . . . . . . . . . . . . . . . . . . . . . . . . . . . . . . . . . . . . . . . . . . . . . . . . . . . . . . . . . . 100
Show Mask Tracks . . . . . . . . . . . . . . . . . . . . . . . . . . . . . . . . . . . . . . . . . . . . . . . . . . . . . . . . 100
Show Transformations Tracks. . . . . . . . . . . . . . . . . . . . . . . . . . . . . . . . . . . . . . . . . . . . . . . . 101
Keep Keyframe Time . . . . . . . . . . . . . . . . . . . . . . . . . . . . . . . . . . . . . . . . . . . . . . . . . . . . . . 101
Preview Options . . . . . . . . . . . . . . . . . . . . . . . . . . . . . . . . . . . . . . . . . . . . . . . . . . . . . . . . . . . . . . 101
Fast and Best . . . . . . . . . . . . . . . . . . . . . . . . . . . . . . . . . . . . . . . . . . . . . . . . . . . . . . . . . . . . 101
Force Update with Option/Alt Key . . . . . . . . . . . . . . . . . . . . . . . . . . . . . . . . . . . . . . . . . . . . 102
Grid Cells . . . . . . . . . . . . . . . . . . . . . . . . . . . . . . . . . . . . . . . . . . . . . . . . . . . . . . . . . . . . . . . . 102
User Options . . . . . . . . . . . . . . . . . . . . . . . . . . . . . . . . . . . . . . . . . . . . . . . . . . . . . . . . . . . . . . . . . 102
Use Tool Tips . . . . . . . . . . . . . . . . . . . . . . . . . . . . . . . . . . . . . . . . . . . . . . . . . . . . . . . . . . . . 102
Preview to RAM Options . . . . . . . . . . . . . . . . . . . . . . . . . . . . . . . . . . . . . . . . . . . . . . . . . . . . . . . . 102
Cache Disk Drive . . . . . . . . . . . . . . . . . . . . . . . . . . . . . . . . . . . . . . . . . . . . . . . . . . . . . . . . . . 102
RAM to Disk Ratio . . . . . . . . . . . . . . . . . . . . . . . . . . . . . . . . . . . . . . . . . . . . . . . . . . . . . . . . . 102
Chapter 3: Working with Media . . . . . . . . . . . . . . . . . . . . . . . . . . . . . . . . . . . . . . . . . . . . . . . 107
Overview . . . . . . . . . . . . . . . . . . . . . . . . . . . . . . . . . . . . . . . . . . . . . . . . . . . . . . . . . . . . . . . . . . . . . . . . 108
Media Tracks . . . . . . . . . . . . . . . . . . . . . . . . . . . . . . . . . . . . . . . . . . . . . . . . . . . . . . . . . . . . . . . . . . . . . 109
Importing Media Files. . . . . . . . . . . . . . . . . . . . . . . . . . . . . . . . . . . . . . . . . . . . . . . . . . . . . . . . . . 109
Relinking Media Files . . . . . . . . . . . . . . . . . . . . . . . . . . . . . . . . . . . . . . . . . . . . . . . . . . . . . . . . . . 109
The Media Tab . . . . . . . . . . . . . . . . . . . . . . . . . . . . . . . . . . . . . . . . . . . . . . . . . . . . . . . . . . . . . . . 111
Media Types . . . . . . . . . . . . . . . . . . . . . . . . . . . . . . . . . . . . . . . . . . . . . . . . . . . . . . . . . . . . . . . . . 111
Text . . . . . . . . . . . . . . . . . . . . . . . . . . . . . . . . . . . . . . . . . . . . . . . . . . . . . . . . . . . . . . . . . . . . . . . . . . . . 112
Movie File . . . . . . . . . . . . . . . . . . . . . . . . . . . . . . . . . . . . . . . . . . . . . . . . . . . . . . . . . . . . . . . . . . . . . . . 113
Still Image File . . . . . . . . . . . . . . . . . . . . . . . . . . . . . . . . . . . . . . . . . . . . . . . . . . . . . . . . . . . . . . . . . . . 115
Preparing Still Image Files for Import into Boris FX . . . . . . . . . . . . . . . . . . . . . . . . . . . . . . . . . . 116
Color . . . . . . . . . . . . . . . . . . . . . . . . . . . . . . . . . . . . . . . . . . . . . . . . . . . . . . . . . . . . . . . . . . . . . . . . . . . 117
Gradient . . . . . . . . . . . . . . . . . . . . . . . . . . . . . . . . . . . . . . . . . . . . . . . . . . . . . . . . . . . . . . . . . . . . . . . . 118
Editing the Gradient . . . . . . . . . . . . . . . . . . . . . . . . . . . . . . . . . . . . . . . . . . . . . . . . . . . . . . . . . . . 119
Adding and Deleting Color Stops . . . . . . . . . . . . . . . . . . . . . . . . . . . . . . . . . . . . . . . . . . . . . 119
Selecting Color Stops and Midpoints . . . . . . . . . . . . . . . . . . . . . . . . . . . . . . . . . . . . . . . . . . 119
Setting the Location of Color Stops and Midpoints . . . . . . . . . . . . . . . . . . . . . . . . . . . . . . . 119
Adjusting Color and Alpha Values . . . . . . . . . . . . . . . . . . . . . . . . . . . . . . . . . . . . . . . . . . . . . . . . 120
Contents 7
Setting the Shape and Direction of the Gradient . . . . . . . . . . . . . . . . . . . . . . . . . . . . . . . . . . . . 120
Saving and Loading Gradients . . . . . . . . . . . . . . . . . . . . . . . . . . . . . . . . . . . . . . . . . . . . . . . . . . . 122
Video . . . . . . . . . . . . . . . . . . . . . . . . . . . . . . . . . . . . . . . . . . . . . . . . . . . . . . . . . . . . . . . . . . . . . . . . . . 123
Chapter 4: Creating Effects . . . . . . . . . . . . . . . . . . . . . . . . . . . . . . . . . . . . . . . . . . . . . . . . . . . 127
Overview . . . . . . . . . . . . . . . . . . . . . . . . . . . . . . . . . . . . . . . . . . . . . . . . . . . . . . . . . . . . . . . . . . . . . . . . 129
Shape Tracks . . . . . . . . . . . . . . . . . . . . . . . . . . . . . . . . . . . . . . . . . . . . . . . . . . . . . . . . . . . . . . . . . . . . 130
Transformations Tracks. . . . . . . . . . . . . . . . . . . . . . . . . . . . . . . . . . . . . . . . . . . . . . . . . . . . . . . . . 131
Face Tracks . . . . . . . . . . . . . . . . . . . . . . . . . . . . . . . . . . . . . . . . . . . . . . . . . . . . . . . . . . . . . . . . . . 132
Mask and Media Tracks . . . . . . . . . . . . . . . . . . . . . . . . . . . . . . . . . . . . . . . . . . . . . . . . . . . . 133
Applying a Shape Track to a Face Track . . . . . . . . . . . . . . . . . . . . . . . . . . . . . . . . . . . . . . . . 134
Mask Tracks . . . . . . . . . . . . . . . . . . . . . . . . . . . . . . . . . . . . . . . . . . . . . . . . . . . . . . . . . . . . . . . . . . . . . . 136
Upstream and Downstream Masks . . . . . . . . . . . . . . . . . . . . . . . . . . . . . . . . . . . . . . . . . . . . . . . 136
Applying a Mask to a Track . . . . . . . . . . . . . . . . . . . . . . . . . . . . . . . . . . . . . . . . . . . . . . . . . . . . . 137
Filter Tracks . . . . . . . . . . . . . . . . . . . . . . . . . . . . . . . . . . . . . . . . . . . . . . . . . . . . . . . . . . . . . . . . . . . . . . 140
Applying a Filter . . . . . . . . . . . . . . . . . . . . . . . . . . . . . . . . . . . . . . . . . . . . . . . . . . . . . . . . . . . . . . 140
Hiding a Filter . . . . . . . . . . . . . . . . . . . . . . . . . . . . . . . . . . . . . . . . . . . . . . . . . . . . . . . . . . . . . . . 140
Upstream and Downstream Filters . . . . . . . . . . . . . . . . . . . . . . . . . . . . . . . . . . . . . . . . . . . . . . . 141
3D Container Tracks . . . . . . . . . . . . . . . . . . . . . . . . . . . . . . . . . . . . . . . . . . . . . . . . . . . . . . . . . . . . . . . 143
Animating Shapes, Filters, and Containers . . . . . . . . . . . . . . . . . . . . . . . . . . . . . . . . . . . . . . . . . . . . . 144
Setting In and Out Points of Tracks . . . . . . . . . . . . . . . . . . . . . . . . . . . . . . . . . . . . . . . . . . . . . . . 144
Creating Animated Effects . . . . . . . . . . . . . . . . . . . . . . . . . . . . . . . . . . . . . . . . . . . . . . . . . . . . . . 145
Setting Keyframe Values for a Parameter . . . . . . . . . . . . . . . . . . . . . . . . . . . . . . . . . . . . . . 145
Setting the Interpolation Type . . . . . . . . . . . . . . . . . . . . . . . . . . . . . . . . . . . . . . . . . . . . . . . 148
Creating Static Effects . . . . . . . . . . . . . . . . . . . . . . . . . . . . . . . . . . . . . . . . . . . . . . . . . . . . . . . . . . 152
Resetting Tracks and Parameters . . . . . . . . . . . . . . . . . . . . . . . . . . . . . . . . . . . . . . . . . . . . . . . . . 152
Working with Value Curves . . . . . . . . . . . . . . . . . . . . . . . . . . . . . . . . . . . . . . . . . . . . . . . . . . . . . . . . . . 153
Viewing the Value Curve . . . . . . . . . . . . . . . . . . . . . . . . . . . . . . . . . . . . . . . . . . . . . . . . . . . . . . . . 153
Using the Value Curve Controls . . . . . . . . . . . . . . . . . . . . . . . . . . . . . . . . . . . . . . . . . . . . . . . . . . 154
Wheel Control . . . . . . . . . . . . . . . . . . . . . . . . . . . . . . . . . . . . . . . . . . . . . . . . . . . . . . . . . . . . 154
Size to Fit . . . . . . . . . . . . . . . . . . . . . . . . . . . . . . . . . . . . . . . . . . . . . . . . . . . . . . . . . . . . . . . 155
Ruler . . . . . . . . . . . . . . . . . . . . . . . . . . . . . . . . . . . . . . . . . . . . . . . . . . . . . . . . . . . . . . . . . . . 155
Reset . . . . . . . . . . . . . . . . . . . . . . . . . . . . . . . . . . . . . . . . . . . . . . . . . . . . . . . . . . . . . . . . . . . 156
Manipulating the Value Curve . . . . . . . . . . . . . . . . . . . . . . . . . . . . . . . . . . . . . . . . . . . . . . . . . . . 156
Using Bzier Handles . . . . . . . . . . . . . . . . . . . . . . . . . . . . . . . . . . . . . . . . . . . . . . . . . . . . . . 157
The Boris Library Browser. . . . . . . . . . . . . . . . . . . . . . . . . . . . . . . . . . . . . . . . . . . . . . . . . . . . . . . . . . . 158
Opening the Library Browser . . . . . . . . . . . . . . . . . . . . . . . . . . . . . . . . . . . . . . . . . . . . . . . . . . . . 159
Previewing and Applying Effects in the Library Browser . . . . . . . . . . . . . . . . . . . . . . . . . . . . . . 159
Animate Thumbnails . . . . . . . . . . . . . . . . . . . . . . . . . . . . . . . . . . . . . . . . . . . . . . . . . . . . . . 160
8 Contents
Best Quality Preview . . . . . . . . . . . . . . . . . . . . . . . . . . . . . . . . . . . . . . . . . . . . . . . . . . . . . . . 160
Previewing Effects . . . . . . . . . . . . . . . . . . . . . . . . . . . . . . . . . . . . . . . . . . . . . . . . . . . . . . . . . . . . . . . . 161
Playing the Preview . . . . . . . . . . . . . . . . . . . . . . . . . . . . . . . . . . . . . . . . . . . . . . . . . . . . . . . . . . . 161
Preview to RAM . . . . . . . . . . . . . . . . . . . . . . . . . . . . . . . . . . . . . . . . . . . . . . . . . . . . . . . . . . . . . . 161
Preview to RAM on Monitor . . . . . . . . . . . . . . . . . . . . . . . . . . . . . . . . . . . . . . . . . . . . . . . . . 161
Preview Menu . . . . . . . . . . . . . . . . . . . . . . . . . . . . . . . . . . . . . . . . . . . . . . . . . . . . . . . . . . . . . . . . 161
Update Monitor . . . . . . . . . . . . . . . . . . . . . . . . . . . . . . . . . . . . . . . . . . . . . . . . . . . . . . . . . . 162
Display on Monitor . . . . . . . . . . . . . . . . . . . . . . . . . . . . . . . . . . . . . . . . . . . . . . . . . . . . . . . . 162
Refresh Image . . . . . . . . . . . . . . . . . . . . . . . . . . . . . . . . . . . . . . . . . . . . . . . . . . . . . . . . . . . 162
Toggle Quality . . . . . . . . . . . . . . . . . . . . . . . . . . . . . . . . . . . . . . . . . . . . . . . . . . . . . . . . . . . 162
Toggle Mark . . . . . . . . . . . . . . . . . . . . . . . . . . . . . . . . . . . . . . . . . . . . . . . . . . . . . . . . . . . . . 162
Image Sub-menu . . . . . . . . . . . . . . . . . . . . . . . . . . . . . . . . . . . . . . . . . . . . . . . . . . . . . . . . . 163
Mark Sub-menu . . . . . . . . . . . . . . . . . . . . . . . . . . . . . . . . . . . . . . . . . . . . . . . . . . . . . . . . . . 163
Preview at 4:3 Aspect Ratio . . . . . . . . . . . . . . . . . . . . . . . . . . . . . . . . . . . . . . . . . . . . . . . . . 164
Saving Boris FX Settings . . . . . . . . . . . . . . . . . . . . . . . . . . . . . . . . . . . . . . . . . . . . . . . . . . . . . . . . . . . . 165
Saving Boris FX Settings to a Host Application . . . . . . . . . . . . . . . . . . . . . . . . . . . . . . . . . . . . . . 165
Saving Boris FX Settings to Disk . . . . . . . . . . . . . . . . . . . . . . . . . . . . . . . . . . . . . . . . . . . . . . . . . . 165
Save Preview . . . . . . . . . . . . . . . . . . . . . . . . . . . . . . . . . . . . . . . . . . . . . . . . . . . . . . . . . . . . . 165
Exporting Frames as Still Image Files . . . . . . . . . . . . . . . . . . . . . . . . . . . . . . . . . . . . . . . . . . . . . 165
Opening Saved Settings . . . . . . . . . . . . . . . . . . . . . . . . . . . . . . . . . . . . . . . . . . . . . . . . . . . . . . . . 166
Opening Settings with the Library Browser . . . . . . . . . . . . . . . . . . . . . . . . . . . . . . . . . . . . . 166
Saving Selected Tracks . . . . . . . . . . . . . . . . . . . . . . . . . . . . . . . . . . . . . . . . . . . . . . . . . . . . . . . . . 166
Inserting Settings Into an Effect . . . . . . . . . . . . . . . . . . . . . . . . . . . . . . . . . . . . . . . . . . . . . . . . . . 167
Rendering Effects . . . . . . . . . . . . . . . . . . . . . . . . . . . . . . . . . . . . . . . . . . . . . . . . . . . . . . . . . . . . . . . . . 168
Important Notes About Rendering Effects . . . . . . . . . . . . . . . . . . . . . . . . . . . . . . . . . . . . . . . . . 168
The Rendering Pipeline . . . . . . . . . . . . . . . . . . . . . . . . . . . . . . . . . . . . . . . . . . . . . . . . . . . . . . . . 169
Chapter 5: Shapes . . . . . . . . . . . . . . . . . . . . . . . . . . . . . . . . . . . . . . . . . . . . . . . . . . . . . . . . . . 173
Overview . . . . . . . . . . . . . . . . . . . . . . . . . . . . . . . . . . . . . . . . . . . . . . . . . . . . . . . . . . . . . . . . . . . . . . . . 175
Mapping Media to the Faces of a Shape . . . . . . . . . . . . . . . . . . . . . . . . . . . . . . . . . . . . . . . . . . . 175
Common Parameters . . . . . . . . . . . . . . . . . . . . . . . . . . . . . . . . . . . . . . . . . . . . . . . . . . . . . . . . . . . . . . 177
Position Tab . . . . . . . . . . . . . . . . . . . . . . . . . . . . . . . . . . . . . . . . . . . . . . . . . . . . . . . . . . . . . . . . . 177
Pivot Tab . . . . . . . . . . . . . . . . . . . . . . . . . . . . . . . . . . . . . . . . . . . . . . . . . . . . . . . . . . . . . . . . . . . . 180
Light Tab . . . . . . . . . . . . . . . . . . . . . . . . . . . . . . . . . . . . . . . . . . . . . . . . . . . . . . . . . . . . . . . . . . . . 181
Tips for Using Lighting Controls . . . . . . . . . . . . . . . . . . . . . . . . . . . . . . . . . . . . . . . . . . . . . . 182
Shadow Tab . . . . . . . . . . . . . . . . . . . . . . . . . . . . . . . . . . . . . . . . . . . . . . . . . . . . . . . . . . . . . . . . . 184
Camera Tab . . . . . . . . . . . . . . . . . . . . . . . . . . . . . . . . . . . . . . . . . . . . . . . . . . . . . . . . . . . . . . . . . 185
Crop Tab . . . . . . . . . . . . . . . . . . . . . . . . . . . . . . . . . . . . . . . . . . . . . . . . . . . . . . . . . . . . . . . . . . . . 187
Mask Tab . . . . . . . . . . . . . . . . . . . . . . . . . . . . . . . . . . . . . . . . . . . . . . . . . . . . . . . . . . . . . . . . . . . 189
Contents 9
Composite Tab . . . . . . . . . . . . . . . . . . . . . . . . . . . . . . . . . . . . . . . . . . . . . . . . . . . . . . . . . . . . . . . 190
Flat 3D . . . . . . . . . . . . . . . . . . . . . . . . . . . . . . . . . . . . . . . . . . . . . . . . . . . . . . . . . . . . . . . . . . . . . . . . . 194
Motion Blur Tab . . . . . . . . . . . . . . . . . . . . . . . . . . . . . . . . . . . . . . . . . . . . . . . . . . . . . . . . . . . . . . 195
Border Tab . . . . . . . . . . . . . . . . . . . . . . . . . . . . . . . . . . . . . . . . . . . . . . . . . . . . . . . . . . . . . . . . . . 197
Lights Tab . . . . . . . . . . . . . . . . . . . . . . . . . . . . . . . . . . . . . . . . . . . . . . . . . . . . . . . . . . . . . . . . . . . 199
Common Parameters . . . . . . . . . . . . . . . . . . . . . . . . . . . . . . . . . . . . . . . . . . . . . . . . . . . . . . 200
Diffuse Specular Parameters . . . . . . . . . . . . . . . . . . . . . . . . . . . . . . . . . . . . . . . . . . . . . . . . 201
Spotlight Parameters . . . . . . . . . . . . . . . . . . . . . . . . . . . . . . . . . . . . . . . . . . . . . . . . . . . . . . 201
Understanding Position and Target Controls in Spotlight . . . . . . . . . . . . . . . . . . . . . . . . . 203
Cube . . . . . . . . . . . . . . . . . . . . . . . . . . . . . . . . . . . . . . . . . . . . . . . . . . . . . . . . . . . . . . . . . . . . . . . . . . . 205
Cube Tab . . . . . . . . . . . . . . . . . . . . . . . . . . . . . . . . . . . . . . . . . . . . . . . . . . . . . . . . . . . . . . . . . . . . 206
Sphere . . . . . . . . . . . . . . . . . . . . . . . . . . . . . . . . . . . . . . . . . . . . . . . . . . . . . . . . . . . . . . . . . . . . . . . . . . 208
Sphere Tab . . . . . . . . . . . . . . . . . . . . . . . . . . . . . . . . . . . . . . . . . . . . . . . . . . . . . . . . . . . . . . . . . . 209
Cylinder . . . . . . . . . . . . . . . . . . . . . . . . . . . . . . . . . . . . . . . . . . . . . . . . . . . . . . . . . . . . . . . . . . . . . . . . 213
Cylinder Tab . . . . . . . . . . . . . . . . . . . . . . . . . . . . . . . . . . . . . . . . . . . . . . . . . . . . . . . . . . . . . . . . . 214
Page Turn . . . . . . . . . . . . . . . . . . . . . . . . . . . . . . . . . . . . . . . . . . . . . . . . . . . . . . . . . . . . . . . . . . . . . . . 219
Light Tab . . . . . . . . . . . . . . . . . . . . . . . . . . . . . . . . . . . . . . . . . . . . . . . . . . . . . . . . . . . . . . . . . . . . 220
Page Turn Tab . . . . . . . . . . . . . . . . . . . . . . . . . . . . . . . . . . . . . . . . . . . . . . . . . . . . . . . . . . . . . . . 221
3D Text . . . . . . . . . . . . . . . . . . . . . . . . . . . . . . . . . . . . . . . . . . . . . . . . . . . . . . . . . . . . . . . . . . . . . . . . . 223
The Text Window . . . . . . . . . . . . . . . . . . . . . . . . . . . . . . . . . . . . . . . . . . . . . . . . . . . . . . . . . . . . . 224
Tabs and Rulers . . . . . . . . . . . . . . . . . . . . . . . . . . . . . . . . . . . . . . . . . . . . . . . . . . . . . . . . . . 224
Importing Text Files . . . . . . . . . . . . . . . . . . . . . . . . . . . . . . . . . . . . . . . . . . . . . . . . . . . . . . . 225
Previewing Text . . . . . . . . . . . . . . . . . . . . . . . . . . . . . . . . . . . . . . . . . . . . . . . . . . . . . . . . . . 225
Updating Text . . . . . . . . . . . . . . . . . . . . . . . . . . . . . . . . . . . . . . . . . . . . . . . . . . . . . . . . . . . . 225
Style Controls . . . . . . . . . . . . . . . . . . . . . . . . . . . . . . . . . . . . . . . . . . . . . . . . . . . . . . . . . . . . 225
Margin Controls . . . . . . . . . . . . . . . . . . . . . . . . . . . . . . . . . . . . . . . . . . . . . . . . . . . . . . . . . . 227
Shape Controls . . . . . . . . . . . . . . . . . . . . . . . . . . . . . . . . . . . . . . . . . . . . . . . . . . . . . . . . . . . . . . . 228
Position Tab . . . . . . . . . . . . . . . . . . . . . . . . . . . . . . . . . . . . . . . . . . . . . . . . . . . . . . . . . . . . . 229
Lights Tab . . . . . . . . . . . . . . . . . . . . . . . . . . . . . . . . . . . . . . . . . . . . . . . . . . . . . . . . . . . . . . . 230
Using Lighting Controls . . . . . . . . . . . . . . . . . . . . . . . . . . . . . . . . . . . . . . . . . . . . . . . . . . . . 231
3D Tab . . . . . . . . . . . . . . . . . . . . . . . . . . . . . . . . . . . . . . . . . . . . . . . . . . . . . . . . . . . . . . . . . 232
Chapter 6: 3D Containers . . . . . . . . . . . . . . . . . . . . . . . . . . . . . . . . . . . . . . . . . . . . . . . . . . . . 237
Overview . . . . . . . . . . . . . . . . . . . . . . . . . . . . . . . . . . . . . . . . . . . . . . . . . . . . . . . . . . . . . . . . . . . . . . . . 238
Using a 3D Container . . . . . . . . . . . . . . . . . . . . . . . . . . . . . . . . . . . . . . . . . . . . . . . . . . . . . . . . . . 238
Creating a 3D Container . . . . . . . . . . . . . . . . . . . . . . . . . . . . . . . . . . . . . . . . . . . . . . . . . . . . . . . . 239
Adding Tracks to a 3D Container . . . . . . . . . . . . . . . . . . . . . . . . . . . . . . . . . . . . . . . . . . . . . . . . . 240
Using Track Controls Within a 3D Container . . . . . . . . . . . . . . . . . . . . . . . . . . . . . . . . . . . . . . . . 240
3D Container Controls . . . . . . . . . . . . . . . . . . . . . . . . . . . . . . . . . . . . . . . . . . . . . . . . . . . . . . . . . . . . . 241
10 Contents
Position Tab . . . . . . . . . . . . . . . . . . . . . . . . . . . . . . . . . . . . . . . . . . . . . . . . . . . . . . . . . . . . . . . . . 241
Pivot Tab . . . . . . . . . . . . . . . . . . . . . . . . . . . . . . . . . . . . . . . . . . . . . . . . . . . . . . . . . . . . . . . . . . . . 243
Camera Tab . . . . . . . . . . . . . . . . . . . . . . . . . . . . . . . . . . . . . . . . . . . . . . . . . . . . . . . . . . . . . . . . . 245
Motion Blur Tab . . . . . . . . . . . . . . . . . . . . . . . . . . . . . . . . . . . . . . . . . . . . . . . . . . . . . . . . . . . . . . 246
Shadows Tab . . . . . . . . . . . . . . . . . . . . . . . . . . . . . . . . . . . . . . . . . . . . . . . . . . . . . . . . . . . . . . . . 249
Appendix A: Filters . . . . . . . . . . . . . . . . . . . . . . . . . . . . . . . . . . . . . . . . . . . . . . . . . . . . . . . . . 253
Overview . . . . . . . . . . . . . . . . . . . . . . . . . . . . . . . . . . . . . . . . . . . . . . . . . . . . . . . . . . . . . . . . . . . . . . . . 254
The Boris FX Filters . . . . . . . . . . . . . . . . . . . . . . . . . . . . . . . . . . . . . . . . . . . . . . . . . . . . . . . . . . . . . . . . 254
Blur Filters . . . . . . . . . . . . . . . . . . . . . . . . . . . . . . . . . . . . . . . . . . . . . . . . . . . . . . . . . . . . . . . . . . 255
Color Filters . . . . . . . . . . . . . . . . . . . . . . . . . . . . . . . . . . . . . . . . . . . . . . . . . . . . . . . . . . . . . . . . . 256
Distortion Filters . . . . . . . . . . . . . . . . . . . . . . . . . . . . . . . . . . . . . . . . . . . . . . . . . . . . . . . . . . . . . . 259
Keying Filters . . . . . . . . . . . . . . . . . . . . . . . . . . . . . . . . . . . . . . . . . . . . . . . . . . . . . . . . . . . . . . . . 261
Light Filters . . . . . . . . . . . . . . . . . . . . . . . . . . . . . . . . . . . . . . . . . . . . . . . . . . . . . . . . . . . . . . . . . . 263
Noise Filters . . . . . . . . . . . . . . . . . . . . . . . . . . . . . . . . . . . . . . . . . . . . . . . . . . . . . . . . . . . . . . . . . 264
Particles Filters . . . . . . . . . . . . . . . . . . . . . . . . . . . . . . . . . . . . . . . . . . . . . . . . . . . . . . . . . . . . . . . 266
Appendix B: Apply Modes . . . . . . . . . . . . . . . . . . . . . . . . . . . . . . . . . . . . . . . . . . . . . . . . . . . . 267
Glossary . . . . . . . . . . . . . . . . . . . . . . . . . . . . . . . . . . . . . . . . . . . . . . . . . . . . . . . . . . . . . . . . . 273
Index . . . . . . . . . . . . . . . . . . . . . . . . . . . . . . . . . . . . . . . . . . . . . . . . . . . . . . . . . . . . . . . . . . . 281
Boris FX Keyboard Shortcuts . . . . . . . . . . . . . . . . . . . . . . . . . . . . . . . . . . . . . . . . . . . . . . . . . . 289
11
Introduction
Boris FX and Boris FX PRO are digital video effects (DVE) plug-ins for a variety of nonlinear digital video editing systems that combine 3D title animation and compositing
effects. Boris FX is a multi-channel DVE, complete with keyframe interpolation, motion
blur, and a number of blur, keying, color, and noise filters. Boris FX PRO contains all the
features of Boris FX, but adds realistic light and image shatter filters and provides apply
modes for compositing layers over one another.
With both versions of Boris FX, you can simultaneously spin, tumble, rotate, and resize
any number of tracks of full motion video in 3D space. You can also map video onto a
flat plane, a sphere, a cube, a cylinder, three-dimensional extruded text, or create a page
turn. Use 3D containers to manipulate tracks in groups while independently controlling
their individual properties.
Boris FX and Boris FX PRO include a range of different compositing filters, including blur,
color, distortion, keying, lighting, and particles effects. The PixelChooser provides
additional control over many of these effects by allowing you to select the pixels to be
filtered using custom mattes.
Understanding Plug-ins
Boris FX is a plug-in. Plug-ins are software products which can be added to your host
application to enhance its functionality. A plug-in can be a small and simple addition or
a complex piece of software.
Plug-in files have to reside in a specific folder on your computer so that the host
program can find them. If a plug-in is misplaced or moved around, the host application
may loose track of it. As with any other file, a plug-in file can be renamed and the new
name will be used by the host application to identify the plug-in.
When the host program starts up, it looks in the plug-in folder for the available plug-ins.
It loads all recognized plug-ins and makes them available to the user.
Plug-ins become an integral part of the host program sharing all of its resources
including memory. Plug-ins are not separate applications; they do not have to run in
the background and do not require additional memory.
12 Introduction
Installing and Starting Boris FX
Installation instructions vary for each supported host application. For instructions on
installing and loading Boris FX into your host application, see the Installation Guide
located on the Boris FX CD-ROM.
Boris FX Keyframe Library
Boris FX automatically installs the Keyframe Library, which contains hundreds of preset
effect settings. The Keyframe Library is installed by default on your computers hard
drive, in the locations described below.
Windows Hosts
The Keyframe Library can be found in the following directory:
C:\Program Files\Artel Software Inc.\Boris FX\KeyFrame Library
Macintosh Hosts
The Keyframe Library is installed to the following location:
System Folder/Application Support/Boris FX/KeyFrame Library
To open any of the KeyFrame Library settings, choose File > Open Settings, and navigate
to the settings file you want to use. You can also modify any settings file and save it in
the Library for future use.
You can also preview and apply any settings in the KeyFrame Library in the Boris
Library Browser. For more information, see The Boris Library Browser on
page 158.
Using the Manual
This manual and has been designed to help you understand the many options offered
by Boris FX and Boris FX PRO so that you may use these complex programs to their fullest
potential.
This manual covers both Boris FX and Boris FX PRO. The tutorial exercises are designed
to work with both applications. However, certain features discussed in the manual are
only available in Boris FX PRO and not in Boris FX. These features are noted where
applicable.
Introduction 13
Overview of Manual
The manual is divided into the following sections:
Chapter 1 provides several short tutorial exercises to help familiarize you with the
features of Boris FX.
Chapter 2 provides descriptions of Boris FXs user interface.
Chapter 3 describes how to import, create, and adjust various supported media
types.
Chapter 4 describes how to create, preview, and render animated and static effects.
Chapter 5 discusses each of the 3D shapes available in Boris FX.
Chapter 6 discusses the use of 3D Containers.
Filters Guide
Information on all Boris FX and Boris FX PRO filters is available in the Filters Guide, a
separate PDF document located on the Boris FX CD-ROM.
Icons
Throughout the manual, certain icons are used to denote sections of special interest.
Designates features that are not part of the standard feature package and are
available only in Boris FX PRO. All other features are available in both Boris FX and
Boris FX PRO.
Indicates warnings about procedures that might produce unwanted effects, are
very memory-intensive, or cannot be easily undone.
Accompanies useful notes about a parameter, filter, or procedure. These notes can
help you better understand how to use Boris FX.
Denotes a reference to another part of the manual in the text. Check the indicated
sections for further information.
Accompanies creative ideas for using Boris FX to produce specific effects.
14 Introduction
Computer Experience
This manual assumes that you that you understand your computers operating system
at a fundamental level and are familiar with basic computer functions such as mousepointing, clicking, dragging, scrolling, and choosing commands from menus. You
should also know how to select and edit text and how to create, open, and save
documents and folders. Consult the documentation provided with your computer if you
are not familiar with these terms and functions.
Host Application Experience
This manual assumes that you have installed the host video editing application software
on your system and that you are proficient enough in the host application to perform
basic-level program editing techniques, including custom transitions and rendering
effects.
You must also know how to apply effects to the timeline in your host application, edit
effects, and render effects in order to use Boris FX. If you are unfamiliar with these
operations, consult the documentation provided with your host application.
Release Notes
The Release Notes contain valuable, up-to-date information on new features, supported
host applications and operating systems, and known limitations. The Release Notes are
located on the Boris FX CD-ROM.
Technical Support
If you encounter host-specific questions that are not covered in this manual, or have
difficulty installing or starting Boris FX, visit the Boris FX Technical Forum at
http://www.borisfx.com/support, and look for the link for your host application and
operating system. You can also contact Boris FX Technical Support by calling (617) 4519900 or e-mailing techsupport@artelsoft.com.
TUTORIAL
17
Chapter 1
Tutorial
About Tutorial Exercises . . . . . . . . . . . . . . . . . . . . . . . . . . . . . . . . . . . . . . . . . . . . . . .19
Exercise 1: Animating an Image Using Keyframes . . . . . . . . . . . . . . . . . . . . . . . . . . . .20
Importing Still Image Files . . . . . . . . . . . . . . . . . . . . . . . . . . . . . . . . . . . . . . . . . . . . . . . 20
Naming Tracks . . . . . . . . . . . . . . . . . . . . . . . . . . . . . . . . . . . . . . . . . . . . . . . . . . . . . . . . 20
Animating the Flat 3D Shape . . . . . . . . . . . . . . . . . . . . . . . . . . . . . . . . . . . . . . . . . . . . . 21
Working with Bezier Curves . . . . . . . . . . . . . . . . . . . . . . . . . . . . . . . . . . . . . . . . . . . . . . 26
Saving Settings . . . . . . . . . . . . . . . . . . . . . . . . . . . . . . . . . . . . . . . . . . . . . . . . . . . . . . . . 28
Exercise 2: Creating a Multi Input Page Turn Transition . . . . . . . . . . . . . . . . . . . . . . .29
Creating a Page Turn Transition . . . . . . . . . . . . . . . . . . . . . . . . . . . . . . . . . . . . . . . . . . 29
Mapping Media to Front and Back Faces . . . . . . . . . . . . . . . . . . . . . . . . . . . . . . . . . . . 30
Applying Upstream and Downstream Filters . . . . . . . . . . . . . . . . . . . . . . . . . . . . . . . . 32
Exercise 3: Animating Masked Tracks in a 3D Container . . . . . . . . . . . . . . . . . . . . . . .34
About Masks . . . . . . . . . . . . . . . . . . . . . . . . . . . . . . . . . . . . . . . . . . . . . . . . . . . . . . . . . . 34
Applying a Mask to a Track . . . . . . . . . . . . . . . . . . . . . . . . . . . . . . . . . . . . . . . . . . . . . . 35
Changing the Duration of an Effect . . . . . . . . . . . . . . . . . . . . . . . . . . . . . . . . . . . . . . . . 36
Manipulating Tracks Within a 3D Container . . . . . . . . . . . . . . . . . . . . . . . . . . . . . . . . . 37
Creating the 3D Container . . . . . . . . . . . . . . . . . . . . . . . . . . . . . . . . . . . . . . . . . . . 37
Setting Static Parameters . . . . . . . . . . . . . . . . . . . . . . . . . . . . . . . . . . . . . . . . . . . . 38
Animating Position Parameters . . . . . . . . . . . . . . . . . . . . . . . . . . . . . . . . . . . . . . . 38
Using the 3D Container . . . . . . . . . . . . . . . . . . . . . . . . . . . . . . . . . . . . . . . . . . . . . . . . . 41
Setting the Default Interpolation . . . . . . . . . . . . . . . . . . . . . . . . . . . . . . . . . . . . . . 41
Adjusting the Container . . . . . . . . . . . . . . . . . . . . . . . . . . . . . . . . . . . . . . . . . . . . . 41
Exercise 4: Filtering Selectively with the PixelChooser . . . . . . . . . . . . . . . . . . . . . . . . .42
Applying a Blur to Selected Channels . . . . . . . . . . . . . . . . . . . . . . . . . . . . . . . . . . . . . . 42
Creating a Wipe Between the Original and Blurred Images . . . . . . . . . . . . . . . . . . . . . 45
Using a PixelChooser Track . . . . . . . . . . . . . . . . . . . . . . . . . . . . . . . . . . . . . . . . . . . . . . 46
Exercise 5: Creating a Chroma Key Effect . . . . . . . . . . . . . . . . . . . . . . . . . . . . . . . . . . .47
Creating the Garbage Matte . . . . . . . . . . . . . . . . . . . . . . . . . . . . . . . . . . . . . . . . . . . . . . 47
Creating and Adjusting the Matte . . . . . . . . . . . . . . . . . . . . . . . . . . . . . . . . . . . . . . . . . 49
Adjusting the Foreground Image . . . . . . . . . . . . . . . . . . . . . . . . . . . . . . . . . . . . . . . . . . 51
Exercise 6: Creating a Custom Scatter Wipe Effect . . . . . . . . . . . . . . . . . . . . . . . . . . . .53
Importing a Movie File . . . . . . . . . . . . . . . . . . . . . . . . . . . . . . . . . . . . . . . . . . . . . . . . . . 53
18 Chapter 1
Creating the Wipe Gradient . . . . . . . . . . . . . . . . . . . . . . . . . . . . . . . . . . . . . . . . . . . . . . 55
Creating the Scatter Wipe . . . . . . . . . . . . . . . . . . . . . . . . . . . . . . . . . . . . . . . . . . . . . . . . 57
Animating the Effect . . . . . . . . . . . . . . . . . . . . . . . . . . . . . . . . . . . . . . . . . . . . . . . 57
Adding the Scatter Wipe . . . . . . . . . . . . . . . . . . . . . . . . . . . . . . . . . . . . . . . . . . . . . 58
Adjusting Particle Shape and Movement . . . . . . . . . . . . . . . . . . . . . . . . . . . . . . . . . . . 59
Exercise 7: Creating a 3D Text Effect . . . . . . . . . . . . . . . . . . . . . . . . . . . . . . . . . . . . . . 61
Using the Text Window to Format Text . . . . . . . . . . . . . . . . . . . . . . . . . . . . . . . . . . . . . 61
Mapping Media to the Faces of the Text . . . . . . . . . . . . . . . . . . . . . . . . . . . . . . . . . . . . 63
Working with 3D Text Shape Controls . . . . . . . . . . . . . . . . . . . . . . . . . . . . . . . . . . . . . . 63
Working with Lighting Controls . . . . . . . . . . . . . . . . . . . . . . . . . . . . . . . . . . . . . . . . . . . 64
Tutorial 19
About Tutorial Exercises
The following tutorial exercises provide step-by-step instructions for creating various
kinds of effects, while exploring many aspects of the Boris FX user interface and
functionality.
Each tutorial builds on the steps and techniques introduced in the tutorial that precedes
it. For this reason, new users should begin with the first tutorial and perform the
tutorials in order. More advanced users can look over the tutorial topics and sub-topics
and choose tutorials that are more applicable to their skill level.
These tutorials are designed to be used with the Keyframer, the stand-alone version of
Boris FX. You can perform the steps in these tutorials from within a host application, but
host-specific aspects of Boris FX (such as rendering) are not covered in these tutorials.
The Keyframer can be found on the Boris FX CD-ROM.
The tutorials use and refer to a number of media files, which can be found in the
Tutorial Files folder on the Boris FX CD-ROM.
These exercises assume you are using the KeyFramer applications default settings
and preferences. If you change a default setting in one exercise, you must change
the setting back before proceeding with the next exercise.
You can reset all preferences to the default settings by deleting your Boris
preferences file. For more information, see Resetting Preferences on page 97.
20 Chapter 1
Exercise 1: Animating an Image Using Keyframes
In this tutorial, you will use keyframes to animate a single video track in 3D space. This
tutorial also covers basic interpolation settings and file management.
Importing Still Image Files
1
Click Track 1 in the timeline to
select it. The track turns blue when
you select it.
Click the Media icon in the track,
and choose Still Image File from
Media icon
the menu. A dialog box opens that
lets you navigate to the files
location. Open the columns.pct clip from the Tutorial Files folder on the Boris FX
CD-ROM.
The columns image is now visible in the Composite window.
Follow the same steps to import the still image file waves.pct into Track 2.
3
4
5
Click the View Track icon on Track
1 to hide that track. The waves
View Track icon
image is now visible in the
Composite window.
Click the View Track icon again to restore Track 1s visibility. The columns image is
now visible in the Composite window.
Naming Tracks
1
2
Select Track 1, and choose Track > Rename Track.
Type in the word Columns and
press Return (on Macintosh) or
Enter (on Windows). The track is
now named Columns.
Use the Keyboard shortcut to rename Track 2:
1
Select Track 2, and press Return or Enter.
Tutorial 21
Type in the word Waves and press
Return or Enter. The track is now
named Waves.
Animating the Flat 3D Shape
You can assign each track in the
timeline one of five 3D shapes by
Shape icon
clicking the Shape icon for that track. By
default, each new track is assigned a
Flat 3D shapethat is, a flat still or video image the size of the Composite window.
Selecting a track displays the parameters for that type of track in the Controls window.
Each of these parameters can be animated using keyframes. A keyframe sets specific
parameter values for a track at a certain point on the timeline. When you place multiple
keyframes on the timeline, the program interpolates, or computes intermediate values,
between keyframe values.
In this exercise, you will set keyframes in the timeline to animate several Flat 3D
parameters.
1
Click the Columns track to select it. Notice that the track already has keyframes
placed at the start and end of the track. Because both keyframes contain the
default parameter values for the track, the effect is static (not animated).
Current Time Indicator (CTI)
Keyframes
Move the Current Time Indicator (CTI) to frame 10 (Time 00:00:00:10).
22 Chapter 1
If it is not already displayed, click the Position tab in the Controls window.
Change the Scale X value to 60 by
moving the slider. (The Scale X and
Scale Y values are locked by
default, so the Scale Y setting also
Lock
Numerical Field
Slider
Tutorial 23
updates.) Or, click the numerical field, type in 60, and press Return or Enter. A new
keyframe is automatically created at frame 10, and the Columns image is scaled to
60% of its original size.
6
7
Click the keyframe in Frame 10 to
select it, then click the
Interpolation Field
interpolation field in the Scale X
controls. Choose Hold from the
menu.
Return the CTI to the beginning of the effect, either by dragging the CTI to the
beginning or by pressing the Home key.
Play the sequence by clicking the
play button in the Composite
Play Button
window, or by pressing the space
bar. The Columns track starts out at
full size, shrinks to 60% size by frame 10, then stays at that size (holds) for the
remainder of the effect.
To view the effect in real time, choose Preview > Preview to RAM. The effect plays
through once slowly as it renders each frame to RAM, then plays through once in
real time.
Now, add another animation to move the Columns track off-screen and reveal the Waves
track.
24 Chapter 1
Expand the Columns track by clicking the disclosure triangle to the left of the track
name, then expand the Transformations track. Expand the Position track to reveal
separate tracks that correspond to each parameter in the Position tab in the
Controls window. Note that the keyframes you set earlier in the exercise appear in
the Scale X and Scale Y tracks.
2
3
Move the CTI to frame 10 (Time 00:00:00:10).
Select the Position X track, then choose Track > New Keyframe. A keyframe appears
in the Position X track at the CTIs current position (Time 00:00:00:10). Use the same
steps to create a new keyframe at that point in the Position Y track.
Tutorial 25
Select the Rotate track. This time use the keyboard shortcut, Command N (on
Macintosh) or Control N (on Windows), to create a new keyframe in the Rotate track.
Your timeline should now look like the following illustration.
Move the CTI to the last frame in the sequence (Time 00:00:01:00).
In the Controls Window, set
Position X to 840 and Position Y to
0. You can either adjust the
parameters in the Controls window
or drag the blue position point in the Composite window off the screen.
Set Rotate to 0 rotations, 180.
Rotations
Degrees
26 Chapter 1
Return the CTI to the beginning of the effect, and play the sequence. The Columns
track now shrinks to 60% size by frame 10, and undergoes one half rotation around
the Z axis and moves off screen by frame 30.
Time 00:00:00:10
Time 00:00:00:15
Time 00:00:00:21
Working with Bezier Curves
The Ease In/Out interpolation (the default interpolation type) allows you to work with
Bezier curves to fine tune the motion of the effect. This section describes two ways of
using the Bezier controls to smooth out transitions at keyframe points.
1
2
In the timeline, expand the Columns tracks Position track to reveal tracks for each
parameter in the Position tab.
Expand the Position X track to reveal the Value curve controls for that parameter.
Value Curve controls
Bezier handle
Value Curve
Tutorial 27
In the Controls window, click the
interpolation fields in the Position
X and Position Y controls. Choose
Ease In/Out from the menu.
Red Bezier curve handles appear at
each keyframe point on the Value
curve in the timeline. Drag either
of the handles to move them up or
down or lengthen them. The left
handle controls the curve going
into the keyframe, and the right
handle controls the curve going
out of the keyframe.
Interpolation Field
Bezier Handle
If you do not see Bezier handles in
the value curve, you must change
your interpolation type to Ease
Interpolation Field
In/Out. To do so, click the
interpolation fields in the Position
X and Position Y controls. Choose Ease In/Out from the menu.
5
To manipulate the direction of
each Bezier handle independently,
hold the Option key (on Macintosh)
or the Alt key (on Windows) as you
drag the handle.
You can also manipulate the images motion path in the Composite window.
1
In the Composite window, click the
Controls button. Choose Motion
Path from the menu.
Controls Button
28 Chapter 1
The tracks motion path appears in the Composite window. You can now drag the
Bezier curve handles to adjust the tracks motion. To manipulate the direction of
each Bezier handle independently, hold the Option key (on Macintosh) or the Alt
key (on Windows) as you drag the handle.
Drag Bezier handles to
adjust the images motion
path.
Each white dot in the path represents the tracks
position point in each frame of the timeline. Click
the Frame Advance and Frame Back buttons to
view the motion of the track as it moves through
each point.
Frame Back Button
Frame Advance Button
Saving Settings
The Keyframer cannot render your effect, but you can save the settings file and open it
later in a host application to render it. If you are doing the tutorial exercises within a
host application, you can save the settings with your host.
To save effect settings:
1
2
3
Click the Apply button in the lower right corner of the timeline.
In the Keyframer, a dialog box appears. Navigate to the place where you want to
save the file, then click Save.
In a host application, the settings are saved with the project.
Tutorial 29
Exercise 2: Creating a Multi Input Page Turn Transition
In this exercise, you will create a Page Turn transition with different media on the front
and back faces of the turning page, and apply a filter to the effect.
Creating a Page Turn Transition
1
2
3
4
Click the Shape icon for Track 1,
and choose Page Turn from the
Shape icon
menu.
The Composite window updates to
display the new shape.
Rename Track 1 Page Turn. Rename Track 2 Background.
Select the first keyframe of the Page Turn track in the Timeline window (Time
00:00:00:00)
In the Controls window, click the Page Turn tab, and set Offset to 0.
30 Chapter 1
Select the last keyframe in the Page Turn track (Time 00:00:01:00), and set Offset to
100.
Set first keyframes
Offset value to 0
Set last keyframes
Offset value to 100
Play the sequence to see the Offset animate from 0 to 100, which creates the page
turn transition.
Page turn transition
Time 00:00:00:20
Time 00:00:00:25
Mapping Media to Front and Back Faces
Each Shape has a Multi Input mode and Single Input mode. In Single Input mode, the
assigned media is used for all faces of the shape. In Multi Input mode, multiple face
tracks appear in the timeline, each of which can be assigned different media.
Tutorial 31
In this part of the exercise, you will assign different media to the front and back of the
page turn effect.
Multi/Single Input icon
Expand the Page Turn track in the
timeline. Click the Multi/Single
Input icon on the Page Turn Track.
Separate Face tracks appear for the
Front and Back faces of the page
turn.
Assign tall trees.pct to the front face. Click the Media icon for the Front Face track
and choose Still Image File from the menu. Then choose tall trees.pct from the
Tutorial Files folder on the Boris FX CD-ROM.
4 Use the same steps to assign the image clover.pct to the background track.
5 Assign a solid color to the back face. Click the Media icon for the Back Face track,
and choose Color from the menu. Then pick a color using the system color picker.
The page turn now has tall trees.pct on the front face, solid color on the back face, and
reveals clover.pct at the end of the transition.
3
Multi Input Page Turn Transition
Time 00:00:00:20
Time 00:00:00:25
32 Chapter 1
Applying Upstream and Downstream Filters
There are two ways to apply a filter to a shape effect, referred to as upstream and
downstream. These terms refer to the order in which the filter is processed in relation to
the shape itself.
An upstream filter is applied to the shape and processed before the shape
transformations occur. An upstream filter only affects one portion of the shape, that
is, one of the shapes faces.
A downstream filter is applied to the shape and processed after the shape
transformations occur. A downstream filter affects the entire shape and all of its
faces.
In this section, you will apply a Ripple filter to the page turn at both the upstream and
downstream positions.
To apply an upstream ripple effect:
1
Select the Front Face track, and
choose Filter > Distortion > Ripple
to apply a Ripple filter to that
track.
The Ripple track is now nested
within the Front Face track.
Tutorial 33
Thus, the Ripple affects only the
front face, and does not distort the
shape itself.
Now, move the Ripple filter to the downstream position, where it affects the entire
shape:
1
Drag the Ripple track into the Page
Turn track.
The track is now nested within the Page
Turn track, and the Ripple distorts the
entire shape.
34 Chapter 1
Exercise 3: Animating Masked Tracks in a 3D Container
In this exercise, you will apply masks to two tracks, animate them individually, then
adjust them within a 3D Container.
About Masks
A mask is a piece of media that contains an alpha (transparent) channel, which can be
used to hide part of another image. Each Shape and Face track in Boris FX contains a
Mask track. When you apply a mask to an object, the object becomes transparent
wherever the masks alpha channel has a value of 0, and remains opaque wherever the
masks alpha channels value is 255. Intermediate alpha channel values in the mask
produce semi-transparent areas in the object.
Any mask can be applied as either an upstream or downstream mask. These terms refer
to when the mask is processed in relation to the shapes transformations.
An upstream mask is applied to the
shapes face track. It becomes part of
that faces media and is processed
before the shape transformations occur.
In the example at right, the mask is
applied first, then the masked face is
curved into a cylinder.
A downstream mask is applied to the
shape and processed after the shape
transformations occur. In the example at
right, the face is curved into a cylinder,
then the mask reveals the cylinder.
Tutorial 35
This exercise will use only upstream masksthat is, masks that are applied to the
shapes face before the shape undergoes transformations.
Applying a Mask to a Track
1
Use Command K (on Macintosh) or Control K (on Windows) to create three new
tracks. Drag the tracks to position them in numerical order, with Track 1 at the top
and Track 5 at the bottom.
Rename and assign media to each of the five tracks:
Change Track 1s media type to Color, and assign it a white color. Then change
the tracks name to White.
Change Track 2s media type to Color, and assign it a red color. Then change the
tracks name to Red.
Change Track 3s media to the still image file Arrow.pct, located in the Tutorial
Files folder on the Boris FX CD-ROM. Name the track Arrow.
Change Track 4s media to the still image file Bullseye.pct, located in the
Tutorial Files folder on the Boris FX CD-ROM. Name the track Bullseye.
Change Track 5s media type to Color, and assign it a black color. Change the
tracks name to Black.
Your timeline should now look like the following illustration.
36 Chapter 1
Expand the White track, then
expand the Face track within to
reveal its Mask track. Drag the
Arrow track into the Face tracks
Mask track.
Expand the Red track, then expand
the Face track within to reveal its
Mask track. Drag the Bullseye track
into the Face tracks Mask track.
The Composite window displays the red
track masked by the bullseye shape, and
the white track masked by the arrow
shape.
Changing the Duration of an Effect
Change the duration of the effect from 1 second to 3 seconds:
1
Click the Duration field in the timeline.
2
3
Edit the duration to the desired length (00:00:03:00).
Press Return (on Macintosh) or Enter (on Windows). The
timeline updates to reflect the new duration of 3 seconds.
Tutorial 37
Manipulating Tracks Within a 3D Container
Placing two or more tracks inside a 3D Container preserves the spatial relationship
between the tracks. This allows you to animate tracks independently (at the track level),
then apply parameters and animations globally to all the tracks within the container (at
the container level).
In this section, you will place the arrow and bullseye into a 3D container, then animate
the arrow to fly in from the left and hit the center of the bullseye.
Creating the 3D Container
1
To create a 3D Container, choose Track > New 3D Container.
Be sure that no tracks are selected when you create the new 3D Container.
Otherwise, the 3D Container track will appear above the selected track, rather than
at the top of the timeline.
Collapse the White and Red tracks
by clicking the disclosure triangle
for each track. Select the White
track, then hold the Shift key while
you select the Red track in order to
select both tracks at once.
Drag the White and Red tracks into
the 3D Container track.
38 Chapter 1
Setting Static Parameters
To set a parameter that does not animate over the course of the effect, adjust the
parameter and set its interpolation type to Constant. In this section you will set the static
attributes of the arrow before animating it.
1
Select the White track. Click the Position tab in the Controls window.
Set the Spin value to 45 and set the
interpolation type to Constant. The
arrow is now spun 45 around the Y
axis, and stays at this angle for the
duration of the effect.
Animating Position Parameters
In this section you will use the Controls
window and the on-screen controls to animate the X, Y, and Z Positions of the objects.
1
Select the first keyframe on the Red track (Time 00:00:00:00).
In the Controls window, set the Red
tracks Position Z value to 1500 to move
the bullseye farther from the viewer in Z
space.
Tutorial 39
Drag the blue position point control to
the right and position the bullseye near
the right edge of the frame. The Position
X and Position Y values should be
approximately 720 and 240 respectively.
If you do not see the blue position point control
in the Composite window, click the Controls
button and choose Position Point from the
menu.
To see the position point control after you move
it off-screen, either increase the size of the
Composite window or decrease the size of the
image frame using the Ratio button in the
Composite window.
4
Controls Button
Ratio Button
Select the last keyframe in the Red track (Time 00:00:03:00). The Composite window
displays the default position settings for that keyframe. Therefore, the bullseye
appears at the center of the frame.
Set the Position X and Position Y values
to approximately 420 and 240,
respectively, using either the sliders in
the Controls window or the position
point in the Composite window. Leave
the Position Z value at its default setting
of 0.
Select the first keyframe in the White track (Time 00:00:00:00).
40 Chapter 1
In the Controls window, set the Position
Z value to 640 to move the arrow closer
to the viewer.
Drag the arrows position point to the left until it is entirely off-screen. The Position
X and Position Y values should be about 65 and 240, respectively.
Select the last keyframe in the White
track. Drag the arrows position point to
place the tip of the arrow at the center of
the bullseye. The Position X and Position
Y values should be about 352 and 240,
respectively. Leave Position Z at its
default setting of 0.
10 Move the CTI to the beginning of the
timeline and play the sequence or
Preview to RAM. The arrow flies in from
the left and the bullseye zooms in until
the tip of the arrow hits the bullseye.
9
Animated effect
Time 00:00:01:00
Time 00:00:01:25
Time 00:00:03:00
Tutorial 41
Using the 3D Container
In this section, you will use the 3D Container to make global adjustments the objects
you have animated. Animating or adjusting a container affects all the objects inside it
while preserving their spatial relationship to each other.
Setting the Default Interpolation
In this section, all of the adjustments you will make are static adjustments. Therefore,
you should use the Constant interpolation type so that adjusting parameters does not
create new keyframes. Rather than setting the interpolation type to Constant every time
you adjust a parameter, you can save time by changing the default interpolation type to
the type you want to use most often.
To set the default interpolation type to Constant:
1
2
3
Choose Edit > Preferences.
In the General Options, set Default Interpolation to Constant.
Click OK.
Adjusting the Container
In this section you will use the 3D Container to scale, rotate, and apply trails to the
objects inside the container.
1
2
3
Select the 3D Container track in the timeline.
In the Controls window, set Trails to 6, Scale X to 75, and Rotate to 180. Each of these
parameters should display the new default interpolation type, Constant.
Move the CTI to the beginning of the sequence and play it or preview it to RAM. The
new Trails, Scale X, and Rotate settings are applied to both tracks inside the
container.
Animation with adjusted container
Time 00:00:01:00
Time 00:00:02:00
Time 00:00:03:00
42 Chapter 1
Exercise 4: Filtering Selectively with the PixelChooser
The PixelChooser uses the source images color or luma information to apply a filter to
selected pixels. For example, you could use the PixelChooser to apply noise to only the
brightest or darkest areas of an image, depending on the luma values you set. You can
also apply another image to the PixelChooser Source track, and use that images
channels to selectively apply the filter to the source image.
The PixelChooser also provides region controls that apply the filter to a specified region
in the image. This allows you to apply a filter to any rectangular or oval-shaped region,
and animate the region size to create wipes between the filtered and unfiltered image.
In this exercise, you will apply a blur filter to selected channels using the PixelChoosers
Channel controls. The second part of the exercise shows you how to create a wipe using
the PixelChoosers Region controls.
Applying a Blur to Selected Channels
In this section you will use the PixelChooser to blur the source images luma channel to
create a glow effect.
1
Assign the still image grasses.pct, found in the Tutorial folder on the Boris FX CD,
to Track 1. Name the track Grasses. Delete Track 2 by selecting it and pressing the
Delete key (on Macintosh) or the Back Space key (on Windows); you will not need it
in this exercise.
Apply a Directional Blur filter to the
Grasses track. To do this, select the track,
then choose Filters > Blur > Directional
Blur. The source image is blurred
uniformly.
Tutorial 43
In the Controls window, click the PixelChooser tab. Within this tab are separate
Region and Channel tabs. Click the Channel tab.
Region Tab
Channel Tab
Set Make Mask From to Luminance. This tells the PixelChooser to create a mask
based on the source images luminance values, using one of three Mask Types.
Select View Pixels Chosen to view the
mask in black and white. The black areas
of the mask show where the source
images pixels will be filtered, and the
white areas of the mask show where the
pixels will be unfiltered.
44 Chapter 1
Select Invert Mask to invert the luma
values of the mask. Now the lightest
parts of the plants will be blurred.
Set Mask Type to Levels, and use the
Black Level and White Level controls to
adjust the mask and eliminate most of
the gray background regions. Increasing
Black Level pushes dark gray pixels to
black, and decreasing White Level
pushes light gray pixels to white.
Deselect View Pixels Chosen to view the
composite. If you want, adjust the
amount of blur or the direction of the
blur to fine tune the glow effect.
Tutorial 45
Creating a Wipe Between the Original and Blurred Images
In this section you will animate the PixelChoosers Region controls to create a wipe
between the original image and the blurred image you have just created.
1
2
3
4
Click the Region tab in the PixelChooser tab, and set Region Type to Inside Rectangle.
This applies the filter inside a rectangular region whose top left corner is set using
the Top Left X and Top Left Y controls, and whose bottom right corner is set using
the Bottom Right X and Bottom Right Y controls.
Position the CTI on the first keyframe in the sequence (time 00:00:00:00). Set
Bottom Right X to 0, and set the Interpolation type to Linear.
Position the CTI on the last keyframe in the sequence (time 00:00:01:00). Set
Bottom Right X to 640.
Play the sequence. The blurred region of the image wipes from left to right.
PixelChooser Wipe
Time 00:00:00:10
Time 00:00:00:20
46 Chapter 1
Using a PixelChooser Track
You can also use a separate images color, luma, or alpha channels to determine how
the PixelChooser filters the source image.
1
Expand the Directional Blur track
to reveal the PixelChooser Track.
Assign the still image Burst.pct to the
PixelChooser Track.
In the PixelChooser tab in the Controls window, set Make Mask From to Alpha, and
select the Use PixelChooser Track checkbox.
Deselect Invert Mask.
The blurred portion of the image now
corresponds to the alpha channel of the
PixelChooser Track image.
4
5
Tutorial 47
Exercise 5: Creating a Chroma Key Effect
In this exercise, you will use the Chroma Key filter to key out the background of an image
and superimpose it over a new background. You will also use Clean Up Alpha to refine
the matte created by the Chroma Key, and then apply Levels/Gamma to match the
foreground to the new background.
Creating the Garbage Matte
A garbage matte is used in keying effects to discard unwanted portions of the
background before keying takes place. Using a garbage matte can produce a cleaner key
and speed up processing time.
In this section, you will import foreground and background media, apply the Chroma
Key filter, and create the garbage matte.
1
2
3
4
Choose Edit > Preferences and set the Default Interpolation to Hold, since you will
not need to animate any parameters in this exercise.
Name Track 1 Girl and import the still image Greenscreen Girl.pct from the
Tutorial Files folder on the Boris FX CD-ROM.
Name Track 2 Background and import the still image file Silhouette Trees.pct
from the Boris FX CD-ROM.
Click the Background tracks
Visibility icon to hide the track
while you work with the
greenscreen track.
Click to hide track
Select the Girl Track. Choose Filter
> Keying > Chroma Key to apply a
Chroma Key filter to the track.
48 Chapter 1
In the Controls window, click the Garbage Matte tab.
Click the Lock icon to unlock the
parameter values in order to
adjust the settings independently.
Click to unlock parameters
Tutorial 49
Adjust the Left and Right settings to
eliminate as much of the green
background as possible without cutting
off any of the foreground subject. The
Left value should be set to about 80, and
the Right value set to about 16.
Creating and Adjusting the Matte
In this section you will create and adjust the matte using the Chroma Key and Clean Up
Alpha filters.
1
Click the Matte Controls tab in the Controls window.
To set the Key Color (the color to key
out), click the eyedropper, then click
the green background in the
Composite window, close to the subjects hairline.
The area whose color matches the Key
Color is made transparent.
To view the matte you have created click the
Channels selector in the Composite window, and
choose Alpha.
Channels Button
50 Chapter 1
The Composite window displays the
alpha channel of the keyed image in
black and white. White areas are opaque
in the output, black areas are
transparent, and gray areas are semitransparent.
This matte has some unwanted semi-transparent gray areas. You can apply a Clean Up
Alpha filter to adjust the matte and eliminate some of the gray areas.
1
Select the Girl track. Choose Filters
> Keying > Clean Up Alpha.
In the Controls window, adjust the White
setting to increase the range of gray
values that are output as white. A setting
of about 65 removes most of the gray
pixels in the matte, while leaving the
hair semi-transparent.
Tutorial 51
To smooth the hard edges of the matte, increase the Blend setting slightly (to a
value of about 2).
Detail of matte
Blend=0
Blend=2
To view the keyed foreground against
the background, click the Channel
button and choose RGB. Then click the
Background tracks Visibility icon to
restore the background.
Adjusting the Foreground Image
Because the foreground and background media were shot in two different lighting
environments, you will need to adjust the color and contrast of the foreground to match
the background.
52 Chapter 1
In this case, the foreground appears washed
out when composited against the highcontrast background, and has noise in the
dark areas. In this part of the exercise, you
will use a Levels/Gamma filter to adjust the
foreground image.
1
2
Select the Girl track, and choose Filters > Color > Levels/Gamma.
In the Controls window, increase the
Input Black setting to increase the range
of gray values that are output to black.
Set Input Black to about 30 to eliminate
the noise from the dark areas.
Decrease Input White slightly (to a value
of about 225) to brighten the light areas
in the foreground and increase the
contrast.
The foreground image now matches the
background more closely.
Tutorial 53
Exercise 6: Creating a Custom Scatter Wipe Effect
Several Boris FX filters can use gradients as input media to customize an effect. For
example, you can create wipes in 2D Particles Advanced using a custom Wipe Gradient
This effect causes particles to break off from the source image in a wipe-like fashion and
disperse in space.
You can use the Gradient media type to create, edit, and save still gradients to use as
media. The gradient editor can create gradients of any color or transparency, and
provides control over the midpoint, steepness, and shape of the gradient.
In this exercise, you will create a gradient to use as the Wipe Gradient in a 2D Particles
Advanced transition. You will then fine-tune the effect by adjusting the particles shape,
velocity, and gravity.
Importing a Movie File
In this section you will import a movie file to use as the background media, adjust the
project size, and trim the head of the clip.
1
2
3
Name Track 1 Logo and Track 2
Background. Assign the Logo
track the still image file Boris.pct.
Assign the Background track the
movie file Clouds.mov. Both media files can be found in the Tutorial Files folder
on the Boris FX CD-ROM.
Set the timeline duration to 3 seconds (00:00:03:00) by typing into the Duration
field in the Timeline window.
Expand the Background track in the timeline and click on the Face track.
54 Chapter 1
The Background tracks Media tab appears in the Controls window.
The media files have a resolution of 720 x 486, which is larger than the default project
size in Boris FX. To ensure that your image displays correctly and does not get clipped,
you must change your project size.
4
Choose Edit > Preferences and type
in the new project size in the
Project Options area of the
Preferences window.
While in the Preferences window, change the default interpolation type to Constant,
since most parameter adjustments you make later in the exercise will be applied
globally rather than animated. Click OK to exit the Preferences window.
Tutorial 55
This movies duration is 299 frames, which is longer
than the duration of the timeline (90 frames). To trim
the first 209 frames off the head of the clip, type 209
in the Clip Head field in the Media tab. The media
now starts 209 frames past the head of the clip.
Creating the Wipe Gradient
In this section you will apply 2D Particles Advanced to a track and apply the Gradient
media type to the filters Wipe Gradient track. Then you will use the gradient editor to
create a custom wipe gradient.
1
2
Select the Logo track, and Choose Filters > Particles > 2D Particles Advanced.
Expand the 2D Particles Advanced
track to reveal its nested tracks.
In the Wipe Gradient track, set the media type to Gradient. The gradient editing
controls appear in the Media tab.
56 Chapter 1
Drag the black color stop
on the gradient editor all
the way to the left, to a
value of 0.
Click to the right of the
white color stop to create
another black color stop.
Drag this color stop all the
way to the right, to a value
of 100.
Drag black color stop to set start of gradient
Click anywhere in this area to create a new color stop
Drag the white color stop
to the center, to a value
of 50.
Your gradient should look like the
illustration at right.
Tutorial 57
Creating the Scatter Wipe
The 2D Particles Advanced filter uses the gradient you have created to determine the
order in which shards break off from the image. Particles break off first where the
gradient is darkest, and break off last where the gradient is lightest. This gradient is
darkest at the left and right edges and lightest in the center, so particles break off at the
edges first and then wipe to the center of the image.
Animating the Effect
1
2
3
4
5
Select the 2D Particles Advanced track in the timeline, and click the Particles tab in
the Controls window.
Set Automate Scatter to Manual to override the preset animations and animate the
effect manually.
Select the first keyframe in the sequence (Time 00:00:00:00). Set the interpolation
type for the Scatter parameter to Linear, but leave the Scatter value set to 0.
Select the last keyframe in the 2D Particles Advanced track (Time 00:00:03:00), and
set Scatter to 3000.
At the default settings, Boris FX displays only the first frame of the movie file in the
effect to decrease Preview times. To view the entire clip in the preview, choose
Preview > Image > Update Source.
Return the CTI to the beginning of the effect. Play the effect or preview it to RAM.
2D Particles Advanced can be memory-intensive
to render. You might want to set your preview
Click to choose preview resolution
resolution to Half or Quarter before previewing
to RAM. If you still do not have enough RAM
available to preview the entire effect, you can cache all or part of the preview to
any mounted hard drive using the Preview to Ram Options in the Preferences
window. For more information, see Preview to RAM Options on page 102.
2D Particles Advanced transition
Time 00:00:00:01
Time 00:00:01:00
Time 00:00:02:00
58 Chapter 1
Adding the Scatter Wipe
1
2
3
4
5
Select the 2D Particles Advanced track in the timeline and click the Scatter Wipe tab
in the Controls window.
Set Scatter Wipe to On.
Set Scatter Wipe Type to Custom. The scatter wipe effect now uses the custom
gradient in the Wipe Gradient track.
Set Wipe Gradient to 1600 to increase the amount of time it takes the image to
completely break up.
Play the effect or preview it to RAM. Particles break off first at the left and right
edges, and break off last in the center of the image.
Scatter wipe transition
Time 00:00:00:20
Time 00:00:01:15
Time 00:00:02:15
Tutorial 59
Adjusting Particle Shape and Movement
In this section of the exercise, you will work with a number of 2D Particles Advanced
controls to create an effect in which long, thin particles break off from the image,
beginning at the left and right edges, and fall to the bottom of the screen.
1
Move the CTI to Time 00:00:01:00 so that you can see
the particles as you adjust their parameter values.
Click the Particles tab. Set Particle X to 1 and set XY
Ratio to 10,000 to create long, thin particles.
Click the Velocity tab. Set Velocity to about 275 to
make the particles move more slowly, thereby making
them appear more dense. Set Velocity Type to
Centrifugal to pull the particles away from the center
as they move.
Click the Gravity tab. Set Gravity to about 250 to
increase the gravitational force on the particles as
they move.
60 Chapter 1
Return the CTI to the beginning of the effect and play the sequence or preview it to
RAM.
Scatter wipe transition
Time 00:00:01:00
Time 00:00:01:15
Time 00:00:02:00
Tutorial 61
Exercise 7: Creating a 3D Text Effect
In this exercise, you will create a 3D Text effect using controls in the Text Window as well
as the 3D Text shape controls. This exercise also covers texture mapping, lighting
controls, and the Export Preview to File option.
3D Text is an especially memory-intensive feature. For this reason it is particularly
useful to use a lower resolution and/or Draft preview mode in creating the effect.
In addition, make sure that the Auto Update option in the Text Window is
deselected.
Using the Text Window to Format Text
In this section, you will use the controls in the Text Window to input and format text.
1
2
3
4
In the timeline, set Duration to 2 seconds long, time 00:00:02:00.
Rename Track 1 Text, then change the tracks shape type to 3D Text. The Text
Window appears.
Rename Track 2 Background. Change the tracks media type to Color and choose
a black color for the track.
Select the Text track. In the Text window, type Boris 3D Text.
62 Chapter 1
Select Boris and use the font size drop-down menu to change the size of the
characters to 72 points.
Select 3D and change the size of the characters to 100 by entering 100 in the
numerical field. Select Text and change the size of the characters to 132 points.
6
Highlight the entire text and click the Size + button twice. The
entire phrase increases in size, while the relative sizes of the
individual characters are preserved.
Select the Te in Text. Decrease
Kerning to 10. This moves the two
characters closer together. Click
Update to preview the effect in the
composite window.
Click to scale text
Tutorial 63
Mapping Media to the Faces of the Text
In this section, you will map a media file to the front face of the text.
1
Expand the Text track in the
timeline to reveal the Front, Back,
Side, and Bevel Texture tracks.
If you do not see separate tracks for
each face of the text, click the
shape tracks Multi/Single Input
icon to switch to Multi Input mode.
2
Multi/Single Input icon
Change the Front Texture tracks media
type to Still Image File, then choose
Waves.pct from the Tutorial Files folder
on your Boris FX CD-ROM. The Waves
image is now displayed on the front face
of the text.
Working with 3D Text Shape Controls
In this section, you will use the 3D text shape controls to animate the tracking of the text
in the effect. Unlike the parameters in the Text Window, the parameters in the Controls
window each have a track on the timeline and can be animated. Parameters in the Text
Window act as static properties of the effect and cannot be animated.
64 Chapter 1
Select the Text track in the timeline. In
the Controls window, decrease Scale X to
about 90, so that the entire phrase fits
on the screen. Change the parameters
interpolation type to Constant.
When a parameter is set using Constant
interpolation, the parameter remains
static throughout the effect, and no
keyframes are created when you adjust
the parameter value.
3
4
Select the first keyframe on the Text track in the timeline. In the Controls window,
set the Tracking parameter value to 100. Tracking controls the horizontal spacing
between characters in the text. Unlike Kerning, Tracking affects the text globally.
Move the CTI to time 00:00:01:00. Change the Tracking parameter value to 0, then
change its interpolation type to Hold.
Preview the effect. The characters start out far apart, so that only the center of the
text appears on screen. As the effect progresses, the characters move closer
together. Halfway through the effect, the characters are all on screen, and they
remain static until the end of the effect.
Animated tracking effect
Time 00:00:00:09
Time 00:00:00:19
Time 00:00:01:00
Working with Lighting Controls
In this section, you will work with the 3D Text lighting controls to create a more dramatic
effect. 3D Text offers three independent light sources. You can adjust each light
individually to create complex lighting effects. In this exercise, you will work with only
Light 1. At the default settings, the Light 2 and Light 3 Intensity values are set to 0, so
they do not affect the text.
Tutorial 65
Click on the Lights tab in the Controls window. The lighting controls appear.
Light 1 controls
Select the first keyframe in the effect. Set
Ambient to 100 and Intensity to 0.
At the first keyframe in the effect, the
effect is lit entirely by diffuse Ambient
light.
Next, select the keyframe at Time
00:00:01:00. Set Ambient to 0 and
change the interpolation type to Hold.
Then set Intensity to 200 and change the
interpolation type to Hold.
At the second keyframe in the effect, the
text is lit entirely by Light 1.
66 Chapter 1
With the keyframe at 00:00:01:00 still
selected, decrease Light 1 X to 0. This
moves the Light 1 source to the left edge
of the screen.
Select the Last keyframe in the effect and
set Light 1 X to 640. Change the
interpolation type to Hold. This moves
the Light 1 source to the right edge of the
screen.
Preview the effect. During the first half of the effect, the animated Tracking moves
the characters closer and closer together until they all appear on screen. At the
same time, the diffuse ambient light is being replaced by Light 1, which points at
the left side of the screen. During the second half of the effect, the text remains still
while the light sweeps across the characters.
Time 00:00:00:19
Time 00:00:01:12
Time 00:00:01:25
THE USER INTERFACE
69
Chapter 2
The User Interface
Overview . . . . . . . . . . . . . . . . . . . . . . . . . . . . . . . . . . . . . . . . . . . . . . . . . . . . . . . . . . .72
Installing Boris FX . . . . . . . . . . . . . . . . . . . . . . . . . . . . . . . . . . . . . . . . . . . . . . . . . . . .73
Starting Boris FX . . . . . . . . . . . . . . . . . . . . . . . . . . . . . . . . . . . . . . . . . . . . . . . . . . . . .73
Controls Window . . . . . . . . . . . . . . . . . . . . . . . . . . . . . . . . . . . . . . . . . . . . . . . . . . . . .74
Sliders . . . . . . . . . . . . . . . . . . . . . . . . . . . . . . . . . . . . . . . . . . . . . . . . . . . . . . . . . . . 75
Dial Controls . . . . . . . . . . . . . . . . . . . . . . . . . . . . . . . . . . . . . . . . . . . . . . . . . . . . . . 75
Color Controls . . . . . . . . . . . . . . . . . . . . . . . . . . . . . . . . . . . . . . . . . . . . . . . . . . . . . 75
Position Controls . . . . . . . . . . . . . . . . . . . . . . . . . . . . . . . . . . . . . . . . . . . . . . . . . . 76
Locks . . . . . . . . . . . . . . . . . . . . . . . . . . . . . . . . . . . . . . . . . . . . . . . . . . . . . . . . . . . . 76
Interpolation Fields . . . . . . . . . . . . . . . . . . . . . . . . . . . . . . . . . . . . . . . . . . . . . . . . 76
Composite Window . . . . . . . . . . . . . . . . . . . . . . . . . . . . . . . . . . . . . . . . . . . . . . . . . . .77
Playback Controls . . . . . . . . . . . . . . . . . . . . . . . . . . . . . . . . . . . . . . . . . . . . . . . . . . 78
Preview Controls . . . . . . . . . . . . . . . . . . . . . . . . . . . . . . . . . . . . . . . . . . . . . . . . . . . 78
On-screen Controls . . . . . . . . . . . . . . . . . . . . . . . . . . . . . . . . . . . . . . . . . . . . . . . . . 79
Timeline Window . . . . . . . . . . . . . . . . . . . . . . . . . . . . . . . . . . . . . . . . . . . . . . . . . . . . .81
Organizing Tracks . . . . . . . . . . . . . . . . . . . . . . . . . . . . . . . . . . . . . . . . . . . . . . . . . . . . . . 81
Creating a New Track . . . . . . . . . . . . . . . . . . . . . . . . . . . . . . . . . . . . . . . . . . . . . . . 81
Selecting Tracks . . . . . . . . . . . . . . . . . . . . . . . . . . . . . . . . . . . . . . . . . . . . . . . . . . . 82
Renaming Tracks . . . . . . . . . . . . . . . . . . . . . . . . . . . . . . . . . . . . . . . . . . . . . . . . . . 82
Deleting Tracks . . . . . . . . . . . . . . . . . . . . . . . . . . . . . . . . . . . . . . . . . . . . . . . . . . . . 82
Positioning Tracks . . . . . . . . . . . . . . . . . . . . . . . . . . . . . . . . . . . . . . . . . . . . . . . . . 83
Nesting Tracks . . . . . . . . . . . . . . . . . . . . . . . . . . . . . . . . . . . . . . . . . . . . . . . . . . . . 84
Expanding and Collapsing Tracks . . . . . . . . . . . . . . . . . . . . . . . . . . . . . . . . . . . . . 85
Track Controls . . . . . . . . . . . . . . . . . . . . . . . . . . . . . . . . . . . . . . . . . . . . . . . . . . . . . . . . . 85
Shape Selection . . . . . . . . . . . . . . . . . . . . . . . . . . . . . . . . . . . . . . . . . . . . . . . . . . . 85
Media Selection . . . . . . . . . . . . . . . . . . . . . . . . . . . . . . . . . . . . . . . . . . . . . . . . . . . 86
Track Visibility . . . . . . . . . . . . . . . . . . . . . . . . . . . . . . . . . . . . . . . . . . . . . . . . . . . . 86
Filter Visibility . . . . . . . . . . . . . . . . . . . . . . . . . . . . . . . . . . . . . . . . . . . . . . . . . . . . . 87
Preview . . . . . . . . . . . . . . . . . . . . . . . . . . . . . . . . . . . . . . . . . . . . . . . . . . . . . . . . . . 89
Motion Blur . . . . . . . . . . . . . . . . . . . . . . . . . . . . . . . . . . . . . . . . . . . . . . . . . . . . . . 89
Lock . . . . . . . . . . . . . . . . . . . . . . . . . . . . . . . . . . . . . . . . . . . . . . . . . . . . . . . . . . . . . 89
Filter Selection . . . . . . . . . . . . . . . . . . . . . . . . . . . . . . . . . . . . . . . . . . . . . . . . . . . . 90
Timecode Display . . . . . . . . . . . . . . . . . . . . . . . . . . . . . . . . . . . . . . . . . . . . . . . . . . . . . . 90
70 Chapter 2
Timecode Preferences . . . . . . . . . . . . . . . . . . . . . . . . . . . . . . . . . . . . . . . . . . . . . . 90
Time . . . . . . . . . . . . . . . . . . . . . . . . . . . . . . . . . . . . . . . . . . . . . . . . . . . . . . . . . . . . 91
Duration . . . . . . . . . . . . . . . . . . . . . . . . . . . . . . . . . . . . . . . . . . . . . . . . . . . . . . . . . 91
KeyFrame . . . . . . . . . . . . . . . . . . . . . . . . . . . . . . . . . . . . . . . . . . . . . . . . . . . . . . . . 91
Timeline Controls . . . . . . . . . . . . . . . . . . . . . . . . . . . . . . . . . . . . . . . . . . . . . . . . . . . . . . 92
Local Timeline . . . . . . . . . . . . . . . . . . . . . . . . . . . . . . . . . . . . . . . . . . . . . . . . . . . . 92
Global Timeline . . . . . . . . . . . . . . . . . . . . . . . . . . . . . . . . . . . . . . . . . . . . . . . . . . . 93
Current Time Indicator (CTI) . . . . . . . . . . . . . . . . . . . . . . . . . . . . . . . . . . . . . . . . . 93
Cancel and Apply . . . . . . . . . . . . . . . . . . . . . . . . . . . . . . . . . . . . . . . . . . . . . . . . . . 93
Keyframes . . . . . . . . . . . . . . . . . . . . . . . . . . . . . . . . . . . . . . . . . . . . . . . . . . . . . . . . . . 94
Creating Keyframes . . . . . . . . . . . . . . . . . . . . . . . . . . . . . . . . . . . . . . . . . . . . . . . . . . . . 94
Selecting Keyframes . . . . . . . . . . . . . . . . . . . . . . . . . . . . . . . . . . . . . . . . . . . . . . . . . . . . 95
Deleting Keyframes . . . . . . . . . . . . . . . . . . . . . . . . . . . . . . . . . . . . . . . . . . . . . . . . . . . . 95
Snap CTI to Keyframe . . . . . . . . . . . . . . . . . . . . . . . . . . . . . . . . . . . . . . . . . . . . . . . . . . . 95
Copying and Pasting Keyframes . . . . . . . . . . . . . . . . . . . . . . . . . . . . . . . . . . . . . . . . . . 96
Moving a Keyframe . . . . . . . . . . . . . . . . . . . . . . . . . . . . . . . . . . . . . . . . . . . . . . . . . . . . 96
The Preferences Window . . . . . . . . . . . . . . . . . . . . . . . . . . . . . . . . . . . . . . . . . . . . . . . 97
Resetting Preferences . . . . . . . . . . . . . . . . . . . . . . . . . . . . . . . . . . . . . . . . . . . . . . . . . . . 97
General Options . . . . . . . . . . . . . . . . . . . . . . . . . . . . . . . . . . . . . . . . . . . . . . . . . . . . . . . 98
Default Interpolation . . . . . . . . . . . . . . . . . . . . . . . . . . . . . . . . . . . . . . . . . . . . . . . 98
View Time . . . . . . . . . . . . . . . . . . . . . . . . . . . . . . . . . . . . . . . . . . . . . . . . . . . . . . . . 99
Render Options . . . . . . . . . . . . . . . . . . . . . . . . . . . . . . . . . . . . . . . . . . . . . . . . . . . . . . . 99
Render Fields as Frames . . . . . . . . . . . . . . . . . . . . . . . . . . . . . . . . . . . . . . . . . . . . 99
Multi-Processor Enabled . . . . . . . . . . . . . . . . . . . . . . . . . . . . . . . . . . . . . . . . . . . . 99
Generate Color-Safe Output . . . . . . . . . . . . . . . . . . . . . . . . . . . . . . . . . . . . . . . . . . 99
Use Host Settings . . . . . . . . . . . . . . . . . . . . . . . . . . . . . . . . . . . . . . . . . . . . . . . . . 100
Draft Render . . . . . . . . . . . . . . . . . . . . . . . . . . . . . . . . . . . . . . . . . . . . . . . . . . . . . 100
Project Options . . . . . . . . . . . . . . . . . . . . . . . . . . . . . . . . . . . . . . . . . . . . . . . . . . . . . . . 100
Width and Height . . . . . . . . . . . . . . . . . . . . . . . . . . . . . . . . . . . . . . . . . . . . . . . . . 100
FPS . . . . . . . . . . . . . . . . . . . . . . . . . . . . . . . . . . . . . . . . . . . . . . . . . . . . . . . . . . . . 100
Timeline Options . . . . . . . . . . . . . . . . . . . . . . . . . . . . . . . . . . . . . . . . . . . . . . . . . . . . . 100
Show Mask Tracks . . . . . . . . . . . . . . . . . . . . . . . . . . . . . . . . . . . . . . . . . . . . . . . . . 100
Show Transformations Tracks . . . . . . . . . . . . . . . . . . . . . . . . . . . . . . . . . . . . . . . 101
Keep Keyframe Time . . . . . . . . . . . . . . . . . . . . . . . . . . . . . . . . . . . . . . . . . . . . . . 101
Preview Options . . . . . . . . . . . . . . . . . . . . . . . . . . . . . . . . . . . . . . . . . . . . . . . . . . . . . . 101
Fast and Best . . . . . . . . . . . . . . . . . . . . . . . . . . . . . . . . . . . . . . . . . . . . . . . . . . . . 101
Force Update with Option/Alt Key . . . . . . . . . . . . . . . . . . . . . . . . . . . . . . . . . . . . 102
Grid Cells . . . . . . . . . . . . . . . . . . . . . . . . . . . . . . . . . . . . . . . . . . . . . . . . . . . . . . . . 102
User Options . . . . . . . . . . . . . . . . . . . . . . . . . . . . . . . . . . . . . . . . . . . . . . . . . . . . . . . . . 102
The User Interface 71
Use Tool Tips . . . . . . . . . . . . . . . . . . . . . . . . . . . . . . . . . . . . . . . . . . . . . . . . . . . . 102
Preview to RAM Options . . . . . . . . . . . . . . . . . . . . . . . . . . . . . . . . . . . . . . . . . . . . . . . . 102
Cache Disk Drive . . . . . . . . . . . . . . . . . . . . . . . . . . . . . . . . . . . . . . . . . . . . . . . . . . 102
RAM to Disk Ratio . . . . . . . . . . . . . . . . . . . . . . . . . . . . . . . . . . . . . . . . . . . . . . . . . 102
72 Chapter 2
Overview
Chapter 2 describes all of the elements of the Boris FX user interface, which is the same
in all host applications and in the KeyFramer. This chapter introduces the three primary
control windows used to create, animate, and preview effects. These controls are
grouped in the Controls, Composite, and Timeline windows. In addition, this chapter
covers the Preferences window, which contains the preferences settings for creating,
previewing, and rendering effects.
Many of the topics introduced here are described in more detail in subsequent chapters.
For example, this chapter briefly describes how to select media for your effect, but you
should refer to the Working with Media chapter for a detailed explanation of all the
possible media types.
Boris FX user interface
The User Interface 73
Installing Boris FX
To install Boris FX into your host application, consult the Installation Guide found on the
Boris FX CD-ROM. This document provides step-by-step instructions on installing Boris
FX into each supported host.
Starting Boris FX
Once Boris FX has been properly installed into your host application, you can apply a
Boris effect as you would any other effect. For example, when Boris FX is installed into
an Avid host, Boris FX effects appear in the Effect Palette with all of the Avid applications
built-in effects.
In most host applications, several different Boris effects become available depending on
the type of effect you want to use. For example, many hosts allow you to use Boris as a
specific type of effect, such as a transition or a filter, while some allow you to choose the
number of video tracks from the host application that are used in the effect.
For specific information on applying Boris FX effects within your host application, see
the Installation Guide found on the Boris FX CD-ROM. Instructions for applying Boris FX
appear after the installation instructions for each host.
For additional information on using Boris FX within each supported host, visit the Boris
Technical Forum at http://www.borisfx.com/support, and look for the link for your
operating system and host application.
74 Chapter 2
Controls Window
The Controls window displays the animatable parameters for each track, organized into
one or more tabs. All shape tracks have parameters specific to that shape, and each filter
you apply creates a filter track with its own set of parameters. The Controls window
allows you to adjust the values for each parameter and choose how to interpolate those
values between keyframes.
Click tabs to display groups of
parameters.
Click to scroll through
tabs.
Click crosshair to
reset position point
to center.
Drag slider to adjust
parameter value.
Type into numerical
field to adjust
parameter value.
Click to choose
interpolation type.
Click to lock or unlock
parameter values.
Click checkbox to
enable feature.
Drag needle on dial control
to adjust parameter value.
The User Interface 75
Sliders
Drag the slider controls to
adjust the value of the
parameter. Some parameters
allow values higher than the range of the slider, which you can enter into the numerical
field that accompanies the parameter. If you enter a number that exceeds the possible
value range, a dialog box opens that displays the minimum and maximum values for
the parameter.
Dial Controls
Revolutions
Degrees
Dial controls are used for parameters whose
values are measured in degrees, such as angles
or hue values around the color wheel. Drag the
needle around the dial to adjust the parameters
value.
Most dial controls have separate numerical fields for revolutions and degrees, allowing
you to animate parameters over values greater than 360.
Color Controls
Color controls are used to choose a color
for some attribute of a filter or object,
Color chip
Eyedropper
such as a light, border, or text face. Click
the color chip to access the system color
picker, or use the eyedropper to choose a color from the screen. You can also enter RGB
values into the numerical fields associated with the color control.
The eyedropper can only choose colors within the Boris FX interface. If you want to
choose a color from elsewhere on the screen, use one of the following methods.
Click the eyedropper tool, then click the mouse anywhere within the Boris FX
interface. Hold the mouse as you drag the eyedropper outside the Boris FX
window, then mouse up to choose the color you want.
On Macintosh, click the color chip to access the system color picker. Hold the
Option key down to turn the pointer to an eyedropper. Choose a color from
anywhere on the screen.
76 Chapter 2
Position Controls
Click to reset position to center.
All horizontal and vertical
position controls within Boris FX
have a reset button to the right
of the sliders. Click this button
to reset the position of the
object or attribute to the center of the frame.
Locks
Some parameters values can be locked together in order to keep their values
equal when one setting is adjusted. For example, Scale X and Scale Y controls are
locked by default in order to preserve the objects aspect ratio, and Crop settings
are locked in order to achieve a crop of equal size on all sides.
A lock icon appears next to the first of any set of parameters that can be locked together.
When the lock icon is closed, adjusting any locked parameter adjusts all of the
parameters to which it is locked. When the lock icon is open, you can adjust each
parameter independently.
Interpolation Fields
Each animatable parameter has an interpolation field that determines how
intermediate values between keyframes are calculated. Whenever you adjust a
parameter, a new keyframe is created in that parameters track in the timeline, and an
interpolation type is set.
To set a default interpolation type, choose Edit > Preferences. When you adjust a
parameter, the default interpolation appears in the interpolation field.
You can change an interpolation type at any time by clicking the field and choosing
another interpolation type from the menu.
For more information on the various interpolation types, see Setting the
Interpolation Type on page 148. For more information on setting the default
interpolation type, see Default Interpolation on page 98.
The User Interface 77
Composite Window
The Composite window displays the composited effect as it appears in the rendered
output. The Composite window controls allow you to preview the effect and adjust the
quality, resolution, and size of the frame while you are working to speed up preview
time. It also provides a number of on-screen controls that allow you to interactively
manipulate position points and motion paths.
A
A
B
C
D
E
F
Frame Back
Play/Stop
Frame Advance
Loop
Quality
Resolution
E F
G H I
J
G
H
I
J
Channels
Ratio
Controls
Timecode
78 Chapter 2
Playback Controls
Frame Back moves the CTI one frame backward in time.
Play/Stop plays and stops the sequence.
Frame Advance moves the CTI one frame forward in the timeline.
The Loop button provides three ways to play back the moving effect:
Plays the sequence through, then repeats from the beginning. The loop
continues until you stop the preview.
Plays the sequence through, then plays it back in reverse. The loop continues
until you stop the preview.
Plays the sequence through once and then stops.
Preview Controls
Quality chooses between Draft and High quality. When you use Draft quality, no
antialiasing takes place, which produces a jagged-edged image but speeds up
preview time. Use High quality to antialias your image. Because this setting affects how
the image is rendered out, you should use High quality when rendering your final effect.
Resolution chooses between Full, Half, and Quarter resolution. Using lower
resolution settings speeds up preview time by displaying fewer pixels. For
example, if your project size is 640 x 480, using Half resolution displays a 320 x 240
image, meaning that only half as many pixels need to be processed. Because this setting
affects how the image is rendered, you should use Full resolution when rendering your
final effect.
Channels chooses which of the images channels to display in the preview. You
can choose to display the RGB, Red, Green, Blue or Alpha channels. Previewing
just the Alpha channel is useful when working with masks or filters that create an alpha
channel.
Ratio determines the ratio of the preview frame size to the actual frame size. A
setting of 1:2 creates a preview image whose frame is half the size of the fullsize video image. Previewing at a smaller frame size allows you to use lower resolution
without losing quality, which can speed up preview time.
Timecode displays the effect timecode at the current frame.
The User Interface 79
On-screen Controls
The Controls button displays several on-screen controls that allow you to drag
and position attributes such as light sources and targets, object centers, camera
position, and so on. You can also view and manipulate an objects motion path, spin,
tumble, and scale shapes, and view rulers to accurately position objects and attributes.
Shape displays a red and blue border at the
edges of the shape. Drag the blue handles to
Tumble the shape around the X axis, Spin the
shape around the Y axis, and Rotate the
shape around the Z axis.
When you hold down the Command key (on
Macintosh) or the Control key (on Windows)
you can drag the blue handles to scale the
image. Drag the corners to adjust the X and Y
scale simultaneously to preserve the aspect
ratio of the object. Drag any of the side
handles to scale the image in that direction.
Drag to
Rotate
shape
Drag to
Tumble
shape
Drag to
Spin
shape
Position Point displays the position points for
attributes such as object position, light
sources and targets, camera position, and
pivot point. When Position Point is selected,
the position point for the current tabs
controls is displayed. For example, while in a
shapes Camera tab, a position point appears
for camera position. When you click the
Lighting tab, the light source and target
position points are displayed. The
corresponding parameters X and Y values
update in the Controls window as you drag
the position point around the screen.
Drag the blue position
point to move the
object.
80 Chapter 2
Motion Path displays an animated objects
path as it moves through 3D space. The path
consists of a number of white dots that
represent the objects position at each frame
in the effect. When Ease In/Out is chosen as
the interpolation type, you can drag Bezier
handles to adjust the curve of the path at
each point for which a keyframe has been set
in the timeline.
Drag the Bezier handles to
adjust the curve of the
motion path.
Rulers displays rulers along the left and top
edges of the Composite window. These show
the length and width of the screen in pixels,
allowing you to precisely position object
attributes on screen.
The User Interface 81
Timeline Window
The Timeline window allows you to choose media to use in your effects. Each video,
color, or text layer is assigned to a track, which can be either a flat plane or a threedimensional shape. The timeline displays the placement of the tracks over time.
Global Timeline
Timecode display
Keyframes
Track name
Track controls
Local Timeline
You can also animate tracks attributes in the timeline by setting keyframes. A keyframe
sets specific parameter values for a track at a certain point on the timeline. When you
place multiple keyframes on the timeline, the program interpolates, or computes
intermediate values, between keyframe values to animate the value. For instance, you
could animate a tracks Opacity value from 0 (fully transparent) to 100 (fully opaque) to
fade in a clip.
Organizing Tracks
The left side of the Timeline window contains the track information and controls. When
you enter the Keyframer, the timeline contains two tracks by default. When using Boris
FX within a host application, there can be a more or fewer tracks depending on the type
of transition.
Creating a New Track
To create a new track, choose Track > New Shape, then choose a shape from the menu.
The new track appears above the currently selected track in the timeline, or at the top
if no track is selected. To create a new Flat 3D Track, you can also use the keyboard
shortcut Command K (on Macintosh) or Control K (on Windows).
82 Chapter 2
Selecting Tracks
Select a track to display that tracks
parameters in the Controls window and
make changes to the tracks attributes.
To select a track, click on it or use the up and down arrow keys on the keyboard to move
from track to track. The selected track is highlighted in light blue. To select two or more
tracks at once, hold down the Shift key and click the tracks to select them.
You can also select a track by clicking that tracks visible media in the Composite
window, as shown in the following example.
Click to select
Sphere track
Click to select Flat
3D track
Click to select 3D
Text track
Renaming Tracks
To rename a track, select the track and
choose Track > Rename Track. Then
type in the name of the track or edit the
existing name, and press Return (on Macintosh) or Enter (on Windows).
You can also click on the track name, press Return or Enter, type in the new name, and
press Return or Enter again.
Deleting Tracks
To delete a track, select a track and choose Edit > Delete Track, or press Delete (on
Macintosh) or Back Space (on Windows).
The User Interface 83
Positioning Tracks
The position of tracks is important, since tracks higher in the timeline overlap tracks that
occur lower in the timeline.
In this example, Track 1 and Track 2
occur higher than Burst in the timeline,
so the Track 1 and Track 2 images
overlap the Burst image in the
composite.
To reposition a track, drag it to the desired location. As you drag the track, a thick line
appears as a visual indicator of the tracks new position. When you release the track, it
moves to the new position.
84 Chapter 2
In this example, Burst has been
dragged to the position above Track 2,
so it appears to overlap the Track 2
image in the composite.
Nesting Tracks
Some tracks can be nested within others. Like track positioning, nesting is a way of
placing tracks within a hierarchy. For example, applying a filter creates a filter track
nested inside a shape track, and one or more shape tracks can be nested inside a
container track.
In this example, a filter is nested inside
Track 1, which means that the filter
only affects the media on Track 1.
In this example, the same filter is
nested inside the 3D Container track,
which means that the filter affects all of
the Containers contents, and therefore
affects both Track 1 and Track 2.
The User Interface 85
To nest tracks, drag the track you want to nest over another track. When a black box
appears around the track you are dragging to, drop the track you want to nest.
When you perform any action on a track, you perform that action on its nested
tracks as well. For instance, if you delete a container, you also delete the tracks
within it. To avoid this, drag the nested tracks out of the track that contains them
first.
Expanding and Collapsing Tracks
When a track contains one or more
nested tracks, you can expand the track
to view the tracks inside it. Expand a
track by clicking the disclosure triangle
to the left of the track name. Collapse
the track by clicking the triangle again.
Click to expand and
collapse track
Track Controls
The left side of the timeline window contains the track controls, which allow you to
select shapes, media, and filters for each track, and then preview, hide, or lock the
tracks. These controls appear as a series of icons in the track. Each track can contain any
number of the following controls.
Shape Selection
Click the Shape icon to choose a flat
plane or a 3D shape to map the media
to.
Shape
For more information on all of the different shape choices, see Shape Tracks on
page 130. For information on any specific shape, see Shapes on page 173.
86 Chapter 2
Media Selection
Click the Media icon to choose the type
of media to use for the track.
Media
Text opens the Text Window, which
allows you to type of import text media for use with the 3D Text shape. Text is not
available as a media type with any other shape.
Movie File opens a dialog box that allows you to choose a movie file to use as the
track media. Only acceptable movie formats appear in the browser.
Still Image File opens a dialog box that allows you to choose a still image file to use
as the track media. Only acceptable still image file formats appear in the browser.
Color opens the system color picker, which allows you to assign the track a solid
color.
Video uses the media of the corresponding video track in the host application. The
number of Video media types available depends on your host application and the
type of transition you use.
In the KeyFramer, Video 1 and Video 2 use sample still images included in the
application. You can use these sample images to build effects when you are working
outside a host application or when the media you want to use is unavailable.
For more information on Text media, see 3D Text on page 223. For information
on using the other media types, see Working with Media on page 107.
Track Visibility
The Track Visibility control turns the
tracks visibility on and off.
Track Visibility
The User Interface 87
When Track Visibility is on (the eye icon
is open), the tracks content is visible
in the Composite window and in the
rendered output.
When Track Visibility is off (the eye icon
is closed), the tracks content is
invisible in the Composite window and
in the rendered output, and tracks
below it in the timeline can be seen.
Filter Visibility
The Filter Visibility control turns all of
the filters on the track on and off.
FIlter Visibility
88 Chapter 2
When Filter Visibility is on, the filtered
output is visible in the Composite
window and in the rendered output.
When Filter Visibility is off, the track
appears unfiltered in the Composite
window and in the rendered output.
Turning off a tracks filter visibility
speeds up preview time when you are
not working with that track.
The User Interface 89
Preview
Click the Preview control to open a
preview window for the track. The
preview window shows the tracks
content, which includes the tracks
shape and source media with any nested filters or masks applied.
Composite
Preview
Preview for Burst track
Motion Blur
Click the Motion Blur control to turn
motion blur for the track on or off.
Motion Blur
For more information on Motion
Blur, see Motion Blur Tab on
page 195.
Lock
The Lock control locks and unlocks the
track.
Lock
The track is unlocked by default, which
allows you to make changes to the track
and its contents.
90 Chapter 2
When the track is locked, its media and
filter selection controls are grayed out
and you cannot alter the tracks
content. Furthermore, all tracks nested
within the locked track are locked.
Filter Selection
When a filter is applied to a track, the
filter track is nested within the main
track. Each filter has a Filter control,
which allows you to choose a different
filter to apply. Click the Filter icon to
choose another filter from the menu.
Filter
For more information on applying filters, see Filter Tracks on page 140. For
information on specific filters, see the Filters Guide located on the Boris FX CD-ROM.
Timecode Display
The Timeline window contains a timecode display above
the track area. This display indicates the current time
position in the timeline, shows the duration of the timeline,
and displays the timecode of each keyframe.
Timecode Preferences
The View Time menu in the Preferences
window (Edit > Preferences) provides
three different ways to display the
effects timecode.
Absolute Timecode displays the
timecode of the effect itself,
treating the start of the effect as 00:00:00:00.
Absolute Frames expresses the timecode as the number of frames starting from the
beginning of the effect.
Program Timecode uses the current timecode of the project in the host application,
treating the start of the effect as the current timecode in the sequence.
The User Interface 91
Time
The Time field displays the timecode at the current position in the effect. When you
move the Current Time Indicator (CTI) through the effect, the Time field updates to
display the timecode at that point.
Type a new value into the Time field to move the CTI to that point in the timeline.
Duration
The Duration field displays the duration of the current effect. Type in a new value to
change the duration of effect.
You can use the Keep Keyframe Time option in the Preferences window to choose
whether to preserve the absolute or relative positioning of pre-existing keyframes
when you change the effect duration. For example, if you have an animated effect
that you want to slow down, deselect Keep Keyframe Time, then make the effect
duration longer. The keyframes are now spaced farther apart but retain their
positions relative to other keyframes.
On the other hand, if you want the animation to take the same amount of time but
you want to increase the effect duration to add other elements, select Keep
Keyframe Time before changing the duration. The keyframes retain their absolute
positions relative to the effect timecode.
For more information on this feature, see Keep Keyframe Time on page 101.
KeyFrame
The KeyFrame field indicates the time position of the currently selected keyframe. Type
a value into the KeyFrame field to move the CTI to that timecode. If no keyframe exists
at that timecode, a new keyframe is created.
92 Chapter 2
Timeline Controls
The right side of the Timeline window contains the timeline area, where tracks and
keyframes are displayed over time. This area is where you set and view keyframes, adjust
the value curves for the keyframe interpolation, resize the scale of the timeline ruler,
and view the effect at different positions in time using the Current Time Indicator (CTI).
Highlit area represents visible
portion of Local Timeline.
Global Timeline
represents entire effect.
Represents position
of CTI.
Local Timeline marks the effect
timecode in seconds and frames.
Fits entire timeline
into current
window size.
Changes Timeline
resolution to 1
frame per mark.
Scrolls vertically
through Timeline.
Sets resolution of
Timeline.
Current Time Indicator (CTI)
show current frame in effect.
Scrolls horizontally
through Timeline.
Saves effect settings with host
and exits Boris FX interface.
Cancels effect settings and exits
Boris FX interface.
Local Timeline
The local timeline provides timecode markers to indicate where tracks and keyframes
are positioned in time. The ruler across the top shows the time in seconds and frames.
You can set the distance between the timeline markers by choosing a
setting from the drop-down menu at the bottom of the local timeline.
At the default setting of 1 Frame, each marker represents one frame. A setting of 2
The User Interface 93
Frames fits two frame markers into the space taken by one frame under the 1 Frame
setting, making each marker half as wide. A setting of 4 Frames fits four frame markers
into the space taken by one frame under the 1 Frame setting, and so on.
Click the Size to Fit button to fit the entire timeline into the current window size.
Click the 1 Frame button to reset the timeline resolution to 1 Frame (each marker
represents one frame) in order to zoom in on the timeline.
Global Timeline
The blue Global Timeline at the top of the window represents the entire length of the
effect. The gray area represents the portion of the Local Timeline that is currently visible.
Drag the gray area to change the visible portion of the timeline.
Current Time Indicator (CTI)
Both the global and local timelines have a Current Time Indicator (CTI) control. The CTI
represents the current time position of the effect. As you play the effect, the CTI moves
from frame to frame.
You can also drag the CTI through the timeline to move through the effect, or click in
the ruler area to move the CTI to that position. You can also type a value in the Time
field of the timecode display, and the CTI automatically jumps to that point in the
timeline.
Cancel and Apply
Click Cancel to exit the Boris FX interface without saving the most recent
changes to your effect settings. If you have not yet saved the effect settings
with the host application, a dialog box will appear which allows you to do so. When
working in the Keyframer, a dialog box appears that allows you to save the settings to a
file if you have not done so already.
Click Apply to exit the Boris FX interface and save changes with your host
application. When using the Keyframer, a dialog box appears prompting you
to save changes to a settings file.
94 Chapter 2
Keyframes
A keyframe sets specific parameter values in a track at a certain point on the timeline.
When you place multiple keyframes on the timeline, the program interpolates, or
computes intermediate values, between keyframe values.
For example, you can set a keyframe at the beginning of a track whose Opacity value is
set to 0, then set another keyframe later in the track whose Opacity value is set to 100.
When you play the effect, the track fades in gradually and becomes fully opaque at the
keyframe where Opacity is set to 100.
Any slider, dial, or color control in the Controls window can be animated using
keyframes. Each animatable parameter in the Controls window corresponds to a track
in the timeline. These are organized into tabs and nested inside the Transformations
track (for shapes and containers) or inside a filter track.
Creating Keyframes
Adjusting any parameter in the Controls window automatically creates a keyframe for
that parameter at the current CTI location, unless Constant is used as the default
interpolation type.
If a keyframe already exists at the CTI location, or another keyframe is selected, the
parameters for that keyframe are adjusted.
Keyframes containing the default parameter values are automatically placed at the
beginning and end of a track when you create a new effect. If you change the values
at the first keyframe, the effect interpolates to the default values in the last
keyframe. If you want a parameter to retain its value for the duration of the effect,
set its interpolation type to Constant in the Controls window.
To better understand how keyframes are created and displayed, try the following steps.
1
Create a new Flat 3D track, either by choosing Track > New Shape > Flat 3D, or by
pressing Command K (on Macintosh) or Control K (on Windows).
The User Interface 95
Expand the track to reveal the
Transformations track. Expand the
Transformations track to reveal the
Position track, which corresponds
to the Position tab in the Controls
window. Expand the Position Track
to reveal the Position X and
Position Y tracks.
Tracks correspond to
Type in
Position X and Position Y
parameter values
Move the CTI through the track,
sliders in Controls window.
to create
keyframes.
and adjust the Position X and
Position Y sliders in the Controls
window. New keyframes are created in the track each time you adjust a parameter
value.
You can also manually create new keyframes in the timeline, then change their
parameter values later. Position the CTI at the point you want the keyframe to
appear, and choose Track > New Keyframe. Or, use Command N (on Macintosh) or
Control N (on Windows) to create a new keyframe at that position.
Selecting Keyframes
When you select a keyframe, any adjustments you make in the Controls window affect
that keyframe, even if the CTI is at another location in the timeline.
To select a keyframe, click the keyframe icon in the timeline. Selected keyframes are red;
unselected keyframes are blue.
You can simultaneously select multiple keyframes by holding the Shift key as you click
the keyframes.
Deleting Keyframes
To delete a keyframe, select the keyframe and choose Edit > Delete Keyframe. Or, select
one or more keyframes and press Delete (on Macintosh) or Back Space (on Windows).
Snap CTI to Keyframe
If the Snap CTI to Keyframe option is selected (Track > Snap CTI to Keyframe), the CTI
relocates to the position of a keyframe when you select it. However, if Snap CTI to
Keyframe is deselected, the CTI does not move when you select a keyframe.
96 Chapter 2
Copying and Pasting Keyframes
You can copy and paste a keyframe to transfer its parameter values to a new or existing
keyframe at another location on the track. You can only paste a keyframe to the same
kind of track it was copied from.
Moving a Keyframe
You can drag a keyframe to move it to another location on a track. You can move
multiple keyframes on the same track by holding the Shift key as you select each
keyframe to be moved, then dragging the group of keyframes to the new location.
For more information on animating parameters with keyframes, see Animating
Shapes, Filters, and Containers on page 144.
The User Interface 97
The Preferences Window
The Preferences window contains a number of options for setting up your project,
working with the timeline and preview controls, and rendering your effect. Depending
on your host application and hardware, some of these options may not be available.
Access the Preferences window by choosing Edit > Preferences. Click OK to save the
preferences you choose and close the window, or click Cancel to close the window
without saving changes to the preferences.
The Preferences settings are saved to your system, but are not saved separately to
individual effect settings. Therefore, when you change your preferences for one
effect, those settings are used for other effects as well.
This is important to note especially when rendering several effects at once. For
example, suppose you want to batch render several effects together, but some use
the Render Fields as Frames setting and others do not. You must render the first
group of settings with Render Fields as Frames enabled, then open the Preferences
window, deselect Render Fields as Frames, and render the remaining effects.
Resetting Preferences
You can reset all preferences to the default settings by deleting your Boris preferences
file. These files are found at the following locations:
Macintosh Hosts
For Boris FX: System Folder/Preferences/Boris FX Preferences
For Boris FX PRO: System Folder/Preferences/Boris FX Pro Preferences
Windows NT Hosts
For Boris FX: C:/WINNT/BorisFXStd5.ini
For Boris FX PRO: C:/WINNT/BorisFXPro5.ini
Windows 95 and 98 Hosts
For Boris FX: C:/Windows/BorisFXStd5.ini
For Boris FX PRO: C:/Windows/BorisFXPro5.ini
The next time you open Boris FX, the preferences are set to the default settings and a
new Boris preferences file is created.
98 Chapter 2
General Options
Default Interpolation
This menu sets the default interpolation type assigned when you activate or create a
keyframe in any parameter. The interpolation type determines how the program creates
intermediate values between two keyframes values.
For example, when you are creating an animated transition between two shapes, you
might set your Default Interpolation to Ease In/Out to create natural movement
between keyframes. On the other hand, when you are working with a filter where you
want most of your parameter adjustments to affect the image globally, you might set
Default Interpolation to Static.
The User Interface 99
View Time
This feature chooses how to display the frame counters in the Timeline and Composite
windows:
Absolute Timecode displays the frames as hours, minutes, seconds, and frames,
starting with 00:00:00:00 at the beginning of the effect.
Absolute Frames displays the number of frames, starting with 0 at the beginning of
the effect.
Program Timecode displays the timecode information from the host applications
program or timeline. This allows you to easily reference specific points in your
program.
Render Options
Render Fields as Frames
This option determines how fields from the host application are processed in Boris FX.
When Render Fields as Frames is selected, Boris FX renders both fields for each frame
from the host application. This ensures that computer-generated graphics or text
animate smoothly, since no information is lost.
It is recommended that you use the Render Fields as Frames option when rendering
text rolls, crawls, or any animation that uses computer-generated text or graphics.
When Render Fields as Frames is not selected, Boris FX processes only one field for each
frame from the host application. This rendering mode is suitable for processing most
video images.
Multi-Processor Enabled
This preference optimizes Boris FX in multi-processor (MP) computers. This option is not
available in computers that do not have multi-processing available.
Boris FX renders effects up to 50% faster in dual-processor computers when the MultiProcessor Enabled option is selected.
Generate Color-Safe Output
Using this preference enables an NTSC/PAL color-safe filter that allows only colors that
are safe for broadcast. For example, Boris FX filters allow RGB values across the full 0255 range. Using Generate Color-Safe Output limits the RGB values to the NTSC/PAL safe
range of 16-235.
100 Chapter 2
Use Host Settings
This preference uses render settings from your host application to determine how your
Boris FX effects are rendered. This option may not be available in some host
applications.
Draft Render
Selecting the Draft Render option renders effects much faster, but at a lower image
quality with no aliasing or sub-pixel interpolation. Using Draft Render saves time when
you are rendering out preliminary versions of your effect for review.
Rendering at draft quality affects only image quality and not timing. How an effect plays
over time should look the same whether rendering with Draft Render or in full quality.
Project Options
Width and Height
The Width and Height settings determine the width and height (in pixels) of your project.
For NTSC projects, set the aspect ratio to the default NTSC aspect ratio for your host
application. For PAL projects, set the aspect ratio to 768 x 576. For some video boards,
other NTSC and PAL aspect ratios are supported and can be entered as Width and Height
settings accordingly.
FPS
This preference determines the frame rate of your project in frames per second.
For NTSC projects, set FPS to 29.97.
For PAL projects, set FPS to 25.
For other multimedia projects, use your specific projects frame rate. For example,
a CD-ROM movie might be played at 15 frames per second.
Timeline Options
Show Mask Tracks
When this option is selected, all Mask tracks become visible in the timeline. You can
deselect this option to hide all Mask tracks if you do not plan to use them.
The User Interface 101
Show Transformations Tracks
When this option is selected, all Transformations tracks become visible in the timeline.
You can deselect this option to hide all Transformations tracks if you do not plan to use
them.
Keep Keyframe Time
Keep Keyframe Time preserves the absolute positioning of keyframes when the duration
of the effect is changed. Deselecting this option preserves the relative positioning of
keyframes when the duration is changed.
For example, if you create an animated effect that is 3 seconds long, then change the
effect duration to 5 seconds with Keep Keyframe Time selected, the keyframes retain
their original positions with respect to the effect timecode. In other words, the duration
of the original tracks is still 3 seconds, even though the effect itself is now longer.
If you change the duration of the same effect with Keep Keyframe Time deselected, the
keyframes are adjusted to fit the new duration while retaining their relative positioning.
For example, suppose you create an effect lasting 3 seconds (00:00:03:00), with
keyframes positioned one second from the start (at time 00:00:01:00) and two seconds
from the start (at time 00:00:02:00).
When you change the duration to six seconds (00:00:06:00), the keyframes are
repositioned relative to the new duration. Thus, the keyframes are now positioned at
two seconds (time 00:00:02:00) and four seconds (time 00:00:04:00) into the sequence,
respectively.
Preview Options
Fast and Best
The Fast and Best settings configure resolution and quality settings for previewing
effects. Using the Preview > Toggle Quality command (Command T on Macintosh,
Control T on Windows) toggles between the Fast and Best modes you set.
For each mode, you can choose to set Resolution at Full, Half, or Quarter, and you can
set Quality at either Full or Draft. For descriptions of these settings, see Preview
Controls on page 78.
102 Chapter 2
Force Update with Option/Alt Key
When this option is not selected, the Composite window updates whenever the CTI is
moved or a parameter is adjusted. However, when this option is selected, the Composite
window only updates after you finish moving the CTI or adjusting a parameter. You must
hold down the Option key (on Macintosh) or Alt Key (on Windows) to see the Composite
window update continuously as you move the CTI or adjust a parameter.
Selecting this option can make your workflow faster because you do not need to wait for
your frames to render while you move the CTI. It also allows you to see the Composite
window update continuously when you need to by holding down the Option or Alt key.
Grid Cells
This preference determines how many grid lines are used when you use the Grid
command (Preview > Mark > Grid). These lines can help you more easily place video
objects in the frame.
User Options
Use Tool Tips
When Use Tool Tips is selected, tool tips appear when the mouse is held over certain
elements of the user interface. To hide the tool tips, deselect this option.
Preview to RAM Options
The Preview to RAM Options provide you with different options for temporarily storing
(caching) rendered previews in RAM or on a hard drive. These options can be used to
expand the amount of memory available to preview effects and to optimize Preview to
RAM performance for your system.
Cache Disk Drive
Cache Disk Drive chooses which currently mounted hard drive is used to cache Preview
to RAM frames. The number of frames that are actually cached to the chosen drive is
determined by the RAM to Disk Ratio setting.
RAM to Disk Ratio
This option sets the ratio of frames in the rendered preview that are cached to RAM and
those that are cached to the chosen hard drive.
The User Interface 103
All in RAM caches all frames of the rendered preview to RAM and does not cache
any to the hard drive. All in RAM produces the fastest previews, so use this choice
when you have a sufficient amount of RAM available to preview the effect.
All on Disk caches all frames of the rendered preview to disk and does not cache
any to RAM. Using All on Disk usually takes the frames longer to update, and can
slow down the frame rate of the preview. However, All on Disk allows you to
preview effects of long durations when you do not have sufficient RAM available.
The remaining choices (1:1, 2:1, and so on) determine the ratio of the number of
frames cached to RAM to the number of frames cached to disk. For example, if you
choose 5:1, one frame is cached to disk for every five frames cached to RAM. Using
one of these ratios can optimize your preview to RAM performance if you do not
have much extra RAM available. For example, caching every other frame to disk
provides more memory for the preview than would be available using the All in
RAM setting, while previewing more quickly than the All on Disk setting.
104 Chapter 2
WORKING WITH MEDIA
107
Chapter 3
Working with Media
Overview . . . . . . . . . . . . . . . . . . . . . . . . . . . . . . . . . . . . . . . . . . . . . . . . . . . . . . . . . .108
Media Tracks . . . . . . . . . . . . . . . . . . . . . . . . . . . . . . . . . . . . . . . . . . . . . . . . . . . . . . .109
Importing Media Files . . . . . . . . . . . . . . . . . . . . . . . . . . . . . . . . . . . . . . . . . . . . . . . . . 109
Relinking Media Files . . . . . . . . . . . . . . . . . . . . . . . . . . . . . . . . . . . . . . . . . . . . . . . . . . 109
The Media Tab . . . . . . . . . . . . . . . . . . . . . . . . . . . . . . . . . . . . . . . . . . . . . . . . . . . . . . . 111
Media Types . . . . . . . . . . . . . . . . . . . . . . . . . . . . . . . . . . . . . . . . . . . . . . . . . . . . . . . . . 111
Text . . . . . . . . . . . . . . . . . . . . . . . . . . . . . . . . . . . . . . . . . . . . . . . . . . . . . . . . . . . . . .112
Movie File . . . . . . . . . . . . . . . . . . . . . . . . . . . . . . . . . . . . . . . . . . . . . . . . . . . . . . . . .113
Still Image File . . . . . . . . . . . . . . . . . . . . . . . . . . . . . . . . . . . . . . . . . . . . . . . . . . . . . .115
Preparing Still Image Files for Import into Boris FX . . . . . . . . . . . . . . . . . . . . . . . . . . 116
Color . . . . . . . . . . . . . . . . . . . . . . . . . . . . . . . . . . . . . . . . . . . . . . . . . . . . . . . . . . . . .117
Gradient . . . . . . . . . . . . . . . . . . . . . . . . . . . . . . . . . . . . . . . . . . . . . . . . . . . . . . . . . .118
Editing the Gradient . . . . . . . . . . . . . . . . . . . . . . . . . . . . . . . . . . . . . . . . . . . . . . . . . . . 119
Adding and Deleting Color Stops . . . . . . . . . . . . . . . . . . . . . . . . . . . . . . . . . . . . . 119
Selecting Color Stops and Midpoints . . . . . . . . . . . . . . . . . . . . . . . . . . . . . . . . . . 119
Setting the Location of Color Stops and Midpoints . . . . . . . . . . . . . . . . . . . . . . . 119
Adjusting Color and Alpha Values . . . . . . . . . . . . . . . . . . . . . . . . . . . . . . . . . . . . . . . . 120
Setting the Shape and Direction of the Gradient . . . . . . . . . . . . . . . . . . . . . . . . . . . . 120
Saving and Loading Gradients . . . . . . . . . . . . . . . . . . . . . . . . . . . . . . . . . . . . . . . . . . . 122
Video . . . . . . . . . . . . . . . . . . . . . . . . . . . . . . . . . . . . . . . . . . . . . . . . . . . . . . . . . . . . .123
108 Chapter 3
Overview
When you apply a Boris effect in your host application, Boris FX automatically links to
the media in the host applications existing video tracks.
In addition, you can also use external media files within your effect. External media files
are files that have not been imported into your host application project, but exist in
some other location on your system or network. Boris FX can use external media from a
variety of formats, including video and still image files.
Furthermore, there are several media types that allow you to create and edit media
within Boris FX. These include text, color, and gradient media.
Working with Media 109
Media Tracks
Each face track in a shape contains a
media track that determines the media
displayed on that face.
By default, the media track is assigned
one of the Video media types, which
corresponds to a video track in the host
application. For example, the Video 1
media type uses the media that is on the Video 1 track in the host application.
The number of media files that can be assigned to a particular shape depends on
the number of faces that the shape has. For example, the cube shape has six faces,
and can display six separate media files. For more information on using different
media on different faces of a shape, see Mapping Media to the Faces of a Shape
on page 175.
Importing Media Files
To change the media associated with a
face track or import new media, select
Click to choose media
the track and select the media type
type
from the Media tab of the Controls
window. You can also change the
media for a face track by selecting from the Media icon on the track itself.
Relinking Media Files
Boris FX uses path names to find the location of the external media files used in an
effects setting.
110 Chapter 3
When you open a settings file whose external media files are unavailable or cannot be
located, the Media Files window opens, allowing you to replace or search for missing
media.
The name of each missing file appears in italics in the window.
To locate the missing file:
1
2
3
4
5
Select the file you want to replace by clicking its name.
Click Replace.
A dialog box opens that lets you locate the missing file. Choose the file you want to
use, then click Open.
Repeat these steps for any other missing files that appear in the Media Files
window.
Click Done in the Media Files window.
Working with Media 111
The Media Tab
When you select a media track in the timeline, that tracks Media tab appears in the
Controls window. You can use this tab to choose the media type. Depending on which
media type is chosen, this tab also allows you to import, edit, and manipulate media.
The controls in this tab vary depending on the currently chosen media type. Each is
described in detail in the following section.
Media Types
Besides the basic Video media types that correspond to tracks in the host application,
there are a number of other media types that allow you to import external media files
or create media within the application. The available media types are Text, Movie File,
Still Image File, Color, Gradient, and Video 1-6.
112 Chapter 3
Text
The Text media type allows you to create, edit, and format text for use with the 3D Text
shape. Text is automatically used as the media type when 3D Text is chosen as the shape
type. In addition, Text is not available with any other shape type.
Click Edit Text to open the Text Window. The Text Window allows you to type in text or
paste text from another source. You can also format the text using the font, size, style,
and kerning controls in this window.
For more information on the Text Window, see The Text Window on page 224.
Working with Media 113
Movie File
When you choose Movie File as your media type, a dialog box opens that allows you to
navigate to the location of the external QuickTime movie file you want to use. Choose
the file you want, then click Open in the dialog box.
Conform chooses whether the movie file conforms to the aspect ratio of the project.
Never causes pixels to retain their original aspect ratio.
To Pixel Aspect alters the imported pixels aspect ratio to conform to that of the
project.
Key determines how the medias alpha information is used.
No Alpha ignores the medias alpha channel, and makes the image 100% opaque.
Use Alpha displays the portion of the image defined by the alpha channel. The
portion of the image where the alpha channel has a value of 0 is transparent. The
portion of the image where the alpha channel has a value of 255 is opaque.
Portions of the image with alpha channel levels between these values are displayed
with intermediate levels of transparency.
114 Chapter 3
Invert Alpha inverts the medias original alpha channel, making areas where the
alpha channel is black (0) completely opaque, and areas where the alpha channel
is white (255) completely transparent.
Flip Image flips the image either horizontally, vertically, or both.
Select File allows you to import a new texture media file of the same media type.
Start Time determines the starting time of the movie file, in frames. For example, if you
want the movie file to start playing 15 frames into the effect, set Start Time to 15, then
move the first keyframe of that track to 15 frames past the beginning of the effect. If you
do not move the keyframe, the effect will display the first frame of the movie for 15
frames and then begin playing.
Clip Head sets the number of frames to clip the head of the movie file. For example, if
you set Clip Head to 20, the first 20 frames of the movie are trimmed, and the movie
begins at frame 21.
The Info box displays the resolution and duration (in frames) of the movie file.
Working with Media 115
Still Image File
When you choose Still Image File as your media type, a dialog box opens that lets you
navigate to the location of the external still image file you want to use. Choose the file
you want, then click Open in the dialog box.
Conform chooses whether the movie file conforms to the aspect ratio of the project.
Never causes pixels to retain their original aspect ratio.
To Pixel Aspect alters the imported pixels aspect ratio to conform to that of the
project.
Key determines how the texture images alpha information is used.
No Alpha ignores the texture medias alpha channel, and makes the image 100%
opaque.
Use Alpha displays the portion of the image defined by the alpha channel. The
portion of the image where the alpha channel is black (has a value of 0) is
transparent. The portion of the image where the alpha channel is white (has a value
of 255) is opaque. Portions of the image with alpha channel levels between white
and black (grey) are displayed with intermediate levels of transparency.
116 Chapter 3
Invert Alpha inverts the medias original alpha channel, making areas where the
alpha channel is black (0) completely opaque, and areas where the alpha channel
is white (255) completely transparent.
Flip Image flips the image either horizontally, vertically, or both.
Select File allows you to import a new texture media file of the same media type.
The Info box displays the resolution of the still image file.
Preparing Still Image Files for Import into Boris FX
If you are creating or editing a still image file in an application such as Adobe
Photoshop, it is recommended that you use the following guidelines.
Acceptable still image file formats include all QuickTime supported file formats.
These include PICT files, Windows Bitmap (BMP) files, Targa Image Files, TIFFs,
JPEGs, GIFs, Photoshop files, PNG files, and Silicon Graphics Image Files. You must
have QuickTime installed in order to use these files in Boris FX.
Save the file at a size that matches your Boris FX project size if you want the image
to fit the frame without having to resize it. For example, if you work at 640 x 480 in
Boris FX, save your still image file at 640 x 480. However, Boris FX does allow files
that are larger or smaller than your project size.
Remember to take into account the resolution of the still image file to determine
how the image compares to the size of the Boris FX frame. Dot-per-inch (dpi) or
pixel-per-inch (ppi) settings are irrelevant in Boris FX, so you need to consider the
number of pixels in the image. For example, a 3 x 5 image saved at 300 dpi has a
resolution of 900 x 1500, which is much larger than the default Boris FX project size.
The same image saved at 72 dpi has a resolution of 216 x 360, which is smaller than
the Boris FX project size.
Working with Media 117
Color
Choosing Color as the media type opens the system color picker, with which you can
choose a solid color to use as your track media.
Color allows you to choose a new color, either by using the color chip or the eyedropper,
or by manually entering RGB values into the associated numerical fields.
Info displays the size of the media, which always matches the size of the current project.
118 Chapter 3
Gradient
A gradient is a graduated blending of two or more colors. The Gradient media type
allows you to create, edit, and save gradients, and to load previously created gradients.
You can use the gradient controls to set the colors and transparency levels in the
gradient, the shape and direction of the gradient, and the gradients steepnessthat is,
how quickly each color changes to the next color.
Gradients can be used in a number of ways in Boris FX. You can create a gradient to use
as source media, such as for a background. You can also use gradients as input for a
number of filters that use custom gradient tracks. For example, some particle effects use
wipe gradient tracks to determine the order in which particles break off from the source
image, and displacement filters can use gradients to determine the amount of
displacement each pixel undergoes. In addition, gradients can be used as PixelChooser
tracks in many filters.
Working with Media 119
Editing the Gradient
The gradient editor adjusts the locations of the start and end colors in the gradient. The
start and end colors are represented by the color stops. Each color stop sets the point at
which the gradient reaches a pure color. Each pair of color stops has a midpoint between
them, which indicates the point at which the start and end color are equally blended.
Drag midpoint to adjust point at which start
and end colors are equally blended.
Drag color stop to
adjust position of
start color.
Value field sets location of
color stops and midpoints.
Click anywhere in this
area to add a new color
stop.
Drag color stop to
adjust position of end
color.
Adding and Deleting Color Stops
A gradient can have as many color stops as you want. You can add color stops by clicking
in the area directly below the gradient editor. The new color stop is assigned the same
color as the last selected color stop, and a midpoint automatically appears between the
new color stop and each neighboring color stop.
To delete a color stop, drag it downward away from the gradient editor.
Selecting Color Stops and Midpoints
Unselected
Selected
Click any color stop or midpoint to select it. When a
color stop is selected, its point turns black. An
unselected color stop has a clear point. A color stop
must be selected in order to apply changes to it.
Setting the Location of Color Stops and Midpoints
You can drag color stops and midpoints to different locations in the gradient. As you
drag a color stop, its position on the gradient updates in the Value field. This value is
expressed as a percentagea value of 100 represents the right edge of the gradient, and
120 Chapter 3
a value of 0 represents the left edge of the gradient. For a midpoint, the Value
percentage indicates the midpoints position between two color stops. You can type in
a Value setting to move a color stop or midpoint to the desired location.
Adjusting Color and Alpha Values
You can set the color and alpha value of any color stop using the Selected Color controls.
To adjust the color and alpha value of a color stop, select the color stop you want to
change, then use the Color and Alpha controls to choose the color and transparency
level you want.
Setting the Shape and Direction of the Gradient
The remaining controls determine the shape and direction of the gradient.
Working with Media 121
Choose Linear or Radial from the drop-down menu to choose the shape of the gradient.
A linear gradient places the start color at the left blends toward the end color at the
right. A radial gradient places the start color at the center and blends outward toward
the end color.
Linear gradient
Radial gradient
Gradient Angle adjusts the direction in which the colors blend across the screen when
using a linear gradient.
Gradient Angle=45
Gradient Angle=90
Center X % and Center Y % determine the location of the center of the gradient when
using a radial gradient.
Center X % determines the location of the gradient center on the X axis. This value is
scaled as a percentage in which 0 represents the left edge of the frame, 50 represents
the middle of the frame, and 100 represents the right edge of the screen. Negative
values move the center out of the image frame on the eft side. Values above 100 move
the center out of the image frame on the right side.
122 Chapter 3
Center Y % determines the location of the gradient center on the Y axis. This value is
scaled as a percentage in which 0 represents the top edge of the frame, 50 represents
the middle of the frame, and 100 represents the bottom edge of the screen. Negative
values move the center above the image frame. Values above 100 move the center
below the image frame.
Center X %=25, Center Y %=75
Center X %=75, Center Y %=25
Saving and Loading Gradients
To save a gradient you have created, click the Save button in the Media tab. A dialog box
opens that allows you to name the file and choose the location in which to save it. Then
click Save in the dialog box.
To load a previously saved gradient, click the Load button in the Media tab. A dialog
opens that allows you to navigate to the gradients location. Then click Open in the
dialog box.
Working with Media 123
Video
The numbered Video media types correspond to the media on the numbered video
tracks in the host application. They are assigned to tracks within Boris FX by default
when a new effect is created. Depending on your host application and the type of effect
you have applied, up to 99 Video media types may be available.
Key determines how the texture images alpha information is used.
No Alpha ignores the texture medias alpha channel, and makes the image 100%
opaque.
Use Alpha displays the portion of the image defined by the alpha channel. The
portion of the image where the alpha channel is black (has a value of 0) is
transparent. The portion of the image where the alpha channel is white (has a value
of 255) is opaque. Portions of the image with alpha channel levels between white
and black (grey) are displayed with intermediate levels of transparency.
Invert Alpha inverts the medias original alpha channel, making areas where the
alpha channel is black (0) completely opaque, and areas where the alpha channel
is white (255) completely transparent.
Flip Image flips the image either horizontally, vertically, or both.
The Info box displays the resolution of the video image.
124 Chapter 3
CREATING EFFECTS
127
Chapter 4
Creating Effects
Overview . . . . . . . . . . . . . . . . . . . . . . . . . . . . . . . . . . . . . . . . . . . . . . . . . . . . . . . . . .129
Shape Tracks . . . . . . . . . . . . . . . . . . . . . . . . . . . . . . . . . . . . . . . . . . . . . . . . . . . . . . .130
Transformations Tracks . . . . . . . . . . . . . . . . . . . . . . . . . . . . . . . . . . . . . . . . . . . . . . . . 131
Face Tracks . . . . . . . . . . . . . . . . . . . . . . . . . . . . . . . . . . . . . . . . . . . . . . . . . . . . . . . . . . 132
Mask and Media Tracks . . . . . . . . . . . . . . . . . . . . . . . . . . . . . . . . . . . . . . . . . . . . 133
Applying a Shape Track to a Face Track . . . . . . . . . . . . . . . . . . . . . . . . . . . . . . . 134
Mask Tracks . . . . . . . . . . . . . . . . . . . . . . . . . . . . . . . . . . . . . . . . . . . . . . . . . . . . . . . .136
Upstream and Downstream Masks . . . . . . . . . . . . . . . . . . . . . . . . . . . . . . . . . . . . . . . 136
Applying a Mask to a Track . . . . . . . . . . . . . . . . . . . . . . . . . . . . . . . . . . . . . . . . . . . . . 137
Filter Tracks . . . . . . . . . . . . . . . . . . . . . . . . . . . . . . . . . . . . . . . . . . . . . . . . . . . . . . . .140
Applying a Filter . . . . . . . . . . . . . . . . . . . . . . . . . . . . . . . . . . . . . . . . . . . . . . . . . . . . . . 140
Hiding a Filter . . . . . . . . . . . . . . . . . . . . . . . . . . . . . . . . . . . . . . . . . . . . . . . . . . . . . . . . 141
Upstream and Downstream Filters . . . . . . . . . . . . . . . . . . . . . . . . . . . . . . . . . . . . . . . 141
3D Container Tracks . . . . . . . . . . . . . . . . . . . . . . . . . . . . . . . . . . . . . . . . . . . . . . . . . .143
Animating Shapes, Filters, and Containers . . . . . . . . . . . . . . . . . . . . . . . . . . . . . . . . .144
Setting In and Out Points of Tracks . . . . . . . . . . . . . . . . . . . . . . . . . . . . . . . . . . . . . . . 144
Creating Animated Effects . . . . . . . . . . . . . . . . . . . . . . . . . . . . . . . . . . . . . . . . . . . . . . 145
Setting Keyframe Values for a Parameter . . . . . . . . . . . . . . . . . . . . . . . . . . . . . . 145
Setting the Interpolation Type . . . . . . . . . . . . . . . . . . . . . . . . . . . . . . . . . . . . . . . 148
Creating Static Effects . . . . . . . . . . . . . . . . . . . . . . . . . . . . . . . . . . . . . . . . . . . . . . . . . . 152
Resetting Tracks and Parameters . . . . . . . . . . . . . . . . . . . . . . . . . . . . . . . . . . . . . . . . . 152
Working with Value Curves . . . . . . . . . . . . . . . . . . . . . . . . . . . . . . . . . . . . . . . . . . . .153
Viewing the Value Curve . . . . . . . . . . . . . . . . . . . . . . . . . . . . . . . . . . . . . . . . . . . . . . . 153
Using the Value Curve Controls . . . . . . . . . . . . . . . . . . . . . . . . . . . . . . . . . . . . . . . . . . 154
Wheel Control . . . . . . . . . . . . . . . . . . . . . . . . . . . . . . . . . . . . . . . . . . . . . . . . . . . . 154
Size to Fit . . . . . . . . . . . . . . . . . . . . . . . . . . . . . . . . . . . . . . . . . . . . . . . . . . . . . . . 155
Ruler . . . . . . . . . . . . . . . . . . . . . . . . . . . . . . . . . . . . . . . . . . . . . . . . . . . . . . . . . . . 155
Reset . . . . . . . . . . . . . . . . . . . . . . . . . . . . . . . . . . . . . . . . . . . . . . . . . . . . . . . . . . . 156
Manipulating the Value Curve . . . . . . . . . . . . . . . . . . . . . . . . . . . . . . . . . . . . . . . . . . . 156
Using Bzier Handles . . . . . . . . . . . . . . . . . . . . . . . . . . . . . . . . . . . . . . . . . . . . . . 157
The Boris Library Browser . . . . . . . . . . . . . . . . . . . . . . . . . . . . . . . . . . . . . . . . . . . . .158
Opening the Library Browser . . . . . . . . . . . . . . . . . . . . . . . . . . . . . . . . . . . . . . . . . . . . 159
128 Chapter 4
Previewing and Applying Effects in the Library Browser . . . . . . . . . . . . . . . . . . . . . . 159
Animate Thumbnails . . . . . . . . . . . . . . . . . . . . . . . . . . . . . . . . . . . . . . . . . . . . . . 160
Best Quality Preview . . . . . . . . . . . . . . . . . . . . . . . . . . . . . . . . . . . . . . . . . . . . . . 160
Previewing Effects . . . . . . . . . . . . . . . . . . . . . . . . . . . . . . . . . . . . . . . . . . . . . . . . . . . 161
Playing the Preview . . . . . . . . . . . . . . . . . . . . . . . . . . . . . . . . . . . . . . . . . . . . . . . . . . . 161
Preview to RAM . . . . . . . . . . . . . . . . . . . . . . . . . . . . . . . . . . . . . . . . . . . . . . . . . . . . . . 161
Preview to RAM on Monitor . . . . . . . . . . . . . . . . . . . . . . . . . . . . . . . . . . . . . . . . . 161
Preview Menu . . . . . . . . . . . . . . . . . . . . . . . . . . . . . . . . . . . . . . . . . . . . . . . . . . . . . . . . 161
Update Monitor . . . . . . . . . . . . . . . . . . . . . . . . . . . . . . . . . . . . . . . . . . . . . . . . . . 162
Display on Monitor . . . . . . . . . . . . . . . . . . . . . . . . . . . . . . . . . . . . . . . . . . . . . . . . 162
Refresh Image . . . . . . . . . . . . . . . . . . . . . . . . . . . . . . . . . . . . . . . . . . . . . . . . . . . . 162
Toggle Quality . . . . . . . . . . . . . . . . . . . . . . . . . . . . . . . . . . . . . . . . . . . . . . . . . . . . 162
Toggle Mark . . . . . . . . . . . . . . . . . . . . . . . . . . . . . . . . . . . . . . . . . . . . . . . . . . . . . 162
Image Sub-menu . . . . . . . . . . . . . . . . . . . . . . . . . . . . . . . . . . . . . . . . . . . . . . . . . 163
Mark Sub-menu . . . . . . . . . . . . . . . . . . . . . . . . . . . . . . . . . . . . . . . . . . . . . . . . . . 163
Preview at 4:3 Aspect Ratio . . . . . . . . . . . . . . . . . . . . . . . . . . . . . . . . . . . . . . . . . 164
Saving Boris FX Settings . . . . . . . . . . . . . . . . . . . . . . . . . . . . . . . . . . . . . . . . . . . . . . 165
Saving Boris FX Settings to a Host Application . . . . . . . . . . . . . . . . . . . . . . . . . . . . . . 165
Saving Boris FX Settings to Disk . . . . . . . . . . . . . . . . . . . . . . . . . . . . . . . . . . . . . . . . . . 165
Save Preview . . . . . . . . . . . . . . . . . . . . . . . . . . . . . . . . . . . . . . . . . . . . . . . . . . . . . 165
Opening Saved Settings . . . . . . . . . . . . . . . . . . . . . . . . . . . . . . . . . . . . . . . . . . . . . . . . 166
Opening Settings with the Library Browser . . . . . . . . . . . . . . . . . . . . . . . . . . . . . 166
Saving Selected Tracks . . . . . . . . . . . . . . . . . . . . . . . . . . . . . . . . . . . . . . . . . . . . . . . . . 166
Inserting Settings Into an Effect . . . . . . . . . . . . . . . . . . . . . . . . . . . . . . . . . . . . . . . . . . 167
Rendering Effects . . . . . . . . . . . . . . . . . . . . . . . . . . . . . . . . . . . . . . . . . . . . . . . . . . . 168
Important Notes About Rendering Effects . . . . . . . . . . . . . . . . . . . . . . . . . . . . . . . . . 168
The Rendering Pipeline . . . . . . . . . . . . . . . . . . . . . . . . . . . . . . . . . . . . . . . . . . . . . . . . 169
Creating Effects 129
Overview
Boris FX allows you to apply transformations, filters, and masks to manipulate media
from your host application or external sources in various ways. You can create static
effects whose parameters do not change over time, or you can animate the effects
parameters using keyframes.
A keyframe sets specific parameter values for a track at a certain point on the timeline.
When you place multiple keyframes on the timeline, the program interpolates, or
computes intermediate values, between keyframe values. You can also control the
interpolation between keyframesfor example, you might want the values to
interpolate in equal increments, or you might want them to interpolate quickly at first
and then slow down throughout the effect.
This chapter deals with various types of tracks used in creating effects, and discusses
how keyframe animation and interpolation are used to animate these effects. This
section also covers previewing, saving, and rendering effects.
130 Chapter 4
Shape Tracks
The shape track is the most basic kind of track in Boris FX. When you create a new effect
and first enter the Boris FX interface, the tracks you see are all shape tracks. By default,
these tracks use the Flat 3D shape, which is a still or moving image that looks exactly the
same as the source image in the host application. Each of the other shapes maps the
source image onto a 3D geometric solid, such as a sphere or cube, thereby transforming
the media assigned to the shape.
The following table describes each of the shape choices.
Shape
Icon
Example
Description
Flat 3D
Flat 3D is the default shape for new tracks. It is a
flat plane that can be scaled, positioned, and
rotated in 3D space. This is the most basic shape
for DVE effects.
Cube
Cube maps the source onto a rectangular solid,
and can display separate media on each of its six
faces. Each face has a separate track within the
Cube track.
Sphere
Sphere maps the source image onto the surface of
a sphere. The sphere can be unwrapped to reveal
the inside surface. Each surface has a separate
track, and can display different media.
Cylinder
Cylinder maps the source image on the surface of
a cylinder. The cylinder can be rotated to reveal
the inside surface. Each surface has a separate
track, and can display different media.
Creating Effects 131
Shape
Icon
Example
Description
Page Turn
Page Turn creates the effect of a page turning in a
book. You can map different source media to the
front and back of the page.
3D Text
3D Text creates a three-dimensional text effect
with extrusions and bevels. You can type in or
import text to use as the shape, then map media
to the front and back faces, extrusions, and
bevels.
Each shape track has several other
tracks nested inside it that affect the
appearance and movement of the
shape. The Mask, Transformations, and
Face tracks are described individually
in the next few sections.
Transformations Tracks
The Transformations track contains
individual tracks for all of the attributes
of the shape you are working with.
Because each shape has many
attributes, these are placed in
categories within the Transformations
track. These categories correspond to
the tabs you see in the Controls window
when the shape track is selected.
132 Chapter 4
To access any given parameter track, you must expand the Transformations track, then
expand the track of the category in which it resides.
The parameters nested in the Transformations track can all be animated in the
timeline using keyframes. For more information, see Animating Shapes, Filters,
and Containers on page 144.
Face Tracks
The Face track contains tracks that determine the appearance of a shapes face or faces.
A Flat 3D shape has only one face.
The other shapes have only one Face
track when in Single Input mode.
The media on this track is used for all
the faces of the shape.
In Single Input mode, Sphere
uses one Face track for inside
and outside faces.
Indicates
Single Input
mode
In Multi Input mode, Sphere
uses separate Face tracks for
inside and outside faces.
Indicates
Multi Input
mode
When in Multi Input mode, all
shapes except Flat 3D use additional
Face tracks to represent each face of
the shape (for example, the inside
and outside surfaces of a sphere).
Each Face track has media associated with it and can be masked and filtered
independently from the shape. For example, each of the six faces of a cube could have
different media, different filters, and different masks. Any mask or filter applied to a
Face track is known as an upstream operation, because it takes place before shape
transformations are applied. For more information, see Upstream and Downstream
Filters on page 141 and Upstream and Downstream Masks on page 136.
Creating Effects 133
Mask and Media Tracks
Each Face track contains a Mask track
and a Media track.
The Media track defines the media that
is associated with that face track. For
more information on the various media
types, see Chapter 3, Working with
Media on page 107.
The Mask track can be used to apply a
mask to the face. For more information, see Applying a Mask to a Track on page 137.
134 Chapter 4
Applying a Shape Track to a Face Track
Any track nested inside a shapes Face track becomes associated with that faces media.
You can drag and drop other shape tracks into a Face track to associate that shape with
the Face tracks media.
In the following examples, the Sphere
and Flat 3D are separate shape tracks.
The Background Flat 3D track can be
positioned, scaled, and rotated
independently of the sphere.
Sphere and Flat 3D as separate tracks
In the following examples, the Sphere
track is nested inside the Flat 3D
shapes Face track. The sphere is now
part of the Flat 3D shapes media, and
as such it moves and transforms as the
Flat 3D is moved and transformed.
Creating Effects 135
Sphere track placed inside Flat 3Ds Face track
136 Chapter 4
Mask Tracks
A mask is a media file that contains an alpha (transparency) channel, which can be used
to make parts of another image transparent. Each Shape and Face track in Boris FX
contains a Mask track. When you apply a mask to an image, the image becomes
transparent wherever the masks alpha channel has a value of 0, and remains opaque
wherever the masks alpha channels value is 255. Intermediate alpha channel values in
the mask produce semi-transparent areas in the object.
Source media
Mask with alpha channel
Masked output
Upstream and Downstream Masks
Any mask can be applied as either an upstream or downstream mask. These terms refer
to when the mask is processed in relation to the shapes transformations.
An upstream mask is applied to a shapes
Face track. It becomes part of that faces
media, and is processed before the
shape transformations occur. In the
example at right, the mask is applied
first, then the masked face is curved into
a cylinder.
Creating Effects 137
A downstream mask is applied to the
shape track itself, and is processed after
the shape transformations occur. In the
example at right, the face is curved into
a cylinder first, then the output is
masked by the mask track.
Applying a Mask to a Track
You can use any still or moving image with an alpha channel to mask another image.
1
2
Create a new Flat 3D track.
Assign the media you want to use
for the mask to this new track. The
alpha channel of the image file is
automatically used for the mask.
Expand the track you want to mask to reveal its Mask tracks.
Shape Mask track
Face Mask track
If you do not see the Mask tracks in the timeline, choose Edit > Preferences to open
the Preferences window, and select Show Mask Tracks.
138 Chapter 4
Drag the mask you created into the Mask track:
For a downstream mask effect, use
the shapes Mask track.
For an upstream mask effect, use
the Mask tab in the Face tab.
When the mask is in the downstream
position, the mask does not move when you
reposition the Flat 3D track, because the
mask is applied after shape positioning takes
place. In this example, the track media has
been moved so that its edges can be seen
through the mask.
Creating Effects 139
When the mask is in the upstream position, it
is treated as part of the tracks media.
Therefore, when you move the Flat 3D track,
the mask moves with it.
140 Chapter 4
Filter Tracks
Boris FX includes many filters that can be used to alter the rendered output of video
images. Each filter has a number of parameters that can be adjusted and animated over
time. Filters can be applied to any shape, face, or container track in the timeline, and
are nested inside the track to which they are applied.
Applying a Filter
1
2
3
Select the track to which you want
to apply a filter. You can apply a
filter to any shape, face, or
container track.
Choose the filter you want to apply from the Filters menu.
The filter track is nested inside the
track to which it is applied. The
filter track also contains separate
tracks for each of its animatable
parameters.
Source image
Filtered image
Creating Effects 141
Hiding a Filter
Click to hide filter
After you have applied a filter to a track,
you can hide the filter in order to view
the effect without the filter applied or
to speed up preview time. To hide a
filter, click the Filter Visibility icon in
the track. A filter whose visibility is off is not be displayed in the rendered output.
Upstream and Downstream Filters
There are two ways to apply a filter to a shape effect, referred to as upstream and
downstream. These terms refer to the order in which the filter is processed in relation to
the shape itself.
An upstream filter is applied to the shapes face and processed before the shape
transformations occur. An upstream filter only affects one portion of the shape, that
is, one of the shapes faces.
A downstream filter is applied to the shape and processed after the shape
transformations occur. A downstream filter affects the entire shape and all of its
faces.
In this example, the Ripple filter is
nested within the Front Face track, and
only affects that face. (In the
illustration, the front face of the cube is
spun to the left.)
Ripple applied upstream
142 Chapter 4
In this example, the Ripple filter is a
downstream filter. The Ripple track is
nested within the cube track, and so it
affects the entire shape.
Ripple applied downstream
Creating Effects 143
3D Container Tracks
3D Container tracks can be used to group shape tracks together and apply
transformations to all of the shapes at the same time.
A 3D Container track has its own Transformations track containing a number of
parameters. Shape tracks nested within the 3D Container are affected by the containers
Transformations as well as the shapes own transformations. When you adjust any
parameter in the 3D Container track, it affects all the shapes nested within the container
equally, as shown in the following examples.
Original shapes
Container scaled down
Container scaled up
For more information about 3D Containers, see Chapter 6, 3D Containers on
page 237.
144 Chapter 4
Animating Shapes, Filters, and Containers
Any parameter that has a track in the Timeline window can be animated over time using
keyframe interpolation. A keyframe sets specific parameter values for a track at a certain
point on the timeline. When you place multiple keyframes on the timeline, the program
interpolates, or computes intermediate values, between keyframe values. Using
keyframe interpolation to create effects provides more precise control over effects than
can be achieved with many host applications built-in effects.
This section assumes knowledge of basic operations on tracks and keyframes, such
as creating, moving, copying, pasting, deleting, etc. If you are unfamiliar with these
operations, see Organizing Tracks on page 81 and Keyframes on page 94 before
continuing with this section.
Setting In and Out Points of Tracks
By default, each track in Boris FX has
the same duration as the effect
duration. Keyframes occur by default at
the start and end of every clip in the
timeline.
These keyframes can be used to set the
point at which the track begins and
ends. If you want the track to start later
in the effect, drag the start keyframe to
later point in the timeline.
Drag start keyframe to change
in point of track
If you want the track to end before the
effect ends, drag the end keyframe to
an earlier point in the timeline.
Drag end keyframe to change
out point of track
Creating Effects 145
Changing the position of the start keyframe only affects the start of the track, not
the start of the clip media. For instance, if you move the starting keyframe 10
frames into the effect, the first 10 frames of the clip are not played.
If you are using an external movie file as media, you can delay the start time of the
clip to coincide with the start time of the track. For more information, see Movie
File on page 113.
Creating Animated Effects
An animated effect refers to any effect whose parameter values change over the course
of the effect. For example, an image that fades in is an animated effect because the
tracks opacity value changes over the course of the effect.
There are two steps to animating a parameter value to create an animated effect.
First, you must set at least two keyframes to represent the starting and ending
values of the parameter.
Second, you must decide how to calculate the intermediate values between the two
keyframes. This is done by choosing an interpolation type.
Setting Keyframe Values for a Parameter
Suppose you want to fade out an image over the course of the effect by animating its
opacity. First, you need to set starting and ending keyframe values for the track you want
to animate.
146 Chapter 4
Expand the tracks Transformations track to access the track for the parameter you
want to animate, in this case, Opacity. Observe that the Opacity value for the start
keyframe is the default value, 100.
Parameter value at current CTI location
Creating Effects 147
Select the Opacity track, and create a new keyframe at that location, using the Track
> New Keyframe command. A keyframe now appears at the beginning of the track.
New keyframe appears at current
CTI location
148 Chapter 4
Move the CTI to the end of the effect. The Opacity value at this point is also 100
because the last keyframe currently uses the default value for the parameter. To
change its value to 0 (completely transparent), type 0 in the numerical field in the
track. A new keyframe is now created at this point.
Type in new parameter value to
create new keyframe.
Setting the Interpolation Type
Now that you have set the beginning and ending keyframe values for the effect, you
must choose how the program interpolates between those values.
For example, using the Linear interpolation changes the parameter values in even
increments over time. Using the Accelerate interpolation type changes the parameter
values in small increments at the start of the effect and in gradually larger increments
as the effect progresses. Therefore, the Accelerate interpolation creates the impression
that the effect is accelerating over time.
Creating Effects 149
The following table describes the various interpolation types.
Icon
Interpolation Description
Type
Hold
The parameter value remains constant from the current keyframe to
the next keyframe in that parameters track.
Linear
Values for a parameter change in equal increments from the current
keyframe to the next keyframe with that parameter activated.
Accelerate
Values for a parameter change slowly at first and change more quickly
as they approach the next keyframe.
Decelerate
Values for a parameter change quickly at first and change more slowly
as they approach the next keyframe.
Ease In/Out
Applies Bzier interpolation near each keyframe to create smooth,
natural motion paths.
Constant
Applies the parameter change globally without creating keyframes.
Setting the interpolation type to Constant removes all keyframes in
that parameters track.
None
Parameter is not animated at this location, and uses the default value.
The default interpolation type is assigned automatically whenever a new keyframe is
created or a parameter value is adjusted at an existing keyframe. You can set the default
interpolation in the Preferences window. See Default Interpolation on page 98 for
more information.
150 Chapter 4
You can also change a parameters interpolation type in the Controls window if you do
not want to use the default interpolation type:
1
Select the first keyframe of the effect.
Creating Effects 151
In the Controls window, click the interpolation field that accompanies the
parameter, and choose the new interpolation type from the menu.
The parameter value interpolates between the first keyframe and the next keyframe,
using the selected interpolation type. Thus, the images Opacity changes from 100
(completely opaque) to 0 (completely transparent) over the course of the effect.
Fade effect
Time 00:00:00:00
Time 00:00:00:10
Time 00:00:00:20
152 Chapter 4
Creating Static Effects
A static effect is an effect whose parameter values do not change over the course of the
effect. For example, a blur filter that affects the track in the same manner over time is
a static effect. You also may want some parameter values to remain static throughout
the effect while others animate.
To set a static parameter value:
1
2
In the Controls window, adjust any parameters whose values you want to remain
constant throughout the entire track.
Set the interpolation type for each adjusted parameter to Constant. Each parameter
now retains its value throughout the course of the effect. When you adjust the
parameter, no new keyframes are created.
If you do not plan to animate many parameters in your effect, you might want to
set your default interpolation type to Constant. To do so, choose Edit > Preferences,
and choose Constant from the Default Interpolation menu. Now, whenever you
adjust a parameter setting, Constant is automatically used as the interpolation type
and parameter settings are applied globally to the track without creating
keyframes.
Setting a parameters interpolation type to Constant automatically removes all preexisting keyframes from that parameters track. Switching the interpolation type
back to the previous setting does not restore these keyframes. Instead, choose File
> Undo to restore the previous keyframes and parameter values.
Resetting Tracks and Parameters
There are several ways to reset individual tracks and parameters to their default settings.
To reset a parameter track to its non-animated default state:
1
2
Select the track for the parameter you want to reset.
Choose Edit > Reset Parameter, or use the keyboard shortcut Command R (on
Macintosh) or Control R (on Windows).
To reset a track with multiple parameters, such as a filter or shape track, to its nonanimated default state:
1
2
Select the track you want to reset.
Choose Edit > Reset Filter or Edit > Reset Track, or use the keyboard shortcut
Command R (on Macintosh) or Control R (on Windows).
Creating Effects 153
Working with Value Curves
Every animatable parameter track in the timeline has a corresponding value curve. The
value curve plots the parameters value over time on a graph, and displays the location
of keyframes in the timeline. You can directly manipulate a parameters value curve to
adjust the movement of an effect over time.
Viewing the Value Curve
To view a parameters value curve, expand the parameters track.
Value curve controls for Position X
Value curve for Position X
154 Chapter 4
Using the Value Curve Controls
The value curve controls on the left side of the timeline allow you to adjust the visible
range of the graphs coordinates to more easily view and manipulate your curve. The
value curve controls do not change the graph itself, they only change the view of the
graph. By default, the graph shows the entire value range for that parameter, as in the
following example.
Wheel Control
The wheel control scales down the visible value range of the graph, which is useful if the
parameter undergoes very slight value changes and you want to view the curve in more
detail. If you scale the range down too much, parts of the curve might fall outside of the
visible region, as shown in the following example.
Drag wheel control to increase or decrease
value range
Creating Effects 155
Size to Fit
The Size to Fit button displays the minimum range of the graph at which the curve is
completely visible inside the track. In other words, the lowest value in the curve
becomes the lowest value in the range of the graph, and the highest value in the curve
becomes the highest value in the range of the graph. Click the Size to Fit button to view
your entire curve at once with the maximum detail.
Click to resize value curve to fit track
Ruler
The ruler on the right side of the value curve control area displays the parameter values
that the graph plots over time. You can drag the ruler up or down to move to a different
range of values while preserving the shape and proportions of your curve.
Drag ruler to change value range
156 Chapter 4
Reset
The reset button resets the value range of the graph to the default view, which displays
the entire range of parameter values.
Click to reset graph to default value range
Manipulating the Value Curve
You can directly adjust the value curve by dragging the keyframe points on the curve, as
shown in the following illustration.
Drag any keyframe point to adjust the curves
value at that point.
Creating Effects 157
Using Bzier Handles
When you use Ease In/Out as the interpolation type, you can manipulate the value curve
using Bzier handles to achieve a more natural curve. When a keyframes interpolation
type is set to Ease In/Out, red handles appear at the keyframe point. You can manipulate
the handles to control adjust the direction and tension of the curve.
158 Chapter 4
The Boris Library Browser
The Boris Library Browser allows you to quickly preview and apply settings files from the
KeyFrame Library, including settings files that you add or customize. The KeyFrame
Library is a collection of preset effects that is automatically installed on your system
when you install Boris FX. You can add, remove, or change these settings files at any
time, but they must remain at the correct location on your hard drive in order to be
accessible from the Library Browser. For more information regarding the installation
and location of the KeyFrame Library, see Boris FX Keyframe Library on page 12.
Library Browser
Creating Effects 159
Opening the Library Browser
To open the Library Browser, choose File > Open Library Browser.
Lists folders available in KeyFrame Library. Click
folder name to preview effects in that folder.
Animated preview
of currently
selected effect
Displays effects in
currently selected
folder. Click any
thumbnail to
preview effect.
Applies effect to
timeline and exits
browser.
Displays animated
effect thumbnails.
Displays high quality
animated preview.
Exits browser without
applying effect.
Previewing and Applying Effects in the Library Browser
You can use the Library Browser to preview effects from any folder in the KeyFrame
Library and apply them to the timeline.
1
Click the name of any folder in the Available Categories window. Animated
thumbnail images of each effect in that folder appear in the Available Effects
window.
160 Chapter 4
Click any thumbnail image to select the effect, and to display an animated RAM
preview of the effect in the Preview window. A red box appears around the
thumbnail image when the effect is selected.
If the settings file has been saved without creating a preview, no preview image is
associated with that effects thumbnail image. However, you can still preview and
apply the effect in the Library Browser by selecting the empty thumbnail.
To create a preview for the settings file, select the Save Preview option in the dialog
box when you save the settings file.
Click OK to apply the currently selected effect to the timeline and close the Library
Browser. Click Cancel to close the browser without applying an effect to the
timeline.
Animate Thumbnails
Select this option to preview animated versions of the effect
thumbnails.
Best Quality Preview
Select this option to display a high-quality animated preview in
the preview window.
Using the Animate Thumbnails and Best Quality Preview both require additional
RAM and can slow down the preview. You might need to deselect these options if
you do not have sufficient RAM available.
Creating Effects 161
Previewing Effects
When you have finished keyframing tracks and filters, you can preview the effect to see
what the rendered output will look like.
Playing the Preview
You can preview your effect by pressing the space bar or clicking on the Play button in
the Composite window.
You can preview the content of an
individual track by clicking the tracks
Preview button, or by choosing Track >
Preview Track. These commands open a
new window that displays only that tracks media and filters.
Preview
Preview to RAM
Choose Preview > Preview to RAM to see animations and effects in the current Preview
window played back in real time without rendering to disk. Your system will play back
as much of the effect as possible depending on your systems available memory.
If the Timeline window or Controls window is the active window, Preview to RAM plays
in the Composite window only.
The first time your effect plays in the Preview to RAM option your effect will play
more slowly. This is because Boris FX is computing and caching every frame. After
the first time the effect plays, it will play in real time. Preview to RAM plays from
the current position of the CTI forward. It will play once, loop play or play forward
and back, depending on which Loop setting is chosen in the Composite window.
Preview to RAM on Monitor
Choose Preview > Preview to RAM on Monitor to view your preview to RAM on an
external video monitor. This option may not be available in all host applications.
Preview Menu
The Preview Menu controls the way an effect is displayed.
162 Chapter 4
Update Monitor
Update Monitor previews every frame of your effect to an external video monitor
connected to your hardware.
This feature is not available for all host applications. See the Boris FX Release Notes
for more information.
Display on Monitor
Display on Monitor previews the current frame in the Boris FX Preview window to the
external video monitor.
Refresh Image
Refresh Image updates the Preview window to the correct frame for the current time in
the effect.
Using Update Source (described on page 163) makes Refresh Image unnecessary
since Update Source always updates your preview to the correct frame.
Toggle Quality
Toggle Quality toggles between the Fast and Best preview modes. These modes are set
in the Preferences window. For more information, see Fast and Best on page 101.
Toggle Mark
Toggle Mark toggles between the different Mark modes. The modes are None, Title-Safe
Area, and Grid. For more information on the different Mark types, see Mark Sub-menu
on page 163.
Creating Effects 163
Image Sub-menu
These settings control the source imagery used in the preview area.
Proxy
Selecting proxy allows you to view your effect even if you do not have
media associated with it. Instead, the numbers 1 and 2 are substituted
for the outgoing and incoming clips as determined by the host editing
application.
Source
Use Source to view a single frame of video associated with your effect.
The program shows the first frame of video throughout the effect. The
still image does not update as your effect moves.
Update
Source
Choosing Update Source allows you to view the actual video on a frameby-frame basis while previewing the effect. This mode slows the
playback, but allows for a completely frame accurate preview. (Some
hosts do not support this mode.)
Mark Sub-menu
The Mark settings display visual cues to help you align items and ensure images are
broadcast-safe. (Face and Media track preview windows do not display Marks.)
Title Safe
Area
Title Safe Area adds white boundaries to the Preview which helps to
ensure that your titles and images will not be cut off or distorted when
viewed on a television monitor. The innermost bounding box
represents the Title Safe area. The outermost bounding box represents
the Action Safe area.
Grid
Grid adds a white grid to the preview window. This can be a helpful
preview mode to work in when lining up titles along a common
baseline, or when placing multiple picture-in-picture images
symmetrically across the frame. You can set the number of grid cells in
the Preferences window. For more information, see Grid Cells on
page 102.
164 Chapter 4
Preview at 4:3 Aspect Ratio
Choose this option to display the project at the 4:3 aspect ratio, which is the standard
aspect ratio used by the television industry. Previewing your project at the 4:3 aspect
ratio accurately shows how your project will look when viewed on an actual television
monitor.
The remaining Preview Menu controls correspond to controls in the Composite
window. See Preview Controls on page 78 for more information.
Creating Effects 165
Saving Boris FX Settings
You can save Boris FX settings to your host application, where they are rendered, or you
can save the settings file to disk.
Saving Boris FX Settings to a Host Application
To save the effects settings with your host application and exit Boris FX, click Apply in
the Timeline.
If you open Boris FX effect from your host application after your effect has been
rendered and do not make any changes to your effect, click Cancel to exit Boris FX
and keep your effect rendered. Otherwise, you will need to render the effect again.
Saving Boris FX Settings to Disk
To save effect settings outside your host application, choose File > Save Settings. A dialog
box appears that lets you name and save the settings files.
Save Preview
Selecting the Save Preview option in the dialog box saves an animated thumbnail of the
saved settings file, which you can view in the Boris Library Browser. For more
information, see The Boris Library Browser on page 158.
Exporting Frames as Still Image Files
You can save any single frame in the Composite window or any preview window as a still
image file. To save a single frame as a still image file, click the appropriate preview
window and choose File > Export Preview to File. A dialog box appears that allows you
to name and save the file. The image is saved as either a PICT (Macintosh) or Targa
(Windows) file.
This option is not available in the KeyFramer.
166 Chapter 4
Opening Saved Settings
To open any previously saved settings file, Choose File > Open Settings. A dialog box
appears that allows you to navigate to the settings file. Locate the settings file you want
to open and click Open.
Opening Settings with the Library Browser
You can also open a saved settings file using the Boris Library Browser by choosing File
> Open Library Browser. The Library Browser allows you to preview settings files before
adding them to your timeline, enabling you to easily access frequently used settings files
and to preview previously saved effects.
For more information on the Library Browser, see The Boris Library Browser on
page 158.
Saving Selected Tracks
You can save any single track or group of tracks in an effect as a separate settings file.
This is useful if you want to save several tracks from a complex effect to use in a future
project. For instance, if you want to separate a foreground animation from the
background tracks, you can select and save only the foreground tracks in a separate
settings file.
1
2
3
Select the track(s) you want to save as a settings file.
Choose File > Save Selected Tracks.
A dialog box opens that allows you to name the settings file and choose the location
where you want to save it. Click Save.
Creating Effects 167
Inserting Settings Into an Effect
You can insert a settings file into any existing settings file.
1
2
3
4
Open a settings file in the KeyFramer or host application.
Select the track above which you want to insert the new tracks. For example, if you
want the inserted tracks to appear at the top of the timeline, select the topmost
track.
Choose File > Insert Settings.
A dialog box opens that allows you to choose an existing settings to insert. Click
Open.
168 Chapter 4
Rendering Effects
Render a Boris effect that same way you would render any effect within your host
application. Consult your host applications manual for more information.
Important Notes About Rendering Effects
Be sure to turn on the Visibility of all the tracks and filters you want to appear in
the effect before rendering. If a tracks or filters Visibility is turned off in the
timeline when you render the effect, it will not appear in the rendered output.
Check the Render Options Preferences window to ensure that you have selected the
correct render settings for the effect.
Changes to the Preview and Composite windows do not affect the rendered output.
Therefore, changing the resolution, quality, or size; displaying on-screen controls,
grids, and other marks; or viewing only selected channels does not affect the
rendered output.
The Boris FX timeline is rendered from the bottom up. For example, if several filters
are applied to one track, then the filter that appears closest to the bottom of the
timeline is rendered first, followed by the other filters.
See The Rendering Pipeline on page 169 for more information about the order in
which the elements of an effect are rendered.
Creating Effects 169
The Rendering Pipeline
Boris FX renders the elements of a shape in a particular order, which is referred to as the
rendering pipeline. This order is represented in the timeline by the individual tracks in
the timeline, each of which rendered separately. The tracks are rendered starting from the
track at the bottom of the timeline, and moving up.
The rendering pipeline makes it possible to have both upstream and downstream filters
and masks. The rendering order is displayed in the following diagram. This example uses
a Cube shape, but the same information applies to any of the Boris FX shapes:
Any filters and masks applied after
Transformations are referred to as
downstream.
Downstream filters and masks are applied to
the entire shape.
Any filters and mask applied before
transformations are referred to as upstream.
Upstream filters and masks are applied to only
the face of the shape, rather than the entire
shape. This means you can apply different
filters and masks to each individual face of a
shape.
Legend
Source image
Face track
Filter
Rendered output
Shape
transformations
Mask
170 Chapter 4
SHAPES
173
Chapter 5
Shapes
Overview . . . . . . . . . . . . . . . . . . . . . . . . . . . . . . . . . . . . . . . . . . . . . . . . . . . . . . . . . .175
Mapping Media to the Faces of a Shape . . . . . . . . . . . . . . . . . . . . . . . . . . . . . . . . . . . 175
Common Parameters . . . . . . . . . . . . . . . . . . . . . . . . . . . . . . . . . . . . . . . . . . . . . . . . .177
Position Tab . . . . . . . . . . . . . . . . . . . . . . . . . . . . . . . . . . . . . . . . . . . . . . . . . . . . . . . . . 177
Pivot Tab . . . . . . . . . . . . . . . . . . . . . . . . . . . . . . . . . . . . . . . . . . . . . . . . . . . . . . . . . . . . 180
Light Tab . . . . . . . . . . . . . . . . . . . . . . . . . . . . . . . . . . . . . . . . . . . . . . . . . . . . . . . . . . . . 181
Tips for Using Lighting Controls . . . . . . . . . . . . . . . . . . . . . . . . . . . . . . . . . . . . . . 182
Shadow Tab . . . . . . . . . . . . . . . . . . . . . . . . . . . . . . . . . . . . . . . . . . . . . . . . . . . . . . . . . 184
Camera Tab . . . . . . . . . . . . . . . . . . . . . . . . . . . . . . . . . . . . . . . . . . . . . . . . . . . . . . . . . 185
Crop Tab . . . . . . . . . . . . . . . . . . . . . . . . . . . . . . . . . . . . . . . . . . . . . . . . . . . . . . . . . . . . 187
Mask Tab . . . . . . . . . . . . . . . . . . . . . . . . . . . . . . . . . . . . . . . . . . . . . . . . . . . . . . . . . . . . 189
Composite Tab . . . . . . . . . . . . . . . . . . . . . . . . . . . . . . . . . . . . . . . . . . . . . . . . . . . . . . . 190
Flat 3D . . . . . . . . . . . . . . . . . . . . . . . . . . . . . . . . . . . . . . . . . . . . . . . . . . . . . . . . . . . .194
Motion Blur Tab . . . . . . . . . . . . . . . . . . . . . . . . . . . . . . . . . . . . . . . . . . . . . . . . . . . . . . 195
Border Tab . . . . . . . . . . . . . . . . . . . . . . . . . . . . . . . . . . . . . . . . . . . . . . . . . . . . . . . . . . 197
Lights Tab . . . . . . . . . . . . . . . . . . . . . . . . . . . . . . . . . . . . . . . . . . . . . . . . . . . . . . . . . . . 199
Common Parameters . . . . . . . . . . . . . . . . . . . . . . . . . . . . . . . . . . . . . . . . . . . . . . 200
Diffuse Specular Parameters . . . . . . . . . . . . . . . . . . . . . . . . . . . . . . . . . . . . . . . . 201
Spotlight Parameters . . . . . . . . . . . . . . . . . . . . . . . . . . . . . . . . . . . . . . . . . . . . . . 201
Understanding Position and Target Controls in Spotlight . . . . . . . . . . . . . . . . . 203
Cube . . . . . . . . . . . . . . . . . . . . . . . . . . . . . . . . . . . . . . . . . . . . . . . . . . . . . . . . . . . . .205
Cube Tab . . . . . . . . . . . . . . . . . . . . . . . . . . . . . . . . . . . . . . . . . . . . . . . . . . . . . . . . . . . . 206
Sphere . . . . . . . . . . . . . . . . . . . . . . . . . . . . . . . . . . . . . . . . . . . . . . . . . . . . . . . . . . . .208
Sphere Tab . . . . . . . . . . . . . . . . . . . . . . . . . . . . . . . . . . . . . . . . . . . . . . . . . . . . . . . . . . 209
Cylinder . . . . . . . . . . . . . . . . . . . . . . . . . . . . . . . . . . . . . . . . . . . . . . . . . . . . . . . . . . .213
Cylinder Tab . . . . . . . . . . . . . . . . . . . . . . . . . . . . . . . . . . . . . . . . . . . . . . . . . . . . . . . . . 214
Page Turn . . . . . . . . . . . . . . . . . . . . . . . . . . . . . . . . . . . . . . . . . . . . . . . . . . . . . . . . .219
Light Tab . . . . . . . . . . . . . . . . . . . . . . . . . . . . . . . . . . . . . . . . . . . . . . . . . . . . . . . . . . . . 220
Page Turn Tab . . . . . . . . . . . . . . . . . . . . . . . . . . . . . . . . . . . . . . . . . . . . . . . . . . . . . . . 221
3D Text . . . . . . . . . . . . . . . . . . . . . . . . . . . . . . . . . . . . . . . . . . . . . . . . . . . . . . . . . . .223
The Text Window . . . . . . . . . . . . . . . . . . . . . . . . . . . . . . . . . . . . . . . . . . . . . . . . . . . . . 224
Tabs and Rulers . . . . . . . . . . . . . . . . . . . . . . . . . . . . . . . . . . . . . . . . . . . . . . . . . . 224
174 Chapter 5
Importing Text Files . . . . . . . . . . . . . . . . . . . . . . . . . . . . . . . . . . . . . . . . . . . . . . . 225
Previewing Text . . . . . . . . . . . . . . . . . . . . . . . . . . . . . . . . . . . . . . . . . . . . . . . . . . 225
Updating Text . . . . . . . . . . . . . . . . . . . . . . . . . . . . . . . . . . . . . . . . . . . . . . . . . . . . 225
Style Controls . . . . . . . . . . . . . . . . . . . . . . . . . . . . . . . . . . . . . . . . . . . . . . . . . . . . 225
Margin Controls . . . . . . . . . . . . . . . . . . . . . . . . . . . . . . . . . . . . . . . . . . . . . . . . . . 227
Shape Controls . . . . . . . . . . . . . . . . . . . . . . . . . . . . . . . . . . . . . . . . . . . . . . . . . . . . . . . 228
Position Tab . . . . . . . . . . . . . . . . . . . . . . . . . . . . . . . . . . . . . . . . . . . . . . . . . . . . . 229
Lights Tab . . . . . . . . . . . . . . . . . . . . . . . . . . . . . . . . . . . . . . . . . . . . . . . . . . . . . . . 230
Using Lighting Controls . . . . . . . . . . . . . . . . . . . . . . . . . . . . . . . . . . . . . . . . . . . . 231
3D Tab . . . . . . . . . . . . . . . . . . . . . . . . . . . . . . . . . . . . . . . . . . . . . . . . . . . . . . . . . 232
Shapes 175
Overview
Each of the different shape types maps a source image onto a 3D modeled object. All of
the shapes allow you to you map independent video sources onto different surfaces
within the shape, to crop source images before they are applied to the shape, to move
and rotate the object in 3D space, and to apply lighting and shadow effects to the object.
Cube
Sphere
Page Turn
Mapping Media to the Faces of a Shape
Each shape has one or more Face tracks in the timeline which allow you to map color,
video, or still image media to any of the faces of the shape.
176 Chapter 5
To map media to the faces of a shape:
1
Expand the shape track in the
timeline.
If you do not see separate tracks for
each face of the shape, click the
Multi/Single Input icon
shape tracks Multi/Single Input
icon to switch to Multi Input mode.
Multi Input mode can be used with any shape except Flat 3D, which only has one
face.
2
Click the Media icon for the face whose media you want to change, and choose the
media type from the menu. For example, if you want to map a still image to the top
of the cube, click the Media icon in the Top Face track, then choose Still Image File
from the menu.
Navigate to the file you want to use.
The image updates in the Composite
window.
Shapes 177
Common Parameters
These parameters are shared by all of the shape effects. Exceptions are noted where
applicable.
Position Tab
The Position tab contains parameters that control the location of the shape in 3D space,
the opacity of the image, and the size of the shape. Additional parameters allow you to
change the images perspective along the X, Y, and Z axes.
Position X and Position Y adjust the horizontal and vertical location of the object.
Position Z adjusts the apparent depth of the image.
Position Z is not available in Sphere or Cylinder.
Trails creates a motion trail, a series of residual images that follow the object as it moves.
Whole number Trails values determine the number of distinct trails that are visible.
Fractional numbers scale the opacity of the trails. For example, setting Trails to 3.0
178 Chapter 5
produces three motion trails following the moving shape. Increasing the Trails value to
3.5 increases the opacity of the three trails. If Trails is increased to 4.0, a fourth trail is
added. No trails are visible if the object is stationary.
The Trails parameter in each shape's Position tab has no effect if the shape is inside
of a 3D Container. Use the 3D Container's Trails control instead. See 3D Containers
on page 237 for more information.
Trails=2.0
Trails=4.0
Opacity sets the degree of opacity of the image and is scaled as a percentage. A setting
of 0% makes the image completely transparent, whereas a setting of 100% makes the
image completely opaque.
Scale X and Scale Y change the size of the object along the X and Y axes respectively.
These parameters are scaled as percentages of the objects original width or height.
Thus, a Scale X setting of 200 produces an object twice as wide as the original object.
Cube and 3D Text have an additional Scale Z parameter, which allows you to change the
size of the object along the Z axis. Scale Z is scaled as a percentage of the objects original
depth.
In Sphere, there is only one scale control because the object is scaled equally in all
directions.
Shapes 179
Tumble, Spin, and Rotate change the images perspective along the X, Y, and Z axes
respectively. Tumble, Spin, and Rotate can be animated over values greater than 360
in order to make the shape complete more than one full revolution.
Tumble
Spin
Rotate
When working with flat images, Spins or Tumbles that are set at 90 or 90 appear
invisible because the image is turned on its edge. It may be helpful to move the
time indicator off the currently selected frame to see how it plays back over time.
Normally, these controls rotate the object around its center, but when using Cube,
Flat 3D, or 3D Text, you can set an external pivot point around which to tumble,
spin, or rotate these objects. For more information on this feature, see Pivot Tab
on page 180.
Selecting Draw Wireframe displays the shape as an outline. Using a wireframe speeds up
preview time so you can quickly make adjustments to positioning parameters. When
you have finished making changes, deselect this option to view the complete effect
before rendering.
Draw Wireframe is not available in Sphere, Cylinder, or Page Turn.
180 Chapter 5
Pivot Tab
The parameters in the Pivot tab set an external pivot point around which the object
tumbles, spins, or rotates.
The Pivot tab is not available in Sphere, Cylinder, or Page Turn.
Anchor determines how the object moves when you tumble, spin, or rotate it.
When Anchor is set to To Position, the object rotates around its own center point.
When Anchor is set to Independent, the object rotates around the point defined by
the Pivot X, Pivot Y, and Pivot Z settings.
When Anchor is set to Independent, Pivot X, Pivot Y, and Pivot Z determine the
coordinates of a point around which the object revolves when you tumble, spin, or
rotate it. These controls have no effect when Anchor is set to To Position.
Shapes 181
Light Tab
The Light tab contains parameters that add lighting to the shape. You can control the
intensity, type, color and falloff of the applied light, and the position of the light source
in 3D space.
Flat 3D, Page Turn, and 3D Text have their own specialized lighting controls. For
more information on these controls, see Lights Tab on page 199, page 220, and
page 230, respectively.
Ambient adjusts the total amount of diffuse light on the image. The default setting of
100 does not add or subtract ambient light from the source image. Decreasing this
setting makes the image darker before the other lights are applied. Ambient light
illuminates or darkens the image evenly, and is unaffected by any other lighting
parameters.
Color controls the color of the applied light (which includes the Specular and Diffuse
lights, but not Ambient light).
Light X and Light Y position the light source in space by moving the light parallel to the
image plane along the X and Y axes.
182 Chapter 5
Distance positions the depth of the light source relative to the image plane. A Distance
value of 100 places the light one source width above the image plane. Distance can be
negative, which places the light behind the image plane. If Distance is negative, the light
can be seen only if the object is rotated or displaced so that all or part of it is behind the
light source (that is, the light source always points in toward the object, never out at the
viewer).
Specular simulates the effect of lighting a glossy surface from a point source, creating a
small spot of intense light whose falloff can be varied. Increasing this value adds
reflected light to the surface.
Diffuse determines the amount of non-directional diffuse light applied to the object.
Increasing Diffuse brightens the object uniformly.
Falloff controls the rate at which the Specular light falls off from the center of the lit
region. A higher Falloff value creates a more concentrated highlight, simulating a shiny,
highly reflective surface. A lower Falloff value causes light to spread more evenly
throughout the lit region, simulating a rougher, less reflective surface.
Both Specular and Diffuse light are affected by the light Color, but only Specular
light is affected by Falloff.
Tips for Using Lighting Controls
You can use the lighting controls together to accentuate the three-dimensional
appearance of an object and simulate the texture of the lit surface. Below are some
of the different ways to use Ambient, Diffuse, and Specular light in conjunction to
create dramatic lighting effects.
Example 1: Glossy Surface
To create the appearance of a glossy
surface, increase both the Specular light
and Falloff to create a small, intensely lit
spot. In the example to the left, Specular
is set to 250 and Falloff is set to 25.
Shapes 183
Example 2: Matte Surface
To create a surface that appears more
matte, use only Diffuse light and
decrease Ambient light to accentuate the
three-dimensional appearance of the
object. In this example, Diffuse is set to
300 and Ambient is set to 50.
Example 3: Light Source Close to Surface
For a dramatic effect which simulates a
light source very close to the surface, use
both Specular and Diffuse light to create
an intensely lit central spot and a large
falloff area, then reduce Ambient light to
leave the unlit area in complete
darkness. In this example, Ambient is set
to 0, Specular to 100, Diffuse to 300, and
Falloff to 6.
184 Chapter 5
Shadow Tab
The controls in this tab create and style a drop shadow behind the object as it moves in
3D space.
When Shadow On is selected, the drop shadow is visible.
Distance sets the distance (in pixels) between the shadow and the image.
Opacity sets the opacity of the drop shadow, and is scaled as a percentage. At a value of
100, the shadow is completely opaque. Lower Opacity values allow the background
image to be seen through the shadow. At a value of 0, the shadow is completely
invisible.
Softness controls the softness of the edges of the shadow. Use a low value to emulate the
look of a shadow in hard light, or increase the value for a more diffuse shadow effect.
Color sets the color of the shadow.
Angle determines the direction of the drop shadow. A setting of 0 places the shadow to
the right of the image; a setting of 90 places it directly below the image. You can
animate the shadow using Angle values greater than 360 in order to make it undergo
one or more full revolutions.
Shapes 185
Camera Tab
This tab provides control over the camera perspective of the object, using X, Y and Z
coordinates.
The Camera tab is not available in Sphere, Cylinder, or Page Turn.
Camera X and Camera Y set the horizontal and vertical position of the focal point of the
camera (the point on the image plane at which the camera is pointed).
Camera X=80, Camera Y=420
Camera X=630, Camera Y=20
186 Chapter 5
Distance sets the model cameras distance from the object. Decreasing this setting places
the camera closer to the object, exaggerating the perspective on portions of the object
that are closest to the camera.
Distance=500
Distance=2000
Shapes 187
Crop Tab
The Crop tab contains parameters that crop the original image applied to the shape.
The Crop tab is not available in 3D Text.
The Distance controls crop the edges of your image using the Left, Top, Right, and
Bottom settings. These values refer to a percentage of the original image. For example,
setting Top to 10 crops the top side a distance that is 10% of the original image.
Top, Left, Bottom, and Right refer to the sides of the original image before it is
transformed in 3D space. For example, if you tumble an image 180 so that it
appears upside-down, blending the Top affects the top of the original image, which
is actually the bottom of the tumbled image.
The Softness controls soften the cropped edges by reducing their opacity. The Left, Top,
Right, and Bottom determine the width, in pixels, of the transparent band on each edge
of the image.
188 Chapter 5
If Style is selected, the corners of the cropped image form right angles. When Style is
deselected, the corners are rounded. If all of the Softness controls are at 0, Style has no
effect.
Style off
Style on
Shapes 189
Mask Tab
The Mask tab functions similarly to the crop tab, except that it masks the shape track
after shape transformations are applied, whereas cropping takes place before shape
transformations are applied. In other words, the size and location of the mask remain
the same regardless of the position of the object. The mask does not tumble, spin, or
rotate along with the shape.
Transformed shape
Cropped
Masked
190 Chapter 5
The Distance controls define the edges of the mask using the Left, Top, Right, and
Bottom settings. These values determine the distance, in pixels, between each edge of
the mask and the corresponding edge of the source image.
Select Invert Mask to invert the mask.
The Softness controls soften the edges of the mask by rendering them transparent. The
Left, Top, Right, and Bottom determine the width, in pixels, of the transparent band on
each edge of the mask.
If Style is selected, the corners of the mask form right angles. When Style is deselected,
the corners are rounded. If all of the Softness controls are at 0, Style has no effect.
Composite Tab
The Composite tab is common to all shapes and provides parameters that select an
apply mode, adjust various mix controls, and composite the shape over other
objects.
Shapes 191
Opacity sets the degree of opacity of the object and is scaled as a percentage. A setting
of 0% makes the image completely transparent, whereas a setting of 100% leaves it
completely opaque.
The Apply Mode setting determines how the object is composited over objects below it
in the timeline.
Normal apply mode
Scale Screen apply mode
Lightness apply mode
For descriptions of all the possible Apply Modes, see Appendix B, Apply Modes on
page 267.
Apply Mix blends the Apply Mode setting with the Apply Mix From setting. The resulting
mixed mode is used to composite the shape. For example, if Apply Mode is set to
Lightness, and Apply Mix From is set to Normal, then Apply Mix blends the Lightness and
Normal apply modes. In this case, an Apply Mix setting of 0 produces the Normal apply
mode, and an Apply Mix setting of 100 produces the Lightness apply mode. An Apply Mix
setting of 50 blends the two apply modes equally.
Use Apply Mix to soften the effect of a given apply mode, or animate Apply Mix to blend
from one apply mode to another over time.
Brightness adjusts the brightness of the object after it has been composited over the
background objects.
Brightness=30
Brightness=0
Brightness=30
192 Chapter 5
Contrast adjusts the contrast of the object after it has been composited over the
background objects.
Contrast=60
Contrast=0
Contrast=60
Mix Back mixes the Normal apply mode with the chosen apply mode, or mixes the
chosen apply mode with a transparent application of the shape. When Mix Back is 100,
the Normal apply mode is used to composite the shape. As the Mix Back approaches 0,
the program increasingly mixes the Normal mode with the chosen apply mode; when
Mix Back is 0, the chosen apply mode is used to composite the shape. If you decrease
the setting below 0, the object becomes increasingly transparent, and at a value of 100
the object is completely transparent.
In this example, Mix Back is set to 100, and the Normal
apply mode is used to composite the sphere over the
background. When Mix Back is 0, the Apply Mode setting
has no effect.
As you decrease Mix Back, the Normal apply mode blends
increasingly with the selected apply mode, in this case
Scale Screen. In this example, Mix Back is set to 50, creating
an equal blend of the Normal and Scale Screen apply
modes.
Shapes 193
At a Mix Back setting of 0, only the Scale Screen apply
mode is used.
Negative Mix Back values make the sphere increasingly
transparent. In this example, Mix Back is set to 50.
194 Chapter 5
Flat 3D
The Flat 3D shape models the source image on a two-dimensional plane; however, the
plane itself exists in three dimensions. Thus it can rotate around the X, Y, and Z axes and
be positioned in 3D space.
Some of the Flat 3D shape control tabs change or become unavailable when you
are using the shape in a 3D container. For more information, see Using Track
Controls Within a 3D Container on page 240.
Some of the Flat 3D tabs are identical to the corresponding tabs in other shapes.
These tabs are described in Common Parameters on page 177. SeePosition Tab
on page 177, Pivot Tab on page 180, Camera Tab on page 185, Shadow Tab on
page 184, Crop Tab on page 187, Mask Tab on page 189, and Composite Tab
on page 190 for details.
Shapes 195
Motion Blur Tab
Motion Blur creates a realistic blur on an object when you animate its movement,
simulating the effect of shooting a moving object on film. The blur is most
pronounced when the object is moving quickly and when it is rotating or spinning
through space, and more subtle when it is moving slowly. Motion Blur is not visible
if the image is static.
Motion Blur is an especially memory-intensive feature. For this reason it is
particularly useful to use a lower resolution and/or Draft preview mode in creating
the effect.
Select Enable Motion Blur to turn Motion Blur on.
196 Chapter 5
The Shutter Angle parameter refers to the workings of a conventional film camera.
Normally the shutter is open to 180, meaning that the shutter is open for half of each
frame. Increasing the angle will keep the shutter open longer, creating a wider blur.
Decreasing the angle produces a thinner blur.
Shutter Angle=50
Shutter Angle=200
The Smoothness setting determines how many times the effect samples between the
time the shutter opens and the time it closes in composing the render. Increasing the
number of samples creates a smoother blur but increases render and preview time
proportionately. Choose Low, Medium, High, or Highest. Low uses the fewest samples,
while Highest uses the most.
Selecting Adaptive causes the effect to take fewer samples when the source is moving
more slowly. Turning this checkbox on should not have a visible effect on the render, but
will improve rendering speed.
Shapes 197
Border Tab
The Border tab creates borders around the shape.
Width controls the width of the border. Width values are measured in pixels and are
based on an image scale of 100%. If you adjust the scale of the image, the border is
scaled along with it.
Opacity adjusts the opacity of the border and is scaled as a percentage. When Opacity is
100, the border is completely opaque. Lower Opacity values allow the background to be
seen through the border. When Opacity is 0, the border is completely transparent.
Softness adjusts the softness at the edges of the border. The amount of softness depends
on the width of the borderwider borders can accommodate a greater amount of
softness.
The Soften menu controls which borders are softened. If Softness is 0, the Soften menu
setting has no effect.
If Border and Source is selected, both the inner and outer edges of the border are
softened by the amount set with the Softness control.
If Border is selected, only the outer edges of the border are softened.
198 Chapter 5
If Source is selected, only the inner edges of the border are softened.
Border and Source
Border
Source
If you select Square Style, the corners of the border form right angles. When this option
is deselected, the corners are rounded.
Color controls the color of the borders.
Shapes 199
Lights Tab
The Lights tab allows you to work with up to three different lights to illuminate the
image.
Selecting Light 1 On, Light 2 On, or Light 3 On turns on one of the three lights. Deselecting
these options turns off the lights. Viewing each light individually can be useful if you
want to work with one light at a time.
Click one of the three numbered light bulb icons to adjust the controls for that light.
Ambient Light refers to the diffuse, non-directional light applied to the image before
additional light sources are added. Because it affects the whole image evenly, it does not
have any position controls. Decrease this value to darken the image before adding other
light effects.
200 Chapter 5
The Light Type setting determines whether the light source is a diffuse specular light or
a spotlight. Diffuse Specular combines both focused (specular) and diffuse light. You can
use this Light Type to create the appearance of a shiny surface lit by a point light source.
Spotlight simulates the look of a traditional theatrical spotlight.
Diffuse Specular
Spotlight
Common Parameters
These controls are shared by both the Diffuse Specular and Spotlight Light Types.
The Light X, Light Y, and Distance controls allow you to change the location of each light
source. Adjusting the Light X and Y settings moves the light along the horizontal and
vertical axes. Decreasing the Position value moves the light source closer or further from
the image, while increasing this value moves the light further away. Changing the
Position setting allows you to focus the light or to spread it out over a larger area.
Color controls the light color.
Apply Mode controls how the filtered image is composited with the source image.
For descriptions of all the possible Apply Modes, see Appendix B, Apply Modes on
page 267.
Experiment with different Apply Modes to achieve realistic lighting effects with
lights of various colors.
Apply Mix controls the mix of the specified Apply Mode with the Normal apply mode. If
the Apply Mode is Normal, Apply Mix has no effect and the parameter does not appear.
If Apply Mix is 0, Apply Mode has no effect. Increase Apply Mix to blend the Apply Mode
setting with the Normal apply mode.
Shapes 201
Diffuse Specular Parameters
The following controls appear when Diffuse Specular is chosen as the Light Type.
Intensity determines the amount of diffuse light on the image. Increasing the Intensity
value increases the size of the lit region and makes the center of the lit area look
increasingly bright.
Specular determines the amount of specular light applied to the image. Increasing this
value increases the amount of light at the center of the lit region (determined by the
Light X and Y and Position settings).
Intensity=50, Specular=0
Intensity=0, Specular=400
Intensity=50, Specular=400
Specular Falloff controls the relative softness of the edges of the region lit by specular
light. Increasing this value softens the edges of this region and decreases its size.
Specular=400, Specular Falloff=1
Specular=400, Specular Falloff=20
Spotlight Parameters
The following controls appear when Spotlight is chosen as the Light Type.
202 Chapter 5
Target X and Target Y set the X and Y coordinates for the point at which the spotlight is
aimed. Changing the Target point is analogous to pivoting a theatrical spotlight to follow
a performer on stage.
Cone Width adjusts the size of the light cone. Increasing this value increases the size of
the cone base, thereby making the lit area larger. Decreasing it makes the light cone
narrower and reduces the size of the lit region.
Note that unlike a physical spotlight, changing the cone width of the light does not
affect its intensity.
Intensity controls the brightness of the spotlight. Unlike the Diffuse Specular Intensity
parameter, changing Spotlight Intensity does not affect the size of the lit areathis can
be adjusted using the Cone Width parameter.
Edge Falloff controls the relative softness of the edges of the lit region. Leave Edge Falloff
at its default setting of 0 if you prefer a hard edge on the spotlight effect, or increase this
value to soften the edges of the lit region.
Keep in mind that Edge Falloff removes light from the edges of the lit region, so if
you want to maintain the size of the region while softening its edges, you need to
increase Cone Width accordingly.
If you select Point At Source, the Target coordinates are set relative to the undistorted
source, so that the light follows the source as it animates.
Shapes 203
Understanding Position and Target Controls in Spotlight
Try setting the Target point to the same coordinates as the Position coordinates on
a flat image (one not moved in 3D space). This places the light directly in front of
the Target, so the lit region it is close to circular.
As you move the Target point to either side, notice that the spotlight becomes more
elliptical the further it gets from the light source and as the angle between the
beam of light and the flat image becomes more acute.
Target X=15
Target X=75
A similar effect is produced by keeping the Target point stationary and moving the
location of the light source around. Using this technique it is possible to make the
shape of the spotlight even more elliptical, because the light source can be
positioned further off-screen while still lighting an object visible within the frame.
204 Chapter 5
Position X= 25
Position X=150
If you want the lit region to follow a moving object without changing shape,
animate both Position and Target controls at the same rate in order to keep their
relationship consistent.
Shapes 205
Cube
The Cube shape models the source image onto one or more faces of a cube. You can use
a separate media source for each of the six faces.
Some of the Cube tabs are identical to the corresponding tabs in other shapes.
These tabs are described in Common Parameters on page 177. See Position Tab
on page 177, Pivot Tab on page 180, Light Tab on page 181, Shadow Tab on
page 184, Camera Tab on page 185, Crop Tab on page 187, Mask Tab on
page 189, and Composite Tab on page 190 for details.
206 Chapter 5
Cube Tab
The parameters in the Cube tab allow you to separate the faces of the cube from each
other. You can also control the opacity of the faces of the cube that are facing the front
at any given time, allowing you to see the rear faces simultaneously.
Displacement detaches the faces of the cube from each other. You can animate this
setting from 2 to 0 to create an effect in which all six faces move toward each other to
form the cube. A setting of 0 keeps the faces in contact. A setting of 1.0 moves each face
Shapes 207
apart by the dimension of the attached faces. In other words, a Displacement of 1.0
moves the top and bottom by the height of the source image, and the other faces by the
width of the source.
Displacement=0.1
Displacement=0.25
Front Opacity adjusts the opacity of the one, two, or three front-most faces of the cube,
making the back faces partially or completely visible. The default setting of 100 causes
the front faces to retain their opacity, and a setting of 0 makes them completely
transparent.
208 Chapter 5
Sphere
The Sphere shape models the source image onto a sphere.
Some of the Sphere tabs are identical to the corresponding tabs in other shapes.
These tabs are described in Common Parameters on page 177. See Position Tab
on page 177, Light Tab on page 181, Shadow Tab on page 184, Crop Tab on
page 187, Mask Tab on page 189, and Composite Tab on page 190.
Shapes 209
Sphere Tab
The Sphere tab contains parameters that control the perspective of the viewer in
relation to the sphere, the percentage of the sphere covered by the image, the opacity
of the front of the sphere, and the way the source image is wrapped around the sphere.
Perspective determines the distance between the viewers eye and the surface of the
object. The maximum value places the viewer far away from the shape, and the
minimum value puts the viewer just above the surface. Increasing Perspective increases
the apparent size of the object and emphasizes the part of the object that is directly in
front of the viewer.
210 Chapter 5
A Perspective setting of 100 makes the image appear almost flat; only the foreshortening
near the edges of the circular outline of the sphere show the curvature of the shape. A
Perspective of 1 emphasizes the curvature, but shows only a small portion of the source
media. The default setting of 80 shows both the entire surface and creates a more
curved appearance.
Perspective=100
Perspective=10
Wrap % controls the extent to which the image wraps around the shape. As the Wrap %
approaches zero, the shape becomes less spherical and closer to the original flat image.
A Wrap % of 100 wraps the image completely around the sphere. As you reduce the
value, four things happen to the physical model: the radius gets larger, the image is
mapped on a smaller section of the 3D shape, the viewers eye moves further away, and
the aspect ratio is adjusted toward the original aspect ratio of the source. The overall
effect is a gradual flattening of the image as the sphere unwraps.
Wrap %=100
Wrap %=80
Wrap %=35
Shapes 211
If you spin, tumble, or rotate a sphere and then unwrap it, the object moves back
to its original position in 3D space as it unwraps. If you want to animate the sphere
so that it spins through one full revolution and unwraps as it spins, animate Spin
from 360 to 0 (or 360 to 0 to go the other direction). Otherwise, the images motion
counteracts the Spin you apply to it as it moves to the original, unrotated position.
Front Opacity controls the opacity of the image on the outside of the sphere. You can
use this setting to make the outside of the sphere partially or fully transparent to reveal
an image on the inside. A setting of 100 makes the outside of the sphere completely
opaque; a setting of 0 makes the outside completely transparent.
The Wrap setting determines how the source image wraps around the sphere.
Around wraps the image completely around
the shape. This is the most likely choice to use
to place media on the shape and spin or
tumble it. If the image is fully wrapped,
wrapping Around only shows roughly half the
source at any given time. This is not always
the best choice if you do not spin or tumble
your sphere. As you unwrap the sphere using
the Around setting, the source covers a
smaller part of the modeled shape, and the
uncovered area becomes transparent.
One Way renders two copies of the source
image, one on the front and one on the back
of the sphere. You can see the seam between
the two images if you spin the sphere 90 or
270. Unwrapping the sphere using One Way
causes multiple copies of the source (as many
as required to fill the shape) to wrap
horizontally around the shape.
212 Chapter 5
Back/Forth also renders two copies of the
source, but the back copy is a mirror image.
This causes the corresponding sides to line up
and mirror each other at the seams. This
setting unwraps in the same manner as the
One Way setting.
Front maps the image onto the front of the
sphere and leaves the back transparent. This
creates a semi-sphere, visible if you spin or
tumble the object. In this example, the
sphere has been rotated 90 to show the
transparent back half.
Tile is similar to One Way, but it also repeats
the image vertically as it unwraps. You can
create a tiled sphere by reducing Scale and
Wrap Percentage.
Shapes 213
Cylinder
The Cylinder shape maps the source media onto a cylinder.
Some of the Cylinder tabs are identical to the corresponding tabs in other shapes.
These tabs are described in Common Parameters on page 177. See Position Tab
on page 177, Light Tab on page 181, Shadow Tab on page 184, Crop Tab on
page 187, Mask Tab on page 189, and Composite Tab on page 190.
214 Chapter 5
Cylinder Tab
The Cylinder tab contains parameters that control perspective of the viewer in relation
to the cylinder, the percentage of the cylinder covered by the image, the opacity of the
front of the cylinder, the displacement of the cylinder on its axis, and the way the source
media wraps around the cylinder.
Perspective determines the distance between the viewers eye and the surface of the
object. The maximum value places the viewer far away from the shape, and the
minimum value puts the viewer just above the surface. Increasing Perspective increases
the apparent size of the object and emphasizes the part of the object that is directly in
front of the viewer.
Shapes 215
A Perspective setting of 100 makes the image appear almost flat; only the foreshortening
near the curved edges of the cylinder show the curvature of the shape. A Perspective of
1 emphasizes the curvature, but shows only a small part of the source. The default
setting of 80 shows both the entire surface and creates a more curved appearance.
Perspective=100
Perspective=10
Wrap % controls the extent to which the image wraps around the shape. As the Wrap %
approaches zero, the shape becomes less cylindrical and closer to the original flat image.
216 Chapter 5
A Wrap % of 100 wraps the source image completely around the cylinder. As the value is
reduced, four things happen to the physical model: the radius gets larger, the image is
mapped on a smaller section of the 3D shape, the viewers eye moves further away, and
the aspect ratio is adjusted toward the original aspect ratio of the source. The overall
effect is a gradual flattening of the image as the cylinder comes unwrapped.
Wrap % 100
Wrap % 75
If you spin, tumble, or rotate a cylinder and then unwrap it, the object moves back
to its original position in 3D space as it unwraps. If you want to animate the cylinder
so that it spins through one full revolution and unwraps as it spins, animate Spin
from 360 to 0 (or 360 to 0 to go the other direction). Otherwise, the images motion
counteracts the Spin you apply to it as it moves to the original, unrotated position.
Front Opacity sets the opacity level of the portion of the cylinder closest to the viewer.
Using this parameter you can make the front of the cylinder partially or fully transparent
to reveal an image on the inside. A setting of 100 makes the cylinder completely
opaque; a setting of 0 makes the front of the cylinder completely transparent.
Axial Displacement displaces the modeled cylinder along its own axis.
Axial Displacement=0
Axial Displacement=125
Axial Displacement= 125
Shapes 217
Wrap determines how the image is wrapped around the cylinder.
Around wraps the image completely around
the shape. If the Wrap % is 100, wrapping
Around only shows half the source at any
given time. Therefore, this is not always the
best choice if you do not spin or tumble your
cylinder. As you unwrap the cylinder, the
source covers a smaller part of the modeled
shape, and the uncovered area becomes
transparent.
One Way renders two copies of the source
image, one on the front and one on the back.
You can see the seam between the two
images if you spin the cylinder 90 or 270.
Unwrapping the cylinder using One Way
causes multiple copies of the source (as many
as required to fill the shape) to wrap
horizontally around the shape.
Back & Forth also renders two copies of the
source, but the back copy is a mirror image.
This causes the corresponding sides to line up
and mirror each other at the seams. This
setting unwraps in the same manner as One
Way.
218 Chapter 5
Front maps the image onto the front of the
cylinder and leaves the back transparent. This
creates a semi-cylinder, visible if you spin or
tumble the object, as shown in this example.
Shapes 219
Page Turn
Page Turn creates a 3D model of a page turning in a book or magazine, and allows you
to place media on both sides of the page.
Some of the Page Turn tabs are identical to the corresponding tabs in other shapes.
These tabs are described in Common Parameters on page 177. See Position Tab
on page 177, Shadow Tab on page 184, Crop Tab on page 187, Mask Tab on
page 189, and Composite Tab on page 190 for details.
220 Chapter 5
Light Tab
Light adds subtle highlights to accentuate the three-dimensional look of the Page Turn
effect.
Highlight adds a basic white light that illuminates the curve of the flap as it peels back,
and Shadow causes the flap to cast a shadow on the turning page. Increasing the
Highlight or Shadow values increases the intensity of the highlight or shadow,
respectively.
Shapes 221
Page Turn Tab
The Page Turn tab contains parameters that control the shape of the flap, the amount
of the underlying image revealed by the effect, the opacity of the page, and the direction
of the fold in the page.
Radius sets the radius of the 3D-modeled flap as the page turns. Reducing Radius makes
the flap sharper and more like a crease, and increasing it makes the flap more
cylindrical.
Radius=25
Radius=60
222 Chapter 5
Offset controls the amount of the page that peels off over the duration of the effect. An
Offset of 0 leaves the source image undistorted, whereas an Offset of 100 peels the page
off completely, revealing the track below.
Offset=40
Offset=60
Front Opacity adjusts the transparency of the flap. A setting of 100 makes the flap
completely invisible, whereas a setting of 0 leaves the flap completely opaque.
Direction sets the angle between the fold in the page and the horizontal axis.
Direction=70
Direction=300
Shapes 223
3D Text
3D Text allows you to create three-dimensional text effects with adjustable bevels and
extrusions (depths). You can also use texture tracks in the timeline to map media to the
front and back faces, extrusions, and bevels.
Bevel
Front Face
Extrusion
3D Text can be manipulated on three levels.
The controls in the Text Window affect text on a character basis, allowing you to
assign fonts, sizes, and styles to individual letters or numbers. These controls are
only available in the Text Window and do not create additional tracks on the
timeline; therefore, they cannot be animated.
3D Text is a shape, and has shape control tabs similar to the other shapes. You can
use these controls to position, rotate, and scale the text in 3D space, adjust the
camera perspective, apply lights, and adjust bevels and extrusions. The shape
controls affect the entire effect (rather than individual characters), and can be
animated by setting keyframes in the timeline. If you would like to use the shape
controls to adjust individual characters, you need to put each character on a
separate track, either by selecting Track > Break Up Text or manually creating the
necessary tracks.
When 3D Text is chosen as a shape type, several texture tracks appear in the
timeline. Texture tracks allow you to choose a color or media file to map to the
front, back, extrusions, and bevels of the text effect. These controls affect the entire
effect (rather than individual characters) and can be animated by setting keyframes
in the timeline.
3D Text is an especially memory-intensive feature. For this reason it is particularly
useful to use a lower resolution and/or Draft preview mode in creating the effect.
224 Chapter 5
The Text Window
The controls in the Text window allow you to create, import, and edit text media for
inclusion in your text effect. These controls operate on a character basis, so you can
assign separate fonts, sizes, and styles to individual characters or groups of characters.
Since these parameters do not create tracks in the timeline, they cannot be
animated.
The upper portion of the text window is the text preview area. You can type in text in
this area, then select one or more characters to make style changes.
Tabs and Rulers
The text preview area is bordered by rulers to
help you precisely position your text within the
window. To create a tab, click anywhere on the
horizontal ruler and drag to position a new tab.
Click the tab marker to change the tab from left
justified to right or center justified.
Tab justified
left
Tab justified
right
Tab justified center
Shapes 225
Notice that some areas of the rulers are white and others are grey. The white area
represents the text area. The margin width is displayed as the dark grey area. The total
of the two areas combined equals the Page Width value.
The Page Width control is described in Margin Controls on page 227.
Importing Text Files
To import a Simple Text file (on Macintosh) or a Rich Text Format file (on
Windows), click the Import File button. This brings up a dialog box which
allows you to navigate and select a text file to import. Note that all style settings in the
original file are retained when brought into the text window.
Previewing Text
Ratio sets the ratio of the text in the preview window to its actual size. Use
smaller preview ratios to work with large bodies of text, or to decrease
preview time.
Updating Text
To update the text in the composite window, click the Update button. The
Composite window displays changes made in the text window.
If Auto Update is selected, the Composite window updates automatically
as you make changes in the text window. Note that using Auto Update
increases preview time.
Style Controls
The style controls set the font and size of the characters, and adjust the tracking,
leading, and kerning of the texts.
226 Chapter 5
Use the font menu to choose a font from the list of fonts available
on your system. Then set the font size using the size menu, or by
typing in a custom font size. The font size menu retains the three
most recently used custom font sizes.
The size buttons scale the size of all of the fonts in the selection up
or down by 10 points. This feature is useful if you have imported
or created a text effect which contains multiple font sizes, and
want to scale all of them up or down equally without changing the size of each
individual character or selection.
To justify text horizontally, click one of the justification buttons.
You can choose left, center, or right justification. The text is
justified in relation to the page width and height you have set.
Tracking adjusts the spacing, in pixels, between the characters in the text window. This
parameter affects the text globally, regardless of which characters are currently selected.
Leading adjusts the spacing, in pixels, between multiple lines of text. This parameter
affects the text globally, regardless of which characters are currently selected.
Kerning adjusts the horizontal spacing, in pixels, of a selected group of characters
without affecting the text globally.
Shapes 227
Margin Controls
The Margin controls set the distance of the text from the edges of the text page and
control word wrapping.
Word Wrap creates additional lines of text if the text exceeds the Page Width value. As a
word passes the limit of the Page Width, it moves to the next line. Deselecting this option
creates one continuous line of text regardless of the Page Width setting, allowing you to
use the text as a continuous crawl.
Word Wrap on
Word Wrap off
228 Chapter 5
Shape Controls
The Control window displays the parameters controlling the 3D Text shape, which are
organized into five tabs. These parameters position and rotate the shape in 3D space,
apply lighting to the text, control camera perspective, and adjust the size of bevels and
extrusions. The shape controls affect the entire effect (rather than individual characters),
and can be animated by setting keyframes in the timeline.
If you want to use the shape controls to adjust or animate individual characters,
you need to put each character on a separate track.
Some of the 3D Text shape tabs are identical to the corresponding tabs used by the
other shapes. These tabs are described in Common Parameters on page 177. See
Pivot Tab on page 180, Camera Tab on page 185, Shadow Tab on page 184,
Composite Tab on page 190, and Mask Tab on page 189 for details.
Shapes 229
Position Tab
The Position tab contains controls that position and rotate the text in 3D space, scale the
text up or down along the X, Y, and Z axes, and adjust the opacity of the text.
Tracking controls the global spacing of the characters in the effect. Unlike the Text
Tracking control in the Text Window, the Position tabs Tracking parameter has a track
in the timeline and can be animated.
Descriptions of the remaining parameters in this tab can be found in the Shape
Effects: Common Parameters section. See Position Tab on page 177 for details.
230 Chapter 5
Lights Tab
The light controls allow you to apply up to three separate lights to the text effect. These
lights are modeled as non-directional point sources that can be positioned in 3D space.
You can also adjust and animate the lights color and intensity, and control the amount
of ambient light on the entire object.
Click one of the three numbered light bulb icons to adjust the controls for that light.
Ambient adjusts the total amount of diffuse light on the image. The default setting of
100 does not add or subtract ambient light from the source image. Decreasing this
setting makes the image darker before the other lights are applied. Ambient light
illuminates or darkens the image evenly, and is unaffected by any other lighting
parameters.
Light X and Light Y position the light source in space by moving the light parallel to the
image plane along the X and Y axes.
Distance positions the light source relative to the image plane. Negative Distance values
place the light behind the object and move the light away from the viewer. Positive
Distance values bring the light source closer to the viewer.
Color determines the color of the light.
Shapes 231
Intensity controls the brightness of the light.
Using Lighting Controls
The light sources in 3D Text are modeled as non-directional point sources. From a
distance they light the surfaces of the text fairly evenly. When they are placed closer
to the text they produce a lit region that is brighter in the center than at the edges.
You can move the lights in 3D space to accent the front or back faces, bevels or
extrusions, and use multiple lights to create more complex, multi-colored lighting
effects.
To highlight the face of the object, use a
negative Distance value to place the
light in front of the object. In this case,
the object is spun slightly, so the source
is positioned to the left to accentuate the
face.
To backlight the object, use a positive
Distance value to place the light behind
the object. In this example, Ambient is
set to 0, so unlit portions of the object
are completely dark.
232 Chapter 5
To highlight the extrusions of the object,
Use a Distance value close to the
Position Z value of the object (set in the
Position tab). In this example, both the
objects Position Z value and the lights
Distance value are set to 0.
3D Tab
The 3D tab provides control over the 3D Texts bevels and extrusions.
Extrusion controls the thickness of the extruded sides.
The Bevel Type setting determines the shape of the bevels.
Straight creates straight bevels.
Convex creates bevels that curve outward.
Shapes 233
Concave creates bevels that curve inward.
Straight Bevel Type
Concave Bevel Type
Bevel Amount sets the width of the bevels.
Smoothness adjusts the number of polygons used to make up the faces of the object.
Increasing this value increases the number of polygons, which smooths jagged edges
and decreases banding, but also increases render time proportionately.
Back Face Culling selectively renders only the parts of the object that are currently
visible. For example, if an extruded title is facing forward, the back side is invisible and
therefore is not rendered when Back Face Culling is on.
Turning Back Face Culling on can significantly speed up rendering time, but can
sometimes produce noise or artifacting when used with certain fonts. Try turning
Back Face Culling on and off to see which is better.
234 Chapter 5
3D CONTAINERS
237
Chapter 6
3D Containers
Overview . . . . . . . . . . . . . . . . . . . . . . . . . . . . . . . . . . . . . . . . . . . . . . . . . . . . . . . . . .238
Using a 3D Container . . . . . . . . . . . . . . . . . . . . . . . . . . . . . . . . . . . . . . . . . . . . . . . . . . 238
Creating a 3D Container . . . . . . . . . . . . . . . . . . . . . . . . . . . . . . . . . . . . . . . . . . . . . . . . 239
Adding Tracks to a 3D Container . . . . . . . . . . . . . . . . . . . . . . . . . . . . . . . . . . . . . . . . . 240
Using Track Controls Within a 3D Container . . . . . . . . . . . . . . . . . . . . . . . . . . . . . . . . 240
3D Container Controls . . . . . . . . . . . . . . . . . . . . . . . . . . . . . . . . . . . . . . . . . . . . . . . .241
Position Tab . . . . . . . . . . . . . . . . . . . . . . . . . . . . . . . . . . . . . . . . . . . . . . . . . . . . . . . . . 241
Pivot Tab . . . . . . . . . . . . . . . . . . . . . . . . . . . . . . . . . . . . . . . . . . . . . . . . . . . . . . . . . . . . 243
Camera Tab . . . . . . . . . . . . . . . . . . . . . . . . . . . . . . . . . . . . . . . . . . . . . . . . . . . . . . . . . 245
Motion Blur Tab . . . . . . . . . . . . . . . . . . . . . . . . . . . . . . . . . . . . . . . . . . . . . . . . . . . . . . 246
Shadows Tab . . . . . . . . . . . . . . . . . . . . . . . . . . . . . . . . . . . . . . . . . . . . . . . . . . . . . . . . . 249
238 Chapter 6
Overview
3D containers allow you to animate tracks independently (at the track level), then apply
parameters and animations globally to all the tracks within the container (at the
container level). The container preserves the spatial relationship between the objects
within it as you reposition and rotate the container.
Using a 3D Container
Use a 3D Container to apply parameters to a group of tracks or shapes. For example, if
you want to resize several shapes by the same amount, you can put them into a 3D
container and adjust the Scale parameters of the container, rather than scaling each
track individually.
There are several advantages to using containers.
You can combine objects with multiple pivot points.
You can change the individual tracks at any time.
The image quality is higher, because there is only one render pass.
Effects take less time to create because you do not have to manually group objects
together.
These three Flat 3D tracks have been
placed inside a 3D Container and scaled
down the same amount using the 3D
Container controls. Then each track
within the container has been
repositioned using the Flat 3D controls.
3D Containers 239
When you scale or rotate the 3D Container track, all three of the images are scaled and
rotated as well, yet the spatial relationship between the three tracks remains constant.
Container rotated
You can still adjust any individual track
by selecting the track and adjusting its
controls in the Controls window.
Creating a 3D Container
To create a 3D container, choose Track
> New 3D Container. The 3D Container
track appears above the currently
selected track in the timeline. If no
track is selected, it appears at the top of
the timeline.
Container rotated and stretched
240 Chapter 6
Adding Tracks to a 3D Container
To add tracks to the container, drag the
tracks into the 3D Container track in the
timeline. The tracks are then nested
within the container.
To drag multiple tracks into the
container at once, hold down the Shift key while you select the tracks, then drag them
into the container track.
Using Track Controls Within a 3D Container
When you place any Shape track into a 3D Container, the container controls override
some of the shape controls in order to eliminate redundant parameters shared by both
the container and the shape. Therefore, the shapes Camera, Motion Blur, and Shadow
tabs disappear when the shape is placed in a container, and any settings these tabs
contained are reset to the containers settings. You should place tracks in a container
before adjusting their parameters in order to avoid the loss of any parameter settings.
3D Containers 241
3D Container Controls
Select the 3D Container track in the timeline to view the 3D Containers controls in the
Controls window. You can adjust and animate the containers parameters, then select a
track within the container any time to adjust the tracks parameters.
Position Tab
Parameters in the Position tab control the position and scale of the container, and allow
you to rotate it around the X, Y, and Z axes.
Position X and Position Y adjust the horizontal and vertical location of the container.
Position Z adjusts the apparent depth of the container.
242 Chapter 6
Trails creates a motion trail, which is a series of residual images that follow the container
as it moves. Increasing the Trails setting increases the number of residual images that
trail the container. No trails are visible if the container is stationary.
Original animation
Time 00:00:01:00
Time 00:00:02:00
Animation with Trails applied
Time 00:00:01:00
Time 00:00:02:00
Scale X and Scale Y set the size of the container along the X and Y axes respectively. These
parameters are scaled as percentages of the containers original width or height. Thus,
a Scale X setting of 200 produces a container twice as wide as the original.
3D Containers 243
Tumble, Spin, and Rotate adjust the containers position around the X, Y, and Z axes
respectively. Tumble, Spin, and Rotate can be animated over values greater than 360
in order to make the container undergo more than one full revolution.
Container tumbled
Container spun
Container rotated
By default, these controls rotate the container around its center, but you can also set an
external pivot point around which to tumble, spin, or rotate the container. For more
information on this feature, see the following section, Pivot Tab.
Pivot Tab
Use the parameters in the Pivot tab to set an external pivot point around which the
container tumbles, spins, or rotates.
244 Chapter 6
Anchor determines how the container moves when you tumble, spin, or rotate it.
When Anchor is set to To Position, the container rotates around its own center point.
No other controls are necessary.
Container rotated around center
Rotate=45
Rotate=0
Rotate=45
When Anchor is set to Independent, the container rotates around the point
determined by the Pivot X, Pivot Y, and Pivot Z settings.
Container rotated around independent pivot point in lower left corner
Rotate=45
Rotate=0
Rotate=45
When Anchor is set to Independent, Pivot X, Pivot Y, and Pivot Z determine the X, Y, and
Z coordinates of a point around which the container revolves when you tumble, spin, or
rotate it. These controls are grayed out when Anchor is set to To Position.
You can make a container simultaneously spin around its own center and revolve
around an external point by placing a container within another container. Animate
the first container to spin using Anchor set to To Position. Then place it inside
another container whose Anchor setting is Independent.
3D Containers 245
Camera Tab
The parameters in the Camera tab control the camera perspective of the container.
Camera X and Camera Y set the horizontal and vertical position of the focal point of the
camera (the point on the image plane at which the camera is pointed).
Distance sets the model cameras distance from the container. Decreasing this setting
places the camera closer to the container, exaggerating the perspective on portions of
the container that are closest to the camera.
Distance=2000
Distance=500
246 Chapter 6
Motion Blur Tab
Parameters in the Motion Blur tab create a realistic blur effect on animated containers,
simulating the effect of shooting a moving object on film. The blur is most pronounced
when the container is moving quickly or rotating through space, and is less pronounced
when the container is moving slowly. Motion blur has no effect if the container is static.
Motion Blur is a very processor-intensive feature. You might want to turn motion
blur off while you work, then enable it just before rendering.
3D Containers 247
Select the Enable Motion Blur checkbox to apply motion blur to the container; deselect
it to turn motion blur off.
Original animation
Time 00:00:01:00
Time 00:00:02:00
Animation with motion blur enabled
Time 00:00:01:00
Time 00:00:02:00
248 Chapter 6
Shutter Angle refers to the workings of a conventional film camera. Normally the shutter
is open to 180, meaning that the shutter is open for half of each frame. Increasing the
angle keeps the shutter open longer, creating a wider blur. Decreasing the angle
produces a thinner blur.
Shutter Angle=180
Shutter Angle=300
Smoothness determines how many samples are taken between the time the shutter
opens and the time it closes. Increasing the number of samples creates a smoother blur
but increases preview and render time proportionally. Low uses the fewest samples,
while Highest uses the most.
Smoothness set to Low
Smoothness set to Highest
Selecting Adaptive causes the effect to take fewer samples when the source is moving
more slowly. Selecting this option should not have a visible effect on the render, but
improves rendering speed.
3D Containers 249
Shadows Tab
The Shadows tab creates drop shadows behind each of the objects in the container.
Distance sets the distance (in pixels) of the shadow from the image.
Distance=70
Distance=140
Opacity sets the opacity of the drop shadow, and is scaled as a percentage. At a value of
100, the shadow is completely opaque. Decreasing Opacity makes the shadow
increasingly transparent. At a value of 0, the shadow is completely invisible.
250 Chapter 6
Softness controls the softness of the shadow. Use a low value for an effect that emulates
the look of a shadow in hard light, or increase the value for a more diffuse shadow
effect.
Softness=10
Softness=60
Color determines the color of the shadow.
Angle determines the direction of the drop shadow. A setting of 0 places the shadow to
the right of the image; a setting of 90 places it directly below the image. You can
animate the drop shadow using Angle settings greater than 360 to make the shadow
undergo more than one full revolution.
Angle=45
Angle=150
APPENDIX
253
Appendix A
Filters
Overview . . . . . . . . . . . . . . . . . . . . . . . . . . . . . . . . . . . . . . . . . . . . . . . . . . . . . . . . . .254
The Boris FX Filters . . . . . . . . . . . . . . . . . . . . . . . . . . . . . . . . . . . . . . . . . . . . . . . . . .254
Blur Filters . . . . . . . . . . . . . . . . . . . . . . . . . . . . . . . . . . . . . . . . . . . . . . . . . . . . . . . . . . 255
Color Filters . . . . . . . . . . . . . . . . . . . . . . . . . . . . . . . . . . . . . . . . . . . . . . . . . . . . . . . . . . 256
Distortion Filters . . . . . . . . . . . . . . . . . . . . . . . . . . . . . . . . . . . . . . . . . . . . . . . . . . . . . . 259
Keying Filters . . . . . . . . . . . . . . . . . . . . . . . . . . . . . . . . . . . . . . . . . . . . . . . . . . . . . . . . 261
Light Filters . . . . . . . . . . . . . . . . . . . . . . . . . . . . . . . . . . . . . . . . . . . . . . . . . . . . . . . . . . 263
Noise Filters . . . . . . . . . . . . . . . . . . . . . . . . . . . . . . . . . . . . . . . . . . . . . . . . . . . . . . . . . 264
Particles Filters . . . . . . . . . . . . . . . . . . . . . . . . . . . . . . . . . . . . . . . . . . . . . . . . . . . . . . . 266
254 Appendix A
Overview
Boris FX offers over 50 different filters, including blur, color, distortion, keying, lighting,
and particles effects. Each filter provides a variety of parameters which supply precise
control over the filter.
For more information on applying and animating filters, see Creating Effects on
page 127.
The Boris FX Filters
The following table provides an overview of the filters found in Boris FX and Boris FX
PRO. The PRO icon designates filters that are available only in Boris FX PRO; all other
filters are available in both the professional and standard versions of Boris FX. For
detailed descriptions of each filter and its controls, see the Filters Guide, located on your
Boris FX CD-ROM.
Filters 255
Blur Filters
Filter
Example
Description
Unfiltered source
image
This is the unfiltered source image used with the
filters in this table.
Basic Blur
Softens the focus of an image or creates the
appearance of lens diffusion.
Directional Blur
Blurs the image in one direction, simulating the
appearance of motion.
Gaussian Blur
Softens the focus of an image or creates the
appearance of lens diffusion. Provides more
options than Basic Blur.
Unsharp Mask
Sharpens the image and slightly increases
contrast.
256 Appendix A
Color Filters
Filter
Example
Description
Unfiltered source
image
This is the unfiltered source image used with the
filters in this table.
Artists Poster
Creates posterization effects by reducing the
image to eight pure colors (Black, Red, Green,
Blue, Yellow, Magenta, Cyan, and White) and
processing each color separately.
Bright/Contrast
Adjusts the brightness (luminosity) and contrast
in the image.
Color Balance
Performs a true photographic RGB color
correction, allowing you to make independent
adjustments to the red, green, and blue channels
in the image.
Color Correction
Can be used to make slight adjustments to
improve the color of video images, or to create
dramatic color effects. This filters parameters are
similar to those on a video Time Base Corrector
(TBC) or Processing Amp.
Correct Selected
Allows you to correct only a selected range of
colors in an image using the controls from the
Color Correction filter.
Filters 257
Filter
Example
Description
Hue/Sat/Lightness
Converts the image to the
Hue/Saturation/Lightness color space, makes
corrections to the image, and converts it back to
RGB.
Invert/Solarize
Inverts one or more channels in the source image.
Can be used to create solarization effects.
Levels/Gamma
Can be used to adjust image contrast and/or
remove noise.
MultiTone
Creates a toned image that uses up to five
independent colors.
Posterize
Lowers the number of colors in the image by
independently reducing the number of discrete
levels in each color channel. The filter also allows
you to scramble the poster levels.
Shift Channels
Uses values from selected input channels to
compute new RGB and alpha channels for the
output image.
258 Appendix A
Filter
Example
Description
Tint
Creates a tinted or duotone image using two
independent colors.
Tritone
Creates a toned image using up to three
independent colors.
Filters 259
Distortion Filters
Filter
Example
Description
Unfiltered source
image
This is the unfiltered source image used with the
filters in this table.
Bulge
Makes the source image appear as if it is stretched
over a surface in which there is a bulge or a
depression.
Displacement Map
Uses the luminance or color information from an
alternate video or still image track (a map track)
to displace the pixels of the source image
horizontally and vertically.
Edge Bevel
Creates the appearance of a beveled edge around
the borders of the image.
Fast Flipper
Flips or mirrors the image vertically or
horizontally.
Polar
Displacement
Uses the luminance or color information from an
alternate video or still image track (a map track)
to displace pixels radially outward from the
center point and angularly along an arc of a circle
centered at the center point.
260 Appendix A
Filter
Example
Description
Ripple
Simulates ripples spreading out from their point
of origin in a pool of water, similar to what you
see after tossing a pebble into a pond.
Vector
Displacement
Uses the RGB channels from an alternate video or
still image track (a map track) to displace the
image in three different directions.
Wave
Simulates parallel linear waves, similar in
appearance to waves rolling into a straight stretch
of beach.
Filters 261
Keying Filters
Filter
Example
Description
Unfiltered source
image
This is the unfiltered source image used with the
keying filters in this table (Chroma Key, Linear
Color Key, Linear Luma Key, Make Alpha Key,
Premultiplied Alpha Key, and Two Way Key).
Unfiltered source
image
This is the unfiltered source matte used with the
matte adjustment filters in this table (Alpha
Process, Clean Up Alpha, Composite Choker, and
Matte Choker).
Alpha Process
Used for adjusting mattes. Blurs the matte,
performs a Levels/Gamma correction on the
output of the blur, composites the output matte
with the initial matte, and then applies a post
blur to the resulting matte.
Chroma Key
Used to composite footage shot using a blue,
green, or red screen as a backdrop over
background video or a still image from a separate
file. Using this technique you can create the
illusion of a location shoot.
Clean Up Alpha
Used for adjusting mattes. Can shrink or expand
the edges of a matte, blend its edges, adjust its
transparency, and/or change its contrast.
Composite Choker
Contracts or expands the edges of the matte to
bring them closer to or further from the
foreground image.
262 Appendix A
Filter
Example
Description
Linear Color Key
Creates a key based on the difference between the
color of each pixel and the selected Key Color.
Linear Luma Key
Creates a key based on the difference between the
value of each pixel and a selected threshold value
in a given channel (often luminosity) in the source
image.
Make Alpha Key
Creates a new alpha channel from one of the
existing channels in the image and then applies a
levels/gamma correction to the new alpha
channel
Matte Choker
Used for adjusting mattes. Employs a two-pass,
iterative technique to process the source alpha
channel. Each pass uses a choker (to expand or
contract the edges of the matte) and softness
controls.
Premultiplied
Alpha
Removes the blended color outline around
images imported with premultiplied alpha
channels.
Two Way Key
Similar to Linear Color Key. Use Two Way Key to
make a key when there is a range of colors that
you need to key out, but there is one color in the
range that you want to keep.
Filters 263
Light Filters
Filter
Example
Description
Unfiltered source
image
This is the unfiltered source image used with the
filters in this table.
Alpha SpotLight
Uses a spotlight to modify the images existing
alpha channel or to create a new one.
Edgelight
Finds edges based on pixel-to-pixel differences in
any selected channel in the source image (or in a
separate track) and applies light to these edges,
lending a 3D look to flat images and text.
LightSweep
Creates a linear beam of light that sweeps across
the image.
Reverse SpotLight
Similar to Spotlight, except that in Reverse
SpotLight you specify the location of the lit region
directly, instead of choosing the location of the
synthetic light source.
Spotlight
Generates a realistic spotlight that can be placed
and aimed at a target point on the image using
on-screen position points.
264 Appendix A
Noise Filters
Filter
Example
Description
Unfiltered source
image
This is the unfiltered source image used with the
filters in this table.
Alpha Pixel Noise
Adds noise to an images alpha channel.
Clouds
Generates realistic clouds. The clouds can act as a
filter on a track or generate a full sky with clouds
and a separate horizon color.
Luma Pixel Noise
Applies noise to the source images luminance
channel without changing the source pixels
colors.
Noise Map
A procedural noise generator. Produces a
continuously flowing gradient which can be used
to provide organic input to other filters.
RGB Edges
Finds edges in each RGB channel independently,
creates a new RGB image from these edges, and
applies the new image to the source.
Filters 265
Filter
Example
Description
RGB Pixel Noise
Applies noise to each of the source images RGB
color channels independently.
Spray Paint Noise
Applies a flat spray paint color to the image.
266 Appendix A
Particles Filters
Filter
Example
Description
Unfiltered source
image
This is the unfiltered source image used with the
filters in this table.
2D Particles
Breaks an image into smaller pieces that can
scattered in various ways in 2D space.
2D Particles
Advanced
Similar to 2D Particles, except that Advanced 2D
Particles provides more options for controlling
the effect, allowing you to use a custom particle
shape, create scatter wipes, and apply gravity to
the effect.
3D Image Shatter
Shatters the image in 3D space and disperses the
image fragments in a variety of ways. Provides
extensive options for controlling the effect.
Scatterize
Shuffles the pixels in the source image, creating a
scattered effect.
267
Appendix B
Apply Modes
Many effects use Apply Modes to apply the filtered output (or the light or some other
aspect of the effect) to the source image. The Apply Modes control the blending of the
two images, giving the effects many additional creative possibilities. The Apply Mode
drop-down menu may contain any or all of the apply modes described in the following
table.
268 Appendix B
Apply Mode
Effect
Normal
Applies the light or filter directly to the source image, and the filtered
pixels replace the source pixels.
Lighten
Compares the color channels values in the original pixels and in filtered
pixels, and chooses the lighter (higher) value for each channel in each
pixel. If a pure red pixel is applied to a pure blue pixel, the result will be
pure magenta.
Darken
Compares the color channels values in the original pixels and in filtered
pixels, and chooses the darker (lower) value for each channel in each
pixel. If a pure red pixel is applied to a pure blue pixel, the result will be
black.
Multiply
Applies the light or effect to the source as if it were a transparency placed
over the source. The resulting image is darker than either. If a pure red
pixel is applied to a pure blue pixel, the result will be black. If a 50% gray
pixel is applied to another 50% gray pixel, the result will be 25% gray.
Screen
Applies the light or effect to the source as if a photographic double
image was taken of the light or effect and the source. The resulting
image is lighter than either the light or effect or the source. If a pure red
pixel is applied to a pure blue pixel with Screen, the result will be
magenta. If a 50% gray pixel is applied to another 50% gray pixel with
Screen, the result will be 75% gray.
Difference
Outputs the difference between the light or filtered color and the source
color for each channel. Difference modes can produce some very striking
colors and create glow effects when used with Blurs. Difference modes
can also exacerbate the noise in noisy video sources. Difference can
generate non-Color Safe output.
Lighter
Uses the lighter of the source and filtered colors for each pixel for all
channels. If a dark green pixel is composited with light red, the result will
be light red.
Darker
Uses the darker of the source and light or filtered colors for each pixel for
all channels. If a dark green pixel is applied to a light red pixel, the result
will be dark green.
Apply Modes 269
Apply Mode
Effect
Scale Multiply
A useful variation of Multiply that produces a brighter image than the
standard Multiply. This is often the most realistic Apply Mode for light
effects.
Scale Screen
A useful variation of Screen that produces a darker and less washed-out
image than the standard Screen.
Difference X 2
A variation of Difference that produces a more intense effect than the
standard Difference. The enhanced difference modes can be particularly
effective in creating glows with the Blur effects.
Difference X 4
A variation of Difference that produces an even more intense effect than
Difference X 2. The enhanced difference modes can be particularly
effective in creating glows with the Blur effects.
Add
Includes the light or filtered output with the source. The resulting color
values are clipped at white.
Subtract
Removes the light or effect from the source. This can produce intense
and unpredictable colors and make the image appear noisy.
Overlay
Puts the light or effect over the source. The result of an Overlay is
brighter than the result of a Multiply and darker than the result of a
Screen.
Soft Light
Simulates shining a diffuse light (whose color is the light color or filtered
output) on the source image. Most of the detail in the final output comes
from the source image.
Hard Light
Simulates shining a harsh light (whose color is the light color or filtered
output) on the source image. The source image and the light or filtered
output contribute roughly equal amounts of detail to the final output.
Hue
Creates a result color for each pixel that takes its Hue value from the light
color or filtered output, and takes the Lightness and Saturation values
from the source image.
Saturation
Takes the Saturation of each pixel from the light color or filtered output,
and takes the Lightness and Hue from the source image.
270 Appendix B
Apply Mode
Effect
Color
Takes the Color for each pixel from the light color or filtered output, and
takes the Lightness from the source image.
Lightness
Takes the Lightness for each pixel from the light color or filtered output,
and its Color from the source image.
Transparency
Used in Light filters and other lighting effects. Increases transparency in
lit regions.
Opacity
Used in Light filters and other lighting effects. Increases opacity in lit
regions. If the image is fully opaque, Opacity has no effect.
GLOSSARY
273
Glossary
3D Container A hierarchical grouping of shape tracks that preserves their spatial
relationships, and allows operations to be performed simultaneously on all tracks
within the container.
Action Safe area The rectangular region within which an image will not appear
distorted or clipped when viewed on any standard television monitor. See also Title Safe
area.
Animation Change over time of an object or one or more of its attributes.
Antialiasing A mathematical technique which smooths jagged edges in images or text.
Alpha channel One of the four channels in each pixel (in addition to the red, green,
and blue color channels) which contains information that determines the degree of
opacity of the pixel.
Ambient light A type of lighting refers to any non-directional, diffuse light, similar to
light cast by an overcast sky. See also Hard light, Soft light, Diffuse light, and Specular
light.
Artifact Any undesired noise or image fragment in a clip that is not part of the source
footage. Artifacts result from a particular technical limitation of the processing system.
Aspect ratio A numerical ratio of the width to height of an image. In video, the
standard aspect ratio is 4:3.
Bzier curve A type of curve whose slope and shape are defined by a control point it
passes through, and two tangent points connected to the control point by handles. See
also Bzier handle.
Bzier handle A line that connects the control point of a Bzier curve with one of its
two tangent points. The direction and length of the handle determines the direction and
tension of the curve. See also Bzier curve.
Camera position The hypothetical point in space where the viewers eye is located.
Moving this point simulates the changes in view produced by moving around a
stationary object.
Channel A portion of the color and transparency information in each pixel in an
image. In video footage, this information is generally divided into four parts, which form
the Red, Green, Blue, and Alpha channels.
Chroma keying A process by which the subject, or foreground, in an image is separated
from the background. This technique is most commonly used to composite footage shot
against a solid color backdrop in a studio over another background from a separate clip.
274 Glossary
Chrominance The part of the video signal that contains the color information for each
pixel. See also Luminance.
Clip A segment of digitized video footage consisting of one or more consecutive
frames.
Color stop A point on a gradient that contains a pure, unblended color. See also
Gradient, Midpoint.
Composite A combination of media tracks layered on top of each other to produce a
complex scene.
Control point A point on a parameters value curve which corresponds to a keyframe
in which the parameter has been manually set. Control points can be moved vertically
within the parameter range by clicking and dragging them, which increases or decreases
the parameter value at the keyframe accordingly.
Cross-Fade A type of transition between two clips in which the first clip gradually
becomes less visible as the second clip simultaneously becomes more visible. This is also
called a dissolve.
CTI (Current Time Indicator) A vertical line in the Timeline which marks the timecode
of the frame over which it is positioned. This frame is displayed in the Preview window;
by moving the CTI you can preview various frames in a clip.
Cut The simplest type of transition between two clips, in which the first clip jumps
instantly to the second, without any blending or fading between the two.
Digital video effect (DVE) A transformation of the size, position, and/or shape of one
or more video images in 3D space.
Diffuse light A lighting model that simulates the appearance of a matte surface lit by
a point source, creating a lit region in which all points are equally lit. Soft light, Hard
light, Ambient light, and Specular light
Dissolve A type of transition between two clips in which the first clip gradually
becomes less visible as the second clip simultaneously becomes more visible. This is also
called a cross-fade.
Downstream This term is used to describe a mask, filter, wipe, or any other operation
that is applied to an image after shape transformations are applied.
Draft preview A preview quality mode which produces fast previews with relatively low
image quality. This mode allows you to quickly make changes while editing footage and
does not affect rendering quality.
Fade A transition between a video clip and a black screen in which either the video
clip dissolves to black, or the black screen dissolves to the clip.
Glossary 275
Field Half of the visual information in each frame of video. Each frame is divided into
horizontal lines (the number of which is determined by the broadcast standard); the odd
lines form one field, while the even lines form the other.
Field rendering A type of video processing in which the two fields in each frame are
independently rendered, producing a smoother image.
Frame The smallest length of video footage that produces a distinct image. In NTSC
standard a frame fills the screen for 1/30th of a second, in PAL, 1/25th of a second.
Frames per second (fps) A unit of measure that expresses the number of individual
video frames displayed on the screen in a second.
Gradient A graduated blend between two or more colors or transparency levels. See
also Color stop and Midpoint.
Hard light A term describing any directional light source that produces hard-edged
shadows, such as bright sunlight. See also Soft light, Diffuse light, Ambient light, and
Specular light.
Head The beginning of a video clip.
HSL (Hue, Saturation, Lightness) A representation of color information which divides
data into these three components. See also Hue, Saturation, and Lightness.
Host application A software program in which you can use a plug-in application. In this
manual, this term refers to the video editing program (such as Adobe Premiere or Speed
Razor) in which you are using Boris FX.
Hue An attribute used to describe the tone of color which refers to the angle in the HSL
color wheel in which the tone is found. See also Saturation, and Lightness.
Interpolation A mathematical process by which parameter values in frames between
keyframes are calculated.
Interpolation type A setting in each animatable parameter that determines which style
of interpolation is used following the animated parameters keyframe to create the
value curve. A parameters interpolation type can be changed at each keyframe in which
the parameter is manually adjusted.
Key A filter used to increase transparency in selected pixels in an image by creating a
matte or altering an existing matte. Keys are generally used to separate foreground and
background areas in an image.
Keyboard shortcuts A key or combination of keys which can be pressed to implement
a specific, commonly-used function, feature, command, or operation that is normally
performed with the mouse on the screen.
Keyframe A specific frame in a clip at which one or more animated parameters are set.
Boris FX interpolates parameter settings between keyframes.
276 Glossary
Keying The process by which a matte is created so that foreground areas in the clip can
be composited over a new background.
Lightness A measure of a specific colors proximity to pure white in HSL color space.
See also Hue and Saturation.
Loop A type of play mode in which footage plays from its beginning to end and then
repeats so that it continues to play from the beginning to the end continuously. In Boris
FX, loop sometimes is used to describe one way in which values are mapped from a scale
of values.
Luminance The part of the video signal that contains the brightness information for
each pixel. See also Chrominance.
Mask A grayscale representation of the alpha channel in an image. Purely opaque
pixels are displayed as black, while purely transparent pixels are white. Intermediate
levels of transparency form a range of grays.
Matte See Mask.
Media Any form of digitized visual information, such as footage, still images, solid
colors, etc.
Midpoint The point on a gradient at which equal blending between the color stops
occurs. See also Gradient, Color stop.
Motion path A line traced by an image as its position changes over the course of an
effect. The line is displayed as a series of white dots, each of which represents the center
of the images position in one frame. This path is a preview control and does not appear
in rendered images.
NTSC (National Television Standards Committee) A color broadcasting standard used in
the North America, Japan, and portions of South America. NTSC uses 524 lines per frame
(640 x 480 pixels) divided into two fields, each of which refreshes at 59.94 Hz (30 fps).
PAL (Phase Alternate Line) The color broadcasting standard used in Europe, China,
Australia, New Zealand, the Middle East, and some parts of Africa. PAL uses 625 lines per
frame (768 x 576 pixels) divided into two fields, each of which refreshes at 50 Hz (25 fps).
Parameter A control, often represented by a numeric value, which defines a particular
feature of an effect, (for example, opacity, border width, or rotation angle).
PICT A metafile image file format used for storing and interchanging visual
information. This format, also known as Macintosh PICT or Macintosh Picture, is widely
used with graphics applications on Macintosh computers.
Pinning A technique used to prevent image tearing that can result from extreme
distortion effects. Pinning removes or decreases distortion in selected regions of the
image.
Glossary 277
Pivot point An point in 3D space which is used as a center around which an object
rotates.
Pixel A unit of visual information used to create an image. Each pixel is a dot of color
which is placed on a grid; the pattern of dots forms the representation of the image.
Plug-in A type of software product which can only be used within another application.
Premultiplied alpha An alpha channel which contains information from the RGB
channels in the same image and which produces a matte whose edges are blended with
the adjacent colors in the image.
Preset A previously created settings file which is included by a software manufacturer
in the user interface.
Rendering The process of generating a media file which contains the completed effect.
Resolution A measure of the amount of detail in a digital image, generally determined
by the quantity of visual information within a given region in the image.
RGB (Red, Green, Blue) A representation of color information which divides data into
these three components. RGB is the standard color mode for digitized visual
information.
Saturation An attribute used to describe the intensity of a color. This term refers to the
location of a color along its hue angle. This location determines the extent to which the
color is mixed with the opposite hue in the HSL color wheel. See also Hue and Lightness.
SECAM (Sequential Color and Memory) The color broadcasting standard used in France
and Eastern Europe. SECAM uses 625 lines per frame.
Settings file A document containing information that describes an effect.
SMPTE A frame numbering system devised by the Society of Motion Pictures and
Television Engineers (SMPTE) which is ordinarily used in digital video production and
editing. In this system, frames are numbered from the beginning of the clip in hours:
minutes: seconds: frames.
Soft light A term referring to any diffused light source that produces soft-edged
shadows, such as sunlight diffused by cloud cover. See also Hard light, Diffuse light,
Ambient light, and Specular light.
Source A media file used as input for an effect.
Specular light A lighting model which simulates the effect of lighting a glossy surface
from a point source, creating a small spot of intense light.
Still image file A type of media file which contains a single image that does not change
over time.
Tail The end of a video clip.
278 Glossary
TIFF (Tagged Image File Format) A versatile bitmap graphics file format used for storing
and interchanging visual information. This format is widely used on many platforms.
Timecode A label on each frame in a clip which expresses the number of hours:
minutes: seconds: frames that have elapsed since the beginning of the clip.
Timeline A visual representation of a video composition which shows the lengths and
relative positions of the various clips and tracks in the composition.
Title Safe area The rectangular region within which titles will not be distorted or
clipped when viewed on any standard television monitor. See also Action Safe Area.
Track A representation of a digitized media file which can be transformed over time.
Transition An effect in which one video clip is gradually replaced by a second.
Upstream This term is used to describe a mask, filter, wipe, or any other operation that
is applied to an image before shape transformations are applied.
Value curve A graphic representation of the change in a parameter value as it is
interpolated over time. The shape of the value curve between its control point(s)
depends on which interpolation method has been chosen.
Wipe A type of transition between two clips in which the second clip gradually blocks
out the first clip. The second clip generally fills the screen by expanding across the first
clip in one or more directions.l
Wireframe A preview mode in which an object is represented by a three-dimensional
outline which forms an empty volume or plane.
Zoom A camera operation in which a far-away image is made to appear closer through
the use of a zoom lens or digital device, or the simulation of such an effect.
INDEX
281
Index
Numerics
2D Particles Advanced filter 266
2D Particles filter 266
3D Container
adding tracks to 240
camera controls 245
creating 239
drop shadows 249
motion blur 246
motion trails 242
overview 238
pivot controls 243
positioning controls 241
3D Image Shatter filter 266
3D Text
bevels 232
camera controls 185
compositing controls 190
extrusions 232
importing text files 225
justification 226
kerning controls 226
lighting controls 230
margin controls 227
overview 223
pivot controls 180
positioning controls 229
style controls 225
Word Wrap 227
A
Accelerate interpolation 149
Action Safe area 163
Alpha channel
adjusting in gradient 120
definition 273
in movie files 113
in still images 115
in Video media types 123
viewing 78
Alpha Pixel Noise filter 264
Alpha Process filter 261
Alpha SpotLight filter 263
Ambient light
in Flat 3D 199
in shapes 181
Antialiasing
definition 273
in Quality settings 78
Apply modes 267
Artists Poster filter 256
Aspect ratio
definition 273
previewing at 4 to 3 164
B
Basic Blur filter 255
Bevels
in 3D Text 232
on edge of image 259
Bzier curve 273
Bzier handles
definition 273
using to adjust values 157
Blur filters 255
Blur, motion
in 3D container 246
in shapes 195
Borders
in Flat 3D 197
282 Index
Boris FX user interface 72
Bright/Contrast filter 256
Brightness 191
Browser, preset 158
Bulge filter 259
C
Channels
definition 273
viewing RGB and alpha 78
Chroma Key filter 261
Chrominance 274
Clean Up Alpha filter 261
Clouds filter 264
Color
adjusting in gradient 120
generating NTSC-safe output 99
media type 117
parameter controls 75
Color Balance filter 256
Color Correction filter 256
Color stops
adding 119
color and alpha values of 120
deleting 119
selecting 119
setting location of 119
Color-safe output 99
Composite Choker filter 261
Composite window
on-screen controls 79
overview 77
playback controls 78
preview controls 78
Constant interpolation 149
Contrast 192
Controls window
color controls 75
dial controls 75
locks 76
position controls 76
slider controls 75
Correct Selected filter 256
Cropping 187
Cube 205
camera controls 185
compositing controls 190
crop controls 187
lighting controls 181
mask controls 189
pivot controls 180
positioning controls 177
shadow controls 184
Current Time Indicator (CTI) 93
Cylinder
compositing controls 190
crop controls 187
lighting controls 181
mask controls 189
overview 213
positioning controls 177
shadow controls 184
wrap percentage 215
wrapping options 217
D
Decelerate interpolation 149
Deleting
Boris preferences file 97
color stops in gradient 119
keyframes 95
tracks 82
Dial controls 75
Directional Blur filter 255
Displacement Map filter 259
Index 283
Downstream
definition 274
filters 141
masks 136
Draft render 100
Duration
of effect 91
of tracks 144
E
Ease In/Out interpolation 149
Edge Bevel filter 259
Edgelight filter 263
Effects
animated 145
applying Boris FX in host application 73
preset library 12
previewing and applying in browser 159
static 152
Exporting still images 165
F
Face tracks
nesting tracks inside 134
overview 132
Fast Flipper filter 259
Fields as Frames rendering 99
Filters
applying to track 140
blur and sharpen 255
color 256
distortion 259
guide to using 13
hiding 140
keying 261
light 263
noise 264
overview 254
particles 266
selecting 90
tracks 140
upstream and downstream 141
visibility 87
Flat 3D
border controls 197
camera controls 185
compositing controls 190
crop controls 187
light controls 199
mask controls 189
motion blur controls 195
overview 194
pivot controls 180
positioning controls 177
shadow controls 184
Frame rate 100
G
Gaussian Blur filter 255
Global timeline 93
Gradients
alpha 120
color 120
definition 118
editing 119
linear 120
loading 122
overview 118
radial 120
saving 122
Grid
displaying 163
number of cells 102
H
Hard light 275
284 Index
Hold interpolation 149
Hue 275
Hue/Sat/Lightness filter 257
snap CTI to 95
Keying filters 261
L
I
Importing
3D text 225
media 109
movie files 113
still image files 115
In points 144
Inserting settings 167
Installing Boris FX 12
Interpolation
controls 76
setting and changing type 76
setting default 76, 98
types of 149
using other than default type 150
Invert/Solarize filter 257
J
Justification, text 226
Leading, text 226
Levels/Gamma filter 257
Light controls
in 3D Text 230
in Flat 3D 199
in Page Turn 220
in shapes 181
position and target 203
tips for using 182
Light filters 263
Lightness 276
LightSweep filter 263
Linear Color Key filter 262
Linear interpolation 149
Linear Luma Key filter 262
Local timeline 92
Locks
on parameter values 76
on tracks 89
Loop modes 78
Luma Pixel Noise filter 264
K
Kerning, text 226
Keyframes
animation with 144
copying and pasting 96
creating 94
deleting 95
effects library 12
moving 96
overview and definition 94
preserving absolute time 101
selecting 95
setting parameter values 145
M
Make Alpha Key filter 262
Margins, text 227
Masks
applying to track 137
definition 136
in shape controls 189
overview 136
showing and hiding in preferences 100
upstream and downstream 136
Matte Choker filter 262
Index 285
Media
color 117
external files 108
gradient 118
importing 109
mapping to face of shape 175
movie files 113
overview 108
relinking files 109
selecting type of 86
still image files 115
text 112
tracks 109
types of 111
Video from host application 123
Media Files window 110
Media tab 111
Motion blur
in 3D Container 246
in Flat 3D 195
track control 89
Motion path 80
Movie files
clipping head of 114
importing 113
Multi-processor enabling 99
MultiTone filter 257
N
Noise filters 264
Noise Map filter 264
O
On-screen controls 79
motion path 80
position point 79
rulers 80
shape control 79
Opening
Boris FX plug-in 12
gradient files 122
Library Browser 159
settings files 166
Out points 144
P
Page Turn
compositing controls 190
crop controls 187
light controls 220
mask controls 189
overview 219
positioning controls 177
shadow controls 184
Parameters
adjusting 75
animating with keyframes 145
definition 276
displaying 74
resetting values 152
Particles filters 266
Playback controls 78
Plug-ins 11
Polar Displacement filter 259
Position controls 76
Posterize filter 257
Preferences
displaying tool tips 102
draft rendering 100
enabling multi-processor 99
frame rate 100
generating color-safe output 99
grid cells 102
keyframe time 101
overview 97
preview quality settings 101
Preview to RAM 102
286 Index
render fields as frames 99
resetting to default 97
setting default interpolation 98
setting project size 100
setting timecode display 99
showing and hiding Mask tracks 100
showing and hiding Transformations tracks
101
update settings 102
Premultiplied Alpha filter 262
Preset
definition 277
effects library 12
selecting with browser 158
Preview
Action Safe area 163
at 4 to 3 aspect ratio 164
effects in browser 159
frame accurate 163
frame size 78
menu 161
playing 161
quality 78
resolution 78
Title Safe area 163
tracks 89
with proxy images 163
Preview to RAM
on external monitor 161
options 102
overview 161
Project size 100
Proxy images 163
Q
Quality controls 78
R
Refresh 162
Relinking media files 109
Rendering
effects 168
fields as frames mode 99
in draft mode 100
order 169
Resetting
preferences 97
tracks and parameters 152
value curves 156
Resolution controls 78
Reverse SpotLight filter 263
RGB channels
viewing 78
RGB Edges filter 264
RGB Pixel Noise filter 265
Ripple filter 260
Rotate 179
S
Saturation 277
Saving
selected tracks 166
settings to disk 165
settings with host application 165
Scatterize filter 266
Shadows
in 3D Container 249
in shapes 184
Shape parameters
camera controls 185
common parameters 177
compositing controls 190
crop controls 187
lighting controls 181
mask controls 189
motion trails 177
Index 287
pivot controls 180
positioning controls 177
shadow controls 184
tumble, spin, and rotate controls 179
wireframes 179
Shapes
3D Text 223
Cube 205
Cylinder 213
description of 130
Flat 3D 194
mapping media to faces of 175
overview 175
Page Turn 219
selecting 85
Sphere 208
tracks 130
Shift Channels filter 257
Sliders 75
Snap CTI to Keyframe 95
Sphere 208
compositing controls 190
crop controls 187
lighting controls 181
mask controls 189
positioning controls 177
shadow controls 184
wrap percentage 210
wrapping options 211
Spin 179
Spotlight filter 263
Spray Paint Noise filter 265
Still image files
exporting 165
importing 115
preparing 116
Styles
in 3D Text 225
Support, technical 14
T
Tabs
in 3D Text 224
in Controls window 74
Technical support 14
Text
3D 223
creating and importing 224
Media tab 112
Timecode
display in timeline 90
from host application 90
preferences 90
Timeline
Current Time Indicator (CTI) 93
global 93
local 92
overview 92
Timeline window
organizing tracks in 81
overview 81
parts of 92
track controls in 85
Tint filter 258
Title Safe area 163
Tool tips 102
Tracking
in 3D Text 229
Tracking, text 226
Tracks
creating 81
deleting 82
expanding and collapsing 85
Face 132
Filter 140
locking 89
Mask 136
media 109
nesting 84
positioning 83
288 Index
renaming 82
resetting values 152
saving selected 166
selecting 82
shapes 130
Transformations 131
visibility 86
Trails
in 3D Container 242
in shapes 177
Transformations tracks
overview 131
showing and hiding in preferences 101
Tritone filter 258
Tumble 179
Tutorial exercises 19
Two Way Key filter 262
U
Unsharp Mask filter 255
Update source 163
Upstream
definition 278
filters 141
masks 136
User interface 72
V
Value curves
Bzier handles 157
controls 154
definition 278
manipulating 156
overview 153
viewing 153
Vector Displacement filter 260
Video media types 123
W
Wave filter 260
Wireframe
definition 278
using to display shapes 179
Word Wrap
in 3D Text 227
Wrapping
in Cylinder 217
in Sphere 211
Z
Zoom
definition 278
Boris FX Keyboard Shortcuts
File Menu Commands
Operation
Macintosh
Windows
New Settings
Open Settings
Save Settings
Export Preview to File
Close (window)
Exit/Quit
CmdOptN
CmdO
CmdS
CmdE
CmdW
CmdQ
CtrlAltN
CtrlO
CtrlS
CtrlE
CtrlW
CtrlQ
Operation
Macintosh
Windows
Undo
Redo
Cut
Copy
Paste
Select All
Duplicate
Reset
Preferences
CmdZ
CmdShiftZ
CmdX
CmdC
CmdV
CmdA
CmdD
CmdR
CmdOpt;
CtrlZ
CtrlShiftZ
CtrlX
CtrlC
CtrlV
CtrlA
CtrlD
CtrlR
CtrlAlt;
Operation
Macintosh
Windows
New Track
Snap CTI to Keyframe (toggle on/off)
CmdK
CmdL
CtrlK
CtrlL
Edit Menu Commands
Track Menu Commands
Preview Menu Commands
Operation
Macintosh
Windows
Display on Monitor
Display HQ on Monitor
Refresh Image
Toggle Quality (Fast/Best)
Toggle Marks
Show Motion Path
Preview to RAM
CmdP
CmdShiftP
CmdG
CmdT
CmdH
CmdI
Cmd0 (zero)
CtrlP
CtrlShiftP
CtrlG
CtrlT
CtrlH
CtrlI
Ctrl0 (zero)
Window Menu Commands
Operation
Macintosh
Windows
Snap All Home
Size window to fit
Cmd;
Cmd/
Ctrl;
Ctrl/
Timeline Commands
Operation
Macintosh
Windows
CTI to start
CTI to end
CTI right one frame
CTI left one frame
CTI right 10 frames
CTI left 10 frames
CTI to next keyframe
CTI to previous keyframe
Select track above
Select track below
Delete track
New keyframe
Move keyframe left one frame
Move keyframe right one frame
Move keyframe left 10 frames
Move keyframe right 10 frames
Home
End
Right Arrow
Left Arrow
ShiftRight Arrow
ShiftLeft Arrow
OptRight Arrow
OptLeft Arrow
Arrow Up
Arrow Down
Delete
CmdN
CmdLeft Arrow
CmdRight Arrow
CmdShiftLeft Arrow
CmdShiftRight
Arrow
Optclick motion path
Home
End
Right Arrow
Left Arrow
ShiftRight Arrow
ShiftLeft Arrow
AltRight Arrow
AltLeft Arrow
Arrow Up
Arrow Down
Delete or Back Space
CtrlN
CtrlLeft Arrow
CtrlRight Arrow
CtrlShiftLeft Arrow
CtrlShiftRight Arrow
Altclick motion path
Operation
Macintosh
Windows
Up/Down 1
Up/Down 10
Next active field
Toggle interpolation type (Default/Hold)
Up/Down Arrow
ShiftUp/Down Arrow
Tab
Optclick in
interpolation field
Up/Down Arrow
ShiftUp/Down Arrow
Tab
Altclick in
interpolation field
Operation
Macintosh
Windows
Constrain position point movement horizontally
Constrain position point movement vertically
Start/Stop preview
Shift
OptShift
Space Bar
Shift
AltShift
Space Bar
Create new keyframe
Control Window Commands
Composite Window Commands
You might also like
- Expedition PCB User's Guide PDFDocument564 pagesExpedition PCB User's Guide PDFZeynep Emirhan Şenyüz100% (4)
- THE LTSPICE XVII SIMULATOR: Commands and ApplicationsFrom EverandTHE LTSPICE XVII SIMULATOR: Commands and ApplicationsRating: 5 out of 5 stars5/5 (1)
- Microsoft Teams PresentationDocument19 pagesMicrosoft Teams PresentationsbsudeeshNo ratings yet
- Programming FPGAs: Getting Started with VerilogFrom EverandProgramming FPGAs: Getting Started with VerilogRating: 3.5 out of 5 stars3.5/5 (2)
- Lightworks v12.0 User Guide PDFDocument208 pagesLightworks v12.0 User Guide PDFVivek MendoncaNo ratings yet
- Complete Audio Mastering: Practical TechniquesFrom EverandComplete Audio Mastering: Practical TechniquesRating: 5 out of 5 stars5/5 (5)
- Gettingstarted DirectorDocument84 pagesGettingstarted Directormohammed.saboor100% (2)
- (Ebook) - Macro Media Flash MX BibleDocument438 pages(Ebook) - Macro Media Flash MX Bibleapi-3748867100% (1)
- Panduan Videostudio-2020Document282 pagesPanduan Videostudio-2020Md Hakim TamanNo ratings yet
- Nuke 0321733479 PDFDocument64 pagesNuke 0321733479 PDFarunram86No ratings yet
- Vertical Mapper User GuideDocument213 pagesVertical Mapper User GuideRahul GuptaNo ratings yet
- Videostudio 2018Document244 pagesVideostudio 2018Sandro Ferreira da SilvaNo ratings yet
- Videostudio 2022Document298 pagesVideostudio 2022Shubh NawaniNo ratings yet
- CitectSCADA Process AnalystDocument330 pagesCitectSCADA Process AnalystMichael Adu-boahenNo ratings yet
- CommandMenu UserGuideDocument58 pagesCommandMenu UserGuide叶云飞No ratings yet
- Datavideo CG 100Document130 pagesDatavideo CG 100Daniel SevillaNo ratings yet
- ADOBE Speedgrade ReferenceDocument77 pagesADOBE Speedgrade ReferenceCoskunNo ratings yet
- Lightworks v11.5 User GuideDocument144 pagesLightworks v11.5 User GuideSusieSonNo ratings yet
- Pinnacle Studio 25Document312 pagesPinnacle Studio 25merhawiNo ratings yet
- ArtCAM 2010 User GuideDocument349 pagesArtCAM 2010 User GuideBart DeckersNo ratings yet
- Lightroom 3 HelpDocument180 pagesLightroom 3 HelpWoocheol JangNo ratings yet
- Adobe Photoshop Lightroom 3: UsingDocument191 pagesAdobe Photoshop Lightroom 3: UsingLauraNo ratings yet
- Paintshop Pro 2022Document594 pagesPaintshop Pro 2022György BécsNo ratings yet
- Manual JD4.1z8 ENDocument84 pagesManual JD4.1z8 ENNicholas ScottNo ratings yet
- Intouch Hmi Visualization Guide: Invensys Systems, IncDocument156 pagesIntouch Hmi Visualization Guide: Invensys Systems, IncaliNo ratings yet
- Frontend Development With Javafx and Kotlin Build State of The Art Kotlin Gui Applications Peter Spath Full ChapterDocument67 pagesFrontend Development With Javafx and Kotlin Build State of The Art Kotlin Gui Applications Peter Spath Full Chaptermary.gordon132100% (12)
- Ptec-Icem CFD 14.5 Tutorial FilesDocument326 pagesPtec-Icem CFD 14.5 Tutorial FilesjsmnjasminesNo ratings yet
- Strata 3D CX User GuideDocument322 pagesStrata 3D CX User GuideJuan Fernandez100% (1)
- Epson Co Fh01 EngDocument133 pagesEpson Co Fh01 Engluismontoy.pNo ratings yet
- Backbone Js On Rails PDFDocument139 pagesBackbone Js On Rails PDFclaudiomarconiNo ratings yet
- AccuStitch 114 Users Guide For EFilm Workstation VeterinaryDocument52 pagesAccuStitch 114 Users Guide For EFilm Workstation VeterinaryJose QuiscaNo ratings yet
- Dvba PG PDFDocument106 pagesDvba PG PDFAlejandra Robles CerecerNo ratings yet
- Avid Media Composer and Film Composer: Getting Started Guide For Video EditingDocument224 pagesAvid Media Composer and Film Composer: Getting Started Guide For Video EditingDipankar SarkarNo ratings yet
- Table of ContentsDocument12 pagesTable of ContentsCristian Andres Ceron CoboNo ratings yet
- Flashplatform Optimizing Content PDFDocument96 pagesFlashplatform Optimizing Content PDFNguyenHoangNamNo ratings yet
- Pixel Bender GuideDocument73 pagesPixel Bender Guideqian1985qianNo ratings yet
- Instruction Manual EDocument92 pagesInstruction Manual EReeceNo ratings yet
- VideoXpert OpsCenter V 2.5 User GuideDocument55 pagesVideoXpert OpsCenter V 2.5 User GuideMichael QuesadaNo ratings yet
- Al Gro PlaceDocument100 pagesAl Gro Placea_damrongNo ratings yet
- Flash QuizDocument462 pagesFlash QuizdeepakditNo ratings yet
- Dana Getting StartedDocument92 pagesDana Getting StartedCritteranneNo ratings yet
- Jitter PDFDocument334 pagesJitter PDFmudassar87No ratings yet
- Tc3d ManualDocument244 pagesTc3d ManualeliorlopezbNo ratings yet
- Adobe Premiere Elements HelpDocument302 pagesAdobe Premiere Elements HelpJohn MpenziNo ratings yet
- (Ebook - PDF) Macro Media - Using Flash 5Document380 pages(Ebook - PDF) Macro Media - Using Flash 5api-26691207No ratings yet
- Macromedia Dreamweaver MX 2004Document66 pagesMacromedia Dreamweaver MX 2004api-3778380100% (1)
- Programming the Photon: Getting Started with the Internet of ThingsFrom EverandProgramming the Photon: Getting Started with the Internet of ThingsRating: 5 out of 5 stars5/5 (1)
- Programming the Intel Galileo: Getting Started with the Arduino -Compatible Development BoardFrom EverandProgramming the Intel Galileo: Getting Started with the Arduino -Compatible Development BoardRating: 5 out of 5 stars5/5 (1)
- Fritzing for Inventors: Take Your Electronics Project from Prototype to ProductFrom EverandFritzing for Inventors: Take Your Electronics Project from Prototype to ProductNo ratings yet
- ChatGPT for Business: Strategies for SuccessFrom EverandChatGPT for Business: Strategies for SuccessRating: 1 out of 5 stars1/5 (1)
- Programming Arduino: Getting Started with Sketches, Third EditionFrom EverandProgramming Arduino: Getting Started with Sketches, Third EditionNo ratings yet
- Nailing Jelly to the Wall: Defining and Providing Technical Assistance in Early Childhood EducationFrom EverandNailing Jelly to the Wall: Defining and Providing Technical Assistance in Early Childhood EducationRating: 5 out of 5 stars5/5 (1)
- Realsystem Surestreams: Tutorial SixDocument6 pagesRealsystem Surestreams: Tutorial SixpgolanNo ratings yet
- Quicktime Alternates: Tutorial FourDocument8 pagesQuicktime Alternates: Tutorial FourpgolanNo ratings yet
- Advanced Settings: Tutorial TwoDocument8 pagesAdvanced Settings: Tutorial TwopgolanNo ratings yet
- DSGNR Tutorial FETs 2portsDocument6 pagesDSGNR Tutorial FETs 2portspgolan100% (2)
- Cit 3211 Computer Application Programming Question Paper-1Document4 pagesCit 3211 Computer Application Programming Question Paper-1Sammy KipkosgeiNo ratings yet
- Lab01 - Insqlroduction To Transact-SQLDocument3 pagesLab01 - Insqlroduction To Transact-SQLMladen RadicNo ratings yet
- 1.7 Systems Software End of Unit Quiz Lesson ElementDocument15 pages1.7 Systems Software End of Unit Quiz Lesson ElementAmmar RazaNo ratings yet
- BücherlisteDocument40 pagesBücherlisteheros5466No ratings yet
- Shrikrishna Lobhe: TBEA Implementation and SupportDocument2 pagesShrikrishna Lobhe: TBEA Implementation and SupportSarfaraz AhmedNo ratings yet
- Sage X3 - User Guide - A Quick Tour of F9 PDFDocument27 pagesSage X3 - User Guide - A Quick Tour of F9 PDFcaplusincNo ratings yet
- Group13 Capconsulting MarkedDocument69 pagesGroup13 Capconsulting Markedapi-412349003No ratings yet
- Oracle Forms 10g - Demos, Tips and TechniquesDocument17 pagesOracle Forms 10g - Demos, Tips and TechniquesYatinNo ratings yet
- Kivy Blueprints Sample ChpaterDocument29 pagesKivy Blueprints Sample ChpaterPackt Publishing0% (1)
- Processes Systems and Information An Introduction To Mis 2nd Edition Mckinney Solutions ManualDocument11 pagesProcesses Systems and Information An Introduction To Mis 2nd Edition Mckinney Solutions Manualstar.zamitevjj8w100% (26)
- 8784608Document29 pages8784608Burhan6220No ratings yet
- Cpa Reviewer in Taxation by Tabag 2019pdf PDF FreeDocument259 pagesCpa Reviewer in Taxation by Tabag 2019pdf PDF FreeIsla PageNo ratings yet
- NURS FPX 6109 Assessment 3 Educational Technologies ComparisonDocument7 pagesNURS FPX 6109 Assessment 3 Educational Technologies Comparisonzadem5266No ratings yet
- Lamp and RestDocument25 pagesLamp and RestradiumtauNo ratings yet
- React Native Workshop: By: Mochamad Halili MZDocument10 pagesReact Native Workshop: By: Mochamad Halili MZmochamzNo ratings yet
- Office 2010 Serial NumberDocument8 pagesOffice 2010 Serial NumberWindu Nur MohamadNo ratings yet
- Ece Viii Embedded System Design (06ec82) NotesDocument270 pagesEce Viii Embedded System Design (06ec82) NotesBSRohitNo ratings yet
- Clean LogDocument13 pagesClean LogMarc Kcid MicoNo ratings yet
- LogDocument89 pagesLogMuh Ridha AlimNo ratings yet
- Exam: 1Z0-204: Oracle EBS R12: E-Business Essentials Version: DemoDocument11 pagesExam: 1Z0-204: Oracle EBS R12: E-Business Essentials Version: DemosurajthaparNo ratings yet
- Introduction To Information SystemDocument23 pagesIntroduction To Information Systemahmeddhshory077No ratings yet
- Lebeitsuk Mattias EplanDocument63 pagesLebeitsuk Mattias EplanAdnan KhanNo ratings yet
- 30-04-2018 JV BMS Specs PDFDocument98 pages30-04-2018 JV BMS Specs PDFvirtechNo ratings yet
- ΨΥΧΙΚΗ ΥΓΕΙΑ ΚΑΙ ΔΙΑΠΡΟΣΩΠΙΚΕΣ ΣΧΕΣΕΙΣ 6-8 ΔΑΣΚΑΛΟΥDocument42 pagesΨΥΧΙΚΗ ΥΓΕΙΑ ΚΑΙ ΔΙΑΠΡΟΣΩΠΙΚΕΣ ΣΧΕΣΕΙΣ 6-8 ΔΑΣΚΑΛΟΥpanamitsisNo ratings yet
- Setting Up Blackberry Development EnvironmentDocument20 pagesSetting Up Blackberry Development EnvironmentvelocitykhanNo ratings yet
- 7d0a9ec5cef6b3ca8fc0f5d94f5ac2faDocument1,178 pages7d0a9ec5cef6b3ca8fc0f5d94f5ac2faسيد سعد100% (1)
- lastCleanException 20210830125111Document137 pageslastCleanException 20210830125111SÄD B0YSNo ratings yet
- Implementing Enterprise ContractsDocument284 pagesImplementing Enterprise ContractsHsie HsuanNo ratings yet
- FAQ Self Service ProcurementDocument1 pageFAQ Self Service ProcurementSrinivasa Rao AsuruNo ratings yet