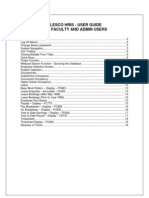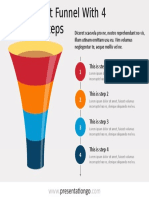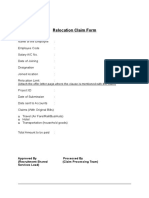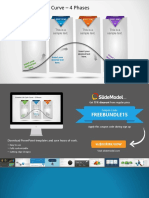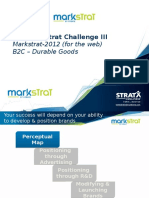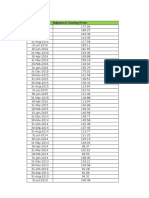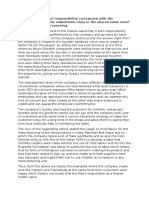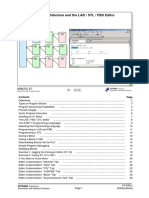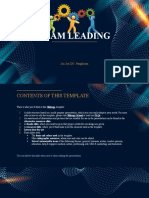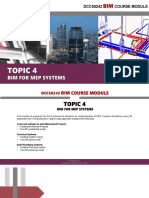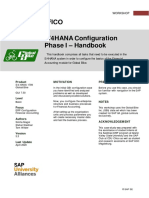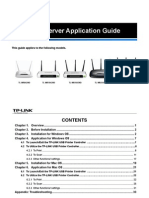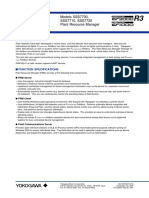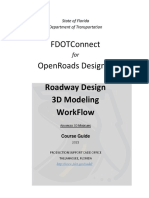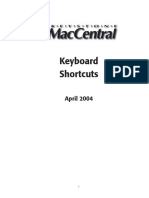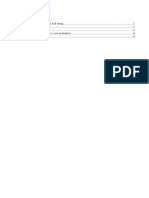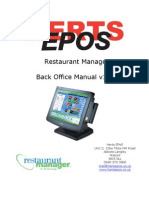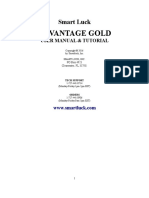Professional Documents
Culture Documents
Excel Beginner Manual
Excel Beginner Manual
Uploaded by
suryaCopyright
Available Formats
Share this document
Did you find this document useful?
Is this content inappropriate?
Report this DocumentCopyright:
Available Formats
Excel Beginner Manual
Excel Beginner Manual
Uploaded by
suryaCopyright:
Available Formats
Excel 2003 Beginner I
Computing Resource Center
University of Nevada, Las Vegas
Excel 2003 Beginner I
Table Of Contents
Introduction....................................................................................................................... 4
What is Excel? ................................................................................................................... 5
Layout ................................................................................................................................ 5
Menu Bar ........................................................................................................................... 6
Toolbars ............................................................................................................................. 8
Standard Toolbar............................................................................................................. 8
Formatting Toolbar ......................................................................................................... 8
Task Pane........................................................................................................................... 8
Exercise Opening Document Using Task Pane .......................................... 9
Smart Tags....................................................................................................................... 10
Entering Cell Values (Text)............................................................................................ 10
Exercise Entering Cell Values .................................................................. 10
Resizing Columns & Rows ............................................................................................. 11
Exercise Resizing Columns ...................................................................... 11
Modifying Cell Values (Text)......................................................................................... 11
Exercise Modifying Cell Values............................................................... 12
Inserting Columns / Rows .............................................................................................. 12
Moving Around ............................................................................................................... 12
Freeze Panes.................................................................................................................. 12
Exercise Freezing Panes ........................................................................... 13
Formatting Font (Text)................................................................................................... 13
Font Type ...................................................................................................................... 13
Exercise Formatting Font Type ................................................................ 13
Font Size ....................................................................................................................... 14
Exercise Formatting Font Size.................................................................. 14
Font Style ...................................................................................................................... 14
Exercise Formatting Font Styles............................................................... 15
Font Color ..................................................................................................................... 15
Exercise Formatting Font Color................................................................ 15
Cell Background ........................................................................................................... 15
Exercise Formatting Cell Backgrounds .................................................... 15
Cell Border.................................................................................................................... 16
Exercise Formatting Cell Borders............................................................. 16
Formatting multiple cells ............................................................................................... 16
Exercise Formatting Multiple Cells .......................................................... 17
Painter tool .................................................................................................................... 17
Exercise Painter Tool................................................................................ 17
Alignment......................................................................................................................... 18
Exercise Changing Cell Alignment & Orientation ................................... 18
Indenting Cells ................................................................................................................ 19
Merge Cells ...................................................................................................................... 19
Exercise Merging Cells............................................................................. 20
Computing Resource Center
Excel 2003 Beginner I
Number Formatting........................................................................................................ 20
Exercise Number Formatting.................................................................... 20
Renaming / Coloring Worksheets.................................................................................. 21
Exercise Renaming Worksheets & Coloring Worksheet Tabs ................. 21
Inserting / Deleting Worksheets .................................................................................... 22
Exercise Deleting Worksheets. ................................................................. 22
Comments ........................................................................................................................ 22
Exercise Adding Comments ..................................................................... 22
Page Setup........................................................................................................................ 23
Custom Headers/Footers............................................................................................... 23
Printing ............................................................................................................................ 23
Saving As Web Pages...................................................................................................... 24
University of Nevada, Las Vegas
Excel 2003 Beginner I
Introduction
Welcome to the Computing Resource Centers Microsoft Excel XP Beginner I: Tips & Tricks To Formatting
workshop. This workshop is centered on providing users with the means to format a cells within a Workbook
with increased ease and efficiency. Even though this workshop is intended as an introductory course for users
of Microsoft Excel, certain assumptions are made. Users should be able to:
Determine which version of the Office product(s) is currently installed on their workstation.
Distinguish between left-clicking and right-clicking the mouse.
Highlight multiple cells using the mouse or keyboard.
Open, save, and remember the location of files on their workstation.
Operate a standard keyboard and understand the functions of the various keys.
In order to follow along with this manual, its recommended you download the corresponding class file(s).
The class file(s) may be found on the CRC web site at http://ccs.unlv.edu/cns/training. Simply select the appropriate topic, locate the appropriate workshop, and then click on the class files corresponding with your version of the Office suite.
If you have any questions regarding this manual, please contact the Computing Resource Center by phone at
895-0777 or by email at crchelp@ccmail.nevada.edu
Computing Resource Center
Excel 2003 Beginner I
What is Excel?
Microsoft Excel is a powerful spreadsheet program that enables users to create calculations, charts, and lists.
Each Excel file is known as a Workbook. Inside the Workbook are the Worksheets, which are made up of columns and rows. The intersecting of these columns and rows, known as cells, which contain the cell values
used to perform the calculations, create the graphs, and organize the lists.
Layout
Title Bar
Help
Name Box
Menu Bar
Formula
Columns
Rows
Status Bar
Task Pane
Worksheet Tabs
University of Nevada, Las Vegas
Scroll Bar
Standard Toolbar
Formatting Toolbar
Excel 2003 Beginner I
Type
Title Bar
Description
File name of current document.
Menu Bar
Series of menus for opening, saving, printing, formatting, and other functions
used within side Microsoft Excel.
Standard Toolbar
Contains icons for common functions such as opening, printing, and saving
Workbooks.
Formatting Toolbar
Contains icons for common formatting functions such as font size, font type, and
font color.
Formula Bar
Displays the cell values or formulas.
Help
Launch Help for Microsoft Excel on text or phrases entered.
Columns
Columns are numbered left to right alphabetically.
Rows
Rows are numbered top to bottom numerically.
Name Box
Displays name of currently selected cell.
Task Pane
Provides one location for the actions used most when doing work in Microsoft
Office.
Sheet Tabs
Displays the Worksheet names.
Status Bar
Displays current selected cell, progress of the current task, and the status of certain commands, keys, or functions.
Scroll Bars
Navigate the current view of your document up, down, left, or right.
Menu Bar
The menu bar contains access to every possible function which Microsoft Excel can perform. Below is a listing of the various menus and their more common submenus.
Computing Resource Center
Excel 2003 Beginner I
File
Edit
View
Insert
Format
Tools
Data
Window
Help
University of Nevada, Las Vegas
Open, close, or save a document.
Display Print Preview.
View or modify Page Setup.
Print the current Workbook / Worksheet.
Exit Microsoft Excel.
Cut, copy, or paste text and objects.
Undo or redo recent actions.
Find or replace text.
Select the entire Worksheet.
View different Page Views.
Show or hide Task Pane, Headers,
Footers, or various toolbars.
Insert cells, rows, and columns.
Insert Page breaks.
Insert dates, time, or page numbers.
Insert pictures or clip art.
Insert files, charts, or other objects.
Format cells, rows, and columns.
Conditional Formatting.
Track Changes
Workbook Protection.
Scenarios
Add-Ins
Macros
Auto-Correct Options
Sort
Filter
Import external data
Freeze Panes
Switch between multiple Excel Workbooks.
Launch Help for Microsoft Excel.
Launch Office Assistant.
Determine Excel version.
Excel 2003 Beginner I
Toolbars
There are numerous toolbars available inside of Microsoft Excel. By default, the Standard and Formatting
Toolbars are visible. To view one of the other toolbars available or to hide a toolbar, simple select View /
Toolbars from the Menu Bar.
Standard Toolbar
Open
Save
New Workbook
Spell Check
Print Preview
Help
Undo | Redo
Cut | Copy | Paste
Functions
Zoom
The Standard Toolbar is made up of common actions such as opening, saving, copying, pasting, and printing.
Nearly all of these actions can also be accessed via the Menu Bar.
Formatting Toolbar
The Formatting Toolbar is made up of common formatting options which provide users quick and easy access
to these functions. Any button with a highlighted square around it indicates the formatting option is currently
active or turned on. To turn off the active formatting option, simply click on highlighted button.
Font
Font Size
Cell Alignment
Font Style
Indent
Cell Format
Font Color
Borders
Task Pane
The Task Pane is a new feature introduced in Windows XP and carried over to the Office 2003 suite. When
launching one of the Office applications for the first time, you will notice a new window pane on the far lefthand side of your screen. While the Task Pane can be disabled when launching an Office application, it cannot be removed. Below are the Task Panes available inside of Microsoft Office Suite.
Office Suite
Office Suite
Office Suite
Office Suite
New
Clipboard
Search
Insert Clip Art
Create new document.
Clipboard contents.
Search for files containing specific text.
Insert Clip Art.
Computing Resource Center
Excel 2003 Beginner I
The Task Pane can be hidden by either selecting View / Task Pane or by clicking on the x in the upper right
hand corner of the Task Pane. To make the Task Pane reappear, either perform an action which requires the
Task Pane to open (New Workbook, clip art, etc) or select View / Task Pane
Exercise Opening Document Using Task Pane
1. If the Task Pane is not visible, select View / Task Pane.
2. If New Document Task Pane is not displayed, select New Workbook from the drop down arrow.
3. Click From existing workbook
4. Browse and open the Employee.xlsc You will need to download this file from the Class Files section for
the Microsoft Excel Beginner I: Tips & Tricks To Formatting workshop (http://ccs.unlv.edu/training) if
you havent already.
University of Nevada, Las Vegas
Excel 2003 Beginner I
Smart Tags
Smart Tags are small flashing icons which appear when certain actions are executed such as copying and pasting text. Once a Smart Tag is triggered, a Smart Tag icon will appear on the screen. Clicking on the icon will
cause a menu to expand which will be comprised of menu options related to the command which was most recently performed. Depending on what caused the Smart Tag to appear will depend on what Smart Tag options
are available. While you can install other smart tag functionality, youll find the default Smart Tags available
below.
AutoCorrect
Paste
Error
Checking
Undo AutoCorrection.
Stop specific AutoCorrection action.
AutoOptions dialog box.
Keep source formatting.
Match destination formatting.
Keep text only.
Apply style or formatting.
Error in formula result.
Provide help on possible error.
Walk through calculation steps.
Ignore possible error.
Entering Cell Values (Text)
As mentioned earlier, Excel is composed of cells created by the intersection of rows and columns. Any text or
images to be inserted must be inserted inside the cells. To add text to a cell, you may:
Double-click on the cell and begin typing.
Click once on the cell and begin typing.
Click once on the cell, place your insertion point inside the Formula Bar, and begin typing.
If the text entered is greater than the size of the cell, Excel will either appear to flow the text into the next cell
if its unoccupied or appear to cut off the text if the next cell is occupied. To resolve either of these issues, you
may either change the Font Size or resize the Column.
Exercise Entering Cell Values
1. Select cell A1.
2. Enter the following text: Employee Salaries
3. Save the Workbook.
10
Computing Resource Center
Excel 2003 Beginner I
Resizing Columns & Rows
You may find cells overlapping one another causing text to be cut off, thus becoming ineligible. You may also
notice a cell containing #### symbols instead of the cell values previously entered. This is due to the Column
not being wide enough to display the numeric format (date, number, currency, etc.) Simply resizing a column / row will resolve either of these two issues.
Unfortunately, Excel is not able to resize individual cells. Instead, cells may be resized by resizing the columns or rows, which will result in the other cells contained within that column or row to also be resized.
To manually resize a column or row, place your cursor in between the column / row heading so the cursor icon
changes to a bi-directional arrow. Once the cursor icon changes, click and drag your mouse left (up for rows)
to decrease the column size or right (done for rows) to increase the column size.
While manually resizing the size of a column or row provides the greatest flexibility, it can also become very
tedious when resizing numerous columns of different sizes. To increase your efficiency, Excel can automatically resize the cell as needed so the cell size is just wide/tall enough to display the cell with the largest amount
of text. As before, place your cursor in between the column / row heading so the cursor icon changes to a bidirectional arrow. Instead of clicking and then dragging your mouse, double-click on the border between the
column / row headings. If double-clicking becomes too difficult, simply select the entire column / row and
then choose Format / Column / Autofit selection or Format / Row / Autofit selection and Excel will adjust
the column size as need be.
Exercise Resizing Columns
1. Select cell B11.
2. Select Format / Column / Autofit selection from the Menu Bar.
3. Notice how Excel resizes the entire column so the entire B11 cell value is visible, yet cells B20-B24 are
still not completely visible.
4. Select the entire B column by clicking on the B inside the B column heading.
5. Select Format / Column / Autofit selection from the Menu Bar.
6. Notice how Excel now resizes the entire column to make the largest cell value in the entire column visible.
7. Resize the remaining columns as necessary.
Modifying Cell Values (Text)
To modify an existing cell value,
Double-click on the cell to place your insertion point inside. Modify the cell value as necessary.
Click once on the cell and begin typing. This will remove the existing cell value completely and replace it
with the new text as its entered.
Click once on the cell and place your insertion point inside the Formula Bar. Modify the cell value as
necessary.
University of Nevada, Las Vegas
11
Excel 2003 Beginner I
Exercise Modifying Cell Values
1. Select cell A6.
2. Begin typing Darrell and watch Excel complete remove Dave Peers and then begin to add the text
David.
3. Press the Esc key on your keyboard.
4. Change the A6 cell value to David Peers. Rather than replacing the cell value, modify the cell value
by either double-clicking on the cell or selecting the cell and then modifying the cell contents via the
Formula Bar.
Inserting Columns / Rows
To insert a new column or row, simply place your cursor below (row) or to the right (column) of the cell
where you would like the insertion to take place. Then select Insert / Rows or Insert / Columns from the
Menu Bar.
Moving Around
There are numerous means by which to move from one cell to another. The most common means is simply to
click on the appropriate cell using your mouse. Depending on the size of your Worksheet, you may find this
to become more and more difficult as the Worksheet grows in columns and rows. Therefore, you may find
the following shortcuts to be a much easier means of navigation.
Type
Tab
Description
Moves right one cell.
Shift+Tab
Moves left one cell.
Arrow Keys
Moves up, down, left, or right one cell.
Ctrl+End
Moves to the lowest right-hand side cell containing a cell value.
Ctrl+Home
Moves to the highest left-hand side cell containing a cell value.
Ctrl+Arrow Keys
Moves to the top, bottom, beginning, or end of a column / row containing a cell value.
Freeze Panes
Another trick to help with navigating around your Worksheets is Freeze Panes. Freeze Panes will lock or
freeze the row directly above and the column directly to the left of the currently select cell. This is great for
keeping your column / row heading visible as you scroll down or to the right. To activate Freeze Panes, select the appropriate cell and choose Window / Freeze Panes from the Menu Bar. To turn off Freeze Panes,
select Window / Unfreeze Panes from the Menu Bar.
12
Computing Resource Center
Excel 2003 Beginner I
Exercise Freezing Panes
1. Select Cell A4.
2. Activate Freeze Panes.
3. Scroll down. Notice how the entire Row 3 headings and everything above it stay on top, while the other
cells scroll up and down.
4. Disable Freeze Panes.
Formatting Font (Text)
There are many different attributes of a font (text) which can be changed: size, type, color, effects and more.
You can set the attributes before you begin entering values into a cell, or you can enter your values, select the
cell, and make changes at that point. Several of the attributes have keyboard shortcut keys so your hand does
not have to leave the keyboard to format the text.
Font Type
There are literally dozens of font types available by default with Microsoft Excel. Users can also download
and install other font types via the Internet. When selecting a font type, try to use a more common type such
as Arial, Times New Roman, Courier, or Helvetica.
To change the font type, simply select the cell youd like to change and then select the appropriate font type
via the Formatting Toolbar or the Format / Cells from the Menu Bar. Then select the Font tab.
Exercise Formatting Font Type
1. Select cell A1.
2. Change the font type to Verdana.
University of Nevada, Las Vegas
13
Excel 2003 Beginner I
Font Size
When selecting a font size, its important to understand we all have different needs when it comes to reading.
Some of us are able to read fine print without any trouble, while others need the use of reading aids such as
glasses in order to read small fonts. Then again, selecting too large of a font may cause cell values to be cut
off behind other cells, making it difficult to understand your Worksheet. Last but not least, each font type displays the font size differently. As a guideline, try to keep your font sizes between 10pt and 12pt.
To change the font size, simply select the cell youd like to change and then select the appropriate font type via
the Formatting Toolbar or the Format / Cells from the Menu Bar. Then select the Font tab.
Exercise Formatting Font Size
1. Select cell A1.
2. Change the font size to 12.
Font Style
Font styles are a great way to add emphasis to your text. According to the Format / Cells / Font options,
there are four font styles available: Regular, Italic, Bold, and Bold Italic. However, if you look at the Formatting Toolbar, youll notice one more font style, underline. Youll notice throughout this workshop manual and
others, we use italics to emphasize windows or objects while we use the bold style to emphasize input or options.
To change the font style, simply select the cell youd like to change and then select the appropriate font type
via the Formatting Toolbar or the Format / Cells from the Menu Bar. Then select the Font tab.
Keyboard Shortcuts
Bold: Ctrl+B
Italics: Ctrl+I
Underline: Ctrl+U
14
Computing Resource Center
Excel 2003 Beginner I
Exercise Formatting Font Styles
1. Select cell A1.
2. Change the font style to bold and underline.
Font Color
In addition to changing the font style to add emphasis, changing the font color can also achieve the same effect. While studies have shown the human eye reacts best to the color red, unless the document will be viewed
on a workstation or printed in color, changing the color will be a mute point. Typically when working with
spreadsheets, any cell values displayed in red indicate a negative value.
To change the font color, simply select the cell youd like to change and then select the appropriate font type
via the Formatting Toolbar or the Format / Cells from the Menu Bar. Then select the Font tab.
Exercise Formatting Font Color
1. Select cell A1.
2. Change the font color to red.
Cell Background
To modify the background color of a cell, select a color from the Fill icon on the Formatting Toolbar or select
Format / Cells and then choose a color under the Patterns tab.
Exercise Formatting Cell Backgrounds
1. Select cell A3.
2. Change the background color to a light yellow.
University of Nevada, Las Vegas
15
Excel 2003 Beginner I
Cell Border
By default, Excel provides a faded gray line to indicate the intersection of a column / row, i.e. the cell. Its a
common mistake to assume these gray lines are the border for the cell, when in fact they are only there to serve
as a visual identifier. Instead, a cells border by default does not have any pattern or color surrounding it. To
prove this point, simply select File / Print Preview from the Menu Bar. Notice how the gray lines are no
longer visible. In order to make the Cell Border visible, you may change the Page Setup or add a Cell Border
of your choosing.
To create a Cell Border, simply select the cell youd like to change and then select the appropriate border via
the Formatting Toolbar or the Format / Cells from the Menu Bar. Then select the Border tab. If you decide
to format the Cell Border via the Format Cells window, first select a color (if you want something other than
black), then select a line style (if you want something other than the default), and finally click on the Cell Border buttons to add lines or click inside the white box to add the Cell Border lines one at a time.
Exercise Formatting Cell Borders
1. Select cell A3.
2. Change the Cell Border to Outline.
Formatting multiple cells
When formatting your Worksheet(s), you may soon find it extremely tedious to format one cell after another.
To save yourself time and headaches, try formatting more than one cell at a time. Simply select the first cell
and then while holding down the Ctrl key on your keyboard, select the other cells you wish to format. Once
you have all the cells selected, perform your formatting and watch as Excel performs the formatting on all the
cells selected, regardless of whether the cells are on the same row, column, or Worksheet.
Other Methods
Click and drag your mouse cursor (while holding down the left-mouse button) to select multiple cells
next to each other.
Select the first cell using your mouse. Holding down the Shift key, add to your selection by using the
arrow keys.
16
Computing Resource Center
Excel 2003 Beginner I
Exercise Formatting Multiple Cells
1. Select cells B3 through E3.
2. Change the background color to yellow and the Cell Border to Outline.
Painter tool
So far weve discussed formatting single cells one at a time and formatting multiple cells at a time, both of
which involve first selecting the cell and then making the formatting selections. The Painter Tool enables a
user to select a cell already preformatted and then apply that formatting to other cells, one at a time or multiple
cells.
To take advantage of the Painter Tool, first select the appropriately formatted cell. Then, click on the Painter
Tool icon once, which can be found on the Standard Toolbar, next to the Clipboard icon. Your cursor will
then change to that of a paintbrush, indicating the Painter Tool is turned on. Next, select the cell youd like
formatted. Once you release your mouse button, you should see the cell suddenly take on the formatting of the
cell selected before you turned on the Painter Tool. Your cursor should also return to that of a pointer, indicating the Painter Tool is no longer turned on.
To format multiple cells using the Painter Tool, you must double-click on the Painter Tool icon. Once this is
done, the cursor should still remain that of a paint brush after you format your first cell, indicating the Painter
Tool is still turned on. To turn it off, simply click on the Painter Tool icon again or press the Esc key on your
keyboard.
Exercise Painter Tool
1. Select cell A3.
2. Format the cell as indicated below:
Font Style: Bold, Underline
Font Color: White
Font Background : Dark Blue
3. Make sure cell A3 is still selected. Then click on the Painter Tool icon once.
4. Click on cell B3. Notice how B3 now retains the formatting properties of cell A3.
5. Make sure cell B3 is still selected. Then double-click on the Painter Tool icon.
6. Select cells C3 through E3 one at a time or all together using your mouse cursor. Notice how all three
cells now retain the formatting properties of cell B3.
Continues on next page
University of Nevada, Las Vegas
17
Excel 2003 Beginner I
Continued from previous page
Alignment
The term alignment typically refers to how a line of text or the text of a paragraph is placed horizontally between
the margins. However, Microsoft Excel cannot align text or paragraphs since all text is contained within individual cells. Instead, only the contents of each cell may be aligned. There are three options to choose from when
aligning cell values; Left, Right, Center. By default Excel Left aligns each cell.
Type
Left
Description
Text is aligned on the left margin,
but is uneven at the right margin
Right
Text is aligned on the right margin,
but is uneven at the left margin
Justify
Full lines of text are aligned on both
the left and right margins, much like
a newspaper column.
Button / Icon
Shortcut
Ctrl + L
Ctrl + R
Ctrl + J
To change the alignment for a cell(s), simply click on the appropriate alignment icon on the Formatting Toolbar.
Since each cell contains its own alignment properties and independent cell values, the cell values themselves
can also change orientation. Rather than having the cell values displayed horizontally, the values can also be
displayed at an angle, ranging from 90 to -90. To change the cell(s) orientation, first select the appropriate
cell(s). Then select Format / Cells from the Menu Bar. Once the Format Cells window appears, select the
Alignment tab and enter a degree or move the orientation needle as needed.
18
Computing Resource Center
Excel 2003 Beginner I
Exercise Changing Cell Alignment & Orientation
1. Select cell A3.
2. Center align the cell.
3. Change the orientation to -45.
4. Repeat for cells B3 through E3.
5. Center Align cells A4 through E28.
Indenting Cells
In Microsoft Word, pressing the Tab key will indent text a inch each time the Tab key is pressed. However, in Excel this is not the case. As mentioned earlier, pressing the Tab key on your keyboard will select the
next cell, not indent the cells values. In order to indent text, you could press the spacebar repeatedly in front
of any text contained within the cell. However, a more proper way to indent cell values would be to use the
Indent buttons, located on the Formatting Toolbar.
To indent or remove indenting, simply select the appropriate cell(s) and then click on the appropriate Indent
button.
Merge Cells
In order to apply a heading across your Worksheet which will be visible when the document is both opened
and printed, you will need to merge several cells together. Merging cells simply takes one or more cells next
to each and combines them into one larger cell. For example, if you wanted to create an Employee Salaries
heading, you could first enter the text in cell A1, merge cells A1:G1, and then Center align the heading.
To merge cells together, first select the cells to be merged. Then select Format / Cells from the Menu Bar.
Once the Format Cells window appears, select the Alignment tab and check the option Merge Cells.
University of Nevada, Las Vegas
19
Excel 2003 Beginner I
Exercise Merging Cells
1. Select cells A1 through E1.
2. Merge the cells.
3. Center the newly merged cell, A1.
Number Formatting
As mentioned earlier, each cell contains its own formatting properties, such as the font properties and alignment properties. The cells also contain their own number properties as well. Rather than entering in $ symbols to denote currency, Excel can automatically format the cell to display the dollar and decimal symbols. If
youre having trouble entering in values that begin with zeros (Excel removes the first zeros when the cell
loses focus), simply change the Number formatting to text. Number formatting can also be used to format
Date & Time values using a specific format. For example, entering 3/10/04 can be formatted automatically to
March 10, 2004 and vice versa.
To change a cell(s) Number formatting, first select the appropriate cell(s) to be formatted. Then select Format / Cells from the Menu Bar. Once the Format Cells window appears, select the Number tab and then
choose the appropriate formatting.
Exercise Number Formatting
1. Select cell E4.
2. Format the cell for currency by clicking on the Currency button, located on the Formatting Toolbar.
3. Notice how Excel automatically formats the Salary value for E4 by adding the dollar symbol, decimal
point, and cents.
4. Make sure cell E4 is still selected.
5. Select Format / Cells from the Menu Bar and then click on the Number tab.
6. Notice how Excel actually formatted the cell for Accounting, not Currency.
7. Change the formatting to Currency. Notice how you could have Excel automatically color cells red
and add parentheses for negative numbers.
8. Format cells E5 through E28 as Currency.
9. Format cells D4 through D28 using the eight digit MM\DD\YY (03/14/01) format.
Continues on next page.
20
Computing Resource Center
Excel 2003 Beginner I
Continued from previous page..
Renaming / Coloring Worksheets
As mentioned earlier, every Excel Workbook created will contain three Worksheets named Sheet1, Sheet2, and
Sheet3. To rename one of these Worksheets, right-click on the appropriate Worksheet Tab and then choose
Rename from the drop-down menu.
First introduced in Office XP, Excel now supports the ability to color Worksheet Tabs, providing a quick visual indicator for the user. For example, if you were working on budgets over four quarters, you may color the
quarter one Worksheet blue, the quarter two Worksheet green, the quarter three Worksheet brown, and the
quarter four Worksheet yellow. Instead of reading each Worksheet name, you would simply look for the appropriate colored Worksheet Tab.
To apply a Worksheet tab color, simply right-click on the appropriate Worksheet Tab and choose Tab color
from the drop-down menu. After applying the color, you should notice the Worksheet Tab match the color selected. If you changed the currently selected Worksheet Tab, you will only notice a colored underline beneath
the Worksheet name. Select another Worksheet tab to view the full color change.
Exercise Renaming Worksheets & Coloring Worksheet Tabs
1. Rename Sheet1 to Employees.
2. Change the Tab Color to red.
University of Nevada, Las Vegas
21
Excel 2003 Beginner I
Inserting / Deleting Worksheets
To add another Worksheet to your Workbook, simply select Insert / Worksheet from the Menu Bar. Excel
will then enter a new Worksheet directly in front of the current Worksheet. To remove an existing Worksheet,
select the Worksheet to be deleted by clicking on the Worksheet Tab and then choose Edit / Delete Sheet from
the Menu Bar.
Exercise Deleting Worksheets.
1. Delete Sheet2 and Sheet3.
Comments
Comments are very similar to Post-It notes, enabling users to leave notes contained within a specific cell. Any
cell containing a comment will have a red triangle displayed in the upper right-hand corner of the cell. Selecting the cell or moving your cursor over the red triangle will display the comment in its entirety.
To edit the comment, select the cell and then choose Insert / Edit Comment from the Menu Bar. To remove
the comment, right-click on the cell and choose Delete Comment from the drop-down menu.
Exercise Adding Comments
1. Select cell E4.
2. Insert a comment and enter any text of your choice. Then press the Esc key on your keyboard twice to
save the comment.
3. If the comment displays another name other than your own, this is due to the fact the Office version has
a another name listed for the User Name. To change this, select Tools / Options from the Menu Bar.
When the Options window opens, select the General tab. Change the text entered for the User Name
box and click OK.
4. Move your mouse cursor over the red triangle to display the comment you inserted.
22
Computing Resource Center
Excel 2003 Beginner I
Page Setup
One of the most widely under utilized options inside of Excel are the Page Setup options. To access the Page
Setup options, select File / Page Setup from the Menu Bar.
Under the Page tab, youll find options to force the printer to fit the entire Worksheet on one page of paper and
change the orientation of the Worksheet. Depending on the size of your Worksheet, fitting the entire Worksheet on one page may not be the best option. Excel will shrink the font size down as much as necessary to fit
the entire Worksheet on one page, thus making the text very hard to read.
Under the Margins tab, users can force Excel to print the Worksheet aligned Centered both horizontally and
vertically on the printed page. By default, Excel will always print Worksheets both horizontally Left aligned
and vertically Top aligned.
Under the Sheet tab, users can select specific cells to be printed instead of printing the entire Worksheet. Another userful option is the ability to repeat column / row headings on each page printed. If your Worksheet extends more than one printed page, youll notice on the first page will contain your column / row headings. By
selecting your column / row headings to be repeated, every printed page will contain them. Finally, users can
also force Excel to print the gridlines, which indicate the cells borders.
Custom Headers/Footers
Headers and footers are areas in the top and bottom margins of each Worksheet, but are only visible when
printed. To access the Headers and footers, select View / Headers and Footers from the Menu Bar. When
the Page Setup window appears, the Header/Footer tab should be automatically selected. To add text to the
Header, click on the drop-down menu and select one of the pre-defined Headers. To add text to the Footer,
click on the drop-down menu and select one of the predefined Footers. Once youve added text to your
Header / Footer, you may view them by selecting File / Print Preview from the Menu Bar.
Instead of choosing one of the predefined Headers / Footers, you may create your own custom Header /
Footer. Under the Header/Footer tab for the Page Setup window, simply click on either the Custom Header
or Customer Footer button. Excel will then display a window complete with a series of buttons for adding
some common items to the Header / Footer, such as page numbers or dates. Simply click in the appropriate
box and then press the appropriate button. You may also click inside any of the boxes and add any text of your
choice.
Printing
By default, Excel will only print the current Worksheet. If youd like to print the entire Workbook, simply
check the option Entire Workbook from the File / Print menu.
University of Nevada, Las Vegas
23
Excel 2003 Beginner I
Saving As Web Pages
When moving your Workbooks to the World Wide Web, its important to consider whether or not those viewing your Workbooks will have Microsoft Excel installed. If they dont, then the only means for them to view
your Workbook will be to save the file(s) as web pages. To save a Workbook as a web page, simply select
File / Save as Web Page from the Menu Bar.
Once the Save As Web Page window appears, you may then choose to save the entire Workbook or only the
currently selected Worksheet as a web page. In either case, the web page will not be interactive. If you choose
to save the entire Workbook, Excel will create a folder with the same name as your web page containing additional files. Make sure to incorporate this folder onto your web server, else the Workbook will not be displayed properly.
24
Computing Resource Center
You might also like
- The Subtle Art of Not Giving a F*ck: A Counterintuitive Approach to Living a Good LifeFrom EverandThe Subtle Art of Not Giving a F*ck: A Counterintuitive Approach to Living a Good LifeRating: 4 out of 5 stars4/5 (5820)
- The Gifts of Imperfection: Let Go of Who You Think You're Supposed to Be and Embrace Who You AreFrom EverandThe Gifts of Imperfection: Let Go of Who You Think You're Supposed to Be and Embrace Who You AreRating: 4 out of 5 stars4/5 (1093)
- Never Split the Difference: Negotiating As If Your Life Depended On ItFrom EverandNever Split the Difference: Negotiating As If Your Life Depended On ItRating: 4.5 out of 5 stars4.5/5 (845)
- Grit: The Power of Passion and PerseveranceFrom EverandGrit: The Power of Passion and PerseveranceRating: 4 out of 5 stars4/5 (590)
- Hidden Figures: The American Dream and the Untold Story of the Black Women Mathematicians Who Helped Win the Space RaceFrom EverandHidden Figures: The American Dream and the Untold Story of the Black Women Mathematicians Who Helped Win the Space RaceRating: 4 out of 5 stars4/5 (898)
- Shoe Dog: A Memoir by the Creator of NikeFrom EverandShoe Dog: A Memoir by the Creator of NikeRating: 4.5 out of 5 stars4.5/5 (540)
- The Hard Thing About Hard Things: Building a Business When There Are No Easy AnswersFrom EverandThe Hard Thing About Hard Things: Building a Business When There Are No Easy AnswersRating: 4.5 out of 5 stars4.5/5 (349)
- Elon Musk: Tesla, SpaceX, and the Quest for a Fantastic FutureFrom EverandElon Musk: Tesla, SpaceX, and the Quest for a Fantastic FutureRating: 4.5 out of 5 stars4.5/5 (474)
- Her Body and Other Parties: StoriesFrom EverandHer Body and Other Parties: StoriesRating: 4 out of 5 stars4/5 (822)
- The Sympathizer: A Novel (Pulitzer Prize for Fiction)From EverandThe Sympathizer: A Novel (Pulitzer Prize for Fiction)Rating: 4.5 out of 5 stars4.5/5 (122)
- The Emperor of All Maladies: A Biography of CancerFrom EverandThe Emperor of All Maladies: A Biography of CancerRating: 4.5 out of 5 stars4.5/5 (271)
- The Little Book of Hygge: Danish Secrets to Happy LivingFrom EverandThe Little Book of Hygge: Danish Secrets to Happy LivingRating: 3.5 out of 5 stars3.5/5 (401)
- The World Is Flat 3.0: A Brief History of the Twenty-first CenturyFrom EverandThe World Is Flat 3.0: A Brief History of the Twenty-first CenturyRating: 3.5 out of 5 stars3.5/5 (2259)
- Devil in the Grove: Thurgood Marshall, the Groveland Boys, and the Dawn of a New AmericaFrom EverandDevil in the Grove: Thurgood Marshall, the Groveland Boys, and the Dawn of a New AmericaRating: 4.5 out of 5 stars4.5/5 (266)
- The Yellow House: A Memoir (2019 National Book Award Winner)From EverandThe Yellow House: A Memoir (2019 National Book Award Winner)Rating: 4 out of 5 stars4/5 (98)
- A Heartbreaking Work Of Staggering Genius: A Memoir Based on a True StoryFrom EverandA Heartbreaking Work Of Staggering Genius: A Memoir Based on a True StoryRating: 3.5 out of 5 stars3.5/5 (231)
- Team of Rivals: The Political Genius of Abraham LincolnFrom EverandTeam of Rivals: The Political Genius of Abraham LincolnRating: 4.5 out of 5 stars4.5/5 (234)
- On Fire: The (Burning) Case for a Green New DealFrom EverandOn Fire: The (Burning) Case for a Green New DealRating: 4 out of 5 stars4/5 (74)
- Alesco User GuideDocument20 pagesAlesco User GuideXHo D. King Jr.90% (10)
- Timesaver FromDocument115 pagesTimesaver FromSundar Seetharam100% (1)
- The Unwinding: An Inner History of the New AmericaFrom EverandThe Unwinding: An Inner History of the New AmericaRating: 4 out of 5 stars4/5 (45)
- Power MillDocument158 pagesPower Millazadsingh1100% (3)
- SAP Fiori UX Prototyping KitDocument96 pagesSAP Fiori UX Prototyping KitDeepak SharmaNo ratings yet
- FF0167 Professional Design LayoutsDocument9 pagesFF0167 Professional Design LayoutssuryaNo ratings yet
- Funnel Left 4levelsDocument1 pageFunnel Left 4levelssuryaNo ratings yet
- Relocation Claim FormDocument1 pageRelocation Claim FormsuryaNo ratings yet
- 4 PRACTICE Quiz 1 2015 Batch Quant-Qual DiscussionDocument1 page4 PRACTICE Quiz 1 2015 Batch Quant-Qual DiscussionsuryaNo ratings yet
- Tree House Concept For Powerpoint: You Can Edit This SubtitleDocument4 pagesTree House Concept For Powerpoint: You Can Edit This SubtitlesuryaNo ratings yet
- Brain Activity: This Is A Sample Text. Insert Your Desired Text HereDocument6 pagesBrain Activity: This Is A Sample Text. Insert Your Desired Text HeresuryaNo ratings yet
- FF0004 01 Free 4 Columns Lifecycle Curve1Document3 pagesFF0004 01 Free 4 Columns Lifecycle Curve1suryaNo ratings yet
- SCM PresentationDocument2 pagesSCM PresentationsuryaNo ratings yet
- Assignment StatDocument119 pagesAssignment StatsuryaNo ratings yet
- The Markstrat Challenge III SlidesDocument32 pagesThe Markstrat Challenge III SlidessuryaNo ratings yet
- Title: - : Risk and Return For Different WeightageDocument2 pagesTitle: - : Risk and Return For Different WeightagesuryaNo ratings yet
- Time Period Adjusted Closing PriceDocument10 pagesTime Period Adjusted Closing PricesuryaNo ratings yet
- Assignment StatDocument119 pagesAssignment StatsuryaNo ratings yet
- Does Ikea's Notion of Responsibility Correspond With The Shareholder View, The Stakeholder View or The Shared Value View? Please Justify With ReasoningDocument3 pagesDoes Ikea's Notion of Responsibility Correspond With The Shareholder View, The Stakeholder View or The Shared Value View? Please Justify With ReasoningsuryaNo ratings yet
- PRO1 06E BlocksDocument26 pagesPRO1 06E BlocksING. OSCAR PACHECONo ratings yet
- Harrier - 7inch - Infotainment - ManualDocument99 pagesHarrier - 7inch - Infotainment - Manuallio mareNo ratings yet
- Excel EssentialsDocument142 pagesExcel EssentialsPaksi PujiantoNo ratings yet
- Futuristic Background - by SlidesgoDocument57 pagesFuturistic Background - by SlidesgoJon PangilinanNo ratings yet
- PowerMill 8 Five Axis Training CourceDocument140 pagesPowerMill 8 Five Axis Training Courceujusujus89% (9)
- Interfacing S1 - 568 S1 - 1068 To PowerDB-En - V01Document6 pagesInterfacing S1 - 568 S1 - 1068 To PowerDB-En - V01MIRCEA MIHAINo ratings yet
- Elfolab User's Manual 17 - 6Document161 pagesElfolab User's Manual 17 - 6CARLOSNo ratings yet
- MODULE T4 - DCC50242 BIM TerbaruDocument147 pagesMODULE T4 - DCC50242 BIM Terbaruajis sNo ratings yet
- System 800xa Information Management Getting StartedDocument194 pagesSystem 800xa Information Management Getting StartedPrasit PeanlerswarakulNo ratings yet
- Taller SAP Actividad 3Document67 pagesTaller SAP Actividad 3Daniel Ricardo Estupiñan Guzman100% (1)
- 1KGF100563 Utility Setup HSI Users GuideDocument57 pages1KGF100563 Utility Setup HSI Users GuideBenfadel RachidNo ratings yet
- User Interface DesignDocument7 pagesUser Interface DesignMirza OfficialNo ratings yet
- Introduction To ComputersDocument14 pagesIntroduction To Computers12 to 12No ratings yet
- TL-WR1043ND Print Server AppliDocument39 pagesTL-WR1043ND Print Server AppliJames FungNo ratings yet
- Customization of FA Account Generator WFDocument13 pagesCustomization of FA Account Generator WFadroit_ramesh1436No ratings yet
- GSPRMDocument12 pagesGSPRMtrung2iNo ratings yet
- Fdotconnectordroadway 3dmodelingDocument188 pagesFdotconnectordroadway 3dmodelingbin zhaoNo ratings yet
- Keyboard Shortcuts: April 2004Document34 pagesKeyboard Shortcuts: April 2004DaveNo ratings yet
- Filemaker 16: Installation and New Features GuideDocument16 pagesFilemaker 16: Installation and New Features GuideJORGE ANDRES MARTINEZNo ratings yet
- Monitoring - SAP SystemDocument151 pagesMonitoring - SAP Systemramanji ankam100% (1)
- 790280-1009 Measure-X FastStart GuideDocument117 pages790280-1009 Measure-X FastStart GuideFedericoCNo ratings yet
- Browser PrintDocument9 pagesBrowser PrintkhilNo ratings yet
- Nixvue DA2 Lite ManualDocument47 pagesNixvue DA2 Lite ManualDave HoytNo ratings yet
- Creating Quality UIs With LabviewDocument51 pagesCreating Quality UIs With LabviewDiana RoseNo ratings yet
- Restaurant Manager Back Office Manual v1.01Document15 pagesRestaurant Manager Back Office Manual v1.01abigail_tito123No ratings yet
- Supernova Manual PDFDocument104 pagesSupernova Manual PDFkamal_khan85No ratings yet
- Smart Luck Advantage Gold User ManualDocument104 pagesSmart Luck Advantage Gold User ManualMargo BakerNo ratings yet