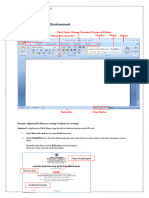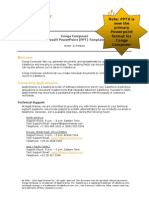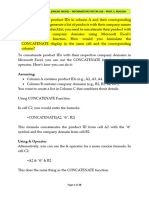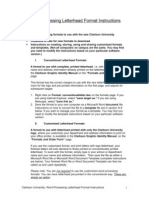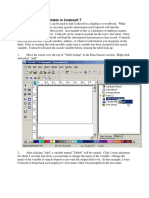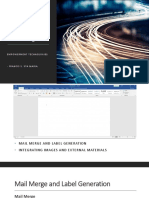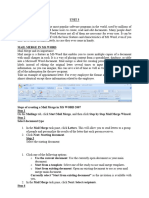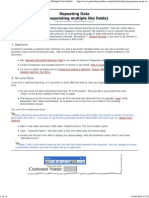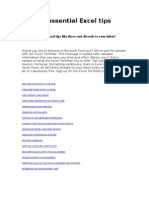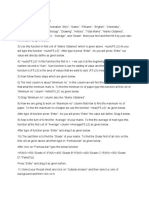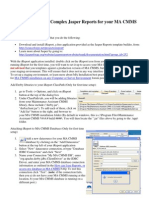Professional Documents
Culture Documents
Quick Start Guide
Quick Start Guide
Uploaded by
farmavendCopyright
Available Formats
Share this document
Did you find this document useful?
Is this content inappropriate?
Report this DocumentCopyright:
Available Formats
Quick Start Guide
Quick Start Guide
Uploaded by
farmavendCopyright:
Available Formats
TM
fmSpark: Quick Start Guide
VERSION 1.0.0
fmSpark is a correspondence management module designed to
be integrated into existing FileMaker solutions. fmSpark lets
users create letters, rich emails and labels without going into
layout mode or leaving FileMaker.
Built completely in FileMaker Pro, fmSpark is unlocked for you
to modify and extend.
© 2008 The Proof Group LLC
w w w. p r o o f g r o u p . c o m
doc version 2.3
fmSpark: Quick Start Guide
Using fmSpark for the first time.
1. Double click on SampleContacts.fp7, an example file that comes with fmSpark.
2. Select a group of contacts by performing
a search. Once you’ve found the contacts
you’d like to send a mailing to, click the
“Create Letters” button toward the top of
the screen.
3. Your found set of contacts will be passed
to fmSpark where you may now select a
letter format from among the templates
that ship with fmSpark; you can edit these
templates or create your own later. Select
a the “Admissions...” template and then
click “Create” in the lower right of the
screen.
4. fmSpark will add the template to your mailing where you may alter its content if
you’d like before continuing.
5. Click “Merge” in the lower right and your found set of contacts will be merged
with this mailing, creating the letters you can now print using the “Print Letters”
button in the lower right of the screen.
6. Close the window when you’re done printing. That’s it; you’ve just merged your
first mailing.
Next: Integrating fmSpark with your solution...
(877) PROOF-01 • info@proofgroup.com • w w w. p r o o f g r o u p . c o m
fmSpark: Quick Start Guide
Integrating fmSpark in 10 minutes or less.
For fmSpark to work correctly, it must be 'stitched' to your solution using the
relationship graph in fmSpark.fp7.
fmSpark ships with an example Contacts database that is already attached to it,
but the quickest way to get fmSpark working with your solution is to repoint the
table occurrence away from the example database and point it at your own
contacts database.
More detailed instructions for all this can be found in fmSpark’s built in
documentation: just click the “Help” button in the upper right of most screens.
Step 1. Copy files into correct location.
Copy fmSpark.fp7, fmSparkUtil.fp7 and fmSparkData.fp7 to the same location as
the database to which they are being stitched. For instance, it might look like
this:
Step 2. Setup fmSpark.
1. Double click on fmSpark.fp7: the plugins were probably installed for you
automatically, but you may need to close and re-open FileMaker for them to
become active.
2. Click the Settings button the top right corner of the Welcome screen and fill
in your user and email server information.
Step 3. Modify the CONTACTS file reference in fmSpark.
(877) PROOF-01 • info@proofgroup.com • w w w. p r o o f g r o u p . c o m
fmSpark: Quick Start Guide
In fmSpark.fp7, select Manage Database > External Data Sources from the
File menu. (In FileMaker 8.5 this would be Define > File References...)
1. Re-point the CONTACTS data source to your database file containing contact
records (names, email addresses, etc).
2. Next, go to the Relationship Graph and double click on the CONTACTS table
occurrence, pointing it at the contacts table in your file. Make sure you keep
“CONTACTS” as the name of this table occurrence, regardless of what the
name of your contacts table may be.
3. Now, double click on the relationships between CONTACTS and "_ Merge
Message" making sure the right hand side of these relationships (the
CONTACTS side) uses your contact table's primary key, e.g. Contact_ID,
People_ID, Student_id, etc.
4. Follow the same steps for the “_CONTACTS Recipients” table occurrente:
keeping its name the same, double click it and point it at your contacts file,
then edit the relationship to “_Merge Batch”, making sure it uses your
Contact ID on the “_CONTACTS Recipients” side.
5. Don’t worry about the Contacts Log table for now. If you wish to track all
your correspondence in a portal on the contact’s record, search fmSpark’s
built in documentation for “Journal” to learn about this feature.
Step 4. Rebuild Merge Fields.
Since your contacts table likely has different fields and field names than
fmSpark’s sample file, the merge fields and templates in fmSpark won’t line up
with your fields.
From the fmSpark menu select “Settings” and then click the “Developer” icon in
the upper right of the screen. Select the “Fields and Functions” tab and then,
making sure that the “CONTACTS” is selected in the “Table” filter in the upper
left, click the “Rebuild” button.
This will add all of your fields as possible merge fields in fmSpark. Down the
road you can search the built in documentation for “Merge Fields” to find out
how to exclude fields from this list, but this quick rebuild will get you going.
(877) PROOF-01 • info@proofgroup.com • w w w. p r o o f g r o u p . c o m
fmSpark: Quick Start Guide
Note: The templates that come with fmSpark also use the field names from the
sample Contacts file. You’ll likely need to modify these after rebuilding
fmSpark with your field names.
Step 5. Modify the “Manage Recipients” layout
You will need to modify the “Manage Recipients (Contact)” layout if you want to
be able to deselect recipients from within fmSpark. There are five simple steps
involved:
1. From the Welcome screen enter Layout Mode and switch to the “Manage
Recipients (Contacts)” layout
2. Select the field now reading <<Field Missing>> and choose Field/
Control... > Setup from the Format menu. Select the appropriate name
field from the list of fields in your solution. This is likely your contact’s
name.
3. Select the field and choose Button Setup... from the Format menu. Click
the “Specify” button and ensure the Script Parameter at the bottom is the
primary key you selected in Step 3 above.
4. Next, select the field and choose Conditional... from the Format menu.
Ensure the contact ID field in the “Condition” is the primary key you
selected in Step 3 above. So the calc might now read: not MemberOf
( _Merge Batch::entityIDs ; _CONTACTS Recipients::My Contact ID)
5. Double-click on the portal to bring up the Portal Setup dialog. Click on
“Specify” to change the Sort Order for the portal to one using your fields.
Step 6. Add scripts.
The easiest way to get started here is to go to the SampleContacts.fp7 file and
copy the four example scripts from SampleContact.fp7 into your own contacts
database. Add the following scripts:
o Open fmSpark
o Create Letters Foundset
o Create Emails Foundset
o Create Labels Foundset
Tick off the checkbox to display these scripts in your menu.
(877) PROOF-01 • info@proofgroup.com • w w w. p r o o f g r o u p . c o m
fmSpark: Quick Start Guide
Step 7. Edit scripts.
You'll need to make a small change to each of the “Create...” scripts you just
added to your file. Edit the script "Create Letters Foundset" and you'll see a
comment “NOTE: change to use your primary key (ID) in the following line”
shown below:
Edit the Set Variable following “NOTE” and remove the comments (the /* at the
beginning of the calculation and the */ at the end). Then replace
Contacts::Contact ID with the field which is the primary ID in your table: the
same primary key you used in step 3 above.
Remember, you'll make this same change in each of the “Create...” scripts you
brought in from Sample Contacts.
Step 8. Change Merge Group Settings.
From the fmSpark menu, select “Settings...” and then click the Developer button
in the upper right, the second portal you see on the Media and Groups tab is
called “Merge Groups.” There are two settings here where you’ll need to enter
the name of the field you use for your contact’s full name:
Remember that you kept the table occurrence names (things like “_CONTACTS
Recepients”) the same in step 3 above, so you just need to change the text to
the right of the “::”. Be sure to change both field names above, leaving the table
occurrence name alone.
(877) PROOF-01 • info@proofgroup.com • w w w. p r o o f g r o u p . c o m
fmSpark: Quick Start Guide
Step 9. Spark away...
1. Start with a small found set of your contact records
2. Run one of the "Create..." scripts, remembering that you’ll likely need to edit
any templates so they use your new merge fields.
3. Now, grab a nice cold drink and read the rest of the built in documentation!
(877) PROOF-01 • info@proofgroup.com • w w w. p r o o f g r o u p . c o m
You might also like
- MapForce TrainingDocument44 pagesMapForce TrainingDSunte WilsonNo ratings yet
- Managing Your Delphi Projects v1.3Document36 pagesManaging Your Delphi Projects v1.3lvincent7No ratings yet
- Form 4 - CD 4Document35 pagesForm 4 - CD 4hakim abdullahNo ratings yet
- 4 Advanced Word Processing SkillsDocument69 pages4 Advanced Word Processing SkillsAngel Cahilig0% (1)
- SapDocument8 pagesSapviveksinghchdNo ratings yet
- Practical File of PROGRAMMING IN C: Made byDocument23 pagesPractical File of PROGRAMMING IN C: Made byNitish Gupta PabaNo ratings yet
- Empowerment Technology Week 4lectureDocument11 pagesEmpowerment Technology Week 4lecturejoner1766No ratings yet
- Mail Merge: Lesson 50 Application Software: Advanced Features of Word ProcessingDocument36 pagesMail Merge: Lesson 50 Application Software: Advanced Features of Word Processingloh sue feeNo ratings yet
- Atul WordDocument27 pagesAtul Wordsonabeta07No ratings yet
- Conga 05 PowerPoint PPT TemplatesDocument17 pagesConga 05 PowerPoint PPT TemplatesJulio SalasNo ratings yet
- RohitDocument50 pagesRohitprateekNo ratings yet
- Computer Fundamentals Lab Report PDFDocument26 pagesComputer Fundamentals Lab Report PDFRamanand YadavNo ratings yet
- PHP and MySQLDocument7 pagesPHP and MySQLShadrack KiplagatNo ratings yet
- 8a9f6ebf 0fab 4e6d b7f5 Adaf48f1a3e7 - SRM Mba Lab Prof. S. MageshDocument28 pages8a9f6ebf 0fab 4e6d b7f5 Adaf48f1a3e7 - SRM Mba Lab Prof. S. MageshVenkatesh SunkaraNo ratings yet
- Microsoft Word - Chapter-3Document28 pagesMicrosoft Word - Chapter-3tarekegnNo ratings yet
- It Practical 10 NEWDocument21 pagesIt Practical 10 NEWManan Gupta100% (2)
- Visual Basic 1Document47 pagesVisual Basic 1Pankaj ShuklaNo ratings yet
- Word Processing Letterhead Format InstructionsDocument4 pagesWord Processing Letterhead Format InstructionsSanju Kumar RayapatiNo ratings yet
- Editors. Most Word Processors, However, Support Additional Features That Enable You ToDocument12 pagesEditors. Most Word Processors, However, Support Additional Features That Enable You Tome_chNo ratings yet
- JBoss Enterprise Application Platform-5-RichFaces Developer Guide-En-USDocument56 pagesJBoss Enterprise Application Platform-5-RichFaces Developer Guide-En-USSridhar GundavarapuNo ratings yet
- About Mail Merge: Unit - 1Document5 pagesAbout Mail Merge: Unit - 1onlytejNo ratings yet
- Xmlptem Platesbyexample yDocument15 pagesXmlptem Platesbyexample yMudit MishraNo ratings yet
- Internal Commands: Syntax: C:/ TimeDocument23 pagesInternal Commands: Syntax: C:/ Timesonabeta07No ratings yet
- Office Automation ToolsDocument38 pagesOffice Automation Toolsmusammilpv18No ratings yet
- XLSRW User GuideDocument20 pagesXLSRW User GuideAnandNo ratings yet
- MS Access Lab ExerciseDocument7 pagesMS Access Lab ExerciseLazuli CollegeNo ratings yet
- Mail Merge and HyperlinkDocument7 pagesMail Merge and HyperlinkBea Nicolette LlevaresNo ratings yet
- Emtech Module3 Week3 LessonDocument9 pagesEmtech Module3 Week3 LessonMa. Crisanta A. AntonioNo ratings yet
- ITP101 Lab6 Word PDFDocument9 pagesITP101 Lab6 Word PDFMohitNo ratings yet
- Instructions For Installing and Using The Merge Tools Add-InDocument7 pagesInstructions For Installing and Using The Merge Tools Add-InMohammed Al-YagoobNo ratings yet
- 2115 - Table Look-UpDocument5 pages2115 - Table Look-UpSai KiranNo ratings yet
- IT - Arman Alam BBA-1CDocument15 pagesIT - Arman Alam BBA-1CRAVI DENIZENo ratings yet
- Iit Notes (Unit-1 & Unit-2)Document40 pagesIit Notes (Unit-1 & Unit-2)Shivam PatelNo ratings yet
- Lesson 3 Advanced - Word - Processing - SkillsDocument19 pagesLesson 3 Advanced - Word - Processing - SkillsChristine Jade Montera0% (1)
- Dbms Practical FileDocument15 pagesDbms Practical FileSaurav Maddy0% (1)
- Unit 3Document21 pagesUnit 3SnøwNo ratings yet
- Lesson 11 - Data ControlsDocument12 pagesLesson 11 - Data ControlsRichard Asibong AntighaNo ratings yet
- E-Tech 1.7Document36 pagesE-Tech 1.7ainasacay13No ratings yet
- ListFixer InstructionsDocument21 pagesListFixer InstructionsDana FosterNo ratings yet
- Final Report of AccessDocument42 pagesFinal Report of AccessbhartipunnuNo ratings yet
- How To Mail Merge PDF Documents: A Step-By-Step Guide To Creating Personalized DocumentsDocument20 pagesHow To Mail Merge PDF Documents: A Step-By-Step Guide To Creating Personalized DocumentsximadiosNo ratings yet
- 7 Mail Merge and Label Generation1.1Document29 pages7 Mail Merge and Label Generation1.1Christine GarciaNo ratings yet
- Guide For Using IMacros To Pull Real Estate RecordsDocument17 pagesGuide For Using IMacros To Pull Real Estate RecordstuyetlexeNo ratings yet
- Repeating Data (Populating Multiple Fields) in MS WordDocument13 pagesRepeating Data (Populating Multiple Fields) in MS WordbaanaadiNo ratings yet
- 50 Essential Excel TipsDocument31 pages50 Essential Excel Tipsjaks27No ratings yet
- Generating Form Letters With Your Visual FoxPro DataDocument25 pagesGenerating Form Letters With Your Visual FoxPro DataSylvester Alelele100% (1)
- Marksheet & Database MakingDocument6 pagesMarksheet & Database MakingAbhijeet UpadhyayNo ratings yet
- Format As Macro Parameter: A Design Pattern For Writing Generic Macro Applications With Lean and Stable InterfacesDocument9 pagesFormat As Macro Parameter: A Design Pattern For Writing Generic Macro Applications With Lean and Stable Interfacesfrkmrd7955No ratings yet
- Maneet Singh It FileDocument23 pagesManeet Singh It FileMishthi KatariaNo ratings yet
- ICT-LAb (4) .Docx Zoya Zaib COSC321101094Document8 pagesICT-LAb (4) .Docx Zoya Zaib COSC321101094aqibsdk31No ratings yet
- FileMaker Office How-To GuideDocument24 pagesFileMaker Office How-To GuidePere LiboriNo ratings yet
- CAB - MAM3H Key BBADocument41 pagesCAB - MAM3H Key BBARithish RkNo ratings yet
- MA CMMS User GuideDocument25 pagesMA CMMS User Guidemaheso100% (1)
- Advanced Word Processing SkillsDocument57 pagesAdvanced Word Processing Skillsjoana0% (1)
- Palo Worksheet Server 3: Basic InformationDocument6 pagesPalo Worksheet Server 3: Basic InformationMadjid MansouriNo ratings yet
- C Lab Manual-1Document54 pagesC Lab Manual-1diamond5000No ratings yet
- How Real Estate Agents Succeed In... Organizing Their Client ListFrom EverandHow Real Estate Agents Succeed In... Organizing Their Client ListNo ratings yet