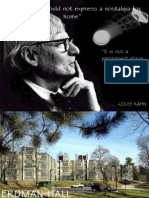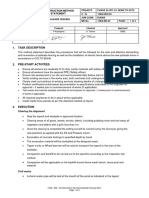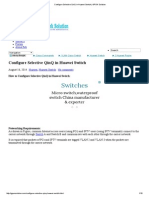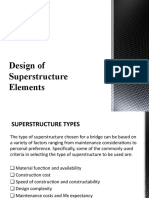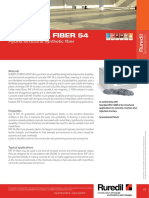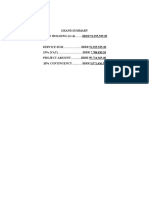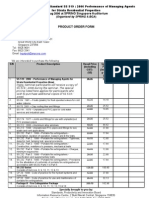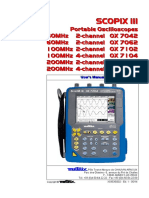Professional Documents
Culture Documents
XP Tweaking
XP Tweaking
Uploaded by
Rajesh VungaralaCopyright:
Available Formats
You might also like
- The Subtle Art of Not Giving a F*ck: A Counterintuitive Approach to Living a Good LifeFrom EverandThe Subtle Art of Not Giving a F*ck: A Counterintuitive Approach to Living a Good LifeRating: 4 out of 5 stars4/5 (5834)
- The Gifts of Imperfection: Let Go of Who You Think You're Supposed to Be and Embrace Who You AreFrom EverandThe Gifts of Imperfection: Let Go of Who You Think You're Supposed to Be and Embrace Who You AreRating: 4 out of 5 stars4/5 (1093)
- Never Split the Difference: Negotiating As If Your Life Depended On ItFrom EverandNever Split the Difference: Negotiating As If Your Life Depended On ItRating: 4.5 out of 5 stars4.5/5 (852)
- Grit: The Power of Passion and PerseveranceFrom EverandGrit: The Power of Passion and PerseveranceRating: 4 out of 5 stars4/5 (590)
- Hidden Figures: The American Dream and the Untold Story of the Black Women Mathematicians Who Helped Win the Space RaceFrom EverandHidden Figures: The American Dream and the Untold Story of the Black Women Mathematicians Who Helped Win the Space RaceRating: 4 out of 5 stars4/5 (903)
- Shoe Dog: A Memoir by the Creator of NikeFrom EverandShoe Dog: A Memoir by the Creator of NikeRating: 4.5 out of 5 stars4.5/5 (541)
- The Hard Thing About Hard Things: Building a Business When There Are No Easy AnswersFrom EverandThe Hard Thing About Hard Things: Building a Business When There Are No Easy AnswersRating: 4.5 out of 5 stars4.5/5 (349)
- Elon Musk: Tesla, SpaceX, and the Quest for a Fantastic FutureFrom EverandElon Musk: Tesla, SpaceX, and the Quest for a Fantastic FutureRating: 4.5 out of 5 stars4.5/5 (474)
- Her Body and Other Parties: StoriesFrom EverandHer Body and Other Parties: StoriesRating: 4 out of 5 stars4/5 (823)
- The Sympathizer: A Novel (Pulitzer Prize for Fiction)From EverandThe Sympathizer: A Novel (Pulitzer Prize for Fiction)Rating: 4.5 out of 5 stars4.5/5 (122)
- The Emperor of All Maladies: A Biography of CancerFrom EverandThe Emperor of All Maladies: A Biography of CancerRating: 4.5 out of 5 stars4.5/5 (271)
- The Little Book of Hygge: Danish Secrets to Happy LivingFrom EverandThe Little Book of Hygge: Danish Secrets to Happy LivingRating: 3.5 out of 5 stars3.5/5 (405)
- The World Is Flat 3.0: A Brief History of the Twenty-first CenturyFrom EverandThe World Is Flat 3.0: A Brief History of the Twenty-first CenturyRating: 3.5 out of 5 stars3.5/5 (2259)
- The Yellow House: A Memoir (2019 National Book Award Winner)From EverandThe Yellow House: A Memoir (2019 National Book Award Winner)Rating: 4 out of 5 stars4/5 (98)
- Devil in the Grove: Thurgood Marshall, the Groveland Boys, and the Dawn of a New AmericaFrom EverandDevil in the Grove: Thurgood Marshall, the Groveland Boys, and the Dawn of a New AmericaRating: 4.5 out of 5 stars4.5/5 (266)
- A Heartbreaking Work Of Staggering Genius: A Memoir Based on a True StoryFrom EverandA Heartbreaking Work Of Staggering Genius: A Memoir Based on a True StoryRating: 3.5 out of 5 stars3.5/5 (231)
- Team of Rivals: The Political Genius of Abraham LincolnFrom EverandTeam of Rivals: The Political Genius of Abraham LincolnRating: 4.5 out of 5 stars4.5/5 (234)
- On Fire: The (Burning) Case for a Green New DealFrom EverandOn Fire: The (Burning) Case for a Green New DealRating: 4 out of 5 stars4/5 (74)
- The Unwinding: An Inner History of the New AmericaFrom EverandThe Unwinding: An Inner History of the New AmericaRating: 4 out of 5 stars4/5 (45)
- Iris NVDocument28 pagesIris NVAnonymous npV5h90% (1)
- Erdman Hall DormitoriesDocument26 pagesErdman Hall DormitoriesQuratul Ain MalickNo ratings yet
- (Attack On Titan - The Harsh Mistress of The City 1) Hajime Isayama - Range Murata - Ryo Kawakami - Attack On Titan - The Harsh Mistress of The City, Part 1-Vertical (2015)Document180 pages(Attack On Titan - The Harsh Mistress of The City 1) Hajime Isayama - Range Murata - Ryo Kawakami - Attack On Titan - The Harsh Mistress of The City, Part 1-Vertical (2015)HshNo ratings yet
- Manual SQL Injection Using DVWADocument16 pagesManual SQL Injection Using DVWAKanani Muskan100% (1)
- 139Q - MS - 32 Dismantle & Re-Erect Palisade Fencing - Rev1Document5 pages139Q - MS - 32 Dismantle & Re-Erect Palisade Fencing - Rev1Olona LonaNo ratings yet
- A Brief Description of Tibetan Residential Architecture (China Tibetology Vol.4)Document7 pagesA Brief Description of Tibetan Residential Architecture (China Tibetology Vol.4)Talbo02No ratings yet
- 1ST FLOOR Altar-Layout1Document1 page1ST FLOOR Altar-Layout1Sean ChanNo ratings yet
- STP - RSTP - MSTP Comparison LabDocument28 pagesSTP - RSTP - MSTP Comparison Labbruce floresNo ratings yet
- Free Enterprise Activation For Blackberry Device (Pintar Foundation)Document7 pagesFree Enterprise Activation For Blackberry Device (Pintar Foundation)LiaZullianaMohdZaidiNo ratings yet
- Configure Selective QinQ in Huawei Switch - GPON SolutionDocument10 pagesConfigure Selective QinQ in Huawei Switch - GPON SolutionDinabilah AdaniNo ratings yet
- Apg43, Gep Apub, RepairDocument8 pagesApg43, Gep Apub, RepairTran Hai Yen50% (2)
- Code of Practice For The Structural Use of Steel (2005)Document377 pagesCode of Practice For The Structural Use of Steel (2005)Gary Lam100% (1)
- The Art of Woodworking - Wood Turning 1994 PDFDocument148 pagesThe Art of Woodworking - Wood Turning 1994 PDFseba8282No ratings yet
- ScaffoldingDocument6 pagesScaffoldingUmar Bello NuhuNo ratings yet
- Scalpture WikiDocument117 pagesScalpture WikimagusradislavNo ratings yet
- Aircraft Shelter. FAC: 1466: Table 1.1Document3 pagesAircraft Shelter. FAC: 1466: Table 1.1dzolyNo ratings yet
- Sample SRSDocument36 pagesSample SRSAvantika GuptaNo ratings yet
- Design of Superstructure ElementsDocument44 pagesDesign of Superstructure ElementsZyril Besto100% (1)
- Ruredil XF54 Schedatecnica 1215ENDocument3 pagesRuredil XF54 Schedatecnica 1215ENSeid HodzicNo ratings yet
- Www.xlgprs.netDocument4 pagesWww.xlgprs.netKreyNo ratings yet
- GRC Freeware How To For DNS BENCHMARKINGDocument5 pagesGRC Freeware How To For DNS BENCHMARKINGBoris ShaulovNo ratings yet
- Bill No 1 DormitoryDocument5 pagesBill No 1 DormitoryLeulNo ratings yet
- Catálogo Expo: Best - Ed: La NubeDocument37 pagesCatálogo Expo: Best - Ed: La NubeMALO DE MOLINA DA SILVANo ratings yet
- SPRING Singapore Auditorium: 31 Aug 2006 at (Organised by SPRING & BCA)Document4 pagesSPRING Singapore Auditorium: 31 Aug 2006 at (Organised by SPRING & BCA)xuongrong_xdNo ratings yet
- Ox 7202 PDFDocument240 pagesOx 7202 PDFPhong DuongNo ratings yet
- Battlefleet Gothic 17 Chaos FleetsDocument4 pagesBattlefleet Gothic 17 Chaos Fleetsairfix1999No ratings yet
- Vishwakarma Carpenter DetailsDocument235 pagesVishwakarma Carpenter DetailsAnonymous JYvfkmz1ZsNo ratings yet
- Week2-The 8086 Microprocessor ArchitectureDocument48 pagesWeek2-The 8086 Microprocessor ArchitectureJerone CastilloNo ratings yet
- Abandoned House StoryDocument1 pageAbandoned House Storyrioroberts02No ratings yet
- Eduroam Installation in ZambiaDocument11 pagesEduroam Installation in ZambiaThomas YobeNo ratings yet
XP Tweaking
XP Tweaking
Uploaded by
Rajesh VungaralaCopyright
Available Formats
Share this document
Did you find this document useful?
Is this content inappropriate?
Report this DocumentCopyright:
Available Formats
XP Tweaking
XP Tweaking
Uploaded by
Rajesh VungaralaCopyright:
Available Formats
Win XP Tweaks
-----------
STARTUP
-----------
Windows Prefetcher
******************
[HKEY_LOCAL_MACHINE \ SYSTEM \ CurrentControlSet \ Control \ Session Manager \ M
emory Management \ PrefetchParameters]
Under this key there is a setting called EnablePrefetcher, the default setting o
f which is 3. Increasing this number to 5 gives the prefetcher system more syste
m resources to prefetch application data for faster load times. Depending on the
number of boot processes you run on your computer, you may get benefits from se
ttings up to 9. However, I do not have any substantive research data on settings
above 5 so I cannot verify the benefits of a higher setting. This setting also
may effect the loading times of your most frequently launched applications. This
setting will not take effect until after you reboot your system.
Master File Table Zone Reservation
**********************************
[HKEY_LOCAL_MACHINE \ SYSTEM \ CurrentControlSet \ Control \ FileSystem]
Under this key there is a setting called NtfsMftZoneReservation, the default set
ting of which is 1. The range of this value is from 1 to 4. The default setting
reserves one-eighth of the volume for the MFT. A setting of 2 reserves one-quart
er of the volume for the MFT. A setting of 3 for NtfsMftZoneReservation reserves
three-eighths of the volume for the MFT and setting it to 4 reserves half of th
e volume for the MFT. Most users will never exceed one-quarter of the volume. I
recommend a setting of 2 for most users. This allows for a "moderate number of f
iles" commensurate with the number of small files included in most computer game
s and applications. Reboot after applying this tweak.
Optimize Boot Files
*******************
[HKEY_LOCAL_MACHINE \ SOFTWARE \ Microsoft \ Dfrg \ BootOptimizeFunction]
Under this key is a text value named Enable. A value of Y for this setting enabl
es the boot files defragmenter. This setting defragments the boot files and may
move the boot files to the beginning (fastest) part of the partition, but that l
ast statement is unverified. Reboot after applying this tweak.
Optimizing Startup Programs [msconfig]
**************************************
MSConfig, similar to the application included in Win9x of the same name, allows
the user to fine tune the applications that are launched at startup without forc
ing the user to delve deep into the registry. To disable some of the application
s launched, load msconfig.exe from the run command line, and go to the Startup t
ab. From there, un-ticking the checkbox next to a startup item will stop it from
launching. There are a few application that you will never want to disable (ctf
mon comes to mind), but for the most part the best settings vary greatly from sy
stem to system.
As a good rule of thumb, though, it is unlikely that you will want to disable an
ything in the Windows directory (unless it's a third-party program that was inco
rrectly installed into the Windows directory), nor will you want to disable anyt
hing directly relating to your system hardware. The only exception to this is wh
en you are dealing with software, which does not give you any added benefits (so
me OEM dealers load your system up with software you do not need). The nice part
of msconfig is that it does not delete any of the settings, it simply disables
them, and so you can go back and restart a startup application if you find that
you need it. This optimization won't take effect until after a reboot.
Bootvis Application
*******************
The program was designed by Microsoft to enable Windows XP to cold boot in 30 se
conds, return from hibernation in 20 seconds, and return from standby in 10 seco
nds. Bootvis has two extremely useful features. First, it can be used to optimiz
e the boot process on your computer automatically. Second, it can be used to ana
lyze the boot process for specific subsystems that are having difficulty loading
. The first process specifically targets the prefetching subsystem, as well as t
he layout of boot files on the disk. When both of these systems are optimized, i
t can result in a significant reduction in the time it takes for the computer to
boot.
Before attempting to use Bootvis to analyze or optimize the boot performance of
your system, make sure that the task scheduler service has been enabled the prog
ram requires the service to run properly. Also, close all open programs as well
using the software requires a reboot.
To use the software to optimize your system startup, first start with a full ana
lysis of a fresh boot. Start Bootvis, go to the Tools menu, and select next boot
. Set the Trace Repetition Settings to 2 repetitions, Start at 1, and Reboot aut
omatically. Then set the trace into motion. The system will fully reboot twice,
and then reopen bootvis and open the second trace file (should have _2 in the na
me). Analyze the graphs and make any changes that you think are necessary (this
is a great tool for determining which startup programs you want to kill using ms
config). Once you have made your optimizations go to the Trace menu, and select
the Optimize System item. This will cause the system to reboot and will then mak
e some changes to the file structure on the hard drive (this includes a defragme
ntation of boot files and a shifting of their location to the fastest portion of
the hard disk, as well as some other optimizations). After this is done, once a
gain run a Trace analysis as above, except change the starting number to 3. Once
the system has rebooted both times, compare the charts from the second trace to
the charts for the fourth trace to show you the time improvement of the system'
s boot up.
The standard defragmenter included with Windows XP will not undo the boot optimi
zations performed by this application.
-----------------------------------
General Performance Tweaks
-----------------------------------
IRQ Priority Tweak
******************
[HKEY_LOCAL_MACHINE \ System \ CurrentControlSet \ Control \ PriorityControl]
You will need to create a new DWORD: IRQ#Priority (where # is the number of the
IRQ you want to prioritize) and give it a setting of 1. This setting gives the r
equisite IRQ channel priority over the other IRQs on a software level. This can
be extremely important for functions and hardware subsystems that need real-time
access to other parts of the system. There are several different subsystems tha
t might benefit from this tweak. Generally, I recommend giving either the System
CMOS or the video card priority. The System CMOS generally has an IRQ setting o
f 8, and giving it priority enhances the I/O performance of the system. Giving p
riority to the video card can increase frame rates and make AGP more effective.
You can give several IRQs priority, but I am not entirely certain how the system
interacts when several IRQs are given priority it may cause random instabilitie
s in the system, although it is more likely that there's a parsing system built
into Windows XP to handle such an occurrence. Either way, I would not recommend
it.
QoS tweak
*********
QoS (Quality of Service) is a networking subsystem which is supposed to insure t
hat the network runs properly. The problem with the system is that it eats up 20
% of the total bandwidth of any networking service on the computer (including yo
ur internet connection). If you are running XP Professional, you can disable the
bandwidth quota reserved for the system using the Group Policy Editor [gpedit.m
sc].
You can run the group policy editor from the Run command line. To find the setti
ng, expand "Local Computer Policy" and go to "Administrative Templates" under "C
omputer Configuration." Then find the "Network" branch and select "QoS Packet Sc
heduler." In the right hand box, double click on the "Limit Reservable Bandwidth
." From within the Settings tab, enable the setting and then go into the "Bandwi
dth Limit %" and set it to 0%. The reason for this is that if you disable this s
etting, the computer defaults to 20%. This is true even when you aren't using Qo
S.
Free Idle Tasks Tweak
*********************
This tweak will free up processing time from any idle processes and allow it to
be used by the foreground application. It is useful particularly if you are runn
ing a game or other 3D application. Create a new shortcut to "Rundll32.exe advap
i32.dll,ProcessIdleTasks" and place it on your desktop. Double-click on it anyti
me you need all of your processing power, before opening the application.
Windows Indexing Services
Windows Indexing Services creates a searchable database that makes system search
es for words and files progress much faster however, it takes an enormous amount
of hard drive space as well as a significant amount of extra CPU cycles to main
tain the system. Most users will want to disable this service to release the res
ources for use by the system. To turn off indexing, open My Computer and right c
lick on the drive on which you wish to disable the Indexing Service. Enter the d
rive's properties and under the general tab, untick the box for "Allow the Index
ing Service to index this disk for fast file searching."
Priority Tweak
**************
[HKEY_LOCAL_MACHINE \ SYSTEM \ CurrentControlSet \ Control \ PriorityControl]
This setting effectively runs each instance of an application in its own process
for significantly faster application performance and greater stability. This is
extremely useful for users with stability problems, as it can isolate specific
instances of a program so as not to bring down the entire application. And, it i
s particularly useful for users of Internet Explorer, for if a rogue web page cr
ashes your browser window, it does not bring the other browser windows down with
it. It has a similar effect on any software package where multiple instances mi
ght be running at once, such as Microsoft Word. The only problem is that this ta
kes up significantly more memory, because such instances of a program cannot sha
re information that is in active memory (many DLLs and such will have to be load
ed into memory multiple times). Because of this, it is not recommended for anyon
e with less than 512 MB of RAM, unless they are running beta software (or have s
ome other reason for needing the added stability).
There are two parts to this tweak. First is to optimize XP's priority control fo
r the processes. Browse to HKEY_LOCAL_MACHINE \ SYSTEM \ CurrentControlSet \ Con
trol \ PriorityControl and set the "Win32PrioritySeparation" DWORD to 38. Next,
go into My Computer and under Tools, open the Folder Options menu. Select the Vi
ew tab and check the "Launch folder windows in separate process" box. This setti
ng actually forces each window into its own memory tread and gives it a separate
process priority.
Powertweak application
**********************
xxx.powertweak.com
Powertweak is an application, which acts much like a driver for our chipsets. It
optimizes the communication between the chipset and the CPU, and unlocks severa
l "hidden" features of the chipset that can increase the speed of the system. Sp
ecifically, it tweaks the internal registers of the chipset and processor that t
he BIOS does not for better communication performance between subsystems. Suppor
ted CPUs and chipsets can see a significant increase in I/O bandwidth, increasin
g the speed of the entire system. Currently the application supports most popula
r CPUs and chipsets, although you will need to check the website for your specif
ic processor/chipset combo the programmer is working on integrating even more ch
ipsets and CPUs into the software.
Offload Network Task Processing onto the Network Card
*****************************************************
[HKEY_LOCAL_MACHINE \ SYSTEM \ CurrentControlSet \ Services \ Tcpip \ Parameters
]
Many newer network cards have the ability of taking some of the network processi
ng load off of the processor and performing it right on the card (much like Hard
ware T&L on most new video cards). This can significantly lower the CPU processe
s needed to maintain a network connection, freeing up that processor time for ot
her tasks. This does not work on all cards, and it can cause network connectivit
y problems on systems where the service is enabled but unsupported, so please ch
eck with your NIC manufacturer prior to enabling this tweak. Find the DWORD "Dis
ableTaskOffload" and set the value to 0 (the default value is 1). If the key is
not already available, create it.
Force XP to Unload DLLs
***********************
[HKEY_LOCAL_MACHINE \ SOFTWARE \ Microsoft \ Windows \ CurrentVersion \ Explorer
]
"AlwaysUnloadDLL"=dword:00000001
XP has a bad habit of keeping dynamic link libraries that are no longer in use r
esident in memory. Not only do the DLLs use up precious memory space, but they a
lso tend to cause stability problems in some systems. To force XP to unload any
DLLs in memory when the application that called them is no longer in memory, bro
wse to HKEY_LOCAL_MACHINE \ SOFTWARE \ Microsoft \ Windows \ CurrentVersion \ Ex
plorer and find the DWORD "AlwaysUnloadDLL". You may need to create this key. Se
t the value to 1 to force the operating system to unload DLLs.
Give 16-bit apps their own separate processes
*********************************************
[HKEY_LOCAL_MACHINE \ SYSTEM \ CurrentControlSet \ Control \ WOW]
"DefaultSeparateVDM"="Yes"
By default, Windows XP will only open one 16-bit process and cram all 16-bit app
s running on the system at a given time into that process. This simulates how MS
-DOS based systems viewed systems and is necessary for some older applications t
hat run together and share resources. However, most 16-bit applications work per
fectly well by themselves and would benefit from the added performance and stabi
lity of their own dedicated resources. To force Windows XP to give each 16-bit a
pplication it's own resources, browse to HKEY_LOCAL_MACHINE \ SYSTEM \ CurrentCo
ntrolSet \ Control \ WOW and find the String "DefaultSeparateVDM". If it is not
there, you may need to create it. Set the value of this to Yes to give each 16-b
it application its own process, and No to have the 16-bit application all run in
the same memory space.
Disable User Tracking
*********************
[HKEY_CURRENT_USER \ Software \ Microsoft \ Windows \ CurrentVersion \ Policies
\ Explorer]
"NoInstrumentation"=dword:00000001
The user tracking system built into Windows XP is useless to 99% of users (there
are very few uses for the information collected other than for a very nosy syst
em admin), and it uses up precious resources to boot, so it makes sense to disab
le this "feature" of Windows XP. To do so, browse to HKEY_CURRENT_USER \ Softwar
e \ Microsoft \ Windows \ CurrentVersion \ Policies \ Explorer and find the DWOR
D "NoInstrumentation". You may need to create this key if it is not there. The d
efault setting is 0, but setting it to 1 will disable most of the user tracking
features of the system.
Thumbnail Cache
***************
[HKEY_CURRENT_USER \ Software \ Microsoft \ Windows \ CurrentVersion \ Explorer
\ Advanced]
"DisableThumbnailCache"=dword:00000001
Windows XP has a neat feature for graphic and video files that creates a "thumbn
ail" of the image or first frame of the video and makes it into an oversized ico
n for the file. There are two ways that Explorer can do this, it can create them
fresh each time you access the folder or it can load them from a thumbnail cach
e. The thumbnail caches on systems with a large number of image and video files
can become staggeringly large. To disable the Thumbnail Cache, browse to HKEY_CU
RRENT_USER \ Software \ Microsoft \ Windows \ CurrentVersion \ Explorer \ Advanc
ed and find the DWORD "DisableThumbnailCache". You may need to create this key.
A setting of 1 is recommended for systems where the number of graphic and video
files is large, and a setting of 0 is recommended for systems not concerned abou
t hard drive space, as loading the files from the cache is significantly quicker
than creating them from scratch each time a folder is accessed.
You might also like
- The Subtle Art of Not Giving a F*ck: A Counterintuitive Approach to Living a Good LifeFrom EverandThe Subtle Art of Not Giving a F*ck: A Counterintuitive Approach to Living a Good LifeRating: 4 out of 5 stars4/5 (5834)
- The Gifts of Imperfection: Let Go of Who You Think You're Supposed to Be and Embrace Who You AreFrom EverandThe Gifts of Imperfection: Let Go of Who You Think You're Supposed to Be and Embrace Who You AreRating: 4 out of 5 stars4/5 (1093)
- Never Split the Difference: Negotiating As If Your Life Depended On ItFrom EverandNever Split the Difference: Negotiating As If Your Life Depended On ItRating: 4.5 out of 5 stars4.5/5 (852)
- Grit: The Power of Passion and PerseveranceFrom EverandGrit: The Power of Passion and PerseveranceRating: 4 out of 5 stars4/5 (590)
- Hidden Figures: The American Dream and the Untold Story of the Black Women Mathematicians Who Helped Win the Space RaceFrom EverandHidden Figures: The American Dream and the Untold Story of the Black Women Mathematicians Who Helped Win the Space RaceRating: 4 out of 5 stars4/5 (903)
- Shoe Dog: A Memoir by the Creator of NikeFrom EverandShoe Dog: A Memoir by the Creator of NikeRating: 4.5 out of 5 stars4.5/5 (541)
- The Hard Thing About Hard Things: Building a Business When There Are No Easy AnswersFrom EverandThe Hard Thing About Hard Things: Building a Business When There Are No Easy AnswersRating: 4.5 out of 5 stars4.5/5 (349)
- Elon Musk: Tesla, SpaceX, and the Quest for a Fantastic FutureFrom EverandElon Musk: Tesla, SpaceX, and the Quest for a Fantastic FutureRating: 4.5 out of 5 stars4.5/5 (474)
- Her Body and Other Parties: StoriesFrom EverandHer Body and Other Parties: StoriesRating: 4 out of 5 stars4/5 (823)
- The Sympathizer: A Novel (Pulitzer Prize for Fiction)From EverandThe Sympathizer: A Novel (Pulitzer Prize for Fiction)Rating: 4.5 out of 5 stars4.5/5 (122)
- The Emperor of All Maladies: A Biography of CancerFrom EverandThe Emperor of All Maladies: A Biography of CancerRating: 4.5 out of 5 stars4.5/5 (271)
- The Little Book of Hygge: Danish Secrets to Happy LivingFrom EverandThe Little Book of Hygge: Danish Secrets to Happy LivingRating: 3.5 out of 5 stars3.5/5 (405)
- The World Is Flat 3.0: A Brief History of the Twenty-first CenturyFrom EverandThe World Is Flat 3.0: A Brief History of the Twenty-first CenturyRating: 3.5 out of 5 stars3.5/5 (2259)
- The Yellow House: A Memoir (2019 National Book Award Winner)From EverandThe Yellow House: A Memoir (2019 National Book Award Winner)Rating: 4 out of 5 stars4/5 (98)
- Devil in the Grove: Thurgood Marshall, the Groveland Boys, and the Dawn of a New AmericaFrom EverandDevil in the Grove: Thurgood Marshall, the Groveland Boys, and the Dawn of a New AmericaRating: 4.5 out of 5 stars4.5/5 (266)
- A Heartbreaking Work Of Staggering Genius: A Memoir Based on a True StoryFrom EverandA Heartbreaking Work Of Staggering Genius: A Memoir Based on a True StoryRating: 3.5 out of 5 stars3.5/5 (231)
- Team of Rivals: The Political Genius of Abraham LincolnFrom EverandTeam of Rivals: The Political Genius of Abraham LincolnRating: 4.5 out of 5 stars4.5/5 (234)
- On Fire: The (Burning) Case for a Green New DealFrom EverandOn Fire: The (Burning) Case for a Green New DealRating: 4 out of 5 stars4/5 (74)
- The Unwinding: An Inner History of the New AmericaFrom EverandThe Unwinding: An Inner History of the New AmericaRating: 4 out of 5 stars4/5 (45)
- Iris NVDocument28 pagesIris NVAnonymous npV5h90% (1)
- Erdman Hall DormitoriesDocument26 pagesErdman Hall DormitoriesQuratul Ain MalickNo ratings yet
- (Attack On Titan - The Harsh Mistress of The City 1) Hajime Isayama - Range Murata - Ryo Kawakami - Attack On Titan - The Harsh Mistress of The City, Part 1-Vertical (2015)Document180 pages(Attack On Titan - The Harsh Mistress of The City 1) Hajime Isayama - Range Murata - Ryo Kawakami - Attack On Titan - The Harsh Mistress of The City, Part 1-Vertical (2015)HshNo ratings yet
- Manual SQL Injection Using DVWADocument16 pagesManual SQL Injection Using DVWAKanani Muskan100% (1)
- 139Q - MS - 32 Dismantle & Re-Erect Palisade Fencing - Rev1Document5 pages139Q - MS - 32 Dismantle & Re-Erect Palisade Fencing - Rev1Olona LonaNo ratings yet
- A Brief Description of Tibetan Residential Architecture (China Tibetology Vol.4)Document7 pagesA Brief Description of Tibetan Residential Architecture (China Tibetology Vol.4)Talbo02No ratings yet
- 1ST FLOOR Altar-Layout1Document1 page1ST FLOOR Altar-Layout1Sean ChanNo ratings yet
- STP - RSTP - MSTP Comparison LabDocument28 pagesSTP - RSTP - MSTP Comparison Labbruce floresNo ratings yet
- Free Enterprise Activation For Blackberry Device (Pintar Foundation)Document7 pagesFree Enterprise Activation For Blackberry Device (Pintar Foundation)LiaZullianaMohdZaidiNo ratings yet
- Configure Selective QinQ in Huawei Switch - GPON SolutionDocument10 pagesConfigure Selective QinQ in Huawei Switch - GPON SolutionDinabilah AdaniNo ratings yet
- Apg43, Gep Apub, RepairDocument8 pagesApg43, Gep Apub, RepairTran Hai Yen50% (2)
- Code of Practice For The Structural Use of Steel (2005)Document377 pagesCode of Practice For The Structural Use of Steel (2005)Gary Lam100% (1)
- The Art of Woodworking - Wood Turning 1994 PDFDocument148 pagesThe Art of Woodworking - Wood Turning 1994 PDFseba8282No ratings yet
- ScaffoldingDocument6 pagesScaffoldingUmar Bello NuhuNo ratings yet
- Scalpture WikiDocument117 pagesScalpture WikimagusradislavNo ratings yet
- Aircraft Shelter. FAC: 1466: Table 1.1Document3 pagesAircraft Shelter. FAC: 1466: Table 1.1dzolyNo ratings yet
- Sample SRSDocument36 pagesSample SRSAvantika GuptaNo ratings yet
- Design of Superstructure ElementsDocument44 pagesDesign of Superstructure ElementsZyril Besto100% (1)
- Ruredil XF54 Schedatecnica 1215ENDocument3 pagesRuredil XF54 Schedatecnica 1215ENSeid HodzicNo ratings yet
- Www.xlgprs.netDocument4 pagesWww.xlgprs.netKreyNo ratings yet
- GRC Freeware How To For DNS BENCHMARKINGDocument5 pagesGRC Freeware How To For DNS BENCHMARKINGBoris ShaulovNo ratings yet
- Bill No 1 DormitoryDocument5 pagesBill No 1 DormitoryLeulNo ratings yet
- Catálogo Expo: Best - Ed: La NubeDocument37 pagesCatálogo Expo: Best - Ed: La NubeMALO DE MOLINA DA SILVANo ratings yet
- SPRING Singapore Auditorium: 31 Aug 2006 at (Organised by SPRING & BCA)Document4 pagesSPRING Singapore Auditorium: 31 Aug 2006 at (Organised by SPRING & BCA)xuongrong_xdNo ratings yet
- Ox 7202 PDFDocument240 pagesOx 7202 PDFPhong DuongNo ratings yet
- Battlefleet Gothic 17 Chaos FleetsDocument4 pagesBattlefleet Gothic 17 Chaos Fleetsairfix1999No ratings yet
- Vishwakarma Carpenter DetailsDocument235 pagesVishwakarma Carpenter DetailsAnonymous JYvfkmz1ZsNo ratings yet
- Week2-The 8086 Microprocessor ArchitectureDocument48 pagesWeek2-The 8086 Microprocessor ArchitectureJerone CastilloNo ratings yet
- Abandoned House StoryDocument1 pageAbandoned House Storyrioroberts02No ratings yet
- Eduroam Installation in ZambiaDocument11 pagesEduroam Installation in ZambiaThomas YobeNo ratings yet