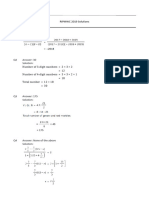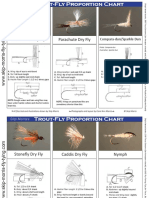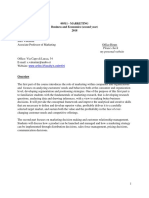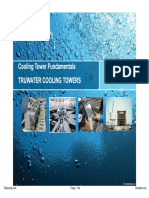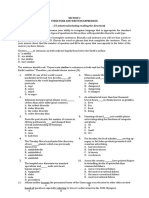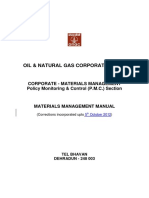Professional Documents
Culture Documents
OpenCVTutorial I
OpenCVTutorial I
Uploaded by
mani5670 ratings0% found this document useful (0 votes)
10 views13 pagesOriginal Title
OpenCVTutorial_I
Copyright
© Attribution Non-Commercial (BY-NC)
Available Formats
PPT, PDF, TXT or read online from Scribd
Share this document
Did you find this document useful?
Is this content inappropriate?
Report this DocumentCopyright:
Attribution Non-Commercial (BY-NC)
Available Formats
Download as PPT, PDF, TXT or read online from Scribd
Download as ppt, pdf, or txt
0 ratings0% found this document useful (0 votes)
10 views13 pagesOpenCVTutorial I
OpenCVTutorial I
Uploaded by
mani567Copyright:
Attribution Non-Commercial (BY-NC)
Available Formats
Download as PPT, PDF, TXT or read online from Scribd
Download as ppt, pdf, or txt
You are on page 1of 13
OpenCV Tutorial
Part I
Using OpenCV with Microsoft Visual Studio .net 2003
28 November 2005
Gavin S Page gsp8334@cs.rit.e
du
OpenCV
What is OpenCV?
(from the documentation)
OpenCV means Intel® Open
Source Computer Vision The key features
(from the documentation)
Library. It is a collection of C
functions and a few C++ Cross-Platform API of C functions
classes that implement some FREE for commercial and non-
popular Image Processing and commercial uses
Computer Vision algorithms.
What this means
You can take advantage of high
speed implementations of
functions commonly used in
Computer Vision/Image
Processing.
28 November 2005 Gavin S Page gsp8334@cs.rit.e 2
du
OpenCV
How to obtain the library
Available on Sourceforge
http://sourceforge.net/projects/opencvlibrary/
(Or use your favorite search engine)
How to install the library
(On Windows)
Download and Install the
Executable
28 November 2005 Gavin S Page gsp8334@cs.rit.e 3
du
Configuring MSVS .net 2k3
Upon loading Visual Studio it is
recommended that you adjust
the profile to that of “Visual C+
+ Developer.” This will help
keep things straight when I
reference keyboard shortcuts
later on.
28 November 2005 Gavin S Page gsp8334@cs.rit.e 4
du
Configuring MSVS .net 2k3
Creating the Project
A project is initially created by selecting:
File -> New -> Project
Create a “Win32 Console
Project”
Make it an “Empty Project” by
selecting the box under
“Application Settings”
28 November 2005 Gavin S Page gsp8334@cs.rit.e 5
du
Configuring MSVS .net 2k3
Create the First File
Right Click the “Source Files”
Folder under the project name
(“Tutorial” in this case)
Add -> Add new Item
Select “C++ file” and give it a
name
Creating a file makes it
possible to set “Additional
Include Directives” in the
C/C++ pane under the project
properties.
28 November 2005 Gavin S Page gsp8334@cs.rit.e 6
du
Configuring MSVS .net 2k3
In order to build projects using
OpenCV the required libraries
and directives must be
included in the project’s
properties
Open the Properties Pane
Right Click the name of the
project and select “Properties”
(“Tutorial” in this case)
28 November 2005 Gavin S Page gsp8334@cs.rit.e 7
du
Configuring MSVS .net 2k3
Set Additional Include
Directives
Under the C/C++ tab select
“General”
Select the “Additional Include
Directives”
Add the full path to each of the
folders which contain “.h” files
required to use OpenCV
Be sure to include trailing “\”
Utilized Directives
C:\Program Files\OpenCV\cvaux\include\
C:\Program Files\OpenCV\cxcore\include\
C:\Program Files\OpenCV\cv\include\
C:\Program Files\OpenCV\otherlibs\highgui\
C:\Program Files\OpenCV\otherlibs\cvcam\include\
28 November 2005 Gavin S Page gsp8334@cs.rit.e 8
du
Configuring MSVS .net 2k3
Set Additional Dependencies
Under the Linker tab select
“Input”
Select the “Additional
Dependencies”
Add the full path to each of the
“.lib” files required to use
OpenCV
Be sure to keep the paths in
quotes
Utilized Dependencies
"C:\Program Files\OpenCV\lib\cv.lib“
"C:\Program Files\OpenCV\lib\cvaux.lib“
"C:\Program Files\OpenCV\lib\cxcore.lib“
"C:\Program Files\OpenCV\lib\cvcam.lib“
"C:\Program Files\OpenCV\lib\highgui.lib"
28 November 2005 Gavin S Page gsp8334@cs.rit.e 9
du
Testing MSVS .net 2k3
#include <cv.h>
#include <highgui.h>
Now that the environment is
configured it would be a good /*
This will pop up a small box with "Hello World" as the text.
idea to test it to make sure that @author: Gavin Page, gsp8334@cs.rit.edu
@date: 28 November 2005
a program will correctly build */
int main( int argc, char** argv ) {
and run. //declare for the height and width of the image
int height = 320;
int width = 240;
//specify the point to place the text
CvPoint pt = cvPoint( height/4, width/2 );
//Create an 8 bit, 3 plane image
IplImage* hw = cvCreateImage(cvSize(height, width), 8, 3);
//initialize the font
CvFont font;
cvInitFont( &font, CV_FONT_HERSHEY_COMPLEX,
Testing the First Program 1.0, 1.0, 0, 1, CV_AA);
//place the text on the image using the font
cvPutText(hw, "Hello World", pt, &font, CV_RGB(150, 0, 0) );
The enclosed code can be cut //create the window container
cvNamedWindow("Hello World", 0);
and pasted into the file created //display the image in the container
cvShowImage("Hello World", hw);
in the project space to test //hold the output windows
cvWaitKey(0);
OpenCV return 0;
}
28 November 2005 Gavin S Page gsp8334@cs.rit.e 10
du
Testing MSVS .net 2k3
Building the Program
The program is built by
selecting:
Build -> Build Solution
Or by pressing “F7”
Running the Program
The program is run by
selecting:
Debug -> {Start||Start without
Debugging}
Or by pressing “F5” or Output of Program
“<Ctrl>-F5”
28 November 2005 Gavin S Page gsp8334@cs.rit.e 11
du
At this point you should have a working
OpenCV project. If the program is not
working you should go back and
carefully recheck the steps.
From here you can explore the
documentation to review the functions
available.
There are also a number of tutorials on the web including:
http://www.site.uottawa.ca/~laganier/tutorial/opencv+directshow
/cvision.htm
http://www.softintegration.com/products/thirdparty/opencv/demo
s/
Or you can just search for them
You should also join the OpenCV Community located
at:
http://groups.yahoo.com/group/OpenCV/
As of today there are >15000 members available to
answer questions. There is also a searchable
message board where you can look up previous
queries.
28 November 2005 Gavin S Page gsp8334@cs.rit.e 12
du
Revision History
Initial Creation: 28 November 2005
28 November 2005 Gavin S Page gsp8334@cs.rit.e 13
du
You might also like
- The Subtle Art of Not Giving a F*ck: A Counterintuitive Approach to Living a Good LifeFrom EverandThe Subtle Art of Not Giving a F*ck: A Counterintuitive Approach to Living a Good LifeRating: 4 out of 5 stars4/5 (5820)
- The Gifts of Imperfection: Let Go of Who You Think You're Supposed to Be and Embrace Who You AreFrom EverandThe Gifts of Imperfection: Let Go of Who You Think You're Supposed to Be and Embrace Who You AreRating: 4 out of 5 stars4/5 (1093)
- Never Split the Difference: Negotiating As If Your Life Depended On ItFrom EverandNever Split the Difference: Negotiating As If Your Life Depended On ItRating: 4.5 out of 5 stars4.5/5 (852)
- Grit: The Power of Passion and PerseveranceFrom EverandGrit: The Power of Passion and PerseveranceRating: 4 out of 5 stars4/5 (590)
- Hidden Figures: The American Dream and the Untold Story of the Black Women Mathematicians Who Helped Win the Space RaceFrom EverandHidden Figures: The American Dream and the Untold Story of the Black Women Mathematicians Who Helped Win the Space RaceRating: 4 out of 5 stars4/5 (898)
- Shoe Dog: A Memoir by the Creator of NikeFrom EverandShoe Dog: A Memoir by the Creator of NikeRating: 4.5 out of 5 stars4.5/5 (540)
- The Hard Thing About Hard Things: Building a Business When There Are No Easy AnswersFrom EverandThe Hard Thing About Hard Things: Building a Business When There Are No Easy AnswersRating: 4.5 out of 5 stars4.5/5 (349)
- Elon Musk: Tesla, SpaceX, and the Quest for a Fantastic FutureFrom EverandElon Musk: Tesla, SpaceX, and the Quest for a Fantastic FutureRating: 4.5 out of 5 stars4.5/5 (474)
- Her Body and Other Parties: StoriesFrom EverandHer Body and Other Parties: StoriesRating: 4 out of 5 stars4/5 (822)
- The Sympathizer: A Novel (Pulitzer Prize for Fiction)From EverandThe Sympathizer: A Novel (Pulitzer Prize for Fiction)Rating: 4.5 out of 5 stars4.5/5 (122)
- The Emperor of All Maladies: A Biography of CancerFrom EverandThe Emperor of All Maladies: A Biography of CancerRating: 4.5 out of 5 stars4.5/5 (271)
- The Little Book of Hygge: Danish Secrets to Happy LivingFrom EverandThe Little Book of Hygge: Danish Secrets to Happy LivingRating: 3.5 out of 5 stars3.5/5 (403)
- The World Is Flat 3.0: A Brief History of the Twenty-first CenturyFrom EverandThe World Is Flat 3.0: A Brief History of the Twenty-first CenturyRating: 3.5 out of 5 stars3.5/5 (2259)
- Devil in the Grove: Thurgood Marshall, the Groveland Boys, and the Dawn of a New AmericaFrom EverandDevil in the Grove: Thurgood Marshall, the Groveland Boys, and the Dawn of a New AmericaRating: 4.5 out of 5 stars4.5/5 (266)
- The Yellow House: A Memoir (2019 National Book Award Winner)From EverandThe Yellow House: A Memoir (2019 National Book Award Winner)Rating: 4 out of 5 stars4/5 (98)
- A Heartbreaking Work Of Staggering Genius: A Memoir Based on a True StoryFrom EverandA Heartbreaking Work Of Staggering Genius: A Memoir Based on a True StoryRating: 3.5 out of 5 stars3.5/5 (231)
- Team of Rivals: The Political Genius of Abraham LincolnFrom EverandTeam of Rivals: The Political Genius of Abraham LincolnRating: 4.5 out of 5 stars4.5/5 (234)
- RIPMWC 2019-2021 SolutionsDocument15 pagesRIPMWC 2019-2021 SolutionsMarilyn CitadelNo ratings yet
- 5th MODULE. EFFECTIVE LEADERSHIPDocument43 pages5th MODULE. EFFECTIVE LEADERSHIPScribdTranslationsNo ratings yet
- On Fire: The (Burning) Case for a Green New DealFrom EverandOn Fire: The (Burning) Case for a Green New DealRating: 4 out of 5 stars4/5 (74)
- The Unwinding: An Inner History of the New AmericaFrom EverandThe Unwinding: An Inner History of the New AmericaRating: 4 out of 5 stars4/5 (45)
- Sinai Auction 2020-2021Document64 pagesSinai Auction 2020-2021SinaiAcademyNo ratings yet
- SC02-0953 Full Paper ACRS2013 MusyarofahDocument8 pagesSC02-0953 Full Paper ACRS2013 Musyarofahmani567No ratings yet
- Efficient Stripmap SAR Raw Data Generation Taking Into Account Sensor Trajectory DeviationsDocument5 pagesEfficient Stripmap SAR Raw Data Generation Taking Into Account Sensor Trajectory Deviationsmani567No ratings yet
- Airfoil Terminology Airfoil TerminologyDocument17 pagesAirfoil Terminology Airfoil Terminologymani567No ratings yet
- 2 DMatlab SarplotDocument77 pages2 DMatlab SarplotRajeev SharmaNo ratings yet
- Skip Morris Trout Fly Proportion ChartDocument3 pagesSkip Morris Trout Fly Proportion ChartScottDT1100% (1)
- 4 1989 Rules On EvidenceDocument22 pages4 1989 Rules On EvidencejafernandNo ratings yet
- If You Liked Selling The 740 Series You'll Love Selling The New 753/754Document8 pagesIf You Liked Selling The 740 Series You'll Love Selling The New 753/754HINANo ratings yet
- 2018 MKTG Syllabus ValentiniDocument6 pages2018 MKTG Syllabus ValentiniJudeNo ratings yet
- Fayol - Ruiz - Sudiacal - Chapter 1,2,3 and 4 FinalDocument16 pagesFayol - Ruiz - Sudiacal - Chapter 1,2,3 and 4 FinalGede RuizNo ratings yet
- Cooling Tower FundamentalDocument64 pagesCooling Tower FundamentaltienNo ratings yet
- Section 2 Structure and Written Expression Time: 25 Minutes (Including Reading The Direction)Document2 pagesSection 2 Structure and Written Expression Time: 25 Minutes (Including Reading The Direction)Lailatul Badriyah0% (1)
- CoC7 PC Sheet - Auto-Fill - Dark Ages - Standard - GreyscaleDocument3 pagesCoC7 PC Sheet - Auto-Fill - Dark Ages - Standard - GreyscaleClaudio da Silva Lima100% (1)
- Tague BK Jefferson Capital Systems LLC PDFDocument3 pagesTague BK Jefferson Capital Systems LLC PDFghostgripNo ratings yet
- AJ401 MDocument75 pagesAJ401 MJorgeCastillaNo ratings yet
- The National Service Training Program (Ra 9163) : NSTP - Cwts 1 I. TitleDocument4 pagesThe National Service Training Program (Ra 9163) : NSTP - Cwts 1 I. TitleMekhaela Villaruel TinadorNo ratings yet
- Families Caring For An Aging AmericaDocument366 pagesFamilies Caring For An Aging AmericaVladimirNo ratings yet
- A Study On Adoption of Digital Payment Through Mobile Payment Application With Reference To Gujarat StateDocument6 pagesA Study On Adoption of Digital Payment Through Mobile Payment Application With Reference To Gujarat StateEditor IJTSRDNo ratings yet
- Gligoric - I Play Against Pieces (2003) PDFDocument144 pagesGligoric - I Play Against Pieces (2003) PDFArdelean Lorela100% (3)
- Treasurer's+Report+ +AGA+February+2021Document12 pagesTreasurer's+Report+ +AGA+February+2021avesta HatamiNo ratings yet
- Maruti Suzuki India Limited (Msil)Document7 pagesMaruti Suzuki India Limited (Msil)KARUN RAJ K MBA IB 2018-20No ratings yet
- Action Research ProposalDocument4 pagesAction Research ProposalClarisse Chiu83% (6)
- Potassium FormateDocument4 pagesPotassium FormateHeris SitompulNo ratings yet
- The Saddest Day of My Life 2. The Saddest Day of My LifeDocument1 pageThe Saddest Day of My Life 2. The Saddest Day of My LifeAnnjen MuliNo ratings yet
- Naas ProposalDocument6 pagesNaas ProposalzeusNo ratings yet
- Pol 1101 Syllabus Spring 2020Document11 pagesPol 1101 Syllabus Spring 2020bennyNo ratings yet
- Diagnostic Test Untuk Siswa Baru Kelas ViiDocument2 pagesDiagnostic Test Untuk Siswa Baru Kelas ViiZendy PradiktaNo ratings yet
- Materials Management Manual - OnGCDocument235 pagesMaterials Management Manual - OnGCanamika patel100% (1)
- CVCS Lesson Morda AllDocument29 pagesCVCS Lesson Morda Alli am henryNo ratings yet
- Recommendation FormDocument1 pageRecommendation FormZain FahimNo ratings yet
- Power PointDocument17 pagesPower PointphilipnanoyNo ratings yet
- Bey A1plus GrEx Wsh3&4 PDFDocument1 pageBey A1plus GrEx Wsh3&4 PDFCeciBravoNo ratings yet