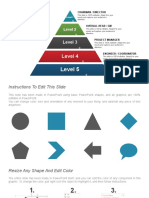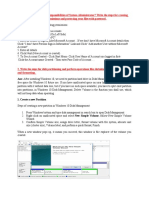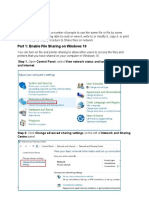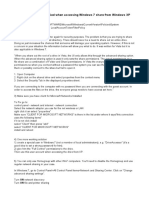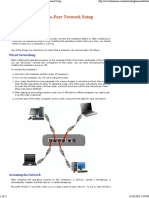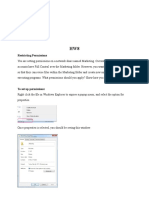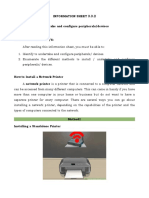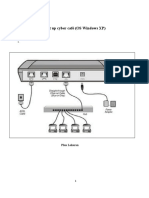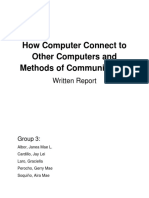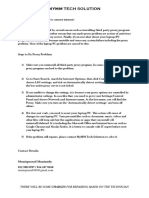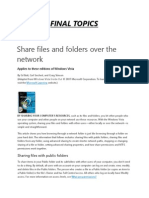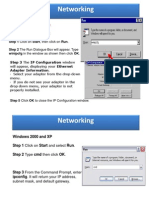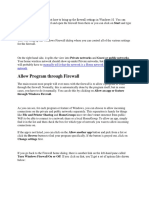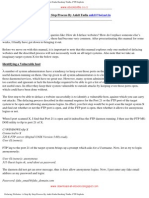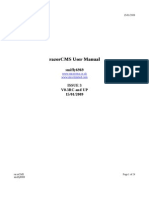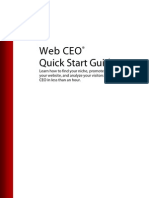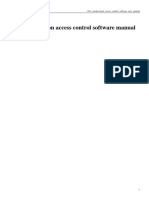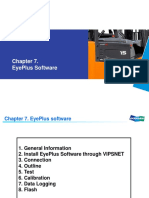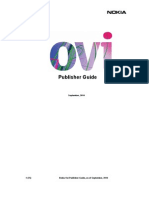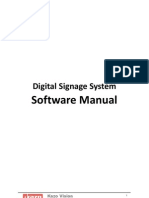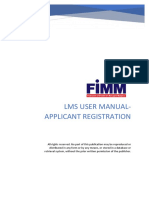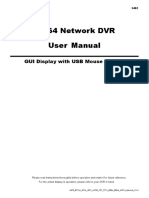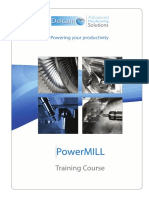Professional Documents
Culture Documents
Hamachi Getting Started Guide
Hamachi Getting Started Guide
Uploaded by
seomagoOriginal Description:
Copyright
Available Formats
Share this document
Did you find this document useful?
Is this content inappropriate?
Report this DocumentCopyright:
Available Formats
Hamachi Getting Started Guide
Hamachi Getting Started Guide
Uploaded by
seomagoCopyright:
Available Formats
LogMeIn Hamachi Getting Started Guide
If you haven’t already done so, you will need to download the LogMeIn Hamachi software from
www.LogMeInHamachi.com/download.
The installation process is straightforward. Once Setup has finished, Hamachi detects if you are running the
program for the first time and runs a Quick Guide for new users to acquaint themselves with the program basics.
By following this guide, you will be set up with a Hamachi address.
Once Hamachi is installed, you will see its application files in “c:\program files\hamachi” and its configuration
data in "c:\documents and settings\<user>\application data\hamachi".
Creating a Network
Using Hamachi begins with the creation of a network. You do this by selecting the Networks button and then the
Create new network option.
In the Create new network dialog box, you will need to name your network and create a password. The network
name should be unique in the Hamachi system and is limited to 64 characters in length. The password - or
passphrase - should be something that only you know and is very hard to guess – the security of your network is
dependent on this passphrase. There is no limit on the length of the passphrase. Once you have done this, click
Create and the network now appears in the UI.
Circulate the details of your new Hamachi network to anyone you wish to have as a member. By default, anyone
in possession of these details can join your network. More advanced users might want more stringent control,
such as manually approving new network members – but this is beyond the scope of this guide.
Copyright © 2006 LogMeIn, Inc. All rights reserved.
LogMeIn Hamachi Getting Started Guide
Joining a Network
The next step is to have other computers join your network. On a computer other than the one used to create the
network, click on the Networks button. In the menu that appears, select Join existing network.
The Quick Guide gives you an example network to join; however, in the above example, the name and passphrase
of another network: MyPrivateNetwork, have been entered. The next step is to select Join. The network then
appears in your UI network field, showing that you have joined it.
Leaving a Network
Leaving a network created by someone else is done by right clicking on a network in the UI and selecting Leave
network.
Copyright © 2006 LogMeIn, Inc. All rights reserved. Page 2 of 8
LogMeIn Hamachi Getting Started Guide
Deleting Your Networks
If you wish to leave a network that you created, the situation is significantly different. In this case, you do not leave
a network, but you destroy it. Be careful with this option, as it will completely sever all the connections between all
other members of that network and the action is irreversible.
It is done by right clicking on your network and selecting Delete network.
Once you confirm the action, the network will disappear from your UI and that of every other network peer.
Copyright © 2006 LogMeIn, Inc. All rights reserved. Page 3 of 8
LogMeIn Hamachi Getting Started Guide
Example Usage Scenarios
Simple File Sharing
Part of this guide involves changing you Windows settings. Please ensure you have permission to do this with
your network administrator if you have one.
This will need to be done on every machine that you intend to share files with.
1. Enable Simple File Sharing.
If you are using XP Professional you have this option. XP Home does not have this option. It is enabled by
default.
Select any folder, then select Tools > Folder Options > View, then in Advanced Settings scroll down to the
Use Simple File Sharing option and check it. Alternatively, you can choose to enable your entire My
Documents folder, but be aware that this allows all your network peers to see every document in this folder.
2. Make sure your Hamachi adapter is enabling File Sharing.
Go to My Network Places then select View Network Connections. Right click on the Hamachi Network
adapter icon, select Properties, then select the General tab page and check the File and Printer Sharing for
Microsoft Networks option.
Hamachi has an option to disable system services required for file sharing – see the screenshots from the setup or
from the Preferences menu below:
Copyright © 2006 LogMeIn, Inc. All rights reserved. Page 4 of 8
LogMeIn Hamachi Getting Started Guide
Do not check either of these boxes, otherwise File Sharing will be disabled.
If you are using a firewall other than the Windows Firewall, you will need to ensure that it allows Internet access
for the Hamachi adapter. The example below is for Zone Alarm, but a similar process will need to be carried out
for any third party firewall.
If you are running the Windows Firewall service, go to My Network Places > View Network Connections. Right
click on the Hamachi icon, then select Properties, and the Advanced tab page, then Windows firewall > Settings >
Off.
Copyright © 2006 LogMeIn, Inc. All rights reserved. Page 5 of 8
LogMeIn Hamachi Getting Started Guide
3. If you are using Zone Alarm, we advise these settings:
4. Set up a new network by following this series of commands:
• Go to My Network Places > Set up a home or small office network
• Click Next, then Next
• Select Other, click Next, select This computer belongs to a network that does not have an internet
connection
• Click Next, Give your computer a name, it doesn't matter what you choose
• Click Next, and enter a workgroup name. This must be the same on all PCs. We recommend "Hamachi"
• Click Next, select Turn on file sharing and keep clicking Next when prompted
• Finally, select Just finish the wizard and that completes the process.
Copyright © 2006 LogMeIn, Inc. All rights reserved. Page 6 of 8
LogMeIn Hamachi Getting Started Guide
5. Make sure you have a shared folder.
By default you have a shared folder, but if you somehow disabled it, go to My Computer, right click Shared
Documents > Properties > Sharing, select Share this folder and name it if it isn’t already named. Make any other
settings using the dialog box, then select OK.
You now have a functioning file sharing network over Hamachi.
Note: File sharing performance on cellular networks (EVDO, UMTS, etc) will suffer due to high latency.
Copyright © 2006 LogMeIn, Inc. All rights reserved. Page 7 of 8
LogMeIn Hamachi Getting Started Guide
iTunes
Most people have iTunes and once you have both Hamachi and iTunes running on your machine, there are two
easy steps to get them working together:
Sharing your music:
Open iTunes
Click Edit>Preferences>Sharing
Click the Share my music checkbox
[Optional] You can share just selected playlists by checking the Share selected playlists radio
button and checking the playlists you would like to share.
You can change the name your listeners will see by changing Shared name.
You can set a password by checking the Require password checkbox and by entering the
password you want into the textbox.
To be able to view shared music (this is usually on by default):
Open iTunes
Click Edit>Preferences>Sharing
Click the Look for shared music checkbox
Now your peers should be able to see your music in the left pane of iTunes (the Source pane). Shared music
usually shows up after the music store, before playlists, with a blue icon to the left of the shared music. Click on
the name of the shared music you would like to listen to, wait a few seconds for iTunes to load the shared music
and, eureka, you're sharing music extremely easily.
Streaming “Digital Restrictions-Managed” iTunes content will also work over Hamachi, but both the sender and
the receiver must be authorized to play the content, counting against the current iTMS limit of 5.
Copyright © 2006 LogMeIn, Inc. All rights reserved. Page 8 of 8
You might also like
- 6th Central Pay Commission Salary CalculatorDocument15 pages6th Central Pay Commission Salary Calculatorrakhonde100% (436)
- Redline™: Red Eye 2G and Noc (Net Oil Computer) Configuration Program User ManualDocument84 pagesRedline™: Red Eye 2G and Noc (Net Oil Computer) Configuration Program User ManualAndrea Varas100% (1)
- Hack A Mac - With Only 30 Seconds of Physical AccessDocument24 pagesHack A Mac - With Only 30 Seconds of Physical Accessshailesh_srivastav_267% (3)
- Troubleshooting Remote Desktop Problems On Windows 7Document5 pagesTroubleshooting Remote Desktop Problems On Windows 7Hamami InkaZoNo ratings yet
- Dossier User Guide 5.0Document136 pagesDossier User Guide 5.0nicklarssonNo ratings yet
- Escalation Matrix 5 Levels Free Pyramid PowerPoint TemplateDocument5 pagesEscalation Matrix 5 Levels Free Pyramid PowerPoint TemplateAnca Ionela100% (1)
- Lab 5 Networking Connections, Installations and ManagementDocument23 pagesLab 5 Networking Connections, Installations and ManagementJack PetroNo ratings yet
- Ans: After Installing Windows 10, We Need To Partition Hard Drive in Disk Management To Distribute MoreDocument38 pagesAns: After Installing Windows 10, We Need To Partition Hard Drive in Disk Management To Distribute MoreMicrosoft TutorialNo ratings yet
- Cyber Security Practical Record AnswersDocument39 pagesCyber Security Practical Record Answersmuhammadamjad9390485617No ratings yet
- How To Share Files Between Two Computers Using LAN Cable - TechWiserDocument13 pagesHow To Share Files Between Two Computers Using LAN Cable - TechWiserToli kkakrNo ratings yet
- Basics of Peer To PeerDocument15 pagesBasics of Peer To PeerAbdikarim AbdullahiNo ratings yet
- Experiment-1: AIM: To Study Sharing of Files and Folders On LAN. RequirementDocument9 pagesExperiment-1: AIM: To Study Sharing of Files and Folders On LAN. RequirementMitali Bhagwanshi100% (1)
- File Sharing and Printer SharingDocument12 pagesFile Sharing and Printer SharingMC JERID C. BATUNGBAKALNo ratings yet
- Access Denied Windows 7 Windows XP NetworkDocument2 pagesAccess Denied Windows 7 Windows XP NetworkluckystrikoNo ratings yet
- CNE 4th Semester Practicals AllDocument7 pagesCNE 4th Semester Practicals AllSahil ShivekarNo ratings yet
- Internet DownloadDocument9 pagesInternet DownloadOla TeslatuNo ratings yet
- What Is The Difference Between A Domain, Workgroup and HomegroupDocument12 pagesWhat Is The Difference Between A Domain, Workgroup and HomegroupHamami InkaZoNo ratings yet
- How To Share Files Between Two Computers Using CrossDocument13 pagesHow To Share Files Between Two Computers Using CrossJoshua BravoNo ratings yet
- UC 5 Monitor and Administer System and Network SecurityDocument10 pagesUC 5 Monitor and Administer System and Network SecuritybirukNo ratings yet
- How To Create A LANDocument1 pageHow To Create A LANsolids_controlNo ratings yet
- Computer Networking - Lesson 4 - Peer-To-Peer Network SetupDocument12 pagesComputer Networking - Lesson 4 - Peer-To-Peer Network SetupRavi ChourasiaNo ratings yet
- hw8 Ctec130Document20 pageshw8 Ctec130api-319235290No ratings yet
- Fix: Cannot Access Network Shares After Update 1709: Try GCP FreeDocument7 pagesFix: Cannot Access Network Shares After Update 1709: Try GCP FreeFrusinoiu CristinaNo ratings yet
- CSS - Info Sheet 3.3-2 - Undertake and Configure Peripherals DevicesDocument19 pagesCSS - Info Sheet 3.3-2 - Undertake and Configure Peripherals DevicesomarNo ratings yet
- How To Network File Share in Windows 10Document5 pagesHow To Network File Share in Windows 10infinitetechnology2019No ratings yet
- Mymeetings: - User GuideDocument7 pagesMymeetings: - User GuideJuan MatiasNo ratings yet
- Set Up Cyber CaféDocument22 pagesSet Up Cyber CaféN4N1No ratings yet
- Cable Workgroup Computer Part ChangeDocument6 pagesCable Workgroup Computer Part ChangeAneesh VargheseNo ratings yet
- Ignition Quick Start GuideDocument38 pagesIgnition Quick Start GuideKerwin GrapaNo ratings yet
- Search In:: For BusinessDocument9 pagesSearch In:: For Businessnischith honnavarNo ratings yet
- TVersity Media Server - Quick Start GuideDocument10 pagesTVersity Media Server - Quick Start GuideDavidNo ratings yet
- How To Access Another Computer From Your ComputerDocument10 pagesHow To Access Another Computer From Your ComputerpetermuchemiNo ratings yet
- Final HelpDocument5 pagesFinal HelpPulkit SainiNo ratings yet
- Ict Topics CSSDocument15 pagesIct Topics CSSAC AgustinNo ratings yet
- How To Share Files Between Two Computers Using LAN Cable (No Pics)Document3 pagesHow To Share Files Between Two Computers Using LAN Cable (No Pics)parrotNo ratings yet
- Win7 ShareDocument2 pagesWin7 Shareborade.vijayNo ratings yet
- SSM User GuideDocument8 pagesSSM User GuideJavier NavarroNo ratings yet
- Written Report grp3 It EraDocument3 pagesWritten Report grp3 It EraJeanNo ratings yet
- Current HelpDocument8 pagesCurrent HelpPulkit SainiNo ratings yet
- Proxy Problem MyMM Tech SolutionDocument1 pageProxy Problem MyMM Tech SolutionMunisprasad MuniandyNo ratings yet
- Easily File SharingDocument3 pagesEasily File SharingSharfuddin LituNo ratings yet
- Oubleshoot Network Connection Problems: Applies To Windows VistaDocument10 pagesOubleshoot Network Connection Problems: Applies To Windows VistaEng. MursalNo ratings yet
- Winxp Tips Services To Disable For Better Security and PerformanceDocument6 pagesWinxp Tips Services To Disable For Better Security and Performanceapi-3719863No ratings yet
- Linux Notes LatestDocument92 pagesLinux Notes LatestdibpalNo ratings yet
- Assignment 4 SolutionDocument12 pagesAssignment 4 SolutioneliamakhoulNo ratings yet
- Likewise Open Version 5.0 Quick Install Guide For Mac OSDocument4 pagesLikewise Open Version 5.0 Quick Install Guide For Mac OSLikewise SoftwareNo ratings yet
- Share Files and Folders Over The Network: Final TopicsDocument11 pagesShare Files and Folders Over The Network: Final TopicsAimee Joy DaganiNo ratings yet
- OMV6 Initial SetupDocument9 pagesOMV6 Initial SetupSubrat Kumarr PandaNo ratings yet
- Networking: IP Configuration UtilityDocument57 pagesNetworking: IP Configuration UtilityHanz Dela CruzNo ratings yet
- Share Files and Folders Over The NetworkDocument8 pagesShare Files and Folders Over The Networkscama313No ratings yet
- Advanced Troubleshooting: Case 1: All or Some of The Network Icons Are MissingDocument9 pagesAdvanced Troubleshooting: Case 1: All or Some of The Network Icons Are MissingJ Mani VannanNo ratings yet
- New Online Filing CMS Settings Quick Access en PDFDocument45 pagesNew Online Filing CMS Settings Quick Access en PDFlaoNo ratings yet
- Fedora9 Firewall USDocument3 pagesFedora9 Firewall USpearl122No ratings yet
- 5configuring Windows Server 2008 R2 File SharingDocument12 pages5configuring Windows Server 2008 R2 File SharingWilma Arenas MontesNo ratings yet
- Allow Program Through Firewall: Manually Tell It That The Network Is A Home Network and Not A Public NetworkDocument3 pagesAllow Program Through Firewall: Manually Tell It That The Network Is A Home Network and Not A Public NetworktomtomNo ratings yet
- CSC315-Accessing The Linux Console PDFDocument4 pagesCSC315-Accessing The Linux Console PDFHikage23No ratings yet
- User Guide: Social Networking For Joomla!Document13 pagesUser Guide: Social Networking For Joomla!datnt20099No ratings yet
- Computer Network Practical FileDocument31 pagesComputer Network Practical FileAbhishek JainNo ratings yet
- Steps For NetworkDocument6 pagesSteps For NetworksantoshNo ratings yet
- Defacing Websites A Step by Step Process by Ankit Fadia Hacking Truths - FTP ExploitsDocument3 pagesDefacing Websites A Step by Step Process by Ankit Fadia Hacking Truths - FTP ExploitsMahdi Hasan MirzaNo ratings yet
- Linkone: Version 4.1.3 SeDocument64 pagesLinkone: Version 4.1.3 SeАлексNo ratings yet
- Reviewer g10 TLEDocument1 pageReviewer g10 TLEJheny PalamaraNo ratings yet
- Memoq Installation and Activation Guide: Page 1 of 8Document8 pagesMemoq Installation and Activation Guide: Page 1 of 8Danang TamtamaNo ratings yet
- How To Protect Your Personal Computer: Your Step-By-Step Guide To Fight Spyware, Viruses, & MalwareFrom EverandHow To Protect Your Personal Computer: Your Step-By-Step Guide To Fight Spyware, Viruses, & MalwareNo ratings yet
- RazorCMS User Manual Iss3Document24 pagesRazorCMS User Manual Iss3seomagoNo ratings yet
- Cisco Application Control Engine (ACE) Troubleshooting GuideDocument2 pagesCisco Application Control Engine (ACE) Troubleshooting GuideseomagoNo ratings yet
- Mootools 12 Cheat SheetDocument1 pageMootools 12 Cheat Sheetsigms71100% (2)
- 7.5 Quick Start Guide EngDocument63 pages7.5 Quick Start Guide Engseomago100% (1)
- Sketchup BasicsDocument16 pagesSketchup Basicsseomago100% (8)
- Sketchup TutorialDocument5 pagesSketchup TutorialPanayiotis Papadimatos100% (1)
- BeWAN Ibox IntroductionDocument57 pagesBeWAN Ibox Introductionseomago100% (9)
- Nokia - User Interface GuidelinesDocument57 pagesNokia - User Interface GuidelinesluizpaulonascimentoNo ratings yet
- DigitalSignerServiceVer 6 1 1ImplementationGuidelinesDocument71 pagesDigitalSignerServiceVer 6 1 1ImplementationGuidelinesBhuvanesh WaranNo ratings yet
- 2011 Access Control Software User Manual1Document29 pages2011 Access Control Software User Manual1Javier Perez TitoNo ratings yet
- 04 EyesoftwareDocument53 pages04 EyesoftwareNguyen Quoc ChienNo ratings yet
- RW Creator Manual - WebDocument24 pagesRW Creator Manual - WebDRAGOS_25DECNo ratings yet
- 810 - 820 ReloadDocument7 pages810 - 820 Reloadavalente112No ratings yet
- Cimplicity TrackerDocument281 pagesCimplicity TrackerEduardo DiazNo ratings yet
- User Manual: Version 3.3 - February 2015Document108 pagesUser Manual: Version 3.3 - February 2015Arunkumar KNo ratings yet
- LF500 MK2 User Issue 2.0Document51 pagesLF500 MK2 User Issue 2.0rich ballNo ratings yet
- Publisher Guide: September, 2010Document75 pagesPublisher Guide: September, 2010Dmitry MashkovNo ratings yet
- Pvsystem Manual EngDocument78 pagesPvsystem Manual EngsweetsonNo ratings yet
- Fimm Lms User ManualDocument25 pagesFimm Lms User Manualsiti jawahir muhamadNo ratings yet
- Sbo43sp2 Whats New enDocument14 pagesSbo43sp2 Whats New enPierreNo ratings yet
- H.264 Network DVR User Manual: GUI Display With USB Mouse ControlDocument70 pagesH.264 Network DVR User Manual: GUI Display With USB Mouse ControlayalamexNo ratings yet
- E-04 Programing Manual Rev-1.3Document11 pagesE-04 Programing Manual Rev-1.3mrboogie390No ratings yet
- WebutilDocument7 pagesWebutilVipin SingraulNo ratings yet
- Music Player Using Android Studio: Bachelor of Computer Application Computer Science and EngineeringDocument19 pagesMusic Player Using Android Studio: Bachelor of Computer Application Computer Science and EngineeringSaurav MehtoNo ratings yet
- 103ah Computerparts PDFDocument20 pages103ah Computerparts PDFJeffrey C. Maniquiz100% (1)
- How To Disable or Remove "Get Windows 10 Upgrade" App and Icon From Taskbar - AskVGDocument47 pagesHow To Disable or Remove "Get Windows 10 Upgrade" App and Icon From Taskbar - AskVGOrlando FernandezNo ratings yet
- Project 17Document24 pagesProject 17ravapati navadeepsaiNo ratings yet
- RDC Trm-20-40 User ManualDocument85 pagesRDC Trm-20-40 User ManualReza Pratama NugrahaNo ratings yet
- ISOBUS Operator's Manual For Software Revision 3.04: January 2015Document140 pagesISOBUS Operator's Manual For Software Revision 3.04: January 2015Michael BelodonNo ratings yet
- Week05 LO3 Dashboard - SlidesDocument17 pagesWeek05 LO3 Dashboard - SlidesBenson Edwin RajNo ratings yet
- Delcam - PowerMILL 2013 Training Course 3-Axis EN - 2013Document432 pagesDelcam - PowerMILL 2013 Training Course 3-Axis EN - 2013Sergey ZubovNo ratings yet
- Tools For Adobe IllustratorDocument5 pagesTools For Adobe IllustratorMhackNo ratings yet
- Datasheet Avaya Phone-1608Document29 pagesDatasheet Avaya Phone-1608jetsoilderNo ratings yet
- Inteo ManualDocument30 pagesInteo ManualHigor FernandesNo ratings yet