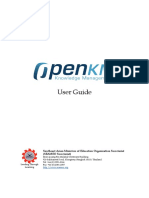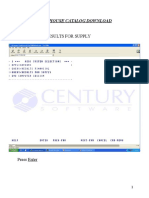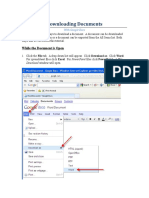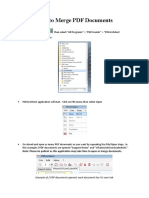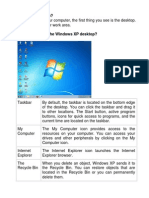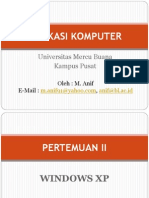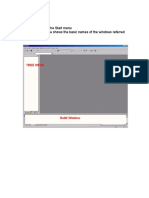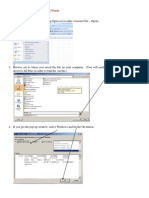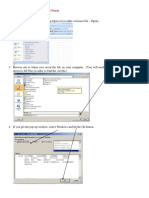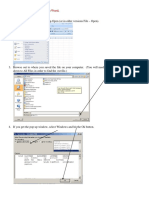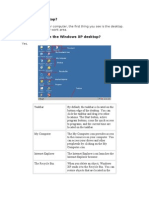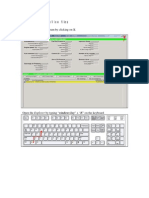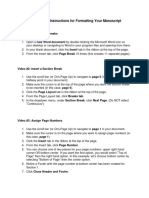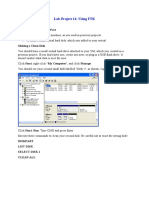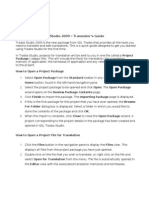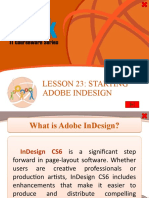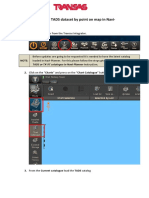Professional Documents
Culture Documents
How To Scan Mail
How To Scan Mail
Uploaded by
Mike FerbeyreOriginal Description:
Original Title
Copyright
Available Formats
Share this document
Did you find this document useful?
Is this content inappropriate?
Report this DocumentCopyright:
Available Formats
How To Scan Mail
How To Scan Mail
Uploaded by
Mike FerbeyreCopyright:
Available Formats
How to scan Mail (reception)
1. On the taskbar/start menu, next to the clock, you will find an “S”.
2. Right click on it
3. Select either Simplex or Duplex scanning. (Simplex for single side, duplex for
double sided documents)
4. Once the document finishes scanning, select finish. (With large scans, you have
the option to “continue” scanning)
5. A menu window will appear.
6. Select “Scan to Folder”
7. In section one, rename the document to the pertaining matter number.
8. In Section 2, select the folder/directory where to place the scanned item. (The
default folder for case related material is the first trial team member).
9. Click OK
10. Once the item is successfully scanned, you will need to import the document to
Client Profiles.
11. Log on to CP
12. Search for the matter number (open yellow folder icon)
13. Verify Matter name with document
14. Click “Display” or hit enter on keyboard
15. Click documents (left hand column)
16. Click import documents (closed yellow folder icon, top left)
17. Browse for the appropriate folder where document was scanned into (i.e. DJH)
18. At bottom of browse window, verify that “file type” is set to .pdf
19. For ONE DOCUMENT perform the following steps
20. Select the document
21. Click “OPEN”
22. Click “IMPORT”
23. CP should communicate a message that the document has been imported
successfully.
24. For MULTIPLE DOCUMENTS perform the following steps
25. Select the multiple docs to be imported
26. Click OPEN
27. At the bottom, select COPY ALL TYPES
28. UNCHECK the “Re:” box
29. Click the COPY ALL TYPES box
30. CP Should communicate that document information has been copied
31. Click OK
32. Click import now
33. CP should communicate that “X” documents were successfully imported.
You have successfully scanned and imported the mail documents.
You might also like
- Petrel TrainingDocument36 pagesPetrel TrainingFarah Taha Abdullah100% (1)
- Unit 2 Operating SystemDocument4 pagesUnit 2 Operating Systemraj6062No ratings yet
- Pacer InstructionsDocument3 pagesPacer Instructionsmdesign1984No ratings yet
- Introduction To MS Windows 98Document13 pagesIntroduction To MS Windows 98mpvukNo ratings yet
- OpenKM User GuideDocument37 pagesOpenKM User Guidefmc&de NigeriaNo ratings yet
- Catalog Download ProcedureDocument20 pagesCatalog Download Procedureanis_bettaiebNo ratings yet
- Downloading DocumentsDocument7 pagesDownloading DocumentsPrachi VermaNo ratings yet
- Downloading DocumentsDocument7 pagesDownloading DocumentsMarko NovskiNo ratings yet
- How To Merge PDF DocumentsDocument2 pagesHow To Merge PDF DocumentssureshNo ratings yet
- Exporting From VaTech EZDENT IDocument5 pagesExporting From VaTech EZDENT Ibenoit.nathan81No ratings yet
- Windows10 ExercisesDocument6 pagesWindows10 ExercisesAntony mutahiNo ratings yet
- Definitions of Computers 2021Document6 pagesDefinitions of Computers 2021Dakshita JoshiNo ratings yet
- Basic Computer Literacy FinalDocument206 pagesBasic Computer Literacy Finalmjae18No ratings yet
- Aplikasi Komputer - p2 Windows XPDocument52 pagesAplikasi Komputer - p2 Windows XPAri GinanjarNo ratings yet
- Section Surname01Document1 pageSection Surname01Anonymous yLedAUXO2NNo ratings yet
- BBALLBS391 Assignment 1Document3 pagesBBALLBS391 Assignment 1Soumya RoyNo ratings yet
- Oxygen-Xml TutorialDocument8 pagesOxygen-Xml TutorialP.Prabu DassNo ratings yet
- Welcome To CD Label: Install - Exe On The CD. Select This File and Confirm With OKDocument36 pagesWelcome To CD Label: Install - Exe On The CD. Select This File and Confirm With OKTDKMASNo ratings yet
- Epaper Upload ProceduresDocument8 pagesEpaper Upload ProceduresWilbert MillerNo ratings yet
- Export Locks File Project Wise Data For Working RemotelyDocument6 pagesExport Locks File Project Wise Data For Working Remotelyارسلان علیNo ratings yet
- Windows XP Basic Training V.2Document21 pagesWindows XP Basic Training V.2Philip A. SenessieNo ratings yet
- How To Create A Document in MS WordDocument8 pagesHow To Create A Document in MS WordZainab IshfaqNo ratings yet
- Open Keil From The Start Menu 2. The Figure Below Shows The Basic Names of The Windows Referred in This DocumentDocument17 pagesOpen Keil From The Start Menu 2. The Figure Below Shows The Basic Names of The Windows Referred in This Documentdilawar90No ratings yet
- Open A TXT Document in WordaWordaDocument3 pagesOpen A TXT Document in WordaWordaJustinNo ratings yet
- Open A TXT Document in WordDocument3 pagesOpen A TXT Document in WordJustinNo ratings yet
- Open A TXT Document in WordDocument3 pagesOpen A TXT Document in WordFri GuyNo ratings yet
- Notepad CLASS 6Document6 pagesNotepad CLASS 6SATYA JENANo ratings yet
- What Is A Desktop?Document34 pagesWhat Is A Desktop?jagdishnewNo ratings yet
- Dunlap Hanna Student Handout Spring09Document5 pagesDunlap Hanna Student Handout Spring09NCCLibrarianNo ratings yet
- How To Copy FlexView FilesDocument6 pagesHow To Copy FlexView FilesG_ARVALIS8470100% (1)
- Instructions Add Date Stamp Digital Signature Fieldsto PDFDocument17 pagesInstructions Add Date Stamp Digital Signature Fieldsto PDFbryan slenderNo ratings yet
- Exploring WindowDocument2 pagesExploring Windowhappy kumarNo ratings yet
- Thick-Client-Training-Manual UpdateDocument21 pagesThick-Client-Training-Manual UpdateBen AbdouNo ratings yet
- Windows A User Friendly Operating SystemDocument2 pagesWindows A User Friendly Operating Systemhappy kumarNo ratings yet
- Yr 9 Steps To Follow For Task in Database April 22Document52 pagesYr 9 Steps To Follow For Task in Database April 22Alpha0ne PROS [MCYT]No ratings yet
- Step by Step InstructionsDocument6 pagesStep by Step InstructionsKhairul AsriNo ratings yet
- Orcad Notes 2010Document9 pagesOrcad Notes 2010Edwin Andrés Villar RojasNo ratings yet
- Lab-Project 11: Using FTK: What You Need For This PartDocument15 pagesLab-Project 11: Using FTK: What You Need For This PartSelina KyleNo ratings yet
- Lab-Project 11: Using FTK: What You Need For This PartDocument15 pagesLab-Project 11: Using FTK: What You Need For This PartNguyễn Ngọc Bảo LongNo ratings yet
- HOW To Use Trados Studio 2009 - Translator's GuideDocument3 pagesHOW To Use Trados Studio 2009 - Translator's Guidenachismo33No ratings yet
- Instructions To Submit A Revised ManuscriptDocument1 pageInstructions To Submit A Revised ManuscriptJhonatan VazquezNo ratings yet
- How To Burn Data To CD: 1.insert The Writable CD Into The DriveDocument4 pagesHow To Burn Data To CD: 1.insert The Writable CD Into The DriveOcsis NaitsugaNo ratings yet
- Lesson 23: Starting Adobe IndesignDocument15 pagesLesson 23: Starting Adobe IndesignJanice CrenciaNo ratings yet
- C C C C CDocument34 pagesC C C C Cdarpan_axiomNo ratings yet
- Downloading The Selector (ENG - XP)Document8 pagesDownloading The Selector (ENG - XP)Julhey FrsNo ratings yet
- Recovering IE History Using Pasco in Linux Ubuntu 12.04Document11 pagesRecovering IE History Using Pasco in Linux Ubuntu 12.04Carlos Cajigas100% (1)
- ICT FoundationDocument83 pagesICT FoundationKyi Nue KhinNo ratings yet
- Unit 2. Operating System (Windows OS)Document19 pagesUnit 2. Operating System (Windows OS)Kusum PaudelNo ratings yet
- Computer HomeworkDocument2 pagesComputer HomeworkTushita LamaNo ratings yet
- Tutorial PDFDocument0 pagesTutorial PDFFuego McFuegoNo ratings yet
- HCI Lesson5Document19 pagesHCI Lesson5cosmarkmanalastasNo ratings yet
- HOW TO SCAN (Using Canon Lide 110)Document1 pageHOW TO SCAN (Using Canon Lide 110)EJ PlanNo ratings yet
- Exam 1Document8 pagesExam 1JaeLouis (Mono)No ratings yet
- CLASS 9TH - (CHAP 5 Working With Operating System)Document1 pageCLASS 9TH - (CHAP 5 Working With Operating System)Nischith VkNo ratings yet
- Lab Exercise 1: The Windows Operating System: Opening Windows Explorer and Creating A New FolderDocument5 pagesLab Exercise 1: The Windows Operating System: Opening Windows Explorer and Creating A New FoldergabboudehNo ratings yet
- Visual Basic C++ 6Document17 pagesVisual Basic C++ 6Ashis Kumar MishraNo ratings yet
- Running On Windows 64 BitDocument8 pagesRunning On Windows 64 BitIbraheem KhressNo ratings yet
- Dataset PTNDocument10 pagesDataset PTNYerffejS.LopezNo ratings yet
- Steps by Step IC Training Scenerio 1Document7 pagesSteps by Step IC Training Scenerio 1Turk RajaNo ratings yet