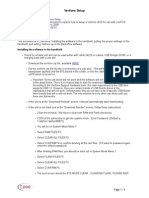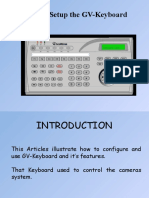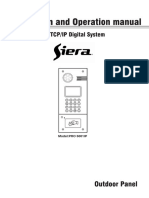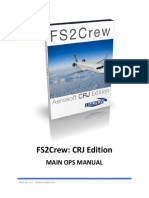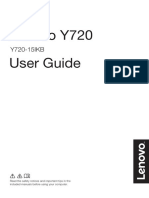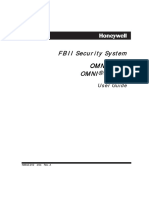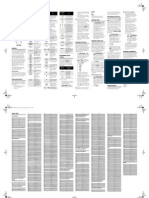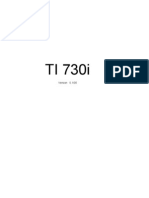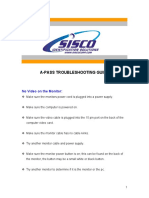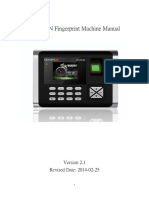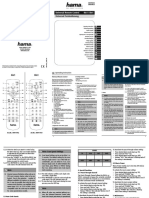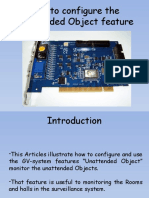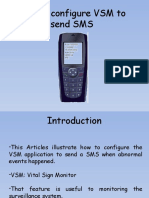Professional Documents
Culture Documents
0 ratings0% found this document useful (0 votes)
14 viewsHow To Use The Keyboard, Lock and
How To Use The Keyboard, Lock and
Uploaded by
2mcctv.comThis document outlines how to use the P buttons on a GV-Keyboard to control camera systems. It describes 9 steps: 1) unlocking the keyboard by entering a password, 2) locking the keyboard, 3) changing the DVR ID to connect to another system, 4) accessing parameter settings and changing the password, 5) browsing other settings, 6) activating/deactivating keyboard beeps, 7) setting an auto lock time, 8) displaying the keyboard firmware version, and 9) future features for reserved P buttons. The overall purpose is to illustrate how to configure and operate the GV-Keyboard's lock, P buttons, and other settings.
Copyright:
Attribution Non-Commercial (BY-NC)
Available Formats
Download as PPTX, PDF, TXT or read online from Scribd
You might also like
- PowerWizard Training PresentationDocument27 pagesPowerWizard Training PresentationJorge100% (18)
- Manual r2 s1 Security SystemsDocument20 pagesManual r2 s1 Security SystemsDemetri M. ScytheNo ratings yet
- Nexttech Universal Remote 1519001Document7 pagesNexttech Universal Remote 1519001sderricoNo ratings yet
- SZ 500Document36 pagesSZ 500renike19810% (2)
- Urc 7550Document40 pagesUrc 7550Jean HamiltonNo ratings yet
- GK500 - Users Guide - English - For G-Tools (Updated)Document14 pagesGK500 - Users Guide - English - For G-Tools (Updated)desastre0No ratings yet
- AOC GK500 Mechanical Gaming Keyboard: User'S Guide Ver.:1.00Document14 pagesAOC GK500 Mechanical Gaming Keyboard: User'S Guide Ver.:1.00Daniel PáezNo ratings yet
- Sopro DUO Full HD S195 - Product TrainingDocument10 pagesSopro DUO Full HD S195 - Product Trainingvaibhav kolatkarNo ratings yet
- TIS Setting Procedure - Max W-ENDocument17 pagesTIS Setting Procedure - Max W-ENPatricio Felipe Castro ArtigaNo ratings yet
- Philips Sru5106 27 Dfu Aen Learning RemoteDocument40 pagesPhilips Sru5106 27 Dfu Aen Learning RemotemobilemadNo ratings yet
- Televis Compact TeknikDocument5 pagesTelevis Compact TeknikAntonioNo ratings yet
- L24 BasicDriveProgramminglDocument44 pagesL24 BasicDriveProgramminglIsraelNo ratings yet
- Verifone SetupDocument4 pagesVerifone Setupadria_nbigNo ratings yet
- Rapier V1 User ManualDocument12 pagesRapier V1 User ManualCallum LeightonNo ratings yet
- How To Setup The GV-KeyboardDocument10 pagesHow To Setup The GV-Keyboard2mcctv.comNo ratings yet
- Siera PRO 5001 ManualDocument27 pagesSiera PRO 5001 ManualJoel GornatiNo ratings yet
- P37v5 Emanual ALLDocument199 pagesP37v5 Emanual ALLAnonymous U44E0wwDEGNo ratings yet
- Enabling Bizhub HDD Security Features: Bizhub C652/C552/C452 Bizhub C360/C280/C220 Bizhub 423/363/283/223Document28 pagesEnabling Bizhub HDD Security Features: Bizhub C652/C552/C452 Bizhub C360/C280/C220 Bizhub 423/363/283/223عبادي محمودNo ratings yet
- Software Upgrade Version Release Notes: DVP642K/78Document4 pagesSoftware Upgrade Version Release Notes: DVP642K/78Enrique ManuelNo ratings yet
- User Manual XMP 120 130 Iad Dgs x12 10epDocument13 pagesUser Manual XMP 120 130 Iad Dgs x12 10epFernandoCesarottiNo ratings yet
- Programming Your Optik TV RemoteDocument3 pagesProgramming Your Optik TV Remotelstrector2008No ratings yet
- L24 BasicDriveProgramminglDocument44 pagesL24 BasicDriveProgramminglJoan BaceteNo ratings yet
- Nokia n81-1 Apac QSG enDocument20 pagesNokia n81-1 Apac QSG enAmit TanwarNo ratings yet
- FS2Crew CRJ Main Ops ManualDocument43 pagesFS2Crew CRJ Main Ops ManualJames GillNo ratings yet
- CH Fighterstick Vintage VersionDocument3 pagesCH Fighterstick Vintage VersiontumbNo ratings yet
- Honeywell l5200/l7000 Programming GuideDocument32 pagesHoneywell l5200/l7000 Programming GuideAlarm Grid Home Security and Alarm MonitoringNo ratings yet
- Lenovo Y720 User GuideDocument28 pagesLenovo Y720 User GuideYote MeNo ratings yet
- Mi SK 1011 SQDocument5 pagesMi SK 1011 SQAnonymous ckxHAuWrNo ratings yet
- P2542 Manual en v1Document8 pagesP2542 Manual en v1tharindhuNo ratings yet
- Alarma Omni 408 n9942-2v2Document32 pagesAlarma Omni 408 n9942-2v2testeo coinNo ratings yet
- Instruction Manual: H.264 Network Digital Video Surveillance RecorderDocument51 pagesInstruction Manual: H.264 Network Digital Video Surveillance RecorderGhamel NäMinä100% (1)
- Model No.: LS-8076-zwaveDocument4 pagesModel No.: LS-8076-zwaveNemonNo ratings yet
- TiVme User Manual (English V1.0)Document48 pagesTiVme User Manual (English V1.0)Funmi IzyNo ratings yet
- User Manual AONI CANYON-XunLei 501Document19 pagesUser Manual AONI CANYON-XunLei 501lipaborisNo ratings yet
- Lenovo b5400 User ManualDocument50 pagesLenovo b5400 User ManualsanskbnNo ratings yet
- Popp Keypad User Guide - Aeotec Help DeskDocument11 pagesPopp Keypad User Guide - Aeotec Help DeskI DumaireNo ratings yet
- Register Your Product and Get Support At: HR Korisnički PriručnikDocument17 pagesRegister Your Product and Get Support At: HR Korisnički PriručnikOpscenar_PandoraNo ratings yet
- L5210 Programming GuideDocument32 pagesL5210 Programming GuideAlarm Grid Home Security and Alarm MonitoringNo ratings yet
- User Instructions: Be Intelligent. Be SafeDocument18 pagesUser Instructions: Be Intelligent. Be SafeShashwat AwasthiNo ratings yet
- DRC800 Remote Control UserGuideDocument2 pagesDRC800 Remote Control UserGuideLuis MurilloNo ratings yet
- Fire Alarm Control Panel (Linkage Type) : Model No.: ATL-MN300Document26 pagesFire Alarm Control Panel (Linkage Type) : Model No.: ATL-MN300SanrasniNo ratings yet
- Videomate U880 Usb 2.0 TV Tuner Box Start Up Guide: Compro Technology, IncDocument16 pagesVideomate U880 Usb 2.0 TV Tuner Box Start Up Guide: Compro Technology, Incsemen1963No ratings yet
- Urc 7740Document24 pagesUrc 7740Amos BwireNo ratings yet
- PC1550 Instruction Manual: About Your Security SystemDocument9 pagesPC1550 Instruction Manual: About Your Security Systemfrankos72No ratings yet
- User Manual: Wide LCD MonitorDocument10 pagesUser Manual: Wide LCD MonitorMar AvilaNo ratings yet
- Spycrushers Spy Pen Camera Operating ManualDocument10 pagesSpycrushers Spy Pen Camera Operating ManualchandanapNo ratings yet
- Meriva DVR Start GuideDocument14 pagesMeriva DVR Start GuiderodrigoraosNo ratings yet
- Allview VivaD8Document201 pagesAllview VivaD8Tiberiu IonescuNo ratings yet
- Quick Start GuideDocument14 pagesQuick Start GuideElizabeth ParsonsNo ratings yet
- Panel MN300Document26 pagesPanel MN300Ari PurnawanNo ratings yet
- Intelbras 730Document33 pagesIntelbras 730mohvoiceNo ratings yet
- A-Pass Troubleshooting GuideDocument12 pagesA-Pass Troubleshooting GuiderobertfarayiNo ratings yet
- 871x Installation InstructionsDocument2 pages871x Installation InstructionsMd ShNo ratings yet
- TP-2302N Hardware Manual (S300) (12 Pin)Document26 pagesTP-2302N Hardware Manual (S300) (12 Pin)Htet AungNo ratings yet
- LCD5501Z Um en Na 29004451 R001Document2 pagesLCD5501Z Um en Na 29004451 R001oreste2008No ratings yet
- 00011413man Cs de El en Es Fi FR Hu It NL PL PT Ro Ru SK SV TRDocument44 pages00011413man Cs de El en Es Fi FR Hu It NL PL PT Ro Ru SK SV TRtantiaglaiaNo ratings yet
- Fujifilm X-T5: Pocket Guide: Buttons, Dials, Settings, Modes, and Shooting TipsFrom EverandFujifilm X-T5: Pocket Guide: Buttons, Dials, Settings, Modes, and Shooting TipsNo ratings yet
- Fujifilm X-T3: Pocket Guide: Buttons, Dials, Settings, Modes, and Shooting TipsFrom EverandFujifilm X-T3: Pocket Guide: Buttons, Dials, Settings, Modes, and Shooting TipsNo ratings yet
- Fujifilm X100VI: Pocket Guide: Buttons, Dials, Settings, Modes, and Shooting TipsFrom EverandFujifilm X100VI: Pocket Guide: Buttons, Dials, Settings, Modes, and Shooting TipsNo ratings yet
- How To Setup The GV-KeyboardDocument10 pagesHow To Setup The GV-Keyboard2mcctv.comNo ratings yet
- How The Image Size of Recording Varies AccordingDocument9 pagesHow The Image Size of Recording Varies According2mcctv.comNo ratings yet
- How To Configure and Use IO Automation FeatureDocument16 pagesHow To Configure and Use IO Automation Feature2mcctv.comNo ratings yet
- 13 - How To Configure The Unattended Object FeatureDocument31 pages13 - How To Configure The Unattended Object Feature2mcctv.comNo ratings yet
- 14 - How To Change Password, Log Off and Shutdown The Gv-DesktopDocument13 pages14 - How To Change Password, Log Off and Shutdown The Gv-Desktop2mcctv.comNo ratings yet
- 11 - How To Configure VSM To Send SmsDocument30 pages11 - How To Configure VSM To Send Sms2mcctv.comNo ratings yet
- CCTV Security CamerasDocument22 pagesCCTV Security Cameras2mcctv.comNo ratings yet
How To Use The Keyboard, Lock and
How To Use The Keyboard, Lock and
Uploaded by
2mcctv.com0 ratings0% found this document useful (0 votes)
14 views14 pagesThis document outlines how to use the P buttons on a GV-Keyboard to control camera systems. It describes 9 steps: 1) unlocking the keyboard by entering a password, 2) locking the keyboard, 3) changing the DVR ID to connect to another system, 4) accessing parameter settings and changing the password, 5) browsing other settings, 6) activating/deactivating keyboard beeps, 7) setting an auto lock time, 8) displaying the keyboard firmware version, and 9) future features for reserved P buttons. The overall purpose is to illustrate how to configure and operate the GV-Keyboard's lock, P buttons, and other settings.
Original Description:
Uploaded from Google Docs
Original Title
How to Use the Keyboard, Lock And
Copyright
© Attribution Non-Commercial (BY-NC)
Available Formats
PPTX, PDF, TXT or read online from Scribd
Share this document
Did you find this document useful?
Is this content inappropriate?
Report this DocumentThis document outlines how to use the P buttons on a GV-Keyboard to control camera systems. It describes 9 steps: 1) unlocking the keyboard by entering a password, 2) locking the keyboard, 3) changing the DVR ID to connect to another system, 4) accessing parameter settings and changing the password, 5) browsing other settings, 6) activating/deactivating keyboard beeps, 7) setting an auto lock time, 8) displaying the keyboard firmware version, and 9) future features for reserved P buttons. The overall purpose is to illustrate how to configure and operate the GV-Keyboard's lock, P buttons, and other settings.
Copyright:
Attribution Non-Commercial (BY-NC)
Available Formats
Download as PPTX, PDF, TXT or read online from Scribd
Download as pptx, pdf, or txt
0 ratings0% found this document useful (0 votes)
14 views14 pagesHow To Use The Keyboard, Lock and
How To Use The Keyboard, Lock and
Uploaded by
2mcctv.comThis document outlines how to use the P buttons on a GV-Keyboard to control camera systems. It describes 9 steps: 1) unlocking the keyboard by entering a password, 2) locking the keyboard, 3) changing the DVR ID to connect to another system, 4) accessing parameter settings and changing the password, 5) browsing other settings, 6) activating/deactivating keyboard beeps, 7) setting an auto lock time, 8) displaying the keyboard firmware version, and 9) future features for reserved P buttons. The overall purpose is to illustrate how to configure and operate the GV-Keyboard's lock, P buttons, and other settings.
Copyright:
Attribution Non-Commercial (BY-NC)
Available Formats
Download as PPTX, PDF, TXT or read online from Scribd
Download as pptx, pdf, or txt
You are on page 1of 14
How to use the GV-Keyboard, lock and P Buttons
INTRODUCTION
This Articles illustrate how to use and
configure the P buttons in GV-Keyboard, lock
and unlock the keyboard
That Keyboard used to control the cameras
system.
• Step 1:
– Press any key and enter a password. (The
default password is 0000)
– You have to unlock the keyboard the first
time you use it or every time it is unplugged
and replugged to a system.
• When DVR ID appear that mean you are now
connected to DVR.
• Step 2:
– Press the keyboard “Lock” button.
– After that the “Keyboard Lock” will appear
on the LCD screen.
– To unlock the keyboard again repeat the
“Step 1”.
• Step 3:
– Press the “P1”button to change the DVR ID
and connect to another system.
– Press “Cancel” to exit this option.
• Step 4:
– Press the “P2” button to access the
parameter setting (required password), and
you can change password.
• Step 5:
– Press the down arrow to browse through the
other settings.
• Step 6:
– You can activate or deactivate the keyboard
beep by pressing the “OK/Menu” and down
arrow buttons.
• Step 7:
– The option “Auto Lick Time” allows to set
the amount of idle time after which the
keyboard is automatically locked.
– Press the “OK/Menu” to modify this setting.
– The maximum Auto Lock time is 99 minute.
• Step 8:
– Press the “P3” button to display the
firmware version of the keyboard.
• Step 9:
– The “P4” and “P5” buttons are reserved for
future features.
• This presentation is written by Hazem Altaqatqa with
the support of the marketing department with
• 2Mcctv Inc.
is a Security Group, which provides the unique
expertise to bring the perfect solutions to your
commercial, educational, and governmental security
necessities.
Jordan Branch
Tel: +962 6 556 1768
Hazem Altaqatqa
Technical supporter
Technical Dep.
• http://www.2mcctv.com
You might also like
- PowerWizard Training PresentationDocument27 pagesPowerWizard Training PresentationJorge100% (18)
- Manual r2 s1 Security SystemsDocument20 pagesManual r2 s1 Security SystemsDemetri M. ScytheNo ratings yet
- Nexttech Universal Remote 1519001Document7 pagesNexttech Universal Remote 1519001sderricoNo ratings yet
- SZ 500Document36 pagesSZ 500renike19810% (2)
- Urc 7550Document40 pagesUrc 7550Jean HamiltonNo ratings yet
- GK500 - Users Guide - English - For G-Tools (Updated)Document14 pagesGK500 - Users Guide - English - For G-Tools (Updated)desastre0No ratings yet
- AOC GK500 Mechanical Gaming Keyboard: User'S Guide Ver.:1.00Document14 pagesAOC GK500 Mechanical Gaming Keyboard: User'S Guide Ver.:1.00Daniel PáezNo ratings yet
- Sopro DUO Full HD S195 - Product TrainingDocument10 pagesSopro DUO Full HD S195 - Product Trainingvaibhav kolatkarNo ratings yet
- TIS Setting Procedure - Max W-ENDocument17 pagesTIS Setting Procedure - Max W-ENPatricio Felipe Castro ArtigaNo ratings yet
- Philips Sru5106 27 Dfu Aen Learning RemoteDocument40 pagesPhilips Sru5106 27 Dfu Aen Learning RemotemobilemadNo ratings yet
- Televis Compact TeknikDocument5 pagesTelevis Compact TeknikAntonioNo ratings yet
- L24 BasicDriveProgramminglDocument44 pagesL24 BasicDriveProgramminglIsraelNo ratings yet
- Verifone SetupDocument4 pagesVerifone Setupadria_nbigNo ratings yet
- Rapier V1 User ManualDocument12 pagesRapier V1 User ManualCallum LeightonNo ratings yet
- How To Setup The GV-KeyboardDocument10 pagesHow To Setup The GV-Keyboard2mcctv.comNo ratings yet
- Siera PRO 5001 ManualDocument27 pagesSiera PRO 5001 ManualJoel GornatiNo ratings yet
- P37v5 Emanual ALLDocument199 pagesP37v5 Emanual ALLAnonymous U44E0wwDEGNo ratings yet
- Enabling Bizhub HDD Security Features: Bizhub C652/C552/C452 Bizhub C360/C280/C220 Bizhub 423/363/283/223Document28 pagesEnabling Bizhub HDD Security Features: Bizhub C652/C552/C452 Bizhub C360/C280/C220 Bizhub 423/363/283/223عبادي محمودNo ratings yet
- Software Upgrade Version Release Notes: DVP642K/78Document4 pagesSoftware Upgrade Version Release Notes: DVP642K/78Enrique ManuelNo ratings yet
- User Manual XMP 120 130 Iad Dgs x12 10epDocument13 pagesUser Manual XMP 120 130 Iad Dgs x12 10epFernandoCesarottiNo ratings yet
- Programming Your Optik TV RemoteDocument3 pagesProgramming Your Optik TV Remotelstrector2008No ratings yet
- L24 BasicDriveProgramminglDocument44 pagesL24 BasicDriveProgramminglJoan BaceteNo ratings yet
- Nokia n81-1 Apac QSG enDocument20 pagesNokia n81-1 Apac QSG enAmit TanwarNo ratings yet
- FS2Crew CRJ Main Ops ManualDocument43 pagesFS2Crew CRJ Main Ops ManualJames GillNo ratings yet
- CH Fighterstick Vintage VersionDocument3 pagesCH Fighterstick Vintage VersiontumbNo ratings yet
- Honeywell l5200/l7000 Programming GuideDocument32 pagesHoneywell l5200/l7000 Programming GuideAlarm Grid Home Security and Alarm MonitoringNo ratings yet
- Lenovo Y720 User GuideDocument28 pagesLenovo Y720 User GuideYote MeNo ratings yet
- Mi SK 1011 SQDocument5 pagesMi SK 1011 SQAnonymous ckxHAuWrNo ratings yet
- P2542 Manual en v1Document8 pagesP2542 Manual en v1tharindhuNo ratings yet
- Alarma Omni 408 n9942-2v2Document32 pagesAlarma Omni 408 n9942-2v2testeo coinNo ratings yet
- Instruction Manual: H.264 Network Digital Video Surveillance RecorderDocument51 pagesInstruction Manual: H.264 Network Digital Video Surveillance RecorderGhamel NäMinä100% (1)
- Model No.: LS-8076-zwaveDocument4 pagesModel No.: LS-8076-zwaveNemonNo ratings yet
- TiVme User Manual (English V1.0)Document48 pagesTiVme User Manual (English V1.0)Funmi IzyNo ratings yet
- User Manual AONI CANYON-XunLei 501Document19 pagesUser Manual AONI CANYON-XunLei 501lipaborisNo ratings yet
- Lenovo b5400 User ManualDocument50 pagesLenovo b5400 User ManualsanskbnNo ratings yet
- Popp Keypad User Guide - Aeotec Help DeskDocument11 pagesPopp Keypad User Guide - Aeotec Help DeskI DumaireNo ratings yet
- Register Your Product and Get Support At: HR Korisnički PriručnikDocument17 pagesRegister Your Product and Get Support At: HR Korisnički PriručnikOpscenar_PandoraNo ratings yet
- L5210 Programming GuideDocument32 pagesL5210 Programming GuideAlarm Grid Home Security and Alarm MonitoringNo ratings yet
- User Instructions: Be Intelligent. Be SafeDocument18 pagesUser Instructions: Be Intelligent. Be SafeShashwat AwasthiNo ratings yet
- DRC800 Remote Control UserGuideDocument2 pagesDRC800 Remote Control UserGuideLuis MurilloNo ratings yet
- Fire Alarm Control Panel (Linkage Type) : Model No.: ATL-MN300Document26 pagesFire Alarm Control Panel (Linkage Type) : Model No.: ATL-MN300SanrasniNo ratings yet
- Videomate U880 Usb 2.0 TV Tuner Box Start Up Guide: Compro Technology, IncDocument16 pagesVideomate U880 Usb 2.0 TV Tuner Box Start Up Guide: Compro Technology, Incsemen1963No ratings yet
- Urc 7740Document24 pagesUrc 7740Amos BwireNo ratings yet
- PC1550 Instruction Manual: About Your Security SystemDocument9 pagesPC1550 Instruction Manual: About Your Security Systemfrankos72No ratings yet
- User Manual: Wide LCD MonitorDocument10 pagesUser Manual: Wide LCD MonitorMar AvilaNo ratings yet
- Spycrushers Spy Pen Camera Operating ManualDocument10 pagesSpycrushers Spy Pen Camera Operating ManualchandanapNo ratings yet
- Meriva DVR Start GuideDocument14 pagesMeriva DVR Start GuiderodrigoraosNo ratings yet
- Allview VivaD8Document201 pagesAllview VivaD8Tiberiu IonescuNo ratings yet
- Quick Start GuideDocument14 pagesQuick Start GuideElizabeth ParsonsNo ratings yet
- Panel MN300Document26 pagesPanel MN300Ari PurnawanNo ratings yet
- Intelbras 730Document33 pagesIntelbras 730mohvoiceNo ratings yet
- A-Pass Troubleshooting GuideDocument12 pagesA-Pass Troubleshooting GuiderobertfarayiNo ratings yet
- 871x Installation InstructionsDocument2 pages871x Installation InstructionsMd ShNo ratings yet
- TP-2302N Hardware Manual (S300) (12 Pin)Document26 pagesTP-2302N Hardware Manual (S300) (12 Pin)Htet AungNo ratings yet
- LCD5501Z Um en Na 29004451 R001Document2 pagesLCD5501Z Um en Na 29004451 R001oreste2008No ratings yet
- 00011413man Cs de El en Es Fi FR Hu It NL PL PT Ro Ru SK SV TRDocument44 pages00011413man Cs de El en Es Fi FR Hu It NL PL PT Ro Ru SK SV TRtantiaglaiaNo ratings yet
- Fujifilm X-T5: Pocket Guide: Buttons, Dials, Settings, Modes, and Shooting TipsFrom EverandFujifilm X-T5: Pocket Guide: Buttons, Dials, Settings, Modes, and Shooting TipsNo ratings yet
- Fujifilm X-T3: Pocket Guide: Buttons, Dials, Settings, Modes, and Shooting TipsFrom EverandFujifilm X-T3: Pocket Guide: Buttons, Dials, Settings, Modes, and Shooting TipsNo ratings yet
- Fujifilm X100VI: Pocket Guide: Buttons, Dials, Settings, Modes, and Shooting TipsFrom EverandFujifilm X100VI: Pocket Guide: Buttons, Dials, Settings, Modes, and Shooting TipsNo ratings yet
- How To Setup The GV-KeyboardDocument10 pagesHow To Setup The GV-Keyboard2mcctv.comNo ratings yet
- How The Image Size of Recording Varies AccordingDocument9 pagesHow The Image Size of Recording Varies According2mcctv.comNo ratings yet
- How To Configure and Use IO Automation FeatureDocument16 pagesHow To Configure and Use IO Automation Feature2mcctv.comNo ratings yet
- 13 - How To Configure The Unattended Object FeatureDocument31 pages13 - How To Configure The Unattended Object Feature2mcctv.comNo ratings yet
- 14 - How To Change Password, Log Off and Shutdown The Gv-DesktopDocument13 pages14 - How To Change Password, Log Off and Shutdown The Gv-Desktop2mcctv.comNo ratings yet
- 11 - How To Configure VSM To Send SmsDocument30 pages11 - How To Configure VSM To Send Sms2mcctv.comNo ratings yet
- CCTV Security CamerasDocument22 pagesCCTV Security Cameras2mcctv.comNo ratings yet