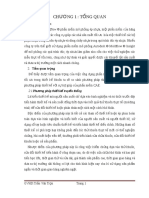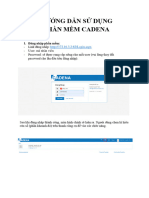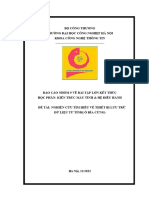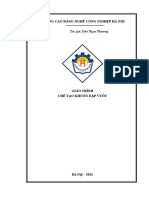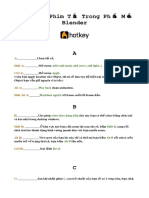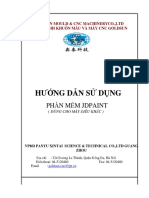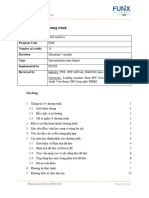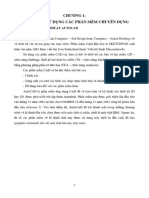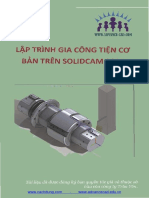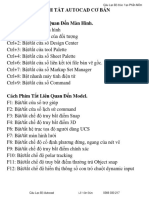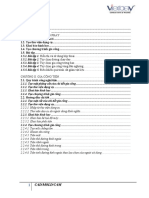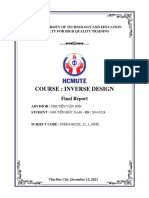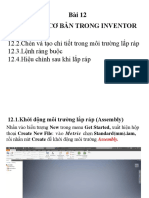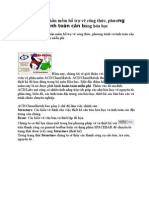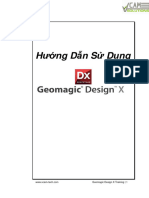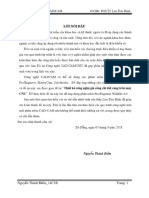Professional Documents
Culture Documents
Tìm hiểu về Import DataDoctor trong Proengineer Wildfire
Tìm hiểu về Import DataDoctor trong Proengineer Wildfire
Uploaded by
moanhhoanoCopyright:
Available Formats
You might also like
- Báo Cáo BTLPTHH Nhóm 11Document18 pagesBáo Cáo BTLPTHH Nhóm 11Lê Văn HòaNo ratings yet
- THỦ THUẬT TRONG 3DS MAX VIET-GRAPHICSDocument13 pagesTHỦ THUẬT TRONG 3DS MAX VIET-GRAPHICSNguyễn Văn HùngNo ratings yet
- Giới thiệu về Power SharpDocument45 pagesGiới thiệu về Power Sharpanhhoack3No ratings yet
- Giáo Trình Siemens NX8 Thiết Kế Nâng CaoDocument85 pagesGiáo Trình Siemens NX8 Thiết Kế Nâng CaoVũ Thanh Hùng ĐặngNo ratings yet
- ArtCAM 2010 từ cơ bản đến nâng caoDocument7 pagesArtCAM 2010 từ cơ bản đến nâng caotovananNo ratings yet
- Tìm hiểu về SSCNCDocument10 pagesTìm hiểu về SSCNCnguyendangt740No ratings yet
- Lệnh nâng caoDocument60 pagesLệnh nâng caoTruong Ngo TuanNo ratings yet
- Chia Sẻ - Phím Tắt Trong Phần Mềm Unigraphics NXDocument2 pagesChia Sẻ - Phím Tắt Trong Phần Mềm Unigraphics NXVũ Thanh Hùng ĐặngNo ratings yet
- Các bước cơ bản để thiết lập render bằng VrayDocument2 pagesCác bước cơ bản để thiết lập render bằng Vrayjimmy_hoangNo ratings yet
- Tailieumienphi - VN Huong Dan Su Dung Moldflow 2012Document151 pagesTailieumienphi - VN Huong Dan Su Dung Moldflow 2012Lê Văn SơnNo ratings yet
- Hướng dẫn ArtCamDocument1 pageHướng dẫn ArtCamVương Thành ĐôNo ratings yet
- Bài giảng CN GCAL và Thiết kế khuôn CĐ Nghề Bách KhoaDocument143 pagesBài giảng CN GCAL và Thiết kế khuôn CĐ Nghề Bách KhoaNguyễn Văn MinhNo ratings yet
- Hướng Dẫn Thiết Lập Lead InOut Trong MastercamDocument4 pagesHướng Dẫn Thiết Lập Lead InOut Trong MastercamNam ThanhNo ratings yet
- HƯỚNG DẪN SỬ DỤNG CADENADocument8 pagesHƯỚNG DẪN SỬ DỤNG CADENAKhánh DuNo ratings yet
- Nhóm 09 - Nghiên Cứu Tìm Hiểu Về Thiết Bị Lưu Trữ Dữ Liệu Từ Tính (ổ Đĩa Cứng)Document31 pagesNhóm 09 - Nghiên Cứu Tìm Hiểu Về Thiết Bị Lưu Trữ Dữ Liệu Từ Tính (ổ Đĩa Cứng)Như QuỳnhNo ratings yet
- Tailieuxanh Giao Trinh CH T o Khuon D P Vu T 4395Document298 pagesTailieuxanh Giao Trinh CH T o Khuon D P Vu T 4395Phạm BáoNo ratings yet
- Bảng Các Phím Tắt Trong Phần Mềm Blender - 972785Document9 pagesBảng Các Phím Tắt Trong Phần Mềm Blender - 972785Architecture 2No ratings yet
- Demokhuonnhua3dquickmold PDFDocument71 pagesDemokhuonnhua3dquickmold PDFTô Duy TânNo ratings yet
- (Pro100Share) NX Cho Người Mới HọcDocument97 pages(Pro100Share) NX Cho Người Mới Họcレェ タァイユンNo ratings yet
- Hướng Dẫn Chọn Nhiều Mặt Phẳng Gốc Tọa Độ Gia Công Trong MastercamDocument5 pagesHướng Dẫn Chọn Nhiều Mặt Phẳng Gốc Tọa Độ Gia Công Trong MastercamNam ThanhNo ratings yet
- Catia TsNguyenHoaiSonDocument319 pagesCatia TsNguyenHoaiSonMinh ZepNo ratings yet
- Huong Dan Su Dung JDPaint 5.21 Co BanDocument20 pagesHuong Dan Su Dung JDPaint 5.21 Co BanDuy Tân HuỳnhNo ratings yet
- Giao Trinh CorelDraw 11Document92 pagesGiao Trinh CorelDraw 11Nguyen HaNo ratings yet
- Tài Liệu Hướng Dẫn Sử Dụng Các Module Tích Hợp ThêmDocument32 pagesTài Liệu Hướng Dẫn Sử Dụng Các Module Tích Hợp ThêmBảo Anh DươngNo ratings yet
- Giáo trình Chế tạo khuôn dập vuốt - 1271449Document316 pagesGiáo trình Chế tạo khuôn dập vuốt - 1271449Dai NguyenNo ratings yet
- Data AnalysisDocument14 pagesData AnalysismasumikigourinNo ratings yet
- CDN - DA TBD - Chuong 1Document13 pagesCDN - DA TBD - Chuong 1trththinhNo ratings yet
- Lam Khuan Trong SolidworksDocument14 pagesLam Khuan Trong Solidworkskosome20023343No ratings yet
- advancecad.edu.vn-thiết kế khuôn solidworks 2013 PDFDocument133 pagesadvancecad.edu.vn-thiết kế khuôn solidworks 2013 PDFCao TrungNo ratings yet
- Bai 10 Thiet Ke Mo Hinh 3DDocument33 pagesBai 10 Thiet Ke Mo Hinh 3DLê KiệtNo ratings yet
- ChapterDocument5 pagesChapterPhan Cao An TruongNo ratings yet
- Bai Tap LonDocument44 pagesBai Tap LonHải ĐăngNo ratings yet
- Tai Lieu Hoc Hyperwork 100lam Chu HypermeshDocument98 pagesTai Lieu Hoc Hyperwork 100lam Chu HypermeshHunter MoonNo ratings yet
- Solidcam LatheDocument80 pagesSolidcam LatheNGUYỄN VINHNo ratings yet
- Giao An Jdpaint PDFDocument45 pagesGiao An Jdpaint PDFPhap Nguyen50% (4)
- 8-Phan 3-Các Bư C Tách Khuôn Dùng CreoDocument13 pages8-Phan 3-Các Bư C Tách Khuôn Dùng CreoHoài Phong Phạm VũNo ratings yet
- Tài liệu học dựng hình 3ds maxDocument55 pagesTài liệu học dựng hình 3ds maxNguyễn Tú100% (1)
- Lệnh Autocad Cơ BảnDocument8 pagesLệnh Autocad Cơ BảnLÊ VĂN ĐỨCNo ratings yet
- Thiết kế hộp giảm tốc bằng solidworksDocument48 pagesThiết kế hộp giảm tốc bằng solidworksCông Ke50% (2)
- Chương 7 Tách Khuôn Trong SoildworksDocument5 pagesChương 7 Tách Khuôn Trong SoildworksKhacnam 98No ratings yet
- NX CAM-Viet - BayDocument51 pagesNX CAM-Viet - BayNguyễn Xuân HoànNo ratings yet
- Đo Hoa Kt-Phan Ve May 5.6m 3Document49 pagesĐo Hoa Kt-Phan Ve May 5.6m 3Hoàng Thục AnhNo ratings yet
- học mastercamDocument96 pageshọc mastercamTrần ChiếnNo ratings yet
- Design XDocument52 pagesDesign XĐức Nam NguyễnNo ratings yet
- Dokumen - Tips Gia Cong Nhieu Truc Delcam PowermillDocument51 pagesDokumen - Tips Gia Cong Nhieu Truc Delcam PowermilllatrineskateboardsNo ratings yet
- 1. Bài giảng CAD PDFDocument30 pages1. Bài giảng CAD PDFcchinhdz256No ratings yet
- Các Mẹo Vặt Trong CADDocument6 pagesCác Mẹo Vặt Trong CADsongtu2552No ratings yet
- SINH VIEN L C G I Bai Thuc Hanh HypermeshDocument112 pagesSINH VIEN L C G I Bai Thuc Hanh HypermeshĐức Hòang100% (2)
- Bai 12 Lap Rap Co Ban Trong InventorDocument22 pagesBai 12 Lap Rap Co Ban Trong InventorLê KiệtNo ratings yet
- (Codientu - Org) Huong Dan Su Dung NXDocument197 pages(Codientu - Org) Huong Dan Su Dung NXBùi Ngọc ĐứcNo ratings yet
- Giao Trinh 9Document26 pagesGiao Trinh 9luongnguyendinhNo ratings yet
- ChemSketch Phan Mem Ho Tro Ve Cong Thuc Phuong Trinh Va Tinh Toan Can Bang Hoa HocDocument8 pagesChemSketch Phan Mem Ho Tro Ve Cong Thuc Phuong Trinh Va Tinh Toan Can Bang Hoa HocVan Kim ThanhNo ratings yet
- Geomagic Design X - DichDocument252 pagesGeomagic Design X - DichNgọc Diện HuỳnhNo ratings yet
- 1A - Tai Lieu AutoCad Co Ban - Tin Hoc HDJ-2020Document20 pages1A - Tai Lieu AutoCad Co Ban - Tin Hoc HDJ-2020Tuấn Anh NguyễnNo ratings yet
- Phan IV - Lap Trinh Do Hoa PDFDocument46 pagesPhan IV - Lap Trinh Do Hoa PDFTrân HồNo ratings yet
- AssemblyDocument9 pagesAssemblytruong dangNo ratings yet
- Tai Lieu Tham Khao Lop Basic PDFDocument36 pagesTai Lieu Tham Khao Lop Basic PDFTran Dinh NguyenNo ratings yet
- Đ Án Cad CamDocument94 pagesĐ Án Cad CamNguyễn Ngọc VươngNo ratings yet
- Tai Lieu TH DK Mo Va Mang No Ron - AUT30017Document35 pagesTai Lieu TH DK Mo Va Mang No Ron - AUT30017Vương Khả HuânNo ratings yet
- Bai 11 Hieu Chinh Doi Tuong 3DDocument9 pagesBai 11 Hieu Chinh Doi Tuong 3DLê KiệtNo ratings yet
Tìm hiểu về Import DataDoctor trong Proengineer Wildfire
Tìm hiểu về Import DataDoctor trong Proengineer Wildfire
Uploaded by
moanhhoanoCopyright
Available Formats
Share this document
Did you find this document useful?
Is this content inappropriate?
Report this DocumentCopyright:
Available Formats
Tìm hiểu về Import DataDoctor trong Proengineer Wildfire
Tìm hiểu về Import DataDoctor trong Proengineer Wildfire
Uploaded by
moanhhoanoCopyright:
Available Formats
Đặng Trung Đức – Nguyễn Kim Tuyến
Tìm hiểu về Import DataDoctor trong
Proengineer Wildfire
Chương I : Giới thiệu các công cụ trong Import
DataDoctor
I. Giới thiệu
Đây là một chức năng chuyên dùng để sửa chữa lỗi của các mô hình
được Import vào Pro/E từ các nguồn bên ngoài.
Trong bài học này, chúng tôi sẽ giới thiệu tới các bạn những công cụ và
việc sử dụng chúng một cách dễ dàng nhất.
II. Giao diện
Kích chuột phải vào Import Feature trên Model Tree và chọn Edit
Definition.
Kích vào biểu tượng Import DataDoctor để vào môi trường làm
việc như hình bên dưới.
============================= 1 ============================
Hội Sử Dụng Phần Mềm Cơ Khí 4CHaUI – ĐH Công Nghiệp HN
Đặng Trung Đức – Nguyễn Kim Tuyến
Import Data Doctor được phân làm 3 chức năng :
Repair Mode : Tìm và loại bỏ những khe hở và mảnh vụn.Được
thực hiện tự động hoặc bằng tay.
Modify Mode : Chủ yếu dùng để chỉnh sửa, thay thế các đường
cong, bề mặt.
Feature Mode : Dùng để thay đổi đặc tính hình học của mô
hình.
Mode Toolbar
—Enter Repair mode
—Enter Modify mode
—Enter Featurize mode
—Display tangency (Chỉ có trong môi trường Repair).
—Display frozen elements (Chỉ có trong môi trường Repair).
—Display vertices (Chỉ có trong môi trường Repair).
—Display wireframe (Chỉ có trong môi trường Repair).
Repair Toolbar
—Add curve by projection/intersection surface : Thêm đường cong
bằng cách chiếu.
—Replace : Thay thế.
—Define gap or sliver : Xác định khe hở và mảnh vụn.
—Add or remove from wireframe display : Thêm hoặc loại bỏ các
phần tử hiển thị trên mô hình khung dây.
—Combine or split curves : Kết hợp hoặc chia các đường cong.
—Add or remove tangency : Thêm hoặc loại bỏ tiếp xúc.
—Edit surface properties : Chỉnh sửa các thuộc tính bề mặt.
—Freeze or unfreeze.
—Repair : Sửa chữa.
Modify Toolbar
============================= 2 ============================
Hội Sử Dụng Phần Mềm Cơ Khí 4CHaUI – ĐH Công Nghiệp HN
Đặng Trung Đức – Nguyễn Kim Tuyến
—Sketched curve
—Merge or Split wireframe
—Extrapolate
—Math properties
—Modify
—Move vertex : Di chuyển đỉnh,điểm
—Align :
—Transform : Lắp ghép
—Replace
Featurize Toolbar
—Sketch curve
—Curve Through Points : Tạo đường cong qua điểm
—Boundary Blend
—Define Gap : Xác định khe hở
, , , —Convert to (Plane, Cylinder, Revolve, Extrude)
—Close : Bịt kín lỗ trống
—Tri m : Cắt xén mặt
—Extend : Kéo dài mặt từ 1 cạnh.
—Merge : Ghép mặt
—Detach :
============================= 3 ============================
Hội Sử Dụng Phần Mềm Cơ Khí 4CHaUI – ĐH Công Nghiệp HN
Đặng Trung Đức – Nguyễn Kim Tuyến
Chương II : Sử dụng các công cụ sủa chữa cơ bản
I. Tìm hiểu các lệnh
Trước tiên bạn khởi động Pro/E và mở file basic_probs_w_slvr.stp
Kích File > Open . Tìm đến thư mục IDD và chọn như sau :
Ok
Xuất hiện chi tiết với những lỗi như hình bên dưới:
============================= 4 ============================
Hội Sử Dụng Phần Mềm Cơ Khí 4CHaUI – ĐH Công Nghiệp HN
Đặng Trung Đức – Nguyễn Kim Tuyến
Kích chuột phải vào import feature… ở model tree chọn Edit Definition,
sau đó kích vào biều tượng Import datadoctor để vào môi trường sửa
chữa.
1. Hủy bỏ bề mặt trùng
Để xác định những bề mặt bị trùng ta có thể làm theo cách sau :
Trên mô hình khối rắn thì ta rất khó phân biệt những mặt trùng do đó
ta kích chọn _Wireframe để thể hiện mô hình theo dạng khung
dây.Ta xác định mặt trùng như hình dưới:
Hoặc trên Model Tree kích chuột phải vào component 251 chọn
Hide.Trên màn hình chỉ xuất hiện mặt duy nhất surface 242 (chính là
mặt trùng ta xác định ở trên)
Kích chuột phải vào mặt trùng (242) chọn Delete để loại bỏ mặt
trùng.
2. Tìm và sửa chữa những khe hở.
Có hai cách để sửa chữa thiếu sót. Bạn có thể tìm kiếm cho họ tự động
và chọn chúng bằng cách sử dụng các công cụ tìm kiếm, hoặc bạn có thể
chọn chúng bằng tay từ mô hình.
a) Tìm khe hở (Gaps) tự động.
Chọn biểu tượng trên Display toolbar để vào chế độ Repair.
Chọn trên Edit toolbar. Công cụ tìm kiếm hiện ra.
Chọn Gaps trong mục Look for.
============================= 5 ============================
Hội Sử Dụng Phần Mềm Cơ Khí 4CHaUI – ĐH Công Nghiệp HN
Đặng Trung Đức – Nguyễn Kim Tuyến
Chọn Value = 1 và kích Find Now. (Value=1 là khoảng cách khe
hở).
Chọn cả 2 phần tử vừa tìm được rồi ấn mũi tên để lưu chúng vào
danh sách các mục đã chọn.
Đóng Search Tool.
Chú ý: Nên để ở mô hình khung dây để nhìn rõ những khe hở.
b) Tìm khe hở bằng tay.
============================= 6 ============================
Hội Sử Dụng Phần Mềm Cơ Khí 4CHaUI – ĐH Công Nghiệp HN
Đặng Trung Đức – Nguyễn Kim Tuyến
Chọn trên Repair Toolbar hoặc Edit > Define Gaps.Xuất hiện
hộp thoại với lựa chọn sau :
Tiếp tục kích New Gaps với :
New Gaps 2 : Side 1: Cạnh 3. Side2 : Cạnh 4
New Gaps 3: Side 1: Cạnh 5 . Side2 : Cạnh 6
Kích Ok để hoàn tất
c) Đóng những khe hở.
============================= 7 ============================
Hội Sử Dụng Phần Mềm Cơ Khí 4CHaUI – ĐH Công Nghiệp HN
Đặng Trung Đức – Nguyễn Kim Tuyến
Kích chọn trên Repair toolbar hoặc Edit > Add Wireframe để
thêm vào danh sách cần sửa chữa.
Kích chọn trên Repair toolbar để tiến hành sửa chữa.
Chọn để kết thúc.
Bây giờ nhìn vào màn hình,ta thấy những khe hở ta vừa xác định ở trên
đã không còn nữa.
3. Thêm mặt bị thiếu.
Sau khi xử lí xong những khe hở,bạn phải thêm các mặt bị thiếu.Trong
phần này chúng ta sẽ sử dụng Boundary Blend để tạo mặt này.
============================= 8 ============================
Hội Sử Dụng Phần Mềm Cơ Khí 4CHaUI – ĐH Công Nghiệp HN
Đặng Trung Đức – Nguyễn Kim Tuyến
Kích vào trên Display Toolbar để vào môi trường Featurize
Mode
Chọn trên Featurize Toolbar hoặc IDD > Boundary Blend
Surface. Hướng thứ 1 chọn 2 cạnh A,B .Hướng thứ 2 chọn cạnh C,D.
Chọn để kết thúc.Và ta được mặt mới như hình bên dưới.
Kết hợp các mặt với nhau
Ta có thể thực hiện bằng 2 cách:
Cách 1
Trên Model Tree kích chọn Surface 264 và Component. Kích
phải chuột chọn Combine
============================= 9 ============================
Hội Sử Dụng Phần Mềm Cơ Khí 4CHaUI – ĐH Công Nghiệp HN
Đặng Trung Đức – Nguyễn Kim Tuyến
Cách 2
Trên Model Tree kích chọn Surface 264 và kéo vào Component
Chọn để hoàn thành việc sửa chữa.
Chú ý : Hãy nhớ rằng tất cả các mặt trong Component đã hợp thành một
nhóm với nhau và sẽ tự động kết nối với nhau nếu có thể. Nếu không thì
bạn cũng có thể sử dụng các kĩ năng mà bạn đã học trước đó để liên kết
các mặt đó lại.
============================= 10 ============================
Hội Sử Dụng Phần Mềm Cơ Khí 4CHaUI – ĐH Công Nghiệp HN
Đặng Trung Đức – Nguyễn Kim Tuyến
Chương 3 : Sửa chữa nâng cao Advanced Repairs
Trong các bài trước chúng tôi đã giới thiệu các lệnh sửa chữa cơ bản.
Trong bài này chúng tôi sẽ giới thiệu đến các bạn một số công cụ sửa
chữa nâng cao.
Trước hết bạn mở file basic_probs_w_slvr.stp như sau. Kích chuột phải
vào model tree chọn Edit definition. Chọn Import datadoctor.
Sửa chữa bề mặt bên :
Trong bài học này các bạn sẽ tìm hiểu cách tạo đường cuver qua các điểm
trên bề mặt chi tiết.
1) Chọn biểu tượng trên toolbar để hiện thị chế độ sửa chữa.
2) Chọn mặt như hình sau :
3) Chọn Insert curve through points on a surface : công cụ này tạo
ra các cuver trên các surface bằng cách chọn các điểm trên surface đó.
4) Chọn 2 điểm A và B như sau: chú ý luôn giữ phím Ctrl.
============================= 11 ============================
Hội Sử Dụng Phần Mềm Cơ Khí 4CHaUI – ĐH Công Nghiệp HN
Đặng Trung Đức – Nguyễn Kim Tuyến
5) Chọn như vậy cạnh của surface đã được thay bởi 1 cuver mới.
Replace the Boundary Edge (thay các cạnh biên)
Bây giờ sẽ thay cạnh biên của mặt cong bằng cuver mà chúng ta đã tạo
ở trên
1. Chọn cạnh biên của surface như hình sau :
2. Chọn Replace trên thanh công cụ sửa chữa.
chú ý : công cụ chỉ hiện lên khi bạn đã chọn một cạnh để thay thế.
3. Xuất hiện thông báo : Select replacement curves on surface. Nghĩa
là chọn cạnh để thay thế. Bạn chọn cạnh mà chúng ta đã tạo ra ở
trên.
4. Chọn để kết thúc. Như thế chúng ta đã tạo ra được mặt mới.
Replace the Missing Surface (copy mặt)
Ở bài trước các bạn đã được tìm hiểu cách thay đổi ranh giới của bề
mặt. bài này các bạn sẽ được tìm hiều công cụ copy và paste Special để
vá các mặt bị mất bằng các mặt giống nó có sẵn.
============================= 12 ============================
Hội Sử Dụng Phần Mềm Cơ Khí 4CHaUI – ĐH Công Nghiệp HN
Đặng Trung Đức – Nguyễn Kim Tuyến
Missing surface (mặt bị thiếu)
Surface to copy (mặt sẽ được copy)
1. Chọn surface 49 kích chuột phải chọn copy.
2. Kích chuột phải chọn paste special hoặc vào Edit > paste Special.
Bảng di chuyển xuất hiện.
3. Chọn kiểu Move là translate, chúng ta giữ chuột trái và hoàn toàn
có thể di chuyển nó.
4. Di chuyển mặt vừa copy đến gần chỗ cần dán vào.
5. Ở motion type bạn chọn kiểu rotation và kích chuột xoay nó cho
phù hợp để chúng ta có thể dán nó 1 cách dễ dàng.
============================= 13 ============================
Hội Sử Dụng Phần Mềm Cơ Khí 4CHaUI – ĐH Công Nghiệp HN
Đặng Trung Đức – Nguyễn Kim Tuyến
6. Ở Placement chọn kiểu Constraint Type là Align.
7. Kích chuột vào Select component item và chọn đỉnh A.
8. Chọn Select assembly item và chọn đỉnh A1.
9. Chọn New Constraint.
10. Tiếp tục làm các đỉnh B, B1 và C, C1 tương tự như đỉnh A, A1.
bạn chú ý kiểu Contraint là Align nhé.
11. Chọn trên dashboard để kết thúc. Ta sẽ được như sau :
============================= 14 ============================
Hội Sử Dụng Phần Mềm Cơ Khí 4CHaUI – ĐH Công Nghiệp HN
Đặng Trung Đức – Nguyễn Kim Tuyến
Chương 4: Sử dụng công cụ Modify Mode
Trong bài này, bạn sẽ tìm hiểu làm thế nào để xóa cắt tỉa cạnh ranh giới,
sau đó sắp xếp các bề mặt phù hợp và chỉnh sửa bề mặt để phù hợp với
mô hình.
1) Chọn mặt như trên hình vẽ.
2) Chọn trên thanh công cụ toolbar để hiển thị chế độ Modify mode.
3) Chọn cạnh phải của bề mặt, và sau đó vào Edit> Delete. ở hình sau :
4) bạn chọn bề mặt và kích vào biểu tượng Connect and align. Bạn
thấy cạnh dưới của mặt nó sáng lên tiếp theo đó bạn kích vào cạnh như
hình sau :
============================= 15 ============================
Hội Sử Dụng Phần Mềm Cơ Khí 4CHaUI – ĐH Công Nghiệp HN
Đặng Trung Đức – Nguyễn Kim Tuyến
5) kích và giữ chuột để kéo các điểm trắng về biên.
6) Bạn vào Surface Sides chọn Sides 3 :
Sau đó chọn cạnh bên phải. trên dashboard để kết thúc ta được :
============================= 16 ============================
Hội Sử Dụng Phần Mềm Cơ Khí 4CHaUI – ĐH Công Nghiệp HN
Đặng Trung Đức – Nguyễn Kim Tuyến
Modify the Surface to Match the Model
Bây giờ chúng ta sẽ tiếp tục sử dụng các công cụ khác để tiếp tục sủa
chữa chi tiết như hình trên.
1. Kích vào mặt như hình trên sau đó bạn chọn Move Ver t ex, kích
chuột vào đỉnh và kéo về vị trí mà bạn cảm thấy thích hợp nhất.
2. Chọn OK để kết thúc lệnh.
3. Tiếp tục chọn vào mặt đó và chọn modify. Lưới bề mặt xuất hiện.
bạn hãy kéo các điểm trên lưới về gần với mặt phẳng mà bạn vừa sửa.
4. Chọn trên dashboard để kết thúc lệnh.
Find the Remaining Gaps
Bề mặt chỉnh sủa của bạn ở trên tuy đã gần nhau nhưng vẫn còn hở. bạn
sẽ sử dụng công cụ tìm kiếm và sủa chữa các chỗ hở mà các bạn đã được
tìm hiểu ở trên.
1. Nếu mặt 43 của bạn nằm trên mặt 52 trên model tree thì bạn hãy dung
chuột và kéo nó xuống dưới.
2. Chuyển sang công cụ Repair Model.
3. Chọn trên Edit Toolbar. Hộp thoại Search Tool xuất hiện.
4. Chọn gaps trong danh sách look for.
============================= 17 ============================
Hội Sử Dụng Phần Mềm Cơ Khí 4CHaUI – ĐH Công Nghiệp HN
Đặng Trung Đức – Nguyễn Kim Tuyến
5. Lấy giá trị là 2 ở Value và chọn Find Now. Xuất hiện GAP0001
GAP0002 trong Items Found .
6. Chọn GAP0001 và GAP0002 rồi để chuyển sang Items
Selected.
7. Chọn Close để đóng hộp thoại Search Tool.
8. Chọn And Tangency .
9. Chọn
10. Nhấp chuột vào trên dashboard và trên Toolbar để kết thúc.
============================= 18 ============================
Hội Sử Dụng Phần Mềm Cơ Khí 4CHaUI – ĐH Công Nghiệp HN
Đặng Trung Đức – Nguyễn Kim Tuyến
Chương 5 : Sử dụng công cụ Featurize Mode
Trong phần này,chúng ta sẽ thực hành trên chi tiết
d_step214_shtmtlpartlow.prt . Cách mở file như ở những phần trên.
1. Thêm mặt bị thiếu.
============================= 19 ============================
Hội Sử Dụng Phần Mềm Cơ Khí 4CHaUI – ĐH Công Nghiệp HN
Đặng Trung Đức – Nguyễn Kim Tuyến
Cách làm tương tư ở phần trên.
Chọn trên Featurize Toolbar hoặc IDD > Boundary Blend
Surface. Với hướng thứ 1 là cạnh 1 và 2 , hướng thứ 2 là cạnh 3 và 4
Ok > 1 mặt mới xuất hiện (661).Kích chọn mặt vừa được tạo kéo thả
vào Component 660 để hợp nhất bề mặt của chi tiết.
2. Chuyển đổi mặt bằng công cụ Cylinder Pseudo-Feature
Chọn mặt 353 và 356 trong Component trên Mode Tree
============================= 20 ============================
Hội Sử Dụng Phần Mềm Cơ Khí 4CHaUI – ĐH Công Nghiệp HN
Đặng Trung Đức – Nguyễn Kim Tuyến
Kích chọn Convert to Cylinder từ Convert to Plane trên
Featurize Toolbar.Xuất hiện bảng điều khiển.
Cho bán kính là 3,5.
Chọn để kết thúc. Mặt mới được nhóm với Component 660.
Chú ý: Bạn có thể thay đổi mặt trụ vừa được tạo bằng cách kích phải
chuột rồi chọn Modify.
3. Chuyển đổi mặt bằng công cụ Extrude Feature
Chọn các mặt 1,2,3,4,5
Khi đã chọn xong các mặt, kích chọn Convert to Extrude từ Convert
to Plane trên Featurize Toolbar. Xuất hiện bảng điều khiển.
Kích chọn để kết thúc lệnh. Mặt mới được tạo ra.Mặt này cũng
được nhóm với Component và mặt trụ ở trên.
============================= 21 ============================
Hội Sử Dụng Phần Mềm Cơ Khí 4CHaUI – ĐH Công Nghiệp HN
Đặng Trung Đức – Nguyễn Kim Tuyến
4. Huỷ bỏ đối tượng hình học
Kích chọn các mặt của đối tượng
Chọn Close trên Featurize Toolbar
Chọn để kết thúc lệnh. Trên màn hình đối tượng đã biến mất.
Đến đây chúng ta cũng đã biết được những công cụ chỉnh sửa chữa cơ
bản. Còn nhiều công cụ chưa được đề cập đến mong bài này các bạn tìm
hiểu thêm.
Bài viết còn nhiều sai sót mong các bạn thông cảm.
The End
============================= 22 ============================
Hội Sử Dụng Phần Mềm Cơ Khí 4CHaUI – ĐH Công Nghiệp HN
You might also like
- Báo Cáo BTLPTHH Nhóm 11Document18 pagesBáo Cáo BTLPTHH Nhóm 11Lê Văn HòaNo ratings yet
- THỦ THUẬT TRONG 3DS MAX VIET-GRAPHICSDocument13 pagesTHỦ THUẬT TRONG 3DS MAX VIET-GRAPHICSNguyễn Văn HùngNo ratings yet
- Giới thiệu về Power SharpDocument45 pagesGiới thiệu về Power Sharpanhhoack3No ratings yet
- Giáo Trình Siemens NX8 Thiết Kế Nâng CaoDocument85 pagesGiáo Trình Siemens NX8 Thiết Kế Nâng CaoVũ Thanh Hùng ĐặngNo ratings yet
- ArtCAM 2010 từ cơ bản đến nâng caoDocument7 pagesArtCAM 2010 từ cơ bản đến nâng caotovananNo ratings yet
- Tìm hiểu về SSCNCDocument10 pagesTìm hiểu về SSCNCnguyendangt740No ratings yet
- Lệnh nâng caoDocument60 pagesLệnh nâng caoTruong Ngo TuanNo ratings yet
- Chia Sẻ - Phím Tắt Trong Phần Mềm Unigraphics NXDocument2 pagesChia Sẻ - Phím Tắt Trong Phần Mềm Unigraphics NXVũ Thanh Hùng ĐặngNo ratings yet
- Các bước cơ bản để thiết lập render bằng VrayDocument2 pagesCác bước cơ bản để thiết lập render bằng Vrayjimmy_hoangNo ratings yet
- Tailieumienphi - VN Huong Dan Su Dung Moldflow 2012Document151 pagesTailieumienphi - VN Huong Dan Su Dung Moldflow 2012Lê Văn SơnNo ratings yet
- Hướng dẫn ArtCamDocument1 pageHướng dẫn ArtCamVương Thành ĐôNo ratings yet
- Bài giảng CN GCAL và Thiết kế khuôn CĐ Nghề Bách KhoaDocument143 pagesBài giảng CN GCAL và Thiết kế khuôn CĐ Nghề Bách KhoaNguyễn Văn MinhNo ratings yet
- Hướng Dẫn Thiết Lập Lead InOut Trong MastercamDocument4 pagesHướng Dẫn Thiết Lập Lead InOut Trong MastercamNam ThanhNo ratings yet
- HƯỚNG DẪN SỬ DỤNG CADENADocument8 pagesHƯỚNG DẪN SỬ DỤNG CADENAKhánh DuNo ratings yet
- Nhóm 09 - Nghiên Cứu Tìm Hiểu Về Thiết Bị Lưu Trữ Dữ Liệu Từ Tính (ổ Đĩa Cứng)Document31 pagesNhóm 09 - Nghiên Cứu Tìm Hiểu Về Thiết Bị Lưu Trữ Dữ Liệu Từ Tính (ổ Đĩa Cứng)Như QuỳnhNo ratings yet
- Tailieuxanh Giao Trinh CH T o Khuon D P Vu T 4395Document298 pagesTailieuxanh Giao Trinh CH T o Khuon D P Vu T 4395Phạm BáoNo ratings yet
- Bảng Các Phím Tắt Trong Phần Mềm Blender - 972785Document9 pagesBảng Các Phím Tắt Trong Phần Mềm Blender - 972785Architecture 2No ratings yet
- Demokhuonnhua3dquickmold PDFDocument71 pagesDemokhuonnhua3dquickmold PDFTô Duy TânNo ratings yet
- (Pro100Share) NX Cho Người Mới HọcDocument97 pages(Pro100Share) NX Cho Người Mới Họcレェ タァイユンNo ratings yet
- Hướng Dẫn Chọn Nhiều Mặt Phẳng Gốc Tọa Độ Gia Công Trong MastercamDocument5 pagesHướng Dẫn Chọn Nhiều Mặt Phẳng Gốc Tọa Độ Gia Công Trong MastercamNam ThanhNo ratings yet
- Catia TsNguyenHoaiSonDocument319 pagesCatia TsNguyenHoaiSonMinh ZepNo ratings yet
- Huong Dan Su Dung JDPaint 5.21 Co BanDocument20 pagesHuong Dan Su Dung JDPaint 5.21 Co BanDuy Tân HuỳnhNo ratings yet
- Giao Trinh CorelDraw 11Document92 pagesGiao Trinh CorelDraw 11Nguyen HaNo ratings yet
- Tài Liệu Hướng Dẫn Sử Dụng Các Module Tích Hợp ThêmDocument32 pagesTài Liệu Hướng Dẫn Sử Dụng Các Module Tích Hợp ThêmBảo Anh DươngNo ratings yet
- Giáo trình Chế tạo khuôn dập vuốt - 1271449Document316 pagesGiáo trình Chế tạo khuôn dập vuốt - 1271449Dai NguyenNo ratings yet
- Data AnalysisDocument14 pagesData AnalysismasumikigourinNo ratings yet
- CDN - DA TBD - Chuong 1Document13 pagesCDN - DA TBD - Chuong 1trththinhNo ratings yet
- Lam Khuan Trong SolidworksDocument14 pagesLam Khuan Trong Solidworkskosome20023343No ratings yet
- advancecad.edu.vn-thiết kế khuôn solidworks 2013 PDFDocument133 pagesadvancecad.edu.vn-thiết kế khuôn solidworks 2013 PDFCao TrungNo ratings yet
- Bai 10 Thiet Ke Mo Hinh 3DDocument33 pagesBai 10 Thiet Ke Mo Hinh 3DLê KiệtNo ratings yet
- ChapterDocument5 pagesChapterPhan Cao An TruongNo ratings yet
- Bai Tap LonDocument44 pagesBai Tap LonHải ĐăngNo ratings yet
- Tai Lieu Hoc Hyperwork 100lam Chu HypermeshDocument98 pagesTai Lieu Hoc Hyperwork 100lam Chu HypermeshHunter MoonNo ratings yet
- Solidcam LatheDocument80 pagesSolidcam LatheNGUYỄN VINHNo ratings yet
- Giao An Jdpaint PDFDocument45 pagesGiao An Jdpaint PDFPhap Nguyen50% (4)
- 8-Phan 3-Các Bư C Tách Khuôn Dùng CreoDocument13 pages8-Phan 3-Các Bư C Tách Khuôn Dùng CreoHoài Phong Phạm VũNo ratings yet
- Tài liệu học dựng hình 3ds maxDocument55 pagesTài liệu học dựng hình 3ds maxNguyễn Tú100% (1)
- Lệnh Autocad Cơ BảnDocument8 pagesLệnh Autocad Cơ BảnLÊ VĂN ĐỨCNo ratings yet
- Thiết kế hộp giảm tốc bằng solidworksDocument48 pagesThiết kế hộp giảm tốc bằng solidworksCông Ke50% (2)
- Chương 7 Tách Khuôn Trong SoildworksDocument5 pagesChương 7 Tách Khuôn Trong SoildworksKhacnam 98No ratings yet
- NX CAM-Viet - BayDocument51 pagesNX CAM-Viet - BayNguyễn Xuân HoànNo ratings yet
- Đo Hoa Kt-Phan Ve May 5.6m 3Document49 pagesĐo Hoa Kt-Phan Ve May 5.6m 3Hoàng Thục AnhNo ratings yet
- học mastercamDocument96 pageshọc mastercamTrần ChiếnNo ratings yet
- Design XDocument52 pagesDesign XĐức Nam NguyễnNo ratings yet
- Dokumen - Tips Gia Cong Nhieu Truc Delcam PowermillDocument51 pagesDokumen - Tips Gia Cong Nhieu Truc Delcam PowermilllatrineskateboardsNo ratings yet
- 1. Bài giảng CAD PDFDocument30 pages1. Bài giảng CAD PDFcchinhdz256No ratings yet
- Các Mẹo Vặt Trong CADDocument6 pagesCác Mẹo Vặt Trong CADsongtu2552No ratings yet
- SINH VIEN L C G I Bai Thuc Hanh HypermeshDocument112 pagesSINH VIEN L C G I Bai Thuc Hanh HypermeshĐức Hòang100% (2)
- Bai 12 Lap Rap Co Ban Trong InventorDocument22 pagesBai 12 Lap Rap Co Ban Trong InventorLê KiệtNo ratings yet
- (Codientu - Org) Huong Dan Su Dung NXDocument197 pages(Codientu - Org) Huong Dan Su Dung NXBùi Ngọc ĐứcNo ratings yet
- Giao Trinh 9Document26 pagesGiao Trinh 9luongnguyendinhNo ratings yet
- ChemSketch Phan Mem Ho Tro Ve Cong Thuc Phuong Trinh Va Tinh Toan Can Bang Hoa HocDocument8 pagesChemSketch Phan Mem Ho Tro Ve Cong Thuc Phuong Trinh Va Tinh Toan Can Bang Hoa HocVan Kim ThanhNo ratings yet
- Geomagic Design X - DichDocument252 pagesGeomagic Design X - DichNgọc Diện HuỳnhNo ratings yet
- 1A - Tai Lieu AutoCad Co Ban - Tin Hoc HDJ-2020Document20 pages1A - Tai Lieu AutoCad Co Ban - Tin Hoc HDJ-2020Tuấn Anh NguyễnNo ratings yet
- Phan IV - Lap Trinh Do Hoa PDFDocument46 pagesPhan IV - Lap Trinh Do Hoa PDFTrân HồNo ratings yet
- AssemblyDocument9 pagesAssemblytruong dangNo ratings yet
- Tai Lieu Tham Khao Lop Basic PDFDocument36 pagesTai Lieu Tham Khao Lop Basic PDFTran Dinh NguyenNo ratings yet
- Đ Án Cad CamDocument94 pagesĐ Án Cad CamNguyễn Ngọc VươngNo ratings yet
- Tai Lieu TH DK Mo Va Mang No Ron - AUT30017Document35 pagesTai Lieu TH DK Mo Va Mang No Ron - AUT30017Vương Khả HuânNo ratings yet
- Bai 11 Hieu Chinh Doi Tuong 3DDocument9 pagesBai 11 Hieu Chinh Doi Tuong 3DLê KiệtNo ratings yet