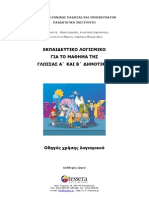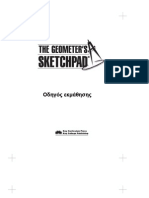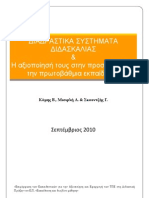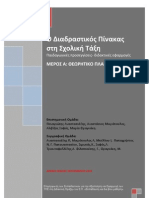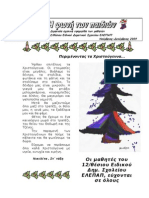Professional Documents
Culture Documents
Hot Potatoes 6
Hot Potatoes 6
Uploaded by
gregor65Original Title
Copyright
Available Formats
Share this document
Did you find this document useful?
Is this content inappropriate?
Report this DocumentCopyright:
Available Formats
Hot Potatoes 6
Hot Potatoes 6
Uploaded by
gregor65Copyright:
Available Formats
ΠΑΡΟΥΣΙΑΣΗ ΤΟΥ HOT POTATOES
Τι είναι το Hot Potatoes;
Η σουίτα του Hot Potatoes είναι ένα σύνολο έξι εργαλείων δημιουργίας που αναπτύχθηκε από
την ομάδα έρευνας και ανάπτυξης στο πανεπιστήμιο της Βικτώρια του Καναδά. Τα εργαλεία αυτά
σας επιτρέπουν να δημιουργήσετε διαδραστικές ασκήσεις διαφόρων τύπων βασισμένες στο web. Οι
ασκήσεις είναι τυποποιημένες σε μορφή ιστοσελίδας και χρησιμοποιούν τον κώδικα XHTML1.1 για
την εμφάνισή τους καθώς και τη JavaScript για την αλληλεπίδρασή τους. Αυτά τα βασικά πρότυπα
W3C υποστηρίζονται από όλους τους σύγχρονους browsers. Περιέχουν επίσης Unicode κι έτσι
μπορείτε να δημιουργήσετε τις ασκήσεις σας ουσιαστικά σε οποιαδήποτε γλώσσα ή να αναμείξετε
πολλές γλώσσες κατά τη δημιουργία των εργασιών σας.
∆ε χρειάζεται να έχετε γνώσεις XHTML ή JavaScript για να χρησιμοποιήσετε τα προγράμμα-
τα. Το μόνο που έχετε να κάνετε είναι να εισάγετε τα κείμενα, τις ερωτήσεις, τις απαντήσεις κλπ
και τα προγράμματα θα δημιουργήσουν τις ιστοσελίδες αυτόματα για σας. Κατόπιν μπορούν να τις
αποστείλουν και να τις τοποθετήσουν στον ιστοχώρο σας. Όμως είναι σχεδιασμένα έτσι, ώστε αν
έχετε γνώσεις HTML ή JavaScript, να μπορείτε να κάνετε οποιαδήποτε αλλαγή θέλετε στην εργα-
σία σας.
Τα έξι εργαλεία δημιουργίας του Hot Potatoes είναι:
1.JQuiz
2.JCloze
3.JCross
4JMix
5.JMatch
6.The Masher
Σελίδα 1 από σελίδες 14
Εισαγωγή στο JQuiz(Ασκήσεις βασισμένες σε ερωτήσεις)
Το JQuiz είναι ένα εργαλείο για ασκήσεις βασισμένες σε ερωτήσεις. Κάθε άσκηση μπορεί να περιέ-
χει απεριόριστο αριθμό ερωτήσεων. Υπάρχουν τέσσερις βασικοί τύποι στο JQuiz.
1.Ερωτήσεις πολλαπλής επιλογής(multiple-choice questions)
Επιλέγετε τις απαντήσεις πατώντας ένα κουμπί. Αν η απάντηση είναι σωστή θα εμφανιστεί ένα μή-
νυμα για τη σωστή απάντηση. Αν η απάντηση είναι λανθασμένη θα εμφανιστεί ένα μήνυμα λάθους.
(Μπορείτε εσείς να διαμορφώσετε τα μηνύματα που θα εμφανίζονται για τις απαντήσεις από το Αρ-
χείο ρυθμίσεων). Υπάρχει και η Βοήθεια στην απάντησή σας που εξηγεί γιατί είναι σωστή ή λανθα-
σμένη. ( Σ’ αυτή την περίπτωση θα πρέπει να έχετε πληκτρολογήσει το κείμενο της βοήθειας που
θέλετε να εμφανίζεται.) Αν δώσετε λανθασμένη απάντηση, μπορείτε να συνεχίσετε μέχρι να επιλέ-
ξετε τη σωστή απάντηση. Η βαθμολογία για κάθε ερώτηση βασίζεται στον αριθμό των προσπα-
θειών που κάνετε, ώσπου να δώσετε τη σωστή απάντηση. Μόλις επιλέξετε τη σωστή απάντηση η
βαθμολογία σταματά, αλλά εσείς μπορείτε να δείτε τη Βοήθεια για τις υπόλοιπες απαντήσεις χωρίς
βαθμούς ποινής.
2.Ερωτήσεις σύντομης απάντησης(short-answer questions)
Σ’ αυτές θα πρέπει να γράψετε την απάντηση μέσα σ’ ένα παράθυρο κειμένου στη σελίδα και να πα-
τήσετε το κουμπί Ελέγχου για να δείτε αν απαντήσατε σωστά. Η σελίδα θα προσπαθήσει να βρει
την απάντησή σας από μια λίστα σωστών ή λανθασμένων απαντήσεων που έχετε καθορίσει εσείς.
Αν δώσετε σωστή απάντηση θα εμφανιστεί το μήνυμα επιβράβευσης. Αν όχι, το πρόγραμμα θα προ-
σπαθήσει να βρει ποιο τμήμα της απάντησής σας είναι σωστό και ποιο λανθασμένο και θα εμφανίσει
σχετικό μήνυμα. Η βαθμολογία για κάθε ερώτηση βασίζεται στον αριθμό των προσπαθειών σας μέ-
χρι να βρείτε τη σωστή απάντηση. Μπορείτε επίσης να περιλάβετε στην άσκηση το κουμπί Βοήθει-
ας το οποίο θα σας δώσει ένα γράμμα της απάντησης. Χρησιμοποιώντας όμως το κουμπί αυτό
χρεώνεστε με βαθμούς ποινής.
3.Υβριδική ερώτηση(hybrid question)
Είναι συνδυασμός ερωτήσεων πολλαπλής επιλογής και σύντομης απάντησης. Σ’ αυτόν τον τύπο
στην αρχή εμφανίζεται ένα παράθυρο κειμένου και σας ζητάει να γράψετε την απάντηση. Αν αποτύ-
χετε να δώσετε τη σωστή απάντηση μετά από ένα συγκεκριμένο αριθμό δοκιμών (τις οποίες μπο-
ρείτε να διαμορφώσετε στο Αρχείο ρυθμίσεων) η ερώτηση αλλάζει μορφή και γίνεται πολλαπλής
επιλογής, για να γίνει ευκολότερη.
4.Πολυσυλλεκτική ερώτηση(multi-select question)
Ο τύπος αυτός ζητά από σας να επιλέξετε ορισμένα στοιχεία από ένα σύνολο στοιχείων. Η ιδέα
εδώ είναι ότι πρέπει να επιλέξετε όλα τα σωστά στοιχεία και να μην επιλέξετε τα λανθασμένα
στοιχεία. Η ερώτηση μπορεί για παράδειγμα να γίνει έτσι: «Ποια απ’ τα παρακάτω είναι ουσιαστι-
κά;» και να ακολουθεί μια λίστα από λέξεις που δεν είναι μόνο ουσιαστικά. Εσείς θα πρέπει να επι-
λέξετε όλα τα ουσιαστικά κι όχι όσα δεν είναι ουσιαστικά. Μετά πατήστε το κουμπί Ελέγχου. Αν η
απάντησή σας δεν είναι απόλυτα σωστή, θα δείτε τον αριθμό των σωστών επιλογών σας. Η Βοήθεια
μπορεί να εμφανίσει το πρώτο στοιχείο από τη λίστα των λέξεων το οποίο είτε επιλέχτηκε ενώ δεν
έπρεπε να επιλεχτεί είτε δεν επιλέχτηκε ενώ έπρεπε να επιλεχτεί.
Σελίδα 2 από σελίδες 14
∆ημιουργώντας μια άσκηση Multiple choise JQuiz
Τρία είναι τα βήματα για τη δημιουργία μιας άσκησης Multiple choise JQuiz
Βήμα 1ο Εισαγωγή των στοιχείων της άσκησης
Άνοιξε το JQuiz. Θα εμφανιστεί το παράθυρο που βλέπεις. Αν εμφανιστεί με περισσότερες λεπτο-
μέρειες απ’ όσες βλέπεις στην εικόνα, πήγαινε στο μενού Επιλογές > Mode > Beginner mode.
Στη συνέχεια…
1. Πληκτρολόγησε τον τίτλο της άσκησης στο λευκό περιθώριο τίτλου
2. Πληκτρολόγησε την πρώτη ερώτηση στο λευκό περιθώριο Ε1 της ερώτησης. Βεβαιώσου ότι
στην δεξιά πλευρά υπάρχει η επιλογή Multiple-choise από την κυλιόμενη λίστα με το βελάκι.
3. Πληκτρολόγησε τις απαντήσεις (σωστές και λανθασμένες) στα λευκά περιθώρια αριστερά κάτω
από την ερώτηση και τη βοήθεια για κάθε απάντηση στα δεξιά λευκά περιθώρια. Σημείωσε ότι κάθε
απάντηση, σωστή ή λανθασμένη, έχει τη δική της βοήθεια.
4.Τσεκάρισε το κουτί "Correct" δίπλα στη σωστή απάντηση ή στις σωστές απαντήσεις. Για να γρά-
ψεις τις υπόλοιπες ερωτήσεις πρέπει να επιλέξεις με το βελάκι Ε2,Ε3….και ν’ ακολουθήσεις ξανά
τα βήματα 2-4.
Βήμα 2ο ∆ιαμόρφωση των επιλογών της άσκησης
Οι επιλογές διαμόρφωσης περιέχουν οδηγίες δημιουργίας της άσκησης, τίτλους κουμπιών και τις
συνδέσεις μεταξύ των ασκήσεων. Οι περισσότερες επιλογές διατηρούνται ίδιες για το σύνολο των
ασκήσεων του JQuiz και δεν χρειάζεται να αλλάζουν από άσκηση σε άσκηση. Μπορούν όμως να
αλλαχτούν εφόσον το θελήσεις.
Πάτησε Επιλογές > ∆ιαμόρφωση επιλογών> Αρχείο ρυθμίσεων.
Σελίδα 3 από σελίδες 14
Εμφανίζεται το παρακάτω παράθυρο.
Στην καρτέλα Τίτλοι/οδηγίες γράψε τον υπότιτλο της άσκησης και τις οδηγίες για την εκτέλεσή της
από το μαθητή. Στην καρτέλα Ανατροφοδότηση γράψε πώς θέλεις να εμφανίζονται τα μηνύματα
Σωστού ή Λάθους, κλπ. Στην καρτέλα Κουμπιά γράψε τι θέλεις να εμφανίζεται πάνω σε κάθε κου-
μπί της άσκησης. Στην καρτέλα Εμφάνιση επέλεξε τα χρώματα εμφάνισης της άσκησης. Στην καρ-
τέλα Χρονόμετρο μπορείς να ορίσεις το χρόνο εκτέλεσης της άσκησης. Μετά πάτησε OK.
Βήμα 3ο ∆ημιουργία ιστοσελίδας της άσκησης
Το τελευταίο βήμα είναι η δημιουργία ιστοσελίδας για την παρουσίαση των στοιχείων της άσκησης.
Πάτησε Αρχείο > ∆ημιουργία σελίδας Web> Σελίδα Web για V6 browsers. Μετά αποθήκεψε
την εργασία μ’ όποια ονομασία προτιμάς σε κάποιο φάκελο στο σκληρό σου δίσκο. Το πρόγραμμα θα
σε πληροφορήσει για τη δημιουργία του αρχείου της ιστοσελίδας και θα σου δώσει τη δυνατότητα να
κάνεις την προεπισκόπηση της.
Εισαγωγή στο JCloze(Ασκήσεις συμπλήρωσης κενών)
Το JCloze δημιουργεί ασκήσεις συμπλήρωσης κενών σε κείμενα. Ο μαθητής εισάγει στα κενά τις
σωστές κατά τη γνώμη του λέξεις ή φράσεις και πατά το κουμπί «Έλεγχος». Οι σωστές απαντήσεις
θα εισαχθούν αυτόματα στα κενά του κειμένου ενώ οι λανθασμένες απαντήσεις θα σβηστούν και θα
παραμείνουν τα κενά ώστε να συμπληρωθούν σε επόμενη προσπάθεια με τις σωστές απαντήσεις.
Σελίδα 4 από σελίδες 14
Για κάθε λανθασμένη απάντηση ο μαθητής χρεώνεται με ποινή που μειώνει τη συνολική του βαθμο-
λογία. Έτσι η βαθμολογία του εξαρτάται από τον αριθμό των ελέγχων που θα πραγματοποιήσει ώ-
σπου να δώσει μια απόλυτα σωστή απάντηση. Ο μαθητής μπορεί να συμπεριλάβει στην άσκηση κου-
μπί «Βοήθειας» που θα του δίνει κάθε φορά ένα γράμμα της ορθής λέξης ή φράσης απάντησης στο
κενό που τοποθετεί τον κέρσορα. Μπορεί επίσης να συμπεριλάβει μια συγκεκριμένη ένδειξη ή κά-
ποιο σχόλιο για κάθε κενό.
Τα βασικά βήματα για τη δημιουργία άσκησης JCloze
Αυτή είναι η κύρια οθόνη εμφάνισης της άσκησης.
Στη θέση Τίτλος γράψε τον τίτλο της άσκησης.
Στο λευκό περιθώριο από κάτω γράψε το κείμενο. Επέλεξε με το ποντίκι σου τη λέξη ή φράση που
θέλεις να δημιουργήσεις κενό. Μετά πάτησε το κουμπί «Κενό». Αμέσως ανοίγει το παράθυρο που
βλέπεις.
Σελίδα 5 από σελίδες 14
Στη θέση Λέξη είναι γραμμένη
η σωστή κρυφή λέξη που θα
πρέπει να συμπληρώσει
το κενό. Στη θέση Εναλλαγή
σωστών απαντήσεων μπορείς να γράψεις και εναλλακτικές σωστές λέξεις που μπορούν να μπουν
στη θέση του κενού. Στη θέση Βοήθεια μπορείς να περιλάβεις βοήθεια που θα βοηθήσει το χρήστη
να βρει την κρυφή λέξη του κενού.
Κενό μπορείς να εισάγεις επίσης πατώντας το κουμπί Αυτόματα κενά. Σ’ αυτή την περίπτωση ανοί-
γει ένα παράθυρο και στο λευκό περιθώριο αντί να γράψεις τη λέξη που θέλεις να ορίσεις ως κρυ-
φή λέξη, γράφεις με αριθμό τη σειρά που έχει η λέξη αυτή στο κείμενο. (Πχ Αν το κείμενο είναι:
«Ο Όλυμπος είναι βουνό» και η κρυφή λέξη είναι η λέξη «βουνό» πατώντας το κουμπί Αυτόματων
κενών αντί να γράψεις τη λέξη «βουνό» στο περιθώριο του παραθύρου γράφεις με αριθμό τη σειρά
που κατέχει στην πρόταση. Έτσι γράφεις τον αριθμό τέσσερα(4), γιατί η λέξη «βουνό» είναι τέταρ-
τη κατά σειρά στην πρόταση. Αν θέλεις να διαγράψεις το κενό που δημιούργησες, βάλε τον κέρσορα
του ποντικιού πάνω της και πάτησε το κουμπί «∆ιαγραφή κενού». Μπορείς να διαγράψεις αυτόμα-
τα όλα τα κενά που δημιούργησες πατώντας απλά το κουμπί «Εκκαθάριση κενών».
Μπορείς να διαμορφώσεις τα χαρακτηριστικά της άσκησης, (εντολές, κουμπιά, εμφάνιση, κλπ) πα-
τώντας Επιλογές> ∆ιαμόρφωση επιλογών> Αρχείο ρυθμίσεων.
Σελίδα 6 από σελίδες 14
Η διαμόρφωση της άσκησης γίνεται όπως σε όλα τα εργαλεία του Ηοτ Potatoes με τις καρτέλες
Τίτλοι/οδηγίες, Ανατροφοδότηση, Κουμπιά, Εμφάνιση, Χρονόμετρο, ∆ιάφορα, Προσαρμογή
Μετά την ολοκλήρωση της διαμόρφωσης του αρχείου ρυθμίσεων, πάτησε ΟΚ και αποθήκεψε το αρ-
χείο στον φάκελο της άσκησης.
Το τελευταίο βήμα είναι η δημιουργία ιστοσελίδας για την παρουσίαση των στοιχείων της άσκησης.
Πάτησε Αρχείο > ∆ημιουργία σελίδας Web> Σελίδα Web για V6 browsers. Μετά αποθήκεψε
την εργασία μ’ όποια ονομασία προτιμάς σε κάποιο φάκελο στον σκληρό σου δίσκο. Το πρόγραμμα
θα σε πληροφορήσει για τη δημιουργία του αρχείου της ιστοσελίδας και θα σου δώσει τη δυνατότητα
να κάνεις την προεπισκόπηση της.
Σελίδα 7 από σελίδες 14
Η χρήση του dropdown menu
Με τη χρήση του εργαλείου αυτού αντί να πληκτρολογείς τη σωστή λέξη στο κενό έχεις τη δυνατό-
τητα να την επιλέγεις από μια κάθετη λίστα που έχεις δημιουργήσει και η οποία εμφανίζεται δίπλα
στο κενό. Για να δουλέψει η επιλογή αυτή πρέπει να αποθηκεύσεις στον ίδιο φάκελο με την
άσκηση δυο αρχεία του hot potatoes, το jcloze6.ht ,και το jclose6.js. Τα αρχεία αυτά υπάρ-
χουν στον φάκελο εγκατάστασης του hot potatoes στον υπολογιστή σου και μπορείς να τα πάρεις
με αντιγραφή και να τα επικολλήσεις στον φάκελο της άσκησης. Προσοχή!! Θα πρέπει να τσεκάρεις
το κουτάκι “Λίστα λέξεων μαζί με το κείμενο” στην καρτέλα “∆ιάφορα” του Αρχείου ρυθμίσε-
ων.
Για να δημιουργήσεις την ιστοσελίδα με dropdown menu πρέπει να πατήσεις το συνδυασμό
πλήκτρων Shift + Control + ALT + S ταυτόχρονα. Το παράθυρο με το φάκελο αποθήκευσης της
εργασίας εμφανίζεται. Πάτησε κατόπιν το πλήκτρο F6, αποθήκεψε την ιστοσελίδα με όποια ο-
νομασία θέλεις και δες την προεπισκόπησή της.
Αφού δημιουργήσεις την άσκηση πάτησε τον συνδυασμό πλήκτρων Shift + Control + ALT + T ταυ-
τόχρονα. Το μήνυμα που θα εμφανιστεί θα σου ζητήσει να επαναφέρεις το αρχείο του προ-
γράμματος.
Σελίδα 8 από σελίδες 14
Εισαγωγή στο JMatch(Ασκήσεις αντιστοίχισης ή ταιριάσματος)
Το JMatch δημιουργεί ασκήσεις αντιστοίχισης. Αυτό σημαίνει ότι κατά την εμφάνιση της άσκησης
σε κάθε αντικείμενο που βρίσκεται στην αριστερή πλευρά αντιστοιχεί ένα αντικείμενο της δεξιάς
πλευράς. Η άσκηση εξάγεται και αποθηκεύεται σε δυο τύπους.
1.Σελίδα Web για V6 browsers (standard)
2.Drag/drop Σελίδα για V6 browsers(drag-drop)
Στην πρώτη περίπτωση εμφανίζεται κυλιόμενη λίστα αντικειμένων δεξιά του κάθε αντικειμένου της
άσκησης και θα πρέπει να επιλέξει ο χρήστης το σωστό αντικείμενο που ταιριάζει με αυτό στ’ αρι-
στερά. Ο τύπος αυτός χρησιμοποιείται συνήθως, όταν τα αντικείμενα αριστερά είναι περισσότερα
από οκτώ και τα αντικείμενα στα δεξιά είναι σε μορφή κειμένου.
Ο δεύτερος τύπος χρησιμοποιείται, όταν τα αντικείμενα αριστερά είναι συνήθως λιγότερα από οκτώ
και ειδικά, αν είναι γραφικά.(αρχεία εικόνας).
Για να δημιουργήσουμε μια άσκηση με το JMatch εισάγουμε λοιπόν κάθε ζευγάρι αντικειμένων
στην ίδια γραμμή κι όταν θα εμφανίσουμε την άσκηση σαν ιστοσελίδα, το πρόγραμμα θα ανακατέψει
τα αντικείμενα που βρίσκονται στα δεξιά. Εσείς θα πρέπει να αντιστοιχίσετε τα σωστά αντικείμενα.
Οι επιλογές διαμόρφωσης για το JMatch είναι λιγότερες απ’ ότι στις άλλες εφαρμογές, γιατί οι α-
σκήσεις είναι πιο απλές. Πιθανόν να μη σας είναι απαραίτητο να συμπεριλάβετε οδηγίες για όλα τα
περιεχόμενα της σελίδας.
Σελίδα 9 από σελίδες 14
Υπάρχουν όμως θέματα, όπως ο Υπότιτλος άσκησης και οι Οδηγίες που πιθανόν να χρειαστεί να
συμπεριλάβετε. Αφού τελειώσετε με τις ρυθμίσεις του προγράμματος, πατήστε ΟΚ.
Το τελευταίο βήμα είναι η δημιουργία ιστοσελίδας για την παρουσίαση των στοιχείων της άσκησης.
Πάτησε Αρχείο > ∆ημιουργία σελίδας Web> Σελίδα Web για V6 browsers
> Drag/drop Σελίδα Web για V6 browsers
Μετά αποθήκεψε την εργασία μ’ όποια ονομασία προτιμάς σε κάποιο φάκελο στον σκληρό σου δί-
σκο. Το πρόγραμμα θα σε πληροφορήσει για τη δημιουργία του αρχείου της ιστοσελίδας και θα σου
δώσει τη δυνατότητα να κάνεις την προεπισκόπηση της.
Σελίδα 10 από σελίδες 14
Εισαγωγή στο JMix (Ασκήσεις ανακατέματος αντικειμένων)
Το JMix δημιουργεί ασκήσεις με ανακατεμένα αντικείμενα και καλείται ο χρήστης να τα βάλει στη
σειρά σύμφωνα με τις οδηγίες που του δίνονται.
Αυτό είναι το βασικό παράθυρο του προγράμματος.
Στη θέση ‘Τίτλος’ γράψτε τον τίτλο της άσκησης. Στη θέση ‘βασική πρόταση’ πρέπει να γράψετε με
τη σειρά μια μια σε κάθετη στήλη τις προτάσεις ή άλλα αντικείμενα, όπως θέλετε να εμφανίζονται
στη σωστή τους σειρά. Στη θέση ‘Εναλλακτικές προτάσεις’ μπορείτε να γράψετε πώς αλλιώς θα
θέλατε να εμφανίζονται τα αντικείμενα και να θεωρείται σωστή η σειρά τους.
Στο παράθυρο του αρχείου ρυθμίσεων κάνετε τις ρυθμίσεις που επιθυμείτε στις διάφορες καρτέ-
λες του προγράμματος. Αφού τελειώσετε με τις ρυθμίσεις πατήστε ΟΚ.
Σελίδα 11 από σελίδες 14
Εμφανίζεται ξανά η οθόνη δημιουργίας του προγράμματος.
Μπορείτε να αποθηκέψετε την άσκηση από το μενού Αρχείο > Αποθήκευση ως…. σε φάκελο
της αρεσκείας σας στον υπολογιστή.
Μπορείτε να δημιουργήσετε την ιστοσελίδα εμφάνισης της άσκησης από το μενού Αρχείο>
∆ημιουργία σελίδας Web > Σελίδα Web για V6 browsers
> Drag/drop Σελίδα Web για V6 browsers
Σελίδα 12 από σελίδες 14
Εισαγωγή στο JCross (Ασκήσεις σταυρολέξων)
Με το JCross δημιουργούμε σταυρόλεξα γρήγορα και εύκολα. Αρκεί να ανοίξουμε το πρόγραμ-
μα JCross και θα εμφανιστεί η βασική οθόνη του προγράμματος μπροστά μας.
Στη θέση ‘Τίτλος’ γράψτε τον τίτλο του σταυρολέξου. Στη συνέχεια πατήστε το κουμπί ∆ια-
χείριση πλέγματος > Αυτόματη δημιουργία πλέγματος. Θα εμφανιστεί η παρακάτω οθόνη: Στο
λευκό παράθυρο αριστερά εισάγετε τις λέξεις του σταυρολέξου κάθετα μια μια με κεφαλαία
γράμματα. Όταν τελειώσετε με την εισαγωγή των λέξεων πατήστε το κουμπί ∆ημιουργία
πλέγματος.
Θα εμφανιστεί η διπλανή οθόνη.
Πατήστε το κουμπί «Ορισμοί».
Σελίδα 13 από σελίδες 14
Εμφανίζεται η παρακάτω οθόνη:
Επιλέξτε καθεμιά από τις λέξεις και γράψτε ένα ορισμό στο λευκό περιθώριο κάτω από τις
λέξεις όπου αναβοσβήνει ο κέρσορας του ποντικιού. Μετά από κάθε ορισμό πατήστε ΟΚ στο
κουμπί δίπλα στον καθένα ορισμό. Στο τέλος πατήστε ΟΚ στο κάτω μέρος του παραθύρου.
Εμφανίζεται ξανά το παρακάτω παράθυρο δημιουργίας της άσκησης.
Αποθηκέψτε την άσκηση από το μενού Αρχείο > Αποθήκευση ως >… σε φάκελο της αρεσκεί-
ας σας στον υπολογιστή.
∆ημιουργήστε την ιστοσελίδα της άσκησης του σταυρολέξου από το μενού Αρχείο > ∆ημιουρ-
γία σελίδας Web > Σελίδα Web για v6 browsers.
Μπορείτε να εκτυπώσετε το σταυρόλεξο επιλέγοντας Εξαγωγή για εκτύπωση στο μενού Αρ-
χείο.
Φροντίστε να έχετε τσεκαρισμένο το κουτάκι Εκτύπωση εικόνων και χρωμάτων φόντου
( Μενού Εργαλεία > Επιλογές Internet > καρτέλα Για προχωρημένους > στη στήλη Εκτύπωση
τσεκάρετε το κουτάκι Εκτύπωση εικόνων και χρωμάτων φόντου).
Σελίδα 14 από σελίδες 14
You might also like
- ΣΗΜΕΙΩΣΕΙΣ WORD A ΕΠΙΠΕΔΟΥDocument116 pagesΣΗΜΕΙΩΣΕΙΣ WORD A ΕΠΙΠΕΔΟΥgregor65No ratings yet
- ΔΙΑΔΡΑΣΤΙΚΟΙ ΠΙΝΑΚΕΣ - ΣΕΝΑΡΙΑDocument112 pagesΔΙΑΔΡΑΣΤΙΚΟΙ ΠΙΝΑΚΕΣ - ΣΕΝΑΡΙΑgregor65100% (1)
- ΓΛΩΣΣΑ ΑΒ - Οδηγός χρήσης ΛογισμικούDocument127 pagesΓΛΩΣΣΑ ΑΒ - Οδηγός χρήσης Λογισμικούgregor65No ratings yet
- Οδηγός ΕκμάθησηςDocument91 pagesΟδηγός Εκμάθησηςgregor65No ratings yet
- Υλικό Γενικού Μέρους για επιμορφούμενους Β' ΕπιπέδουDocument179 pagesΥλικό Γενικού Μέρους για επιμορφούμενους Β' ΕπιπέδουdembaiNo ratings yet
- ΔΙΑΔΡΑΣΤΙΚΟΙ ΠΙΝΑΚΕΣ ΣΤΗΝ ΠΡΩΤΟΒΑΘΜΙΑ ΕΚΠΑΙΔΕΥΣΗDocument45 pagesΔΙΑΔΡΑΣΤΙΚΟΙ ΠΙΝΑΚΕΣ ΣΤΗΝ ΠΡΩΤΟΒΑΘΜΙΑ ΕΚΠΑΙΔΕΥΣΗgregor65100% (1)
- ΔΙΑΔΡΑΣΤΙΚΟΙ ΠΙΝΑΚΕΣ- ΘΕΩΡΙΑDocument52 pagesΔΙΑΔΡΑΣΤΙΚΟΙ ΠΙΝΑΚΕΣ- ΘΕΩΡΙΑgregor65100% (1)
- Έναρξη περιόδου πιστοποίησης Β΄επιπέδου στις ΤΠΕ για το 2010Document3 pagesΈναρξη περιόδου πιστοποίησης Β΄επιπέδου στις ΤΠΕ για το 2010Γιάννης Π. ΠλατάροςNo ratings yet
- EIDIKOMEROSDocument436 pagesEIDIKOMEROSgregor65No ratings yet
- SHOLIkH EFHMERIDADocument11 pagesSHOLIkH EFHMERIDAgregor65No ratings yet
- Diktya A EpipedoDocument114 pagesDiktya A Epipedogregor65No ratings yet
- ΣΗΜΕΙΩΣΕΙΣ POWERPOINT Α ΕΠΙΠΕΔΟΥDocument30 pagesΣΗΜΕΙΩΣΕΙΣ POWERPOINT Α ΕΠΙΠΕΔΟΥgregor65No ratings yet
- ΣΗΜΕΙΩΣΕΙΣ EXCEL Α ΕΠΙΠΕΔΟDocument108 pagesΣΗΜΕΙΩΣΕΙΣ EXCEL Α ΕΠΙΠΕΔΟgregor65100% (1)