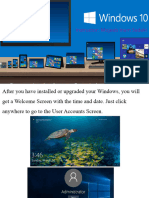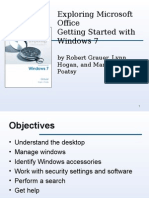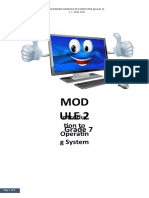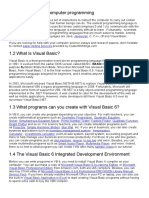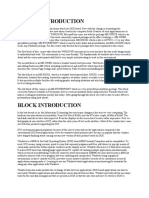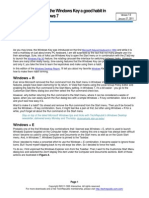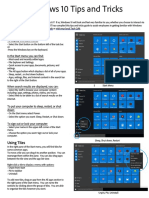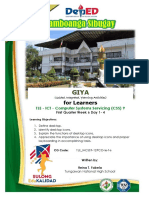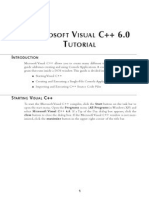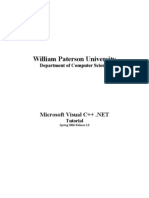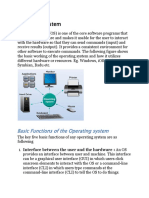Professional Documents
Culture Documents
Changing To Windows 7
Changing To Windows 7
Uploaded by
Richard KnuckeyCopyright:
Available Formats
You might also like
- Visual C# Programming BasicsDocument19 pagesVisual C# Programming BasicsDavide Vitelaru100% (7)
- CLASS 9TH - (CHAP 5 Working With Operating System)Document1 pageCLASS 9TH - (CHAP 5 Working With Operating System)Nischith VkNo ratings yet
- Windows 7: Essential Guide: A Few Tips For Getting Up-to-Speed With Microsoft's Operating SystemDocument6 pagesWindows 7: Essential Guide: A Few Tips For Getting Up-to-Speed With Microsoft's Operating SystemgeorgeojNo ratings yet
- OS 12practicalsDocument50 pagesOS 12practicalsgarvit gandhiNo ratings yet
- HOWTO Lessons - Lesson 1Document9 pagesHOWTO Lessons - Lesson 1Sarmad MuhNo ratings yet
- Computer Application Handbook 2016-Citycollege - 221011 - 063449Document77 pagesComputer Application Handbook 2016-Citycollege - 221011 - 063449Naasireet ManigaNo ratings yet
- Windows 10Document37 pagesWindows 10Khan JamalNo ratings yet
- Unit 5 Ms Windows Operating SystemDocument22 pagesUnit 5 Ms Windows Operating SystemAnurag GoelNo ratings yet
- 1: Get Quick Launch Back: Figure ADocument8 pages1: Get Quick Launch Back: Figure AKaustubh GuptaNo ratings yet
- Exploring Microsoft Office Getting Started With Windows 7: by Robert Grauer, Lynn Hogan, and Mary Anne PoatsyDocument52 pagesExploring Microsoft Office Getting Started With Windows 7: by Robert Grauer, Lynn Hogan, and Mary Anne PoatsyMitchNo ratings yet
- Windows 7 Getting Started GuideDocument11 pagesWindows 7 Getting Started GuideNitin AmbreNo ratings yet
- 2 Win10-Exploring - Windows ABOUT Task 1Document11 pages2 Win10-Exploring - Windows ABOUT Task 1abebeyonas88No ratings yet
- Windows 7 - 28 Basic Tips Tricks & Troubleshooting GuideDocument12 pagesWindows 7 - 28 Basic Tips Tricks & Troubleshooting GuideongisNo ratings yet
- Computer EssentialDocument34 pagesComputer Essential2019754833No ratings yet
- Exploring Windows 10Document18 pagesExploring Windows 10api-277940890No ratings yet
- QTR1 - Mod1 - Week2 - Ict 7Document8 pagesQTR1 - Mod1 - Week2 - Ict 7Mae LleovitNo ratings yet
- Windows 10 Begginer Tutorial For BeginnersDocument3 pagesWindows 10 Begginer Tutorial For BeginnersJohn Carlo De SilvaNo ratings yet
- Lab Rish MishraDocument31 pagesLab Rish MishraRishbah TyagiNo ratings yet
- Windows 7 Beta Finally ReleasedDocument13 pagesWindows 7 Beta Finally ReleasedypraviNo ratings yet
- 1.1 The Concept of Computer ProgrammingDocument5 pages1.1 The Concept of Computer ProgrammingBiga RayNo ratings yet
- Cic05 1Document10 pagesCic05 1bharticNo ratings yet
- Introduction To WindowsDocument19 pagesIntroduction To WindowsBnay GolayNo ratings yet
- Chapter 2 Operating system and file managment - تضليل - جديد PDFDocument13 pagesChapter 2 Operating system and file managment - تضليل - جديد PDFReema Al-MatariNo ratings yet
- It Skills Lab 1 Practical FileDocument29 pagesIt Skills Lab 1 Practical FileTiana WinkleNo ratings yet
- Operating SystemDocument15 pagesOperating SystemSingo AndisaiNo ratings yet
- PC Software Notes Unit-IDocument4 pagesPC Software Notes Unit-Imaanish singhNo ratings yet
- VB Tutorial 1Document10 pagesVB Tutorial 1PANKAJ100% (8)
- Computer Fundamental & Office AutomationDocument9 pagesComputer Fundamental & Office Automationaadi1988No ratings yet
- Exploring Microsoft Office: Windows 7Document26 pagesExploring Microsoft Office: Windows 7DDDNo ratings yet
- Visual Studio IDEDocument12 pagesVisual Studio IDEAryan SedqiNo ratings yet
- The Borland C++ Builder IDE: An Integrated Development EnvironmentDocument11 pagesThe Borland C++ Builder IDE: An Integrated Development Environmentnaing aung khinNo ratings yet
- Manual de Utilizare Windows 10Document10 pagesManual de Utilizare Windows 10Alex Rules100% (1)
- Information Technology Support Service: Learning Guide #16Document9 pagesInformation Technology Support Service: Learning Guide #16Biniyam DerejeNo ratings yet
- Introductory Lab: Doing Statistics With Spss 21: Instructional Laboratories Is DisplayedDocument29 pagesIntroductory Lab: Doing Statistics With Spss 21: Instructional Laboratories Is DisplayedAdel OmarNo ratings yet
- Presentation Plus User Guide - Level 1Document27 pagesPresentation Plus User Guide - Level 1ememgakoNo ratings yet
- Make The Windows Key A Good Habit in Windows 7: by Greg ShultzDocument11 pagesMake The Windows Key A Good Habit in Windows 7: by Greg Shultz_BoxerNo ratings yet
- Windows 10 NoteDocument35 pagesWindows 10 NoteAnish ShresthaNo ratings yet
- Windows XPDocument19 pagesWindows XPusman_gr8No ratings yet
- Lesson 1 - Windows FundamentalsDocument12 pagesLesson 1 - Windows FundamentalskachaelvisNo ratings yet
- Visual C .Net CompilerDocument15 pagesVisual C .Net CompilerIbrahim ObaidullahNo ratings yet
- Sup Windows 10 Tips and Tricks en UsDocument5 pagesSup Windows 10 Tips and Tricks en UsEzhil PrabakaranNo ratings yet
- CPP 2019 WinForms Anleitung ENDocument12 pagesCPP 2019 WinForms Anleitung ENBudo LUTOVACNo ratings yet
- CSS9 LAS FirstQuarter WEEK6Document20 pagesCSS9 LAS FirstQuarter WEEK6Jevan Hope BaltazarNo ratings yet
- Visual C++ CompilerDocument12 pagesVisual C++ Compilershakir MahmudNo ratings yet
- Microsoft Visual C++.NET TutorialDocument27 pagesMicrosoft Visual C++.NET TutorialhalimsiddiqNo ratings yet
- Introduction To IT MS WINDOWSDocument53 pagesIntroduction To IT MS WINDOWSRenas QwNo ratings yet
- Top 20 ShortcutsDocument6 pagesTop 20 ShortcutsabrolrajatNo ratings yet
- Windows OsDocument24 pagesWindows OsChristian SalazarNo ratings yet
- Visual C++ 2008 TutorialDocument12 pagesVisual C++ 2008 TutorialvmanstheaNo ratings yet
- Touch Panel Designer - Manual v1.0.6.0Document14 pagesTouch Panel Designer - Manual v1.0.6.0Hoang HaNo ratings yet
- Basic Functions of The Operating SystemDocument26 pagesBasic Functions of The Operating SystemAaghazNo ratings yet
- Windows 7 SecretsDocument4 pagesWindows 7 SecretsVishalNo ratings yet
- Visual BasicDocument23 pagesVisual BasicViswanathan SNo ratings yet
- Lab 1Document18 pagesLab 1Manisha SagadayaNo ratings yet
- New Ms Office Book 2007Document117 pagesNew Ms Office Book 2007Amsa VeniNo ratings yet
- Ms Windows 7 Environment and InstallationDocument57 pagesMs Windows 7 Environment and InstallationKim SantiagoNo ratings yet
Changing To Windows 7
Changing To Windows 7
Uploaded by
Richard KnuckeyOriginal Description:
Original Title
Copyright
Available Formats
Share this document
Did you find this document useful?
Is this content inappropriate?
Report this DocumentCopyright:
Available Formats
Changing To Windows 7
Changing To Windows 7
Uploaded by
Richard KnuckeyCopyright:
Available Formats
Changing to Windows 7
There are a number of changes from XP to Windows 7, and these are designed to your machine easier to operate.
Most of them are pretty easy to figure out; however I’ll outline of the features below, please don’t hesitate to see me if
you have problems.
1. The Search Function (right). This now allows you to find and activate
anything, from starting a program to finding files to opening
documents. For example, type in Musac (highlighted yellow) as
shown, then click on the icon to open the program (highlighted red)
2. The Task bar (below). Here is a quick summary of the changes to the
Windows 7 Taskbar:
(i) Show Desktop button moved to right side of Taskbar. This is VERY
useful for programs like Musac which can be difficult to minimise
(circled in red)
(ii) Notification Area simplified
(iii) Programs can be pinned to Taskbar
(iv) Taskbar Buttons are larger and descriptive text
removed (this can be changed
(v) Highlighted Taskbar Buttons denote open windows
(vi)Hovering over highlighted Taskbar Button shows thumbnails of
open windows
(vii)Taskbar Buttons now show progress when copying files,
downloading
3. Connecting to a projector is VERY EASY! Connect your projector, hold down the ‘windows’ key (next to the alt
key) and press ‘p’. In short, hit windows + p. You will get these options:
4 Launching a program quickly. This is easy. Unlike a desktop shortcut where you have to Double-Click to
launch a program, programs pinned to the Taskbar can be clicked once to launch them
Richard Knuckey – HOD e-Learning
richard.knuckey@qmc.school.nz
5. The Jump List (shown right in the blue circle)
This is a start menu list off recently accessed files for that particular program
6. Pinning and Unpinning Programs There are four ways to pin a program to the
Taskbar:
i) Drag and Drop the program shortcut onto the Taskbar
ii) Right-Click on any program shortcut, whether on the desktop or in the start menu, and
select Pin to Taskbar
iii) Drag and Drop the program file (.exe file types) from Windows Explorer to the Taskbar
iv) Right-Click the program file (.exe file types) in Windows Explorer and select Pin to
Taskbar
To unpin a program from the Taskbar open the Jump List and select 'Unpin” from the right end of the file
Richard Knuckey – HOD e-Learning
richard.knuckey@qmc.school.nz
You might also like
- Visual C# Programming BasicsDocument19 pagesVisual C# Programming BasicsDavide Vitelaru100% (7)
- CLASS 9TH - (CHAP 5 Working With Operating System)Document1 pageCLASS 9TH - (CHAP 5 Working With Operating System)Nischith VkNo ratings yet
- Windows 7: Essential Guide: A Few Tips For Getting Up-to-Speed With Microsoft's Operating SystemDocument6 pagesWindows 7: Essential Guide: A Few Tips For Getting Up-to-Speed With Microsoft's Operating SystemgeorgeojNo ratings yet
- OS 12practicalsDocument50 pagesOS 12practicalsgarvit gandhiNo ratings yet
- HOWTO Lessons - Lesson 1Document9 pagesHOWTO Lessons - Lesson 1Sarmad MuhNo ratings yet
- Computer Application Handbook 2016-Citycollege - 221011 - 063449Document77 pagesComputer Application Handbook 2016-Citycollege - 221011 - 063449Naasireet ManigaNo ratings yet
- Windows 10Document37 pagesWindows 10Khan JamalNo ratings yet
- Unit 5 Ms Windows Operating SystemDocument22 pagesUnit 5 Ms Windows Operating SystemAnurag GoelNo ratings yet
- 1: Get Quick Launch Back: Figure ADocument8 pages1: Get Quick Launch Back: Figure AKaustubh GuptaNo ratings yet
- Exploring Microsoft Office Getting Started With Windows 7: by Robert Grauer, Lynn Hogan, and Mary Anne PoatsyDocument52 pagesExploring Microsoft Office Getting Started With Windows 7: by Robert Grauer, Lynn Hogan, and Mary Anne PoatsyMitchNo ratings yet
- Windows 7 Getting Started GuideDocument11 pagesWindows 7 Getting Started GuideNitin AmbreNo ratings yet
- 2 Win10-Exploring - Windows ABOUT Task 1Document11 pages2 Win10-Exploring - Windows ABOUT Task 1abebeyonas88No ratings yet
- Windows 7 - 28 Basic Tips Tricks & Troubleshooting GuideDocument12 pagesWindows 7 - 28 Basic Tips Tricks & Troubleshooting GuideongisNo ratings yet
- Computer EssentialDocument34 pagesComputer Essential2019754833No ratings yet
- Exploring Windows 10Document18 pagesExploring Windows 10api-277940890No ratings yet
- QTR1 - Mod1 - Week2 - Ict 7Document8 pagesQTR1 - Mod1 - Week2 - Ict 7Mae LleovitNo ratings yet
- Windows 10 Begginer Tutorial For BeginnersDocument3 pagesWindows 10 Begginer Tutorial For BeginnersJohn Carlo De SilvaNo ratings yet
- Lab Rish MishraDocument31 pagesLab Rish MishraRishbah TyagiNo ratings yet
- Windows 7 Beta Finally ReleasedDocument13 pagesWindows 7 Beta Finally ReleasedypraviNo ratings yet
- 1.1 The Concept of Computer ProgrammingDocument5 pages1.1 The Concept of Computer ProgrammingBiga RayNo ratings yet
- Cic05 1Document10 pagesCic05 1bharticNo ratings yet
- Introduction To WindowsDocument19 pagesIntroduction To WindowsBnay GolayNo ratings yet
- Chapter 2 Operating system and file managment - تضليل - جديد PDFDocument13 pagesChapter 2 Operating system and file managment - تضليل - جديد PDFReema Al-MatariNo ratings yet
- It Skills Lab 1 Practical FileDocument29 pagesIt Skills Lab 1 Practical FileTiana WinkleNo ratings yet
- Operating SystemDocument15 pagesOperating SystemSingo AndisaiNo ratings yet
- PC Software Notes Unit-IDocument4 pagesPC Software Notes Unit-Imaanish singhNo ratings yet
- VB Tutorial 1Document10 pagesVB Tutorial 1PANKAJ100% (8)
- Computer Fundamental & Office AutomationDocument9 pagesComputer Fundamental & Office Automationaadi1988No ratings yet
- Exploring Microsoft Office: Windows 7Document26 pagesExploring Microsoft Office: Windows 7DDDNo ratings yet
- Visual Studio IDEDocument12 pagesVisual Studio IDEAryan SedqiNo ratings yet
- The Borland C++ Builder IDE: An Integrated Development EnvironmentDocument11 pagesThe Borland C++ Builder IDE: An Integrated Development Environmentnaing aung khinNo ratings yet
- Manual de Utilizare Windows 10Document10 pagesManual de Utilizare Windows 10Alex Rules100% (1)
- Information Technology Support Service: Learning Guide #16Document9 pagesInformation Technology Support Service: Learning Guide #16Biniyam DerejeNo ratings yet
- Introductory Lab: Doing Statistics With Spss 21: Instructional Laboratories Is DisplayedDocument29 pagesIntroductory Lab: Doing Statistics With Spss 21: Instructional Laboratories Is DisplayedAdel OmarNo ratings yet
- Presentation Plus User Guide - Level 1Document27 pagesPresentation Plus User Guide - Level 1ememgakoNo ratings yet
- Make The Windows Key A Good Habit in Windows 7: by Greg ShultzDocument11 pagesMake The Windows Key A Good Habit in Windows 7: by Greg Shultz_BoxerNo ratings yet
- Windows 10 NoteDocument35 pagesWindows 10 NoteAnish ShresthaNo ratings yet
- Windows XPDocument19 pagesWindows XPusman_gr8No ratings yet
- Lesson 1 - Windows FundamentalsDocument12 pagesLesson 1 - Windows FundamentalskachaelvisNo ratings yet
- Visual C .Net CompilerDocument15 pagesVisual C .Net CompilerIbrahim ObaidullahNo ratings yet
- Sup Windows 10 Tips and Tricks en UsDocument5 pagesSup Windows 10 Tips and Tricks en UsEzhil PrabakaranNo ratings yet
- CPP 2019 WinForms Anleitung ENDocument12 pagesCPP 2019 WinForms Anleitung ENBudo LUTOVACNo ratings yet
- CSS9 LAS FirstQuarter WEEK6Document20 pagesCSS9 LAS FirstQuarter WEEK6Jevan Hope BaltazarNo ratings yet
- Visual C++ CompilerDocument12 pagesVisual C++ Compilershakir MahmudNo ratings yet
- Microsoft Visual C++.NET TutorialDocument27 pagesMicrosoft Visual C++.NET TutorialhalimsiddiqNo ratings yet
- Introduction To IT MS WINDOWSDocument53 pagesIntroduction To IT MS WINDOWSRenas QwNo ratings yet
- Top 20 ShortcutsDocument6 pagesTop 20 ShortcutsabrolrajatNo ratings yet
- Windows OsDocument24 pagesWindows OsChristian SalazarNo ratings yet
- Visual C++ 2008 TutorialDocument12 pagesVisual C++ 2008 TutorialvmanstheaNo ratings yet
- Touch Panel Designer - Manual v1.0.6.0Document14 pagesTouch Panel Designer - Manual v1.0.6.0Hoang HaNo ratings yet
- Basic Functions of The Operating SystemDocument26 pagesBasic Functions of The Operating SystemAaghazNo ratings yet
- Windows 7 SecretsDocument4 pagesWindows 7 SecretsVishalNo ratings yet
- Visual BasicDocument23 pagesVisual BasicViswanathan SNo ratings yet
- Lab 1Document18 pagesLab 1Manisha SagadayaNo ratings yet
- New Ms Office Book 2007Document117 pagesNew Ms Office Book 2007Amsa VeniNo ratings yet
- Ms Windows 7 Environment and InstallationDocument57 pagesMs Windows 7 Environment and InstallationKim SantiagoNo ratings yet